{"/api/v1/ncpl/currencies/getAll":{"body":[{"Name":"U.S. Dollar","Code":"USD","Symbol":"$","Separator":".","Culture":"en-US"},{"Name":"Euro","Code":"EUR","Symbol":"€","Separator":",","Culture":"en-US"},{"Name":"British Pound","Code":"GBP","Symbol":"£","Separator":".","Culture":"en-US"},{"Name":"Canadian Dollars","Code":"CAD","Symbol":"C$","Separator":".","Culture":"en-US"},{"Name":"Australian Dollars","Code":"AUD","Symbol":"A$","Separator":".","Culture":"en-US"},{"Name":"Indian Rupees","Code":"INR","Symbol":"Rs","Separator":".","Culture":"en-US"},{"Name":"China Yuan RMB","Code":"CNY","Symbol":"¥","Separator":".","Culture":"en-US"}],"status":200,"statusText":"OK"},"/api/v1/ncpl/cart/user/getShoppingCartSummary:\"{\\\"finalTotalOnly\\\":true}\"":{"body":null,"status":200,"statusText":"OK"},"/api/v1/ncpl/usermanagement/uiuser/getHeaderUserInfo:\"{\\\"hideSupportPin\\\":true}\"":{"body":{"__ctxId":"0927087D83CC4992855752BE1BF7D84F","__isError":true,"__errorType":"Nc.Platform.Abstractions.UnauthorizedException","Http_WWW_Authenticate":"Bearer","StatusCode":"Unauthorized","LogLevel":3,"Message":"","InnerException":null,"HelpLink":null,"Source":"Nc.Security.Middleware"},"status":401,"statusText":"Unauthorized"}}{"/api/v1/ncpl/simplekb/getarticle:\"{\\\"articleId\\\":10079,\\\"categoryId\\\":2281}\"":{"body":{"Id":10079,"FriendlyId":"","ArticleTypeId":0,"Title":"How to Move a WordPress Site to EasyWP from Shared Hosting","ArticleName":"How to Move a WordPress Site to EasyWP from Shared Hosting","ArticleSummary":null,"PreponedSummary":false,"Approved":true,"Body":"DQoJCTxkaXY+TW92aW5nIGEgV29yZFByZXNzIHNpdGUgdG8gPGEgaHJlZj0iaHR0cHM6Ly93d3cuZWFzeXdwLmNvbS8iPkVhc3lXUDwvYT4gaXMgZWFzaWVyIHRoYW4gaXQgc2VlbXMgYW5kIGNhbiBiZSBkb25lIHdpdGggbWluaW1hbCBkb3dudGltZS48L2Rpdj4NCgkJPGRpdj4NCgkJCQk8YnIgLz4NCgkJPC9kaXY+DQoJCTxkaXY+SW4gdGhpcyBzdGVwLWJ5LXN0ZXAgdHV0b3JpYWwsIHdlIGRlc2NyaWJlIGhvdyB0byBtb3ZlIHlvdXIgV29yZFByZXNzIHNpdGUgaG9zdGVkIG9uIGEgU2hhcmVkIHNlcnZlciB0byBFYXN5V1AuIFlvdSBjYW4gZWl0aGVyIGRvIGl0IG1hbnVhbGx5IG9yIHVzaW5nIHRoZSA8YSBocmVmPSJodHRwczovL3dvcmRwcmVzcy5vcmcvcGx1Z2lucy9hbGwtaW4tb25lLXdwLW1pZ3JhdGlvbi8iPiBBbGwtaW4tb25lIFdQIE1pZ3JhdGlvbjwvYT4gcGx1Z2luLjxiciAvPjxiciAvPjxiPlBMRUFTRSBOT1RFOjwvYj4gVGhlIGZyZWUgdmVyc2lvbiBvZiB0aGUgQWxsLWluLW9uZSBXUCBNaWdyYXRpb24gcGx1Z2luIGFsbG93cyB0byByZXN0b3JlIGJhY2t1cHMgdXAgdG8gNTEyIE1CIGFuZCBFYXN5V1Agc2VydmVyIGxpbWl0IGlzIGFsc28gc2V0IHRvIDxiPjUxMiBNQjwvYj4uPGJyIC8+PGJyIC8+V2UgcmVjb21tZW5kIG5vdCB0byBjYW5jZWwgdGhlIDxhIGhyZWY9Imh0dHBzOi8vd3d3Lm5hbWVjaGVhcC5jb20vaG9zdGluZy9zaGFyZWQvIiBsaW5rdGV4dD0iU2hhcmVkIGhvc3RpbmciIGxpbmt0eXBlPSJDdXN0b20iIHRhcmdldD0iX3BhcmVudCI+U2hhcmVkIGhvc3Rpbmc8L2E+IGFjY291bnQgdW50aWwgeW91IG1pZ3JhdGUgeW91ciBXb3JkUHJlc3Mgc2l0ZSBmdWxseSBhbmQgdGVzdCBpdCB3aXRoIEVhc3lXUC4gSXQgY2FuIGFsc28gYmUgYSBnb29kIGlkZWEgdG8ga2VlcCB0aGUgb2xkIGFjY291bnQgYWN0aXZlIGZvciBhIGZldyBkYXlzIHRvIHZlcmlmeSB0aGF0IGV2ZXJ5dGhpbmcgd29ya3MgYXMgZXhwZWN0ZWQgYW5kIG5vIGRhdGEgd2FzIGxvc3QgZHVyaW5nIHRoZSB0cmFuc2Zlci48YnIgLz48YnIgLz48ZGl2PjxwPjxhIGhyZWY9IiN0cmFuc2ZlciI+VHJhbnNmZXIgd2l0aCB0aGUgaGVscCBvZiB0aGUgQWxsLWluLW9uZSBXUCBNaWdyYXRpb24gcGx1Z2luOjwvYT48L3A+PC9kaXY+PGRpdj48cD48YSBocmVmPSIjc3RlcF8xIj5TdGVwIDEgLSBFeHBvcnQgV29yZFByZXNzIHNpdGU8L2E+PC9wPjxwPjxhIGhyZWY9IiNzdGVwXzIiPlN0ZXAgMiAtIENyZWF0ZSBFYXN5V1Agd2Vic2l0ZTwvYT48L3A+PHA+PGEgaHJlZj0iI3N0ZXBfMyI+U3RlcCAzIC0gSW5zdGFsbCB0aGUgQWxsLWluLW9uZSBXUCBtaWdyYXRpb24gcGx1Z2luIG9uIHRoZSBFYXN5V1Agc2lkZTwvYT48L3A+PHA+PGEgaHJlZj0iI3N0ZXBfNCI+U3RlcCA0IC0gSW1wb3J0IHRoZSBiYWNrdXA8L2E+PC9wPjxwPjxhIGhyZWY9IiNzdGVwXzUiPlN0ZXAgNSAtIENoYW5nZSBkb21haW48L2E+PC9wPjxiciAvPjwvZGl2PjxkaXY+PGJyIC8+PC9kaXY+PGRpdj48cD48YSBocmVmPSIjdHJhbnNmZXIyIj5NYW51YWwgdHJhbnNmZXI6PC9hPjwvcD48cD48YSBocmVmPSIjc3RlcF8xLjEiPlN0ZXAgMSAtIEJhY2t1cCB5b3VyIHdlYnNpdGU8L2E+PC9wPjxwPjxhIGhyZWY9IiNzdGVwXzIuMSI+U3RlcCAyIC0gQ3JlYXRlIEVhc3lXUCB3ZWJzaXRlPC9hPjwvcD48cD48YSBocmVmPSIjc3RlcF8zLjEiPlN0ZXAgMyAtIFVwbG9hZCB0aGUgYmFja3VwIHRvIHlvdXIgRWFzeVdQIHN1YnNjcmlwdGlvbiB1c2luZyBGaWxlWmlsbGE8L2E+PC9wPjxwPjxhIGhyZWY9IiNzdGVwXzQuMSI+U3RlcCA0IC0gUmVzdG9yZSB0aGUgYmFja3VwPC9hPjwvcD48YnIgLz48L2Rpdj48ZGl2PjxiciAvPjwvZGl2PjxkaXY+PGJyIC8+PC9kaXY+PGRpdj48YnIgLz48L2Rpdj48ZGl2PjxwPjxhIG5hbWU9InRyYW5zZmVyIj48Yj5UcmFuc2ZlciB3aXRoIHRoZSBoZWxwIG9mIHRoZSBBbGwtaW4tb25lIFdQIE1pZ3JhdGlvbiBwbHVnaW46PC9iPjwvYT48L3A+PC9kaXY+PGJyIC8+PGRpdj48cD48YSBuYW1lPSJzdGVwXzEiPjxiPlN0ZXAgMSAtIEV4cG9ydCBXb3JkUHJlc3Mgc2l0ZTwvYj48L2E+PC9wPjwvZGl2PjxkaXY+PGJyIC8+PC9kaXY+PGRpdj4xLiBMb2cgaW50byB5b3VyIFdvcmRQcmVzcyBkYXNoYm9hcmQgb24gdGhlIGhvc3Rpbmcgc2VydmVyLiBCeSBkZWZhdWx0LCB0aGUgbGluayBpcyA8aT55b3VyZG9tYWluLnRsZC93cC1hZG1pbjwvaT4uIElmIHRoZSBsaW5rIGRvZXNu4oCZdCB3b3JrLCByZWFjaCBvdXQgdGhlIHN1cHBvcnQgdGVhbSBvZiB0aGUgaG9zdGluZyBwcm92aWRlci48YnIgLz5JbiBjYXNlIHlvdSBkb24ndCByZW1lbWJlciB5b3VyIHBhc3N3b3JkLCB1c2UgPGEgaHJlZj0iaHR0cHM6Ly93d3cubmFtZWNoZWFwLmNvbS9zdXBwb3J0L2tub3dsZWRnZWJhc2UvYXJ0aWNsZS5hc3B4LzkyMDIvMjE4Ny9ob3ctdG8tcmVzZXQtd29yZHByZXNzLWFkbWluLXBhc3N3b3JkIiBsaW5rdGV4dD0idGhpcyBndWlkZSIgbGlua3R5cGU9IkN1c3RvbSIgdGFyZ2V0PSJfYmxhbmsiPnRoaXMgZ3VpZGU8L2E+IHRvIHJlc2V0IGl0LjxiciAvPjxiciAvPkdvIHRvIDxiPlBsdWdpbnMgJmd0OyZndDsgQWRkIG5ldyAmZ3Q7Jmd0OzwvYj4gYW5kIHNlYXJjaCBmb3IgPGI+QWxsLWluLW9uZSBXUCBtaWdyYXRpb248L2I+OjxiciAvPjwvZGl2PjxkaXY+PGJyIC8+PC9kaXY+PGltZyBjbGFzcz0ia2ItaW1hZ2UiIHNyYz0iaHR0cHM6Ly9OYW1lY2hlYXAuc2ltcGxla2IuY29tL1NpdGVDb250ZW50cy8yLTdDMjJENTIzNkE0NTQzRUI4MjdGM0JEODkzNkUxNTNFL21lZGlhL21vdmVfd3BfdG9fZWFzeXdwX2Zyb21faG9zdGluZzEucG5nIiAvPjxiciAvPjxkaXY+PGJyIC8+PC9kaXY+PGRpdj5DbGljayB0aGUgPGI+SW5zdGFsbCBOb3c8L2I+IGJ1dHRvbiB0byBpbnN0YWxsIHRoZSBwbHVnaW4sIHRoZW4gY2xpY2sgPGI+QWN0aXZhdGU8L2I+LiA8YnIgLz48YnIgLz4yLiBHbyB0byA8Yj5FeHBvcnQgPC9iPmluIHRoZSBuZXcgPGI+QWxsLWluLW9uZSBXUCBNaWdyYXRpb248L2I+IG1lbnUgdGhhdCBhcHBlYXJlZCBvbiB0aGUgbGVmdCBzaWRlYmFyOjxiciAvPjwvZGl2PjxiciAvPjxpbWcgY2xhc3M9ImtiLWltYWdlIiBzcmM9Imh0dHBzOi8vTmFtZWNoZWFwLnNpbXBsZWtiLmNvbS9TaXRlQ29udGVudHMvMi03QzIyRDUyMzZBNDU0M0VCODI3RjNCRDg5MzZFMTUzRS9tZWRpYS9tb3ZlX3dwX3RvX2Vhc3l3cF9mcm9tX2hvc3RpbmcyLnBuZyIgLz48YnIgLz48ZGl2PjxiciAvPjwvZGl2PjxkaXY+Q2xpY2sgdGhlIDxiPkV4cG9ydCBUbzwvYj4gYnV0dG9uLiBUaGVyZSB5b3UgaGF2ZSBzZXZlcmFsIGV4cG9ydCBvcHRpb25zIChsaWtlIERyb3Bib3gsIEdvb2dsZURyaXZlLCBGVFAsIGV0YykuIFNlbGVjdCB0aGUgPGI+RmlsZSA8L2I+b3B0aW9uOjxiciAvPjwvZGl2PjxiciAvPjxpbWcgY2xhc3M9ImtiLWltYWdlIiBzcmM9Imh0dHBzOi8vTmFtZWNoZWFwLnNpbXBsZWtiLmNvbS9TaXRlQ29udGVudHMvMi03QzIyRDUyMzZBNDU0M0VCODI3RjNCRDg5MzZFMTUzRS9tZWRpYS9tb3ZlX3dwX3RvX2Vhc3l3cF9mcm9tX2hvc3RpbmczLnBuZyIgLz48YnIgLz48ZGl2PjxiciAvPjwvZGl2PjxkaXY+My4gV2FpdCBmb3IgdGhlIGZpbGVzIHRvIGJlIHByZXBhcmVkIGFuZCBjbGljayB0aGUgbGluayB0byBkb3dubG9hZCB0aGUgYmFja3VwIHRvIHlvdXIgY29tcHV0ZXI6PGJyIC8+PC9kaXY+PGJyIC8+PGltZyBjbGFzcz0ia2ItaW1hZ2UiIHNyYz0iaHR0cHM6Ly9OYW1lY2hlYXAuc2ltcGxla2IuY29tL1NpdGVDb250ZW50cy8yLTdDMjJENTIzNkE0NTQzRUI4MjdGM0JEODkzNkUxNTNFL21lZGlhL21vdmVfd3BfdG9fZWFzeXdwX2Zyb21faG9zdGluZzQucG5nIiAvPjxiciAvPjxkaXY+PGJyIC8+PC9kaXY+PGRpdj48YnIgLz48L2Rpdj48ZGl2PjxiciAvPjwvZGl2PjxwPjxhIG5hbWU9InN0ZXBfMiI+PGI+U3RlcCAyIC0gQ3JlYXRlIEVhc3lXUCB3ZWJzaXRlPC9iPjwvYT48L3A+PGRpdj48YnIgLz48L2Rpdj48ZGl2PjxiPlVzaW5nIHRoZSBzYW1lIGRvbWFpbjwvYj48YnIgLz48YnIgLz5JZiB5b3UgYXJlbuKAmXQgd29ycmllZCBhYm91dCB5b3VyIHdlYnNpdGUgYmVpbmcgb2ZmbGluZSBkdXJpbmcgdGhlIHRyYW5zZmVyLCB5b3UgY2FuIGNoYW5nZSBETlMgc2V0dGluZ3MgcmlnaHQgYXdheSBhbmQgaW5zdGFsbCBFYXN5V1AgZGlyZWN0bHkgb24gdGhlIHNhbWUgZG9tYWluIHlvdSB1c2Ugd2l0aCBTaGFyZWQgaG9zdGluZy48YnIgLz48YnIgLz5Vc2UgPGEgaHJlZj0iaHR0cHM6Ly93d3cubmFtZWNoZWFwLmNvbS9zdXBwb3J0L2tub3dsZWRnZWJhc2UvYXJ0aWNsZS5hc3B4Lzc2Ny8xMC9ob3ctY2FuLWktY2hhbmdlLXRoZS1uYW1lc2VydmVycy1mb3ItbXktZG9tYWluIiBsaW5rdGV4dD0idGhpcyBndWlkZSIgbGlua3R5cGU9IkN1c3RvbSIgdGFyZ2V0PSJfYmxhbmsiPnRoaXMgZ3VpZGU8L2E+IHRvIGNoYW5nZSBuYW1lc2VydmVycyB0byBOYW1lY2hlYXAgQmFzaWNETlMuIEFmdGVyIHRoYXQsIGxvZyBpbiB0byB5b3VyIDxhIGhyZWY9Imh0dHBzOi8vZGFzaGJvYXJkLmVhc3l3cC5jb20vIiBsaW5rdGV4dD0iRWFzeVdQIGRhc2hib2FyZCIgbGlua3R5cGU9IkN1c3RvbSIgdGFyZ2V0PSJfYmxhbmsiPkVhc3lXUCBkYXNoYm9hcmQ8L2E+ICh1c2VybmFtZSBhbmQgcGFzc3dvcmQgYXJlIHRoZSBzYW1lIGFzIHRvIHlvdXIgTmFtZWNoZWFwIGFjY291bnQpIGFuZCA8YSBocmVmPSJodHRwczovL3d3dy5uYW1lY2hlYXAuY29tL3N1cHBvcnQva25vd2xlZGdlYmFzZS9hcnRpY2xlLmFzcHgvOTg4My8yMjM5L2Vhc3l3cC1ob3ctdG8tY3JlYXRlLWEtd29yZHByZXNzLXNpdGUjcmVnaXN0ZXJlZCIgbGlua3RleHQ9Imluc3RhbGwgV29yZFByZXNzIiBsaW5rdHlwZT0iQ3VzdG9tIiB0YXJnZXQ9Il9ibGFuayI+aW5zdGFsbCBXb3JkUHJlc3M8L2E+LiA8YnIgLz48YnIgLz48Yj5Vc2luZyBhIGZyZWUgc3ViZG9tYWluIChtaW5pbXVtIGRvd250aW1lKTwvYj48YnIgLz48YnIgLz5JZiB5b3Ugd2FudCB0byBhdm9pZCBkb3dudGltZSwgeW91IGNhbiBpbnN0YWxsIHlvdXIgd2Vic2l0ZSBvbiBhIGZyZWUgc3ViZG9tYWluIGZpcnN0IChlLmcuLCB0ZXN0LmV3cC5saXZlKSwgYW5kIHRoZW4gc3dpdGNoIGl0IHRvIHlvdXIgcHJpbWFyeSBkb21haW4gb25jZSBpdCBpcyB1cCBhbmQgcnVubmluZy4gVG8gZG8gdGhpcywgbG9nIGludG8geW91ciA8YSBocmVmPSJodHRwczovL2Rhc2hib2FyZC5lYXN5d3AuY29tLyIgdGFyZ2V0PSJfYmxhbmsiPkVhc3lXUCBkYXNoYm9hcmQ8L2E+ICh1c2VybmFtZSBhbmQgcGFzc3dvcmQgYXJlIHRoZSBzYW1lIGFzIHRvIHlvdXIgTmFtZWNoZWFwIGFjY291bnQpIGFuZCBpbnN0YWxsIFdvcmRQcmVzcyBvbiBhIGZyZWUgc3ViZG9tYWluIHVzaW5nIDxhIGhyZWY9Imh0dHBzOi8vd3d3Lm5hbWVjaGVhcC5jb20vc3VwcG9ydC9rbm93bGVkZ2ViYXNlL2FydGljbGUuYXNweC85ODgzLzIyMzkvZWFzeXdwLWhvdy10by1jcmVhdGUtYS13b3JkcHJlc3Mtc2l0ZSN0ZW1wb3JhcnkiIGxpbmt0ZXh0PSJ0aGVzZSBpbnN0cnVjdGlvbnMiIGxpbmt0eXBlPSJDdXN0b20iIHRhcmdldD0iX2JsYW5rIj50aGVzZSBpbnN0cnVjdGlvbnM8L2E+LjxiciAvPjwvZGl2PjxkaXY+PGJyIC8+PC9kaXY+PGRpdj48YnIgLz48L2Rpdj48ZGl2PjxiciAvPjwvZGl2PjxkaXY+PHA+PGEgbmFtZT0ic3RlcF8zIj48Yj5TdGVwIDMgLSBJbnN0YWxsIHRoZSBBbGwtaW4tb25lIFdQIG1pZ3JhdGlvbiBwbHVnaW4gb24gdGhlIEVhc3lXUCBzaWRlPC9iPjwvYT48L3A+PC9kaXY+PGRpdj48YnIgLz48L2Rpdj48ZGl2PkFjY2VzcyB0aGUgV29yZFByZXNzIGRhc2hib2FyZCBhdCA8aT55b3VyZG9tYWluLnRsZC93cC1hZG1pbjwvaT4gcmVwbGFjaW5nIDxpPnlvdXJkb21haW4udGxkPC9pPiB3aXRoIHlvdXIgYWN0dWFsIGRvbWFpbiBuYW1lLCBvciB0aGF0IG9mIHRoZSBmcmVlIHN1YmRvbWFpbi4gTWFrZSBzdXJlIHlvdSBhcmUgaW4gdGhlIG5ldyBkYXNoYm9hcmQuIEl0IHNob3VsZCBiZSB0aGUgZGVmYXVsdCBXb3JkUHJlc3Mgb25lLCB3aXRob3V0IHlvdXIgcG9zdHMsIHBhZ2VzIGFuZCBhcHBzLjxiciAvPjxiciAvPkluc3RhbGwgdGhlIDxiPkFsbC1pbi1vbmUgbWlncmF0aW9uPC9iPiBwbHVnaW4gdGhlIHNhbWUgd2F5IHlvdeKAmXZlIGluc3RhbGxlZCBpdCBvbiB0aGUgU2hhcmVkIGhvc3RpbmcgZW5kLjxiciAvPjwvZGl2PjxkaXY+PGJyIC8+PC9kaXY+PGRpdj48YnIgLz48L2Rpdj48YnIgLz48cD48YSBuYW1lPSJzdGVwXzQiPjxiPlN0ZXAgNCAtIEltcG9ydCB0aGUgYmFja3VwPC9iPjwvYT48L3A+PGRpdj48YnIgLz48L2Rpdj48ZGl2PjEuIEdvIHRvIDxiPkFsbC1pbi1vbmUgV1AgTWlncmF0aW9uPC9iPiBpbiB0aGUgRWFzeVdQIERhc2hib2FyZCAmZ3Q7Jmd0OyA8Yj5JbXBvcnQgPC9iPmFuZCBjbGljayB0aGUgPGI+SW1wb3J0IHRvPC9iPiBidXR0b24uIFNlbGVjdCA8Yj5GaWxlIDwvYj5mcm9tIHRoZSBkcm9wLWRvd24gbGlzdDo8YnIgLz48L2Rpdj48YnIgLz48aW1nIGNsYXNzPSJrYi1pbWFnZSIgc3JjPSJodHRwczovL05hbWVjaGVhcC5zaW1wbGVrYi5jb20vU2l0ZUNvbnRlbnRzLzItN0MyMkQ1MjM2QTQ1NDNFQjgyN0YzQkQ4OTM2RTE1M0UvbWVkaWEvbW92ZV93cF90b19lYXN5d3BfZnJvbV9ob3N0aW5nNS5wbmciIC8+PGJyIC8+PGRpdj48YnIgLz48L2Rpdj48ZGl2PjIuIFNlbGVjdCB0aGUgPGk+LndwcmVzczwvaT4gYmFja3VwIGZpbGUgc2F2ZWQgb24geW91ciBjb21wdXRlci4gQSBwb3AtdXAgd2luZG93IHdpdGggdGhlIHdhcm5pbmcgd2lsbCBhcHBlYXIuIENsaWNrIDxiPlByb2NlZWQ8L2I+OjxiciAvPjwvZGl2PjxiciAvPjxpbWcgY2xhc3M9ImtiLWltYWdlIiBzcmM9Imh0dHBzOi8vTmFtZWNoZWFwLnNpbXBsZWtiLmNvbS9TaXRlQ29udGVudHMvMi03QzIyRDUyMzZBNDU0M0VCODI3RjNCRDg5MzZFMTUzRS9tZWRpYS9tb3ZlX3dwX3RvX2Vhc3l3cF9mcm9tX2hvc3Rpbmc2LnBuZyIgLz48YnIgLz48ZGl2PjxiciAvPjwvZGl2PjxkaXY+My4gV2FpdCBmb3IgdGhlIGltcG9ydCB0byBjb21wbGV0ZS4gV2hlbiBhIGNvbmZpcm1hdGlvbiBtZXNzYWdlIGFwcGVhcnMsIGNsaWNrIDxiPlBlcm1hbGlua3MgU2V0dGluZ3M8L2I+OjxiciAvPjwvZGl2PjxiciAvPjxpbWcgY2xhc3M9ImtiLWltYWdlIiBzcmM9Imh0dHBzOi8vTmFtZWNoZWFwLnNpbXBsZWtiLmNvbS9TaXRlQ29udGVudHMvMi03QzIyRDUyMzZBNDU0M0VCODI3RjNCRDg5MzZFMTUzRS9tZWRpYS9tb3ZlX3dwX3RvX2Vhc3l3cF9mcm9tX2hvc3Rpbmc3LnBuZyIgLz48YnIgLz48ZGl2PjxiciAvPjwvZGl2PjxkaXY+PGI+UExFQVNFIE5PVEU6PC9iPiBZb3UgbWF5IG5lZWQgdG8gcmUtbG9nIGluIHRvIHlvdXIgV29yZFByZXNzIGRhc2hib2FyZC4gQXMgdGhlIHdlYnNpdGUgaGFzIGJlZW4gdHJhbnNmZXJyZWQsIHVzZSB0aGUgbG9naW4gZGV0YWlscyB0aGF0IHdlcmUgc2V0IGZvciB0aGUgb2xkIFdvcmRQcmVzcyBkYXNoYm9hcmQuPGJyIC8+PGJyIC8+NC4gSW4gdGhlIDxiPlBlcm1hbGlua3MgPC9iPndpbmRvdywgc2VsZWN0IHRoZSBwZXJtYWxpbmsgc3RydWN0dXJlIHlvdSBwcmVmZXIgYW5kIGNsaWNrIDxiPlNhdmUgQ2hhbmdlczwvYj4uwqAgPGJyIC8+PGJyIC8+SWYgeW91IGFyZSB1c2luZyB0aGUgPGI+Q3VzdG9tIFN0cnVjdHVyZTwvYj4sIGNvcHkgaXQgZmlyc3QuIFNlbGVjdCBhIGRpZmZlcmVudCBzZXR0aW5nIGFuZCBjbGljayA8Yj5TYXZlIENoYW5nZXM8L2I+LiBUaGVuLCBwYXN0ZSB0aGUgPGI+Q3VzdG9tIHN0cnVjdHVyZSA8L2I+YW5kIHNhdmUgaXQgYWdhaW46PGJyIC8+PC9kaXY+PGJyIC8+PGltZyBjbGFzcz0ia2ItaW1hZ2UiIHNyYz0iaHR0cHM6Ly9OYW1lY2hlYXAuc2ltcGxla2IuY29tL1NpdGVDb250ZW50cy8yLTdDMjJENTIzNkE0NTQzRUI4MjdGM0JEODkzNkUxNTNFL21lZGlhL21vdmVfd3BfdG9fZWFzeXdwX2Zyb21faG9zdGluZzgucG5nIiAvPjxiciAvPjxiciAvPjxkaXY+DQpUaGUgdHJhbnNmZXIgaXMgY29tcGxldGUuIFlvdSBtYXkgdmlzaXQgeW91ciBXb3JkUHJlc3Mgc2l0ZSB0byBtYWtlIHN1cmUgdGhhdCBldmVyeXRoaW5nIGlzIHdvcmtpbmcgYXMgZXhwZWN0ZWQuPC9kaXY+PGRpdj48YnIgLz48L2Rpdj48ZGl2PjxiciAvPjwvZGl2PjxkaXY+PGJyIC8+PC9kaXY+PGRpdj48cD48YSBuYW1lPSJzdGVwXzUiPjxiPlN0ZXAgNSAtIENoYW5nZSBkb21haW48L2I+PC9hPjwvcD48L2Rpdj48ZGl2PkZvbGxvdyB0aGlzIHN0ZXAgb25seSBpZiB5b3UgdXNlZCB0aGUgZnJlZSBzdWJkb21haW4uIEFmdGVyIHlvdSBtYWtlIHN1cmUgdGhhdCB0aGUgdHJhbnNmZXIgd2FzIGRvbmUgc3VjY2Vzc2Z1bGx5LCB5b3UgY2FuIGNoYW5nZSBkb21haW4gZm9yIHRoZSBFYXN5V1AgaW5zdGFsbGF0aW9uLjxiciAvPjxiciAvPkZpcnN0LCBzZXQgTmFtZWNoZWFwIEJhc2ljRE5TIG9yIFByZW1pdW1ETlMgZm9yIHlvdXIgZG9tYWluIGFzIGRlc2NyaWJlZCBpbiA8YSBocmVmPSJodHRwczovL3d3dy5uYW1lY2hlYXAuY29tL3N1cHBvcnQva25vd2xlZGdlYmFzZS9hcnRpY2xlLmFzcHgvNzY3LzEwL2hvdy1jYW4taS1jaGFuZ2UtdGhlLW5hbWVzZXJ2ZXJzLWZvci1teS1kb21haW4iIGxpbmt0ZXh0PSJ0aGlzIGd1aWRlIiBsaW5rdHlwZT0iQ3VzdG9tIiB0YXJnZXQ9Il9ibGFuayI+dGhpcyBndWlkZTwvYT4uIElmIHlvdXIgZG9tYWluIGlzIHJlZ2lzdGVyZWQgd2l0aCBhbm90aGVyIHJlZ2lzdHJhciwgeW91IG1heSBzZXQgdXAgUHJlbWl1bUROUyBvciBvdXIgPGEgaHJlZj0iaHR0cHM6Ly93d3cubmFtZWNoZWFwLmNvbS9zdXBwb3J0L2tub3dsZWRnZWJhc2UvYXJ0aWNsZS5hc3B4LzUzNi81MS9ob3ctZG8taS1zZXQtbXktZG9tYWluLXRvLXVzZS1uYW1lY2hlYXBzLWZyZWVkbnMtc2VydmljZSIgbGlua3RleHQ9IkZyZWVETlMiIGxpbmt0eXBlPSJDdXN0b20iIHRhcmdldD0iX2JsYW5rIj5GcmVlRE5TPC9hPi4gQWZ0ZXIgdGhhdCwgbG9nIGludG8geW91ciA8YSBocmVmPSJodHRwczovL2Rhc2hib2FyZC5lYXN5d3AuY29tLyIgbGlua3RleHQ9IkVhc3lXUCBkYXNoYm9hcmQiIGxpbmt0eXBlPSJDdXN0b20iIHRhcmdldD0iX2JsYW5rIj5FYXN5V1AgZGFzaGJvYXJkPC9hPiBhbmQgY2hhbmdlIHRoZSBmcmVlIHN1YmRvbWFpbiB0byB5b3VyIGFjdHVhbCBkb21haW4uIFlvdSBjYW4gPGEgaHJlZj0iaHR0cHM6Ly93d3cubmFtZWNoZWFwLmNvbS9zdXBwb3J0L2tub3dsZWRnZWJhc2UvYXJ0aWNsZS5hc3B4Lzk5MjMvMjIzOS9ob3ctdG8tY2hhbmdlLWRvbWFpbi1mb3ItYS13b3JkcHJlc3Mtc2l0ZS1jcmVhdGVkLXdpdGgtZWFzeXdwIiBsaW5rdGV4dD0iZmluZCB0aGUgaW5zdHJ1Y3Rpb25zIGhlcmUiIGxpbmt0eXBlPSJDdXN0b20iIHRhcmdldD0iX2JsYW5rIj5maW5kIHRoZSBpbnN0cnVjdGlvbnMgaGVyZTwvYT4uPC9kaXY+PGRpdj48YnIgLz48YnIgLz48YnIgLz48L2Rpdj48cD48YSBuYW1lPSJ0cmFuc2ZlcjIiPjxiPk1hbnVhbCB0cmFuc2Zlcjo8L2I+PC9hPjxiciAvPjxiciAvPjwvcD48ZGl2PjxwPjxhIG5hbWU9InN0ZXBfMS4xIj48Yj5TdGVwIDEgLSBCYWNrdXAgeW91ciB3ZWJzaXRlPC9iPjwvYT48L3A+PC9kaXY+PGJyIC8+DQpUbyByZXN0b3JlIHlvdXIgV29yZFByZXNzIHdlYnNpdGUgb24gdGhlIEVhc3lXUCBzdWJzY3JpcHRpb24sIHlvdSBuZWVkIHRvIG1ha2UgYSA8YSBocmVmPSJodHRwczovL3d3dy5uYW1lY2hlYXAuY29tL3N1cHBvcnQva25vd2xlZGdlYmFzZS9hcnRpY2xlLmFzcHgvOTcwMC8yOS9ob3ctdG8tdXNlLWZpbGUtbWFuYWdlci1pbi1jcGFuZWwvI2NvbXByZXNzIj4gYmFja3VwIG9mIHRoZSB3ZWJzaXRlJ3MgZmlsZXM8L2E+IGFuZCB0aGUgPGEgaHJlZj0iaHR0cHM6Ly93d3cubmFtZWNoZWFwLmNvbS9zdXBwb3J0L2tub3dsZWRnZWJhc2UvYXJ0aWNsZS5hc3B4LzkxNDMvMjE4MC9ob3ctdG8taW1wb3J0LWFuZC1leHBvcnQtYS1kYXRhYmFzZS12aWEtcGhwbXlhZG1pbi1hY2Nlc3MtZGVuaWVkLWNyZWF0ZS1kYXRhYmFzZS1kYl9uYW1lLWVycm9yLyNleHBvcnQiPiBkYXRhYmFzZTwvYT4gYW5kIGRvd25sb2FkIHRoZW0gdG8geW91ciBkZXZpY2UuPGJyIC8+PGJyIC8+PGJyIC8+PGJyIC8+PGRpdj48cD48YSBuYW1lPSJzdGVwXzIuMSI+PGI+U3RlcCAyIC0gQ3JlYXRlIEVhc3lXUCB3ZWJzaXRlPC9iPjwvYT48L3A+PC9kaXY+PGJyIC8+PGRpdj48Yj5Vc2luZyB0aGUgc2FtZSBkb21haW48L2I+PGJyIC8+PGJyIC8+SWYgeW91IGFyZW7igJl0IHdvcnJpZWQgYWJvdXQgeW91ciB3ZWJzaXRlIGJlaW5nIG9mZmxpbmUgZHVyaW5nIHRoZSB0cmFuc2ZlciwgeW91IGNhbiBjaGFuZ2UgRE5TIHNldHRpbmdzIHJpZ2h0IGF3YXkgYW5kIGluc3RhbGwgRWFzeVdQIGRpcmVjdGx5IG9uIHRoZSBzYW1lIGRvbWFpbiB5b3UgdXNlIHdpdGggU2hhcmVkIGhvc3RpbmcuPGJyIC8+PGJyIC8+VXNlIDxhIGhyZWY9Imh0dHBzOi8vd3d3Lm5hbWVjaGVhcC5jb20vc3VwcG9ydC9rbm93bGVkZ2ViYXNlL2FydGljbGUuYXNweC83NjcvMTAvaG93LWNhbi1pLWNoYW5nZS10aGUtbmFtZXNlcnZlcnMtZm9yLW15LWRvbWFpbiIgbGlua3RleHQ9InRoaXMgZ3VpZGUiIGxpbmt0eXBlPSJDdXN0b20iIHRhcmdldD0iX2JsYW5rIj50aGlzIGd1aWRlPC9hPiB0byBjaGFuZ2UgbmFtZXNlcnZlcnMgdG8gTmFtZWNoZWFwIEJhc2ljRE5TLiBBZnRlciB0aGF0LCBsb2cgaW4gdG8geW91ciA8YSBocmVmPSJodHRwczovL2Rhc2hib2FyZC5lYXN5d3AuY29tLyIgbGlua3RleHQ9IkVhc3lXUCBkYXNoYm9hcmQiIGxpbmt0eXBlPSJDdXN0b20iIHRhcmdldD0iX2JsYW5rIj5FYXN5V1AgZGFzaGJvYXJkPC9hPiAodXNlcm5hbWUgYW5kIHBhc3N3b3JkIGFyZSB0aGUgc2FtZSBhcyB0byB5b3VyIE5hbWVjaGVhcCBhY2NvdW50KSBhbmQgPGEgaHJlZj0iaHR0cHM6Ly93d3cubmFtZWNoZWFwLmNvbS9zdXBwb3J0L2tub3dsZWRnZWJhc2UvYXJ0aWNsZS5hc3B4Lzk4ODMvMjIzOS9lYXN5d3AtaG93LXRvLWNyZWF0ZS1hLXdvcmRwcmVzcy1zaXRlI3JlZ2lzdGVyZWQiIGxpbmt0ZXh0PSJpbnN0YWxsIFdvcmRQcmVzcyIgbGlua3R5cGU9IkN1c3RvbSIgdGFyZ2V0PSJfYmxhbmsiPmluc3RhbGwgV29yZFByZXNzPC9hPi4gPGJyIC8+PGJyIC8+PGI+VXNpbmcgYSBmcmVlIHN1YmRvbWFpbiAobWluaW11bSBkb3dudGltZSk8L2I+PGJyIC8+PGJyIC8+SWYgeW91IHdhbnQgdG8gYXZvaWQgZG93bnRpbWUsIHlvdSBjYW4gaW5zdGFsbCB5b3VyIHdlYnNpdGUgb24gYSBmcmVlIHN1YmRvbWFpbiBmaXJzdCAoZS5nLiwgdGVzdC5ld3AubGl2ZSksIGFuZCB0aGVuIHN3aXRjaCBpdCB0byB5b3VyIHByaW1hcnkgZG9tYWluIG9uY2UgaXQgaXMgdXAgYW5kIHJ1bm5pbmcuIFRvIGRvIHRoaXMsIGxvZyBpbnRvIHlvdXIgPGEgaHJlZj0iaHR0cHM6Ly9kYXNoYm9hcmQuZWFzeXdwLmNvbS8iIHRhcmdldD0iX2JsYW5rIj5FYXN5V1AgZGFzaGJvYXJkPC9hPiAodXNlcm5hbWUgYW5kIHBhc3N3b3JkIGFyZSB0aGUgc2FtZSBhcyB0byB5b3VyIE5hbWVjaGVhcCBhY2NvdW50KSBhbmQgaW5zdGFsbCBXb3JkUHJlc3Mgb24gYSBmcmVlIHN1YmRvbWFpbiB1c2luZyA8YSBocmVmPSJodHRwczovL3d3dy5uYW1lY2hlYXAuY29tL3N1cHBvcnQva25vd2xlZGdlYmFzZS9hcnRpY2xlLmFzcHgvOTg4My8yMjM5L2Vhc3l3cC1ob3ctdG8tY3JlYXRlLWEtd29yZHByZXNzLXNpdGUjdGVtcG9yYXJ5IiBsaW5rdGV4dD0idGhlc2UgaW5zdHJ1Y3Rpb25zIiBsaW5rdHlwZT0iQ3VzdG9tIiB0YXJnZXQ9Il9ibGFuayI+dGhlc2UgaW5zdHJ1Y3Rpb25zPC9hPi48YnIgLz48L2Rpdj48ZGl2PjxiciAvPjwvZGl2PjxkaXY+PGJyIC8+PC9kaXY+PGRpdj48YnIgLz48L2Rpdj48ZGl2PjxwPjxhIG5hbWU9InN0ZXBfMy4xIj48Yj5TdGVwIDMgLSBVcGxvYWQgdGhlIGJhY2t1cCB0byB5b3VyIEVhc3lXUCBzdWJzY3JpcHRpb24gdXNpbmcgRmlsZVppbGxhPC9iPjwvYT48L3A+PC9kaXY+PGJyIC8+PG9sPjxsaT5Gcm9tIHdpdGhpbiB5b3VyIDxhIGhyZWY9Imh0dHBzOi8vZGFzaGJvYXJkLmVhc3l3cC5jb20iPiBFYXN5V1AgRGFzaGJvYXJkPC9hPiwgc2VsZWN0IHRoZSB3ZWJzaXRlIHRvIHdoaWNoIHlvdSBwbGFuIHRvIGFjY2VzcywgY2hvb3NlIHRoZSA8Yj5TRlRQIEFjY2VzczwvYj4gdGFiLCBhbmQgY2xpY2sgb24gdGhlIDxiPkFjY2VzcyBGaWxlczwvYj4gYnV0dG9uLiBZb3UgbWF5IGZpbmQgdGhlIGRldGFpbGVkIGluZm9ybWF0aW9uICA8YSBocmVmPSJodHRwczovL3d3dy5uYW1lY2hlYXAuY29tL3N1cHBvcnQva25vd2xlZGdlYmFzZS9hcnRpY2xlLmFzcHgvOTk2MS8yMjg1L2Vhc3l3cC1ob3ctdG8tYWNjZXNzLXlvdXItd29yZHByZXNzLXdlYnNpdGUtZm9sZGVycy1hbmQtZmlsZXMtdmlhLXNmdHAvIj5oZXJlPC9hPi48L2xpPjxiciAvPjxsaT5PbmNlIHlvdSBjb25uZWN0IHRvIHlvdXIgRWFzeVdQIHN1YnNjcmlwdGlvbiB2aWEgU0ZUUCwgbmF2aWdhdGUgYW5kIHNlbGVjdCB0aGUgZmlsZXMgeW91IHdpc2ggdG8gdXBsb2FkIHRvIHRoZSBzZXJ2ZXIgaW4gdGhlIGxlZnQgcGFuZWwuIE9uIHRoZSByaWdodCBwYW5lbCwgY2hvb3NlIHRoZSBjb3JyZWN0IHBhdGggZm9yIHlvdXIgZmlsZXMuIEZpbGVaaWxsYSBhbGxvd3MgeW91IHRvIHNpbXBseSBkcmFnIGFuZCBkcm9wIGZpbGVzIGZyb20gb25lIHBhbmVsIHRvIHRoZSBvdGhlciB0byBpbml0aWF0ZSBhbiB1cGxvYWQ6PC9saT48L29sPjxiciAvPjxpbWcgY2xhc3M9ImtiLWltYWdlIiBzcmM9Imh0dHBzOi8vTmFtZWNoZWFwLnNpbXBsZWtiLmNvbS9TaXRlQ29udGVudHMvMi03QzIyRDUyMzZBNDU0M0VCODI3RjNCRDg5MzZFMTUzRS9tZWRpYS9lYXN5d3Bfc2hhcmVkLnBuZyIgLz48YnIgLz48YnIgLz4NCllvdXIgZmlsZXMgd2lsbCBub3cgYmUgcXVldWVkIHRvIGJlIHVwbG9hZGVkIHRvIHRoZSBzZXJ2ZXIuDQo8ZGl2PjxiciAvPjxiciAvPjxwPjxhIG5hbWU9InN0ZXBfNC4xIj48Yj5TdGVwIDQgLSBSZXN0b3JlIHRoZSBiYWNrdXA8L2I+PC9hPjwvcD48L2Rpdj48YnIgLz4NCk9uY2UgeW91IHVwbG9hZCBhIGJhY2t1cCBvZiB0aGUgd2Vic2l0ZWBzIGZpbGVzIGFuZCBhIGRhdGFiYXNlIGZpbGUsIGl0IGlzIG5lZWRlZCB0byBjb250YWN0IG91ciA8YSBocmVmPSJodHRwczovL3d3dy5uYW1lY2hlYXAuY29tL2hlbHAtY2VudGVyL2xpdmUtY2hhdCI+U3VwcG9ydCBUZWFtPC9hPiB0byByZXN0b3JlIHRoZSBiYWNrdXBzIG9uIHlvdXIgRWFzeVdQIHN1YnNjcmlwdGlvbi4NCgkJPGRpdj48YnIgLz48L2Rpdj48ZGl2PjxiciAvPjwvZGl2PjxkaXY+PGJyIC8+PC9kaXY+PGRpdj5UaGF0J3MgaXQhPGJyIC8+PC9kaXY+PC9kaXY+DQo=","NewTillDate":null,"FeaturedTillDate":null,"ModifiedDateTime":"2022-08-15T13:04:00.0000000","LiveDateTime":"1754-02-02T00:00:00.0000000","CreatedDateTime":"2018-11-02T15:18:53.0000000","ApprovalDatetime":"2018-11-02T15:18:53.0000000","RequestCount":70377,"MarkedAsNew":false,"MarkedAsFeatured":false,"RatingValue":2,"CategoryPaths":[{"__type":"Nc:SimpleKB:Abstractions:Dtos:CategoryPathDto","Level":1,"CategoryId":2239,"CategoryName":"EasyWP"},{"__type":"Nc:SimpleKB:Abstractions:Dtos:CategoryPathDto","Level":2,"CategoryId":2281,"CategoryName":"WordPress Migration"}],"AssociatedCategories":[{"CategoryId":2281,"CategoryName":"WordPress Migration","CategoryDisplayName":"EasyWPWordPress Migration"}],"AssociatedTags":[{"TagId":592,"Tag":" wordpress"},{"TagId":17622,"Tag":" hosting"},{"TagId":19130,"Tag":" transfer"},{"TagId":21048,"Tag":" move"},{"TagId":30998,"Tag":"easywp"}],"RelatedArticles":[],"AssociatedMedias":[],"PreferredCategoryId":0,"RootParentCategoryName":"","RootParentCategoryId":0},"status":200,"statusText":"OK"},"/api/v1/ncpl/simplekb/getcategorybycategoryid:\"{\\\"categoryId\\\":2281}\"":{"body":{"__type":"Nc:SimpleKB:Abstractions:Dtos:CategoryDto","Description":"DQoJCTxzcGFuPkluIHRoaXMgc2VjdGlvbiwgeW91IG1heSBmaW5kIGluZm9ybWF0aW9uIG9uIGhvdyB0byBtaWdyYXRlIHlvdXIgZXhpc3Rpbmcgd2Vic2l0ZSB0byBvciBmcm9tIHRoZSBFYXN5V1AgcGxhdGZvcm0uPC9zcGFuPg0KCQk8c3BhbiBzdHlsZT0iZm9udC1zaXplOjExcHQ7Zm9udC1mYW1pbHk6QXJpYWw7Y29sb3I6IzAwMDAwMDtiYWNrZ3JvdW5kLWNvbG9yOnRyYW5zcGFyZW50O2ZvbnQtd2VpZ2h0OjQwMDtmb250LXN0eWxlOm5vcm1hbDtmb250LXZhcmlhbnQ6bm9ybWFsO3RleHQtZGVjb3JhdGlvbjpub25lO3ZlcnRpY2FsLWFsaWduOmJhc2VsaW5lO3doaXRlLXNwYWNlOnByZTt3aGl0ZS1zcGFjZTpwcmUtd3JhcDsiIGlkPSJkb2NzLWludGVybmFsLWd1aWQtMTU3ZDc0NjktN2ZmZi1iNjhhLTk4YTAtZDY4N2VmM2JkZTAzIj4NCgkJPC9zcGFuPg0K","ParentCategoryId":2239,"Parent_Category_Name":"EasyWP","FriendlyId":null,"ApprovedYN":true,"TreatAsTopicYN":false,"CreatedDateTime":"01/26/2022 14:17:36","CurrentCategoryPaths":[{"__type":"Nc:SimpleKB:Abstractions:Dtos:CategoryPathDto","Level":1,"CategoryId":2239,"CategoryName":"EasyWP"},{"__type":"Nc:SimpleKB:Abstractions:Dtos:CategoryPathDto","Level":2,"CategoryId":2281,"CategoryName":"WordPress Migration"}],"RelatedCategories":[],"AssociatedArticles":[{"ArticleId":10739,"Title":"EasyWP: WordPress Migration tool","ArticleName":"EasyWP: WordPress Migration tool","LiveDateTime":"02/02/1754 00:00:00","NewTillDate":null,"FeaturedTillDate":null,"ModifiedDateTime":"05/21/2025"},{"ArticleId":10079,"Title":"How to Move a WordPress Site to EasyWP from Shared Hosting","ArticleName":"How to Move a WordPress Site to EasyWP from Shared Hosting","LiveDateTime":"02/02/1754 00:00:00","NewTillDate":null,"FeaturedTillDate":null,"ModifiedDateTime":"08/15/2022"},{"ArticleId":10080,"Title":"How to Move a WordPress Site to Shared Hosting","ArticleName":"How to Move a WordPress Site to Shared Hosting","LiveDateTime":"02/02/1754 00:00:00","NewTillDate":null,"FeaturedTillDate":null,"ModifiedDateTime":"08/02/2024"}],"AssociatedTags":[],"CategoryId":2281,"CategoryName":"WordPress Migration"},"status":200,"statusText":"OK"},"/api/v1/ncpl/simplekb/getcategories:\"{\\\"parentCategoryId\\\":0,\\\"getTree\\\":true}\"":{"body":[{"__type":"Nc:SimpleKB:Abstractions:Dtos:CategoryItemDto","ParentCategoryId":93,"TreatAsTopicYN":false,"Description":"","ImageUrl":"","ShortDesc":"","CategoryId":2216,"CategoryName":"Spam Protection"},{"__type":"Nc:SimpleKB:Abstractions:Dtos:CategoryItemDto","ParentCategoryId":14,"TreatAsTopicYN":false,"Description":"","ImageUrl":"","ShortDesc":"","CategoryId":2217,"CategoryName":"Renewal"},{"__type":"Nc:SimpleKB:Abstractions:Dtos:CategoryItemDto","ParentCategoryId":14,"TreatAsTopicYN":false,"Description":"","ImageUrl":"","ShortDesc":"","CategoryId":2218,"CategoryName":"cPanel SSL Plugin"},{"__type":"Nc:SimpleKB:Abstractions:Dtos:CategoryItemDto","ParentCategoryId":12,"TreatAsTopicYN":false,"Description":"","ImageUrl":"","ShortDesc":"","CategoryId":2219,"CategoryName":"PHP Configuration"},{"__type":"Nc:SimpleKB:Abstractions:Dtos:CategoryItemDto","ParentCategoryId":14,"TreatAsTopicYN":false,"Description":"","ImageUrl":"","ShortDesc":"","CategoryId":2221,"CategoryName":"Multi-Domain SSL Certificates"},{"__type":"Nc:SimpleKB:Abstractions:Dtos:CategoryItemDto","ParentCategoryId":14,"TreatAsTopicYN":false,"Description":"","ImageUrl":"","ShortDesc":"","CategoryId":2222,"CategoryName":"Cancellation"},{"__type":"Nc:SimpleKB:Abstractions:Dtos:CategoryItemDto","ParentCategoryId":14,"TreatAsTopicYN":false,"Description":"","ImageUrl":"","ShortDesc":"","CategoryId":2223,"CategoryName":"Browser errors"},{"__type":"Nc:SimpleKB:Abstractions:Dtos:CategoryItemDto","ParentCategoryId":14,"TreatAsTopicYN":false,"Description":"","ImageUrl":"","ShortDesc":"","CategoryId":2224,"CategoryName":"Site Seal, Logo"},{"__type":"Nc:SimpleKB:Abstractions:Dtos:CategoryItemDto","ParentCategoryId":12,"TreatAsTopicYN":false,"Description":"","ImageUrl":"","ShortDesc":"","CategoryId":2225,"CategoryName":"SEO"},{"__type":"Nc:SimpleKB:Abstractions:Dtos:CategoryItemDto","ParentCategoryId":93,"TreatAsTopicYN":false,"Description":"","ImageUrl":"","ShortDesc":"","CategoryId":2226,"CategoryName":"Email Migration"},{"__type":"Nc:SimpleKB:Abstractions:Dtos:CategoryItemDto","ParentCategoryId":2211,"TreatAsTopicYN":false,"Description":"","ImageUrl":"","ShortDesc":"","CategoryId":2227,"CategoryName":"SSL Resellers"},{"__type":"Nc:SimpleKB:Abstractions:Dtos:CategoryItemDto","ParentCategoryId":0,"TreatAsTopicYN":true,"Description":"","ImageUrl":"/assets/img/pictograms/150/cloud-red.png","ShortDesc":"","CategoryId":2228,"CategoryName":"Apps","SubCategories":[{"__type":"Nc:SimpleKB:Abstractions:Dtos:CategoryItemDto","ParentCategoryId":2228,"TreatAsTopicYN":false,"Description":"","ImageUrl":"","ShortDesc":"","CategoryId":2251,"CategoryName":"Supersonic CDN"},{"__type":"Nc:SimpleKB:Abstractions:Dtos:CategoryItemDto","ParentCategoryId":2228,"TreatAsTopicYN":false,"Description":"","ImageUrl":"","ShortDesc":"","CategoryId":177,"CategoryName":"Google Workspace (formerly G Suite)"}]},{"__type":"Nc:SimpleKB:Abstractions:Dtos:CategoryItemDto","ParentCategoryId":2211,"TreatAsTopicYN":false,"Description":"","ImageUrl":"","ShortDesc":"","CategoryId":2229,"CategoryName":"Hosting Resellers"},{"__type":"Nc:SimpleKB:Abstractions:Dtos:CategoryItemDto","ParentCategoryId":34,"TreatAsTopicYN":false,"Description":"","ImageUrl":"","ShortDesc":"","CategoryId":2232,"CategoryName":"DNSSEC"},{"__type":"Nc:SimpleKB:Abstractions:Dtos:CategoryItemDto","ParentCategoryId":34,"TreatAsTopicYN":false,"Description":"","ImageUrl":"","ShortDesc":"","CategoryId":2234,"CategoryName":"Google Workspace (formerly G Suite)"},{"__type":"Nc:SimpleKB:Abstractions:Dtos:CategoryItemDto","ParentCategoryId":34,"TreatAsTopicYN":false,"Description":"","ImageUrl":"","ShortDesc":"","CategoryId":2237,"CategoryName":"Host records setup"},{"__type":"Nc:SimpleKB:Abstractions:Dtos:CategoryItemDto","ParentCategoryId":14,"TreatAsTopicYN":false,"Description":"","ImageUrl":"","ShortDesc":"","CategoryId":2238,"CategoryName":"SSL installation errors"},{"__type":"Nc:SimpleKB:Abstractions:Dtos:CategoryItemDto","ParentCategoryId":0,"TreatAsTopicYN":false,"Description":"","ImageUrl":"/assets/img/pictograms/150/easywp-red.png","ShortDesc":"","CategoryId":2239,"CategoryName":"EasyWP","SubCategories":[{"__type":"Nc:SimpleKB:Abstractions:Dtos:CategoryItemDto","ParentCategoryId":2239,"TreatAsTopicYN":false,"Description":"","ImageUrl":"","ShortDesc":"","CategoryId":2280,"CategoryName":"Getting Started"},{"__type":"Nc:SimpleKB:Abstractions:Dtos:CategoryItemDto","ParentCategoryId":2239,"TreatAsTopicYN":false,"Description":"","ImageUrl":"","ShortDesc":"","CategoryId":2279,"CategoryName":"General Information"},{"__type":"Nc:SimpleKB:Abstractions:Dtos:CategoryItemDto","ParentCategoryId":2239,"TreatAsTopicYN":false,"Description":"","ImageUrl":"","ShortDesc":"","CategoryId":2281,"CategoryName":"WordPress Migration"},{"__type":"Nc:SimpleKB:Abstractions:Dtos:CategoryItemDto","ParentCategoryId":2239,"TreatAsTopicYN":false,"Description":"","ImageUrl":"","ShortDesc":"","CategoryId":2282,"CategoryName":"Plugins and Themes"},{"__type":"Nc:SimpleKB:Abstractions:Dtos:CategoryItemDto","ParentCategoryId":2239,"TreatAsTopicYN":false,"Description":"","ImageUrl":"","ShortDesc":"","CategoryId":2284,"CategoryName":"WordPress Management"},{"__type":"Nc:SimpleKB:Abstractions:Dtos:CategoryItemDto","ParentCategoryId":2239,"TreatAsTopicYN":false,"Description":"","ImageUrl":"","ShortDesc":"","CategoryId":2285,"CategoryName":"SFTP and Database access"},{"__type":"Nc:SimpleKB:Abstractions:Dtos:CategoryItemDto","ParentCategoryId":2239,"TreatAsTopicYN":false,"Description":"","ImageUrl":"","ShortDesc":"","CategoryId":2286,"CategoryName":"Domains questions"},{"__type":"Nc:SimpleKB:Abstractions:Dtos:CategoryItemDto","ParentCategoryId":2239,"TreatAsTopicYN":false,"Description":"","ImageUrl":"","ShortDesc":"","CategoryId":2288,"CategoryName":"Billing questions"},{"__type":"Nc:SimpleKB:Abstractions:Dtos:CategoryItemDto","ParentCategoryId":2239,"TreatAsTopicYN":false,"Description":"","ImageUrl":"","ShortDesc":"","CategoryId":2287,"CategoryName":"SSL questions"}]},{"__type":"Nc:SimpleKB:Abstractions:Dtos:CategoryItemDto","ParentCategoryId":2228,"TreatAsTopicYN":false,"Description":"","ImageUrl":"","ShortDesc":"","CategoryId":2251,"CategoryName":"Supersonic CDN"},{"__type":"Nc:SimpleKB:Abstractions:Dtos:CategoryItemDto","ParentCategoryId":12,"TreatAsTopicYN":false,"Description":"","ImageUrl":"","ShortDesc":"","CategoryId":2252,"CategoryName":"InterWorx questions"},{"__type":"Nc:SimpleKB:Abstractions:Dtos:CategoryItemDto","ParentCategoryId":2253,"TreatAsTopicYN":false,"Description":"","ImageUrl":"","ShortDesc":"","CategoryId":2254,"CategoryName":"Domains How-To"},{"__type":"Nc:SimpleKB:Abstractions:Dtos:CategoryItemDto","ParentCategoryId":2253,"TreatAsTopicYN":false,"Description":"","ImageUrl":"","ShortDesc":"","CategoryId":2255,"CategoryName":"Hosting How-To"},{"__type":"Nc:SimpleKB:Abstractions:Dtos:CategoryItemDto","ParentCategoryId":2253,"TreatAsTopicYN":false,"Description":"","ImageUrl":"","ShortDesc":"","CategoryId":2257,"CategoryName":"Sales & Payments How-To"},{"__type":"Nc:SimpleKB:Abstractions:Dtos:CategoryItemDto","ParentCategoryId":2253,"TreatAsTopicYN":false,"Description":"","ImageUrl":"","ShortDesc":"","CategoryId":2258,"CategoryName":"cPanel Email How-To"},{"__type":"Nc:SimpleKB:Abstractions:Dtos:CategoryItemDto","ParentCategoryId":93,"TreatAsTopicYN":false,"Description":"","ImageUrl":"","ShortDesc":"","CategoryId":2260,"CategoryName":"Private Email Contacts and Calendars Setup"},{"__type":"Nc:SimpleKB:Abstractions:Dtos:CategoryItemDto","ParentCategoryId":2253,"TreatAsTopicYN":false,"Description":"","ImageUrl":"","ShortDesc":"","CategoryId":2262,"CategoryName":"EasyWP How-To"},{"__type":"Nc:SimpleKB:Abstractions:Dtos:CategoryItemDto","ParentCategoryId":0,"TreatAsTopicYN":false,"Description":"","ImageUrl":"https://download.namecheap.com/assets/img/domainvault-red@2x.png","ShortDesc":"","CategoryId":2289,"CategoryName":"Domain Vault","SubCategories":[]},{"__type":"Nc:SimpleKB:Abstractions:Dtos:CategoryItemDto","ParentCategoryId":14,"TreatAsTopicYN":false,"Description":"","ImageUrl":"","ShortDesc":"","CategoryId":2290,"CategoryName":"CSR code"},{"__type":"Nc:SimpleKB:Abstractions:Dtos:CategoryItemDto","ParentCategoryId":12,"TreatAsTopicYN":false,"Description":"","ImageUrl":"","ShortDesc":"","CategoryId":2291,"CategoryName":"Webuzo questions"},{"__type":"Nc:SimpleKB:Abstractions:Dtos:CategoryItemDto","ParentCategoryId":2265,"TreatAsTopicYN":false,"Description":"","ImageUrl":"","ShortDesc":"","CategoryId":2292,"CategoryName":"Browser Extensions"},{"__type":"Nc:SimpleKB:Abstractions:Dtos:CategoryItemDto","ParentCategoryId":14,"TreatAsTopicYN":false,"Description":"","ImageUrl":"","ShortDesc":"","CategoryId":2293,"CategoryName":"Automated SSL management"},{"__type":"Nc:SimpleKB:Abstractions:Dtos:CategoryItemDto","ParentCategoryId":12,"TreatAsTopicYN":false,"Description":"","ImageUrl":"","ShortDesc":"","CategoryId":27,"CategoryName":"Getting Started"},{"__type":"Nc:SimpleKB:Abstractions:Dtos:CategoryItemDto","ParentCategoryId":0,"TreatAsTopicYN":false,"Description":"","ImageUrl":"/assets/img/pictograms/150/support-red.png","ShortDesc":"","CategoryId":5,"CategoryName":"General & Support","SubCategories":[]},{"__type":"Nc:SimpleKB:Abstractions:Dtos:CategoryItemDto","ParentCategoryId":2200,"TreatAsTopicYN":false,"Description":"","ImageUrl":"","ShortDesc":"","CategoryId":7,"CategoryName":"Billing FAQ"},{"__type":"Nc:SimpleKB:Abstractions:Dtos:CategoryItemDto","ParentCategoryId":2209,"TreatAsTopicYN":false,"Description":"","ImageUrl":"","ShortDesc":"","CategoryId":8,"CategoryName":"Transfer Information"},{"__type":"Nc:SimpleKB:Abstractions:Dtos:CategoryItemDto","ParentCategoryId":12,"TreatAsTopicYN":false,"Description":"","ImageUrl":"","ShortDesc":"","CategoryId":22,"CategoryName":"Hosting Information"},{"__type":"Nc:SimpleKB:Abstractions:Dtos:CategoryItemDto","ParentCategoryId":14,"TreatAsTopicYN":false,"Description":"","ImageUrl":"","ShortDesc":"","CategoryId":38,"CategoryName":"SSL General"},{"__type":"Nc:SimpleKB:Abstractions:Dtos:CategoryItemDto","ParentCategoryId":9,"TreatAsTopicYN":false,"Description":"","ImageUrl":"","ShortDesc":"","CategoryId":45,"CategoryName":"Account Security"},{"__type":"Nc:SimpleKB:Abstractions:Dtos:CategoryItemDto","ParentCategoryId":34,"TreatAsTopicYN":false,"Description":"","ImageUrl":"","ShortDesc":"","CategoryId":46,"CategoryName":"Domain Management"},{"__type":"Nc:SimpleKB:Abstractions:Dtos:CategoryItemDto","ParentCategoryId":2211,"TreatAsTopicYN":false,"Description":"","ImageUrl":"","ShortDesc":"","CategoryId":63,"CategoryName":"Namecheap API"},{"__type":"Nc:SimpleKB:Abstractions:Dtos:CategoryItemDto","ParentCategoryId":2228,"TreatAsTopicYN":false,"Description":"","ImageUrl":"","ShortDesc":"","CategoryId":177,"CategoryName":"Google Workspace (formerly G Suite)"},{"__type":"Nc:SimpleKB:Abstractions:Dtos:CategoryItemDto","ParentCategoryId":93,"TreatAsTopicYN":false,"Description":"","ImageUrl":"","ShortDesc":"","CategoryId":2179,"CategoryName":"Private Email: General Information"},{"__type":"Nc:SimpleKB:Abstractions:Dtos:CategoryItemDto","ParentCategoryId":2265,"TreatAsTopicYN":false,"Description":"","ImageUrl":"","ShortDesc":"","CategoryId":2274,"CategoryName":"General"},{"__type":"Nc:SimpleKB:Abstractions:Dtos:CategoryItemDto","ParentCategoryId":2239,"TreatAsTopicYN":false,"Description":"","ImageUrl":"","ShortDesc":"","CategoryId":2280,"CategoryName":"Getting Started"},{"__type":"Nc:SimpleKB:Abstractions:Dtos:CategoryItemDto","ParentCategoryId":2239,"TreatAsTopicYN":false,"Description":"","ImageUrl":"","ShortDesc":"","CategoryId":2279,"CategoryName":"General Information"},{"__type":"Nc:SimpleKB:Abstractions:Dtos:CategoryItemDto","ParentCategoryId":93,"TreatAsTopicYN":false,"Description":"","ImageUrl":"","ShortDesc":"","CategoryId":2215,"CategoryName":"Private Email: Mailbox Management"},{"__type":"Nc:SimpleKB:Abstractions:Dtos:CategoryItemDto","ParentCategoryId":2211,"TreatAsTopicYN":false,"Description":"","ImageUrl":"","ShortDesc":"","CategoryId":2196,"CategoryName":"WHMCS module for SSL"},{"__type":"Nc:SimpleKB:Abstractions:Dtos:CategoryItemDto","ParentCategoryId":0,"TreatAsTopicYN":false,"Description":"","ImageUrl":"/assets/img/pictograms/150/savings-red.png","ShortDesc":"","CategoryId":2200,"CategoryName":"Checkout & Billing","SubCategories":[{"__type":"Nc:SimpleKB:Abstractions:Dtos:CategoryItemDto","ParentCategoryId":2200,"TreatAsTopicYN":false,"Description":"","ImageUrl":"","ShortDesc":"","CategoryId":7,"CategoryName":"Billing FAQ"},{"__type":"Nc:SimpleKB:Abstractions:Dtos:CategoryItemDto","ParentCategoryId":2200,"TreatAsTopicYN":false,"Description":"","ImageUrl":"","ShortDesc":"","CategoryId":2201,"CategoryName":"Domains Billing"},{"__type":"Nc:SimpleKB:Abstractions:Dtos:CategoryItemDto","ParentCategoryId":2200,"TreatAsTopicYN":false,"Description":"","ImageUrl":"","ShortDesc":"","CategoryId":21,"CategoryName":"Hosting Billing"},{"__type":"Nc:SimpleKB:Abstractions:Dtos:CategoryItemDto","ParentCategoryId":2200,"TreatAsTopicYN":false,"Description":"","ImageUrl":"","ShortDesc":"","CategoryId":71,"CategoryName":"SSL Certificates Billing"},{"__type":"Nc:SimpleKB:Abstractions:Dtos:CategoryItemDto","ParentCategoryId":2200,"TreatAsTopicYN":false,"Description":"","ImageUrl":"","ShortDesc":"","CategoryId":2177,"CategoryName":"Private Email"}]},{"__type":"Nc:SimpleKB:Abstractions:Dtos:CategoryItemDto","ParentCategoryId":2200,"TreatAsTopicYN":false,"Description":"","ImageUrl":"","ShortDesc":"","CategoryId":2201,"CategoryName":"Domains Billing"},{"__type":"Nc:SimpleKB:Abstractions:Dtos:CategoryItemDto","ParentCategoryId":14,"TreatAsTopicYN":false,"Description":"","ImageUrl":"","ShortDesc":"","CategoryId":67,"CategoryName":"Activation"},{"__type":"Nc:SimpleKB:Abstractions:Dtos:CategoryItemDto","ParentCategoryId":2209,"TreatAsTopicYN":false,"Description":"","ImageUrl":"","ShortDesc":"","CategoryId":83,"CategoryName":"Transfer to Namecheap"},{"__type":"Nc:SimpleKB:Abstractions:Dtos:CategoryItemDto","ParentCategoryId":9,"TreatAsTopicYN":false,"Description":"","ImageUrl":"","ShortDesc":"","CategoryId":43,"CategoryName":"Profile Management"},{"__type":"Nc:SimpleKB:Abstractions:Dtos:CategoryItemDto","ParentCategoryId":34,"TreatAsTopicYN":false,"Description":"","ImageUrl":"","ShortDesc":"","CategoryId":10,"CategoryName":"DNS Questions"},{"__type":"Nc:SimpleKB:Abstractions:Dtos:CategoryItemDto","ParentCategoryId":12,"TreatAsTopicYN":false,"Description":"","ImageUrl":"","ShortDesc":"","CategoryId":29,"CategoryName":"cPanel questions"},{"__type":"Nc:SimpleKB:Abstractions:Dtos:CategoryItemDto","ParentCategoryId":2200,"TreatAsTopicYN":false,"Description":"","ImageUrl":"","ShortDesc":"","CategoryId":21,"CategoryName":"Hosting Billing"},{"__type":"Nc:SimpleKB:Abstractions:Dtos:CategoryItemDto","ParentCategoryId":34,"TreatAsTopicYN":false,"Description":"","ImageUrl":"","ShortDesc":"","CategoryId":11,"CategoryName":"Dynamic DNS"},{"__type":"Nc:SimpleKB:Abstractions:Dtos:CategoryItemDto","ParentCategoryId":9,"TreatAsTopicYN":false,"Description":"","ImageUrl":"","ShortDesc":"","CategoryId":44,"CategoryName":"Account Access"},{"__type":"Nc:SimpleKB:Abstractions:Dtos:CategoryItemDto","ParentCategoryId":2209,"TreatAsTopicYN":false,"Description":"","ImageUrl":"","ShortDesc":"","CategoryId":84,"CategoryName":"Transfer to another provider"},{"__type":"Nc:SimpleKB:Abstractions:Dtos:CategoryItemDto","ParentCategoryId":14,"TreatAsTopicYN":false,"Description":"","ImageUrl":"","ShortDesc":"","CategoryId":68,"CategoryName":"Validation"},{"__type":"Nc:SimpleKB:Abstractions:Dtos:CategoryItemDto","ParentCategoryId":12,"TreatAsTopicYN":false,"Description":"","ImageUrl":"","ShortDesc":"","CategoryId":2182,"CategoryName":"cPanel: Software Management"},{"__type":"Nc:SimpleKB:Abstractions:Dtos:CategoryItemDto","ParentCategoryId":93,"TreatAsTopicYN":false,"Description":"","ImageUrl":"","ShortDesc":"","CategoryId":2214,"CategoryName":"Email Forwarding"},{"__type":"Nc:SimpleKB:Abstractions:Dtos:CategoryItemDto","ParentCategoryId":2265,"TreatAsTopicYN":false,"Description":"","ImageUrl":"","ShortDesc":"","CategoryId":2270,"CategoryName":"Routers"},{"__type":"Nc:SimpleKB:Abstractions:Dtos:CategoryItemDto","ParentCategoryId":2239,"TreatAsTopicYN":false,"Description":"","ImageUrl":"","ShortDesc":"","CategoryId":2281,"CategoryName":"WordPress Migration"},{"__type":"Nc:SimpleKB:Abstractions:Dtos:CategoryItemDto","ParentCategoryId":2239,"TreatAsTopicYN":false,"Description":"","ImageUrl":"","ShortDesc":"","CategoryId":2282,"CategoryName":"Plugins and Themes"},{"__type":"Nc:SimpleKB:Abstractions:Dtos:CategoryItemDto","ParentCategoryId":2265,"TreatAsTopicYN":false,"Description":"","ImageUrl":"","ShortDesc":"","CategoryId":2272,"CategoryName":"TV"},{"__type":"Nc:SimpleKB:Abstractions:Dtos:CategoryItemDto","ParentCategoryId":12,"TreatAsTopicYN":false,"Description":"","ImageUrl":"","ShortDesc":"","CategoryId":2187,"CategoryName":"cPanel: WordPress"},{"__type":"Nc:SimpleKB:Abstractions:Dtos:CategoryItemDto","ParentCategoryId":2209,"TreatAsTopicYN":false,"Description":"","ImageUrl":"","ShortDesc":"","CategoryId":219,"CategoryName":"Canceled Transfers"},{"__type":"Nc:SimpleKB:Abstractions:Dtos:CategoryItemDto","ParentCategoryId":2200,"TreatAsTopicYN":false,"Description":"","ImageUrl":"","ShortDesc":"","CategoryId":71,"CategoryName":"SSL Certificates Billing"},{"__type":"Nc:SimpleKB:Abstractions:Dtos:CategoryItemDto","ParentCategoryId":93,"TreatAsTopicYN":false,"Description":"","ImageUrl":"","ShortDesc":"","CategoryId":2176,"CategoryName":"Private Email: DNS Settings"},{"__type":"Nc:SimpleKB:Abstractions:Dtos:CategoryItemDto","ParentCategoryId":14,"TreatAsTopicYN":false,"Description":"","ImageUrl":"","ShortDesc":"","CategoryId":69,"CategoryName":"Installation"},{"__type":"Nc:SimpleKB:Abstractions:Dtos:CategoryItemDto","ParentCategoryId":0,"TreatAsTopicYN":false,"Description":"","ImageUrl":"/assets/img/pictograms/150/reseller-red.png","ShortDesc":"","CategoryId":34,"CategoryName":"Domains","SubCategories":[{"__type":"Nc:SimpleKB:Abstractions:Dtos:CategoryItemDto","ParentCategoryId":34,"TreatAsTopicYN":false,"Description":"","ImageUrl":"","ShortDesc":"","CategoryId":2232,"CategoryName":"DNSSEC"},{"__type":"Nc:SimpleKB:Abstractions:Dtos:CategoryItemDto","ParentCategoryId":34,"TreatAsTopicYN":false,"Description":"","ImageUrl":"","ShortDesc":"","CategoryId":2234,"CategoryName":"Google Workspace (formerly G Suite)"},{"__type":"Nc:SimpleKB:Abstractions:Dtos:CategoryItemDto","ParentCategoryId":34,"TreatAsTopicYN":false,"Description":"","ImageUrl":"","ShortDesc":"","CategoryId":2237,"CategoryName":"Host records setup"},{"__type":"Nc:SimpleKB:Abstractions:Dtos:CategoryItemDto","ParentCategoryId":34,"TreatAsTopicYN":false,"Description":"","ImageUrl":"","ShortDesc":"","CategoryId":46,"CategoryName":"Domain Management"},{"__type":"Nc:SimpleKB:Abstractions:Dtos:CategoryItemDto","ParentCategoryId":34,"TreatAsTopicYN":false,"Description":"","ImageUrl":"","ShortDesc":"","CategoryId":10,"CategoryName":"DNS Questions"},{"__type":"Nc:SimpleKB:Abstractions:Dtos:CategoryItemDto","ParentCategoryId":34,"TreatAsTopicYN":false,"Description":"","ImageUrl":"","ShortDesc":"","CategoryId":11,"CategoryName":"Dynamic DNS"},{"__type":"Nc:SimpleKB:Abstractions:Dtos:CategoryItemDto","ParentCategoryId":34,"TreatAsTopicYN":false,"Description":"","ImageUrl":"","ShortDesc":"","CategoryId":35,"CategoryName":"Registrations"},{"__type":"Nc:SimpleKB:Abstractions:Dtos:CategoryItemDto","ParentCategoryId":34,"TreatAsTopicYN":false,"Description":"","ImageUrl":"","ShortDesc":"","CategoryId":2207,"CategoryName":"Renewal questions"},{"__type":"Nc:SimpleKB:Abstractions:Dtos:CategoryItemDto","ParentCategoryId":34,"TreatAsTopicYN":false,"Description":"","ImageUrl":"","ShortDesc":"","CategoryId":36,"CategoryName":"Domains with extended attributes"},{"__type":"Nc:SimpleKB:Abstractions:Dtos:CategoryItemDto","ParentCategoryId":34,"TreatAsTopicYN":false,"Description":"","ImageUrl":"","ShortDesc":"","CategoryId":51,"CategoryName":"FreeDNS"},{"__type":"Nc:SimpleKB:Abstractions:Dtos:CategoryItemDto","ParentCategoryId":34,"TreatAsTopicYN":false,"Description":"","ImageUrl":"","ShortDesc":"","CategoryId":15,"CategoryName":"Namecheap Market"},{"__type":"Nc:SimpleKB:Abstractions:Dtos:CategoryItemDto","ParentCategoryId":34,"TreatAsTopicYN":false,"Description":"","ImageUrl":"","ShortDesc":"","CategoryId":2208,"CategoryName":"3rd Party Services Setup"},{"__type":"Nc:SimpleKB:Abstractions:Dtos:CategoryItemDto","ParentCategoryId":34,"TreatAsTopicYN":false,"Description":"","ImageUrl":"","ShortDesc":"","CategoryId":2278,"CategoryName":"Handshake TLDs"}]},{"__type":"Nc:SimpleKB:Abstractions:Dtos:CategoryItemDto","ParentCategoryId":34,"TreatAsTopicYN":false,"Description":"","ImageUrl":"","ShortDesc":"","CategoryId":35,"CategoryName":"Registrations"},{"__type":"Nc:SimpleKB:Abstractions:Dtos:CategoryItemDto","ParentCategoryId":14,"TreatAsTopicYN":false,"Description":"","ImageUrl":"","ShortDesc":"","CategoryId":70,"CategoryName":"Reissuance"},{"__type":"Nc:SimpleKB:Abstractions:Dtos:CategoryItemDto","ParentCategoryId":0,"TreatAsTopicYN":false,"Description":"","ImageUrl":"/assets/img/pictograms/150/protection-red.png","ShortDesc":"","CategoryId":37,"CategoryName":"Domain Privacy Protection","SubCategories":[]},{"__type":"Nc:SimpleKB:Abstractions:Dtos:CategoryItemDto","ParentCategoryId":2200,"TreatAsTopicYN":false,"Description":"","ImageUrl":"","ShortDesc":"","CategoryId":2177,"CategoryName":"Private Email"},{"__type":"Nc:SimpleKB:Abstractions:Dtos:CategoryItemDto","ParentCategoryId":93,"TreatAsTopicYN":false,"Description":"","ImageUrl":"","ShortDesc":"","CategoryId":2178,"CategoryName":"Private Email: Webmail Features"},{"__type":"Nc:SimpleKB:Abstractions:Dtos:CategoryItemDto","ParentCategoryId":34,"TreatAsTopicYN":false,"Description":"","ImageUrl":"","ShortDesc":"","CategoryId":2207,"CategoryName":"Renewal questions"},{"__type":"Nc:SimpleKB:Abstractions:Dtos:CategoryItemDto","ParentCategoryId":12,"TreatAsTopicYN":false,"Description":"","ImageUrl":"","ShortDesc":"","CategoryId":2210,"CategoryName":"cPanel Add-ons"},{"__type":"Nc:SimpleKB:Abstractions:Dtos:CategoryItemDto","ParentCategoryId":2265,"TreatAsTopicYN":false,"Description":"","ImageUrl":"","ShortDesc":"","CategoryId":2273,"CategoryName":"Gaming Consoles"},{"__type":"Nc:SimpleKB:Abstractions:Dtos:CategoryItemDto","ParentCategoryId":2239,"TreatAsTopicYN":false,"Description":"","ImageUrl":"","ShortDesc":"","CategoryId":2284,"CategoryName":"WordPress Management"},{"__type":"Nc:SimpleKB:Abstractions:Dtos:CategoryItemDto","ParentCategoryId":2239,"TreatAsTopicYN":false,"Description":"","ImageUrl":"","ShortDesc":"","CategoryId":2285,"CategoryName":"SFTP and Database access"},{"__type":"Nc:SimpleKB:Abstractions:Dtos:CategoryItemDto","ParentCategoryId":2265,"TreatAsTopicYN":false,"Description":"","ImageUrl":"","ShortDesc":"","CategoryId":2268,"CategoryName":"macOS"},{"__type":"Nc:SimpleKB:Abstractions:Dtos:CategoryItemDto","ParentCategoryId":93,"TreatAsTopicYN":false,"Description":"","ImageUrl":"","ShortDesc":"","CategoryId":2175,"CategoryName":"Private Email: Client Setup"},{"__type":"Nc:SimpleKB:Abstractions:Dtos:CategoryItemDto","ParentCategoryId":0,"TreatAsTopicYN":false,"Description":"","ImageUrl":"/assets/img/pictograms/150/status-red.png","ShortDesc":"","CategoryId":2209,"CategoryName":"Domain Transfers","SubCategories":[{"__type":"Nc:SimpleKB:Abstractions:Dtos:CategoryItemDto","ParentCategoryId":2209,"TreatAsTopicYN":false,"Description":"","ImageUrl":"","ShortDesc":"","CategoryId":8,"CategoryName":"Transfer Information"},{"__type":"Nc:SimpleKB:Abstractions:Dtos:CategoryItemDto","ParentCategoryId":2209,"TreatAsTopicYN":false,"Description":"","ImageUrl":"","ShortDesc":"","CategoryId":83,"CategoryName":"Transfer to Namecheap"},{"__type":"Nc:SimpleKB:Abstractions:Dtos:CategoryItemDto","ParentCategoryId":2209,"TreatAsTopicYN":false,"Description":"","ImageUrl":"","ShortDesc":"","CategoryId":84,"CategoryName":"Transfer to another provider"},{"__type":"Nc:SimpleKB:Abstractions:Dtos:CategoryItemDto","ParentCategoryId":2209,"TreatAsTopicYN":false,"Description":"","ImageUrl":"","ShortDesc":"","CategoryId":219,"CategoryName":"Canceled Transfers"}]},{"__type":"Nc:SimpleKB:Abstractions:Dtos:CategoryItemDto","ParentCategoryId":12,"TreatAsTopicYN":false,"Description":"","ImageUrl":"","ShortDesc":"","CategoryId":48,"CategoryName":"VPS"},{"__type":"Nc:SimpleKB:Abstractions:Dtos:CategoryItemDto","ParentCategoryId":34,"TreatAsTopicYN":false,"Description":"","ImageUrl":"","ShortDesc":"","CategoryId":36,"CategoryName":"Domains with extended attributes"},{"__type":"Nc:SimpleKB:Abstractions:Dtos:CategoryItemDto","ParentCategoryId":0,"TreatAsTopicYN":true,"Description":"","ImageUrl":"/assets/img/pictograms/150/server-red.png","ShortDesc":"","CategoryId":12,"CategoryName":"Hosting","SubCategories":[{"__type":"Nc:SimpleKB:Abstractions:Dtos:CategoryItemDto","ParentCategoryId":12,"TreatAsTopicYN":false,"Description":"","ImageUrl":"","ShortDesc":"","CategoryId":2219,"CategoryName":"PHP Configuration"},{"__type":"Nc:SimpleKB:Abstractions:Dtos:CategoryItemDto","ParentCategoryId":12,"TreatAsTopicYN":false,"Description":"","ImageUrl":"","ShortDesc":"","CategoryId":2225,"CategoryName":"SEO"},{"__type":"Nc:SimpleKB:Abstractions:Dtos:CategoryItemDto","ParentCategoryId":12,"TreatAsTopicYN":false,"Description":"","ImageUrl":"","ShortDesc":"","CategoryId":2252,"CategoryName":"InterWorx questions"},{"__type":"Nc:SimpleKB:Abstractions:Dtos:CategoryItemDto","ParentCategoryId":12,"TreatAsTopicYN":false,"Description":"","ImageUrl":"","ShortDesc":"","CategoryId":2291,"CategoryName":"Webuzo questions"},{"__type":"Nc:SimpleKB:Abstractions:Dtos:CategoryItemDto","ParentCategoryId":12,"TreatAsTopicYN":false,"Description":"","ImageUrl":"","ShortDesc":"","CategoryId":27,"CategoryName":"Getting Started"},{"__type":"Nc:SimpleKB:Abstractions:Dtos:CategoryItemDto","ParentCategoryId":12,"TreatAsTopicYN":false,"Description":"","ImageUrl":"","ShortDesc":"","CategoryId":22,"CategoryName":"Hosting Information"},{"__type":"Nc:SimpleKB:Abstractions:Dtos:CategoryItemDto","ParentCategoryId":12,"TreatAsTopicYN":false,"Description":"","ImageUrl":"","ShortDesc":"","CategoryId":29,"CategoryName":"cPanel questions"},{"__type":"Nc:SimpleKB:Abstractions:Dtos:CategoryItemDto","ParentCategoryId":12,"TreatAsTopicYN":false,"Description":"","ImageUrl":"","ShortDesc":"","CategoryId":2182,"CategoryName":"cPanel: Software Management"},{"__type":"Nc:SimpleKB:Abstractions:Dtos:CategoryItemDto","ParentCategoryId":12,"TreatAsTopicYN":false,"Description":"","ImageUrl":"","ShortDesc":"","CategoryId":2187,"CategoryName":"cPanel: WordPress"},{"__type":"Nc:SimpleKB:Abstractions:Dtos:CategoryItemDto","ParentCategoryId":12,"TreatAsTopicYN":false,"Description":"","ImageUrl":"","ShortDesc":"","CategoryId":2210,"CategoryName":"cPanel Add-ons"},{"__type":"Nc:SimpleKB:Abstractions:Dtos:CategoryItemDto","ParentCategoryId":12,"TreatAsTopicYN":false,"Description":"","ImageUrl":"","ShortDesc":"","CategoryId":48,"CategoryName":"VPS"},{"__type":"Nc:SimpleKB:Abstractions:Dtos:CategoryItemDto","ParentCategoryId":12,"TreatAsTopicYN":false,"Description":"","ImageUrl":"","ShortDesc":"","CategoryId":2188,"CategoryName":"Dedicated Server"},{"__type":"Nc:SimpleKB:Abstractions:Dtos:CategoryItemDto","ParentCategoryId":12,"TreatAsTopicYN":false,"Description":"","ImageUrl":"","ShortDesc":"","CategoryId":30,"CategoryName":"WHM questions"},{"__type":"Nc:SimpleKB:Abstractions:Dtos:CategoryItemDto","ParentCategoryId":12,"TreatAsTopicYN":false,"Description":"","ImageUrl":"","ShortDesc":"","CategoryId":32,"CategoryName":"DNS settings"},{"__type":"Nc:SimpleKB:Abstractions:Dtos:CategoryItemDto","ParentCategoryId":12,"TreatAsTopicYN":false,"Description":"","ImageUrl":"","ShortDesc":"","CategoryId":103,"CategoryName":"LVE (CloudLinux)"},{"__type":"Nc:SimpleKB:Abstractions:Dtos:CategoryItemDto","ParentCategoryId":12,"TreatAsTopicYN":false,"Description":"","ImageUrl":"","ShortDesc":"","CategoryId":89,"CategoryName":"SSH Access"},{"__type":"Nc:SimpleKB:Abstractions:Dtos:CategoryItemDto","ParentCategoryId":12,"TreatAsTopicYN":false,"Description":"","ImageUrl":"","ShortDesc":"","CategoryId":205,"CategoryName":"FTP questions"},{"__type":"Nc:SimpleKB:Abstractions:Dtos:CategoryItemDto","ParentCategoryId":12,"TreatAsTopicYN":false,"Description":"","ImageUrl":"","ShortDesc":"","CategoryId":2180,"CategoryName":"MySQL questions"},{"__type":"Nc:SimpleKB:Abstractions:Dtos:CategoryItemDto","ParentCategoryId":12,"TreatAsTopicYN":false,"Description":"","ImageUrl":"","ShortDesc":"","CategoryId":2199,"CategoryName":"Hosting Migration"},{"__type":"Nc:SimpleKB:Abstractions:Dtos:CategoryItemDto","ParentCategoryId":12,"TreatAsTopicYN":false,"Description":"","ImageUrl":"","ShortDesc":"","CategoryId":2194,"CategoryName":"Tips & Tricks"},{"__type":"Nc:SimpleKB:Abstractions:Dtos:CategoryItemDto","ParentCategoryId":12,"TreatAsTopicYN":false,"Description":"","ImageUrl":"","ShortDesc":"","CategoryId":239,"CategoryName":"WHMCS"},{"__type":"Nc:SimpleKB:Abstractions:Dtos:CategoryItemDto","ParentCategoryId":12,"TreatAsTopicYN":false,"Description":"","ImageUrl":"","ShortDesc":"","CategoryId":33,"CategoryName":"SSL Installation"}]},{"__type":"Nc:SimpleKB:Abstractions:Dtos:CategoryItemDto","ParentCategoryId":93,"TreatAsTopicYN":false,"Description":"","ImageUrl":"","ShortDesc":"","CategoryId":2171,"CategoryName":"Private Email: Active Sync (Exchange) Setup"},{"__type":"Nc:SimpleKB:Abstractions:Dtos:CategoryItemDto","ParentCategoryId":12,"TreatAsTopicYN":false,"Description":"","ImageUrl":"","ShortDesc":"","CategoryId":2188,"CategoryName":"Dedicated Server"},{"__type":"Nc:SimpleKB:Abstractions:Dtos:CategoryItemDto","ParentCategoryId":2265,"TreatAsTopicYN":false,"Description":"","ImageUrl":"","ShortDesc":"","CategoryId":2269,"CategoryName":"iOS"},{"__type":"Nc:SimpleKB:Abstractions:Dtos:CategoryItemDto","ParentCategoryId":2239,"TreatAsTopicYN":false,"Description":"","ImageUrl":"","ShortDesc":"","CategoryId":2286,"CategoryName":"Domains questions"},{"__type":"Nc:SimpleKB:Abstractions:Dtos:CategoryItemDto","ParentCategoryId":2239,"TreatAsTopicYN":false,"Description":"","ImageUrl":"","ShortDesc":"","CategoryId":2288,"CategoryName":"Billing questions"},{"__type":"Nc:SimpleKB:Abstractions:Dtos:CategoryItemDto","ParentCategoryId":2265,"TreatAsTopicYN":false,"Description":"","ImageUrl":"","ShortDesc":"","CategoryId":2271,"CategoryName":"Linux"},{"__type":"Nc:SimpleKB:Abstractions:Dtos:CategoryItemDto","ParentCategoryId":12,"TreatAsTopicYN":false,"Description":"","ImageUrl":"","ShortDesc":"","CategoryId":30,"CategoryName":"WHM questions"},{"__type":"Nc:SimpleKB:Abstractions:Dtos:CategoryItemDto","ParentCategoryId":93,"TreatAsTopicYN":false,"Description":"","ImageUrl":"","ShortDesc":"","CategoryId":31,"CategoryName":"cPanel Email FAQs"},{"__type":"Nc:SimpleKB:Abstractions:Dtos:CategoryItemDto","ParentCategoryId":34,"TreatAsTopicYN":false,"Description":"","ImageUrl":"","ShortDesc":"","CategoryId":51,"CategoryName":"FreeDNS"},{"__type":"Nc:SimpleKB:Abstractions:Dtos:CategoryItemDto","ParentCategoryId":0,"TreatAsTopicYN":false,"Description":"","ImageUrl":"/assets/img/pictograms/150/email-red.png","ShortDesc":"","CategoryId":93,"CategoryName":"Email service","SubCategories":[{"__type":"Nc:SimpleKB:Abstractions:Dtos:CategoryItemDto","ParentCategoryId":93,"TreatAsTopicYN":false,"Description":"","ImageUrl":"","ShortDesc":"","CategoryId":2216,"CategoryName":"Spam Protection"},{"__type":"Nc:SimpleKB:Abstractions:Dtos:CategoryItemDto","ParentCategoryId":93,"TreatAsTopicYN":false,"Description":"","ImageUrl":"","ShortDesc":"","CategoryId":2226,"CategoryName":"Email Migration"},{"__type":"Nc:SimpleKB:Abstractions:Dtos:CategoryItemDto","ParentCategoryId":93,"TreatAsTopicYN":false,"Description":"","ImageUrl":"","ShortDesc":"","CategoryId":2260,"CategoryName":"Private Email Contacts and Calendars Setup"},{"__type":"Nc:SimpleKB:Abstractions:Dtos:CategoryItemDto","ParentCategoryId":93,"TreatAsTopicYN":false,"Description":"","ImageUrl":"","ShortDesc":"","CategoryId":2179,"CategoryName":"Private Email: General Information"},{"__type":"Nc:SimpleKB:Abstractions:Dtos:CategoryItemDto","ParentCategoryId":93,"TreatAsTopicYN":false,"Description":"","ImageUrl":"","ShortDesc":"","CategoryId":2215,"CategoryName":"Private Email: Mailbox Management"},{"__type":"Nc:SimpleKB:Abstractions:Dtos:CategoryItemDto","ParentCategoryId":93,"TreatAsTopicYN":false,"Description":"","ImageUrl":"","ShortDesc":"","CategoryId":2214,"CategoryName":"Email Forwarding"},{"__type":"Nc:SimpleKB:Abstractions:Dtos:CategoryItemDto","ParentCategoryId":93,"TreatAsTopicYN":false,"Description":"","ImageUrl":"","ShortDesc":"","CategoryId":2176,"CategoryName":"Private Email: DNS Settings"},{"__type":"Nc:SimpleKB:Abstractions:Dtos:CategoryItemDto","ParentCategoryId":93,"TreatAsTopicYN":false,"Description":"","ImageUrl":"","ShortDesc":"","CategoryId":2178,"CategoryName":"Private Email: Webmail Features"},{"__type":"Nc:SimpleKB:Abstractions:Dtos:CategoryItemDto","ParentCategoryId":93,"TreatAsTopicYN":false,"Description":"","ImageUrl":"","ShortDesc":"","CategoryId":2175,"CategoryName":"Private Email: Client Setup"},{"__type":"Nc:SimpleKB:Abstractions:Dtos:CategoryItemDto","ParentCategoryId":93,"TreatAsTopicYN":false,"Description":"","ImageUrl":"","ShortDesc":"","CategoryId":2171,"CategoryName":"Private Email: Active Sync (Exchange) Setup"},{"__type":"Nc:SimpleKB:Abstractions:Dtos:CategoryItemDto","ParentCategoryId":93,"TreatAsTopicYN":false,"Description":"","ImageUrl":"","ShortDesc":"","CategoryId":31,"CategoryName":"cPanel Email FAQs"},{"__type":"Nc:SimpleKB:Abstractions:Dtos:CategoryItemDto","ParentCategoryId":93,"TreatAsTopicYN":false,"Description":"","ImageUrl":"","ShortDesc":"","CategoryId":2186,"CategoryName":"cPanel Email: Client Setup"},{"__type":"Nc:SimpleKB:Abstractions:Dtos:CategoryItemDto","ParentCategoryId":93,"TreatAsTopicYN":false,"Description":"","ImageUrl":"","ShortDesc":"","CategoryId":2204,"CategoryName":"Private Email: Video Overview"}]},{"__type":"Nc:SimpleKB:Abstractions:Dtos:CategoryItemDto","ParentCategoryId":12,"TreatAsTopicYN":false,"Description":"","ImageUrl":"","ShortDesc":"","CategoryId":32,"CategoryName":"DNS settings"},{"__type":"Nc:SimpleKB:Abstractions:Dtos:CategoryItemDto","ParentCategoryId":34,"TreatAsTopicYN":false,"Description":"","ImageUrl":"","ShortDesc":"","CategoryId":15,"CategoryName":"Namecheap Market"},{"__type":"Nc:SimpleKB:Abstractions:Dtos:CategoryItemDto","ParentCategoryId":93,"TreatAsTopicYN":false,"Description":"","ImageUrl":"","ShortDesc":"","CategoryId":2186,"CategoryName":"cPanel Email: Client Setup"},{"__type":"Nc:SimpleKB:Abstractions:Dtos:CategoryItemDto","ParentCategoryId":2265,"TreatAsTopicYN":false,"Description":"","ImageUrl":"","ShortDesc":"","CategoryId":2266,"CategoryName":"Windows"},{"__type":"Nc:SimpleKB:Abstractions:Dtos:CategoryItemDto","ParentCategoryId":2239,"TreatAsTopicYN":false,"Description":"","ImageUrl":"","ShortDesc":"","CategoryId":2287,"CategoryName":"SSL questions"},{"__type":"Nc:SimpleKB:Abstractions:Dtos:CategoryItemDto","ParentCategoryId":2265,"TreatAsTopicYN":false,"Description":"","ImageUrl":"","ShortDesc":"","CategoryId":2267,"CategoryName":"Android"},{"__type":"Nc:SimpleKB:Abstractions:Dtos:CategoryItemDto","ParentCategoryId":34,"TreatAsTopicYN":false,"Description":"","ImageUrl":"","ShortDesc":"","CategoryId":2208,"CategoryName":"3rd Party Services Setup"},{"__type":"Nc:SimpleKB:Abstractions:Dtos:CategoryItemDto","ParentCategoryId":93,"TreatAsTopicYN":false,"Description":"","ImageUrl":"","ShortDesc":"","CategoryId":2204,"CategoryName":"Private Email: Video Overview"},{"__type":"Nc:SimpleKB:Abstractions:Dtos:CategoryItemDto","ParentCategoryId":0,"TreatAsTopicYN":false,"Description":"","ImageUrl":"/assets/img/pictograms/150/security-red.png","ShortDesc":"","CategoryId":14,"CategoryName":"SSL Certificates","SubCategories":[{"__type":"Nc:SimpleKB:Abstractions:Dtos:CategoryItemDto","ParentCategoryId":14,"TreatAsTopicYN":false,"Description":"","ImageUrl":"","ShortDesc":"","CategoryId":2217,"CategoryName":"Renewal"},{"__type":"Nc:SimpleKB:Abstractions:Dtos:CategoryItemDto","ParentCategoryId":14,"TreatAsTopicYN":false,"Description":"","ImageUrl":"","ShortDesc":"","CategoryId":2218,"CategoryName":"cPanel SSL Plugin"},{"__type":"Nc:SimpleKB:Abstractions:Dtos:CategoryItemDto","ParentCategoryId":14,"TreatAsTopicYN":false,"Description":"","ImageUrl":"","ShortDesc":"","CategoryId":2221,"CategoryName":"Multi-Domain SSL Certificates"},{"__type":"Nc:SimpleKB:Abstractions:Dtos:CategoryItemDto","ParentCategoryId":14,"TreatAsTopicYN":false,"Description":"","ImageUrl":"","ShortDesc":"","CategoryId":2222,"CategoryName":"Cancellation"},{"__type":"Nc:SimpleKB:Abstractions:Dtos:CategoryItemDto","ParentCategoryId":14,"TreatAsTopicYN":false,"Description":"","ImageUrl":"","ShortDesc":"","CategoryId":2223,"CategoryName":"Browser errors"},{"__type":"Nc:SimpleKB:Abstractions:Dtos:CategoryItemDto","ParentCategoryId":14,"TreatAsTopicYN":false,"Description":"","ImageUrl":"","ShortDesc":"","CategoryId":2224,"CategoryName":"Site Seal, Logo"},{"__type":"Nc:SimpleKB:Abstractions:Dtos:CategoryItemDto","ParentCategoryId":14,"TreatAsTopicYN":false,"Description":"","ImageUrl":"","ShortDesc":"","CategoryId":2238,"CategoryName":"SSL installation errors"},{"__type":"Nc:SimpleKB:Abstractions:Dtos:CategoryItemDto","ParentCategoryId":14,"TreatAsTopicYN":false,"Description":"","ImageUrl":"","ShortDesc":"","CategoryId":2290,"CategoryName":"CSR code"},{"__type":"Nc:SimpleKB:Abstractions:Dtos:CategoryItemDto","ParentCategoryId":14,"TreatAsTopicYN":false,"Description":"","ImageUrl":"","ShortDesc":"","CategoryId":2293,"CategoryName":"Automated SSL management"},{"__type":"Nc:SimpleKB:Abstractions:Dtos:CategoryItemDto","ParentCategoryId":14,"TreatAsTopicYN":false,"Description":"","ImageUrl":"","ShortDesc":"","CategoryId":38,"CategoryName":"SSL General"},{"__type":"Nc:SimpleKB:Abstractions:Dtos:CategoryItemDto","ParentCategoryId":14,"TreatAsTopicYN":false,"Description":"","ImageUrl":"","ShortDesc":"","CategoryId":67,"CategoryName":"Activation"},{"__type":"Nc:SimpleKB:Abstractions:Dtos:CategoryItemDto","ParentCategoryId":14,"TreatAsTopicYN":false,"Description":"","ImageUrl":"","ShortDesc":"","CategoryId":68,"CategoryName":"Validation"},{"__type":"Nc:SimpleKB:Abstractions:Dtos:CategoryItemDto","ParentCategoryId":14,"TreatAsTopicYN":false,"Description":"","ImageUrl":"","ShortDesc":"","CategoryId":69,"CategoryName":"Installation"},{"__type":"Nc:SimpleKB:Abstractions:Dtos:CategoryItemDto","ParentCategoryId":14,"TreatAsTopicYN":false,"Description":"","ImageUrl":"","ShortDesc":"","CategoryId":70,"CategoryName":"Reissuance"}]},{"__type":"Nc:SimpleKB:Abstractions:Dtos:CategoryItemDto","ParentCategoryId":0,"TreatAsTopicYN":true,"Description":"","ImageUrl":"/assets/img/pictograms/150/performance-red.png","ShortDesc":"","CategoryId":9,"CategoryName":"My Account","SubCategories":[{"__type":"Nc:SimpleKB:Abstractions:Dtos:CategoryItemDto","ParentCategoryId":9,"TreatAsTopicYN":false,"Description":"","ImageUrl":"","ShortDesc":"","CategoryId":45,"CategoryName":"Account Security"},{"__type":"Nc:SimpleKB:Abstractions:Dtos:CategoryItemDto","ParentCategoryId":9,"TreatAsTopicYN":false,"Description":"","ImageUrl":"","ShortDesc":"","CategoryId":43,"CategoryName":"Profile Management"},{"__type":"Nc:SimpleKB:Abstractions:Dtos:CategoryItemDto","ParentCategoryId":9,"TreatAsTopicYN":false,"Description":"","ImageUrl":"","ShortDesc":"","CategoryId":44,"CategoryName":"Account Access"}]},{"__type":"Nc:SimpleKB:Abstractions:Dtos:CategoryItemDto","ParentCategoryId":34,"TreatAsTopicYN":false,"Description":"","ImageUrl":"","ShortDesc":"","CategoryId":2278,"CategoryName":"Handshake TLDs"},{"__type":"Nc:SimpleKB:Abstractions:Dtos:CategoryItemDto","ParentCategoryId":12,"TreatAsTopicYN":false,"Description":"","ImageUrl":"","ShortDesc":"","CategoryId":103,"CategoryName":"LVE (CloudLinux)"},{"__type":"Nc:SimpleKB:Abstractions:Dtos:CategoryItemDto","ParentCategoryId":0,"TreatAsTopicYN":false,"Description":"","ImageUrl":"/assets/img/pictograms/150/affiliates-red.png","ShortDesc":"","CategoryId":55,"CategoryName":"Affiliates","SubCategories":[]},{"__type":"Nc:SimpleKB:Abstractions:Dtos:CategoryItemDto","ParentCategoryId":12,"TreatAsTopicYN":false,"Description":"","ImageUrl":"","ShortDesc":"","CategoryId":89,"CategoryName":"SSH Access"},{"__type":"Nc:SimpleKB:Abstractions:Dtos:CategoryItemDto","ParentCategoryId":0,"TreatAsTopicYN":false,"Description":"","ImageUrl":"/assets/img/pictograms/150/tools-red.png","ShortDesc":"","CategoryId":2211,"CategoryName":"API & Resellers","SubCategories":[{"__type":"Nc:SimpleKB:Abstractions:Dtos:CategoryItemDto","ParentCategoryId":2211,"TreatAsTopicYN":false,"Description":"","ImageUrl":"","ShortDesc":"","CategoryId":2227,"CategoryName":"SSL Resellers"},{"__type":"Nc:SimpleKB:Abstractions:Dtos:CategoryItemDto","ParentCategoryId":2211,"TreatAsTopicYN":false,"Description":"","ImageUrl":"","ShortDesc":"","CategoryId":2229,"CategoryName":"Hosting Resellers"},{"__type":"Nc:SimpleKB:Abstractions:Dtos:CategoryItemDto","ParentCategoryId":2211,"TreatAsTopicYN":false,"Description":"","ImageUrl":"","ShortDesc":"","CategoryId":63,"CategoryName":"Namecheap API"},{"__type":"Nc:SimpleKB:Abstractions:Dtos:CategoryItemDto","ParentCategoryId":2211,"TreatAsTopicYN":false,"Description":"","ImageUrl":"","ShortDesc":"","CategoryId":2196,"CategoryName":"WHMCS module for SSL"}]},{"__type":"Nc:SimpleKB:Abstractions:Dtos:CategoryItemDto","ParentCategoryId":0,"TreatAsTopicYN":false,"Description":"","ImageUrl":"/assets/img/pictograms/150/timer-red.png","ShortDesc":"","CategoryId":2212,"CategoryName":"Legacy Products","SubCategories":[]},{"__type":"Nc:SimpleKB:Abstractions:Dtos:CategoryItemDto","ParentCategoryId":12,"TreatAsTopicYN":false,"Description":"","ImageUrl":"","ShortDesc":"","CategoryId":205,"CategoryName":"FTP questions"},{"__type":"Nc:SimpleKB:Abstractions:Dtos:CategoryItemDto","ParentCategoryId":12,"TreatAsTopicYN":false,"Description":"","ImageUrl":"","ShortDesc":"","CategoryId":2180,"CategoryName":"MySQL questions"},{"__type":"Nc:SimpleKB:Abstractions:Dtos:CategoryItemDto","ParentCategoryId":12,"TreatAsTopicYN":false,"Description":"","ImageUrl":"","ShortDesc":"","CategoryId":2199,"CategoryName":"Hosting Migration"},{"__type":"Nc:SimpleKB:Abstractions:Dtos:CategoryItemDto","ParentCategoryId":0,"TreatAsTopicYN":false,"Description":"","ImageUrl":"/assets/img/pictograms/150/premiumdns-red.png","ShortDesc":"","CategoryId":2231,"CategoryName":"PremiumDNS","SubCategories":[]},{"__type":"Nc:SimpleKB:Abstractions:Dtos:CategoryItemDto","ParentCategoryId":12,"TreatAsTopicYN":false,"Description":"","ImageUrl":"","ShortDesc":"","CategoryId":2194,"CategoryName":"Tips & Tricks"},{"__type":"Nc:SimpleKB:Abstractions:Dtos:CategoryItemDto","ParentCategoryId":0,"TreatAsTopicYN":false,"Description":"","ImageUrl":"https://static.nc-img.com/live-resource/icons/knowledgebase/fastVPN_icon-150px.png","ShortDesc":"","CategoryId":2265,"CategoryName":"FastVPN","SubCategories":[{"__type":"Nc:SimpleKB:Abstractions:Dtos:CategoryItemDto","ParentCategoryId":2265,"TreatAsTopicYN":false,"Description":"","ImageUrl":"","ShortDesc":"","CategoryId":2292,"CategoryName":"Browser Extensions"},{"__type":"Nc:SimpleKB:Abstractions:Dtos:CategoryItemDto","ParentCategoryId":2265,"TreatAsTopicYN":false,"Description":"","ImageUrl":"","ShortDesc":"","CategoryId":2274,"CategoryName":"General"},{"__type":"Nc:SimpleKB:Abstractions:Dtos:CategoryItemDto","ParentCategoryId":2265,"TreatAsTopicYN":false,"Description":"","ImageUrl":"","ShortDesc":"","CategoryId":2270,"CategoryName":"Routers"},{"__type":"Nc:SimpleKB:Abstractions:Dtos:CategoryItemDto","ParentCategoryId":2265,"TreatAsTopicYN":false,"Description":"","ImageUrl":"","ShortDesc":"","CategoryId":2272,"CategoryName":"TV"},{"__type":"Nc:SimpleKB:Abstractions:Dtos:CategoryItemDto","ParentCategoryId":2265,"TreatAsTopicYN":false,"Description":"","ImageUrl":"","ShortDesc":"","CategoryId":2273,"CategoryName":"Gaming Consoles"},{"__type":"Nc:SimpleKB:Abstractions:Dtos:CategoryItemDto","ParentCategoryId":2265,"TreatAsTopicYN":false,"Description":"","ImageUrl":"","ShortDesc":"","CategoryId":2268,"CategoryName":"macOS"},{"__type":"Nc:SimpleKB:Abstractions:Dtos:CategoryItemDto","ParentCategoryId":2265,"TreatAsTopicYN":false,"Description":"","ImageUrl":"","ShortDesc":"","CategoryId":2269,"CategoryName":"iOS"},{"__type":"Nc:SimpleKB:Abstractions:Dtos:CategoryItemDto","ParentCategoryId":2265,"TreatAsTopicYN":false,"Description":"","ImageUrl":"","ShortDesc":"","CategoryId":2271,"CategoryName":"Linux"},{"__type":"Nc:SimpleKB:Abstractions:Dtos:CategoryItemDto","ParentCategoryId":2265,"TreatAsTopicYN":false,"Description":"","ImageUrl":"","ShortDesc":"","CategoryId":2266,"CategoryName":"Windows"},{"__type":"Nc:SimpleKB:Abstractions:Dtos:CategoryItemDto","ParentCategoryId":2265,"TreatAsTopicYN":false,"Description":"","ImageUrl":"","ShortDesc":"","CategoryId":2267,"CategoryName":"Android"}]},{"__type":"Nc:SimpleKB:Abstractions:Dtos:CategoryItemDto","ParentCategoryId":12,"TreatAsTopicYN":false,"Description":"","ImageUrl":"","ShortDesc":"","CategoryId":239,"CategoryName":"WHMCS"},{"__type":"Nc:SimpleKB:Abstractions:Dtos:CategoryItemDto","ParentCategoryId":12,"TreatAsTopicYN":false,"Description":"","ImageUrl":"","ShortDesc":"","CategoryId":33,"CategoryName":"SSL Installation"}],"status":200,"statusText":"OK"}}Step 1 - Export WordPress site
Step 2 - Create EasyWP website
Step 3 - Install the All-in-one WP migration plugin on the EasyWP side
Step 2 - Create EasyWP website
Step 3 - Upload the backup to your EasyWP subscription using FileZilla
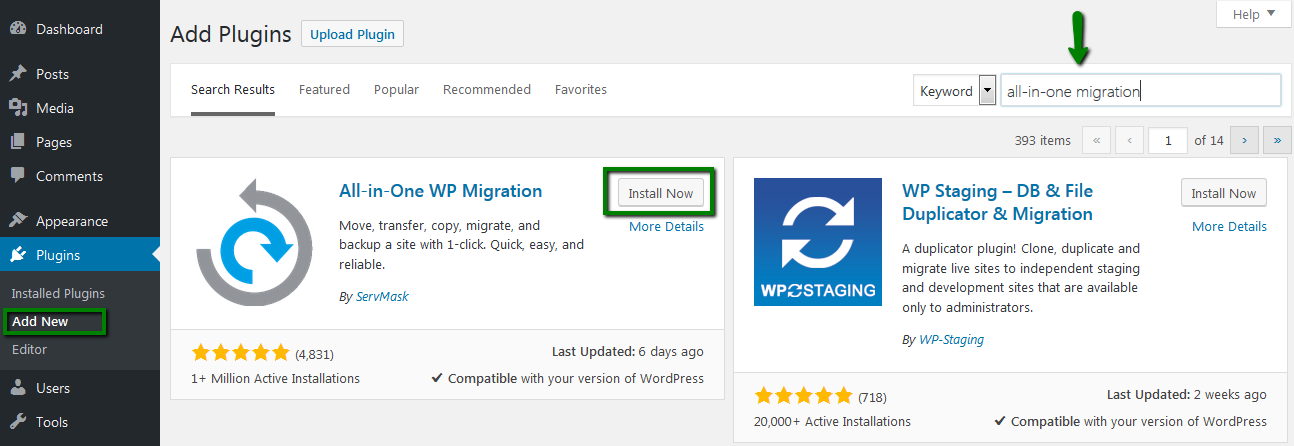
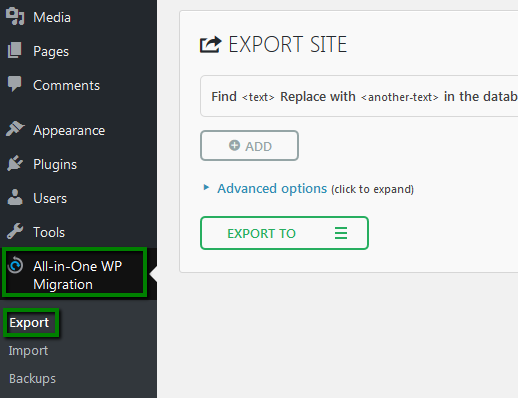
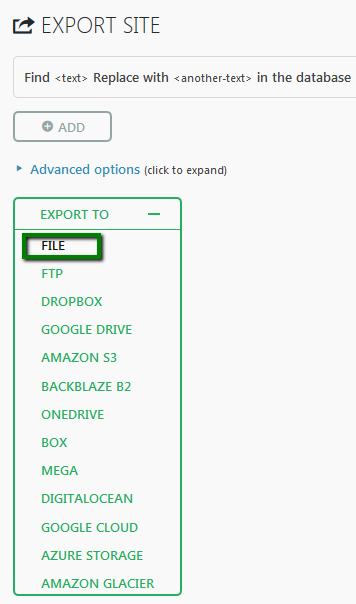
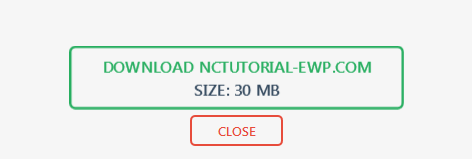
Step 2 - Create EasyWP website
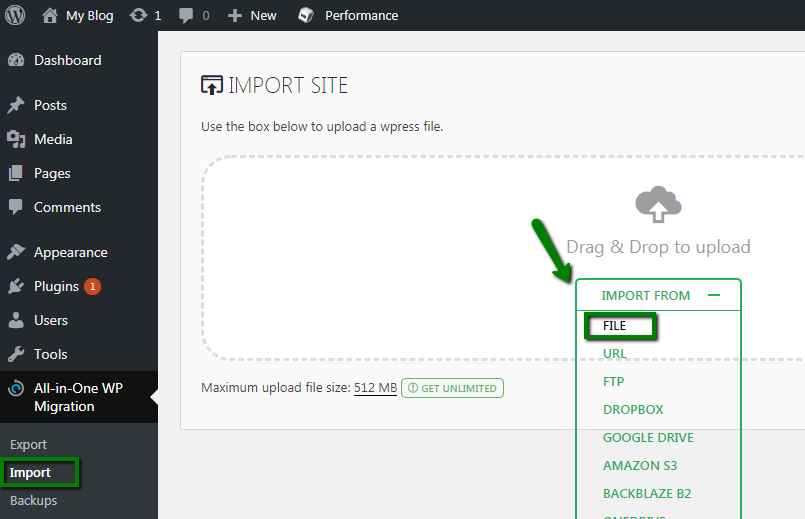
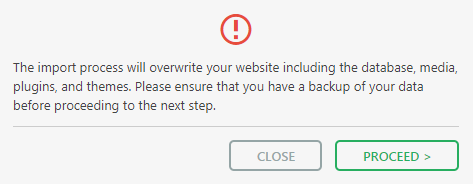
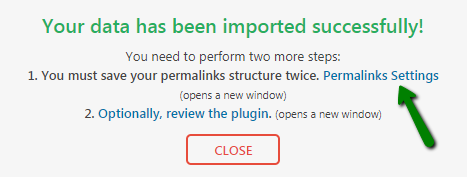
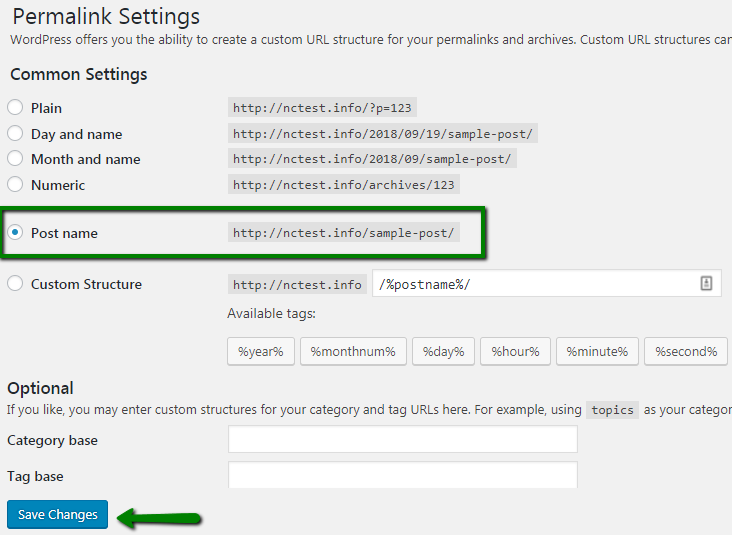
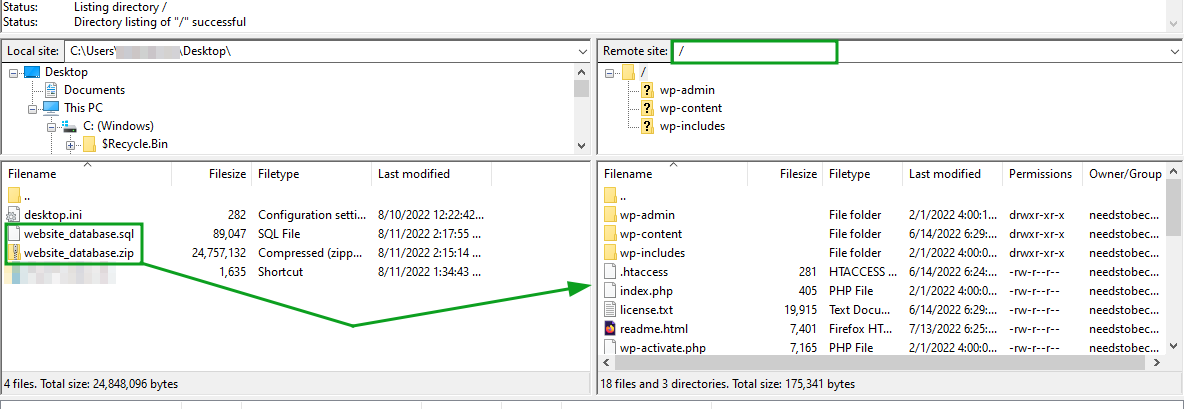
{}Need help? We're always here for you.
{}