{"/api/v1/ncpl/currencies/getAll":{"body":[{"Name":"U.S. Dollar","Code":"USD","Symbol":"$","Separator":".","Culture":"en-US"},{"Name":"Euro","Code":"EUR","Symbol":"€","Separator":",","Culture":"en-US"},{"Name":"British Pound","Code":"GBP","Symbol":"£","Separator":".","Culture":"en-US"},{"Name":"Canadian Dollars","Code":"CAD","Symbol":"C$","Separator":".","Culture":"en-US"},{"Name":"Australian Dollars","Code":"AUD","Symbol":"A$","Separator":".","Culture":"en-US"},{"Name":"Indian Rupees","Code":"INR","Symbol":"Rs","Separator":".","Culture":"en-US"},{"Name":"China Yuan RMB","Code":"CNY","Symbol":"¥","Separator":".","Culture":"en-US"}],"status":200,"statusText":"OK"},"/api/v1/ncpl/usermanagement/uiuser/getHeaderUserInfo:\"{\\\"hideSupportPin\\\":true}\"":{"body":{"__ctxId":"24F0ABE444BF49B681110DBE4B821B50","__isError":true,"__errorType":"Nc.Platform.Abstractions.UnauthorizedException","Http_WWW_Authenticate":"Bearer","StatusCode":"Unauthorized","LogLevel":3,"Message":"","InnerException":null,"HelpLink":null,"Source":"Nc.Security.Middleware"},"status":401,"statusText":"Unauthorized"},"/api/v1/ncpl/cart/user/getShoppingCartSummary:\"{\\\"finalTotalOnly\\\":true}\"":{"body":null,"status":200,"statusText":"OK"}}{"/api/v1/ncpl/simplekb/getarticle:\"{\\\"articleId\\\":9976,\\\"categoryId\\\":27}\"":{"body":{"Id":9976,"FriendlyId":"","ArticleTypeId":0,"Title":"I can't access cPanel. What should I do?","ArticleName":"I can't access cPanel. What should I do?","ArticleSummary":null,"PreponedSummary":false,"Approved":true,"Body":"DQoJCTxkaXY+RGVwZW5kaW5nIG9uIHRoZSBlcnJvciB5b3UgcmVjZWl2ZSwgdGhlcmUgY2FuIGJlIHNldmVyYWwgcmVhc29ucyB3aHkgeW91IGNhbm5vdCBhY2Nlc3MgeW91ciBjUGFuZWwgYWNjb3VudDogPGJyIC8+PC9kaXY+DQoJCTxkaXY+DQoJCQkJPGJyIC8+DQoJCTwvZGl2Pg0KCQk8ZGl2Pg0KCQkJCTxiPiI8aT5UaGUgbG9naW4gaXMgaW52YWxpZDwvaT4iOjxiciAvPjwvYj4NCgkJCQk8dWw+DQoJCQkJCQk8bGk+DQoJCQkJCQkJCTxhIGhyZWY9IiNsb2dpbiI+SW5jb3JyZWN0IGxvZ2luIGRldGFpbHM8L2E+DQoJCQkJCQk8L2xpPg0KCQkJCTwvdWw+DQoJCTwvZGl2Pg0KCQk8YnIgLz4NCgkJPGI+IjxpPkNvbm5lY3Rpb24gcmVmdXNlZC9yZXNldDwvaT4iIGVycm9yOjwvYj4NCgkJPGJyIC8+DQoJCTx1bD4NCgkJCQk8bGk+DQoJCQkJCQk8YSBocmVmPSIjcG9ydCI+UG9ydCBCbG9jazwvYT4NCgkJCQk8L2xpPg0KCQkJCTxsaT4NCgkJCQkJCTxhIGhyZWY9IiNzZXJ2ZXIiPk1haW50ZW5hbmNlIG9uIHRoZSBzZXJ2ZXI8L2E+DQoJCQkJPC9saT4NCgkJCQk8bGk+DQoJCQkJCQk8YSBocmVmPSIjbm90cG9pbnRlZCI+RG9tYWluIGlzIG5vdCBwb2ludGVkIHRvIHRoZSBob3N0aW5nIHNlcnZlcjwvYT4NCgkJCQk8L2xpPg0KCQkJCTxsaT4NCgkJCQkJCTxhIGhyZWY9IiNwcm9wYWdhdGlvbiI+RE5TIHByb3BhZ2F0aW9uPC9hPg0KCQkJCTwvbGk+DQoJCTwvdWw+DQoJCTxiciAvPg0KCQk8Yj4iPGk+Q29ubmVjdGlvbiB0aW1lZCBvdXQ8L2k+IiBlcnJvcjo8L2I+DQoJCTxiciAvPg0KCQk8dWw+DQoJCQkJPGxpPg0KCQkJCQkJPGEgaHJlZj0iI2lwIj5JUCBCbG9jazwvYT4NCgkJCQk8L2xpPg0KCQkJCTxsaT4NCgkJCQkJCTxhIGhyZWY9IiNwb3J0Ij5Qb3J0IEJsb2NrPC9hPg0KCQkJCTwvbGk+DQoJCQkJPGxpPg0KCQkJCQkJPGEgaHJlZj0iI25vdHBvaW50ZWQiPkRvbWFpbiBpcyBub3QgcG9pbnRlZCB0byB0aGUgaG9zdGluZyBzZXJ2ZXI8L2E+DQoJCQkJPC9saT4NCgkJCQk8bGk+DQoJCQkJCQk8YSBocmVmPSIjcHJvcGFnYXRpb24iPkROUyBwcm9wYWdhdGlvbjwvYT4NCgkJCQk8L2xpPg0KCQk8L3VsPg0KCQk8YnIgLz4NCgkJPGI+IjxpPk5hbWUgbm90IHJlc29sdmVkIChETlMgQWRkcmVzcyBjb3VsZCBub3QgYmUgZm91bmQpPC9pPiI6DQoNCg0KPC9iPg0KCQk8YnIgLz4NCgkJPHVsPg0KCQkJCTxsaT4NCgkJCQkJCTxhIGhyZWY9IiNwcm9wYWdhdGlvbiI+RE5TIHByb3BhZ2F0aW9uPC9hPg0KCQkJCTwvbGk+DQoJCQkJPGxpPg0KCQkJCQkJPGEgaHJlZj0iI25vdHBvaW50ZWQiPkRvbWFpbiBpcyBub3QgcG9pbnRlZCB0byB0aGUgaG9zdGluZyBzZXJ2ZXI8L2E+DQoJCQkJPC9saT4NCgkJPC91bD4NCgkJPGJyIC8+DQoJCTxiPiI8aT5Zb3VyIElQIGFkZHJlc3MgaGFzIGNoYW5nZWQuIFBsZWFzZSBsb2cgaW4gYWdhaW48L2k+Ijo8L2I+DQoJCTxiciAvPg0KCQk8dWw+DQoJCQkJPGxpPg0KCQkJCQkJPGEgaHJlZj0iI2R5bmFtaWMiIHN0eWxlPSIiPkR5bmFtaWMgSVA8L2E+DQoJCQkJPC9saT4NCgkJPC91bD4NCgkJPGJyIC8+DQoJCTxiPkNvcnJ1cHRlZCBjUGFuZWwgaW50ZXJmYWNlL21lbnUgaWNvbnMgYXJlIG5vdCBkaXNwbGF5ZWQ6DQo8L2I+DQoJCTxiciAvPg0KCQk8dWw+DQoJCQkJPGxpPg0KCQkJCQkJPGEgaHJlZj0iI2NmIj5DbG91ZEZsYXJlIGFuZCBjUGFuZWw8L2E+DQoJCQkJPC9saT4NCgkJPC91bD4NCgkJPGRpdj4NCgkJCQk8YnIgLz4NCgkJPC9kaXY+DQoJCTxkaXY+DQoJCQkJPGJyIC8+DQoJCTwvZGl2Pg0KCQk8ZGl2Pg0KCQkJCTxkaXY+DQoJCQkJCQk8cD4NCgkJCQkJCQkJPGEgbmFtZT0ibG9naW4iPg0KCQkJCQkJCQkJCTxiPkludmFsaWQgbG9naW48L2I+DQoJCQkJCQkJCTwvYT4NCgkJCQkJCTwvcD4NCgkJCQk8L2Rpdj4NCgkJCQk8YnIgLz4NCgkJPC9kaXY+DQoJCTxkaXY+Rmlyc3Qgb2YgYWxsLCBrZWVwIGluIG1pbmQgdGhhdCB5b3UgY2FuIGxvZyBpbiB5b3VyIEhvc3RpbmcgYWNjb3VudCBkaXJlY3RseSA8YSBocmVmPSJodHRwczovL3d3dy5uYW1lY2hlYXAuY29tL3N1cHBvcnQva25vd2xlZGdlYmFzZS9hcnRpY2xlLmFzcHgvMTAxMzIvMjcvd2hlcmUtY2FuLWktbG9nLWludG8tbXktY3BhbmVsIiBsaW5rdGV4dD0iZnJvbSB0aGUgTmFtZWNoZWFwIERhc2hib2FyZCIgbGlua3R5cGU9IkN1c3RvbSIgdGFyZ2V0PSJfYmxhbmsiPmZyb20gdGhlIE5hbWVjaGVhcCBEYXNoYm9hcmQ8L2E+LiBUaGlzIHdheSwgeW91IGRvbuKAmXQgbmVlZCB0byBlbnRlciB0aGUgY1BhbmVsIGxvZ2luIGRldGFpbHMgYXMgaXQncyBuZWVkZWQgdG8gZW50ZXIgdG8geW91ciBOYW1lY2hlYXAgYWNjb3VudCB3aXRoIHlvdXIgTmFtZWNoZWFwIGFjY291bnQgY3JlZGVudGlhbHMsIG5hdmlnYXRlIHRvIHRoZSBjb3JyZXNwb25kaW5nIG1lbnUsIGFuZCB0aGUgc3lzdGVtIHdpbGwgcmVkaXJlY3QgeW91IGluc2lkZSB5b3VyIGNQYW5lbCBhY2NvdW50LjwvZGl2Pg0KCQk8ZGl2Pg0KCQkJCTxiciAvPg0KCQk8L2Rpdj4NCgkJPGRpdj5JZiB5b3UgdHJ5IGxvZ2dpbmcgaW4gdGhyb3VnaCBjUGFuZWwgbG9naW4gcGFnZSBpbnN0ZWFkIG9mIE5hbWVjaGVhcCBkYXNoYm9hcmQgYnV0IHJlY2VpdmUgYW4gZXJyb3IgYWJvdXQgaW52YWxpZCBsb2dpbiBkZXRhaWxzLCBkb3VibGUtY2hlY2sgdGhlIGNQYW5lbCBjcmVkZW50aWFscyB0aGF0IHdlcmUgc2VudCB0byB5b3UgaW4gdGhlIDxiPjxhIGhyZWY9Imh0dHBzOi8vd3d3Lm5hbWVjaGVhcC5jb20vc3VwcG9ydC9rbm93bGVkZ2ViYXNlL2FydGljbGUuYXNweC80NC8yNy93aGF0LWhhcHBlbnMtYWZ0ZXItaS1wdXJjaGFzZS13ZWItaG9zdGluZyIgdGFyZ2V0PSJfYmxhbmsiPllvdXIgSG9zdGluZyBBY2NvdW50IERldGFpbHM8L2E+PC9iPiBlbWFpbC4gQWxzbywgbWFrZSBzdXJlIHRoZXJlIGFyZSBubyBleHRyYSBzcGFjZXMgYWRkZWQgd2hpbGUgZW50ZXJpbmcgdGhvc2UgZGV0YWlscy48YnIgLz48YnIgLz48aW1nIGNsYXNzPSJrYi1pbWFnZSIgc3JjPSJodHRwczovL05hbWVjaGVhcC5zaW1wbGVrYi5jb20vU2l0ZUNvbnRlbnRzLzItN0MyMkQ1MjM2QTQ1NDNFQjgyN0YzQkQ4OTM2RTE1M0UvbWVkaWEvbG9naW5fdG9fY3BhbmVsLnBuZyIgLz48YnIgLz48YnIgLz5JZiB5b3Ugc3RpbGwgY2Fubm90IGxvZyBpbiB0aHJvdWdoIHRoZSBjUGFuZWwgbG9naW4gcGFnZSwgdHJ5IHJlc2V0dGluZyB0aGUgcGFzc3dvcmQgYnkgZm9sbG93aW5nIDxhIGhyZWY9Imh0dHBzOi8vd3d3Lm5hbWVjaGVhcC5jb20vc3VwcG9ydC9rbm93bGVkZ2ViYXNlL2FydGljbGUuYXNweC83MzMvMjkvaG93LWNhbi1pLXJlc2V0LW15LWNwYW5lbC1wYXNzd29yZCI+dGhpcyBhcnRpY2xlPC9hPi4gPGJyIC8+PGJyIC8+SW4gY2FzZSB5b3UgY2Fubm90IGxvZyBpbiBldmVuIHdpdGggdGhlIG5ldyByZXNldCBkZXRhaWxzLCB0aGVyZSBtaWdodCBiZSBhIGJsb2NrIG9uIHRoZSBzZXJ2ZXIgc2lkZS4gVG8gcmVzb2x2ZSB0aGUgaXNzdWUsIGNvbnRhY3Qgb3VyIDxhIGhyZWY9Imh0dHBzOi8vc3VwcG9ydC5uYW1lY2hlYXAuY29tLyI+U3VwcG9ydDwvYT4sIGFuZCB3ZSB3aWxsIGludmVzdGlnYXRlIGl0Lg0KDQoNCjwvZGl2Pg0KCQk8ZGl2Pg0KCQkJCTxiciAvPg0KCQkJCTxiciAvPg0KCQk8L2Rpdj4NCgkJPHA+DQoJCQkJPGEgbmFtZT0ibm90cG9pbnRlZCI+DQoJCQkJCQk8Yj5Eb21haW4gaXMgbm90IHBvaW50ZWQgdG8gdGhlIGhvc3Rpbmcgc2VydmVyPC9iPg0KCQkJCTwvYT4NCgkJPC9wPg0KCQk8ZGl2Pg0KCQkJCTxiciAvPg0KCQk8L2Rpdj4NCgkJPGRpdj5JZiB5b3UgY2Fubm90IGFjY2VzcyB5b3VyIGNQYW5lbCB1c2luZyBkb21haW4tYmFzZWQgVVJMcywgbGlrZSA8aT5odHRwOi8vZXhhbXBsZS5jb20vY3BhbmVsPC9pPiBvciA8aT5odHRwOi8vY3BhbmVsLmV4YW1wbGUuY29tPC9pPiwgPGEgaHJlZj0iaHR0cHM6Ly90b29sYm94Lmdvb2dsZWFwcHMuY29tL2FwcHMvZGlnLyI+Y2hlY2s8L2E+IGlmIHRoZSBkb21haW4gaXMgcG9pbnRlZCB0byB0aGUgaG9zdGluZyBzZXJ2ZXIgcHJvcGVybHkgKGVpdGhlciB1c2luZyBOUyByZWNvcmRzIG9yIGJ5IGFuIEEgcmVjb3JkKS4NCjxiciAvPjxiciAvPlRoZSBndWlkZWxpbmVzIG9uIGhvdyB0byBjaGFuZ2UgbmFtZXNlcnZlcnMgZm9yIHNoYXJlZCBwbGFucyBmb3IgZG9tYWlucyByZWdpc3RlcmVkIHdpdGggTmFtZWNoZWFwIGNhbiBiZSBmb3VuZCA8YSBocmVmPSJodHRwczovL3d3dy5uYW1lY2hlYXAuY29tL3N1cHBvcnQva25vd2xlZGdlYmFzZS9hcnRpY2xlLmFzcHgvMjAzLzMyL25hbWVzZXJ2ZXItc2V0dXAtZm9yLXNoYXJlZC1wYWNrYWdlcyI+aGVyZTwvYT4uDQo8L2Rpdj4NCgkJPGJyIC8+SWYgeW91ciBkb21haW4gaXMgcmVnaXN0ZXJlZCB3aXRoIGEgdGhpcmQtcGFydHkgcmVnaXN0cmFyLCBjb250YWN0IHRoZWlyIHN1cHBvcnQgYW5kIGFzayB0byBjaGFuZ2UgdGhlIG5hbWVzZXJ2ZXJzIGZvciB5b3VyIGRvbWFpbiB0byB0aGUgb25lcyBzcGVjaWZpZWQgaW4gdGhlIGVtYWlsIFlvdXIgSG9zdGluZyBBY2NvdW50IERldGFpbHMuDQo8YnIgLz48YnIgLz5JZiB5b3VyIGRvbWFpbiB1c2VzIHlvdXIgRG9tYWluIFJlZ2lzdHJhciBkZWZhdWx0IG5hbWVzZXJ2ZXJzIGFuZCBpcyBwb2ludGVkIHRvIHRoZSBob3N0aW5nIHNlcnZlciB2aWEgYW4gSVAgYWRkcmVzcywgbWFrZSBzdXJlIHRoaXMgSVAgaXMgY29ycmVjdC4gWW91IGNhbiBjaGVjayBpdCBpbiB0aGUgPGEgaHJlZj0iaHR0cHM6Ly93d3cubmFtZWNoZWFwLmNvbS9zdXBwb3J0L2tub3dsZWRnZWJhc2UvYXJ0aWNsZS5hc3B4LzQ0LzI3L3doYXQtaGFwcGVucy1hZnRlci1pLXB1cmNoYXNlLXdlYi1ob3N0aW5nIiB0YXJnZXQ9Il9ibGFuayI+WW91ciBIb3N0aW5nIEFjY291bnQgRGV0YWlsczwvYT4gKFdlbGNvbWUgRW1haWwpIGVtYWlsIG9yIGluIDxiPmNQYW5lbCA8L2I+Jmd0OyZndDsgdGhlIDxiPlNlcnZlciBJbmZvcm1hdGlvbjwvYj4gbWVudToNCg0KPGJyIC8+PGJyIC8+PGRpdj48aW1nIGNsYXNzPSJrYi1pbWFnZSIgc3JjPSJodHRwczovL05hbWVjaGVhcC5zaW1wbGVrYi5jb20vU2l0ZUNvbnRlbnRzLzItN0MyMkQ1MjM2QTQ1NDNFQjgyN0YzQkQ4OTM2RTE1M0UvbWVkaWEvQ1AxMS5wbmciIC8+PC9kaXY+PGJyIC8+PGltZyBjbGFzcz0ia2ItaW1hZ2UiIHNyYz0iaHR0cHM6Ly9OYW1lY2hlYXAuc2ltcGxla2IuY29tL1NpdGVDb250ZW50cy8yLTdDMjJENTIzNkE0NTQzRUI4MjdGM0JEODkzNkUxNTNFL21lZGlhL3NlcnZlciBpbmZvLnBuZyIgLz48YnIgLz48YnIgLz4NCg0KDQpJZiB5b3UgZG8gbm90IHdhbnQgdG8gcmUtcG9pbnQgdGhlIGRvbWFpbiwgeW91IHdvbid0IGJlIGFibGUgdG8gdXNlIGRvbWFpbiBiYXNlZCBVUkxzLiBJbiB0aGlzIGNhc2UsIHlvdSBjYW4gYWNjZXNzIGNQYW5lbCA8YSBocmVmPSJodHRwczovL3d3dy5uYW1lY2hlYXAuY29tL3N1cHBvcnQva25vd2xlZGdlYmFzZS9hcnRpY2xlLmFzcHgvMTAxMzIvMjcvd2hlcmUtY2FuLWktbG9nLWludG8tbXktY3BhbmVsIiBsaW5rdGV4dD0idmlhIE5hbWVjaGVhcCBEYXNoYm9hcmQiIGxpbmt0eXBlPSJDdXN0b20iIHRhcmdldD0iX2JsYW5rIj52aWEgTmFtZWNoZWFwIERhc2hib2FyZDwvYT4gb3IgdXNlIGFsdGVybmF0aXZlIGxpbmtzOg0KPGJyIC8+PHVsPjxsaT48aT5odHRwOi8vc2VydmVybmFtZS9jcGFuZWwNCjwvaT48L2xpPjxsaT48aT5odHRwOi8vc2VydmVybmFtZToyMDgzDQo8L2k+PC9saT48bGk+PGk+aHR0cDovL3NlcnZlcm5hbWU6MjA4Mg0KPC9pPjwvbGk+PGxpPjxpPmh0dHA6Ly9jUGFuZWxfSVAvY3BhbmVsPC9pPjwvbGk+PGxpPjxpPmh0dHA6Ly9jUGFuZWxfSVA6MjA4Mw0KPC9pPjwvbGk+PGxpPjxpPmh0dHA6Ly9jUGFuZWxfSVA6MjA4MiANCg0KPC9pPjwvbGk+PC91bD48YnIgLz48aT5zZXJ2ZXJuYW1lIDwvaT4gLSB0aGUgbmFtZSBvZiB0aGUgc2VydmVyIHlvdXIgaG9zdGluZyBhY2NvdW50IGlzIGxvY2F0ZWQgb24uIDxiciAvPjxpPmNQYW5lbF9JUDwvaT4gLSB0aGUgSVAgYWRkcmVzcyBhc3NpZ25lZCB0byBjUGFuZWwuICA8YnIgLz48YnIgLz5UaGVzZSBkZXRhaWxzIGNhbiBiZSBmb3VuZCBlaXRoZXIgaW4gdGhlIDxhIGhyZWY9Imh0dHBzOi8vd3d3Lm5hbWVjaGVhcC5jb20vc3VwcG9ydC9rbm93bGVkZ2ViYXNlL2FydGljbGUuYXNweC80NC8yNy93aGF0LWhhcHBlbnMtYWZ0ZXItaS1wdXJjaGFzZS13ZWItaG9zdGluZyIgdGFyZ2V0PSJfYmxhbmsiPjxiPldlbGNvbWUgZW1haWw8L2I+PC9hPiBpbiB0aGUgPGI+QWNjb3VudCBJbmZvcm1hdGlvbjwvYj4gc2VjdGlvbiBvciBpbiA8Yj5jUGFuZWwgPC9iPiZndDsmZ3Q7IDxiPlNlcnZlciBpbmZvcm1hdGlvbjwvYj4uPGJyIC8+PGJyIC8+PGJyIC8+PHA+PGEgbmFtZT0icHJvcGFnYXRpb24iPjxiPkROUyBwcm9wYWdhdGlvbjwvYj48L2E+PC9wPjxiciAvPldoZW4geW91IGNoYW5nZSBuYW1lc2VydmVycyBmb3IgYSBkb21haW4gbmFtZSwgdGhlc2UgY2hhbmdlcyBhcmUgbm90IGFjY2VwdGVkIGluc3RhbnRseSBhbGwgb3ZlciB0aGUgd29ybGQuIEl0IG1heSB0YWtlIDxiPnVwIHRvIDI0IGhvdXJzIChpbiByYXJlIGNhc2VzLCBtb3JlKTwvYj4gZm9yIGxvY2FsIElTUHMgdG8gdXBkYXRlIHRoZWlyIEROUyBjYWNoZXMgc28gdGhhdCBldmVyeW9uZSBjYW4gc2VlIHlvdXIgd2Vic2l0ZS4NCg0KU2luY2UgdGhlIGNhY2hpbmcgdGltZSB2YXJpZXMgYmV0d2VlbiBJU1BzLCBpdCB0YWtlcyB0aW1lIGZvciBETlMgY2hhbmdlcyB0byBiZSB0b3RhbGx5IGluIGVmZmVjdC4gVW5mb3J0dW5hdGVseSwgdGhpcyBwcm9jZXNzIGNhbm5vdCBiZSBpbmZsdWVuY2VkIG9yIHNwZWQgdXAgYmVjYXVzZSBvZiBpdHMgYXV0b21hdGVkIG5hdHVyZS4NCjxiciAvPjxiciAvPg0KV2hlbiBzd2l0Y2hpbmcgYmV0d2VlbiB0aGUgTmFtZWNoZWFwIEJhc2ljRE5TL1ByZW1pdW1ETlMvV2ViLUhvc3RpbmcgRE5TIG5hbWVzZXJ2ZXJzLCB0aGUgRE5TIGNoYW5nZXMgY29tZSBpbnRvIGVmZmVjdCB3aXRoaW4gPGI+b25lIGhvdXIgKDI0KyBob3VycyBpbiByYXJlIGNhc2VzKTwvYj4uDQo8YnIgLz48YnIgLz48ZGl2PlRoZSBkb21haW4gYmFzZWQgVVJMcywgbGlrZSA8aT5odHRwOi8vZXhhbXBsZS5jb20vY3BhbmVsPC9pPiBvciA8aT5odHRwOi8vY3BhbmVsLmV4YW1wbGUuY29tPC9pPiB3aWxsIG5vdCB3b3JrIGR1cmluZyB0aGUgcHJvcGFnYXRpb24uIEhvd2V2ZXIsIHlvdSBjYW4gYWNjZXNzIGNQYW5lbCA8YSBocmVmPSJodHRwczovL3d3dy5uYW1lY2hlYXAuY29tL3N1cHBvcnQva25vd2xlZGdlYmFzZS9hcnRpY2xlLmFzcHgvMTAxMzIvMjcvd2hlcmUtY2FuLWktbG9nLWludG8tbXktY3BhbmVsIiB0YXJnZXQ9Il9ibGFuayI+dmlhIE5hbWVjaGVhcCBEYXNoYm9hcmQ8L2E+IG9yIHVzZSBhbHRlcm5hdGl2ZSBzZXJ2ZXJuYW1lIGxpbmtzIGxpa2UgPGk+aHR0cDovL3NlcnZlcm5hbWUvY3BhbmVsPC9pPi48YnIgLz48YnIgLz48YnIgLz48cD48YSBuYW1lPSJwb3J0Ij48Yj5Qb3J0IEJsb2NrPC9iPjwvYT48L3A+PGJyIC8+SWYgbm9uZSBvZiB0aGUgZm9sbG93aW5nIGNQYW5lbCBVUkxzIG9wZW46DQo8dWw+PGxpPjxpPmh0dHA6Ly9leGFtcGxlLmNvbS9jcGFuZWwNCjwvaT48L2xpPjxsaT48aT5odHRwOi8vZXhhbXBsZS5jb206MjA4Mw0KPC9pPjwvbGk+PGxpPjxpPmh0dHA6Ly9leGFtcGxlLmNvbToyMDgyDQo8L2k+PC9saT48bGk+PGk+aHR0cDovL3NlcnZlcm5hbWUvY3BhbmVsDQo8L2k+PC9saT48bGk+PGk+aHR0cDovL3NlcnZlcm5hbWU6MjA4MzwvaT48L2xpPjxsaT48aT5odHRwOi8vc2VydmVybmFtZToyMDgyDQo8L2k+PC9saT48bGk+PGk+aHR0cDovL2NQYW5lbF9JUC9jcGFuZWwNCjwvaT48L2xpPjxsaT48aT5odHRwOi8vY1BhbmVsX0lQOjIwODMNCjwvaT48L2xpPjxsaT48aT5odHRwOi8vY1BhbmVsX0lQOjIwODIgDQo8L2k+PC9saT48L3VsPg0KbW9zdCBwcm9iYWJseSwgdGhlIGNQYW5lbCBhY2Nlc3MgcG9ydHMgYXJlIGJsb2NrZWQgb24gdGhlIHNpZGUgb2YgeW91ciBJU1AsIGxvY2FsIGNvbXB1dGVyLCBuZXR3b3JrLCBmaXJld2FsbCBvciBhbnRpdmlydXMuIEluIHRoZXNlIGNhc2VzLCB5b3UgY2FuIHVzZSA8aT5odHRwOi8vY3BhbmVsLmV4YW1wbGUuY29tPC9pPiBiZWNhdXNlIGl04oCZcyB1c2luZyBIVFRQIHBvcnQgODAgd2hpY2ggaXMgYXZhaWxhYmxlIGZvciBldmVyeW9uZSBpbiB0aGUgSW50ZXJuZXQuDQoNCjxiciAvPjxiciAvPjxkaXY+QWxzbywgeW91IGNhbiBjaGVjayBpZiBhIHNwZWNpZmljIHBvcnQgaXMgYmxvY2tlZCB1c2luZyB0aGUgVGVsbmV0IGNvbW1hbmQuIE1vcmUgZGV0YWlscyBvbiBob3cgdG8gdXNlIGl0IGNhbiBiZSBmb3VuZCA8YSBocmVmPSJodHRwczovL3d3dy5uYW1lY2hlYXAuY29tL3N1cHBvcnQva25vd2xlZGdlYmFzZS9hcnRpY2xlLmFzcHgvOTY2Ny8yMTk0L3doYXQtYXJlLXRyYWNlcm91dGUtcGluZy10ZWxuZXQtYW5kLW5zbG9va3VwLWNvbW1hbmRzI3RlbG5ldCI+aGVyZTwvYT4uDQoNCjxiciAvPjxiciAvPjxiciAvPjxwPjxhIG5hbWU9ImlwIj48Yj5JUCBCbG9jazwvYj48L2E+PC9wPjxiciAvPklmIHlvdSB0cmllZCBhbGwgb2YgdGhlIFVSTHMgYW5kIHN0aWxsIHJlY2VpdmUgdGhlIDxpPlNlcnZlciBjb25uZWN0aW9uIHRpbWVkIG91dDwvaT4gZXJyb3IsIG1vc3QgbGlrZWx5LCB5b3VyIGV4dGVybmFsIElQIGFkZHJlc3Mgd2FzIGJsb2NrZWQgYnkgb3VyIGZpcmV3YWxsLiANCg0KPGJyIC8+PGJyIC8+TW9yZSBkZXRhaWxzIGFib3V0IGRpZmZlcmVudCBJUCBibG9ja3MgY2FuIGJlIGZvdW5kIGluIDxhIGhyZWY9Imh0dHBzOi8vd3d3Lm5hbWVjaGVhcC5jb20vc3VwcG9ydC9rbm93bGVkZ2ViYXNlL2FydGljbGUuYXNweC8xMzQ1LzI5L2NwYW5lbC1pbmFjY2Vzc2libGUtcmVhc29ucy1mb3ItaXAtYmxvY2svIj50aGlzIGFydGljbGU8L2E+LiAgICANCjxiciAvPjxiciAvPlRvIHJlc29sdmUgdGhlIGlzc3VlLCBjb250YWN0IG91ciA8YSBocmVmPSJodHRwczovL3N1cHBvcnQubmFtZWNoZWFwLmNvbS8iPlN1cHBvcnQ8L2E+LCBhbmQgd2Ugd2lsbCB1bmxvY2sgeW91ciBJUC4gWW91IGNhbiBjaGVjayB5b3VyIGV4dGVybmFsIElQIGFkZHJlc3MgPGEgaHJlZj0iaHR0cDovL2lwLndlYi1ob3N0aW5nLmNvbS8iPmhlcmU8L2E+LiAgICANCg0KPGJyIC8+PGJyIC8+PGJyIC8+PHA+PGEgbmFtZT0ic2VydmVyIj48Yj5NYWludGVuYW5jZSBvbiB0aGUgc2VydmVyPC9iPjwvYT48L3A+PGJyIC8+VG8gY2hlY2sgd2hldGhlciB5b3VyIHNlcnZlciBpcyB1cCwgdmlzaXQgdGhlIDxhIGhyZWY9Imh0dHBzOi8vd3d3Lm5hbWVjaGVhcC5jb20vc3RhdHVzLXVwZGF0ZXMvIiBsaW5rdGV4dD0iTmFtZWNoZWFwIFN0YXR1cyBwYWdlIiBsaW5rdHlwZT0iQ3VzdG9tIiB0YXJnZXQ9Il9ibGFuayI+TmFtZWNoZWFwIFN0YXR1cyBwYWdlPC9hPi4gPGJyIC8+PGJyIC8+SW4gY2FzZSB0aGUgc2VydmVyIGlzIHJ1bm5pbmcgbm9ybWFsbHkgYW5kIHlvdSBoYXZlIHRyaWVkIGFsbCBvZiB0aGUgYWJvdmUsIDxhIGhyZWY9Imh0dHBzOi8vd3d3Lm5hbWVjaGVhcC5jb20vc3VwcG9ydC9saXZlLWNoYXQvaG9zdGluZy5hc3B4IiBsaW5rdGV4dD0iY29udGFjdCBvdXIgc3VwcG9ydCIgbGlua3R5cGU9IkN1c3RvbSIgdGFyZ2V0PSJfYmxhbmsiPmNvbnRhY3Qgb3VyIHN1cHBvcnQ8L2E+IGZvciBtb3JlIGRldGFpbHMuDQogDQoNCjxiciAvPjxiciAvPjxiciAvPjxwPjxhIG5hbWU9ImR5bmFtaWMiPjxiPkVycm9yICI8aT5Zb3VyIElQIGFkZHJlc3MgaGFzIGNoYW5nZWQuIFBsZWFzZSBsb2cgaW4gYWdhaW4uPC9pPiI8L2I+PC9hPjwvcD48cD48L3A+PGJyIC8+VGhlIGVycm9yIG1heSBiZSByZWNlaXZlZCBpZiB5b3VyIElTUCBoYXMgcHJvdmlkZWQgeW91IHdpdGggYSBkeW5hbWljIElQLiBUbyByZXNvbHZlIHRoZSBpc3N1ZSwgeW91IGNhbiB0cnkgdGhlIGZvbGxvd2luZyBvcHRpb25zOg0KPHVsPjxsaT51c2UgYSBjUGFuZWwgcHJveHkgbGluazs8L2xpPjxsaT51c2UgdGhlIDxpPmh0dHA6Ly9jcGFuZWwuZG9tYWluLnRsZDwvaT4gbGluazs8L2xpPjxsaT51c2UgYSBWUE4gY29ubmVjdGlvbjs8L2xpPjxsaT5hc2sgdGhlIGN1cnJlbnQgSVNQIHRvIHByb3ZpZGUgeW91IHdpdGggYSBzdGF0aWMgSVAuDQo8L2xpPjwvdWw+VGhlIDxiPmNQYW5lbCBwcm94eSBsaW5rczwvYj4gb24gU2hhcmVkIEhvc3Rpbmcgc2VydmVycyBoYXZlIHRoZSBmb2xsb3dpbmcgbG9vazo8YnIgLz48YnIgLz5Gb3IgU2hhcmVkIEhvc3Rpbmc6PHVsPjxsaT48aT5odHRwczovL2NwYW5lbC1YWFgud2ViLWhvc3RpbmcuY29tPC9pPjwvbGk+PGxpPjxpPmh0dHBzOi8vd2VibWFpbC1YWFgud2ViLWhvc3RpbmcuY29tPC9pPjwvbGk+PC91bD5Gb3IgUmVzZWxsZXIgSG9zdGluZzo8dWw+PGxpPjxpPmh0dHBzOi8vY3BhbmVsLVhYWC5yZWdpc3RyYXItc2VydmVycy5jb208L2k+PC9saT48bGk+PGk+aHR0cHM6Ly93aG0tWFhYLnJlZ2lzdHJhci1zZXJ2ZXJzLmNvbTwvaT48L2xpPjxsaT48aT5odHRwczovL3dlYm1haWwtWFhYLnJlZ2lzdHJhci1zZXJ2ZXJzLmNvbTwvaT48L2xpPjwvdWw+L2RpdiZndDs8ZGl2PndoZXJlIDxpPlhYWCA8L2k+aXMgYSBzaG9ydGVuZWQgPGEgaHJlZj0iaHR0cHM6Ly93d3cubmFtZWNoZWFwLmNvbS9zdXBwb3J0L2tub3dsZWRnZWJhc2UvYXJ0aWNsZS5hc3B4LzE0MjUvMjcvd2hhdC1zZXJ2ZXItaXMtbXktYWNjb3VudC1ob3N0ZWQtb24iIGxpbmt0ZXh0PSJzZXJ2ZXIgaG9zdG5hbWUiIGxpbmt0eXBlPSJDdXN0b20iIHRhcmdldD0iX2JsYW5rIj5zZXJ2ZXIgaG9zdG5hbWU8L2E+IChlLmcuLCA8aT5zOTksIHA0NCwgYjI1LCBoMzM8L2k+KS48YnIgLz48L2Rpdj48ZGl2PjxiciAvPjwvZGl2PjxkaXY+PGJyIC8+PC9kaXY+PGRpdj5PbiA8Yj5WUFMgPC9iPm9yIDxiPmEgRGVkaWNhdGVkIHNlcnZlcjwvYj4sIGl04oCZcyBwb3NzaWJsZSB0byB3b3JrIHdpdGggdGhlIG9wdGlvbiBvZiBjb29raWUgSVAgdmFsaWRhdGlvbiBpbiBXSE06DQo8b2w+PGxpPiBMb2cgaW4gdG8gPGI+V0hNIDwvYj5hbmQgbmF2aWdhdGUgdG8gPGI+SG9tZSA8L2I+Jmd0OyZndDsgPGI+U2VydmVyIENvbmZpZ3VyYXRpb24gJmd0OzwvYj4mZ3Q7IHRoZSA8Yj5Ud2VhayBTZXR0aW5nczwvYj4gbWVudTo8L2xpPjxiciAvPjxpbWcgY2xhc3M9ImtiLWltYWdlIiBzcmM9Imh0dHBzOi8vTmFtZWNoZWFwLnNpbXBsZWtiLmNvbS9TaXRlQ29udGVudHMvMi03QzIyRDUyMzZBNDU0M0VCODI3RjNCRDg5MzZFMTUzRS9tZWRpYS9jUGFuZWxfYWNjZXNzXzQucG5nIiAvPjxiciAvPjxiciAvPjxsaT4gRmluZCB0aGUgPGI+Q29va2llIElQIHZhbGlkYXRpb248L2I+IGZpZWxkIGluIHRoZSA8Yj5TZWN1cml0eSA8L2I+c2VjdGlvbi4NCg0KU2VsZWN0IHRoZSA8Yj5sb29zZTwvYj4gb3B0aW9uOg0KPC9saT48YnIgLz48ZGl2PjxpbWcgY2xhc3M9ImtiLWltYWdlIiBzcmM9Imh0dHBzOi8vTmFtZWNoZWFwLnNpbXBsZWtiLmNvbS9TaXRlQ29udGVudHMvMi03QzIyRDUyMzZBNDU0M0VCODI3RjNCRDg5MzZFMTUzRS9tZWRpYS9jUGFuZWxfYWNjZXNzXzUucG5nIiAvPjxiciAvPjxiciAvPjxpbWcgY2xhc3M9ImtiLWltYWdlIiBzcmM9Imh0dHBzOi8vTmFtZWNoZWFwLnNpbXBsZWtiLmNvbS9TaXRlQ29udGVudHMvMi03QzIyRDUyMzZBNDU0M0VCODI3RjNCRDg5MzZFMTUzRS9tZWRpYS9jUGFuZWxfYWNjZXNzXzYucG5nIiAvPjxiciAvPjxiciAvPjxsaT5DbGljayBvbiA8Yj5TYXZlIDwvYj5hdCB0aGUgYm90dG9tIG9mIHRoZSBwYWdlLjwvbGk+PC9kaXY+PC9vbD4gWW91IGNhbiBmaW5kIG1vcmUgZGV0YWlscyBpbiB0aGUgY1BhbmVsIDxhIGhyZWY9Imh0dHBzOi8vZG9jdW1lbnRhdGlvbi5jcGFuZWwubmV0L2Rpc3BsYXkvNjhEb2NzL1R3ZWFrK1NldHRpbmdzKy0rU2VjdXJpdHkjVHdlYWtTZXR0aW5ncy1TZWN1cml0eS1Db29raWVJUHZhbGlkYXRpb24iPmRvY3VtZW50YXRpb248L2E+LiA8YnIgLz48YnIgLz48YnIgLz48cD48YSBuYW1lPSJjZiI+PGI+Y1BhbmVsIGFuZCBDbG91ZEZsYXJlPC9iPjwvYT48L3A+PGJyIC8+SW4gc29tZSBjYXNlcywgZW5hYmxpbmcgQ2xvdWRGbGFyZSBmb3IgdGhlIGRvbWFpbiBtYXkgY2F1c2UgY1BhbmVsIHRvIGxvYWQgaW5jb3JyZWN0bHkuIFVzdWFsbHksIHRoZXJlIGFyZSBubyBpbWFnZXMgaW4gdGhlIG1haW4gY1BhbmVsIHBhZ2UsIGFuZCB5b3UgZ2V0IGxvZ2dlZCBvdXQgd2hlbiB5b3UgdHJ5IGFjY2Vzc2luZyBhbnkgbWVudTogDQo8YnIgLz48YnIgLz48aW1nIGNsYXNzPSJrYi1pbWFnZSIgc3JjPSJodHRwczovL05hbWVjaGVhcC5zaW1wbGVrYi5jb20vU2l0ZUNvbnRlbnRzLzItN0MyMkQ1MjM2QTQ1NDNFQjgyN0YzQkQ4OTM2RTE1M0UvbWVkaWEvY1BhbmVsX2FjY2Vzc184LnBuZyIgLz48YnIgLz48YnIgLz4NCg0KDQpZb3UgbWF5IGFsc28gZXhwZXJpZW5jZSBpc3N1ZXMgaWYgdGhlIDxpPmh0dHA6Ly9jcGFuZWwuZG9tYWluLmNvbTwvaT4gcmVjb3JkIGlzIHByb3hpZWQgdGhyb3VnaCBDbG91ZEZsYXJlOg0KPGJyIC8+PGJyIC8+PGltZyBjbGFzcz0ia2ItaW1hZ2UiIHNyYz0iaHR0cHM6Ly9OYW1lY2hlYXAuc2ltcGxla2IuY29tL1NpdGVDb250ZW50cy8yLTdDMjJENTIzNkE0NTQzRUI4MjdGM0JEODkzNkUxNTNFL21lZGlhL2xvZ2luX3RvX2NwYW5lbDIucG5nIiAvPjxiciAvPjxiciAvPg0KDQoNCg0KDQpUaGlzIGlzc3VlIGlzIGNhdXNlZCBieSB0aGUgY1BhbmVsIDxiPkNvb2tpZSBJUCBWYWxpZGF0aW9uPC9iPiBpbi1idWlsdCBvcHRpb24uIEl0IGNoZWNrcyB0aGF0IHRoZSBJUCBhZGRyZXNzIHRoZSB2aXNpdG9yIG9yaWdpbmFsbHkgY2FtZSBmcm9tIG1hdGNoZXMgdGhlIElQIGFkZHJlc3Mgb2Ygc3Vic2VxdWVudCByZXF1ZXN0cy4gV2hlbiB5b3UgdXNlIENsb3VkRmxhcmUsIHRoZSBJUCBhZGRyZXNzICBvZiByZXF1ZXN0cyB0byB5b3VyIHNlcnZlciBjYW4gdmFyaWFibHkgY29tZSBmcm9tIGFueSBJUCBhZGRyZXNzIG9mIENsb3VkRmxhcmUgc2VydmVycywgd2hpY2ggY2FuIHRyaWdnZXIgdGhlIGVycm9yLg0KPGJyIC8+PGJyIC8+SW4gb3JkZXIgdG8gcmVzb2x2ZSB0aGUgaXNzdWUsIHRyeSB0aGUgZm9sbG93aW5nIHN0ZXBzOg0KPHVsPjxsaT5Vc2UgdGhlIGNQYW5lbCBVUkwgPGk+aHR0cDovL2NwYW5lbC5kb21haW4uY29tPC9pPiB3aGVuIGl04oCZcyBub3QgcHJveGllZCB0aHJvdWdoIENsb3VkRmxhcmUgKG5vdCBvcmFuZ2UgY2xvdWRlZCkuIEFsc28sIG1ha2Ugc3VyZSB0aGlzIHN1YmRvbWFpbiByZWNvcmQgZXhpc3RzIG9uIHRoZSBDbG91ZEZsYXJlIHNpZGUgYW5kIGlzIHBvaW50ZWQgdG8geW91ciBzZXJ2ZXIgSVAgYWRkcmVzcyBjb3JyZWN0bHkuPC9saT48bGk+VXNlIHRoZSBwcm94eSBsaW5rOiA8aT5odHRwczovL2NwYW5lbC1YWFgud2ViLWhvc3RpbmcuY29tPC9pPiAoZm9yIFNoYXJlZCBIb3N0aW5nKSBhbmQ8aT48L2k+PGk+PGk+aHR0cHM6Ly9jcGFuZWwtWFhYLnJlZ2lzdHJhci1zZXJ2ZXJzLmNvbSA8L2k+PC9pPihmb3IgUmVzZWxsZXIgSG9zdGluZyk8aT48aT4uPGJyIC8+PC9pPjwvaT48L2xpPjxsaT5EaXNhYmxlIENsb3VkRmxhcmUuPC9saT48L3VsPjxiciAvPlRoYXQncyBpdCE8YnIgLz48ZGl2IGFsaWduPSJjZW50ZXIiPiBOZWVkIGFueSBoZWxwPyBDb250YWN0IG91ciA8YSBocmVmPSJodHRwczovL3d3dy5uYW1lY2hlYXAuY29tL2hlbHAtY2VudGVyLyI+SGVscERlc2s8L2E+PC9kaXY+PC9kaXY+PC9kaXY+PC9kaXY+","NewTillDate":null,"FeaturedTillDate":null,"ModifiedDateTime":"2025-08-06T09:47:51.0000000","LiveDateTime":"1754-02-02T00:00:00.0000000","CreatedDateTime":"2018-01-25T12:47:45.0000000","ApprovalDatetime":"2018-02-05T07:54:10.0000000","RequestCount":101428,"MarkedAsNew":false,"MarkedAsFeatured":false,"RatingValue":2,"CategoryPaths":[{"__type":"Nc:SimpleKB:Abstractions:Dtos:CategoryPathDto","Level":1,"CategoryId":12,"CategoryName":"Hosting"},{"__type":"Nc:SimpleKB:Abstractions:Dtos:CategoryPathDto","Level":2,"CategoryId":27,"CategoryName":"Getting Started"}],"AssociatedCategories":[{"CategoryId":29,"CategoryName":"cPanel questions","CategoryDisplayName":"HostingcPanel questions"},{"CategoryId":27,"CategoryName":"Getting Started","CategoryDisplayName":"HostingGetting Started"}],"AssociatedTags":[{"TagId":64,"Tag":"cpanel"},{"TagId":18062,"Tag":" access"},{"TagId":22470,"Tag":" propagation"},{"TagId":23648,"Tag":" cloudflare"},{"TagId":83230,"Tag":" inaccessible"},{"TagId":83231,"Tag":" block"},{"TagId":83232,"Tag":" dynamic ip"},{"TagId":83233,"Tag":" ip has changed"},{"TagId":83234,"Tag":" links"}],"RelatedArticles":[{"ArticleId":767,"PreferedCategoryId":10,"ArticleTypeId":0,"ArticleName":"How to Change DNS For a Domain","ArticleTypeName":null,"Title":"How to Change DNS For a Domain","LiveDateTime":null,"ModifiedDateTime":"04/03/2025","MarkedAsNew":false,"MarkedAsFeatured":false},{"ArticleId":177,"PreferedCategoryId":27,"ArticleTypeId":3,"ArticleName":"Shared Hosting - Getting Started","ArticleTypeName":"How_To","Title":"Shared Hosting - Getting Started","LiveDateTime":null,"ModifiedDateTime":"12/01/2022","MarkedAsNew":false,"MarkedAsFeatured":false},{"ArticleId":10233,"PreferedCategoryId":2255,"ArticleTypeId":0,"ArticleName":"Video: How to log in to a hosting cPanel account","ArticleTypeName":null,"Title":"Video: How to log in to a hosting cPanel account","LiveDateTime":null,"ModifiedDateTime":"10/13/2023","MarkedAsNew":false,"MarkedAsFeatured":false}],"AssociatedMedias":[],"PreferredCategoryId":0,"RootParentCategoryName":"","RootParentCategoryId":0},"status":200,"statusText":"OK"},"/api/v1/ncpl/simplekb/getcategorybycategoryid:\"{\\\"categoryId\\\":27}\"":{"body":{"__type":"Nc:SimpleKB:Abstractions:Dtos:CategoryDto","Description":"DQoJCTxzcGFuPkdldHRpbmcgc3RhcnRlZCBwcm92aWRlcyB3aXRoIHRoZSBpbnN0cnVjdGlvbnMgb24gd2hhdCB0byBkbyBvbmNlIHlvdXIgaG9zdGluZyBhY2NvdW50IGlzIG9yZGVyZWQgYW5kIHdoZXJlIHRvIHN0YXJ0IGZyb20gd2l0aCB5b3VyIHNpdGUuPC9zcGFuPg0K","ParentCategoryId":12,"Parent_Category_Name":"Hosting","FriendlyId":null,"ApprovedYN":true,"TreatAsTopicYN":false,"CreatedDateTime":"07/21/2008 13:34:34","CurrentCategoryPaths":[{"__type":"Nc:SimpleKB:Abstractions:Dtos:CategoryPathDto","Level":1,"CategoryId":12,"CategoryName":"Hosting"},{"__type":"Nc:SimpleKB:Abstractions:Dtos:CategoryPathDto","Level":2,"CategoryId":27,"CategoryName":"Getting Started"}],"RelatedCategories":[],"AssociatedArticles":[{"ArticleId":9976,"Title":"I can't access cPanel. What should I do?","ArticleName":"I can't access cPanel. What should I do?","LiveDateTime":"02/02/1754 00:00:00","NewTillDate":null,"FeaturedTillDate":null,"ModifiedDateTime":"08/06/2025"},{"ArticleId":10132,"Title":"Where can I log in to my cPanel hosting account?","ArticleName":"Where can I log in to my cPanel hosting account?","LiveDateTime":"02/02/1754 00:00:00","NewTillDate":null,"FeaturedTillDate":null,"ModifiedDateTime":"09/25/2024"},{"ArticleId":10380,"Title":"Where can I log into my Solus VM","ArticleName":"Where can I log into my Solus VM","LiveDateTime":"02/02/1754 00:00:00","NewTillDate":null,"FeaturedTillDate":null,"ModifiedDateTime":"03/18/2021"},{"ArticleId":44,"Title":"What happens after I purchase web hosting?","ArticleName":"What happens after I purchase web hosting?","LiveDateTime":"02/02/1754 00:00:00","NewTillDate":null,"FeaturedTillDate":null,"ModifiedDateTime":"06/12/2023"},{"ArticleId":148,"Title":"How long does it take to get my hosting account activated?","ArticleName":"How long does it take to get my hosting account activated?","LiveDateTime":"02/02/1754 00:00:00","NewTillDate":null,"FeaturedTillDate":null,"ModifiedDateTime":"04/09/2024"},{"ArticleId":769,"Title":"I have both hosting and domain(s) with Namecheap. Do I still need to change the nameservers?","ArticleName":"I have both hosting and domain(s) with Namecheap. Do I still need to change the nameservers?","LiveDateTime":"02/02/1754 00:00:00","NewTillDate":null,"FeaturedTillDate":null,"ModifiedDateTime":"05/10/2025"},{"ArticleId":9178,"Title":"How can I check the content of my website before switching the DNS records?","ArticleName":"How can I check the content of my website before switching the DNS records?","LiveDateTime":"02/02/1754 00:00:00","NewTillDate":null,"FeaturedTillDate":null,"ModifiedDateTime":"07/01/2024"},{"ArticleId":149,"Title":"What should I do if I didn’t receive a welcome email?","ArticleName":"What should I do if I didn’t receive a welcome email?","LiveDateTime":"02/02/1754 00:00:00","NewTillDate":null,"FeaturedTillDate":null,"ModifiedDateTime":"05/09/2025"},{"ArticleId":1425,"Title":"What server is my account hosted on?","ArticleName":"What server is my account hosted on?","LiveDateTime":"02/02/1754 00:00:00","NewTillDate":null,"FeaturedTillDate":null,"ModifiedDateTime":"07/03/2025"},{"ArticleId":177,"Title":"Shared Hosting - Getting Started","ArticleName":"Shared Hosting - Getting Started","LiveDateTime":"02/02/1754 00:00:00","NewTillDate":null,"FeaturedTillDate":null,"ModifiedDateTime":"12/01/2022"},{"ArticleId":181,"Title":"How do I upload my site?","ArticleName":"How do I upload my site?","LiveDateTime":"02/02/1754 00:00:00","NewTillDate":null,"FeaturedTillDate":null,"ModifiedDateTime":"04/29/2025"},{"ArticleId":183,"Title":"What is an index page?","ArticleName":"What is an index page?","LiveDateTime":"02/02/1754 00:00:00","NewTillDate":null,"FeaturedTillDate":null,"ModifiedDateTime":"04/29/2025"},{"ArticleId":9946,"Title":"How to point your domain to a simple \"Coming soon\" page","ArticleName":"How to point your domain to a simple \"Coming soon\" page","LiveDateTime":"02/02/1754 00:00:00","NewTillDate":null,"FeaturedTillDate":null,"ModifiedDateTime":"07/01/2025"},{"ArticleId":9537,"Title":"Reseller Hosting - Getting Started FAQ","ArticleName":"Reseller Hosting - Getting Started FAQ","LiveDateTime":"02/02/1754 00:00:00","NewTillDate":null,"FeaturedTillDate":null,"ModifiedDateTime":"12/14/2021"},{"ArticleId":9391,"Title":"Reseller Hosting - Getting Started","ArticleName":"Reseller Hosting - Getting Started","LiveDateTime":"02/02/1754 00:00:00","NewTillDate":null,"FeaturedTillDate":null,"ModifiedDateTime":"12/06/2023"},{"ArticleId":9369,"Title":"Understanding the Reseller packages structure","ArticleName":"Understanding the Reseller packages structure","LiveDateTime":"02/02/1754 00:00:00","NewTillDate":null,"FeaturedTillDate":null,"ModifiedDateTime":"01/24/2019"},{"ArticleId":9407,"Title":"Do you offer White Label hosting?","ArticleName":"Do you offer White Label hosting?","LiveDateTime":"02/02/1754 00:00:00","NewTillDate":null,"FeaturedTillDate":null,"ModifiedDateTime":"01/14/2020"}],"AssociatedTags":[{"TagId":8,"Tag":"web hosting"}],"CategoryId":27,"CategoryName":"Getting Started"},"status":200,"statusText":"OK"},"/api/v1/ncpl/simplekb/getcategories:\"{\\\"parentCategoryId\\\":0,\\\"getTree\\\":true}\"":{"body":[{"__type":"Nc:SimpleKB:Abstractions:Dtos:CategoryItemDto","ParentCategoryId":93,"TreatAsTopicYN":false,"Description":"","ImageUrl":"","ShortDesc":"","CategoryId":2216,"CategoryName":"Spam Protection"},{"__type":"Nc:SimpleKB:Abstractions:Dtos:CategoryItemDto","ParentCategoryId":14,"TreatAsTopicYN":false,"Description":"","ImageUrl":"","ShortDesc":"","CategoryId":2217,"CategoryName":"Renewal"},{"__type":"Nc:SimpleKB:Abstractions:Dtos:CategoryItemDto","ParentCategoryId":14,"TreatAsTopicYN":false,"Description":"","ImageUrl":"","ShortDesc":"","CategoryId":2218,"CategoryName":"cPanel SSL Plugin"},{"__type":"Nc:SimpleKB:Abstractions:Dtos:CategoryItemDto","ParentCategoryId":12,"TreatAsTopicYN":false,"Description":"","ImageUrl":"","ShortDesc":"","CategoryId":2219,"CategoryName":"PHP Configuration"},{"__type":"Nc:SimpleKB:Abstractions:Dtos:CategoryItemDto","ParentCategoryId":14,"TreatAsTopicYN":false,"Description":"","ImageUrl":"","ShortDesc":"","CategoryId":2221,"CategoryName":"Multi-Domain SSL Certificates"},{"__type":"Nc:SimpleKB:Abstractions:Dtos:CategoryItemDto","ParentCategoryId":14,"TreatAsTopicYN":false,"Description":"","ImageUrl":"","ShortDesc":"","CategoryId":2222,"CategoryName":"Cancellation"},{"__type":"Nc:SimpleKB:Abstractions:Dtos:CategoryItemDto","ParentCategoryId":14,"TreatAsTopicYN":false,"Description":"","ImageUrl":"","ShortDesc":"","CategoryId":2223,"CategoryName":"Browser errors"},{"__type":"Nc:SimpleKB:Abstractions:Dtos:CategoryItemDto","ParentCategoryId":14,"TreatAsTopicYN":false,"Description":"","ImageUrl":"","ShortDesc":"","CategoryId":2224,"CategoryName":"Site Seal, Logo"},{"__type":"Nc:SimpleKB:Abstractions:Dtos:CategoryItemDto","ParentCategoryId":12,"TreatAsTopicYN":false,"Description":"","ImageUrl":"","ShortDesc":"","CategoryId":2225,"CategoryName":"SEO"},{"__type":"Nc:SimpleKB:Abstractions:Dtos:CategoryItemDto","ParentCategoryId":93,"TreatAsTopicYN":false,"Description":"","ImageUrl":"","ShortDesc":"","CategoryId":2226,"CategoryName":"Email Migration"},{"__type":"Nc:SimpleKB:Abstractions:Dtos:CategoryItemDto","ParentCategoryId":2211,"TreatAsTopicYN":false,"Description":"","ImageUrl":"","ShortDesc":"","CategoryId":2227,"CategoryName":"SSL Resellers"},{"__type":"Nc:SimpleKB:Abstractions:Dtos:CategoryItemDto","ParentCategoryId":0,"TreatAsTopicYN":true,"Description":"","ImageUrl":"/assets/img/pictograms/150/cloud-red.png","ShortDesc":"","CategoryId":2228,"CategoryName":"Apps","SubCategories":[{"__type":"Nc:SimpleKB:Abstractions:Dtos:CategoryItemDto","ParentCategoryId":2228,"TreatAsTopicYN":false,"Description":"","ImageUrl":"","ShortDesc":"","CategoryId":2251,"CategoryName":"Supersonic CDN"},{"__type":"Nc:SimpleKB:Abstractions:Dtos:CategoryItemDto","ParentCategoryId":2228,"TreatAsTopicYN":false,"Description":"","ImageUrl":"","ShortDesc":"","CategoryId":2298,"CategoryName":"Site Maker"},{"__type":"Nc:SimpleKB:Abstractions:Dtos:CategoryItemDto","ParentCategoryId":2228,"TreatAsTopicYN":false,"Description":"","ImageUrl":"","ShortDesc":"","CategoryId":177,"CategoryName":"Google Workspace (formerly G Suite)"}]},{"__type":"Nc:SimpleKB:Abstractions:Dtos:CategoryItemDto","ParentCategoryId":2211,"TreatAsTopicYN":false,"Description":"","ImageUrl":"","ShortDesc":"","CategoryId":2229,"CategoryName":"Hosting Resellers"},{"__type":"Nc:SimpleKB:Abstractions:Dtos:CategoryItemDto","ParentCategoryId":34,"TreatAsTopicYN":false,"Description":"","ImageUrl":"","ShortDesc":"","CategoryId":2232,"CategoryName":"DNSSEC"},{"__type":"Nc:SimpleKB:Abstractions:Dtos:CategoryItemDto","ParentCategoryId":34,"TreatAsTopicYN":false,"Description":"","ImageUrl":"","ShortDesc":"","CategoryId":2234,"CategoryName":"Google Workspace (formerly G Suite)"},{"__type":"Nc:SimpleKB:Abstractions:Dtos:CategoryItemDto","ParentCategoryId":34,"TreatAsTopicYN":false,"Description":"","ImageUrl":"","ShortDesc":"","CategoryId":2237,"CategoryName":"Host records setup"},{"__type":"Nc:SimpleKB:Abstractions:Dtos:CategoryItemDto","ParentCategoryId":14,"TreatAsTopicYN":false,"Description":"","ImageUrl":"","ShortDesc":"","CategoryId":2238,"CategoryName":"SSL installation errors"},{"__type":"Nc:SimpleKB:Abstractions:Dtos:CategoryItemDto","ParentCategoryId":0,"TreatAsTopicYN":false,"Description":"","ImageUrl":"/assets/img/pictograms/150/easywp-red.png","ShortDesc":"","CategoryId":2239,"CategoryName":"EasyWP","SubCategories":[{"__type":"Nc:SimpleKB:Abstractions:Dtos:CategoryItemDto","ParentCategoryId":2239,"TreatAsTopicYN":false,"Description":"","ImageUrl":"","ShortDesc":"","CategoryId":2280,"CategoryName":"Getting Started"},{"__type":"Nc:SimpleKB:Abstractions:Dtos:CategoryItemDto","ParentCategoryId":2239,"TreatAsTopicYN":false,"Description":"","ImageUrl":"","ShortDesc":"","CategoryId":2279,"CategoryName":"General Information"},{"__type":"Nc:SimpleKB:Abstractions:Dtos:CategoryItemDto","ParentCategoryId":2239,"TreatAsTopicYN":false,"Description":"","ImageUrl":"","ShortDesc":"","CategoryId":2281,"CategoryName":"WordPress Migration"},{"__type":"Nc:SimpleKB:Abstractions:Dtos:CategoryItemDto","ParentCategoryId":2239,"TreatAsTopicYN":false,"Description":"","ImageUrl":"","ShortDesc":"","CategoryId":2282,"CategoryName":"Plugins and Themes"},{"__type":"Nc:SimpleKB:Abstractions:Dtos:CategoryItemDto","ParentCategoryId":2239,"TreatAsTopicYN":false,"Description":"","ImageUrl":"","ShortDesc":"","CategoryId":2284,"CategoryName":"WordPress Management"},{"__type":"Nc:SimpleKB:Abstractions:Dtos:CategoryItemDto","ParentCategoryId":2239,"TreatAsTopicYN":false,"Description":"","ImageUrl":"","ShortDesc":"","CategoryId":2285,"CategoryName":"SFTP and Database access"},{"__type":"Nc:SimpleKB:Abstractions:Dtos:CategoryItemDto","ParentCategoryId":2239,"TreatAsTopicYN":false,"Description":"","ImageUrl":"","ShortDesc":"","CategoryId":2286,"CategoryName":"Domains questions"},{"__type":"Nc:SimpleKB:Abstractions:Dtos:CategoryItemDto","ParentCategoryId":2239,"TreatAsTopicYN":false,"Description":"","ImageUrl":"","ShortDesc":"","CategoryId":2288,"CategoryName":"Billing questions"},{"__type":"Nc:SimpleKB:Abstractions:Dtos:CategoryItemDto","ParentCategoryId":2239,"TreatAsTopicYN":false,"Description":"","ImageUrl":"","ShortDesc":"","CategoryId":2287,"CategoryName":"SSL questions"}]},{"__type":"Nc:SimpleKB:Abstractions:Dtos:CategoryItemDto","ParentCategoryId":2228,"TreatAsTopicYN":false,"Description":"","ImageUrl":"","ShortDesc":"","CategoryId":2251,"CategoryName":"Supersonic CDN"},{"__type":"Nc:SimpleKB:Abstractions:Dtos:CategoryItemDto","ParentCategoryId":12,"TreatAsTopicYN":false,"Description":"","ImageUrl":"","ShortDesc":"","CategoryId":2252,"CategoryName":"InterWorx questions"},{"__type":"Nc:SimpleKB:Abstractions:Dtos:CategoryItemDto","ParentCategoryId":2253,"TreatAsTopicYN":false,"Description":"","ImageUrl":"","ShortDesc":"","CategoryId":2254,"CategoryName":"Domains How-To"},{"__type":"Nc:SimpleKB:Abstractions:Dtos:CategoryItemDto","ParentCategoryId":2253,"TreatAsTopicYN":false,"Description":"","ImageUrl":"","ShortDesc":"","CategoryId":2255,"CategoryName":"Hosting How-To"},{"__type":"Nc:SimpleKB:Abstractions:Dtos:CategoryItemDto","ParentCategoryId":2253,"TreatAsTopicYN":false,"Description":"","ImageUrl":"","ShortDesc":"","CategoryId":2257,"CategoryName":"Sales & Payments How-To"},{"__type":"Nc:SimpleKB:Abstractions:Dtos:CategoryItemDto","ParentCategoryId":2253,"TreatAsTopicYN":false,"Description":"","ImageUrl":"","ShortDesc":"","CategoryId":2258,"CategoryName":"cPanel Email How-To"},{"__type":"Nc:SimpleKB:Abstractions:Dtos:CategoryItemDto","ParentCategoryId":93,"TreatAsTopicYN":false,"Description":"","ImageUrl":"","ShortDesc":"","CategoryId":2260,"CategoryName":"Private Email Contacts and Calendars Setup"},{"__type":"Nc:SimpleKB:Abstractions:Dtos:CategoryItemDto","ParentCategoryId":2253,"TreatAsTopicYN":false,"Description":"","ImageUrl":"","ShortDesc":"","CategoryId":2262,"CategoryName":"EasyWP How-To"},{"__type":"Nc:SimpleKB:Abstractions:Dtos:CategoryItemDto","ParentCategoryId":0,"TreatAsTopicYN":false,"Description":"","ImageUrl":"https://download.namecheap.com/assets/img/domainvault-red@2x.png","ShortDesc":"","CategoryId":2289,"CategoryName":"Domain Vault","SubCategories":[]},{"__type":"Nc:SimpleKB:Abstractions:Dtos:CategoryItemDto","ParentCategoryId":14,"TreatAsTopicYN":false,"Description":"","ImageUrl":"","ShortDesc":"","CategoryId":2290,"CategoryName":"CSR code"},{"__type":"Nc:SimpleKB:Abstractions:Dtos:CategoryItemDto","ParentCategoryId":12,"TreatAsTopicYN":false,"Description":"","ImageUrl":"","ShortDesc":"","CategoryId":2291,"CategoryName":"Webuzo questions"},{"__type":"Nc:SimpleKB:Abstractions:Dtos:CategoryItemDto","ParentCategoryId":2265,"TreatAsTopicYN":false,"Description":"","ImageUrl":"","ShortDesc":"","CategoryId":2292,"CategoryName":"Browser Extensions"},{"__type":"Nc:SimpleKB:Abstractions:Dtos:CategoryItemDto","ParentCategoryId":14,"TreatAsTopicYN":false,"Description":"","ImageUrl":"","ShortDesc":"","CategoryId":2293,"CategoryName":"Automated SSL management"},{"__type":"Nc:SimpleKB:Abstractions:Dtos:CategoryItemDto","ParentCategoryId":2228,"TreatAsTopicYN":false,"Description":"","ImageUrl":"","ShortDesc":"","CategoryId":2298,"CategoryName":"Site Maker"},{"__type":"Nc:SimpleKB:Abstractions:Dtos:CategoryItemDto","ParentCategoryId":12,"TreatAsTopicYN":false,"Description":"","ImageUrl":"","ShortDesc":"","CategoryId":27,"CategoryName":"Getting Started"},{"__type":"Nc:SimpleKB:Abstractions:Dtos:CategoryItemDto","ParentCategoryId":0,"TreatAsTopicYN":false,"Description":"","ImageUrl":"/assets/img/pictograms/150/support-red.png","ShortDesc":"","CategoryId":5,"CategoryName":"General & Support","SubCategories":[]},{"__type":"Nc:SimpleKB:Abstractions:Dtos:CategoryItemDto","ParentCategoryId":2200,"TreatAsTopicYN":false,"Description":"","ImageUrl":"","ShortDesc":"","CategoryId":7,"CategoryName":"Billing FAQ"},{"__type":"Nc:SimpleKB:Abstractions:Dtos:CategoryItemDto","ParentCategoryId":2209,"TreatAsTopicYN":false,"Description":"","ImageUrl":"","ShortDesc":"","CategoryId":8,"CategoryName":"Transfer Information"},{"__type":"Nc:SimpleKB:Abstractions:Dtos:CategoryItemDto","ParentCategoryId":12,"TreatAsTopicYN":false,"Description":"","ImageUrl":"","ShortDesc":"","CategoryId":22,"CategoryName":"Hosting Information"},{"__type":"Nc:SimpleKB:Abstractions:Dtos:CategoryItemDto","ParentCategoryId":14,"TreatAsTopicYN":false,"Description":"","ImageUrl":"","ShortDesc":"","CategoryId":38,"CategoryName":"SSL General"},{"__type":"Nc:SimpleKB:Abstractions:Dtos:CategoryItemDto","ParentCategoryId":9,"TreatAsTopicYN":false,"Description":"","ImageUrl":"","ShortDesc":"","CategoryId":45,"CategoryName":"Account Security"},{"__type":"Nc:SimpleKB:Abstractions:Dtos:CategoryItemDto","ParentCategoryId":34,"TreatAsTopicYN":false,"Description":"","ImageUrl":"","ShortDesc":"","CategoryId":46,"CategoryName":"Domain Management"},{"__type":"Nc:SimpleKB:Abstractions:Dtos:CategoryItemDto","ParentCategoryId":2211,"TreatAsTopicYN":false,"Description":"","ImageUrl":"","ShortDesc":"","CategoryId":63,"CategoryName":"Namecheap API"},{"__type":"Nc:SimpleKB:Abstractions:Dtos:CategoryItemDto","ParentCategoryId":2228,"TreatAsTopicYN":false,"Description":"","ImageUrl":"","ShortDesc":"","CategoryId":177,"CategoryName":"Google Workspace (formerly G Suite)"},{"__type":"Nc:SimpleKB:Abstractions:Dtos:CategoryItemDto","ParentCategoryId":93,"TreatAsTopicYN":false,"Description":"","ImageUrl":"","ShortDesc":"","CategoryId":2179,"CategoryName":"Private Email: General Information"},{"__type":"Nc:SimpleKB:Abstractions:Dtos:CategoryItemDto","ParentCategoryId":2265,"TreatAsTopicYN":false,"Description":"","ImageUrl":"","ShortDesc":"","CategoryId":2274,"CategoryName":"General"},{"__type":"Nc:SimpleKB:Abstractions:Dtos:CategoryItemDto","ParentCategoryId":2239,"TreatAsTopicYN":false,"Description":"","ImageUrl":"","ShortDesc":"","CategoryId":2280,"CategoryName":"Getting Started"},{"__type":"Nc:SimpleKB:Abstractions:Dtos:CategoryItemDto","ParentCategoryId":2239,"TreatAsTopicYN":false,"Description":"","ImageUrl":"","ShortDesc":"","CategoryId":2279,"CategoryName":"General Information"},{"__type":"Nc:SimpleKB:Abstractions:Dtos:CategoryItemDto","ParentCategoryId":93,"TreatAsTopicYN":false,"Description":"","ImageUrl":"","ShortDesc":"","CategoryId":2215,"CategoryName":"Private Email: Mailbox Management"},{"__type":"Nc:SimpleKB:Abstractions:Dtos:CategoryItemDto","ParentCategoryId":2211,"TreatAsTopicYN":false,"Description":"","ImageUrl":"","ShortDesc":"","CategoryId":2196,"CategoryName":"WHMCS module for SSL"},{"__type":"Nc:SimpleKB:Abstractions:Dtos:CategoryItemDto","ParentCategoryId":0,"TreatAsTopicYN":false,"Description":"","ImageUrl":"/assets/img/pictograms/150/savings-red.png","ShortDesc":"","CategoryId":2200,"CategoryName":"Checkout & Billing","SubCategories":[{"__type":"Nc:SimpleKB:Abstractions:Dtos:CategoryItemDto","ParentCategoryId":2200,"TreatAsTopicYN":false,"Description":"","ImageUrl":"","ShortDesc":"","CategoryId":7,"CategoryName":"Billing FAQ"},{"__type":"Nc:SimpleKB:Abstractions:Dtos:CategoryItemDto","ParentCategoryId":2200,"TreatAsTopicYN":false,"Description":"","ImageUrl":"","ShortDesc":"","CategoryId":2201,"CategoryName":"Domains Billing"},{"__type":"Nc:SimpleKB:Abstractions:Dtos:CategoryItemDto","ParentCategoryId":2200,"TreatAsTopicYN":false,"Description":"","ImageUrl":"","ShortDesc":"","CategoryId":21,"CategoryName":"Hosting Billing"},{"__type":"Nc:SimpleKB:Abstractions:Dtos:CategoryItemDto","ParentCategoryId":2200,"TreatAsTopicYN":false,"Description":"","ImageUrl":"","ShortDesc":"","CategoryId":71,"CategoryName":"SSL Certificates Billing"},{"__type":"Nc:SimpleKB:Abstractions:Dtos:CategoryItemDto","ParentCategoryId":2200,"TreatAsTopicYN":false,"Description":"","ImageUrl":"","ShortDesc":"","CategoryId":2177,"CategoryName":"Private Email"}]},{"__type":"Nc:SimpleKB:Abstractions:Dtos:CategoryItemDto","ParentCategoryId":2200,"TreatAsTopicYN":false,"Description":"","ImageUrl":"","ShortDesc":"","CategoryId":2201,"CategoryName":"Domains Billing"},{"__type":"Nc:SimpleKB:Abstractions:Dtos:CategoryItemDto","ParentCategoryId":14,"TreatAsTopicYN":false,"Description":"","ImageUrl":"","ShortDesc":"","CategoryId":67,"CategoryName":"Activation"},{"__type":"Nc:SimpleKB:Abstractions:Dtos:CategoryItemDto","ParentCategoryId":2209,"TreatAsTopicYN":false,"Description":"","ImageUrl":"","ShortDesc":"","CategoryId":83,"CategoryName":"Transfer to Namecheap"},{"__type":"Nc:SimpleKB:Abstractions:Dtos:CategoryItemDto","ParentCategoryId":9,"TreatAsTopicYN":false,"Description":"","ImageUrl":"","ShortDesc":"","CategoryId":43,"CategoryName":"Profile Management"},{"__type":"Nc:SimpleKB:Abstractions:Dtos:CategoryItemDto","ParentCategoryId":34,"TreatAsTopicYN":false,"Description":"","ImageUrl":"","ShortDesc":"","CategoryId":10,"CategoryName":"DNS Questions"},{"__type":"Nc:SimpleKB:Abstractions:Dtos:CategoryItemDto","ParentCategoryId":12,"TreatAsTopicYN":false,"Description":"","ImageUrl":"","ShortDesc":"","CategoryId":29,"CategoryName":"cPanel questions"},{"__type":"Nc:SimpleKB:Abstractions:Dtos:CategoryItemDto","ParentCategoryId":2200,"TreatAsTopicYN":false,"Description":"","ImageUrl":"","ShortDesc":"","CategoryId":21,"CategoryName":"Hosting Billing"},{"__type":"Nc:SimpleKB:Abstractions:Dtos:CategoryItemDto","ParentCategoryId":34,"TreatAsTopicYN":false,"Description":"","ImageUrl":"","ShortDesc":"","CategoryId":11,"CategoryName":"Dynamic DNS"},{"__type":"Nc:SimpleKB:Abstractions:Dtos:CategoryItemDto","ParentCategoryId":9,"TreatAsTopicYN":false,"Description":"","ImageUrl":"","ShortDesc":"","CategoryId":44,"CategoryName":"Account Access"},{"__type":"Nc:SimpleKB:Abstractions:Dtos:CategoryItemDto","ParentCategoryId":2209,"TreatAsTopicYN":false,"Description":"","ImageUrl":"","ShortDesc":"","CategoryId":84,"CategoryName":"Transfer to another provider"},{"__type":"Nc:SimpleKB:Abstractions:Dtos:CategoryItemDto","ParentCategoryId":14,"TreatAsTopicYN":false,"Description":"","ImageUrl":"","ShortDesc":"","CategoryId":68,"CategoryName":"Validation"},{"__type":"Nc:SimpleKB:Abstractions:Dtos:CategoryItemDto","ParentCategoryId":12,"TreatAsTopicYN":false,"Description":"","ImageUrl":"","ShortDesc":"","CategoryId":2182,"CategoryName":"cPanel: Software Management"},{"__type":"Nc:SimpleKB:Abstractions:Dtos:CategoryItemDto","ParentCategoryId":93,"TreatAsTopicYN":false,"Description":"","ImageUrl":"","ShortDesc":"","CategoryId":2214,"CategoryName":"Email Forwarding"},{"__type":"Nc:SimpleKB:Abstractions:Dtos:CategoryItemDto","ParentCategoryId":2265,"TreatAsTopicYN":false,"Description":"","ImageUrl":"","ShortDesc":"","CategoryId":2270,"CategoryName":"Routers"},{"__type":"Nc:SimpleKB:Abstractions:Dtos:CategoryItemDto","ParentCategoryId":2239,"TreatAsTopicYN":false,"Description":"","ImageUrl":"","ShortDesc":"","CategoryId":2281,"CategoryName":"WordPress Migration"},{"__type":"Nc:SimpleKB:Abstractions:Dtos:CategoryItemDto","ParentCategoryId":2239,"TreatAsTopicYN":false,"Description":"","ImageUrl":"","ShortDesc":"","CategoryId":2282,"CategoryName":"Plugins and Themes"},{"__type":"Nc:SimpleKB:Abstractions:Dtos:CategoryItemDto","ParentCategoryId":2265,"TreatAsTopicYN":false,"Description":"","ImageUrl":"","ShortDesc":"","CategoryId":2272,"CategoryName":"TV"},{"__type":"Nc:SimpleKB:Abstractions:Dtos:CategoryItemDto","ParentCategoryId":12,"TreatAsTopicYN":false,"Description":"","ImageUrl":"","ShortDesc":"","CategoryId":2187,"CategoryName":"cPanel: WordPress"},{"__type":"Nc:SimpleKB:Abstractions:Dtos:CategoryItemDto","ParentCategoryId":2209,"TreatAsTopicYN":false,"Description":"","ImageUrl":"","ShortDesc":"","CategoryId":219,"CategoryName":"Canceled Transfers"},{"__type":"Nc:SimpleKB:Abstractions:Dtos:CategoryItemDto","ParentCategoryId":2200,"TreatAsTopicYN":false,"Description":"","ImageUrl":"","ShortDesc":"","CategoryId":71,"CategoryName":"SSL Certificates Billing"},{"__type":"Nc:SimpleKB:Abstractions:Dtos:CategoryItemDto","ParentCategoryId":93,"TreatAsTopicYN":false,"Description":"","ImageUrl":"","ShortDesc":"","CategoryId":2176,"CategoryName":"Private Email: DNS Settings"},{"__type":"Nc:SimpleKB:Abstractions:Dtos:CategoryItemDto","ParentCategoryId":14,"TreatAsTopicYN":false,"Description":"","ImageUrl":"","ShortDesc":"","CategoryId":69,"CategoryName":"Installation"},{"__type":"Nc:SimpleKB:Abstractions:Dtos:CategoryItemDto","ParentCategoryId":0,"TreatAsTopicYN":false,"Description":"","ImageUrl":"/assets/img/pictograms/150/reseller-red.png","ShortDesc":"","CategoryId":34,"CategoryName":"Domains","SubCategories":[{"__type":"Nc:SimpleKB:Abstractions:Dtos:CategoryItemDto","ParentCategoryId":34,"TreatAsTopicYN":false,"Description":"","ImageUrl":"","ShortDesc":"","CategoryId":2232,"CategoryName":"DNSSEC"},{"__type":"Nc:SimpleKB:Abstractions:Dtos:CategoryItemDto","ParentCategoryId":34,"TreatAsTopicYN":false,"Description":"","ImageUrl":"","ShortDesc":"","CategoryId":2234,"CategoryName":"Google Workspace (formerly G Suite)"},{"__type":"Nc:SimpleKB:Abstractions:Dtos:CategoryItemDto","ParentCategoryId":34,"TreatAsTopicYN":false,"Description":"","ImageUrl":"","ShortDesc":"","CategoryId":2237,"CategoryName":"Host records setup"},{"__type":"Nc:SimpleKB:Abstractions:Dtos:CategoryItemDto","ParentCategoryId":34,"TreatAsTopicYN":false,"Description":"","ImageUrl":"","ShortDesc":"","CategoryId":46,"CategoryName":"Domain Management"},{"__type":"Nc:SimpleKB:Abstractions:Dtos:CategoryItemDto","ParentCategoryId":34,"TreatAsTopicYN":false,"Description":"","ImageUrl":"","ShortDesc":"","CategoryId":10,"CategoryName":"DNS Questions"},{"__type":"Nc:SimpleKB:Abstractions:Dtos:CategoryItemDto","ParentCategoryId":34,"TreatAsTopicYN":false,"Description":"","ImageUrl":"","ShortDesc":"","CategoryId":11,"CategoryName":"Dynamic DNS"},{"__type":"Nc:SimpleKB:Abstractions:Dtos:CategoryItemDto","ParentCategoryId":34,"TreatAsTopicYN":false,"Description":"","ImageUrl":"","ShortDesc":"","CategoryId":35,"CategoryName":"Registrations"},{"__type":"Nc:SimpleKB:Abstractions:Dtos:CategoryItemDto","ParentCategoryId":34,"TreatAsTopicYN":false,"Description":"","ImageUrl":"","ShortDesc":"","CategoryId":2207,"CategoryName":"Renewal questions"},{"__type":"Nc:SimpleKB:Abstractions:Dtos:CategoryItemDto","ParentCategoryId":34,"TreatAsTopicYN":false,"Description":"","ImageUrl":"","ShortDesc":"","CategoryId":36,"CategoryName":"Domains with extended attributes"},{"__type":"Nc:SimpleKB:Abstractions:Dtos:CategoryItemDto","ParentCategoryId":34,"TreatAsTopicYN":false,"Description":"","ImageUrl":"","ShortDesc":"","CategoryId":51,"CategoryName":"FreeDNS"},{"__type":"Nc:SimpleKB:Abstractions:Dtos:CategoryItemDto","ParentCategoryId":34,"TreatAsTopicYN":false,"Description":"","ImageUrl":"","ShortDesc":"","CategoryId":15,"CategoryName":"Namecheap Market"},{"__type":"Nc:SimpleKB:Abstractions:Dtos:CategoryItemDto","ParentCategoryId":34,"TreatAsTopicYN":false,"Description":"","ImageUrl":"","ShortDesc":"","CategoryId":2208,"CategoryName":"3rd Party Services Setup"},{"__type":"Nc:SimpleKB:Abstractions:Dtos:CategoryItemDto","ParentCategoryId":34,"TreatAsTopicYN":false,"Description":"","ImageUrl":"","ShortDesc":"","CategoryId":2278,"CategoryName":"Handshake TLDs"}]},{"__type":"Nc:SimpleKB:Abstractions:Dtos:CategoryItemDto","ParentCategoryId":34,"TreatAsTopicYN":false,"Description":"","ImageUrl":"","ShortDesc":"","CategoryId":35,"CategoryName":"Registrations"},{"__type":"Nc:SimpleKB:Abstractions:Dtos:CategoryItemDto","ParentCategoryId":14,"TreatAsTopicYN":false,"Description":"","ImageUrl":"","ShortDesc":"","CategoryId":70,"CategoryName":"Reissuance"},{"__type":"Nc:SimpleKB:Abstractions:Dtos:CategoryItemDto","ParentCategoryId":0,"TreatAsTopicYN":false,"Description":"","ImageUrl":"/assets/img/pictograms/150/protection-red.png","ShortDesc":"","CategoryId":37,"CategoryName":"Domain Privacy Protection","SubCategories":[]},{"__type":"Nc:SimpleKB:Abstractions:Dtos:CategoryItemDto","ParentCategoryId":2200,"TreatAsTopicYN":false,"Description":"","ImageUrl":"","ShortDesc":"","CategoryId":2177,"CategoryName":"Private Email"},{"__type":"Nc:SimpleKB:Abstractions:Dtos:CategoryItemDto","ParentCategoryId":93,"TreatAsTopicYN":false,"Description":"","ImageUrl":"","ShortDesc":"","CategoryId":2178,"CategoryName":"Private Email: Webmail Features"},{"__type":"Nc:SimpleKB:Abstractions:Dtos:CategoryItemDto","ParentCategoryId":34,"TreatAsTopicYN":false,"Description":"","ImageUrl":"","ShortDesc":"","CategoryId":2207,"CategoryName":"Renewal questions"},{"__type":"Nc:SimpleKB:Abstractions:Dtos:CategoryItemDto","ParentCategoryId":12,"TreatAsTopicYN":false,"Description":"","ImageUrl":"","ShortDesc":"","CategoryId":2210,"CategoryName":"cPanel Add-ons"},{"__type":"Nc:SimpleKB:Abstractions:Dtos:CategoryItemDto","ParentCategoryId":2265,"TreatAsTopicYN":false,"Description":"","ImageUrl":"","ShortDesc":"","CategoryId":2273,"CategoryName":"Gaming Consoles"},{"__type":"Nc:SimpleKB:Abstractions:Dtos:CategoryItemDto","ParentCategoryId":2239,"TreatAsTopicYN":false,"Description":"","ImageUrl":"","ShortDesc":"","CategoryId":2284,"CategoryName":"WordPress Management"},{"__type":"Nc:SimpleKB:Abstractions:Dtos:CategoryItemDto","ParentCategoryId":2239,"TreatAsTopicYN":false,"Description":"","ImageUrl":"","ShortDesc":"","CategoryId":2285,"CategoryName":"SFTP and Database access"},{"__type":"Nc:SimpleKB:Abstractions:Dtos:CategoryItemDto","ParentCategoryId":2265,"TreatAsTopicYN":false,"Description":"","ImageUrl":"","ShortDesc":"","CategoryId":2268,"CategoryName":"macOS"},{"__type":"Nc:SimpleKB:Abstractions:Dtos:CategoryItemDto","ParentCategoryId":93,"TreatAsTopicYN":false,"Description":"","ImageUrl":"","ShortDesc":"","CategoryId":2175,"CategoryName":"Private Email: Client Setup"},{"__type":"Nc:SimpleKB:Abstractions:Dtos:CategoryItemDto","ParentCategoryId":0,"TreatAsTopicYN":false,"Description":"","ImageUrl":"/assets/img/pictograms/150/status-red.png","ShortDesc":"","CategoryId":2209,"CategoryName":"Domain Transfers","SubCategories":[{"__type":"Nc:SimpleKB:Abstractions:Dtos:CategoryItemDto","ParentCategoryId":2209,"TreatAsTopicYN":false,"Description":"","ImageUrl":"","ShortDesc":"","CategoryId":8,"CategoryName":"Transfer Information"},{"__type":"Nc:SimpleKB:Abstractions:Dtos:CategoryItemDto","ParentCategoryId":2209,"TreatAsTopicYN":false,"Description":"","ImageUrl":"","ShortDesc":"","CategoryId":83,"CategoryName":"Transfer to Namecheap"},{"__type":"Nc:SimpleKB:Abstractions:Dtos:CategoryItemDto","ParentCategoryId":2209,"TreatAsTopicYN":false,"Description":"","ImageUrl":"","ShortDesc":"","CategoryId":84,"CategoryName":"Transfer to another provider"},{"__type":"Nc:SimpleKB:Abstractions:Dtos:CategoryItemDto","ParentCategoryId":2209,"TreatAsTopicYN":false,"Description":"","ImageUrl":"","ShortDesc":"","CategoryId":219,"CategoryName":"Canceled Transfers"}]},{"__type":"Nc:SimpleKB:Abstractions:Dtos:CategoryItemDto","ParentCategoryId":12,"TreatAsTopicYN":false,"Description":"","ImageUrl":"","ShortDesc":"","CategoryId":48,"CategoryName":"VPS"},{"__type":"Nc:SimpleKB:Abstractions:Dtos:CategoryItemDto","ParentCategoryId":34,"TreatAsTopicYN":false,"Description":"","ImageUrl":"","ShortDesc":"","CategoryId":36,"CategoryName":"Domains with extended attributes"},{"__type":"Nc:SimpleKB:Abstractions:Dtos:CategoryItemDto","ParentCategoryId":0,"TreatAsTopicYN":true,"Description":"","ImageUrl":"/assets/img/pictograms/150/server-red.png","ShortDesc":"","CategoryId":12,"CategoryName":"Hosting","SubCategories":[{"__type":"Nc:SimpleKB:Abstractions:Dtos:CategoryItemDto","ParentCategoryId":12,"TreatAsTopicYN":false,"Description":"","ImageUrl":"","ShortDesc":"","CategoryId":2219,"CategoryName":"PHP Configuration"},{"__type":"Nc:SimpleKB:Abstractions:Dtos:CategoryItemDto","ParentCategoryId":12,"TreatAsTopicYN":false,"Description":"","ImageUrl":"","ShortDesc":"","CategoryId":2225,"CategoryName":"SEO"},{"__type":"Nc:SimpleKB:Abstractions:Dtos:CategoryItemDto","ParentCategoryId":12,"TreatAsTopicYN":false,"Description":"","ImageUrl":"","ShortDesc":"","CategoryId":2252,"CategoryName":"InterWorx questions"},{"__type":"Nc:SimpleKB:Abstractions:Dtos:CategoryItemDto","ParentCategoryId":12,"TreatAsTopicYN":false,"Description":"","ImageUrl":"","ShortDesc":"","CategoryId":2291,"CategoryName":"Webuzo questions"},{"__type":"Nc:SimpleKB:Abstractions:Dtos:CategoryItemDto","ParentCategoryId":12,"TreatAsTopicYN":false,"Description":"","ImageUrl":"","ShortDesc":"","CategoryId":27,"CategoryName":"Getting Started"},{"__type":"Nc:SimpleKB:Abstractions:Dtos:CategoryItemDto","ParentCategoryId":12,"TreatAsTopicYN":false,"Description":"","ImageUrl":"","ShortDesc":"","CategoryId":22,"CategoryName":"Hosting Information"},{"__type":"Nc:SimpleKB:Abstractions:Dtos:CategoryItemDto","ParentCategoryId":12,"TreatAsTopicYN":false,"Description":"","ImageUrl":"","ShortDesc":"","CategoryId":29,"CategoryName":"cPanel questions"},{"__type":"Nc:SimpleKB:Abstractions:Dtos:CategoryItemDto","ParentCategoryId":12,"TreatAsTopicYN":false,"Description":"","ImageUrl":"","ShortDesc":"","CategoryId":2182,"CategoryName":"cPanel: Software Management"},{"__type":"Nc:SimpleKB:Abstractions:Dtos:CategoryItemDto","ParentCategoryId":12,"TreatAsTopicYN":false,"Description":"","ImageUrl":"","ShortDesc":"","CategoryId":2187,"CategoryName":"cPanel: WordPress"},{"__type":"Nc:SimpleKB:Abstractions:Dtos:CategoryItemDto","ParentCategoryId":12,"TreatAsTopicYN":false,"Description":"","ImageUrl":"","ShortDesc":"","CategoryId":2210,"CategoryName":"cPanel Add-ons"},{"__type":"Nc:SimpleKB:Abstractions:Dtos:CategoryItemDto","ParentCategoryId":12,"TreatAsTopicYN":false,"Description":"","ImageUrl":"","ShortDesc":"","CategoryId":48,"CategoryName":"VPS"},{"__type":"Nc:SimpleKB:Abstractions:Dtos:CategoryItemDto","ParentCategoryId":12,"TreatAsTopicYN":false,"Description":"","ImageUrl":"","ShortDesc":"","CategoryId":2188,"CategoryName":"Dedicated Server"},{"__type":"Nc:SimpleKB:Abstractions:Dtos:CategoryItemDto","ParentCategoryId":12,"TreatAsTopicYN":false,"Description":"","ImageUrl":"","ShortDesc":"","CategoryId":30,"CategoryName":"WHM questions"},{"__type":"Nc:SimpleKB:Abstractions:Dtos:CategoryItemDto","ParentCategoryId":12,"TreatAsTopicYN":false,"Description":"","ImageUrl":"","ShortDesc":"","CategoryId":32,"CategoryName":"DNS settings"},{"__type":"Nc:SimpleKB:Abstractions:Dtos:CategoryItemDto","ParentCategoryId":12,"TreatAsTopicYN":false,"Description":"","ImageUrl":"","ShortDesc":"","CategoryId":103,"CategoryName":"LVE (CloudLinux)"},{"__type":"Nc:SimpleKB:Abstractions:Dtos:CategoryItemDto","ParentCategoryId":12,"TreatAsTopicYN":false,"Description":"","ImageUrl":"","ShortDesc":"","CategoryId":89,"CategoryName":"SSH Access"},{"__type":"Nc:SimpleKB:Abstractions:Dtos:CategoryItemDto","ParentCategoryId":12,"TreatAsTopicYN":false,"Description":"","ImageUrl":"","ShortDesc":"","CategoryId":205,"CategoryName":"FTP questions"},{"__type":"Nc:SimpleKB:Abstractions:Dtos:CategoryItemDto","ParentCategoryId":12,"TreatAsTopicYN":false,"Description":"","ImageUrl":"","ShortDesc":"","CategoryId":2180,"CategoryName":"MySQL questions"},{"__type":"Nc:SimpleKB:Abstractions:Dtos:CategoryItemDto","ParentCategoryId":12,"TreatAsTopicYN":false,"Description":"","ImageUrl":"","ShortDesc":"","CategoryId":2199,"CategoryName":"Hosting Migration"},{"__type":"Nc:SimpleKB:Abstractions:Dtos:CategoryItemDto","ParentCategoryId":12,"TreatAsTopicYN":false,"Description":"","ImageUrl":"","ShortDesc":"","CategoryId":2194,"CategoryName":"Tips & Tricks"},{"__type":"Nc:SimpleKB:Abstractions:Dtos:CategoryItemDto","ParentCategoryId":12,"TreatAsTopicYN":false,"Description":"","ImageUrl":"","ShortDesc":"","CategoryId":239,"CategoryName":"WHMCS"},{"__type":"Nc:SimpleKB:Abstractions:Dtos:CategoryItemDto","ParentCategoryId":12,"TreatAsTopicYN":false,"Description":"","ImageUrl":"","ShortDesc":"","CategoryId":33,"CategoryName":"SSL Installation"}]},{"__type":"Nc:SimpleKB:Abstractions:Dtos:CategoryItemDto","ParentCategoryId":93,"TreatAsTopicYN":false,"Description":"","ImageUrl":"","ShortDesc":"","CategoryId":2171,"CategoryName":"Private Email: Active Sync (Exchange) Setup"},{"__type":"Nc:SimpleKB:Abstractions:Dtos:CategoryItemDto","ParentCategoryId":12,"TreatAsTopicYN":false,"Description":"","ImageUrl":"","ShortDesc":"","CategoryId":2188,"CategoryName":"Dedicated Server"},{"__type":"Nc:SimpleKB:Abstractions:Dtos:CategoryItemDto","ParentCategoryId":2265,"TreatAsTopicYN":false,"Description":"","ImageUrl":"","ShortDesc":"","CategoryId":2269,"CategoryName":"iOS"},{"__type":"Nc:SimpleKB:Abstractions:Dtos:CategoryItemDto","ParentCategoryId":2239,"TreatAsTopicYN":false,"Description":"","ImageUrl":"","ShortDesc":"","CategoryId":2286,"CategoryName":"Domains questions"},{"__type":"Nc:SimpleKB:Abstractions:Dtos:CategoryItemDto","ParentCategoryId":2239,"TreatAsTopicYN":false,"Description":"","ImageUrl":"","ShortDesc":"","CategoryId":2288,"CategoryName":"Billing questions"},{"__type":"Nc:SimpleKB:Abstractions:Dtos:CategoryItemDto","ParentCategoryId":2265,"TreatAsTopicYN":false,"Description":"","ImageUrl":"","ShortDesc":"","CategoryId":2271,"CategoryName":"Linux"},{"__type":"Nc:SimpleKB:Abstractions:Dtos:CategoryItemDto","ParentCategoryId":12,"TreatAsTopicYN":false,"Description":"","ImageUrl":"","ShortDesc":"","CategoryId":30,"CategoryName":"WHM questions"},{"__type":"Nc:SimpleKB:Abstractions:Dtos:CategoryItemDto","ParentCategoryId":93,"TreatAsTopicYN":false,"Description":"","ImageUrl":"","ShortDesc":"","CategoryId":31,"CategoryName":"cPanel Email FAQs"},{"__type":"Nc:SimpleKB:Abstractions:Dtos:CategoryItemDto","ParentCategoryId":34,"TreatAsTopicYN":false,"Description":"","ImageUrl":"","ShortDesc":"","CategoryId":51,"CategoryName":"FreeDNS"},{"__type":"Nc:SimpleKB:Abstractions:Dtos:CategoryItemDto","ParentCategoryId":0,"TreatAsTopicYN":false,"Description":"","ImageUrl":"/assets/img/pictograms/150/email-red.png","ShortDesc":"","CategoryId":93,"CategoryName":"Email service","SubCategories":[{"__type":"Nc:SimpleKB:Abstractions:Dtos:CategoryItemDto","ParentCategoryId":93,"TreatAsTopicYN":false,"Description":"","ImageUrl":"","ShortDesc":"","CategoryId":2216,"CategoryName":"Spam Protection"},{"__type":"Nc:SimpleKB:Abstractions:Dtos:CategoryItemDto","ParentCategoryId":93,"TreatAsTopicYN":false,"Description":"","ImageUrl":"","ShortDesc":"","CategoryId":2226,"CategoryName":"Email Migration"},{"__type":"Nc:SimpleKB:Abstractions:Dtos:CategoryItemDto","ParentCategoryId":93,"TreatAsTopicYN":false,"Description":"","ImageUrl":"","ShortDesc":"","CategoryId":2260,"CategoryName":"Private Email Contacts and Calendars Setup"},{"__type":"Nc:SimpleKB:Abstractions:Dtos:CategoryItemDto","ParentCategoryId":93,"TreatAsTopicYN":false,"Description":"","ImageUrl":"","ShortDesc":"","CategoryId":2179,"CategoryName":"Private Email: General Information"},{"__type":"Nc:SimpleKB:Abstractions:Dtos:CategoryItemDto","ParentCategoryId":93,"TreatAsTopicYN":false,"Description":"","ImageUrl":"","ShortDesc":"","CategoryId":2215,"CategoryName":"Private Email: Mailbox Management"},{"__type":"Nc:SimpleKB:Abstractions:Dtos:CategoryItemDto","ParentCategoryId":93,"TreatAsTopicYN":false,"Description":"","ImageUrl":"","ShortDesc":"","CategoryId":2214,"CategoryName":"Email Forwarding"},{"__type":"Nc:SimpleKB:Abstractions:Dtos:CategoryItemDto","ParentCategoryId":93,"TreatAsTopicYN":false,"Description":"","ImageUrl":"","ShortDesc":"","CategoryId":2176,"CategoryName":"Private Email: DNS Settings"},{"__type":"Nc:SimpleKB:Abstractions:Dtos:CategoryItemDto","ParentCategoryId":93,"TreatAsTopicYN":false,"Description":"","ImageUrl":"","ShortDesc":"","CategoryId":2178,"CategoryName":"Private Email: Webmail Features"},{"__type":"Nc:SimpleKB:Abstractions:Dtos:CategoryItemDto","ParentCategoryId":93,"TreatAsTopicYN":false,"Description":"","ImageUrl":"","ShortDesc":"","CategoryId":2175,"CategoryName":"Private Email: Client Setup"},{"__type":"Nc:SimpleKB:Abstractions:Dtos:CategoryItemDto","ParentCategoryId":93,"TreatAsTopicYN":false,"Description":"","ImageUrl":"","ShortDesc":"","CategoryId":2171,"CategoryName":"Private Email: Active Sync (Exchange) Setup"},{"__type":"Nc:SimpleKB:Abstractions:Dtos:CategoryItemDto","ParentCategoryId":93,"TreatAsTopicYN":false,"Description":"","ImageUrl":"","ShortDesc":"","CategoryId":31,"CategoryName":"cPanel Email FAQs"},{"__type":"Nc:SimpleKB:Abstractions:Dtos:CategoryItemDto","ParentCategoryId":93,"TreatAsTopicYN":false,"Description":"","ImageUrl":"","ShortDesc":"","CategoryId":2186,"CategoryName":"cPanel Email: Client Setup"},{"__type":"Nc:SimpleKB:Abstractions:Dtos:CategoryItemDto","ParentCategoryId":93,"TreatAsTopicYN":false,"Description":"","ImageUrl":"","ShortDesc":"","CategoryId":2204,"CategoryName":"Private Email: Video Overview"}]},{"__type":"Nc:SimpleKB:Abstractions:Dtos:CategoryItemDto","ParentCategoryId":12,"TreatAsTopicYN":false,"Description":"","ImageUrl":"","ShortDesc":"","CategoryId":32,"CategoryName":"DNS settings"},{"__type":"Nc:SimpleKB:Abstractions:Dtos:CategoryItemDto","ParentCategoryId":34,"TreatAsTopicYN":false,"Description":"","ImageUrl":"","ShortDesc":"","CategoryId":15,"CategoryName":"Namecheap Market"},{"__type":"Nc:SimpleKB:Abstractions:Dtos:CategoryItemDto","ParentCategoryId":93,"TreatAsTopicYN":false,"Description":"","ImageUrl":"","ShortDesc":"","CategoryId":2186,"CategoryName":"cPanel Email: Client Setup"},{"__type":"Nc:SimpleKB:Abstractions:Dtos:CategoryItemDto","ParentCategoryId":2265,"TreatAsTopicYN":false,"Description":"","ImageUrl":"","ShortDesc":"","CategoryId":2266,"CategoryName":"Windows"},{"__type":"Nc:SimpleKB:Abstractions:Dtos:CategoryItemDto","ParentCategoryId":2239,"TreatAsTopicYN":false,"Description":"","ImageUrl":"","ShortDesc":"","CategoryId":2287,"CategoryName":"SSL questions"},{"__type":"Nc:SimpleKB:Abstractions:Dtos:CategoryItemDto","ParentCategoryId":2265,"TreatAsTopicYN":false,"Description":"","ImageUrl":"","ShortDesc":"","CategoryId":2267,"CategoryName":"Android"},{"__type":"Nc:SimpleKB:Abstractions:Dtos:CategoryItemDto","ParentCategoryId":34,"TreatAsTopicYN":false,"Description":"","ImageUrl":"","ShortDesc":"","CategoryId":2208,"CategoryName":"3rd Party Services Setup"},{"__type":"Nc:SimpleKB:Abstractions:Dtos:CategoryItemDto","ParentCategoryId":93,"TreatAsTopicYN":false,"Description":"","ImageUrl":"","ShortDesc":"","CategoryId":2204,"CategoryName":"Private Email: Video Overview"},{"__type":"Nc:SimpleKB:Abstractions:Dtos:CategoryItemDto","ParentCategoryId":0,"TreatAsTopicYN":false,"Description":"","ImageUrl":"/assets/img/pictograms/150/security-red.png","ShortDesc":"","CategoryId":14,"CategoryName":"SSL Certificates","SubCategories":[{"__type":"Nc:SimpleKB:Abstractions:Dtos:CategoryItemDto","ParentCategoryId":14,"TreatAsTopicYN":false,"Description":"","ImageUrl":"","ShortDesc":"","CategoryId":2217,"CategoryName":"Renewal"},{"__type":"Nc:SimpleKB:Abstractions:Dtos:CategoryItemDto","ParentCategoryId":14,"TreatAsTopicYN":false,"Description":"","ImageUrl":"","ShortDesc":"","CategoryId":2218,"CategoryName":"cPanel SSL Plugin"},{"__type":"Nc:SimpleKB:Abstractions:Dtos:CategoryItemDto","ParentCategoryId":14,"TreatAsTopicYN":false,"Description":"","ImageUrl":"","ShortDesc":"","CategoryId":2221,"CategoryName":"Multi-Domain SSL Certificates"},{"__type":"Nc:SimpleKB:Abstractions:Dtos:CategoryItemDto","ParentCategoryId":14,"TreatAsTopicYN":false,"Description":"","ImageUrl":"","ShortDesc":"","CategoryId":2222,"CategoryName":"Cancellation"},{"__type":"Nc:SimpleKB:Abstractions:Dtos:CategoryItemDto","ParentCategoryId":14,"TreatAsTopicYN":false,"Description":"","ImageUrl":"","ShortDesc":"","CategoryId":2223,"CategoryName":"Browser errors"},{"__type":"Nc:SimpleKB:Abstractions:Dtos:CategoryItemDto","ParentCategoryId":14,"TreatAsTopicYN":false,"Description":"","ImageUrl":"","ShortDesc":"","CategoryId":2224,"CategoryName":"Site Seal, Logo"},{"__type":"Nc:SimpleKB:Abstractions:Dtos:CategoryItemDto","ParentCategoryId":14,"TreatAsTopicYN":false,"Description":"","ImageUrl":"","ShortDesc":"","CategoryId":2238,"CategoryName":"SSL installation errors"},{"__type":"Nc:SimpleKB:Abstractions:Dtos:CategoryItemDto","ParentCategoryId":14,"TreatAsTopicYN":false,"Description":"","ImageUrl":"","ShortDesc":"","CategoryId":2290,"CategoryName":"CSR code"},{"__type":"Nc:SimpleKB:Abstractions:Dtos:CategoryItemDto","ParentCategoryId":14,"TreatAsTopicYN":false,"Description":"","ImageUrl":"","ShortDesc":"","CategoryId":2293,"CategoryName":"Automated SSL management"},{"__type":"Nc:SimpleKB:Abstractions:Dtos:CategoryItemDto","ParentCategoryId":14,"TreatAsTopicYN":false,"Description":"","ImageUrl":"","ShortDesc":"","CategoryId":38,"CategoryName":"SSL General"},{"__type":"Nc:SimpleKB:Abstractions:Dtos:CategoryItemDto","ParentCategoryId":14,"TreatAsTopicYN":false,"Description":"","ImageUrl":"","ShortDesc":"","CategoryId":67,"CategoryName":"Activation"},{"__type":"Nc:SimpleKB:Abstractions:Dtos:CategoryItemDto","ParentCategoryId":14,"TreatAsTopicYN":false,"Description":"","ImageUrl":"","ShortDesc":"","CategoryId":68,"CategoryName":"Validation"},{"__type":"Nc:SimpleKB:Abstractions:Dtos:CategoryItemDto","ParentCategoryId":14,"TreatAsTopicYN":false,"Description":"","ImageUrl":"","ShortDesc":"","CategoryId":69,"CategoryName":"Installation"},{"__type":"Nc:SimpleKB:Abstractions:Dtos:CategoryItemDto","ParentCategoryId":14,"TreatAsTopicYN":false,"Description":"","ImageUrl":"","ShortDesc":"","CategoryId":70,"CategoryName":"Reissuance"}]},{"__type":"Nc:SimpleKB:Abstractions:Dtos:CategoryItemDto","ParentCategoryId":0,"TreatAsTopicYN":true,"Description":"","ImageUrl":"/assets/img/pictograms/150/performance-red.png","ShortDesc":"","CategoryId":9,"CategoryName":"My Account","SubCategories":[{"__type":"Nc:SimpleKB:Abstractions:Dtos:CategoryItemDto","ParentCategoryId":9,"TreatAsTopicYN":false,"Description":"","ImageUrl":"","ShortDesc":"","CategoryId":45,"CategoryName":"Account Security"},{"__type":"Nc:SimpleKB:Abstractions:Dtos:CategoryItemDto","ParentCategoryId":9,"TreatAsTopicYN":false,"Description":"","ImageUrl":"","ShortDesc":"","CategoryId":43,"CategoryName":"Profile Management"},{"__type":"Nc:SimpleKB:Abstractions:Dtos:CategoryItemDto","ParentCategoryId":9,"TreatAsTopicYN":false,"Description":"","ImageUrl":"","ShortDesc":"","CategoryId":44,"CategoryName":"Account Access"}]},{"__type":"Nc:SimpleKB:Abstractions:Dtos:CategoryItemDto","ParentCategoryId":34,"TreatAsTopicYN":false,"Description":"","ImageUrl":"","ShortDesc":"","CategoryId":2278,"CategoryName":"Handshake TLDs"},{"__type":"Nc:SimpleKB:Abstractions:Dtos:CategoryItemDto","ParentCategoryId":12,"TreatAsTopicYN":false,"Description":"","ImageUrl":"","ShortDesc":"","CategoryId":103,"CategoryName":"LVE (CloudLinux)"},{"__type":"Nc:SimpleKB:Abstractions:Dtos:CategoryItemDto","ParentCategoryId":0,"TreatAsTopicYN":false,"Description":"","ImageUrl":"/assets/img/pictograms/150/affiliates-red.png","ShortDesc":"","CategoryId":55,"CategoryName":"Affiliates","SubCategories":[]},{"__type":"Nc:SimpleKB:Abstractions:Dtos:CategoryItemDto","ParentCategoryId":12,"TreatAsTopicYN":false,"Description":"","ImageUrl":"","ShortDesc":"","CategoryId":89,"CategoryName":"SSH Access"},{"__type":"Nc:SimpleKB:Abstractions:Dtos:CategoryItemDto","ParentCategoryId":0,"TreatAsTopicYN":false,"Description":"","ImageUrl":"/assets/img/pictograms/150/tools-red.png","ShortDesc":"","CategoryId":2211,"CategoryName":"API & Resellers","SubCategories":[{"__type":"Nc:SimpleKB:Abstractions:Dtos:CategoryItemDto","ParentCategoryId":2211,"TreatAsTopicYN":false,"Description":"","ImageUrl":"","ShortDesc":"","CategoryId":2227,"CategoryName":"SSL Resellers"},{"__type":"Nc:SimpleKB:Abstractions:Dtos:CategoryItemDto","ParentCategoryId":2211,"TreatAsTopicYN":false,"Description":"","ImageUrl":"","ShortDesc":"","CategoryId":2229,"CategoryName":"Hosting Resellers"},{"__type":"Nc:SimpleKB:Abstractions:Dtos:CategoryItemDto","ParentCategoryId":2211,"TreatAsTopicYN":false,"Description":"","ImageUrl":"","ShortDesc":"","CategoryId":63,"CategoryName":"Namecheap API"},{"__type":"Nc:SimpleKB:Abstractions:Dtos:CategoryItemDto","ParentCategoryId":2211,"TreatAsTopicYN":false,"Description":"","ImageUrl":"","ShortDesc":"","CategoryId":2196,"CategoryName":"WHMCS module for SSL"}]},{"__type":"Nc:SimpleKB:Abstractions:Dtos:CategoryItemDto","ParentCategoryId":0,"TreatAsTopicYN":false,"Description":"","ImageUrl":"/assets/img/pictograms/150/timer-red.png","ShortDesc":"","CategoryId":2212,"CategoryName":"Legacy Products","SubCategories":[]},{"__type":"Nc:SimpleKB:Abstractions:Dtos:CategoryItemDto","ParentCategoryId":12,"TreatAsTopicYN":false,"Description":"","ImageUrl":"","ShortDesc":"","CategoryId":205,"CategoryName":"FTP questions"},{"__type":"Nc:SimpleKB:Abstractions:Dtos:CategoryItemDto","ParentCategoryId":12,"TreatAsTopicYN":false,"Description":"","ImageUrl":"","ShortDesc":"","CategoryId":2180,"CategoryName":"MySQL questions"},{"__type":"Nc:SimpleKB:Abstractions:Dtos:CategoryItemDto","ParentCategoryId":12,"TreatAsTopicYN":false,"Description":"","ImageUrl":"","ShortDesc":"","CategoryId":2199,"CategoryName":"Hosting Migration"},{"__type":"Nc:SimpleKB:Abstractions:Dtos:CategoryItemDto","ParentCategoryId":0,"TreatAsTopicYN":false,"Description":"","ImageUrl":"/assets/img/pictograms/150/premiumdns-red.png","ShortDesc":"","CategoryId":2231,"CategoryName":"PremiumDNS","SubCategories":[]},{"__type":"Nc:SimpleKB:Abstractions:Dtos:CategoryItemDto","ParentCategoryId":12,"TreatAsTopicYN":false,"Description":"","ImageUrl":"","ShortDesc":"","CategoryId":2194,"CategoryName":"Tips & Tricks"},{"__type":"Nc:SimpleKB:Abstractions:Dtos:CategoryItemDto","ParentCategoryId":0,"TreatAsTopicYN":false,"Description":"","ImageUrl":"https://static.nc-img.com/live-resource/icons/knowledgebase/fastVPN_icon-150px.png","ShortDesc":"","CategoryId":2265,"CategoryName":"FastVPN","SubCategories":[{"__type":"Nc:SimpleKB:Abstractions:Dtos:CategoryItemDto","ParentCategoryId":2265,"TreatAsTopicYN":false,"Description":"","ImageUrl":"","ShortDesc":"","CategoryId":2292,"CategoryName":"Browser Extensions"},{"__type":"Nc:SimpleKB:Abstractions:Dtos:CategoryItemDto","ParentCategoryId":2265,"TreatAsTopicYN":false,"Description":"","ImageUrl":"","ShortDesc":"","CategoryId":2274,"CategoryName":"General"},{"__type":"Nc:SimpleKB:Abstractions:Dtos:CategoryItemDto","ParentCategoryId":2265,"TreatAsTopicYN":false,"Description":"","ImageUrl":"","ShortDesc":"","CategoryId":2270,"CategoryName":"Routers"},{"__type":"Nc:SimpleKB:Abstractions:Dtos:CategoryItemDto","ParentCategoryId":2265,"TreatAsTopicYN":false,"Description":"","ImageUrl":"","ShortDesc":"","CategoryId":2272,"CategoryName":"TV"},{"__type":"Nc:SimpleKB:Abstractions:Dtos:CategoryItemDto","ParentCategoryId":2265,"TreatAsTopicYN":false,"Description":"","ImageUrl":"","ShortDesc":"","CategoryId":2273,"CategoryName":"Gaming Consoles"},{"__type":"Nc:SimpleKB:Abstractions:Dtos:CategoryItemDto","ParentCategoryId":2265,"TreatAsTopicYN":false,"Description":"","ImageUrl":"","ShortDesc":"","CategoryId":2268,"CategoryName":"macOS"},{"__type":"Nc:SimpleKB:Abstractions:Dtos:CategoryItemDto","ParentCategoryId":2265,"TreatAsTopicYN":false,"Description":"","ImageUrl":"","ShortDesc":"","CategoryId":2269,"CategoryName":"iOS"},{"__type":"Nc:SimpleKB:Abstractions:Dtos:CategoryItemDto","ParentCategoryId":2265,"TreatAsTopicYN":false,"Description":"","ImageUrl":"","ShortDesc":"","CategoryId":2271,"CategoryName":"Linux"},{"__type":"Nc:SimpleKB:Abstractions:Dtos:CategoryItemDto","ParentCategoryId":2265,"TreatAsTopicYN":false,"Description":"","ImageUrl":"","ShortDesc":"","CategoryId":2266,"CategoryName":"Windows"},{"__type":"Nc:SimpleKB:Abstractions:Dtos:CategoryItemDto","ParentCategoryId":2265,"TreatAsTopicYN":false,"Description":"","ImageUrl":"","ShortDesc":"","CategoryId":2267,"CategoryName":"Android"}]},{"__type":"Nc:SimpleKB:Abstractions:Dtos:CategoryItemDto","ParentCategoryId":12,"TreatAsTopicYN":false,"Description":"","ImageUrl":"","ShortDesc":"","CategoryId":239,"CategoryName":"WHMCS"},{"__type":"Nc:SimpleKB:Abstractions:Dtos:CategoryItemDto","ParentCategoryId":12,"TreatAsTopicYN":false,"Description":"","ImageUrl":"","ShortDesc":"","CategoryId":33,"CategoryName":"SSL Installation"}],"status":200,"statusText":"OK"}}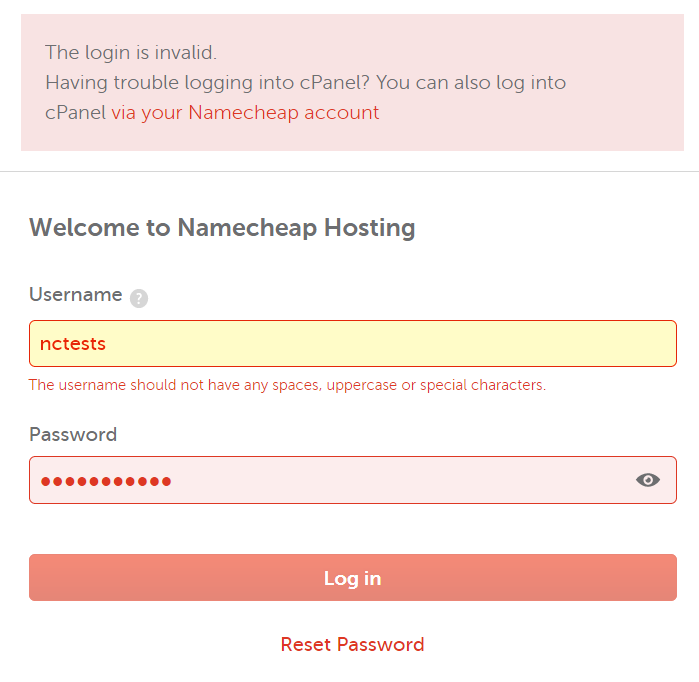
Domain is not pointed to the hosting server
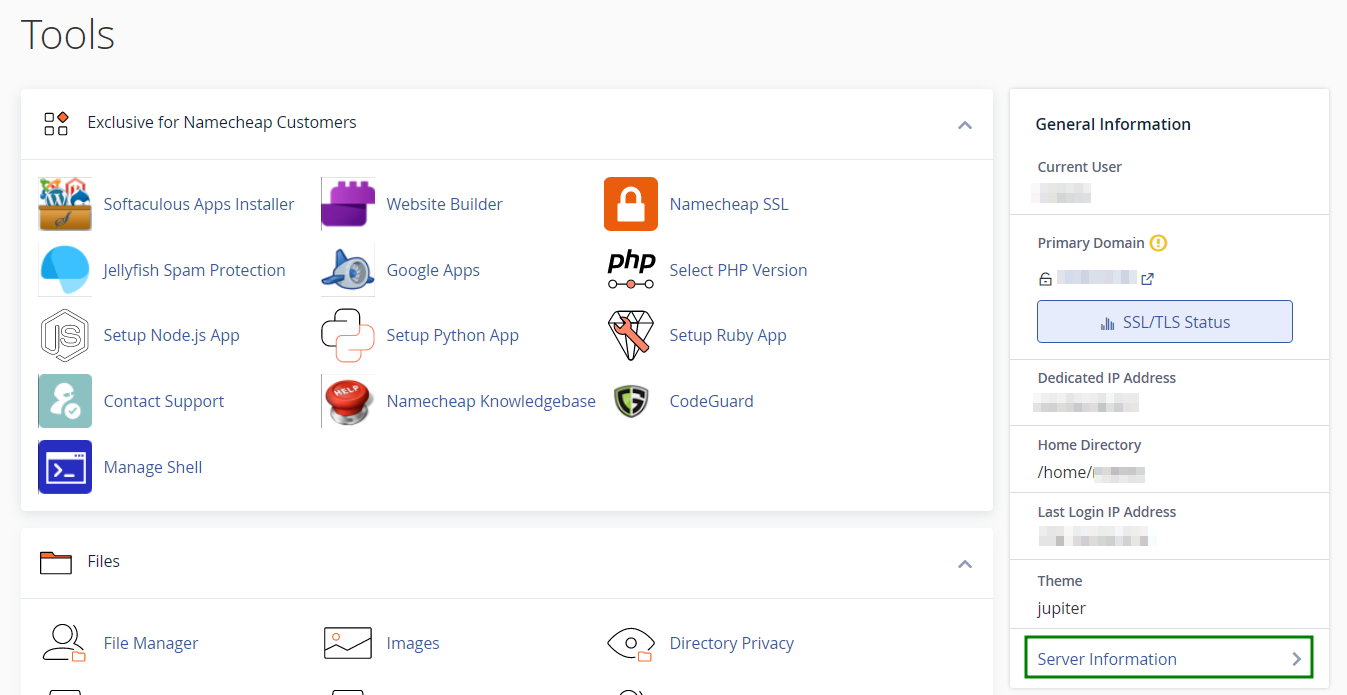
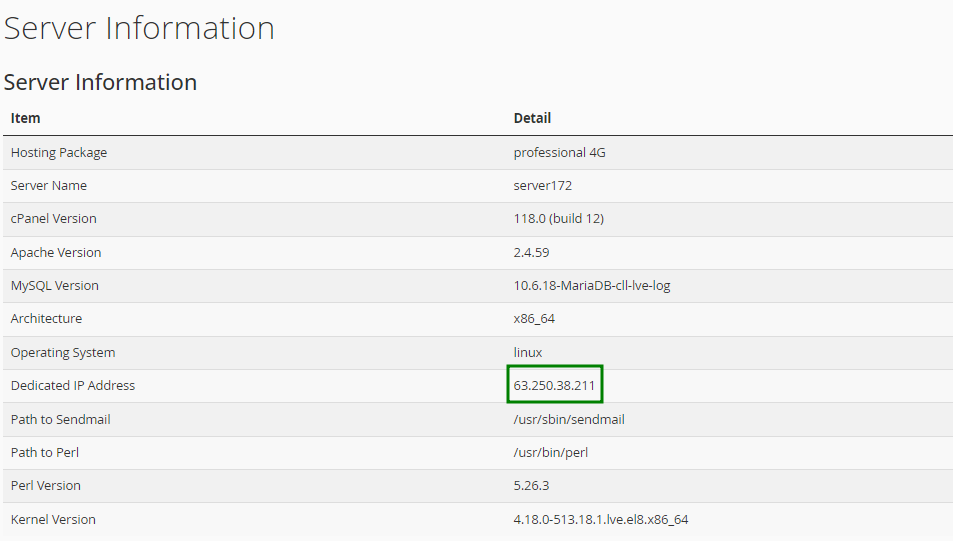
Error "Your IP address has changed. Please log in again."
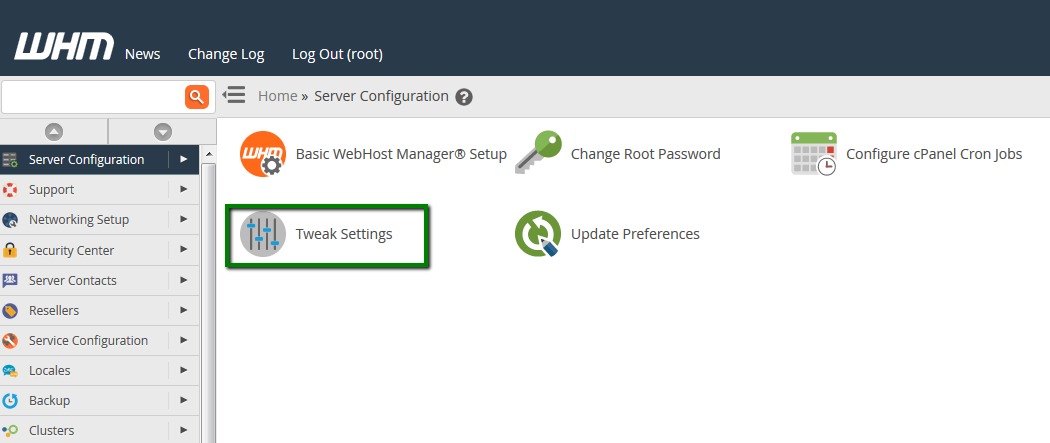
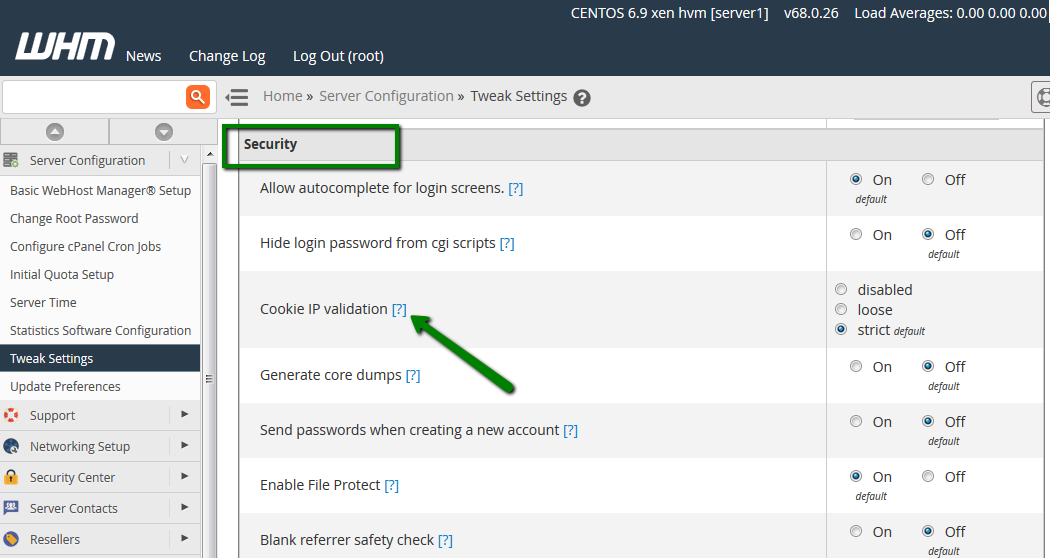

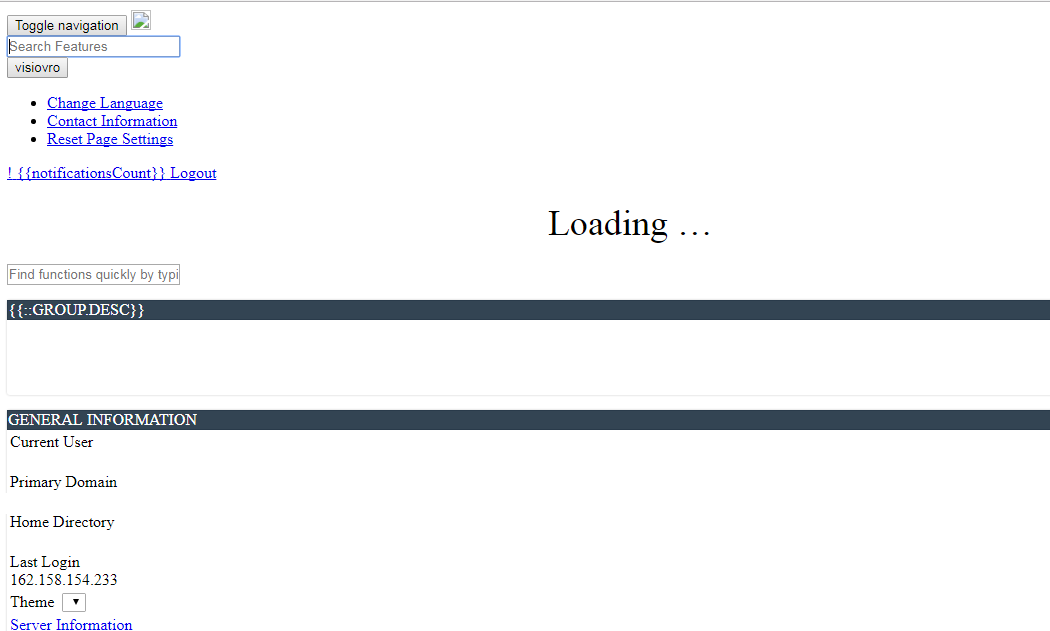
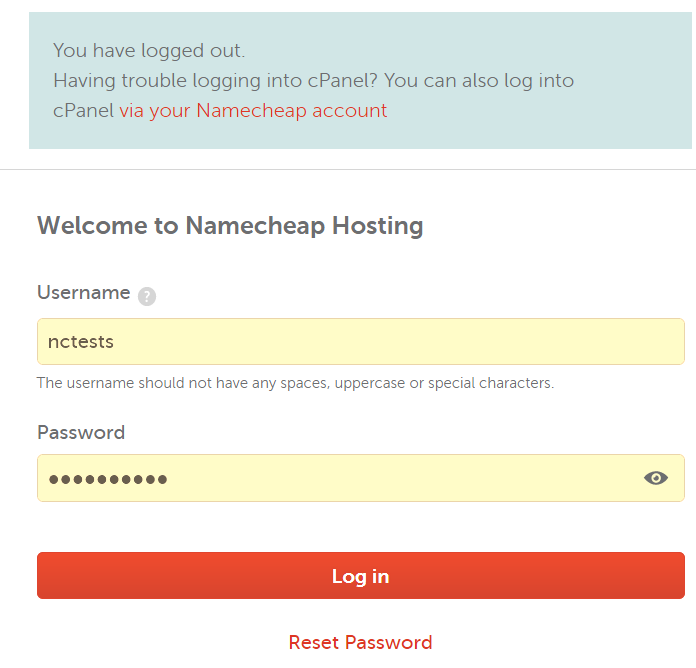
{}Need help? We're always here for you.
{}