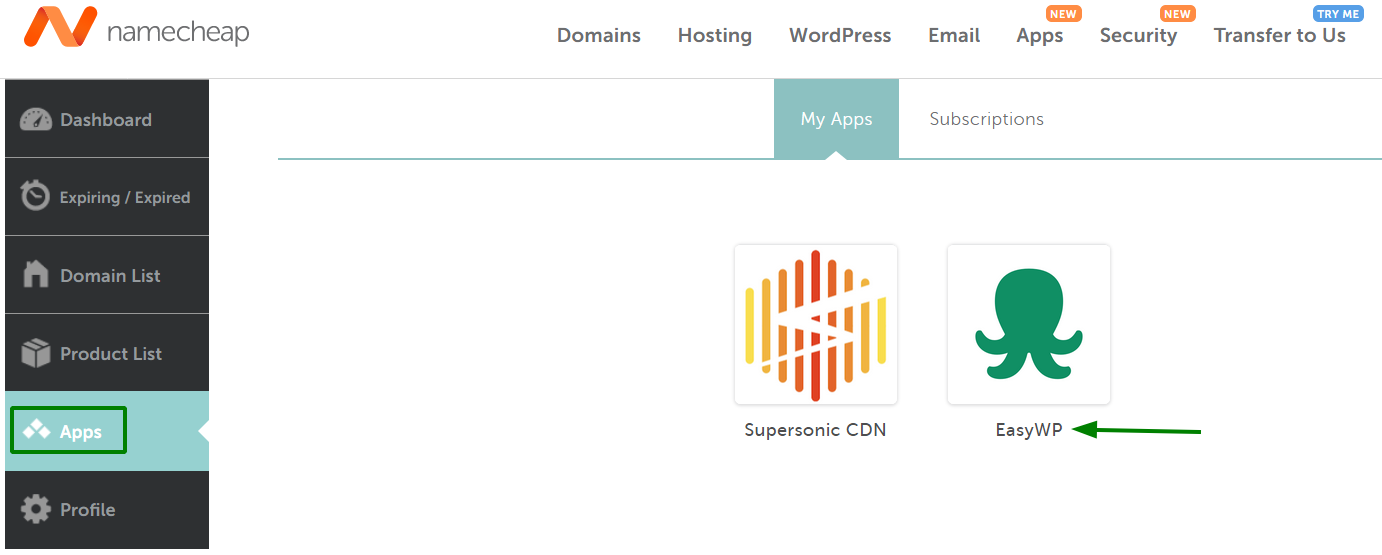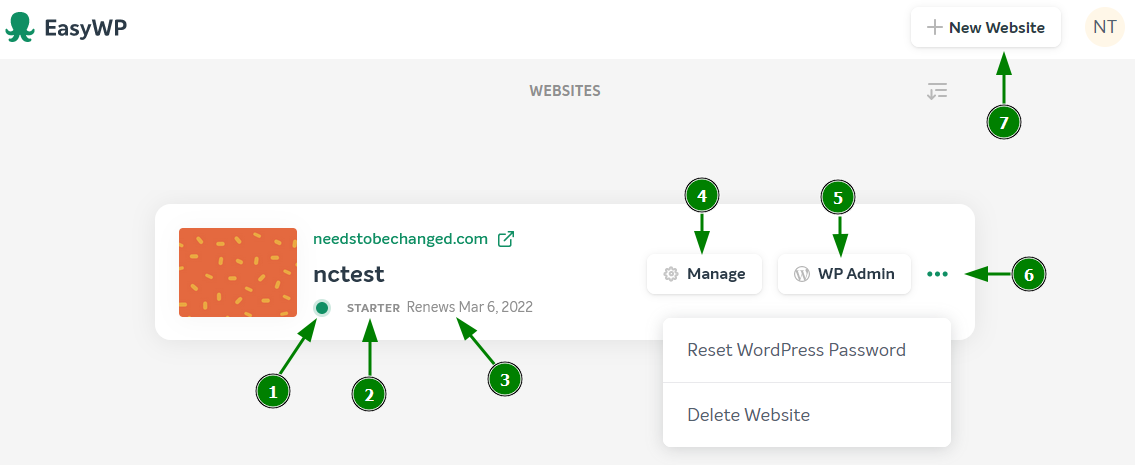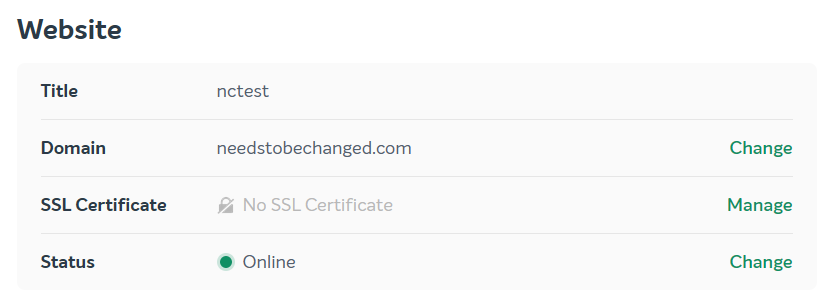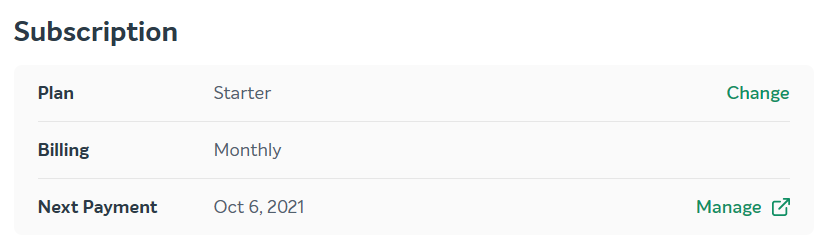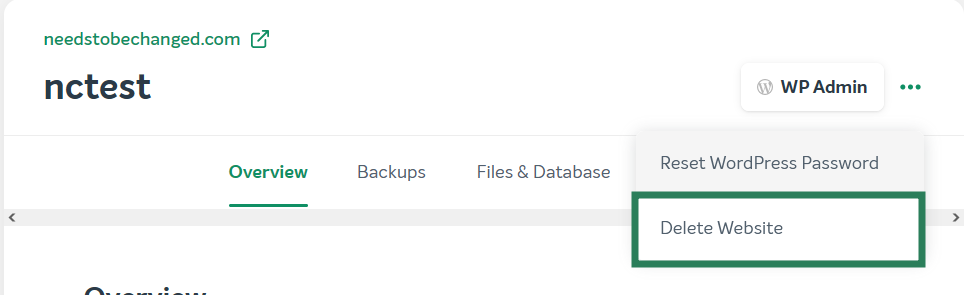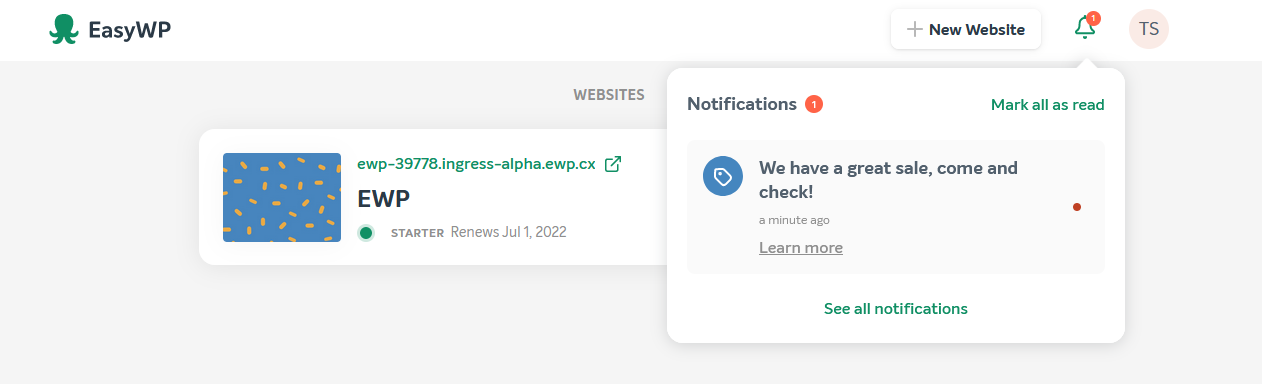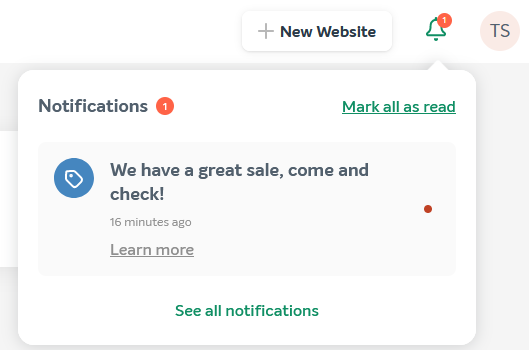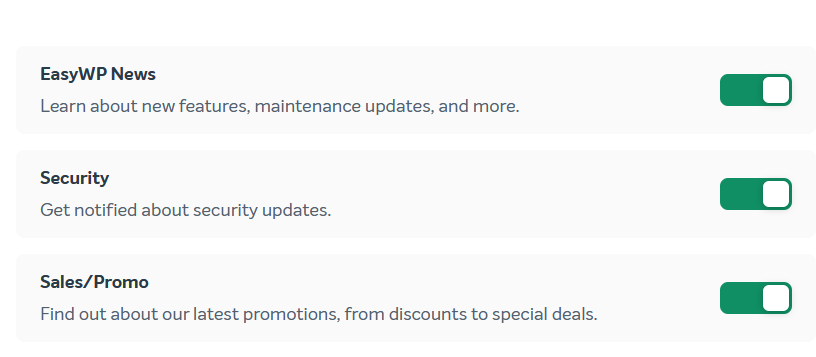EasyWP Dashboard
main page is the first screen you will see when you log into the
Dashboard.
To access the Dashboard from the Namecheap account, go to the Apps menu and click on the EasyWP logo:
On the main screen, you will find general information about your WordPress site, as well as its status, renewal date, and subscription type:
Here is the detailed description of each available option:
1 - website's status. Green means that the website is online, orange - the website is in the maintenance mode, gray - offline.
2 - your EasyWP plan (Starter, Turbo or Supersonic).
3 - renewal date of the subscription.
4 - opens EasyWP Dashboard with website details and management.
5 - automatic login to the WordPress Dashboard.
6 - fast access to reset WordPress password and delete EasyWP site.
7 - adds another EasyWP subscription.
You can get access to the website details by clicking on the Manage button. The Dashboard contains the following tabs:
This section provides you with useful
information about your WordPress website and EasyWP subscription. Here
you can put your site into maintenance mode.
-
Overview – This section contains useful information about
your WordPress application:

-
Website
– This section shows your website title, its address, SSL certificate and the status of the website. The section allows you to change the domain name for the website by clicking on the Manage button next to the current domain name.
Also, it provides you with a possibility to manage the SSL certificate and enable or disable a maintenance page on your website by changing the status back to "Online":
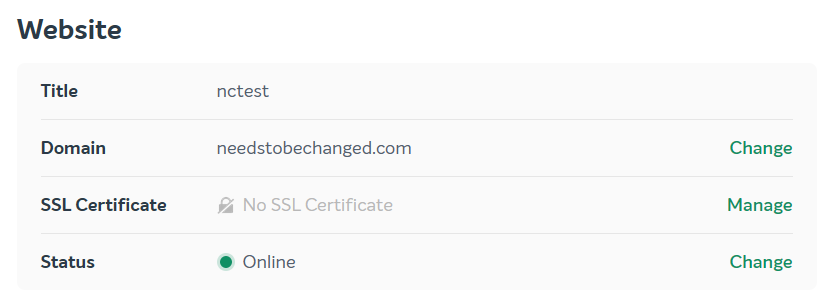
NOTE: An option to put a website Offline is under development and will be available in future.
-
Subscription – This section contains information about your EasyWP subscription. From within this section, you can see your current plan, the billing cycle, and also you can manage the auto-renewal option and upgrade to a higher EasyWP plan using the Change button.
Please check
this article to find the detailed guide for the upgrade.
NOTE: The change option allows only to upgrade the current plan. It is not possible to downgrade to a lower one or revert the changes after the upgrade.
Delete Website – This option removes the website on your EasyWP subscription completely. For more detailed instruction, check this guide.
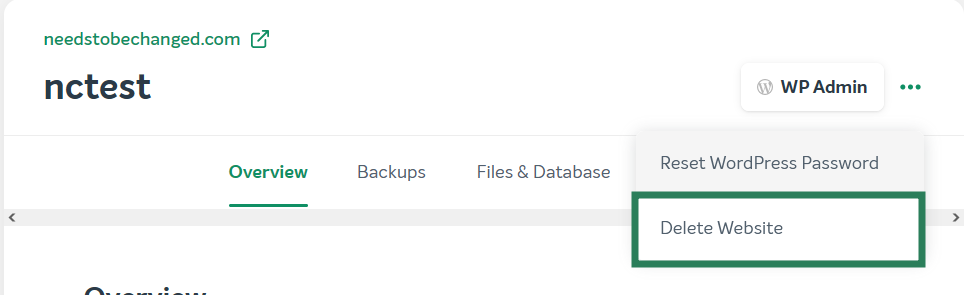
Here you can
manage backups of your WordPress site: create new backups and see the list of previously created and available ones:

Analytics
In this section you can check the detailed
CPU and RAM usage that can help you to monitor your website's performance:
Security
Here you can manage MalwareGuardian and HackGuardian features functionality:

Add-ons
Notifications
In the dashboard, you can check important EasyWP-related notifications by clicking on the bell:
To mark the notification as read click on the red button right to it or on "Mark all as read":
Also, it is possible to check them in the separate
Notifications menu:
You can choose what kind of notifications to receive in the Notifications menu >> Settings or Dashboard >> Click on the user icon >> Account (Notifications tab):
That's it!