| Subtotal | $0.00 |
USD
U.S. DollarEuroBritish PoundCanadian DollarsAustralian DollarsIndian RupeesChina Yuan RMBMore Info →
| Subtotal | $0.00 |
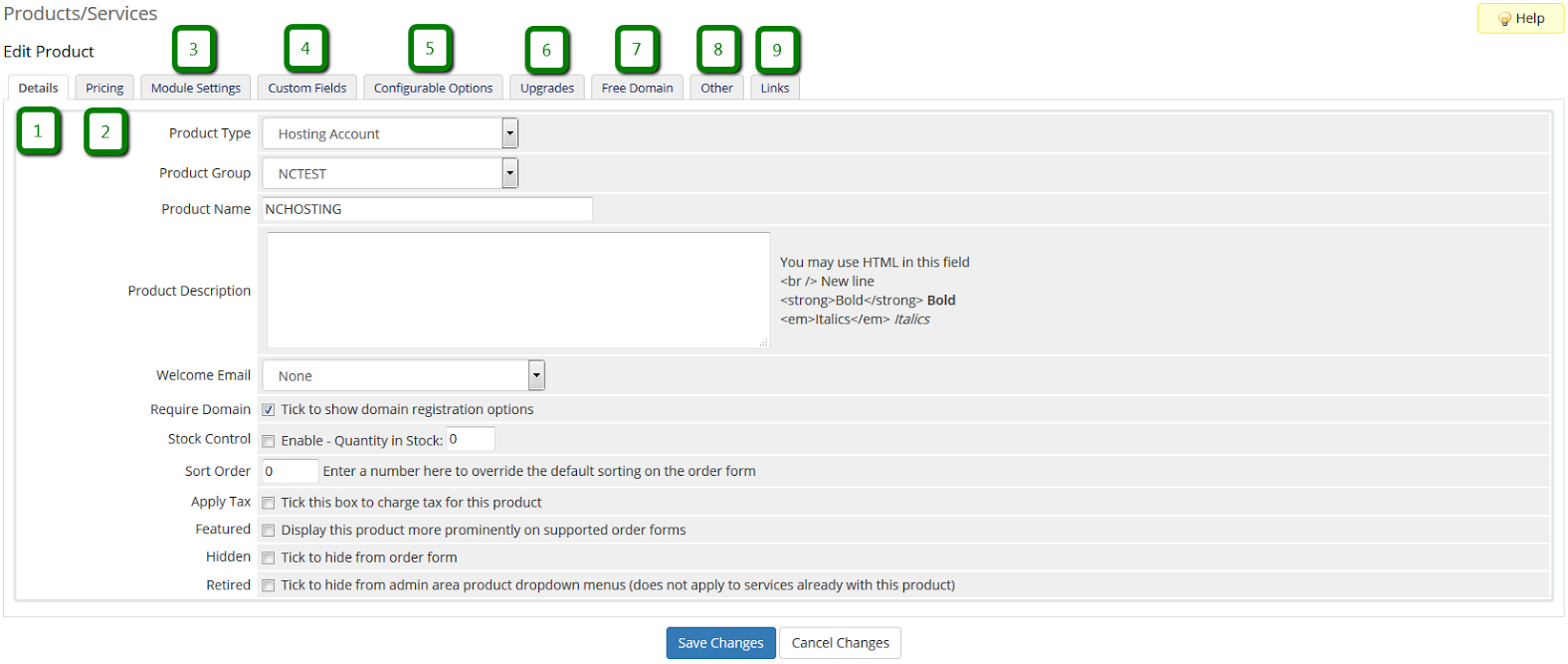
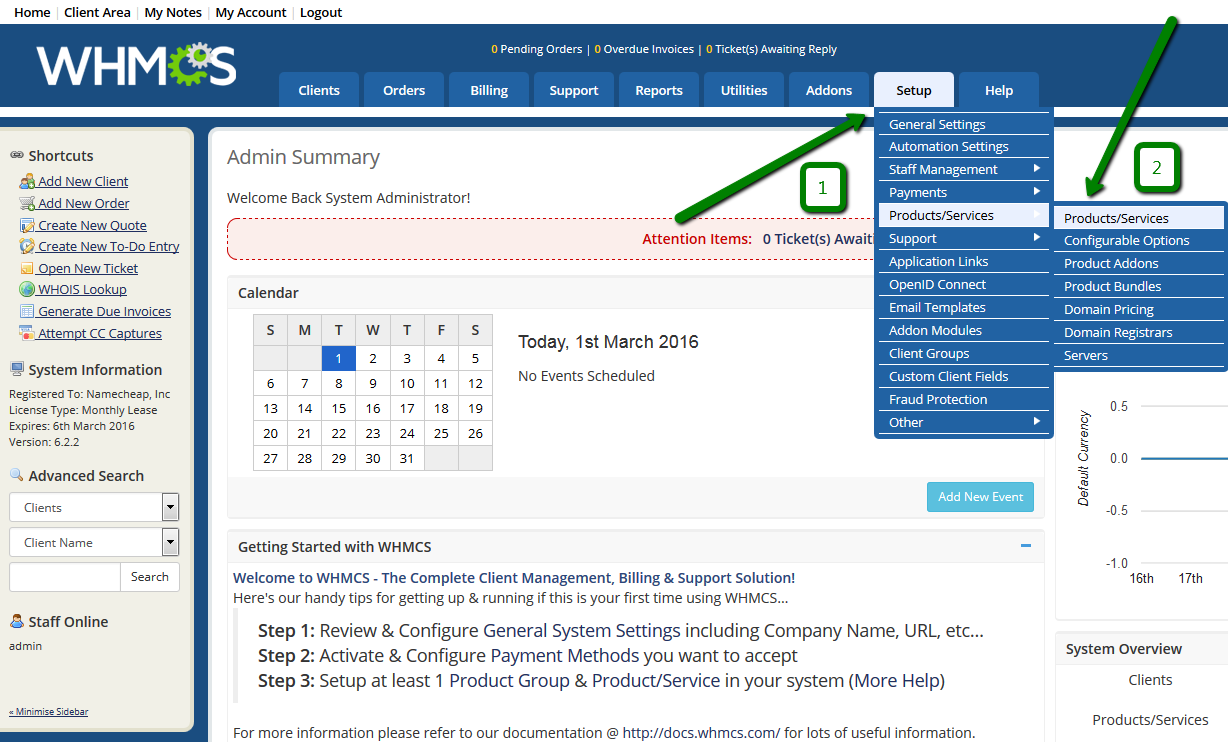
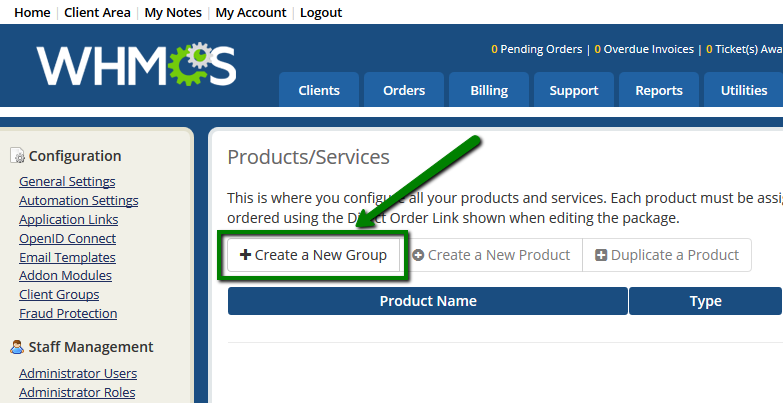
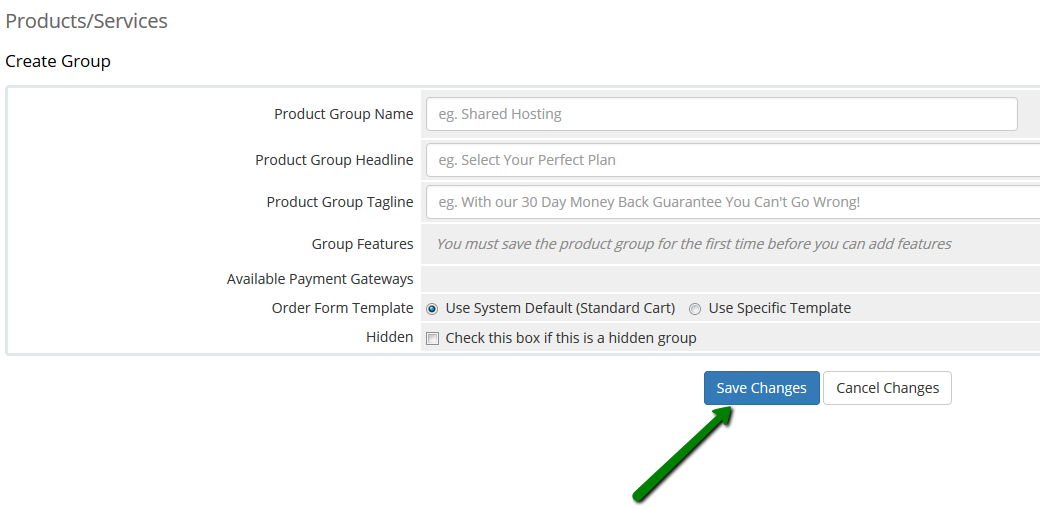
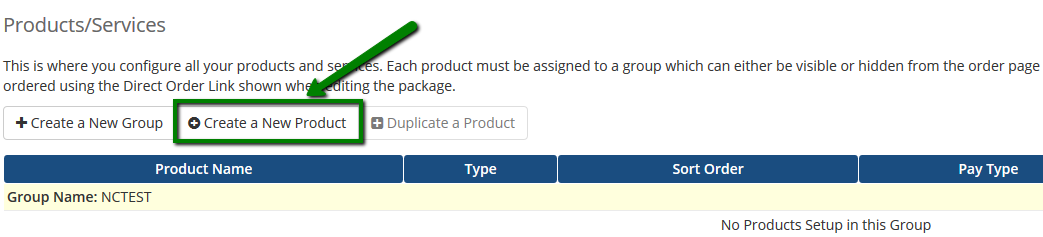
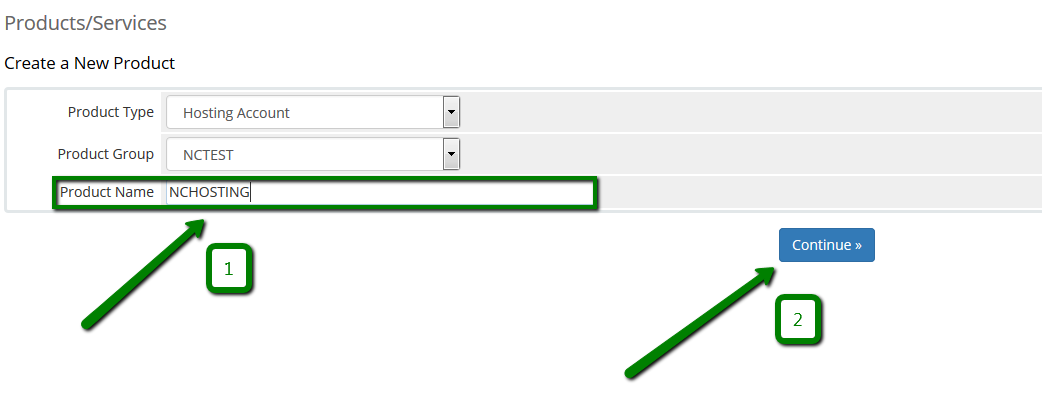
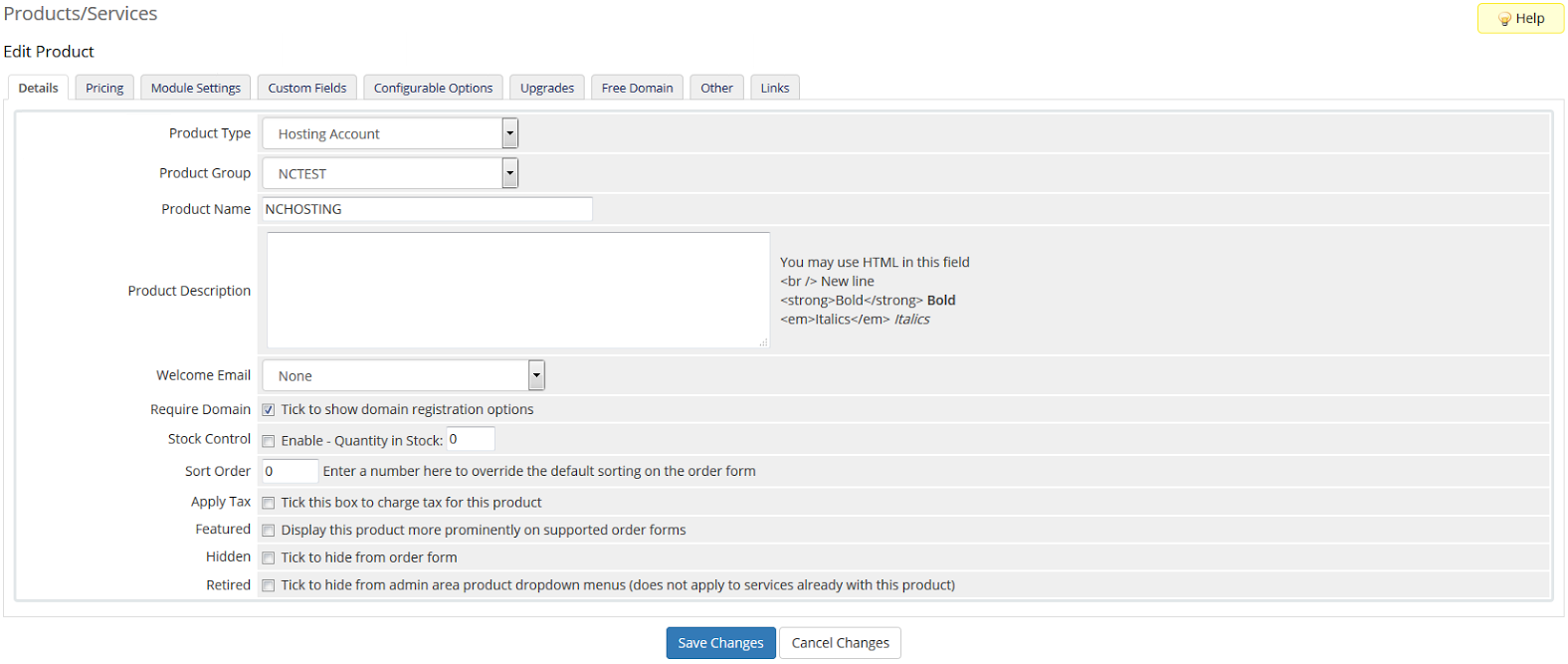 Product Type: select a Hosting account
Product Type: select a Hosting account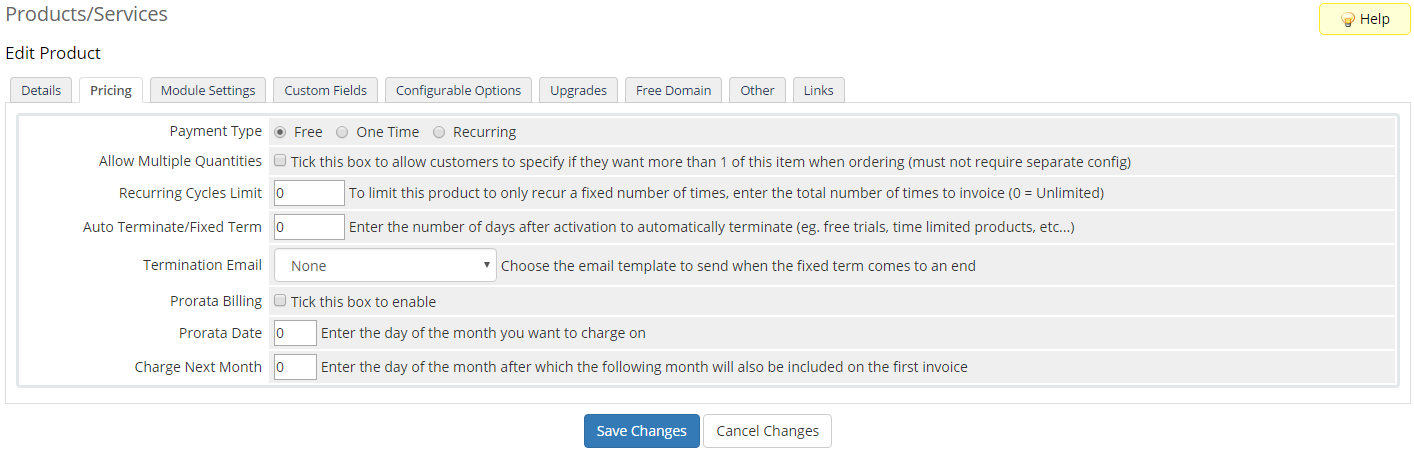 Payment Types: consists of Free, One Time & Recurring options.
Payment Types: consists of Free, One Time & Recurring options.
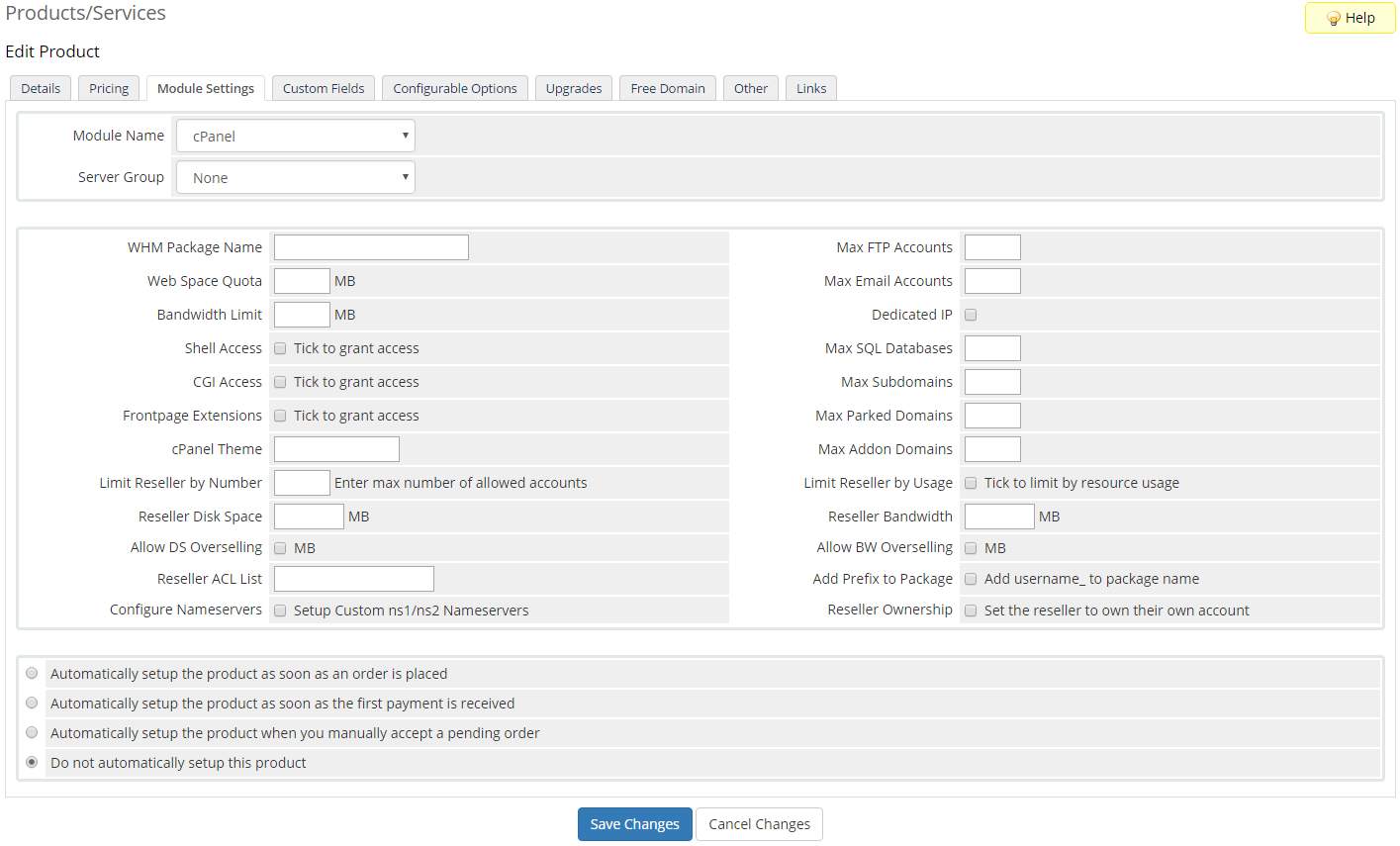
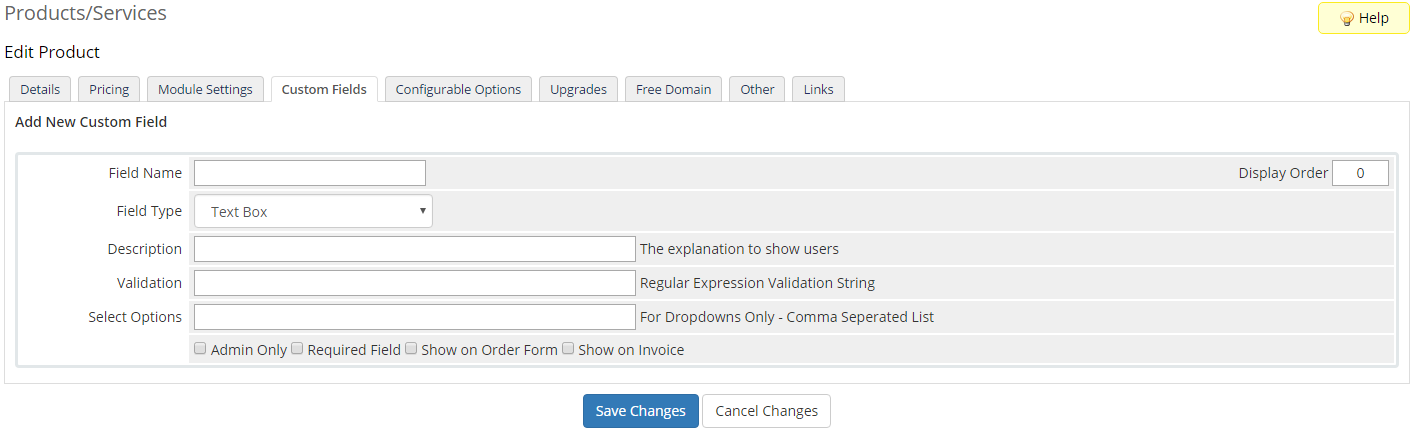
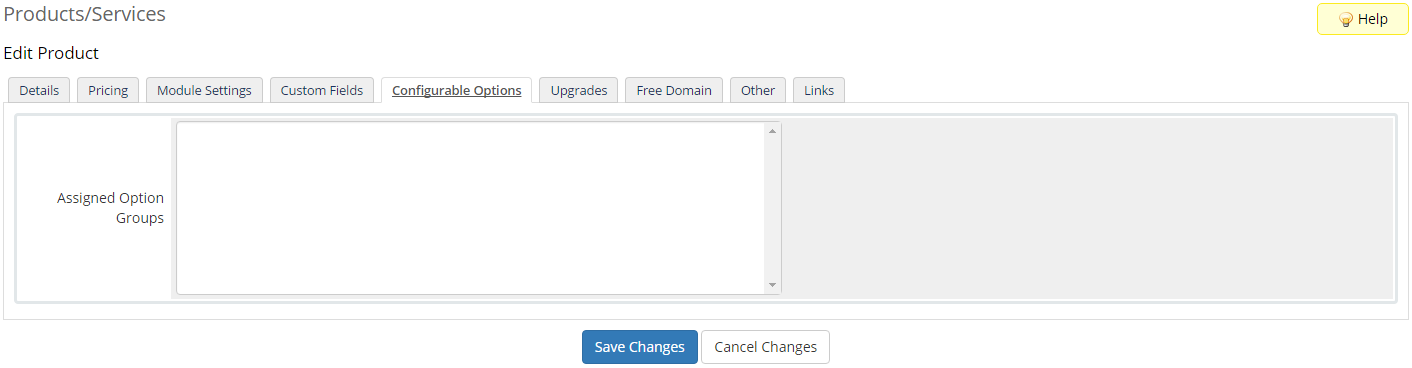 Configurable Options allow you to give your clients options which alter the price of the product. Refer to Addons & Configurable Options for more info.
Configurable Options allow you to give your clients options which alter the price of the product. Refer to Addons & Configurable Options for more info.
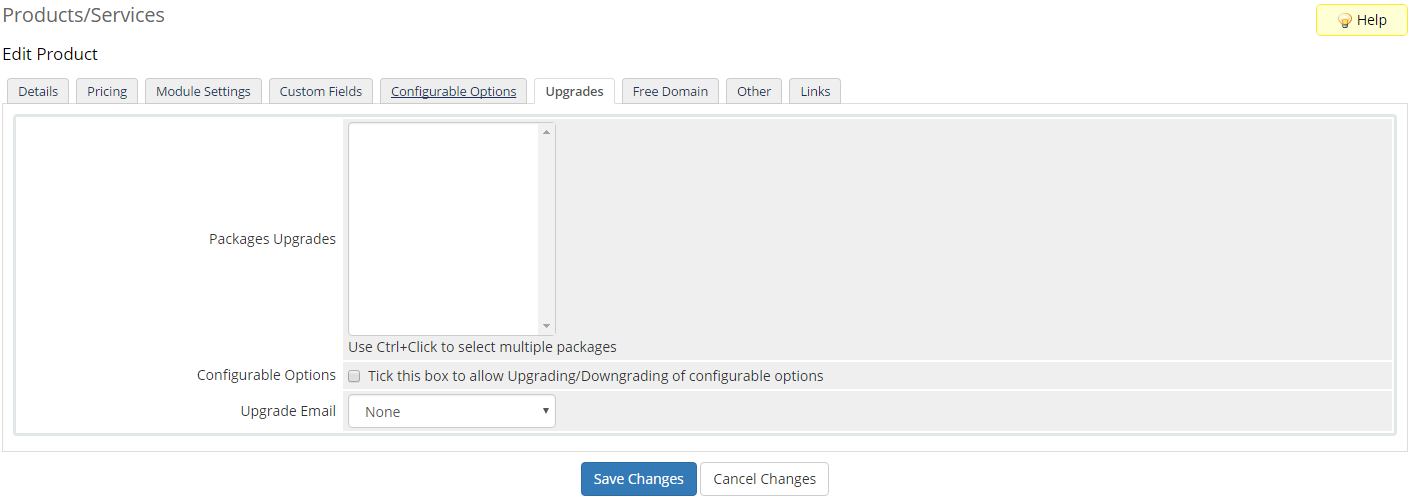 Upgrades/downgrades can be fully automated by WHMCS with many of the modules. All you need to do on this tab is select the products that the product can be upgraded or downgraded to.
Upgrades/downgrades can be fully automated by WHMCS with many of the modules. All you need to do on this tab is select the products that the product can be upgraded or downgraded to.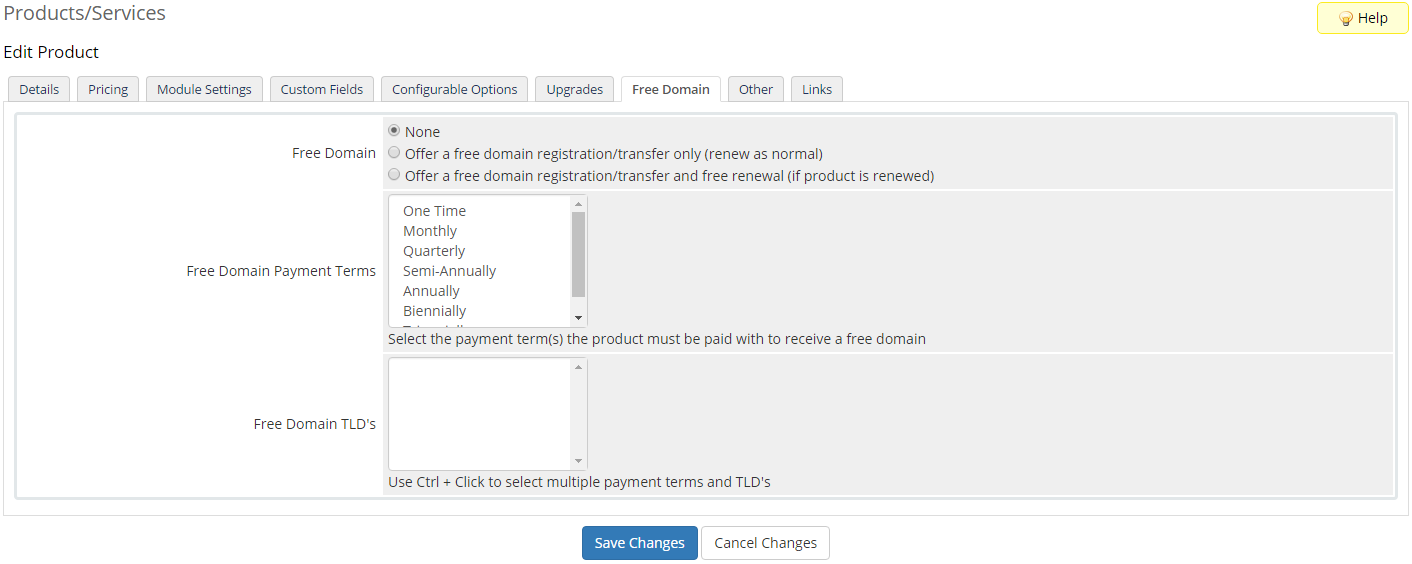
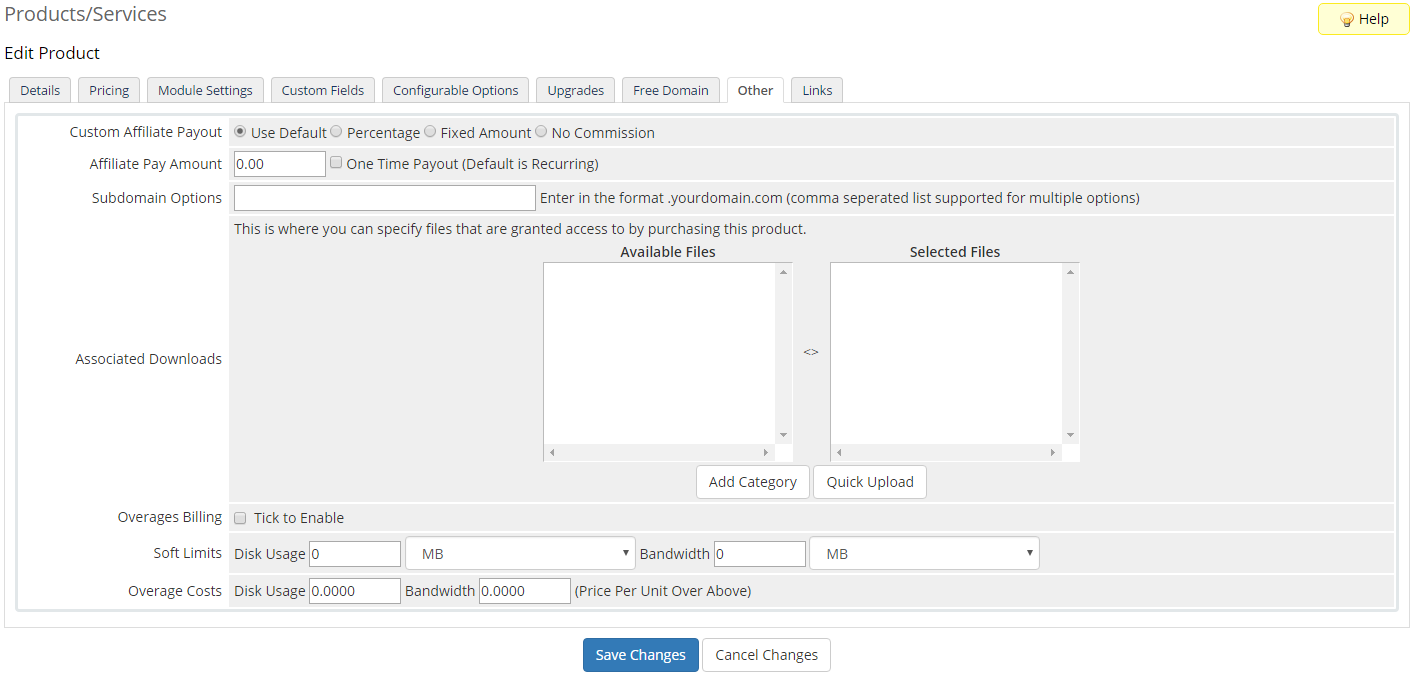
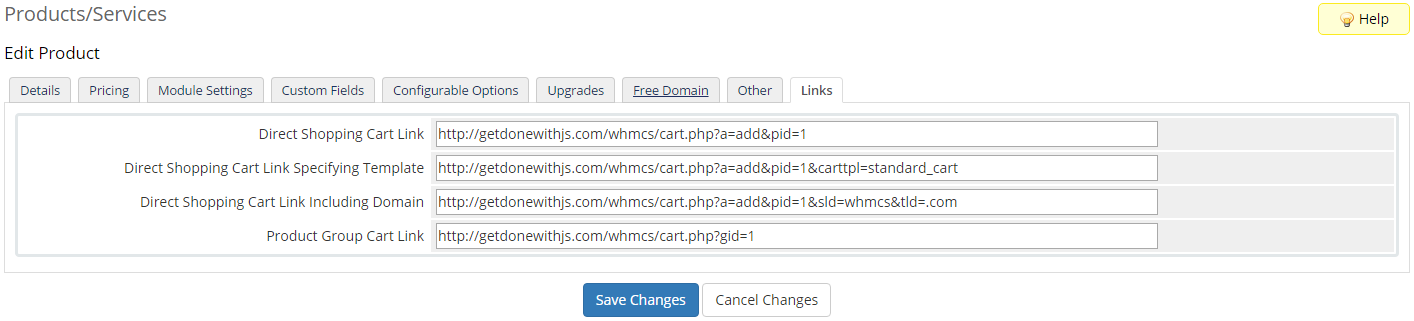 Each URL will add the product to the shopping cart and jump straight to the configuration step. There are many more possible variations, refer to Linking to WHMCS.
Each URL will add the product to the shopping cart and jump straight to the configuration step. There are many more possible variations, refer to Linking to WHMCS.
Need help? We're always here for you.