{"/api/v1/ncpl/currencies/getAll":{"body":[{"Name":"U.S. Dollar","Code":"USD","Symbol":"$","Separator":".","Culture":"en-US"},{"Name":"Euro","Code":"EUR","Symbol":"€","Separator":",","Culture":"en-US"},{"Name":"British Pound","Code":"GBP","Symbol":"£","Separator":".","Culture":"en-US"},{"Name":"Canadian Dollars","Code":"CAD","Symbol":"C$","Separator":".","Culture":"en-US"},{"Name":"Australian Dollars","Code":"AUD","Symbol":"A$","Separator":".","Culture":"en-US"},{"Name":"Indian Rupees","Code":"INR","Symbol":"Rs","Separator":".","Culture":"en-US"},{"Name":"China Yuan RMB","Code":"CNY","Symbol":"¥","Separator":".","Culture":"en-US"}],"status":200,"statusText":"OK"},"/api/v1/ncpl/cart/user/getShoppingCartSummary:\"{\\\"finalTotalOnly\\\":true}\"":{"body":null,"status":200,"statusText":"OK"},"/api/v1/ncpl/usermanagement/uiuser/getHeaderUserInfo:\"{\\\"hideSupportPin\\\":true}\"":{"body":{"__ctxId":"3B35A8E62F084625863702D824F2A757","__isError":true,"__errorType":"Nc.Platform.Abstractions.UnauthorizedException","Http_WWW_Authenticate":"Bearer","StatusCode":"Unauthorized","LogLevel":3,"Message":"","InnerException":null,"HelpLink":null,"Source":"Nc.Security.Middleware"},"status":401,"statusText":"Unauthorized"}}{"/api/v1/ncpl/simplekb/getarticle:\"{\\\"articleId\\\":9737,\\\"categoryId\\\":2208}\"":{"body":{"Id":9737,"FriendlyId":"","ArticleTypeId":0,"Title":"Pointing a domain to the Heroku app","ArticleName":"Pointing a domain to the Heroku app","ArticleSummary":null,"PreponedSummary":false,"Approved":true,"Body":"V2hlbiB5b3UgY3JlYXRlIGFuIGFwcCBvbiBIZXJva3UsIGl0IGNhbiBiZSBhY2Nlc3NlZCB2aWEgSGVyb2t1IERvbWFpbi4gRm9yIGV4YW1wbGUsIGlmIHlvdSBoYXZlIGJ1aWx0IGFuIGFwcCB3aXRoIHRoZSBuYW1lICJuY3Rlc3RpbmciLCB5b3UgY2FuIGVudGVyIDxhIGhyZWY9IiI+PGk+aHR0cDovL25jdGVzdGluZy5oZXJva3VhcHAuY29tPC9pPjwvYT4gaW4gYSBicm93c2VyLCBhbmQgeW91ciB3ZWJzaXRlIHdpbGwgYmUgZGlzcGxheWVkLjxiciAvPjxiciAvPkl0IGlzIGFsc28gcG9zc2libGUgdG8gbWFrZSB5b3VyIGFwcCBhY2Nlc3NpYmxlIHZpYSBhIGN1c3RvbSBkb21haW4gdGhhdCBpcyByZWdpc3RlcmVkIHdpdGggTmFtZWNoZWFwLiBIZXJlIHlvdSBjYW4gYWRkIGN1c3RvbSBkb21haW5zIHRvIDxiPmJvdGg8L2I+IGZyZWUgYW5kIHBhaWQgSGVyb2t1IGFjY291bnRzLjxiciAvPjxiciAvPkRvbWFpbnMgY2FuIGJlIGluc3BlY3RlZCBhbmQgbWFuYWdlZCB1c2luZyBlaXRoZXIgSGVyb2t1IENMSSBvciBEYXNoYm9hcmQuPGJyIC8+PGJyIC8+PGI+MS4gPC9iPkZpcnN0IG9mIGFsbCwgPGI+cHJlY29uZmlndXJlIHlvdXIgSGVyb2t1IGFwcCA8L2I+dG8gYmUgdXNlZCB3aXRoIHlvdXIgY3VzdG9tIGRvbWFpbi48YnIgLz48YnIgLz48ZGl2PkRlcGxveQ0KIHlvdXIgYXBwIGFuZCBtYWtlIHN1cmUgaXQgaXMgd29ya2luZyB2aWEgeW91ciBIZXJva3Ugc3ViZG9tYWluOiANCjxpPmV4YW1wbGUuaGVyb2t1YXBwLmNvbTwvaT4uIElmIHlvdSBhcmUgaGF2aW5nIGRpZmZpY3VsdGllcyBkZXBsb3lpbmcgeW91ciANCkhlcm9rdSBhcHAsIGZlZWwgZnJlZSB0byByZWZlciB0byA8YSBocmVmPSJodHRwczovL2RldmNlbnRlci5oZXJva3UuY29tL2FydGljbGVzL2N1c3RvbS1kb21haW5zI2hlcm9rdS1zZXR1cCIgbGlua3RleHQ9Ikhlcm9rdSBkb2N1bWVudGF0aW9uIiBsaW5rdHlwZT0iQ3VzdG9tIiB0YXJnZXQ9Il9ibGFuayI+SGVyb2t1IGRvY3VtZW50YXRpb248L2E+LjwvZGl2PjxkaXY+PGJyIC8+PC9kaXY+PGRpdj48Yj4yLiA8L2I+PGI+VmVyaWZ5IHlvdXIgSGVyb2t1IGFjY291bnQ8L2I+IGJ5IGFkZGluZyBhIGNyZWRpdCBjYXJkIHRvIGl0LjwvZGl2PjxkaXY+PGJyIC8+PC9kaXY+PGRpdj48Yj4zLjwvYj4gT25jZSB0aGUgYWNjb3VudCBpcyB2ZXJpZmllZCwgeW91IHdpbGwgYmUgYWJsZSB0byA8Yj5hZGQgYSBjdXN0b20gZG9tYWluPC9iPi48Yj48YnIgLz48L2I+PC9kaXY+PGRpdj48Yj48YnIgLz48L2I+PC9kaXY+PGRpdj48Yj40LiA8L2I+Tm93IGxldCdzIGRlY2lkZSB3aGF0IHlvdSA8Yj53YW50IHRvIGJlIGRpc3BsYXllZCBpbiB0aGUgVVJMPC9iPiBhZnRlciB0aGUgc2V0dXAuIFlvdSBjYW4gaGF2ZSBpdCBkaXNwbGF5ZWQgYXMgdGhlIGZvbGxvd2luZzo8L2Rpdj48ZGl2PjxiciAvPjwvZGl2PjxkaXY+DQoNCmEpPGk+IHd3dy55b3VyZG9tYWluLnRsZDwvaT48L2Rpdj48ZGl2PjxpPmIpIHlvdXJkb21haW4udGxkPGJyIC8+PC9pPjwvZGl2Pg0KYykgPGk+dGVzdC55b3VyZG9tYWluLnRsZDwvaT4gb3IgYW55IG90aGVyIHN1YmRvbWFpbjxiciAvPg0KZCkgPGk+Ki55b3VyZG9tYWluLnRsZDwvaT4gKGEgd2lsZGNhcmQpPGJyIC8+PGJyIC8+RGVwZW5kaW5nIG9uIHRoZSBkb21haW4gbmFtZSB5b3Ugc2VsZWN0LCBpdHMgc2V0dGluZ3Mgd2lsbCBiZSBhZGp1c3RlZC4gUGxlYXNlIGtlZXAgaW4gbWluZCB0aGF0IHRoZSByZXF1aXJlZCBDTkFNRSB2YWx1ZXMgY2FuIGJlIG9idGFpbmVkIG9uIHRoZSA8Yj5IZXJva3Ugc2lkZTwvYj4uPGJyIC8+PGJyIC8+PHVsPjxsaT48Yj5JZiB5b3VyIGFwcGxpY2F0aW9uIGlzIGluIGEgUHJpdmF0ZSBTcGFjZTwvYj48L2xpPjwvdWw+PGRpdj5UaGUgRE5TIHRhcmdldCB3aWxsIGJlIG9mIHRoZSBmb3JtYXQgJmx0OyZsdDtpJmd0O2FwcC1oYWlrdS1uciZndDsuPHNwYWNlLWhhaWt1LW5yPi5oZXJva3VzcGFjZS5jb20uPC9zcGFjZS1oYWlrdS1ucj48L2Rpdj48ZGl2PjxiciAvPjwvZGl2Pjx1bD48bGk+PGI+SWYgeW91ciBhcHBsaWNhdGlvbiB1c2VzIHRoZSBTU0wgRW5kcG9pbnQgYWRkb248L2I+PC9saT48L3VsPjxkaXY+VGhlcmUgYXJlIHR3byBwb3NzaWJsZSBzY2VuYXJpb3MgaW4gdGhpcyBjYXNlLCBkZXBlbmRpbmcgb24gdGhlIHJlZ2lvbjo8L2Rpdj48ZGl2PjxiciAvPjwvZGl2PjxkaXY+wqDCoCAtIEZvciBhcHBsaWNhdGlvbnMgaG9zdGVkIGluIG91ciBVUyByZWdpb24sIHRoZSBDTkFNRSB0YXJnZXQgd2lsbCBiZTogPGk+ZW5kcG9pbnRfbmFtZS5oZXJva3Vzc2wuY29tPC9pPi4gPGJyIC8+PC9kaXY+PGRpdj48YnIgLz48L2Rpdj7CoMKgIC0gRm9yIGFwcGxpY2F0aW9ucyBob3N0ZWQgaW4gb3VyIEVVIHJlZ2lvbiwgdGhlIENOQU1FIHRhcmdldCB3aWxsIGJlOiA8aT55b3VyX2FwcF9uYW1lLmhlcm9rdWFwcC5jb208L2k+LjxiciAvPjxiPjxiciAvPjwvYj48dWw+PGxpPjxiPklmIHlvdXIgYXBwbGljYXRpb24gdXNlcyBhIG5ldyBIZXJva3UgU1NMIG9yIEF1dG9tYXRlZCBDZXJ0aWZpY2F0ZSBNYW5hZ2VtZW50PC9iPjwvbGk+PC91bD5UaGUgZXhhY3QgQ05BTUUgdGFyZ2V0IGlzIHJhbmRvbWx5IGdlbmVyYXRlZCBidXQgaXQgd2lsbCBiZSBpbiB0aGUgZm9ybWF0OiA8aT48cmFuZG9tLWhhaWt1LXN0cmluZz4uaGVyb2t1ZG5zLmNvbTwvcmFuZG9tLWhhaWt1LXN0cmluZz48L2k+LiA8YnIgLz48YnIgLz48dWw+PGxpPjxiPklmIHlvdXIgYXBwbGljYXRpb24gaXMgb25seSBhY2Nlc3NpYmxlIHZpYSBIVFRQIGFuZCBkb2VzIG5vdCB1c2UgYW55IFNTTDwvYj48L2xpPjwvdWw+PGRpdj7CoMKgIC0gQ3VzdG9tIERvbWFpbnMgcHJldmlvdXNseSBjcmVhdGVkIHdoZW4gaGVyb2t1ZG5zLmNvbSB3YXMgYXZhaWxhYmxlIHdpbGwgYmUgZGlzcGxheWVkIGFzIDxpPnlvdXJfYXBwX25hbWUuaGVyb2t1YXBwLmNvbTwvaT4gd2l0aCB0aGUgRE5TIENOQU1FIHRhcmdldC48L2Rpdj48ZGl2PjxiciAvPjwvZGl2PsKgwqAgLSBDdXN0b20gRG9tYWlucyByZWNlbnRseSBjcmVhdGVkIHdpbGwgYmUgZGlzcGxheWVkIGFzIDxpPnlvdXJfY3VzdG9tX2RvbWFpbi5oZXJva3VkbnMuY29tPC9pPiB3aXRoIHRoZSBETlMgQ05BTUUgdGFyZ2V0LjxiciAvPjxkaXY+PGJyIC8+PC9kaXY+PGRpdj5CZWxvdyB5b3Ugd2lsbCBmaW5kIGZpbmQgYSB0YWJsZSBvZiB0aGUgY29tbW9uIHJlY29yZHMgcGF0dGVybnM6IDxiciAvPjwvZGl2PjxkaXY+PGJyIC8+PHN0eWxlPjwhW0NEQVRBWw0KdGFibGUsIHRoLCB0ZCB7DQogIGJvcmRlcjogMXB4IHNvbGlkIGJsYWNrOw0KICBib3JkZXItY29sbGFwc2U6IGNvbGxhcHNlOw0KfQ0KXV0+PC9zdHlsZT48dGFibGUgc3R5bGU9IndpZHRoOjkwJSI+PHRib2R5Pjx0cj48dGQ+PGI+UmVjb3JkPC9iPjwvdGQ+PHRkPjxiPk5hbWU8L2I+PC90ZD48dGQ+PGI+VGFyZ2V0PC9iPjwvdGQ+PC90cj48dHI+PHRkPkNOQU1FPC90ZD48dGQ+d3d3PC90ZD48dGQ+d2hpc3BlcmluZy13aWxsb3ctNTY3OC5oZXJva3VkbnMuY29tPC90ZD48L3RyPjx0cj48dGQ+Q05BTUU8L3RkPjx0ZD5vdGhlcnN1YmRvbWFpbjwvdGQ+PHRkPmF1dHVtbi1zdW5zZXQtMTQ5NS5oZXJva3VkbnMuY29tPC90ZD48L3RyPjx0cj48dGQ+Q05BTUU8L3RkPjx0ZD5leGFtcGxlc2VjdXJlPC90ZD48dGQ+ZXhhbXBsZS0yMTIxLmhlcm9rdXNzbC5jb208L3RkPjwvdHI+PHRyPjx0ZD5DTkFNRTwvdGQ+PHRkPmV4YW1wbGVzZWN1cmUtZXU8L3RkPjx0ZD5leGFtcGxlLmhlcm9rdWFwcC5jb208L3RkPjwvdHI+PC90Ym9keT48L3RhYmxlPjwvZGl2PjxiciAvPjxiPjUuPC9iPiBOb3cgeW91IGNhbjxiPiBzdGFydCBjb25maWd1cmluZyB5b3VyIGRvbWFpbjwvYj4gZnJvbSBOYW1lY2hlYXAncyBzaWRlIGlmIGl0IHVzZXMgb3VyIDxhIGhyZWY9Imh0dHBzOi8vd3d3Lm5hbWVjaGVhcC5jb20vc3VwcG9ydC9rbm93bGVkZ2ViYXNlL2FydGljbGUuYXNweC83ODIvMTAvaG93LWRvLWktc2V0LW15LWRvbWFpbi10by11c2UtbmFtZWNoZWFwcy1kZWZhdWx0LWRucy1zZXJ2ZXJzIiB0YXJnZXQ9Il9ibGFuayI+QmFzaWNETlM8L2E+LCA8YSBocmVmPSJodHRwczovL3d3dy5uYW1lY2hlYXAuY29tL3NlY3VyaXR5L3ByZW1pdW1kbnMvIiB0YXJnZXQ9Il9ibGFuayI+UHJlbWl1bUROUzwvYT4gb3IgPGEgaHJlZj0iaHR0cHM6Ly93d3cubmFtZWNoZWFwLmNvbS9zdXBwb3J0L2tub3dsZWRnZWJhc2UvYXJ0aWNsZS5hc3B4LzUzMS81MS93aGF0LWlzLWZyZWVkbnMiIHRhcmdldD0iX2JsYW5rIj5GcmVlRE5TPC9hPi4gSWYgeW91ciBkb21haW4gdXNlcyBvdGhlciBuYW1lc2VydmVycywgaXTigJlzIG5lY2Vzc2FyeSB0byBtYWtlIGNoYW5nZXMgb24gdGhlIHNpZGUgb2YgeW91ciBob3N0aW5nL0ROUyBwcm92aWRlci48YnIgLz48YnIgLz5JbiBvcmRlciB0byBkbyB0aGlzLCBwbGVhc2UgZm9sbG93IHRoZSBsaXN0ZWQgc3RlcHM6IDxiciAvPjxiciAvPjxkaXY+LSA8YSBocmVmPSJodHRwczovL3d3dy5uYW1lY2hlYXAuY29tL215YWNjb3VudC9sb2dpbi5hc3B4IiB0YXJnZXQ9Il9ibGFuayI+U2lnbiBpbjwvYT4gIHRvIHlvdXIgPGI+TmFtZWNoZWFwIGFjY291bnQ8L2I+LjwvZGl2PjxkaXY+PGJyIC8+PC9kaXY+PGRpdj4tIFNlbGVjdCA8Yj5Eb21haW4gTGlzdDwvYj4gZnJvbSB0aGUgbGVmdCBuYXZpZ2F0aW9uIHNpZGViYXIgYW5kIGNsaWNrIG9uIHRoZSA8Yj5NYW5hZ2U8L2I+IGJ1dHRvbiB0aGF0IGFwcGVhcnMgaW4gZnJvbnQgb2YgeW91ciBkb21haW4gbmFtZTo8L2Rpdj48ZGl2PsKgIDwvZGl2PjxpbWcgY2xhc3M9ImtiLWltYWdlIiBzcmM9Imh0dHBzOi8vTmFtZWNoZWFwLnNpbXBsZWtiLmNvbS9TaXRlQ29udGVudHMvMi03QzIyRDUyMzZBNDU0M0VCODI3RjNCRDg5MzZFMTUzRS9tZWRpYS9uY3Rlc3RfbWFuYWdlLnBuZyIgLz48YnIgLz4tIE5vdyBjbGljayBvbiB0aGUgPGI+QWR2YW5jZWQgRE5TPC9iPiB0YWIgYW5kIGxvY2F0ZSB0aGUgPGI+SG9zdCBSZWNvcmRzPC9iPiBzZWN0aW9uLiBVc2UgdGhlIDxiPkFkZCBOZXcgUmVjb3JkIDwvYj5idXR0b24gdG8gYWRkIHRoZSByZXF1aXJlZCByZWNvcmRzICg8YSBocmVmPSJodHRwczovL3d3dy5uYW1lY2hlYXAuY29tL3N1cHBvcnQva25vd2xlZGdlYmFzZS9hcnRpY2xlLmFzcHgvMzIzLzQ2L3doeS1jYW4tbm90LWVtYWlsLWRvbWFpbi1yZWRpcmVjdC1hbmQtaG9zdC1yZWNvcmRzLW9wdGlvbnMtYmUtbW9kaWZpZWQtaW4tbXktbmFtZWNoZWFwLWFjY291bnQiIHRhcmdldD0iX2JsYW5rIj5hcmUgeW91IHVuYWJsZSB0byBlZGl0IGhvc3QgcmVjb3Jkcz88L2E+KTo8YnIgLz48YnIgLz48aW1nIGNsYXNzPSJrYi1pbWFnZSIgc3JjPSJodHRwczovL05hbWVjaGVhcC5zaW1wbGVrYi5jb20vU2l0ZUNvbnRlbnRzLzItN0MyMkQ1MjM2QTQ1NDNFQjgyN0YzQkQ4OTM2RTE1M0UvbWVkaWEvYWRkbmV3cmVjb3JkMy5wbmciIC8+PGJyIC8+SW4gdGhpcyBzZWN0aW9uLCB5b3Ugd2lsbCBuZWVkIHRvIGNyZWF0ZSBzZXZlcmFsIGhvc3QgcmVjb3JkcyBmb3IgeW91ciBkb21haW4gbmFtZS4gUGxlYXNlIGtlZXAgaW4gbWluZCB0aGF0IHRoZSBETlMgdmFsdWVzIG1heSBiZSBkaWZmZXJlbnQgZm9yIGVhY2ggZG9tYWluIG5hbWUgZGVwZW5kaW5nIG9uIHRoZSB3YXkgeW91ciBhcHBsaWNhdGlvbiBpcyBzZXQgdXAuPGJyIC8+wqA8YnIgLz5UbyBjb25maWd1cmUgdGhlIHJlcXVpcmVkIHJlY29yZHMgaW4geW91ciBOYW1lY2hlYXAgYWNjb3VudCwgcGxlYXNlIGRvIHRoZSBmb2xsb3dpbmc6PGJyIC8+PGJyIC8+PGRpdj48Yj4oYSk8L2I+IFRvIHVzZSA8aT53d3cueW91cmRvbWFpbi50bGQ8L2k+IGFuZCA8aT55b3VyZG9tYWluLnRsZDwvaT4sIHRoZSBmb2xsb3dpbmcgaG9zdCByZWNvcmRzIHNob3VsZCBiZSBjcmVhdGVkOjwvZGl2PjxiciAvPlVSTCBSZWRpcmVjdCBSZWNvcmQgZm9yIDxiPkA8L2I+IHRvIGZvcndhcmQgdG8gaHR0cDovL3d3dy5beW91cmRvbWFpbi50bGRdPGJyIC8+Q05BTUUgUmVjb3JkIGZvciA8Yj53d3cgPC9iPm1hcHBlZCB0byB0aGUgdmFsdWVzIHByb3ZpZGVkIGJ5IEhlcm9rdTo8YnIgLz48YnIgLz48aW1nIGNsYXNzPSJrYi1pbWFnZSIgc3JjPSJodHRwczovL05hbWVjaGVhcC5zaW1wbGVrYi5jb20vU2l0ZUNvbnRlbnRzLzItN0MyMkQ1MjM2QTQ1NDNFQjgyN0YzQkQ4OTM2RTE1M0UvbWVkaWEvaGVyb2t1bmV3MS5wbmciIC8+PGJyIC8+PGRpdj48Yj48YnIgLz48L2I+PC9kaXY+PGRpdj5XZSBoYXZlIGltcGxlbWVudGVkIGEgbmV3IHR5cGUgb2YgcmVjb3JkcyBjYWxsZWQgPGEgaHJlZj0iaHR0cHM6Ly93d3cubmFtZWNoZWFwLmNvbS9ibG9nL2FsaWFzLW5leHQtZ2VuZXJhdGlvbi1ob3N0LXJlY29yZC8iIGxpbmt0ZXh0PSJBbGlhcyByZWNvcmQiIGxpbmt0eXBlPSJDdXN0b20iIHRhcmdldD0iX2JsYW5rIj5BTElBUyByZWNvcmQ8L2E+LiBVc2luZyB0aGlzIHJlY29yZCwgeW91IGNhbiBwb2ludCB5b3VyIGJhcmUgZG9tYWluIG5hbWUgdG8gSGVyb2t1IGRpcmVjdGx5IGFzIGNvbnRyYXJ5IHRvIHRoZSBDTkFNRSByZWNvcmQsIGl0IGNhbiBjb2V4aXN0IHdpdGggTVgvTVhFIHJlY29yZHMgZm9yIHRoZSBzYW1lIEhvc3QgbmFtZSBhbmQgZG9lc27igJl0IGluZmx1ZW5jZSB0aGUgZW1haWwgc2VydmljZSBwZXJmb3JtYW5jZS4gPGJyIC8+PC9kaXY+PGRpdj48YnIgLz48L2Rpdj48ZGl2PlRoZSBpbXBvcnRhbnQgcG9pbnQgaGVyZSBpcyB0aGF0IGl0IGlzIHBvc3NpYmxlIHRvIGluc3RhbGwgYW4gU1NMIGNlcnRpZmljYXRlIGZvciB0aGUgcm9vdCBkb21haW4gd2hlbiBpdCBpcyBjb25uZWN0ZWQgdG8gSGVyb2t1IGJ5IG1lYW5zIG9mIHRoZSBBTElBUyByZWNvcmQuIEluIHRoaXMgY2FzZSwgeW91ciBzZXR1cCBmb3IgdGhlIGJhcmUgZG9tYWluIG5hbWUgc2hvdWxkIGxvb2sgaW4gdGhlIGZvbGxvd2luZyB3YXk6PC9kaXY+PGRpdj48YnIgLz48L2Rpdj48ZGl2PjxpbWcgY2xhc3M9ImtiLWltYWdlIiBzcmM9Imh0dHBzOi8vTmFtZWNoZWFwLnNpbXBsZWtiLmNvbS9TaXRlQ29udGVudHMvMi03QzIyRDUyMzZBNDU0M0VCODI3RjNCRDg5MzZFMTUzRS9tZWRpYS9hbGlhc2hlcm9rdTEucG5nIiAvPjxiciAvPjxiPjxiciAvPjwvYj48L2Rpdj48ZGl2PjxiPihiKTwvYj4gVG8gdXNlIGFueSBvdGhlciBzdWJkb21haW4sIGxpa2UgPGk+dGVzdC55b3VyZG9tYWluLnRsZCA8L2k+YW5kPGk+IHlvdXJkb21haW4udGxkPC9pPiwgeW91IHNob3VsZCBjcmVhdGUgdGhlIGZvbGxvd2luZyByZWNvcmRzOjwvZGl2PjxiciAvPlVSTCBSZWRpcmVjdCBSZWNvcmQgZm9yIDxiPkA8L2I+IHRvIGZvcndhcmQgdG8gaHR0cDovL3Rlc3QuW3lvdXJkb21haW4udGxkXTxiciAvPkNOQU1FIFJlY29yZCBmb3IgPGI+dGVzdCA8L2I+bWFwcGVkIHRvIHZhbHVlcyBwcm92aWRlZCBieSBIZXJva3U6PGJyIC8+PGJyIC8+PGltZyBjbGFzcz0ia2ItaW1hZ2UiIHNyYz0iaHR0cHM6Ly9OYW1lY2hlYXAuc2ltcGxla2IuY29tL1NpdGVDb250ZW50cy8yLTdDMjJENTIzNkE0NTQzRUI4MjdGM0JEODkzNkUxNTNFL21lZGlhL2hlcm9rdW5ldzIucG5nIiAvPjxiciAvPjxiPlBMRUFTRSBOT1RFPC9iPjogWW91IGNhbiByZXBsYWNlIHRoZSA8aT50ZXN0PC9pPiB3aXRoIGFueSBzdWJkb21haW4gdGhhdCB5b3UgbGlrZS48ZGl2PjxiciAvPjwvZGl2PjxkaXY+SWYgPGI+b25seSB0aGUgc3ViZG9tYWluPC9iPiAoPGk+c3ViZG9tYWluLnlvdXJkb21haW4udGxkPC9pPiksIG5vdCB0aGUgcm9vdCBkb21haW4gaXRzZWxmICg8aT55b3VyZG9tYWluLnRsZDwvaT4pDQogc2hvdWxkIGJlIG1hcHBlZCB0byBIZXJva3UgKGUuZy4sIHRoZSByb290IGRvbWFpbiBpcyB1c2luZyBzb21lIG90aGVyIA0KaG9zdGluZyBzZXJ2aWNlKSwgdGhlcmUgaXMgbm8gbmVlZCB0byBhZGQgdGhlIFVSTCBSZWRpcmVjdCBSZWNvcmQuIFRoZSBDTkFNRSByZWNvcmQsIHdoaWNoIHBvaW50cyB0byB0aGUgPGk+dmFsdWVzIHByb3ZpZGVkIGJ5IEhlcm9rdTwvaT4sIGlzIGVub3VnaC48Yj48YnIgLz48L2I+PC9kaXY+PGRpdj48Yj48YnIgLz48L2I+PC9kaXY+PGRpdj48Yj4oYyk8L2I+IFRvIHVzZSA8aT4qLnlvdXJkb21haW4udGxkPC9pPiBhbmQgPGk+eW91cmRvbWFpbi50bGQ8L2k+LCB0aGUgZm9sbG93aW5nIGhvc3QgcmVjb3JkcyBzaG91bGQgYmUgY3JlYXRlZDo8YnIgLz48L2Rpdj48YnIgLz5VUkwgUmVkaXJlY3QgUmVjb3JkIGZvciA8Yj5APC9iPiB0byBmb3J3YXJkIHRvIGh0dHA6Ly93d3cuW3lvdXJkb21haW4udGxkXTxiciAvPjxkaXY+Q05BTUUgUmVjb3JkIGZvciA8Yj4qPC9iPiBtYXBwZWQgdG8gdGhlIHZhbHVlcyBwcm92aWRlZCBieSBIZXJva3U6IDxiciAvPjwvZGl2PjxkaXY+PGJyIC8+PC9kaXY+PGltZyBjbGFzcz0ia2ItaW1hZ2UiIHNyYz0iaHR0cHM6Ly9OYW1lY2hlYXAuc2ltcGxla2IuY29tL1NpdGVDb250ZW50cy8yLTdDMjJENTIzNkE0NTQzRUI4MjdGM0JEODkzNkUxNTNFL21lZGlhL3dpbGRjYXJkLWhlcm9rdS5wbmciIC8+PGJyIC8+PGRpdj5PbmNlIGFsbCB0aGUgcmVjb3JkcyBhcmUgY29uZmlndXJlZCwgc2F2ZSB0aGVtIHVzaW5nIHRoZSA8Yj5TYXZlIGFsbCBjaGFuZ2VzPC9iPiBidXR0b24uIEl0IG1heSB0YWtlIHVwIHRvIDxiPjMwIG1pbnV0ZXM8L2I+IGZvciB0aGUgY2hhbmdlcyB0byBjb21lIGludG8gZWZmZWN0LjwvZGl2PjxkaXY+PGJyIC8+PC9kaXY+PGRpdj48Yj5QbGVhc2UgTk9URTwvYj46IFlvdSBjYW4gdXNlPGI+IEFMSUFTIHJlY29yZCA8L2I+dG8gc3Vic3RpdHV0ZSB0aGUgVVJMIHJlZGlyZWN0IHJlY29yZHMgaW4gdGhlIHNjZW5hcmlvcyBiIGFuZCBjLCBzbyB0aGF0IHlvdXIgcm9vdCBkb21haW4gYW5kIHN1YmRvbWFpbiBwb2ludCB0byB0aGUgc2FtZSBkZXN0aW5hdGlvbi4gVGhlIHN0ZXAtYnktc3RlcCBpbnN0cnVjdGlvbnMgZm9yIHRoZSBBTElBUyByZWNvcmQgc2V0dXAgY2FuIGJlIGZvdW5kIGluIHRoZSAiPGEgaHJlZj0iaHR0cHM6Ly93d3cubmFtZWNoZWFwLmNvbS9zdXBwb3J0L2tub3dsZWRnZWJhc2UvYXJ0aWNsZS5hc3B4LzEwMTI4LzIyMzcvaG93LXRvLWNyZWF0ZS1hbi1hbGlhcy1yZWNvcmQiIGxpbmt0ZXh0PSJIb3cgdG8gY3JlYXRlIGFuIEFMSUFTIHJlY29yZCIgbGlua3R5cGU9IkN1c3RvbSIgdGFyZ2V0PSJfYmxhbmsiPkhvdyB0byBjcmVhdGUgYW4gQUxJQVMgcmVjb3JkPC9hPiIgYXJ0aWNsZS48YnIgLz48L2Rpdj48YnIgLz48Yj42LjwvYj4gTWFrZSBzdXJlIHRoYXQgdGhlcmUgYXJlIDxiPm5vIGNvbmZsaWN0aW5nIHJlY29yZHM8L2I+IHNldCBmb3IgdGhlIHNhbWUgaG9zdC48YnIgLz48YnIgLz5JZiB0aGVyZSBhcmUgYW55IGNvbmZsaWN0aW5nIHJlY29yZHMsIHBsZWFzZSByZW1vdmUgdGhlbS4gWW91IG5lZWQgdG8gcGF5IGF0dGVudGlvbiB0byB0aGUgcmVjb3JkcyBvZiB0aGUgZm9sbG93aW5nIHR5cGVzOiA8aT5VUkwgUmVkaXJlY3Q8L2k+IChVbm1hc2tlZC9NYXNrZWQvUGVybWFuZW50IFJlZGlyZWN0KSwgPGk+QTwvaT4gb3IgPGk+Q05BTUU8L2k+LiBGb3IgZXhhbXBsZSwgeW91IG5lZWQgdG8gY2hlY2sgaWYgeW91IGhhdmUgdGhlIGRlZmF1bHQgaG9zdCByZWNvcmRzIHN1Y2ggYXMgVVJMIHJlZGlyZWN0IGFuZCBDTkFNRSBwb2ludGluZyB0byA8YSBocmVmPSJodHRwczovL3d3dy5uYW1lY2hlYXAuY29tL3N1cHBvcnQva25vd2xlZGdlYmFzZS9hcnRpY2xlLmFzcHgvNDU5LzQ2L3doYXQtaXMtYS1kb21haW4tcGFya2luZy1wYWdlIiBsaW5rdGV4dD0iTmFtZWNoZWFwIHBhcmtpbmcgcGFnZSIgbGlua3R5cGU9IkN1c3RvbSIgdGFyZ2V0PSJfYmxhbmsiPk5hbWVjaGVhcCBwYXJraW5nIHBhZ2U8L2E+LjxiciAvPjxiciAvPkhlcmUgaXMgYW4gZXhhbXBsZSBvZiBjb25mbGljdGluZyBob3N0IHJlY29yZHM6DQoNCjxiciAvPjxiciAvPjxpbWcgY2xhc3M9ImtiLWltYWdlIiBzcmM9Imh0dHBzOi8vTmFtZWNoZWFwLnNpbXBsZWtiLmNvbS9TaXRlQ29udGVudHMvMi03QzIyRDUyMzZBNDU0M0VCODI3RjNCRDg5MzZFMTUzRS9tZWRpYS9oZXJva3VuZXc0LnBuZyIgLz48YnIgLz48ZGl2PsKgPC9kaXY+PGRpdj5Hb29kIG5ld3MhIFlvdSBub3cga25vdyBob3cgdG8gcG9pbnQgYSBkb21haW4gbmFtZSB0byB0aGUgSGVyb2t1IGFwcC4gPGJyIC8+PC9kaXY+PGRpdj48YnIgLz48L2Rpdj48ZGl2PktlZXAgaW4gbWluZCB0aGF0IHRoZTxiPjxhIGhyZWY9Imh0dHBzOi8vd3d3Lm5hbWVjaGVhcC5jb20vZG9tYWlucy9yZWdpc3RyYXRpb24vZ3RsZC9hcHAvIiBsaW5rdGV4dD0iLmFwcCIgbGlua3R5cGU9IkN1c3RvbSIgdGFyZ2V0PSJfYmxhbmsiPi5hcHA8L2E+PC9iPiwgPGI+PGEgaHJlZj0iaHR0cHM6Ly93d3cubmFtZWNoZWFwLmNvbS9kb21haW5zL3JlZ2lzdHJhdGlvbi9ndGxkL2Rldi8iIGxpbmt0ZXh0PSIuZGV2IiBsaW5rdHlwZT0iQ3VzdG9tIiB0YXJnZXQ9Il9ibGFuayI+LmRldjwvYT48L2I+IGFuZCA8Yj48YSBocmVmPSJodHRwczovL3d3dy5uYW1lY2hlYXAuY29tL2RvbWFpbnMvcmVnaXN0cmF0aW9uL2d0bGQvcGFnZS8iIGxpbmt0ZXh0PSIucGFnZSIgbGlua3R5cGU9IkN1c3RvbSIgdGFyZ2V0PSJfYmxhbmsiPi5wYWdlPC9hPjwvYj4gZG9tYWlucyAoPGk+dGhhdCBtdXN0IGhhdmUgU1NMIGluc3RhbGxlZDwvaT4pIG1heSByZXF1aXJlIHRoZSA8YSBocmVmPSJodHRwczovL2RldmNlbnRlci5oZXJva3UuY29tL2FydGljbGVzL3VuZGVyc3RhbmRpbmctc3NsLW9uLWhlcm9rdSN3aGVuLXRvLXVzZS10aGUtc3NsLWVuZHBvaW50IiBsaW5rdGV4dD0iU1NMIEVuZHBvaW50IiBsaW5rdHlwZT0iQ3VzdG9tIiB0YXJnZXQ9Il9ibGFuayI+U1NMIEVuZHBvaW50PC9hPiBvcHRpb24gdG8gYmUgdXNlZCBmb3IgPGk+ZnJlZSBIZXJva3Ugc3Vic2NyaXB0aW9uczwvaT4gdG8gaW5zdGFsbCB0aGUgU1NMIGNlcnRpZmljYXRlLCBvdGhlcndpc2UsIHRoZSBkb21haW4gd2lsbCBub3Qgd29yay48YnIgLz7CoDxiciAvPjwvZGl2PjxwIGFsaWduPSJjZW50ZXIiPklmIHlvdSBoYXZlIGFueSBxdWVzdGlvbnMsIGZlZWwgZnJlZSB0byBjb250YWN0IG91ciA8YSBocmVmPSJodHRwczovL3d3dy5uYW1lY2hlYXAuY29tLy9zdXBwb3J0L2xpdmUtY2hhdC9kb21haW5zLmFzcHgiIHRhcmdldD0iX2JsYW5rIj5TdXBwb3J0IFRlYW08L2E+LjwvcD4=","NewTillDate":null,"FeaturedTillDate":null,"ModifiedDateTime":"2021-04-13T14:46:56.0000000","LiveDateTime":"1754-02-02T00:00:00.0000000","CreatedDateTime":"2016-03-23T17:22:40.0000000","ApprovalDatetime":"2016-03-23T17:22:40.0000000","RequestCount":86956,"MarkedAsNew":false,"MarkedAsFeatured":false,"RatingValue":3,"CategoryPaths":[{"__type":"Nc:SimpleKB:Abstractions:Dtos:CategoryPathDto","Level":1,"CategoryId":34,"CategoryName":"Domains"},{"__type":"Nc:SimpleKB:Abstractions:Dtos:CategoryPathDto","Level":2,"CategoryId":2208,"CategoryName":"3rd Party Services Setup"}],"AssociatedCategories":[{"CategoryId":2208,"CategoryName":"3rd Party Services Setup","CategoryDisplayName":"Domains3rd Party Services Setup"}],"AssociatedTags":[{"TagId":17562,"Tag":" point"},{"TagId":19613,"Tag":" "},{"TagId":20544,"Tag":" app"},{"TagId":21191,"Tag":" map"},{"TagId":21761,"Tag":" domain"},{"TagId":69030,"Tag":"heroku"}],"RelatedArticles":[{"ArticleId":767,"PreferedCategoryId":10,"ArticleTypeId":0,"ArticleName":"How to Change DNS For a Domain","ArticleTypeName":null,"Title":"How to Change DNS For a Domain","LiveDateTime":null,"ModifiedDateTime":"04/03/2025","MarkedAsNew":false,"MarkedAsFeatured":false},{"ArticleId":782,"PreferedCategoryId":10,"ArticleTypeId":0,"ArticleName":"How do I set my domain to use Namecheap BasicDNS?","ArticleTypeName":null,"Title":"How do I set my domain to use Namecheap BasicDNS?","LiveDateTime":null,"ModifiedDateTime":"03/12/2021","MarkedAsNew":false,"MarkedAsFeatured":false}],"AssociatedMedias":[],"PreferredCategoryId":0,"RootParentCategoryName":"","RootParentCategoryId":0},"status":200,"statusText":"OK"},"/api/v1/ncpl/simplekb/getcategorybycategoryid:\"{\\\"categoryId\\\":2208}\"":{"body":{"__type":"Nc:SimpleKB:Abstractions:Dtos:CategoryDto","ParentCategoryId":34,"Parent_Category_Name":"Domains","FriendlyId":null,"ApprovedYN":true,"TreatAsTopicYN":false,"CreatedDateTime":"06/02/2014 15:31:02","CurrentCategoryPaths":[{"__type":"Nc:SimpleKB:Abstractions:Dtos:CategoryPathDto","Level":1,"CategoryId":34,"CategoryName":"Domains"},{"__type":"Nc:SimpleKB:Abstractions:Dtos:CategoryPathDto","Level":2,"CategoryId":2208,"CategoryName":"3rd Party Services Setup"}],"RelatedCategories":[],"AssociatedArticles":[{"ArticleId":10286,"Title":"How do I connect my domain name with ClickFunnels?","ArticleName":"How do I connect my domain name with ClickFunnels?","LiveDateTime":"02/02/1754 00:00:00","NewTillDate":null,"FeaturedTillDate":null,"ModifiedDateTime":"09/25/2023"},{"ArticleId":10370,"Title":"How to connect a domain to HostGator","ArticleName":"How to connect a domain to HostGator","LiveDateTime":"02/02/1754 00:00:00","NewTillDate":null,"FeaturedTillDate":null,"ModifiedDateTime":"03/17/2021"},{"ArticleId":10371,"Title":"How do I link my domain to Amazon Web Services?","ArticleName":"How do I link my domain to Amazon Web Services?","LiveDateTime":"02/02/1754 00:00:00","NewTillDate":null,"FeaturedTillDate":null,"ModifiedDateTime":"03/17/2021"},{"ArticleId":10372,"Title":"How to connect a domain to Hostinger","ArticleName":"How to connect a domain to Hostinger","LiveDateTime":"02/02/1754 00:00:00","NewTillDate":null,"FeaturedTillDate":null,"ModifiedDateTime":"03/17/2021"},{"ArticleId":10375,"Title":"How do I link a domain to my DigitalOcean account?","ArticleName":"How do I link a domain to my DigitalOcean account?","LiveDateTime":"02/02/1754 00:00:00","NewTillDate":null,"FeaturedTillDate":null,"ModifiedDateTime":"01/04/2024"},{"ArticleId":10376,"Title":"How to connect a domain to Wordpress.com platform?","ArticleName":"How to connect a domain to Wordpress.com platform?","LiveDateTime":"02/02/1754 00:00:00","NewTillDate":null,"FeaturedTillDate":null,"ModifiedDateTime":"07/18/2022"},{"ArticleId":10377,"Title":"How to connect a domain to SendGrid","ArticleName":"How to connect a domain to SendGrid","LiveDateTime":"02/02/1754 00:00:00","NewTillDate":null,"FeaturedTillDate":null,"ModifiedDateTime":"03/17/2021"},{"ArticleId":10446,"Title":"How do I link my domain to GitLab Pages?","ArticleName":"How do I link my domain to GitLab Pages?","LiveDateTime":"02/02/1754 00:00:00","NewTillDate":null,"FeaturedTillDate":null,"ModifiedDateTime":"10/01/2021"},{"ArticleId":10450,"Title":"How do I link my domain to Bluehost?","ArticleName":"How do I link my domain to Bluehost?","LiveDateTime":"02/02/1754 00:00:00","NewTillDate":null,"FeaturedTillDate":null,"ModifiedDateTime":"04/30/2021"},{"ArticleId":10502,"Title":"Namecheap Terraform Provider","ArticleName":"Namecheap Terraform Provider","LiveDateTime":"02/02/1754 00:00:00","NewTillDate":null,"FeaturedTillDate":null,"ModifiedDateTime":"09/21/2021"},{"ArticleId":10518,"Title":"How to connect a domain to Ezoic","ArticleName":"How to connect a domain to Ezoic","LiveDateTime":"02/02/1754 00:00:00","NewTillDate":null,"FeaturedTillDate":null,"ModifiedDateTime":"02/10/2022"},{"ArticleId":10600,"Title":"How do I link my domain to SiteGround?","ArticleName":"How do I link my domain to SiteGround?","LiveDateTime":"02/02/1754 00:00:00","NewTillDate":null,"FeaturedTillDate":null,"ModifiedDateTime":"04/28/2023"},{"ArticleId":10700,"Title":"How to connect a domain to Paved.com?","ArticleName":"How to connect a domain to Paved.com?","LiveDateTime":"02/02/1754 00:00:00","NewTillDate":null,"FeaturedTillDate":null,"ModifiedDateTime":"09/05/2024"},{"ArticleId":9691,"Title":"How to point a domain to 500px","ArticleName":"How to point a domain to 500px","LiveDateTime":"02/02/1754 00:00:00","NewTillDate":null,"FeaturedTillDate":null,"ModifiedDateTime":"07/12/2021"},{"ArticleId":9234,"Title":"How can I configure my domain to About.me","ArticleName":"How can I configure my domain to About.me","LiveDateTime":"02/02/1754 00:00:00","NewTillDate":null,"FeaturedTillDate":null,"ModifiedDateTime":"03/17/2021"},{"ArticleId":10059,"Title":"How can I connect my domain to my Adobe Portfolio?","ArticleName":"How can I connect my domain to my Adobe Portfolio?","LiveDateTime":"02/02/1754 00:00:00","NewTillDate":null,"FeaturedTillDate":null,"ModifiedDateTime":"07/26/2022"},{"ArticleId":9846,"Title":"How to point a domain to Azure","ArticleName":"How to point a domain to Azure","LiveDateTime":"02/02/1754 00:00:00","NewTillDate":null,"FeaturedTillDate":null,"ModifiedDateTime":"06/01/2021"},{"ArticleId":9698,"Title":"How to point a domain to Big Cartel","ArticleName":"How to point a domain to Big Cartel","LiveDateTime":"02/02/1754 00:00:00","NewTillDate":null,"FeaturedTillDate":null,"ModifiedDateTime":"09/25/2023"},{"ArticleId":1243,"Title":"How do I use my domain with my Blogger account?","ArticleName":"How do I use my domain with my Blogger account?","LiveDateTime":"02/02/1754 00:00:00","NewTillDate":null,"FeaturedTillDate":null,"ModifiedDateTime":"03/24/2025"},{"ArticleId":9847,"Title":"How to point a domain to Enjin","ArticleName":"How to point a domain to Enjin","LiveDateTime":"02/02/1754 00:00:00","NewTillDate":null,"FeaturedTillDate":null,"ModifiedDateTime":"04/13/2021"},{"ArticleId":10083,"Title":"How do I connect my domain name to my Etsy account?","ArticleName":"How do I connect my domain name to my Etsy account?","LiveDateTime":"02/02/1754 00:00:00","NewTillDate":null,"FeaturedTillDate":null,"ModifiedDateTime":"08/09/2023"},{"ArticleId":9645,"Title":"How do I link my domain to GitHub Pages","ArticleName":"How do I link my domain to GitHub Pages","LiveDateTime":"02/02/1754 00:00:00","NewTillDate":null,"FeaturedTillDate":null,"ModifiedDateTime":"09/23/2024"},{"ArticleId":9252,"Title":"How do I add my domain to Google Sites","ArticleName":"How do I add my domain to Google Sites","LiveDateTime":"02/02/1754 00:00:00","NewTillDate":null,"FeaturedTillDate":null,"ModifiedDateTime":"12/08/2024"},{"ArticleId":9737,"Title":"Pointing a domain to the Heroku app","ArticleName":"Pointing a domain to the Heroku app","LiveDateTime":"02/02/1754 00:00:00","NewTillDate":null,"FeaturedTillDate":null,"ModifiedDateTime":"04/13/2021"},{"ArticleId":9845,"Title":"How to connect a domain to MailChimp","ArticleName":"How to connect a domain to MailChimp","LiveDateTime":"02/02/1754 00:00:00","NewTillDate":null,"FeaturedTillDate":null,"ModifiedDateTime":"04/13/2021"},{"ArticleId":10086,"Title":"How to connect a domain to Mailgun","ArticleName":"How to connect a domain to Mailgun","LiveDateTime":"02/02/1754 00:00:00","NewTillDate":null,"FeaturedTillDate":null,"ModifiedDateTime":"04/13/2021"},{"ArticleId":9765,"Title":"How can I link my domain name to a Minecraft server","ArticleName":"How can I link my domain name to a Minecraft server","LiveDateTime":"02/02/1754 00:00:00","NewTillDate":null,"FeaturedTillDate":null,"ModifiedDateTime":"06/07/2021"},{"ArticleId":1245,"Title":"How do I point my domain to my Ning site","ArticleName":"How do I point my domain to my Ning site","LiveDateTime":"02/02/1754 00:00:00","NewTillDate":null,"FeaturedTillDate":null,"ModifiedDateTime":"04/13/2021"},{"ArticleId":9666,"Title":"Setting up Microsoft 365 with a Namecheap domain","ArticleName":"Setting up Microsoft 365 with a Namecheap domain","LiveDateTime":"02/02/1754 00:00:00","NewTillDate":null,"FeaturedTillDate":null,"ModifiedDateTime":"03/20/2023"},{"ArticleId":9877,"Title":"Setting up Office 365 with a domain hosted with Namecheap","ArticleName":"Setting up Office 365 with a domain hosted with Namecheap","LiveDateTime":"02/02/1754 00:00:00","NewTillDate":null,"FeaturedTillDate":null,"ModifiedDateTime":"07/18/2023"},{"ArticleId":9848,"Title":"How to point a domain to Shopify","ArticleName":"How to point a domain to Shopify","LiveDateTime":"02/02/1754 00:00:00","NewTillDate":null,"FeaturedTillDate":null,"ModifiedDateTime":"02/10/2025"},{"ArticleId":9850,"Title":"How to point a domain to SiteSuite","ArticleName":"How to point a domain to SiteSuite","LiveDateTime":"02/02/1754 00:00:00","NewTillDate":null,"FeaturedTillDate":null,"ModifiedDateTime":"09/25/2023"},{"ArticleId":9608,"Title":"How do I link my domain to my Squarespace account","ArticleName":"How do I link my domain to my Squarespace account","LiveDateTime":"02/02/1754 00:00:00","NewTillDate":null,"FeaturedTillDate":null,"ModifiedDateTime":"10/15/2024"},{"ArticleId":9766,"Title":"How can I link a domain name to Teamspeak 3","ArticleName":"How can I link a domain name to Teamspeak 3","LiveDateTime":"02/02/1754 00:00:00","NewTillDate":null,"FeaturedTillDate":null,"ModifiedDateTime":"02/08/2021"},{"ArticleId":9738,"Title":"How to connect a domain name to Tictail","ArticleName":"How to connect a domain name to Tictail","LiveDateTime":"02/02/1754 00:00:00","NewTillDate":null,"FeaturedTillDate":null,"ModifiedDateTime":"04/13/2021"},{"ArticleId":9247,"Title":"How do I use my domain with my Tumblr account","ArticleName":"How do I use my domain with my Tumblr account","LiveDateTime":"02/02/1754 00:00:00","NewTillDate":null,"FeaturedTillDate":null,"ModifiedDateTime":"04/13/2021"},{"ArticleId":1246,"Title":"How do I link my domain to my Weebly account","ArticleName":"How do I link my domain to my Weebly account","LiveDateTime":"02/02/1754 00:00:00","NewTillDate":null,"FeaturedTillDate":null,"ModifiedDateTime":"09/23/2024"},{"ArticleId":1247,"Title":"How do I link my domain to my Wix account","ArticleName":"How do I link my domain to my Wix account","LiveDateTime":"02/02/1754 00:00:00","NewTillDate":null,"FeaturedTillDate":null,"ModifiedDateTime":"09/23/2024"},{"ArticleId":9758,"Title":"How to set up Zoho email for my domain?","ArticleName":"How to set up Zoho email for my domain?","LiveDateTime":"02/02/1754 00:00:00","NewTillDate":null,"FeaturedTillDate":null,"ModifiedDateTime":"09/23/2024"},{"ArticleId":9655,"Title":"The difference between WordPress.com and WordPress.org","ArticleName":"The difference between WordPress.com and WordPress.org","LiveDateTime":"02/02/1754 00:00:00","NewTillDate":null,"FeaturedTillDate":null,"ModifiedDateTime":"12/10/2021"},{"ArticleId":9656,"Title":"How do I link my domain to my Big Cartel shop (in cPanel)?","ArticleName":"How do I link my domain to my Big Cartel shop (in cPanel)?","LiveDateTime":"02/02/1754 00:00:00","NewTillDate":null,"FeaturedTillDate":null,"ModifiedDateTime":"12/28/2020"},{"ArticleId":9768,"Title":"How do I link a domain to my Blogger account (in cPanel)?","ArticleName":"How do I link a domain to my Blogger account (in cPanel)?","LiveDateTime":"02/02/1754 00:00:00","NewTillDate":null,"FeaturedTillDate":null,"ModifiedDateTime":"11/29/2021"},{"ArticleId":10090,"Title":"How to point the domain to Shopify (in cPanel)","ArticleName":"How to point the domain to Shopify (in cPanel)","LiveDateTime":"02/02/1754 00:00:00","NewTillDate":null,"FeaturedTillDate":null,"ModifiedDateTime":"01/20/2021"},{"ArticleId":9657,"Title":"How do I point my domain to my Squarespace website (in cPanel)?","ArticleName":"How do I point my domain to my Squarespace website (in cPanel)?","LiveDateTime":"02/02/1754 00:00:00","NewTillDate":null,"FeaturedTillDate":null,"ModifiedDateTime":"12/22/2021"},{"ArticleId":9673,"Title":"How do I connect my domain to Tumblr account (in cPanel)?","ArticleName":"How do I connect my domain to Tumblr account (in cPanel)?","LiveDateTime":"02/02/1754 00:00:00","NewTillDate":null,"FeaturedTillDate":null,"ModifiedDateTime":"12/20/2021"},{"ArticleId":9141,"Title":"How do I link a domain to my Weebly account (in cPanel)?","ArticleName":"How do I link a domain to my Weebly account (in cPanel)?","LiveDateTime":"02/02/1754 00:00:00","NewTillDate":null,"FeaturedTillDate":null,"ModifiedDateTime":"11/29/2021"},{"ArticleId":9151,"Title":"How do I connect my Wix site to my domain (in cPanel)?","ArticleName":"How do I connect my Wix site to my domain (in cPanel)?","LiveDateTime":"02/02/1754 00:00:00","NewTillDate":null,"FeaturedTillDate":null,"ModifiedDateTime":"02/02/2022"}],"AssociatedTags":[{"TagId":67623,"Tag":"*clickfunnels"}],"CategoryId":2208,"CategoryName":"3rd Party Services Setup"},"status":200,"statusText":"OK"},"/api/v1/ncpl/simplekb/getcategories:\"{\\\"parentCategoryId\\\":0,\\\"getTree\\\":true}\"":{"body":[{"__type":"Nc:SimpleKB:Abstractions:Dtos:CategoryItemDto","ParentCategoryId":93,"TreatAsTopicYN":false,"Description":"","ImageUrl":"","ShortDesc":"","CategoryId":2216,"CategoryName":"Spam Protection"},{"__type":"Nc:SimpleKB:Abstractions:Dtos:CategoryItemDto","ParentCategoryId":14,"TreatAsTopicYN":false,"Description":"","ImageUrl":"","ShortDesc":"","CategoryId":2217,"CategoryName":"Renewal"},{"__type":"Nc:SimpleKB:Abstractions:Dtos:CategoryItemDto","ParentCategoryId":14,"TreatAsTopicYN":false,"Description":"","ImageUrl":"","ShortDesc":"","CategoryId":2218,"CategoryName":"cPanel SSL Plugin"},{"__type":"Nc:SimpleKB:Abstractions:Dtos:CategoryItemDto","ParentCategoryId":12,"TreatAsTopicYN":false,"Description":"","ImageUrl":"","ShortDesc":"","CategoryId":2219,"CategoryName":"PHP Configuration"},{"__type":"Nc:SimpleKB:Abstractions:Dtos:CategoryItemDto","ParentCategoryId":14,"TreatAsTopicYN":false,"Description":"","ImageUrl":"","ShortDesc":"","CategoryId":2221,"CategoryName":"Multi-Domain SSL Certificates"},{"__type":"Nc:SimpleKB:Abstractions:Dtos:CategoryItemDto","ParentCategoryId":14,"TreatAsTopicYN":false,"Description":"","ImageUrl":"","ShortDesc":"","CategoryId":2222,"CategoryName":"Cancellation"},{"__type":"Nc:SimpleKB:Abstractions:Dtos:CategoryItemDto","ParentCategoryId":14,"TreatAsTopicYN":false,"Description":"","ImageUrl":"","ShortDesc":"","CategoryId":2223,"CategoryName":"Browser errors"},{"__type":"Nc:SimpleKB:Abstractions:Dtos:CategoryItemDto","ParentCategoryId":14,"TreatAsTopicYN":false,"Description":"","ImageUrl":"","ShortDesc":"","CategoryId":2224,"CategoryName":"Site Seal, Logo"},{"__type":"Nc:SimpleKB:Abstractions:Dtos:CategoryItemDto","ParentCategoryId":12,"TreatAsTopicYN":false,"Description":"","ImageUrl":"","ShortDesc":"","CategoryId":2225,"CategoryName":"SEO"},{"__type":"Nc:SimpleKB:Abstractions:Dtos:CategoryItemDto","ParentCategoryId":93,"TreatAsTopicYN":false,"Description":"","ImageUrl":"","ShortDesc":"","CategoryId":2226,"CategoryName":"Email Migration"},{"__type":"Nc:SimpleKB:Abstractions:Dtos:CategoryItemDto","ParentCategoryId":2211,"TreatAsTopicYN":false,"Description":"","ImageUrl":"","ShortDesc":"","CategoryId":2227,"CategoryName":"SSL Resellers"},{"__type":"Nc:SimpleKB:Abstractions:Dtos:CategoryItemDto","ParentCategoryId":0,"TreatAsTopicYN":true,"Description":"","ImageUrl":"/assets/img/pictograms/150/cloud-red.png","ShortDesc":"","CategoryId":2228,"CategoryName":"Apps","SubCategories":[{"__type":"Nc:SimpleKB:Abstractions:Dtos:CategoryItemDto","ParentCategoryId":2228,"TreatAsTopicYN":false,"Description":"","ImageUrl":"","ShortDesc":"","CategoryId":2251,"CategoryName":"Supersonic CDN"},{"__type":"Nc:SimpleKB:Abstractions:Dtos:CategoryItemDto","ParentCategoryId":2228,"TreatAsTopicYN":false,"Description":"","ImageUrl":"","ShortDesc":"","CategoryId":2298,"CategoryName":"Site Maker"},{"__type":"Nc:SimpleKB:Abstractions:Dtos:CategoryItemDto","ParentCategoryId":2228,"TreatAsTopicYN":false,"Description":"","ImageUrl":"","ShortDesc":"","CategoryId":177,"CategoryName":"Google Workspace (formerly G Suite)"}]},{"__type":"Nc:SimpleKB:Abstractions:Dtos:CategoryItemDto","ParentCategoryId":2211,"TreatAsTopicYN":false,"Description":"","ImageUrl":"","ShortDesc":"","CategoryId":2229,"CategoryName":"Hosting Resellers"},{"__type":"Nc:SimpleKB:Abstractions:Dtos:CategoryItemDto","ParentCategoryId":34,"TreatAsTopicYN":false,"Description":"","ImageUrl":"","ShortDesc":"","CategoryId":2232,"CategoryName":"DNSSEC"},{"__type":"Nc:SimpleKB:Abstractions:Dtos:CategoryItemDto","ParentCategoryId":34,"TreatAsTopicYN":false,"Description":"","ImageUrl":"","ShortDesc":"","CategoryId":2234,"CategoryName":"Google Workspace (formerly G Suite)"},{"__type":"Nc:SimpleKB:Abstractions:Dtos:CategoryItemDto","ParentCategoryId":34,"TreatAsTopicYN":false,"Description":"","ImageUrl":"","ShortDesc":"","CategoryId":2237,"CategoryName":"Host records setup"},{"__type":"Nc:SimpleKB:Abstractions:Dtos:CategoryItemDto","ParentCategoryId":14,"TreatAsTopicYN":false,"Description":"","ImageUrl":"","ShortDesc":"","CategoryId":2238,"CategoryName":"SSL installation errors"},{"__type":"Nc:SimpleKB:Abstractions:Dtos:CategoryItemDto","ParentCategoryId":0,"TreatAsTopicYN":false,"Description":"","ImageUrl":"/assets/img/pictograms/150/easywp-red.png","ShortDesc":"","CategoryId":2239,"CategoryName":"EasyWP","SubCategories":[{"__type":"Nc:SimpleKB:Abstractions:Dtos:CategoryItemDto","ParentCategoryId":2239,"TreatAsTopicYN":false,"Description":"","ImageUrl":"","ShortDesc":"","CategoryId":2280,"CategoryName":"Getting Started"},{"__type":"Nc:SimpleKB:Abstractions:Dtos:CategoryItemDto","ParentCategoryId":2239,"TreatAsTopicYN":false,"Description":"","ImageUrl":"","ShortDesc":"","CategoryId":2279,"CategoryName":"General Information"},{"__type":"Nc:SimpleKB:Abstractions:Dtos:CategoryItemDto","ParentCategoryId":2239,"TreatAsTopicYN":false,"Description":"","ImageUrl":"","ShortDesc":"","CategoryId":2281,"CategoryName":"WordPress Migration"},{"__type":"Nc:SimpleKB:Abstractions:Dtos:CategoryItemDto","ParentCategoryId":2239,"TreatAsTopicYN":false,"Description":"","ImageUrl":"","ShortDesc":"","CategoryId":2282,"CategoryName":"Plugins and Themes"},{"__type":"Nc:SimpleKB:Abstractions:Dtos:CategoryItemDto","ParentCategoryId":2239,"TreatAsTopicYN":false,"Description":"","ImageUrl":"","ShortDesc":"","CategoryId":2284,"CategoryName":"WordPress Management"},{"__type":"Nc:SimpleKB:Abstractions:Dtos:CategoryItemDto","ParentCategoryId":2239,"TreatAsTopicYN":false,"Description":"","ImageUrl":"","ShortDesc":"","CategoryId":2285,"CategoryName":"SFTP and Database access"},{"__type":"Nc:SimpleKB:Abstractions:Dtos:CategoryItemDto","ParentCategoryId":2239,"TreatAsTopicYN":false,"Description":"","ImageUrl":"","ShortDesc":"","CategoryId":2286,"CategoryName":"Domains questions"},{"__type":"Nc:SimpleKB:Abstractions:Dtos:CategoryItemDto","ParentCategoryId":2239,"TreatAsTopicYN":false,"Description":"","ImageUrl":"","ShortDesc":"","CategoryId":2288,"CategoryName":"Billing questions"},{"__type":"Nc:SimpleKB:Abstractions:Dtos:CategoryItemDto","ParentCategoryId":2239,"TreatAsTopicYN":false,"Description":"","ImageUrl":"","ShortDesc":"","CategoryId":2287,"CategoryName":"SSL questions"}]},{"__type":"Nc:SimpleKB:Abstractions:Dtos:CategoryItemDto","ParentCategoryId":2228,"TreatAsTopicYN":false,"Description":"","ImageUrl":"","ShortDesc":"","CategoryId":2251,"CategoryName":"Supersonic CDN"},{"__type":"Nc:SimpleKB:Abstractions:Dtos:CategoryItemDto","ParentCategoryId":12,"TreatAsTopicYN":false,"Description":"","ImageUrl":"","ShortDesc":"","CategoryId":2252,"CategoryName":"InterWorx questions"},{"__type":"Nc:SimpleKB:Abstractions:Dtos:CategoryItemDto","ParentCategoryId":2253,"TreatAsTopicYN":false,"Description":"","ImageUrl":"","ShortDesc":"","CategoryId":2254,"CategoryName":"Domains How-To"},{"__type":"Nc:SimpleKB:Abstractions:Dtos:CategoryItemDto","ParentCategoryId":2253,"TreatAsTopicYN":false,"Description":"","ImageUrl":"","ShortDesc":"","CategoryId":2255,"CategoryName":"Hosting How-To"},{"__type":"Nc:SimpleKB:Abstractions:Dtos:CategoryItemDto","ParentCategoryId":2253,"TreatAsTopicYN":false,"Description":"","ImageUrl":"","ShortDesc":"","CategoryId":2257,"CategoryName":"Sales & Payments How-To"},{"__type":"Nc:SimpleKB:Abstractions:Dtos:CategoryItemDto","ParentCategoryId":2253,"TreatAsTopicYN":false,"Description":"","ImageUrl":"","ShortDesc":"","CategoryId":2258,"CategoryName":"cPanel Email How-To"},{"__type":"Nc:SimpleKB:Abstractions:Dtos:CategoryItemDto","ParentCategoryId":93,"TreatAsTopicYN":false,"Description":"","ImageUrl":"","ShortDesc":"","CategoryId":2260,"CategoryName":"Private Email Contacts and Calendars Setup"},{"__type":"Nc:SimpleKB:Abstractions:Dtos:CategoryItemDto","ParentCategoryId":2253,"TreatAsTopicYN":false,"Description":"","ImageUrl":"","ShortDesc":"","CategoryId":2262,"CategoryName":"EasyWP How-To"},{"__type":"Nc:SimpleKB:Abstractions:Dtos:CategoryItemDto","ParentCategoryId":0,"TreatAsTopicYN":false,"Description":"","ImageUrl":"https://download.namecheap.com/assets/img/domainvault-red@2x.png","ShortDesc":"","CategoryId":2289,"CategoryName":"Domain Vault","SubCategories":[]},{"__type":"Nc:SimpleKB:Abstractions:Dtos:CategoryItemDto","ParentCategoryId":14,"TreatAsTopicYN":false,"Description":"","ImageUrl":"","ShortDesc":"","CategoryId":2290,"CategoryName":"CSR code"},{"__type":"Nc:SimpleKB:Abstractions:Dtos:CategoryItemDto","ParentCategoryId":12,"TreatAsTopicYN":false,"Description":"","ImageUrl":"","ShortDesc":"","CategoryId":2291,"CategoryName":"Webuzo questions"},{"__type":"Nc:SimpleKB:Abstractions:Dtos:CategoryItemDto","ParentCategoryId":2265,"TreatAsTopicYN":false,"Description":"","ImageUrl":"","ShortDesc":"","CategoryId":2292,"CategoryName":"Browser Extensions"},{"__type":"Nc:SimpleKB:Abstractions:Dtos:CategoryItemDto","ParentCategoryId":14,"TreatAsTopicYN":false,"Description":"","ImageUrl":"","ShortDesc":"","CategoryId":2293,"CategoryName":"Automated SSL management"},{"__type":"Nc:SimpleKB:Abstractions:Dtos:CategoryItemDto","ParentCategoryId":2228,"TreatAsTopicYN":false,"Description":"","ImageUrl":"","ShortDesc":"","CategoryId":2298,"CategoryName":"Site Maker"},{"__type":"Nc:SimpleKB:Abstractions:Dtos:CategoryItemDto","ParentCategoryId":12,"TreatAsTopicYN":false,"Description":"","ImageUrl":"","ShortDesc":"","CategoryId":27,"CategoryName":"Getting Started"},{"__type":"Nc:SimpleKB:Abstractions:Dtos:CategoryItemDto","ParentCategoryId":0,"TreatAsTopicYN":false,"Description":"","ImageUrl":"/assets/img/pictograms/150/support-red.png","ShortDesc":"","CategoryId":5,"CategoryName":"General & Support","SubCategories":[]},{"__type":"Nc:SimpleKB:Abstractions:Dtos:CategoryItemDto","ParentCategoryId":2200,"TreatAsTopicYN":false,"Description":"","ImageUrl":"","ShortDesc":"","CategoryId":7,"CategoryName":"Billing FAQ"},{"__type":"Nc:SimpleKB:Abstractions:Dtos:CategoryItemDto","ParentCategoryId":2209,"TreatAsTopicYN":false,"Description":"","ImageUrl":"","ShortDesc":"","CategoryId":8,"CategoryName":"Transfer Information"},{"__type":"Nc:SimpleKB:Abstractions:Dtos:CategoryItemDto","ParentCategoryId":12,"TreatAsTopicYN":false,"Description":"","ImageUrl":"","ShortDesc":"","CategoryId":22,"CategoryName":"Hosting Information"},{"__type":"Nc:SimpleKB:Abstractions:Dtos:CategoryItemDto","ParentCategoryId":14,"TreatAsTopicYN":false,"Description":"","ImageUrl":"","ShortDesc":"","CategoryId":38,"CategoryName":"SSL General"},{"__type":"Nc:SimpleKB:Abstractions:Dtos:CategoryItemDto","ParentCategoryId":9,"TreatAsTopicYN":false,"Description":"","ImageUrl":"","ShortDesc":"","CategoryId":45,"CategoryName":"Account Security"},{"__type":"Nc:SimpleKB:Abstractions:Dtos:CategoryItemDto","ParentCategoryId":34,"TreatAsTopicYN":false,"Description":"","ImageUrl":"","ShortDesc":"","CategoryId":46,"CategoryName":"Domain Management"},{"__type":"Nc:SimpleKB:Abstractions:Dtos:CategoryItemDto","ParentCategoryId":2211,"TreatAsTopicYN":false,"Description":"","ImageUrl":"","ShortDesc":"","CategoryId":63,"CategoryName":"Namecheap API"},{"__type":"Nc:SimpleKB:Abstractions:Dtos:CategoryItemDto","ParentCategoryId":2228,"TreatAsTopicYN":false,"Description":"","ImageUrl":"","ShortDesc":"","CategoryId":177,"CategoryName":"Google Workspace (formerly G Suite)"},{"__type":"Nc:SimpleKB:Abstractions:Dtos:CategoryItemDto","ParentCategoryId":93,"TreatAsTopicYN":false,"Description":"","ImageUrl":"","ShortDesc":"","CategoryId":2179,"CategoryName":"Private Email: General Information"},{"__type":"Nc:SimpleKB:Abstractions:Dtos:CategoryItemDto","ParentCategoryId":2265,"TreatAsTopicYN":false,"Description":"","ImageUrl":"","ShortDesc":"","CategoryId":2274,"CategoryName":"General"},{"__type":"Nc:SimpleKB:Abstractions:Dtos:CategoryItemDto","ParentCategoryId":2239,"TreatAsTopicYN":false,"Description":"","ImageUrl":"","ShortDesc":"","CategoryId":2280,"CategoryName":"Getting Started"},{"__type":"Nc:SimpleKB:Abstractions:Dtos:CategoryItemDto","ParentCategoryId":2239,"TreatAsTopicYN":false,"Description":"","ImageUrl":"","ShortDesc":"","CategoryId":2279,"CategoryName":"General Information"},{"__type":"Nc:SimpleKB:Abstractions:Dtos:CategoryItemDto","ParentCategoryId":93,"TreatAsTopicYN":false,"Description":"","ImageUrl":"","ShortDesc":"","CategoryId":2215,"CategoryName":"Private Email: Mailbox Management"},{"__type":"Nc:SimpleKB:Abstractions:Dtos:CategoryItemDto","ParentCategoryId":2211,"TreatAsTopicYN":false,"Description":"","ImageUrl":"","ShortDesc":"","CategoryId":2196,"CategoryName":"WHMCS module for SSL"},{"__type":"Nc:SimpleKB:Abstractions:Dtos:CategoryItemDto","ParentCategoryId":0,"TreatAsTopicYN":false,"Description":"","ImageUrl":"/assets/img/pictograms/150/savings-red.png","ShortDesc":"","CategoryId":2200,"CategoryName":"Checkout & Billing","SubCategories":[{"__type":"Nc:SimpleKB:Abstractions:Dtos:CategoryItemDto","ParentCategoryId":2200,"TreatAsTopicYN":false,"Description":"","ImageUrl":"","ShortDesc":"","CategoryId":7,"CategoryName":"Billing FAQ"},{"__type":"Nc:SimpleKB:Abstractions:Dtos:CategoryItemDto","ParentCategoryId":2200,"TreatAsTopicYN":false,"Description":"","ImageUrl":"","ShortDesc":"","CategoryId":2201,"CategoryName":"Domains Billing"},{"__type":"Nc:SimpleKB:Abstractions:Dtos:CategoryItemDto","ParentCategoryId":2200,"TreatAsTopicYN":false,"Description":"","ImageUrl":"","ShortDesc":"","CategoryId":21,"CategoryName":"Hosting Billing"},{"__type":"Nc:SimpleKB:Abstractions:Dtos:CategoryItemDto","ParentCategoryId":2200,"TreatAsTopicYN":false,"Description":"","ImageUrl":"","ShortDesc":"","CategoryId":71,"CategoryName":"SSL Certificates Billing"},{"__type":"Nc:SimpleKB:Abstractions:Dtos:CategoryItemDto","ParentCategoryId":2200,"TreatAsTopicYN":false,"Description":"","ImageUrl":"","ShortDesc":"","CategoryId":2177,"CategoryName":"Private Email"}]},{"__type":"Nc:SimpleKB:Abstractions:Dtos:CategoryItemDto","ParentCategoryId":2200,"TreatAsTopicYN":false,"Description":"","ImageUrl":"","ShortDesc":"","CategoryId":2201,"CategoryName":"Domains Billing"},{"__type":"Nc:SimpleKB:Abstractions:Dtos:CategoryItemDto","ParentCategoryId":14,"TreatAsTopicYN":false,"Description":"","ImageUrl":"","ShortDesc":"","CategoryId":67,"CategoryName":"Activation"},{"__type":"Nc:SimpleKB:Abstractions:Dtos:CategoryItemDto","ParentCategoryId":2209,"TreatAsTopicYN":false,"Description":"","ImageUrl":"","ShortDesc":"","CategoryId":83,"CategoryName":"Transfer to Namecheap"},{"__type":"Nc:SimpleKB:Abstractions:Dtos:CategoryItemDto","ParentCategoryId":9,"TreatAsTopicYN":false,"Description":"","ImageUrl":"","ShortDesc":"","CategoryId":43,"CategoryName":"Profile Management"},{"__type":"Nc:SimpleKB:Abstractions:Dtos:CategoryItemDto","ParentCategoryId":34,"TreatAsTopicYN":false,"Description":"","ImageUrl":"","ShortDesc":"","CategoryId":10,"CategoryName":"DNS Questions"},{"__type":"Nc:SimpleKB:Abstractions:Dtos:CategoryItemDto","ParentCategoryId":12,"TreatAsTopicYN":false,"Description":"","ImageUrl":"","ShortDesc":"","CategoryId":29,"CategoryName":"cPanel questions"},{"__type":"Nc:SimpleKB:Abstractions:Dtos:CategoryItemDto","ParentCategoryId":2200,"TreatAsTopicYN":false,"Description":"","ImageUrl":"","ShortDesc":"","CategoryId":21,"CategoryName":"Hosting Billing"},{"__type":"Nc:SimpleKB:Abstractions:Dtos:CategoryItemDto","ParentCategoryId":34,"TreatAsTopicYN":false,"Description":"","ImageUrl":"","ShortDesc":"","CategoryId":11,"CategoryName":"Dynamic DNS"},{"__type":"Nc:SimpleKB:Abstractions:Dtos:CategoryItemDto","ParentCategoryId":9,"TreatAsTopicYN":false,"Description":"","ImageUrl":"","ShortDesc":"","CategoryId":44,"CategoryName":"Account Access"},{"__type":"Nc:SimpleKB:Abstractions:Dtos:CategoryItemDto","ParentCategoryId":2209,"TreatAsTopicYN":false,"Description":"","ImageUrl":"","ShortDesc":"","CategoryId":84,"CategoryName":"Transfer to another provider"},{"__type":"Nc:SimpleKB:Abstractions:Dtos:CategoryItemDto","ParentCategoryId":14,"TreatAsTopicYN":false,"Description":"","ImageUrl":"","ShortDesc":"","CategoryId":68,"CategoryName":"Validation"},{"__type":"Nc:SimpleKB:Abstractions:Dtos:CategoryItemDto","ParentCategoryId":12,"TreatAsTopicYN":false,"Description":"","ImageUrl":"","ShortDesc":"","CategoryId":2182,"CategoryName":"cPanel: Software Management"},{"__type":"Nc:SimpleKB:Abstractions:Dtos:CategoryItemDto","ParentCategoryId":93,"TreatAsTopicYN":false,"Description":"","ImageUrl":"","ShortDesc":"","CategoryId":2214,"CategoryName":"Email Forwarding"},{"__type":"Nc:SimpleKB:Abstractions:Dtos:CategoryItemDto","ParentCategoryId":2265,"TreatAsTopicYN":false,"Description":"","ImageUrl":"","ShortDesc":"","CategoryId":2270,"CategoryName":"Routers"},{"__type":"Nc:SimpleKB:Abstractions:Dtos:CategoryItemDto","ParentCategoryId":2239,"TreatAsTopicYN":false,"Description":"","ImageUrl":"","ShortDesc":"","CategoryId":2281,"CategoryName":"WordPress Migration"},{"__type":"Nc:SimpleKB:Abstractions:Dtos:CategoryItemDto","ParentCategoryId":2239,"TreatAsTopicYN":false,"Description":"","ImageUrl":"","ShortDesc":"","CategoryId":2282,"CategoryName":"Plugins and Themes"},{"__type":"Nc:SimpleKB:Abstractions:Dtos:CategoryItemDto","ParentCategoryId":2265,"TreatAsTopicYN":false,"Description":"","ImageUrl":"","ShortDesc":"","CategoryId":2272,"CategoryName":"TV"},{"__type":"Nc:SimpleKB:Abstractions:Dtos:CategoryItemDto","ParentCategoryId":12,"TreatAsTopicYN":false,"Description":"","ImageUrl":"","ShortDesc":"","CategoryId":2187,"CategoryName":"cPanel: WordPress"},{"__type":"Nc:SimpleKB:Abstractions:Dtos:CategoryItemDto","ParentCategoryId":2209,"TreatAsTopicYN":false,"Description":"","ImageUrl":"","ShortDesc":"","CategoryId":219,"CategoryName":"Canceled Transfers"},{"__type":"Nc:SimpleKB:Abstractions:Dtos:CategoryItemDto","ParentCategoryId":2200,"TreatAsTopicYN":false,"Description":"","ImageUrl":"","ShortDesc":"","CategoryId":71,"CategoryName":"SSL Certificates Billing"},{"__type":"Nc:SimpleKB:Abstractions:Dtos:CategoryItemDto","ParentCategoryId":93,"TreatAsTopicYN":false,"Description":"","ImageUrl":"","ShortDesc":"","CategoryId":2176,"CategoryName":"Private Email: DNS Settings"},{"__type":"Nc:SimpleKB:Abstractions:Dtos:CategoryItemDto","ParentCategoryId":14,"TreatAsTopicYN":false,"Description":"","ImageUrl":"","ShortDesc":"","CategoryId":69,"CategoryName":"Installation"},{"__type":"Nc:SimpleKB:Abstractions:Dtos:CategoryItemDto","ParentCategoryId":0,"TreatAsTopicYN":false,"Description":"","ImageUrl":"/assets/img/pictograms/150/reseller-red.png","ShortDesc":"","CategoryId":34,"CategoryName":"Domains","SubCategories":[{"__type":"Nc:SimpleKB:Abstractions:Dtos:CategoryItemDto","ParentCategoryId":34,"TreatAsTopicYN":false,"Description":"","ImageUrl":"","ShortDesc":"","CategoryId":2232,"CategoryName":"DNSSEC"},{"__type":"Nc:SimpleKB:Abstractions:Dtos:CategoryItemDto","ParentCategoryId":34,"TreatAsTopicYN":false,"Description":"","ImageUrl":"","ShortDesc":"","CategoryId":2234,"CategoryName":"Google Workspace (formerly G Suite)"},{"__type":"Nc:SimpleKB:Abstractions:Dtos:CategoryItemDto","ParentCategoryId":34,"TreatAsTopicYN":false,"Description":"","ImageUrl":"","ShortDesc":"","CategoryId":2237,"CategoryName":"Host records setup"},{"__type":"Nc:SimpleKB:Abstractions:Dtos:CategoryItemDto","ParentCategoryId":34,"TreatAsTopicYN":false,"Description":"","ImageUrl":"","ShortDesc":"","CategoryId":46,"CategoryName":"Domain Management"},{"__type":"Nc:SimpleKB:Abstractions:Dtos:CategoryItemDto","ParentCategoryId":34,"TreatAsTopicYN":false,"Description":"","ImageUrl":"","ShortDesc":"","CategoryId":10,"CategoryName":"DNS Questions"},{"__type":"Nc:SimpleKB:Abstractions:Dtos:CategoryItemDto","ParentCategoryId":34,"TreatAsTopicYN":false,"Description":"","ImageUrl":"","ShortDesc":"","CategoryId":11,"CategoryName":"Dynamic DNS"},{"__type":"Nc:SimpleKB:Abstractions:Dtos:CategoryItemDto","ParentCategoryId":34,"TreatAsTopicYN":false,"Description":"","ImageUrl":"","ShortDesc":"","CategoryId":35,"CategoryName":"Registrations"},{"__type":"Nc:SimpleKB:Abstractions:Dtos:CategoryItemDto","ParentCategoryId":34,"TreatAsTopicYN":false,"Description":"","ImageUrl":"","ShortDesc":"","CategoryId":2207,"CategoryName":"Renewal questions"},{"__type":"Nc:SimpleKB:Abstractions:Dtos:CategoryItemDto","ParentCategoryId":34,"TreatAsTopicYN":false,"Description":"","ImageUrl":"","ShortDesc":"","CategoryId":36,"CategoryName":"Domains with extended attributes"},{"__type":"Nc:SimpleKB:Abstractions:Dtos:CategoryItemDto","ParentCategoryId":34,"TreatAsTopicYN":false,"Description":"","ImageUrl":"","ShortDesc":"","CategoryId":51,"CategoryName":"FreeDNS"},{"__type":"Nc:SimpleKB:Abstractions:Dtos:CategoryItemDto","ParentCategoryId":34,"TreatAsTopicYN":false,"Description":"","ImageUrl":"","ShortDesc":"","CategoryId":15,"CategoryName":"Namecheap Market"},{"__type":"Nc:SimpleKB:Abstractions:Dtos:CategoryItemDto","ParentCategoryId":34,"TreatAsTopicYN":false,"Description":"","ImageUrl":"","ShortDesc":"","CategoryId":2208,"CategoryName":"3rd Party Services Setup"},{"__type":"Nc:SimpleKB:Abstractions:Dtos:CategoryItemDto","ParentCategoryId":34,"TreatAsTopicYN":false,"Description":"","ImageUrl":"","ShortDesc":"","CategoryId":2278,"CategoryName":"Handshake TLDs"}]},{"__type":"Nc:SimpleKB:Abstractions:Dtos:CategoryItemDto","ParentCategoryId":34,"TreatAsTopicYN":false,"Description":"","ImageUrl":"","ShortDesc":"","CategoryId":35,"CategoryName":"Registrations"},{"__type":"Nc:SimpleKB:Abstractions:Dtos:CategoryItemDto","ParentCategoryId":14,"TreatAsTopicYN":false,"Description":"","ImageUrl":"","ShortDesc":"","CategoryId":70,"CategoryName":"Reissuance"},{"__type":"Nc:SimpleKB:Abstractions:Dtos:CategoryItemDto","ParentCategoryId":0,"TreatAsTopicYN":false,"Description":"","ImageUrl":"/assets/img/pictograms/150/protection-red.png","ShortDesc":"","CategoryId":37,"CategoryName":"Domain Privacy Protection","SubCategories":[]},{"__type":"Nc:SimpleKB:Abstractions:Dtos:CategoryItemDto","ParentCategoryId":2200,"TreatAsTopicYN":false,"Description":"","ImageUrl":"","ShortDesc":"","CategoryId":2177,"CategoryName":"Private Email"},{"__type":"Nc:SimpleKB:Abstractions:Dtos:CategoryItemDto","ParentCategoryId":93,"TreatAsTopicYN":false,"Description":"","ImageUrl":"","ShortDesc":"","CategoryId":2178,"CategoryName":"Private Email: Webmail Features"},{"__type":"Nc:SimpleKB:Abstractions:Dtos:CategoryItemDto","ParentCategoryId":34,"TreatAsTopicYN":false,"Description":"","ImageUrl":"","ShortDesc":"","CategoryId":2207,"CategoryName":"Renewal questions"},{"__type":"Nc:SimpleKB:Abstractions:Dtos:CategoryItemDto","ParentCategoryId":12,"TreatAsTopicYN":false,"Description":"","ImageUrl":"","ShortDesc":"","CategoryId":2210,"CategoryName":"cPanel Add-ons"},{"__type":"Nc:SimpleKB:Abstractions:Dtos:CategoryItemDto","ParentCategoryId":2265,"TreatAsTopicYN":false,"Description":"","ImageUrl":"","ShortDesc":"","CategoryId":2273,"CategoryName":"Gaming Consoles"},{"__type":"Nc:SimpleKB:Abstractions:Dtos:CategoryItemDto","ParentCategoryId":2239,"TreatAsTopicYN":false,"Description":"","ImageUrl":"","ShortDesc":"","CategoryId":2284,"CategoryName":"WordPress Management"},{"__type":"Nc:SimpleKB:Abstractions:Dtos:CategoryItemDto","ParentCategoryId":2239,"TreatAsTopicYN":false,"Description":"","ImageUrl":"","ShortDesc":"","CategoryId":2285,"CategoryName":"SFTP and Database access"},{"__type":"Nc:SimpleKB:Abstractions:Dtos:CategoryItemDto","ParentCategoryId":2265,"TreatAsTopicYN":false,"Description":"","ImageUrl":"","ShortDesc":"","CategoryId":2268,"CategoryName":"macOS"},{"__type":"Nc:SimpleKB:Abstractions:Dtos:CategoryItemDto","ParentCategoryId":93,"TreatAsTopicYN":false,"Description":"","ImageUrl":"","ShortDesc":"","CategoryId":2175,"CategoryName":"Private Email: Client Setup"},{"__type":"Nc:SimpleKB:Abstractions:Dtos:CategoryItemDto","ParentCategoryId":0,"TreatAsTopicYN":false,"Description":"","ImageUrl":"/assets/img/pictograms/150/status-red.png","ShortDesc":"","CategoryId":2209,"CategoryName":"Domain Transfers","SubCategories":[{"__type":"Nc:SimpleKB:Abstractions:Dtos:CategoryItemDto","ParentCategoryId":2209,"TreatAsTopicYN":false,"Description":"","ImageUrl":"","ShortDesc":"","CategoryId":8,"CategoryName":"Transfer Information"},{"__type":"Nc:SimpleKB:Abstractions:Dtos:CategoryItemDto","ParentCategoryId":2209,"TreatAsTopicYN":false,"Description":"","ImageUrl":"","ShortDesc":"","CategoryId":83,"CategoryName":"Transfer to Namecheap"},{"__type":"Nc:SimpleKB:Abstractions:Dtos:CategoryItemDto","ParentCategoryId":2209,"TreatAsTopicYN":false,"Description":"","ImageUrl":"","ShortDesc":"","CategoryId":84,"CategoryName":"Transfer to another provider"},{"__type":"Nc:SimpleKB:Abstractions:Dtos:CategoryItemDto","ParentCategoryId":2209,"TreatAsTopicYN":false,"Description":"","ImageUrl":"","ShortDesc":"","CategoryId":219,"CategoryName":"Canceled Transfers"}]},{"__type":"Nc:SimpleKB:Abstractions:Dtos:CategoryItemDto","ParentCategoryId":12,"TreatAsTopicYN":false,"Description":"","ImageUrl":"","ShortDesc":"","CategoryId":48,"CategoryName":"VPS"},{"__type":"Nc:SimpleKB:Abstractions:Dtos:CategoryItemDto","ParentCategoryId":34,"TreatAsTopicYN":false,"Description":"","ImageUrl":"","ShortDesc":"","CategoryId":36,"CategoryName":"Domains with extended attributes"},{"__type":"Nc:SimpleKB:Abstractions:Dtos:CategoryItemDto","ParentCategoryId":0,"TreatAsTopicYN":true,"Description":"","ImageUrl":"/assets/img/pictograms/150/server-red.png","ShortDesc":"","CategoryId":12,"CategoryName":"Hosting","SubCategories":[{"__type":"Nc:SimpleKB:Abstractions:Dtos:CategoryItemDto","ParentCategoryId":12,"TreatAsTopicYN":false,"Description":"","ImageUrl":"","ShortDesc":"","CategoryId":2219,"CategoryName":"PHP Configuration"},{"__type":"Nc:SimpleKB:Abstractions:Dtos:CategoryItemDto","ParentCategoryId":12,"TreatAsTopicYN":false,"Description":"","ImageUrl":"","ShortDesc":"","CategoryId":2225,"CategoryName":"SEO"},{"__type":"Nc:SimpleKB:Abstractions:Dtos:CategoryItemDto","ParentCategoryId":12,"TreatAsTopicYN":false,"Description":"","ImageUrl":"","ShortDesc":"","CategoryId":2252,"CategoryName":"InterWorx questions"},{"__type":"Nc:SimpleKB:Abstractions:Dtos:CategoryItemDto","ParentCategoryId":12,"TreatAsTopicYN":false,"Description":"","ImageUrl":"","ShortDesc":"","CategoryId":2291,"CategoryName":"Webuzo questions"},{"__type":"Nc:SimpleKB:Abstractions:Dtos:CategoryItemDto","ParentCategoryId":12,"TreatAsTopicYN":false,"Description":"","ImageUrl":"","ShortDesc":"","CategoryId":27,"CategoryName":"Getting Started"},{"__type":"Nc:SimpleKB:Abstractions:Dtos:CategoryItemDto","ParentCategoryId":12,"TreatAsTopicYN":false,"Description":"","ImageUrl":"","ShortDesc":"","CategoryId":22,"CategoryName":"Hosting Information"},{"__type":"Nc:SimpleKB:Abstractions:Dtos:CategoryItemDto","ParentCategoryId":12,"TreatAsTopicYN":false,"Description":"","ImageUrl":"","ShortDesc":"","CategoryId":29,"CategoryName":"cPanel questions"},{"__type":"Nc:SimpleKB:Abstractions:Dtos:CategoryItemDto","ParentCategoryId":12,"TreatAsTopicYN":false,"Description":"","ImageUrl":"","ShortDesc":"","CategoryId":2182,"CategoryName":"cPanel: Software Management"},{"__type":"Nc:SimpleKB:Abstractions:Dtos:CategoryItemDto","ParentCategoryId":12,"TreatAsTopicYN":false,"Description":"","ImageUrl":"","ShortDesc":"","CategoryId":2187,"CategoryName":"cPanel: WordPress"},{"__type":"Nc:SimpleKB:Abstractions:Dtos:CategoryItemDto","ParentCategoryId":12,"TreatAsTopicYN":false,"Description":"","ImageUrl":"","ShortDesc":"","CategoryId":2210,"CategoryName":"cPanel Add-ons"},{"__type":"Nc:SimpleKB:Abstractions:Dtos:CategoryItemDto","ParentCategoryId":12,"TreatAsTopicYN":false,"Description":"","ImageUrl":"","ShortDesc":"","CategoryId":48,"CategoryName":"VPS"},{"__type":"Nc:SimpleKB:Abstractions:Dtos:CategoryItemDto","ParentCategoryId":12,"TreatAsTopicYN":false,"Description":"","ImageUrl":"","ShortDesc":"","CategoryId":2188,"CategoryName":"Dedicated Server"},{"__type":"Nc:SimpleKB:Abstractions:Dtos:CategoryItemDto","ParentCategoryId":12,"TreatAsTopicYN":false,"Description":"","ImageUrl":"","ShortDesc":"","CategoryId":30,"CategoryName":"WHM questions"},{"__type":"Nc:SimpleKB:Abstractions:Dtos:CategoryItemDto","ParentCategoryId":12,"TreatAsTopicYN":false,"Description":"","ImageUrl":"","ShortDesc":"","CategoryId":32,"CategoryName":"DNS settings"},{"__type":"Nc:SimpleKB:Abstractions:Dtos:CategoryItemDto","ParentCategoryId":12,"TreatAsTopicYN":false,"Description":"","ImageUrl":"","ShortDesc":"","CategoryId":103,"CategoryName":"LVE (CloudLinux)"},{"__type":"Nc:SimpleKB:Abstractions:Dtos:CategoryItemDto","ParentCategoryId":12,"TreatAsTopicYN":false,"Description":"","ImageUrl":"","ShortDesc":"","CategoryId":89,"CategoryName":"SSH Access"},{"__type":"Nc:SimpleKB:Abstractions:Dtos:CategoryItemDto","ParentCategoryId":12,"TreatAsTopicYN":false,"Description":"","ImageUrl":"","ShortDesc":"","CategoryId":205,"CategoryName":"FTP questions"},{"__type":"Nc:SimpleKB:Abstractions:Dtos:CategoryItemDto","ParentCategoryId":12,"TreatAsTopicYN":false,"Description":"","ImageUrl":"","ShortDesc":"","CategoryId":2180,"CategoryName":"MySQL questions"},{"__type":"Nc:SimpleKB:Abstractions:Dtos:CategoryItemDto","ParentCategoryId":12,"TreatAsTopicYN":false,"Description":"","ImageUrl":"","ShortDesc":"","CategoryId":2199,"CategoryName":"Hosting Migration"},{"__type":"Nc:SimpleKB:Abstractions:Dtos:CategoryItemDto","ParentCategoryId":12,"TreatAsTopicYN":false,"Description":"","ImageUrl":"","ShortDesc":"","CategoryId":2194,"CategoryName":"Tips & Tricks"},{"__type":"Nc:SimpleKB:Abstractions:Dtos:CategoryItemDto","ParentCategoryId":12,"TreatAsTopicYN":false,"Description":"","ImageUrl":"","ShortDesc":"","CategoryId":239,"CategoryName":"WHMCS"},{"__type":"Nc:SimpleKB:Abstractions:Dtos:CategoryItemDto","ParentCategoryId":12,"TreatAsTopicYN":false,"Description":"","ImageUrl":"","ShortDesc":"","CategoryId":33,"CategoryName":"SSL Installation"}]},{"__type":"Nc:SimpleKB:Abstractions:Dtos:CategoryItemDto","ParentCategoryId":93,"TreatAsTopicYN":false,"Description":"","ImageUrl":"","ShortDesc":"","CategoryId":2171,"CategoryName":"Private Email: Active Sync (Exchange) Setup"},{"__type":"Nc:SimpleKB:Abstractions:Dtos:CategoryItemDto","ParentCategoryId":12,"TreatAsTopicYN":false,"Description":"","ImageUrl":"","ShortDesc":"","CategoryId":2188,"CategoryName":"Dedicated Server"},{"__type":"Nc:SimpleKB:Abstractions:Dtos:CategoryItemDto","ParentCategoryId":2265,"TreatAsTopicYN":false,"Description":"","ImageUrl":"","ShortDesc":"","CategoryId":2269,"CategoryName":"iOS"},{"__type":"Nc:SimpleKB:Abstractions:Dtos:CategoryItemDto","ParentCategoryId":2239,"TreatAsTopicYN":false,"Description":"","ImageUrl":"","ShortDesc":"","CategoryId":2286,"CategoryName":"Domains questions"},{"__type":"Nc:SimpleKB:Abstractions:Dtos:CategoryItemDto","ParentCategoryId":2239,"TreatAsTopicYN":false,"Description":"","ImageUrl":"","ShortDesc":"","CategoryId":2288,"CategoryName":"Billing questions"},{"__type":"Nc:SimpleKB:Abstractions:Dtos:CategoryItemDto","ParentCategoryId":2265,"TreatAsTopicYN":false,"Description":"","ImageUrl":"","ShortDesc":"","CategoryId":2271,"CategoryName":"Linux"},{"__type":"Nc:SimpleKB:Abstractions:Dtos:CategoryItemDto","ParentCategoryId":12,"TreatAsTopicYN":false,"Description":"","ImageUrl":"","ShortDesc":"","CategoryId":30,"CategoryName":"WHM questions"},{"__type":"Nc:SimpleKB:Abstractions:Dtos:CategoryItemDto","ParentCategoryId":93,"TreatAsTopicYN":false,"Description":"","ImageUrl":"","ShortDesc":"","CategoryId":31,"CategoryName":"cPanel Email FAQs"},{"__type":"Nc:SimpleKB:Abstractions:Dtos:CategoryItemDto","ParentCategoryId":34,"TreatAsTopicYN":false,"Description":"","ImageUrl":"","ShortDesc":"","CategoryId":51,"CategoryName":"FreeDNS"},{"__type":"Nc:SimpleKB:Abstractions:Dtos:CategoryItemDto","ParentCategoryId":0,"TreatAsTopicYN":false,"Description":"","ImageUrl":"/assets/img/pictograms/150/email-red.png","ShortDesc":"","CategoryId":93,"CategoryName":"Email service","SubCategories":[{"__type":"Nc:SimpleKB:Abstractions:Dtos:CategoryItemDto","ParentCategoryId":93,"TreatAsTopicYN":false,"Description":"","ImageUrl":"","ShortDesc":"","CategoryId":2216,"CategoryName":"Spam Protection"},{"__type":"Nc:SimpleKB:Abstractions:Dtos:CategoryItemDto","ParentCategoryId":93,"TreatAsTopicYN":false,"Description":"","ImageUrl":"","ShortDesc":"","CategoryId":2226,"CategoryName":"Email Migration"},{"__type":"Nc:SimpleKB:Abstractions:Dtos:CategoryItemDto","ParentCategoryId":93,"TreatAsTopicYN":false,"Description":"","ImageUrl":"","ShortDesc":"","CategoryId":2260,"CategoryName":"Private Email Contacts and Calendars Setup"},{"__type":"Nc:SimpleKB:Abstractions:Dtos:CategoryItemDto","ParentCategoryId":93,"TreatAsTopicYN":false,"Description":"","ImageUrl":"","ShortDesc":"","CategoryId":2179,"CategoryName":"Private Email: General Information"},{"__type":"Nc:SimpleKB:Abstractions:Dtos:CategoryItemDto","ParentCategoryId":93,"TreatAsTopicYN":false,"Description":"","ImageUrl":"","ShortDesc":"","CategoryId":2215,"CategoryName":"Private Email: Mailbox Management"},{"__type":"Nc:SimpleKB:Abstractions:Dtos:CategoryItemDto","ParentCategoryId":93,"TreatAsTopicYN":false,"Description":"","ImageUrl":"","ShortDesc":"","CategoryId":2214,"CategoryName":"Email Forwarding"},{"__type":"Nc:SimpleKB:Abstractions:Dtos:CategoryItemDto","ParentCategoryId":93,"TreatAsTopicYN":false,"Description":"","ImageUrl":"","ShortDesc":"","CategoryId":2176,"CategoryName":"Private Email: DNS Settings"},{"__type":"Nc:SimpleKB:Abstractions:Dtos:CategoryItemDto","ParentCategoryId":93,"TreatAsTopicYN":false,"Description":"","ImageUrl":"","ShortDesc":"","CategoryId":2178,"CategoryName":"Private Email: Webmail Features"},{"__type":"Nc:SimpleKB:Abstractions:Dtos:CategoryItemDto","ParentCategoryId":93,"TreatAsTopicYN":false,"Description":"","ImageUrl":"","ShortDesc":"","CategoryId":2175,"CategoryName":"Private Email: Client Setup"},{"__type":"Nc:SimpleKB:Abstractions:Dtos:CategoryItemDto","ParentCategoryId":93,"TreatAsTopicYN":false,"Description":"","ImageUrl":"","ShortDesc":"","CategoryId":2171,"CategoryName":"Private Email: Active Sync (Exchange) Setup"},{"__type":"Nc:SimpleKB:Abstractions:Dtos:CategoryItemDto","ParentCategoryId":93,"TreatAsTopicYN":false,"Description":"","ImageUrl":"","ShortDesc":"","CategoryId":31,"CategoryName":"cPanel Email FAQs"},{"__type":"Nc:SimpleKB:Abstractions:Dtos:CategoryItemDto","ParentCategoryId":93,"TreatAsTopicYN":false,"Description":"","ImageUrl":"","ShortDesc":"","CategoryId":2186,"CategoryName":"cPanel Email: Client Setup"},{"__type":"Nc:SimpleKB:Abstractions:Dtos:CategoryItemDto","ParentCategoryId":93,"TreatAsTopicYN":false,"Description":"","ImageUrl":"","ShortDesc":"","CategoryId":2204,"CategoryName":"Private Email: Video Overview"}]},{"__type":"Nc:SimpleKB:Abstractions:Dtos:CategoryItemDto","ParentCategoryId":12,"TreatAsTopicYN":false,"Description":"","ImageUrl":"","ShortDesc":"","CategoryId":32,"CategoryName":"DNS settings"},{"__type":"Nc:SimpleKB:Abstractions:Dtos:CategoryItemDto","ParentCategoryId":34,"TreatAsTopicYN":false,"Description":"","ImageUrl":"","ShortDesc":"","CategoryId":15,"CategoryName":"Namecheap Market"},{"__type":"Nc:SimpleKB:Abstractions:Dtos:CategoryItemDto","ParentCategoryId":93,"TreatAsTopicYN":false,"Description":"","ImageUrl":"","ShortDesc":"","CategoryId":2186,"CategoryName":"cPanel Email: Client Setup"},{"__type":"Nc:SimpleKB:Abstractions:Dtos:CategoryItemDto","ParentCategoryId":2265,"TreatAsTopicYN":false,"Description":"","ImageUrl":"","ShortDesc":"","CategoryId":2266,"CategoryName":"Windows"},{"__type":"Nc:SimpleKB:Abstractions:Dtos:CategoryItemDto","ParentCategoryId":2239,"TreatAsTopicYN":false,"Description":"","ImageUrl":"","ShortDesc":"","CategoryId":2287,"CategoryName":"SSL questions"},{"__type":"Nc:SimpleKB:Abstractions:Dtos:CategoryItemDto","ParentCategoryId":2265,"TreatAsTopicYN":false,"Description":"","ImageUrl":"","ShortDesc":"","CategoryId":2267,"CategoryName":"Android"},{"__type":"Nc:SimpleKB:Abstractions:Dtos:CategoryItemDto","ParentCategoryId":34,"TreatAsTopicYN":false,"Description":"","ImageUrl":"","ShortDesc":"","CategoryId":2208,"CategoryName":"3rd Party Services Setup"},{"__type":"Nc:SimpleKB:Abstractions:Dtos:CategoryItemDto","ParentCategoryId":93,"TreatAsTopicYN":false,"Description":"","ImageUrl":"","ShortDesc":"","CategoryId":2204,"CategoryName":"Private Email: Video Overview"},{"__type":"Nc:SimpleKB:Abstractions:Dtos:CategoryItemDto","ParentCategoryId":0,"TreatAsTopicYN":false,"Description":"","ImageUrl":"/assets/img/pictograms/150/security-red.png","ShortDesc":"","CategoryId":14,"CategoryName":"SSL Certificates","SubCategories":[{"__type":"Nc:SimpleKB:Abstractions:Dtos:CategoryItemDto","ParentCategoryId":14,"TreatAsTopicYN":false,"Description":"","ImageUrl":"","ShortDesc":"","CategoryId":2217,"CategoryName":"Renewal"},{"__type":"Nc:SimpleKB:Abstractions:Dtos:CategoryItemDto","ParentCategoryId":14,"TreatAsTopicYN":false,"Description":"","ImageUrl":"","ShortDesc":"","CategoryId":2218,"CategoryName":"cPanel SSL Plugin"},{"__type":"Nc:SimpleKB:Abstractions:Dtos:CategoryItemDto","ParentCategoryId":14,"TreatAsTopicYN":false,"Description":"","ImageUrl":"","ShortDesc":"","CategoryId":2221,"CategoryName":"Multi-Domain SSL Certificates"},{"__type":"Nc:SimpleKB:Abstractions:Dtos:CategoryItemDto","ParentCategoryId":14,"TreatAsTopicYN":false,"Description":"","ImageUrl":"","ShortDesc":"","CategoryId":2222,"CategoryName":"Cancellation"},{"__type":"Nc:SimpleKB:Abstractions:Dtos:CategoryItemDto","ParentCategoryId":14,"TreatAsTopicYN":false,"Description":"","ImageUrl":"","ShortDesc":"","CategoryId":2223,"CategoryName":"Browser errors"},{"__type":"Nc:SimpleKB:Abstractions:Dtos:CategoryItemDto","ParentCategoryId":14,"TreatAsTopicYN":false,"Description":"","ImageUrl":"","ShortDesc":"","CategoryId":2224,"CategoryName":"Site Seal, Logo"},{"__type":"Nc:SimpleKB:Abstractions:Dtos:CategoryItemDto","ParentCategoryId":14,"TreatAsTopicYN":false,"Description":"","ImageUrl":"","ShortDesc":"","CategoryId":2238,"CategoryName":"SSL installation errors"},{"__type":"Nc:SimpleKB:Abstractions:Dtos:CategoryItemDto","ParentCategoryId":14,"TreatAsTopicYN":false,"Description":"","ImageUrl":"","ShortDesc":"","CategoryId":2290,"CategoryName":"CSR code"},{"__type":"Nc:SimpleKB:Abstractions:Dtos:CategoryItemDto","ParentCategoryId":14,"TreatAsTopicYN":false,"Description":"","ImageUrl":"","ShortDesc":"","CategoryId":2293,"CategoryName":"Automated SSL management"},{"__type":"Nc:SimpleKB:Abstractions:Dtos:CategoryItemDto","ParentCategoryId":14,"TreatAsTopicYN":false,"Description":"","ImageUrl":"","ShortDesc":"","CategoryId":38,"CategoryName":"SSL General"},{"__type":"Nc:SimpleKB:Abstractions:Dtos:CategoryItemDto","ParentCategoryId":14,"TreatAsTopicYN":false,"Description":"","ImageUrl":"","ShortDesc":"","CategoryId":67,"CategoryName":"Activation"},{"__type":"Nc:SimpleKB:Abstractions:Dtos:CategoryItemDto","ParentCategoryId":14,"TreatAsTopicYN":false,"Description":"","ImageUrl":"","ShortDesc":"","CategoryId":68,"CategoryName":"Validation"},{"__type":"Nc:SimpleKB:Abstractions:Dtos:CategoryItemDto","ParentCategoryId":14,"TreatAsTopicYN":false,"Description":"","ImageUrl":"","ShortDesc":"","CategoryId":69,"CategoryName":"Installation"},{"__type":"Nc:SimpleKB:Abstractions:Dtos:CategoryItemDto","ParentCategoryId":14,"TreatAsTopicYN":false,"Description":"","ImageUrl":"","ShortDesc":"","CategoryId":70,"CategoryName":"Reissuance"}]},{"__type":"Nc:SimpleKB:Abstractions:Dtos:CategoryItemDto","ParentCategoryId":0,"TreatAsTopicYN":true,"Description":"","ImageUrl":"/assets/img/pictograms/150/performance-red.png","ShortDesc":"","CategoryId":9,"CategoryName":"My Account","SubCategories":[{"__type":"Nc:SimpleKB:Abstractions:Dtos:CategoryItemDto","ParentCategoryId":9,"TreatAsTopicYN":false,"Description":"","ImageUrl":"","ShortDesc":"","CategoryId":45,"CategoryName":"Account Security"},{"__type":"Nc:SimpleKB:Abstractions:Dtos:CategoryItemDto","ParentCategoryId":9,"TreatAsTopicYN":false,"Description":"","ImageUrl":"","ShortDesc":"","CategoryId":43,"CategoryName":"Profile Management"},{"__type":"Nc:SimpleKB:Abstractions:Dtos:CategoryItemDto","ParentCategoryId":9,"TreatAsTopicYN":false,"Description":"","ImageUrl":"","ShortDesc":"","CategoryId":44,"CategoryName":"Account Access"}]},{"__type":"Nc:SimpleKB:Abstractions:Dtos:CategoryItemDto","ParentCategoryId":34,"TreatAsTopicYN":false,"Description":"","ImageUrl":"","ShortDesc":"","CategoryId":2278,"CategoryName":"Handshake TLDs"},{"__type":"Nc:SimpleKB:Abstractions:Dtos:CategoryItemDto","ParentCategoryId":12,"TreatAsTopicYN":false,"Description":"","ImageUrl":"","ShortDesc":"","CategoryId":103,"CategoryName":"LVE (CloudLinux)"},{"__type":"Nc:SimpleKB:Abstractions:Dtos:CategoryItemDto","ParentCategoryId":0,"TreatAsTopicYN":false,"Description":"","ImageUrl":"/assets/img/pictograms/150/affiliates-red.png","ShortDesc":"","CategoryId":55,"CategoryName":"Affiliates","SubCategories":[]},{"__type":"Nc:SimpleKB:Abstractions:Dtos:CategoryItemDto","ParentCategoryId":12,"TreatAsTopicYN":false,"Description":"","ImageUrl":"","ShortDesc":"","CategoryId":89,"CategoryName":"SSH Access"},{"__type":"Nc:SimpleKB:Abstractions:Dtos:CategoryItemDto","ParentCategoryId":0,"TreatAsTopicYN":false,"Description":"","ImageUrl":"/assets/img/pictograms/150/tools-red.png","ShortDesc":"","CategoryId":2211,"CategoryName":"API & Resellers","SubCategories":[{"__type":"Nc:SimpleKB:Abstractions:Dtos:CategoryItemDto","ParentCategoryId":2211,"TreatAsTopicYN":false,"Description":"","ImageUrl":"","ShortDesc":"","CategoryId":2227,"CategoryName":"SSL Resellers"},{"__type":"Nc:SimpleKB:Abstractions:Dtos:CategoryItemDto","ParentCategoryId":2211,"TreatAsTopicYN":false,"Description":"","ImageUrl":"","ShortDesc":"","CategoryId":2229,"CategoryName":"Hosting Resellers"},{"__type":"Nc:SimpleKB:Abstractions:Dtos:CategoryItemDto","ParentCategoryId":2211,"TreatAsTopicYN":false,"Description":"","ImageUrl":"","ShortDesc":"","CategoryId":63,"CategoryName":"Namecheap API"},{"__type":"Nc:SimpleKB:Abstractions:Dtos:CategoryItemDto","ParentCategoryId":2211,"TreatAsTopicYN":false,"Description":"","ImageUrl":"","ShortDesc":"","CategoryId":2196,"CategoryName":"WHMCS module for SSL"}]},{"__type":"Nc:SimpleKB:Abstractions:Dtos:CategoryItemDto","ParentCategoryId":0,"TreatAsTopicYN":false,"Description":"","ImageUrl":"/assets/img/pictograms/150/timer-red.png","ShortDesc":"","CategoryId":2212,"CategoryName":"Legacy Products","SubCategories":[]},{"__type":"Nc:SimpleKB:Abstractions:Dtos:CategoryItemDto","ParentCategoryId":12,"TreatAsTopicYN":false,"Description":"","ImageUrl":"","ShortDesc":"","CategoryId":205,"CategoryName":"FTP questions"},{"__type":"Nc:SimpleKB:Abstractions:Dtos:CategoryItemDto","ParentCategoryId":12,"TreatAsTopicYN":false,"Description":"","ImageUrl":"","ShortDesc":"","CategoryId":2180,"CategoryName":"MySQL questions"},{"__type":"Nc:SimpleKB:Abstractions:Dtos:CategoryItemDto","ParentCategoryId":12,"TreatAsTopicYN":false,"Description":"","ImageUrl":"","ShortDesc":"","CategoryId":2199,"CategoryName":"Hosting Migration"},{"__type":"Nc:SimpleKB:Abstractions:Dtos:CategoryItemDto","ParentCategoryId":0,"TreatAsTopicYN":false,"Description":"","ImageUrl":"/assets/img/pictograms/150/premiumdns-red.png","ShortDesc":"","CategoryId":2231,"CategoryName":"PremiumDNS","SubCategories":[]},{"__type":"Nc:SimpleKB:Abstractions:Dtos:CategoryItemDto","ParentCategoryId":12,"TreatAsTopicYN":false,"Description":"","ImageUrl":"","ShortDesc":"","CategoryId":2194,"CategoryName":"Tips & Tricks"},{"__type":"Nc:SimpleKB:Abstractions:Dtos:CategoryItemDto","ParentCategoryId":0,"TreatAsTopicYN":false,"Description":"","ImageUrl":"https://static.nc-img.com/live-resource/icons/knowledgebase/fastVPN_icon-150px.png","ShortDesc":"","CategoryId":2265,"CategoryName":"FastVPN","SubCategories":[{"__type":"Nc:SimpleKB:Abstractions:Dtos:CategoryItemDto","ParentCategoryId":2265,"TreatAsTopicYN":false,"Description":"","ImageUrl":"","ShortDesc":"","CategoryId":2292,"CategoryName":"Browser Extensions"},{"__type":"Nc:SimpleKB:Abstractions:Dtos:CategoryItemDto","ParentCategoryId":2265,"TreatAsTopicYN":false,"Description":"","ImageUrl":"","ShortDesc":"","CategoryId":2274,"CategoryName":"General"},{"__type":"Nc:SimpleKB:Abstractions:Dtos:CategoryItemDto","ParentCategoryId":2265,"TreatAsTopicYN":false,"Description":"","ImageUrl":"","ShortDesc":"","CategoryId":2270,"CategoryName":"Routers"},{"__type":"Nc:SimpleKB:Abstractions:Dtos:CategoryItemDto","ParentCategoryId":2265,"TreatAsTopicYN":false,"Description":"","ImageUrl":"","ShortDesc":"","CategoryId":2272,"CategoryName":"TV"},{"__type":"Nc:SimpleKB:Abstractions:Dtos:CategoryItemDto","ParentCategoryId":2265,"TreatAsTopicYN":false,"Description":"","ImageUrl":"","ShortDesc":"","CategoryId":2273,"CategoryName":"Gaming Consoles"},{"__type":"Nc:SimpleKB:Abstractions:Dtos:CategoryItemDto","ParentCategoryId":2265,"TreatAsTopicYN":false,"Description":"","ImageUrl":"","ShortDesc":"","CategoryId":2268,"CategoryName":"macOS"},{"__type":"Nc:SimpleKB:Abstractions:Dtos:CategoryItemDto","ParentCategoryId":2265,"TreatAsTopicYN":false,"Description":"","ImageUrl":"","ShortDesc":"","CategoryId":2269,"CategoryName":"iOS"},{"__type":"Nc:SimpleKB:Abstractions:Dtos:CategoryItemDto","ParentCategoryId":2265,"TreatAsTopicYN":false,"Description":"","ImageUrl":"","ShortDesc":"","CategoryId":2271,"CategoryName":"Linux"},{"__type":"Nc:SimpleKB:Abstractions:Dtos:CategoryItemDto","ParentCategoryId":2265,"TreatAsTopicYN":false,"Description":"","ImageUrl":"","ShortDesc":"","CategoryId":2266,"CategoryName":"Windows"},{"__type":"Nc:SimpleKB:Abstractions:Dtos:CategoryItemDto","ParentCategoryId":2265,"TreatAsTopicYN":false,"Description":"","ImageUrl":"","ShortDesc":"","CategoryId":2267,"CategoryName":"Android"}]},{"__type":"Nc:SimpleKB:Abstractions:Dtos:CategoryItemDto","ParentCategoryId":12,"TreatAsTopicYN":false,"Description":"","ImageUrl":"","ShortDesc":"","CategoryId":239,"CategoryName":"WHMCS"},{"__type":"Nc:SimpleKB:Abstractions:Dtos:CategoryItemDto","ParentCategoryId":12,"TreatAsTopicYN":false,"Description":"","ImageUrl":"","ShortDesc":"","CategoryId":33,"CategoryName":"SSL Installation"}],"status":200,"statusText":"OK"}}| Record | Name | Target |
| CNAME | www | whispering-willow-5678.herokudns.com |
| CNAME | othersubdomain | autumn-sunset-1495.herokudns.com |
| CNAME | examplesecure | example-2121.herokussl.com |
| CNAME | examplesecure-eu | example.herokuapp.com |

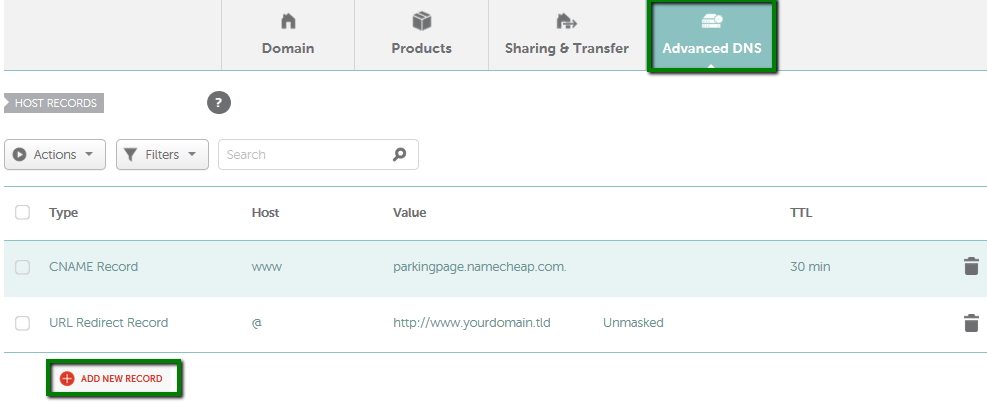
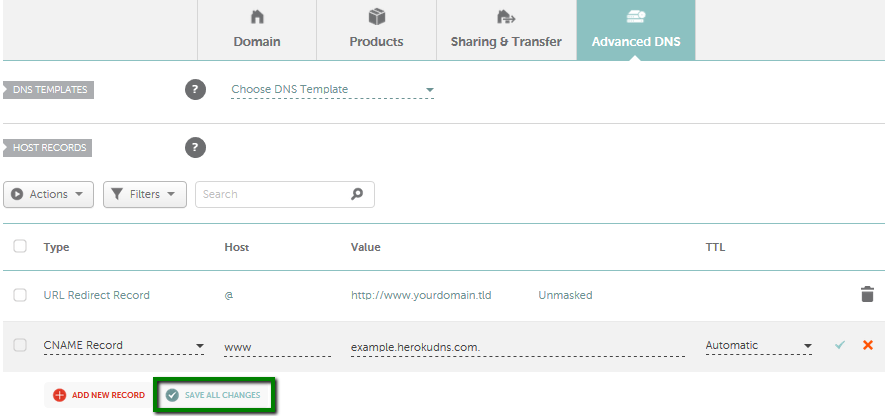
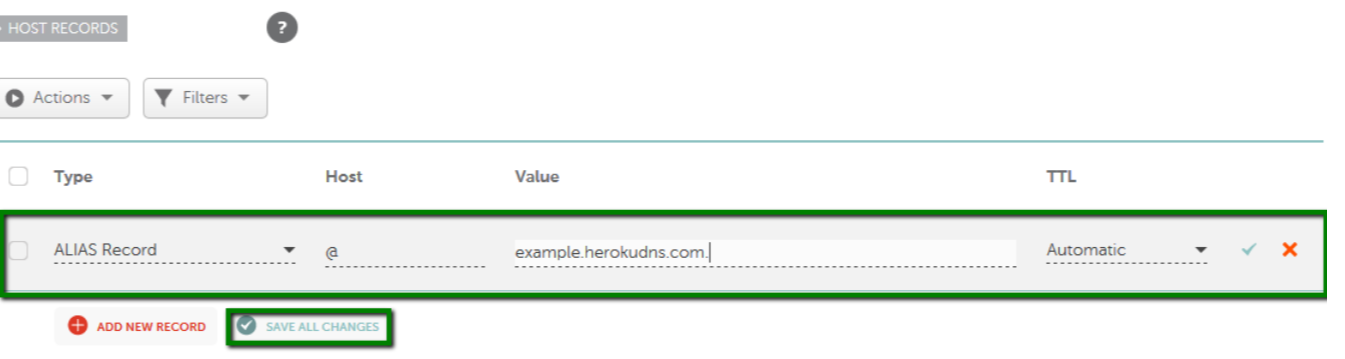
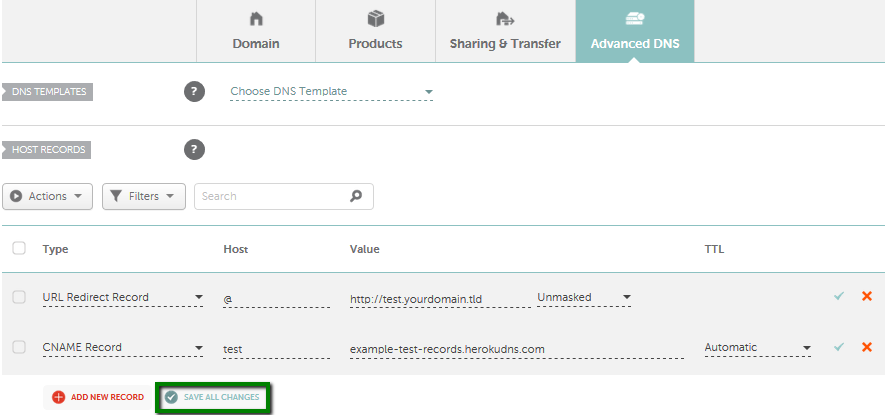
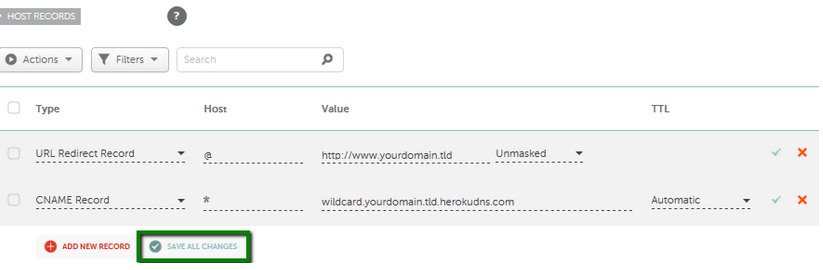
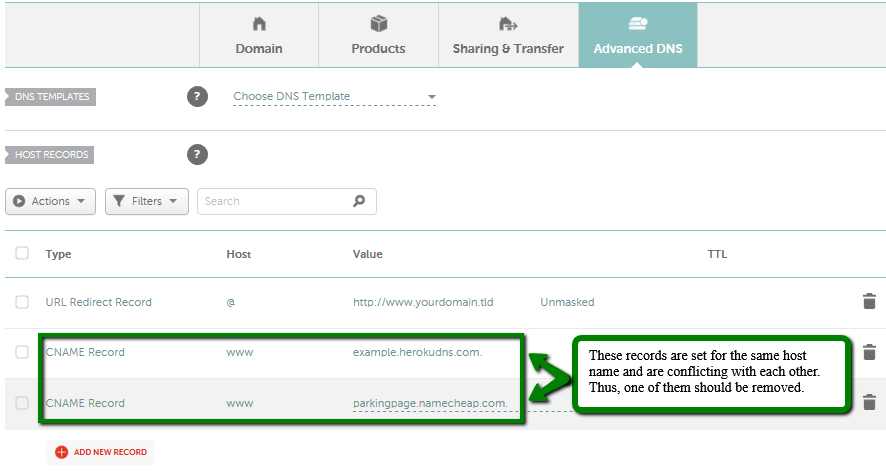
If you have any questions, feel free to contact our Support Team.
{}Need help? We're always here for you.
{}