| Subtotal | $0.00 |
| Subtotal | $0.00 |
This tutorial will show you how to set cPanel email account in MacMail OS X El Capitan using POP3 for incoming and SMTP for outgoing mail.
There are two possible options for incoming mail, and this article covers just one of them: POP3. POP3 will download emails from Inbox folder to this device only, while IMAP protocol will allow syncing emails in various folders between a number of devices. IMAP is recommended. We will use test email account nctest@nctest.info.
1. Select Preferences in Mail menu:
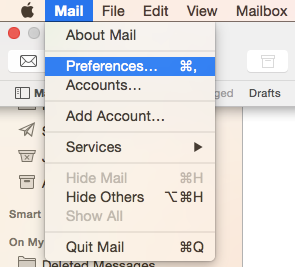
2. Go to Accounts tab, and click on + icon:
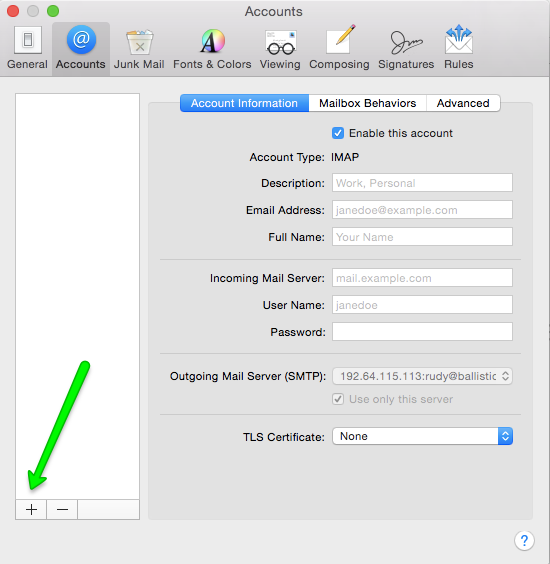
3. Select Add Other Mail Account option:
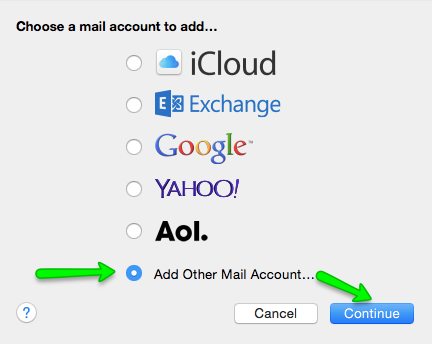
4. In Add a Mail Account window enter your full name, email address and email account password, then click on Sign In:
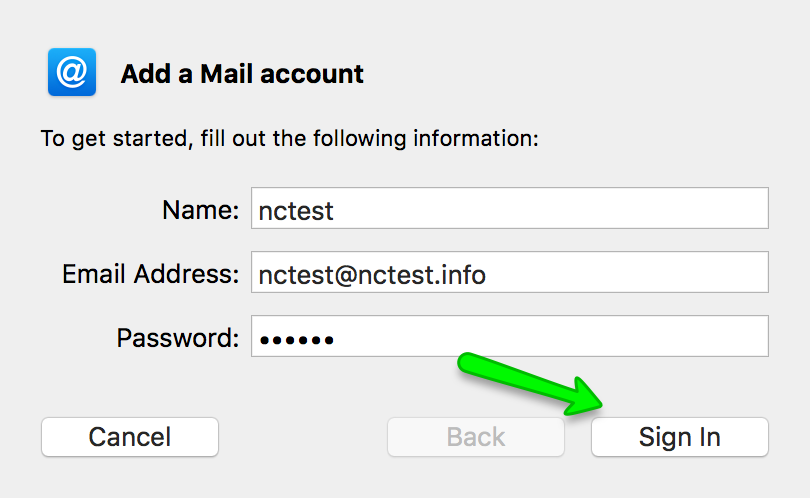
5. Application will try to detect settings automatically. Disregard the result and fill in these boxes manually. Enter your account details:
Email address: full email address
Username: full email address
Password: password for your email account
Account type: POP
Incoming Mail Server: server your account is hosted on
Outgoing Mail Server: server your account is hosted on
Click on Sign In once the details are filled:
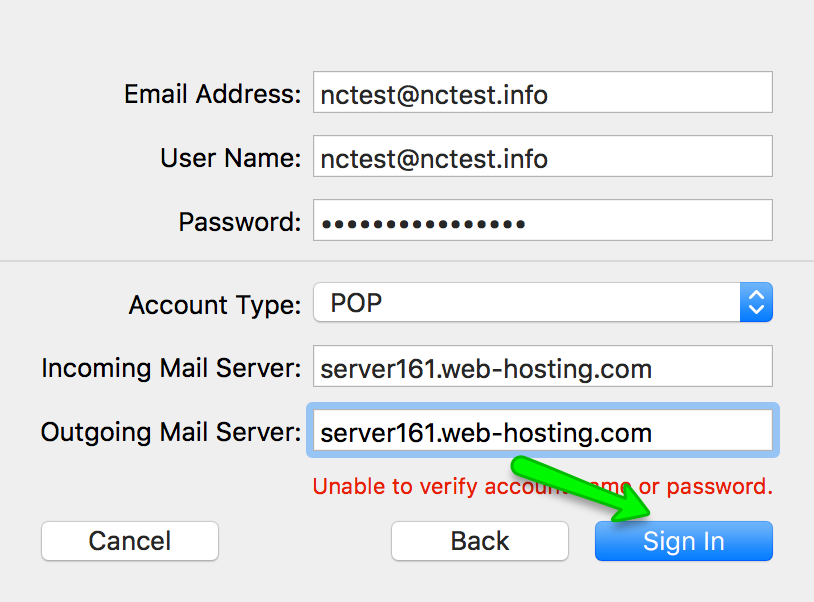
6. You may use both Mail and Notes here:
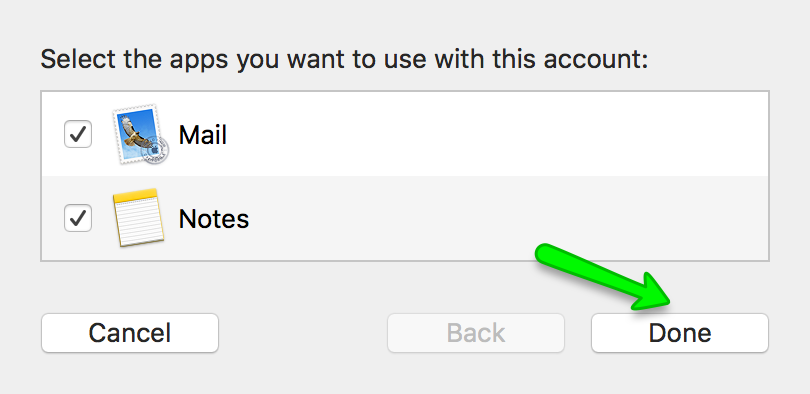
7. The next step is to verify that Outgoing Mail Server settings are correct. While on Accounts tab of Preferences window, click on a drop-down menu next to Outgoing Mail Server (SMTP) item on the list and choose Edit SMTP Server List... from the appearing menu:
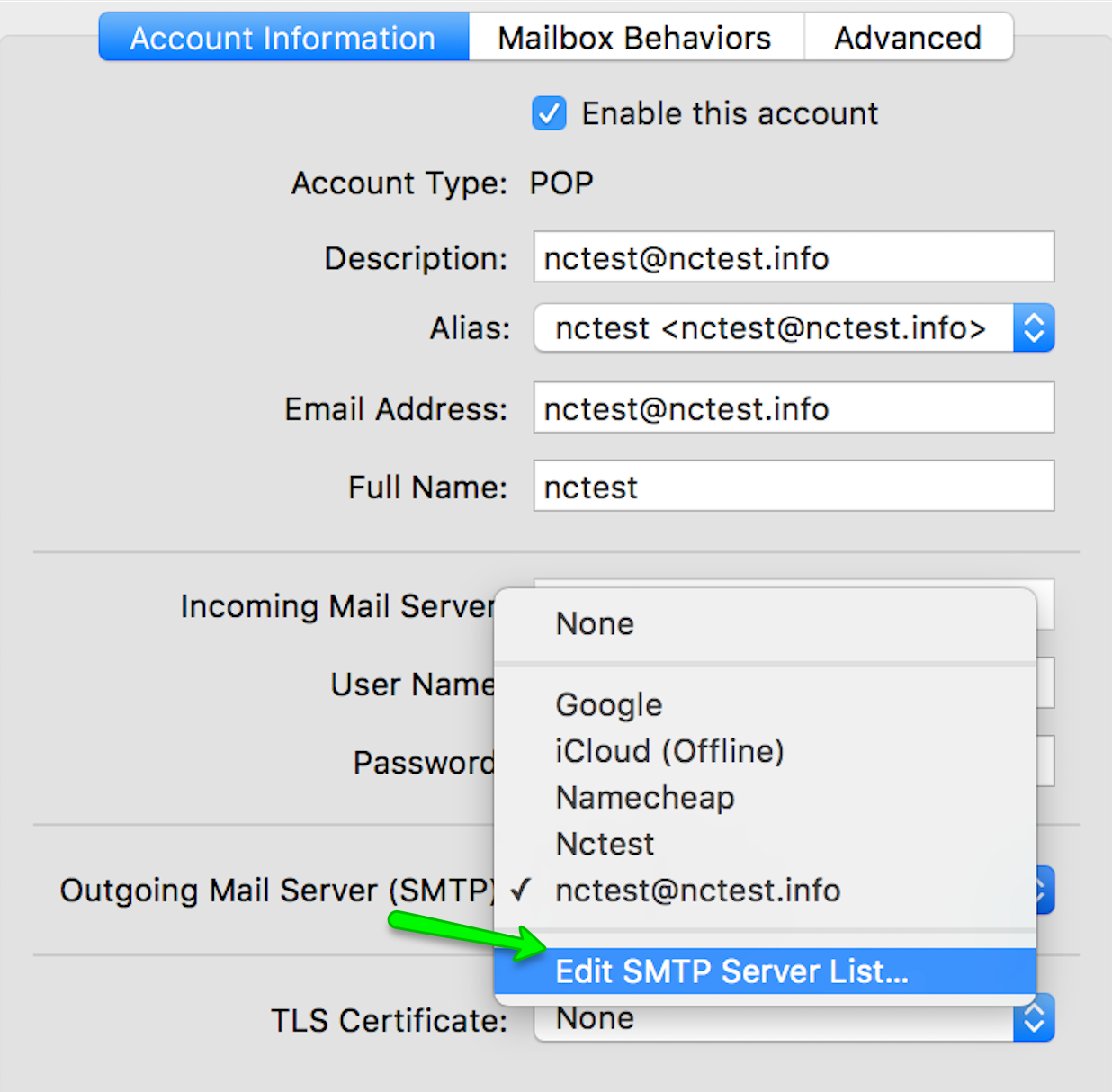
8. Switch to Advanced tab and verify that your settings are as follows:
Automatically detect and maintain account settings: should be switched off
Port: 465 with SSL enabled, 25 or 587 with SSL disabled
Authentication: set to Password
Allow insecure authentication: should be switched on
User Name: full email address
Password: password for your email account
Click OK once done:
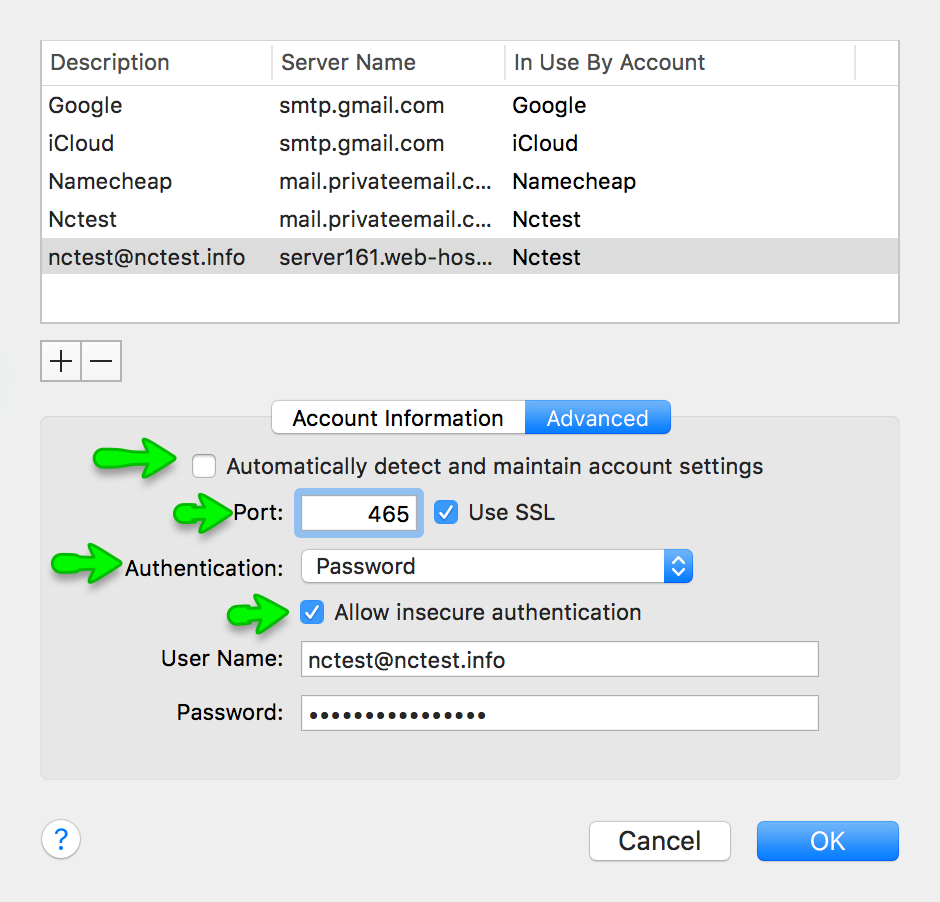
9. The next step is to verify Incoming mail server settings. In Accounts area of MacMail preferences, click on Advanced tab:
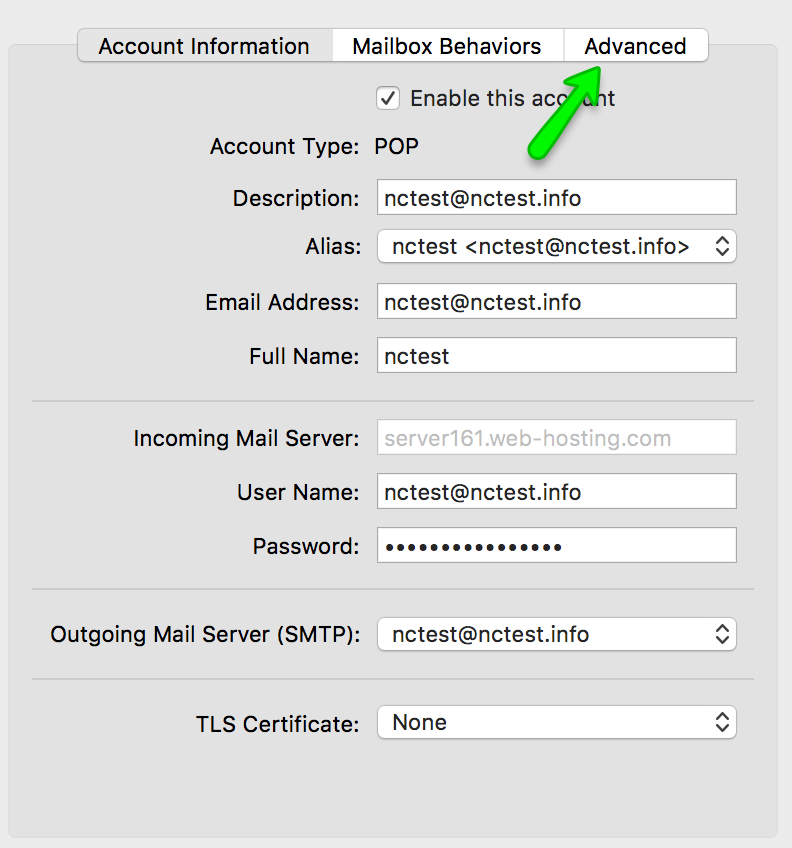
Verify that your Advanced settings are as follows:
Automatically detect and maintain settings: should be disabled
Port: 995 with SSL enabled or 110 with SSL disabled
Authentication: Password
Allow insecure authentication: should be enabled
Use IDLE command if the server supports it: should be disabled
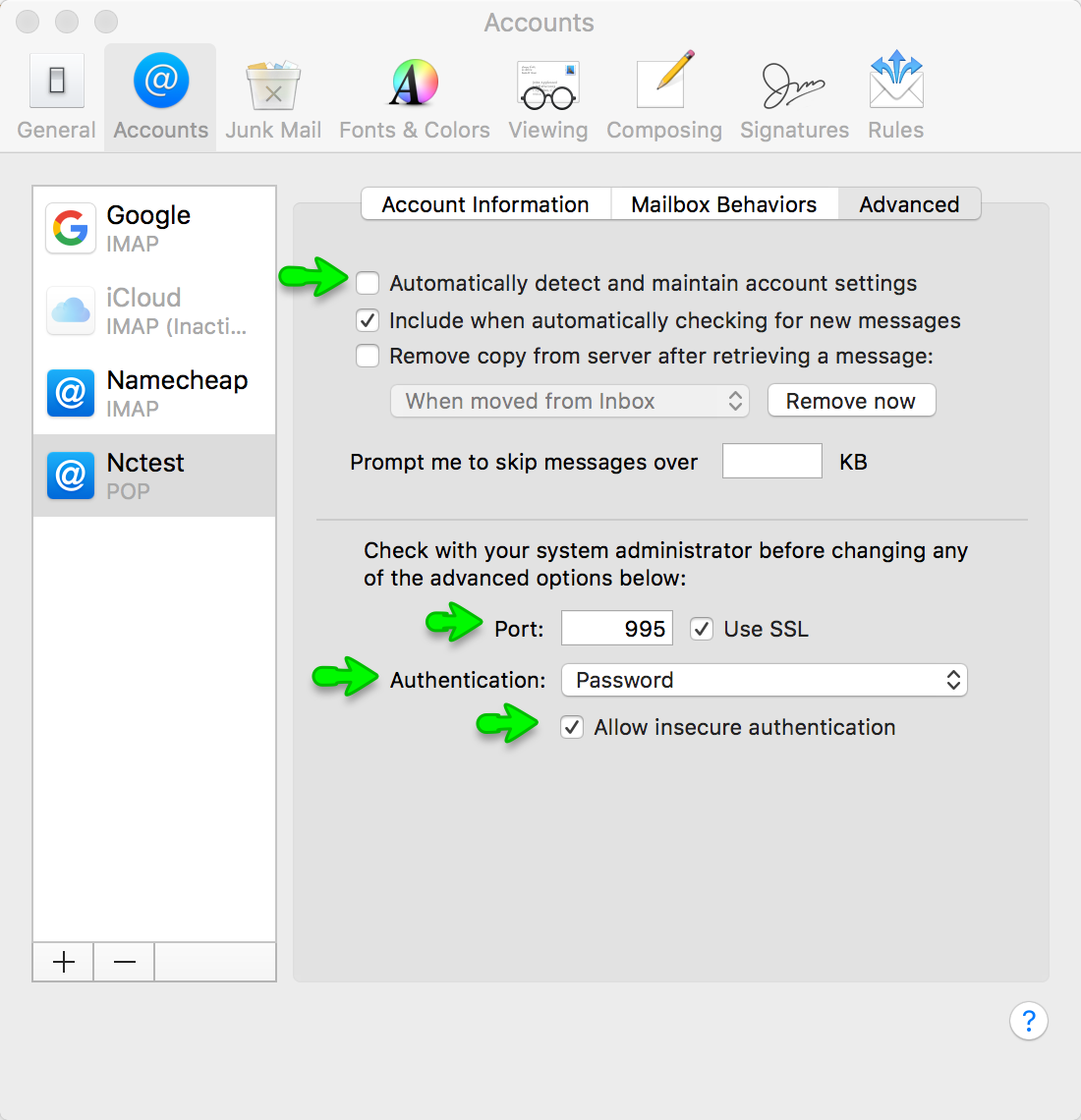
NOTE: once your settings are correct, click on red circle on the top left of preferences window:
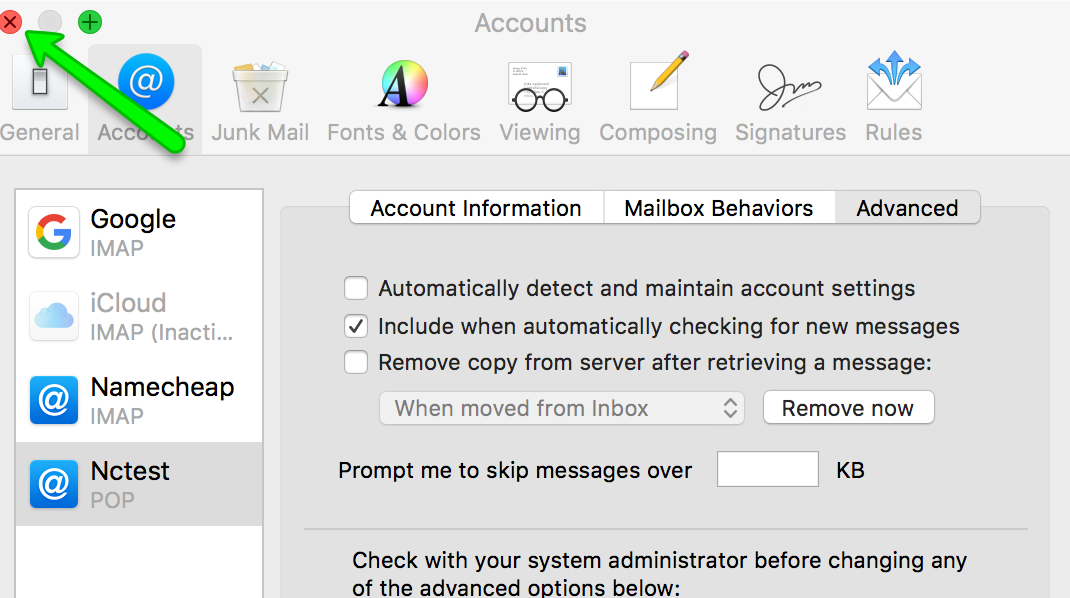
10. Click on Save in the pop-up window in order for your changes to get accepted:
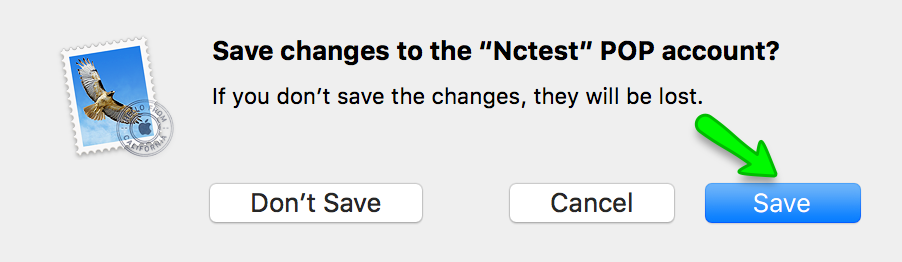
That's it!
Need any help? Contact our HelpDesk
Need help? We're always here for you.