{"/api/v1/ncpl/currencies/getAll":{"body":[{"Name":"U.S. Dollar","Code":"USD","Symbol":"$","Separator":".","Culture":"en-US"},{"Name":"Euro","Code":"EUR","Symbol":"€","Separator":",","Culture":"en-US"},{"Name":"British Pound","Code":"GBP","Symbol":"£","Separator":".","Culture":"en-US"},{"Name":"Canadian Dollars","Code":"CAD","Symbol":"C$","Separator":".","Culture":"en-US"},{"Name":"Australian Dollars","Code":"AUD","Symbol":"A$","Separator":".","Culture":"en-US"},{"Name":"Indian Rupees","Code":"INR","Symbol":"Rs","Separator":".","Culture":"en-US"},{"Name":"China Yuan RMB","Code":"CNY","Symbol":"¥","Separator":".","Culture":"en-US"}],"status":200,"statusText":"OK"},"/api/v1/ncpl/usermanagement/uiuser/getHeaderUserInfo:\"{\\\"hideSupportPin\\\":true}\"":{"body":{"__ctxId":"66AA99A793B44AA89AA301F3C371B3C5","__isError":true,"__errorType":"Nc.Platform.Abstractions.UnauthorizedException","Http_WWW_Authenticate":"Bearer","StatusCode":"Unauthorized","LogLevel":3,"Message":"","InnerException":null,"HelpLink":null,"Source":"Nc.Security.Middleware"},"status":401,"statusText":"Unauthorized"},"/api/v1/ncpl/cart/user/getShoppingCartSummary:\"{\\\"finalTotalOnly\\\":true}\"":{"body":null,"status":200,"statusText":"OK"}}{"/api/v1/ncpl/simplekb/getarticle:\"{\\\"articleId\\\":9719,\\\"categoryId\\\":48}\"":{"body":{"Id":9719,"FriendlyId":"","ArticleTypeId":3,"Title":"How to check memory usage on a VPS","ArticleName":"How to check memory usage on a VPS","ArticleSummary":null,"PreponedSummary":false,"Approved":true,"Body":"DQoJCTxwIHN0eWxlPSJ0ZXh0LWluZGVudDogMjVweDsiPg0KR05VL0xpbnV4LWJhc2VkIG9wZXJhdGluZyBzeXN0ZW1zIGNvbWUgd2l0aCBhIHZlcnkgbGFyZ2UgbnVtYmVyIG9mIHV0aWxpdGllcyB0byBtb25pdG9yIHRoZSB3b3JrZmxvdyBvZiB5b3VyIGhvc3QuIE1vc3Qgb2YgdGhlbSBhcmUgYXZhaWxhYmxlIHZpYSBTU0ggYWNjZXNzLCB2aXN1YWwgaW50ZXJmYWNlcyBmb3Igd2ViIHNlcnZlcnMgbWF5IGFsc28gcHJvdmlkZSB0b29scyB0byBkaXNwbGF5IGl0IGluIGEgbW9yZSB2aXN1YWxseSBhcHBlYWxpbmcgd2F5Lg0KDQo8L3A+DQoJCTxwIHN0eWxlPSJ0ZXh0LWluZGVudDogMjVweDsiPg0KQ29tbWFuZCBsaW5lIHRvb2xzIGFyZSBhdmFpbGFibGUgd2l0aCBtb3N0IEdOVS9MaW51eC1iYXNlZCBzZXJ2ZXJzLiBUaGV5IGFsc28gdXN1YWxseSBwcm92aWRlIHRoZSBtb3N0IGRldGFpbGVkIGluc2lnaHQuDQoNCjwvcD4NCgkJPHAgc3R5bGU9InRleHQtaW5kZW50OiAyNXB4OyI+DQpPdXIgPGEgaHJlZj0iaHR0cHM6Ly93d3cubmFtZWNoZWFwLmNvbS9ob3N0aW5nL3Zwcy8iIGxpbmt0ZXh0PSJWUFMgaG9zdGluZyBwbGFucyIgbGlua3R5cGU9IkN1c3RvbSIgdGFyZ2V0PSJfcGFyZW50Ij5WUFMgaG9zdGluZyBwbGFuczwvYT4gYXJlIGFsc28gcHJvdmlkZWQgd2l0aCBhY2Nlc3MgdG8gdGhlIFNvbHVzVk0gY29udHJvbCBwYW5lbCwgd2hpY2ggYWxsb3dzIHlvdSB0byBjaGVjayBkaWZmZXJlbnQgc3RhdHMgZnJvbSB3aXRoaW4gaXQsIG5vIG1hdHRlciB0aGUgc29mdHdhcmUgaW5zdGFsbGVkIG9uIHRoZSBhY3R1YWwgc2VydmVyLCBhbmQgaWYgeW91IGhhdmUgY1BhbmVsIGluc3RhbGxlZCwgaXQgYWxzbyBjb21lcyB3aXRoIGEgZmV3IGFkZGl0aW9uYWwgdG9vbHMuDQoNCjxiciAvPjxiciAvPjxiPg0KMS4JU29sdXNWTTwvYj48YnIgLz48YnIgLz5UaGUgU29sdXNWTSBjb250cm9sIHBhbmVsIGhhcyBhIHZhcmlldHkgb2YgbW9uaXRvcmluZyBhbmQgbWFuYWdlbWVudCB0b29scy4gSXQgYWxzbyBhbGxvd3MgeW91IHRvIGNoZWNrIHJlc291cmNlIHVzYWdlIG9mIHlvdXIgVlBTLiBZb3UgY2FuIGxvZyBpbnRvIHlvdXIgU29sdXNWTSBjb250cm9sIHBhbmVsLCBjbGljayA8Yj5NYW5hZ2U8L2I+IG5leHQgdG8geW91ciBWUFMgYW5kIHRoZW4gc2VsZWN0IHRoZSA8Yj5TdGF0aXN0aWNzPC9iPiB0YWIuDQoNCjxiciAvPjxiciAvPllvdSB3aWxsIHNlZSBhIG51bWJlciBvZiBncmFwaHMsIG1lbW9yeSB1c2FnZSBjYW4gYmUgY2hlY2tlZCBpbiB0aGUgPGI+TWVtb3J5PC9iPiB0YWJsZToNCg0KPGJyIC8+PGJyIC8+PGltZyBjbGFzcz0ia2ItaW1hZ2UiIHNyYz0iaHR0cHM6Ly9OYW1lY2hlYXAuc2ltcGxla2IuY29tL1NpdGVDb250ZW50cy8yLTdDMjJENTIzNkE0NTQzRUI4MjdGM0JEODkzNkUxNTNFL21lZGlhL3Zwc19tZW1vcnlfMTQucG5nIiAvPjxiciAvPjxiciAvPkZvciBtb3JlIGRldGFpbHMgb24gdGhlIFNvbHVzVk0gY29udHJvbCBwYW5lbCBhbmQgaXRzIGZlYXR1cmVzLCBmZWVsIGZyZWUgdG8gY2hlY2sgPGEgaHJlZj0iaHR0cHM6Ly93d3cubmFtZWNoZWFwLmNvbS9zdXBwb3J0L2tub3dsZWRnZWJhc2UvYXJ0aWNsZS5hc3B4Lzk5NzQvNDgvaG93LXRvLW1hbmFnZS15b3VyLXZwcy13aXRoLXNvbHVzdm0tZm9yLWt2bS8iPnRoaXMgZ3VpZGU8L2E+Lg0KDQo8YnIgLz48YnIgLz48YnIgLz48Yj4NCjIuCWNQYW5lbC9XSE08L2I+PGJyIC8+PGJyIC8+VGhlcmUgYXJlIGEgZmV3IHdheXMgdG8gY2hlY2sgeW91ciBtZW1vcnkgdXNhZ2UgaW4gV0hNIG9yIGNQYW5lbCBjb250cm9sIHBhbmVscy4gWW91IG1heSBjaGVjayB0aGUgZ2VuZXJhbCBvdmVydmlldyBvZiB0aGUgc2VydmVyIHN0YXR1cyB2aWEgV0hNICZndDsgU2VydmVyIEluZm9ybWF0aW9uIGFuZCBXSE0gJmd0OyBTZXJ2aWNlIFN0YXR1cywgd2hpY2ggYWxzbyBpbmNsdWRlcyBpbmZvcm1hdGlvbiBhYm91dCBtZW1vcnkgdXNhZ2UuIEZvciB5b3VyIHJlZmVyZW5jZToNCg0KPGJyIC8+PGJyIC8+PGltZyBjbGFzcz0ia2ItaW1hZ2UiIHNyYz0iaHR0cHM6Ly9OYW1lY2hlYXAuc2ltcGxla2IuY29tL1NpdGVDb250ZW50cy8yLTdDMjJENTIzNkE0NTQzRUI4MjdGM0JEODkzNkUxNTNFL21lZGlhL3Zwc19tZW1vcnlfMi5wbmciIC8+PGJyIC8+PGJyIC8+PGltZyBjbGFzcz0ia2ItaW1hZ2UiIHNyYz0iaHR0cHM6Ly9OYW1lY2hlYXAuc2ltcGxla2IuY29tL1NpdGVDb250ZW50cy8yLTdDMjJENTIzNkE0NTQzRUI4MjdGM0JEODkzNkUxNTNFL21lZGlhL3Zwc19tZW1vcnlfMy5wbmciIC8+PGJyIC8+PGJyIC8+PGJyIC8+PGI+DQozLglTU0ggVG9vbHM8L2I+PGJyIC8+PGJyIC8+VGhlcmUgaXMgYSB2YXJpZXR5IG9mIGRpZmZlcmVudCBjb21tb24gU1NIIHRvb2xzIHRoYXQgY2FuIHByb3ZpZGUgbWVtb3J5LXJlbGF0ZWQgaW5mb3JtYXRpb24uIEZ1cnRoZXIsIHdlIHdpbGwgcHJvdmlkZSBhIGZldyBtb3N0IGNvbW1vbiBhbmQgdXNlZnVsIHRvb2xzLCB3aGljaCB3b3VsZCBiZSBwcmVzZW50IGluIHByZXR0eSBtdWNoIGFueSBHTlUvTGludXggc3lzdGVtLg0KDQo8YnIgLz48YnIgLz48YnIgLz48Yj5mcmVlPC9iPjxiciAvPjxiciAvPlRoaXMgdG9vbCBpcyBvbmUgb2YgdGhlIG1vc3QgYmFzaWMsIHNpbXBsZSBhbmQgZmFzdCB3YXlzIHRvIGNoZWNrIG92ZXJhbGwgbWVtb3J5IHVzYWdlIHZpYSB0aGUgY29tbWFuZCBsaW5lLiBJdHMgcHVycG9zZSBpcyB0byBzaG93IHRoZSBhbW91bnQgb2YgZnJlZSBtZW1vcnkgYXZhaWxhYmxlIGluIHRoZSBzeXN0ZW06IGJvdGggcGh5c2ljYWwgYW5kIHN3YXAgbWVtb3J5LCBhbmQgYW55IGJ1ZmZlcnMgdXNlZCBieSBrZXJuZWwuIFdoZW4geW91IHJ1biB0aGlzIGNvbW1hbmQsIHlvdSB3aWxsIHNlZSBzb21ldGhpbmcgbGlrZSB0aGlzOg0KDQo8YnIgLz48YnIgLz48aW1nIGNsYXNzPSJrYi1pbWFnZSIgc3JjPSJodHRwczovL05hbWVjaGVhcC5zaW1wbGVrYi5jb20vU2l0ZUNvbnRlbnRzLzItN0MyMkQ1MjM2QTQ1NDNFQjgyN0YzQkQ4OTM2RTE1M0UvbWVkaWEvdnBzX21lbW9yeV80LnBuZyIgLz48YnIgLz48YnIgLz5IZXJlIGFyZSB0aGUgY29sdW1ucyBkaXNwbGF5ZWQ6IDxiPjxiciAvPjwvYj48L3A+DQoJCTxwIHN0eWxlPSJ0ZXh0LWluZGVudDogMjVweDsiPg0KCQkJCTxiPlRvdGFsOjwvYj4gc3BlY2lmaWVzIHRoZSBhY3R1YWwgYW1vdW50IG9mIHBoeXNpY2FsIFJBTSBhbmQgc3dhcCBhdmFpbGFibGUgaW4gdGhlIHN5c3RlbTxiciAvPjxiPsKgwqDCoMKgwqAgVXNlZDo8L2I+IHNob3dzIGhvdyBtdWNoIGlzIGN1cnJlbnRseSB1c2VkIGJ5IHRoZSBzeXN0ZW0gYW5kIGl0cyBwcm9jZXNzZXM8YnIgLz48Yj7CoMKgwqDCoMKgIEZyZWU6PC9iPiBzaG93cyB0aGUgYW1vdW50IG9mIG1lbW9yeSB0aGF0IGlzIG5vdCBvY2N1cGllZCBhdCB0aGUgbW9tZW50PGJyIC8+PGI+wqDCoMKgwqDCoCBTaGFyZWQ8L2I+LCA8Yj5idWZmZXJzPC9iPiBhbmQgPGI+Y2FjaGU6PC9iPiBzaG93cyB0aGUgYW1vdW50IG9mIG1lbW9yeSB1c2VkIGJ5IGtlcm5lbCBmb3IgcGFydGljdWxhciBwdXJwb3Nlcywgc3VjaCBhcyBzaGFyZWQgYmV0d2VlbiBkaWZmZXJlbnQgcHJvY2Vzc2VzIG9yIGFsbG9jYXRlZCB0byBjYWNoZS4NCg0KPGJyIC8+PGJyIC8+VGhlcmUgaXMgb25lIG51YW5jZSB5b3Ugd291bGQgd2FudCB0byB0YWtlIGludG8gYWNjb3VudCB3aGVuIGFuYWx5emluZyB0aGUgb3V0cHV0IG9mIHRoZSBmcmVlIGNvbW1hbmQuIFlvdSBtaWdodCBvY2Nhc2lvbmFsbHkgbm90aWNlIHZlcnkgc21hbGwgdmFsdWVzIGZvciBNZW0gbGluZSBpbiB0aGUgZnJlZSBjb2x1bW4uIERvZXMgaXQgbWVhbiB0aGVyZSBpcyBubyBmcmVlIFJBTSBpbiB0aGUgc3lzdGVtPyBJbiBtb3N0IGNhc2VzLCBpdCBhY3R1YWxseSBkb2VzIG5vdCBzaW5jZSBMaW51eC1iYXNlZCBzeXN0ZW1zIG9mdGVuIHVzZSBjYWNoZSBmb3IgbWFueSBwcm9jZXNzZXMgdG8gc3BlZWQgdXAgYW5kIG9wdGltaXplIHByb2dyYW1zIHBlcmZvcm1hbmNlLiBPbmx5IGZyZWUgbWVtb3J5IGlzIHVzZWQgZm9yIGNhY2hlLCBhbmQgdGhlIHN5c3RlbSBjYW4gYWx3YXlzIGNsZWFyIGFuZCByZXBsYWNlIGNvbnRlbnQgb2YgdGhlIG1lbW9yeSB1c2VkIGZvciBjYWNoZSBpZiB0aGVyZSBpcyBzdWNoIGEgbmVlZCBwZXIgcmVxdWVzdHMgb2Ygb3RoZXIgcnVubmluZyBwcm9jZXNzZXMsIHNvIGl0IGRvZXMgbm90IGFjdHVhbGx5IGhhdmUgYW55IG5lZ2F0aXZlIGltcGFjdCBvbiB0aGUgcGVyZm9ybWFuY2UuDQoNCjxiciAvPjxiciAvPlNvLCB0aGUgbWVtb3J5IGN1cnJlbnRseSBvY2N1cGllZCBieSBjYWNoZSBpcyB0ZWNobmljYWxseSBub3QgZnJlZSwgYnV0IHByYWN0aWNhbGx5IGNhbiBiZSBmcmVlZCBhdCBhbnkgbW9tZW50LiBJZiB5b3Ugd291bGQgbGlrZSB0byBjaGVjayBob3cgbXVjaCBtZW1vcnkgaXMgYWN0dWFsbHkgYXZhaWxhYmxlIGZvciBwcm9jZXNzZXMgaW4geW91ciBzeXN0ZW0sIHRha2UgYSBsb29rIGF0IDxiPi0vKyBidWZmZXJzL2NhY2hlIDwvYj5saW5lLCBmcmVlIGNvbHVtbi4gVGhpcyBmaWVsZCBkaXNwbGF5cyB0aGUgYW1vdW50IG9mIHRlY2huaWNhbGx5IGZyZWUgbWVtb3J5IHBsdXMgY3VycmVudGx5IGNhY2hlZCBhbmQgYnVmZmVyZWQgbWVtb3J5LCB0aGVyZWZvcmUsIGl0IGlzIGEgbW9yZSBhY2N1cmF0ZSByZXByZXNlbnRhdGlvbiBvZiBtZW1vcnkgY3VycmVudGx5IGF2YWlsYWJsZSBmb3IgbmV3IHByb2Nlc3NlcyBpZiBzdWNoIGEgbmVlZCBhcmlzZXMuDQoNCjxiciAvPjxiciAvPkZyZWUgY29tbWFuZCBoYXMgYSBmZXcgcGFyYW1ldGVycyB0aGF0IG1heSBiZSB1c2VmdWwuIEJ5IGRlZmF1bHQsIHRoZSBjb21tYW5kIGRpc3BsYXlzIHRoZSBvdXRwdXQgc2hvd24gaW4gdGhlIHNjcmVlbnNob3QuIElmIHlvdSBhZGQgPGI+LW08L2I+IG9yIDxiPi1nPC9iPiBhZnRlciB0aGUgY29tbWFuZCwgeW91IHdpbGwgZ2V0IHRoZSBzdGF0cyBkaXNwbGF5ZWQgaW4gTUIgb3IgR0IgY29ycmVzcG9uZGluZ2x5LiBJbiB0aGUgbW9kZXJuIHZlcnNpb25zIG9mIHRoZSBmcmVlIHRvb2wgeW91IGNhbiBhbHNvIHVzZSA8Yj4taCw8L2I+IGFuZCB0aGUgdG9vbCB3aWxsIGF1dG9tYXRpY2FsbHkgdXNlIHRoZSBtb3N0IGNvbnZlbmllbnQgdW5pdHMsIGxpa2UgdGhpczoNCg0KPGJyIC8+PGJyIC8+PGltZyBjbGFzcz0ia2ItaW1hZ2UiIHNyYz0iaHR0cHM6Ly9OYW1lY2hlYXAuc2ltcGxla2IuY29tL1NpdGVDb250ZW50cy8yLTdDMjJENTIzNkE0NTQzRUI4MjdGM0JEODkzNkUxNTNFL21lZGlhL3Zwc19tZW1vcnlfNS5wbmciIC8+PGJyIC8+PGJyIC8+PGJyIC8+PGI+dm1zdGF0PC9iPjxiciAvPjxiciAvPg0KDQpUaGlzIHRvb2wgZGlzcGxheXMgaW5mb3JtYXRpb24gYWJvdXQgdGhlIGN1cnJlbnQgdmlydHVhbCBtZW1vcnkgdXNhZ2U6IHByb2Nlc3NlcywgbWVtb3J5LCBwYWdpbmcsIGRpc2tzIGFuZCBDUFUgc3RhdGlzdGljcy4gV2hlbiBydW5uaW5nIHRoaXMgY29tbWFuZCwgeW91IHdpbGwgc2VlIHRocmVlIGxpbmVzLCBmaXJzdCBkZXNjcmliaW5nIHRoZSBwYXJ0aWN1bGFyIHNlY3Rpb25zIG9mIHRoZSB0YWJsZSwgc2Vjb25kIHNwZWNpZmllcyB0aGUgdmFsdWVzIGRpc3BsYXllZCwgdGhpcmQgcHJvdmlkZXMgdGhlIGFjdHVhbCBzdGF0cyBhdCB0aGUgbW9tZW50IG9mIGNoZWNraW5nLiBJZiB5b3UgbmVlZCB0byBjaGVjayB0aGUgdXNhZ2UgZnJvbSB0aW1lIHRvIHRpbWUsIHlvdSBjYW4gYWxzbyBhZGQgdHdvIG51bWJlcnMgYWZ0ZXIgdGhlIGNvbW1hbmQgdG8gc3BlY2lmeSB0aGUgZGVsYXkgaW4gc2Vjb25kcyBiZXR3ZWVuIGVhY2ggY2hlY2sgYW5kIHRoZSBudW1iZXIgb2Ygb3ZlcmFsbCBjaGVja3MgKGlmIG5vdCBzcGVjaWZpZWQsIHRoZSBjaGVja3MgYXJlIGluZmluaXRlIHVudGlsIHlvdSBlbmQgdGhlIHByb2Nlc3MpLiBIZXJlIGlzIGFuIGV4YW1wbGUgb2YgdGhlIG91dHB1dDoNCg0KPGJyIC8+PGJyIC8+PGltZyBjbGFzcz0ia2ItaW1hZ2UiIHNyYz0iaHR0cHM6Ly9OYW1lY2hlYXAuc2ltcGxla2IuY29tL1NpdGVDb250ZW50cy8yLTdDMjJENTIzNkE0NTQzRUI4MjdGM0JEODkzNkUxNTNFL21lZGlhL3Zwc19tZW1vcnlfNi5wbmciIC8+PGJyIC8+PGJyIC8+VGhlIGZpcnN0IHR3byBsaW5lcyBwcm92aWRlIHRoZSBpbmZvcm1hdGlvbiBvbiB0aGUgb3JnYW5pemF0aW9uIG9mIHRoZSB0YWJsZS4NCg0KPGJyIC8+PGJyIC8+PGI+UHJvY3M8L2I+IHNob3dzIGluZm9ybWF0aW9uIGFib3V0IHByb2Nlc3NlczogPGI+cjwvYj4gbWVhbnMgdGhlIG51bWJlciBvZiBwcm9jZXNzZXMgcnVubmluZyBvciB3YWl0aW5nIGZvciBydW4gdGltZSwgPGI+YjwvYj4gbWVhbnMgcHJvY2Vzc2VzIHNsZWVwaW5nLg0KDQo8YnIgLz48YnIgLz48Yj5NZW1vcnk8L2I+IHNlY3Rpb246IDxiPnN3cGQ8L2I+IHNob3dzIHZpcnR1YWwgbWVtb3J5IHVzZWQsIDxiPmZyZWU8L2I+IHNob3dzIGlkbGUgbWVtb3J5LCA8Yj5idWZmPC9iPiBhbmQgPGI+Y2FjaGU8L2I+IGRpc3BsYXkgbWVtb3J5IGFsbG9jYXRlZCB0byBidWZmZXJzIGFuZCBjYWNoZSBjb3JyZXNwb25kaW5nbHkuDQoNCjxiciAvPjxiciAvPlR3byB2YWx1ZXMgaW4gdGhlIDxiPnN3YXA8L2I+IHNlY3Rpb24gZGlzcGxheSBhbW91bnRzIG9mIGRhdGEgc3dhcHBlZCB0byAoPGI+c2k8L2I+KSBhbmQgZnJvbSAoPGI+c288L2I+KSBkaXNrIHBlciBzZWNvbmQuIFR3byB2YWx1ZXMgaW4gdGhlIDxiPklPPC9iPiBzZWN0aW9uIHNob3cgSW5wdXQvT3V0cHV0IHN0YXRzIGZvciB0aGUgZHJpdmU6IHJlY2VpdmVkIGZyb20gKDxiPmJpPC9iPikgYW5kIHNlbnQgdG8gKDxiPmJvPC9iPikgaXQuDQoNCjxiciAvPjxiciAvPkluIHRoZSA8Yj5zeXN0ZW08L2I+IHNlY3Rpb24gPGI+aW48L2I+IHN0YW5kcyBmb3IgaW50ZXJydXB0cyBwZXIgc2Vjb25kLCBhbmQgPGI+Y3MgPC9iPmlzIHRoZSBhYmJyZXZpYXRpb24gZm9yIGNvbnRleHQgc3dpdGNoZXMuDQoNCjxiciAvPjxiciAvPjxiPkNQVTwvYj4gc2hvd3MgcGVyY2VudGFnZXMgb2YgcHJvY2Vzc29yIHVzYWdlOiANCg0KPGJyIC8+PGJyIC8+PGI+dXM6PC9iPiB1c2FnZSBieSB1c2VyLWxhdW5jaGVkIGNvZGUgYXMgb3Bwb3NlZCB0byBzeXN0ZW0gcHJvY2Vzc2VzPGJyIC8+PGI+c3k6PC9iPiB1c2FnZSBieSB0aGUgYWN0dWFsIHN5c3RlbSBrZXJuZWwNCjxiciAvPjxiPmlkOjwvYj4gIGlkbGUgQ1BVIHRpbWUNCjxiciAvPjxiPndhOjwvYj4gdGltZSBzcGVudCB3YWl0aW5nIGZvciBJbnB1dC9PdXRwdXQNCjxiciAvPjxiPnN0OjwvYj4gdGltZSBzdG9sZW4gZnJvbSBhIHZpcnR1YWwgbWFjaGluZQ0KDQo8YnIgLz48YnIgLz5UaGlzIHRvb2wgYWxzbyBwcm92aWRlcyBhbm90aGVyIHdheSB0byBzdHJ1Y3R1cmUgdGhpcyBpbmZvcm1hdGlvbi4gRmVlbCBmcmVlIHRvIHVzZSB0aGUgPGI+LXM8L2I+IHBhcmFtZXRlciB0byBkaXNwbGF5IHN0YXRzOg0KDQo8YnIgLz48YnIgLz48aW1nIGNsYXNzPSJrYi1pbWFnZSIgc3JjPSJodHRwczovL05hbWVjaGVhcC5zaW1wbGVrYi5jb20vU2l0ZUNvbnRlbnRzLzItN0MyMkQ1MjM2QTQ1NDNFQjgyN0YzQkQ4OTM2RTE1M0UvbWVkaWEvdnBzX21lbW9yeV83LnBuZyIgLz48YnIgLz48YnIgLz48YnIgLz48Yj5wczwvYj48YnIgLz48YnIgLz5CeSBkZWZhdWx0LCB0aGlzIHRvb2wgc2hvd3MgdGhlIHByb2Nlc3NlcyBjdXJyZW50bHkgbGF1bmNoZWQgYW5kIGFkZGl0aW9uYWwgaW5mb3JtYXRpb24gb24gdGhlbS4gSGVyZSBpcyBhbiBleGFtcGxlIG9mIHRoZSBvdXRwdXQ6DQoNCjxiciAvPjxiciAvPjxpbWcgY2xhc3M9ImtiLWltYWdlIiBzcmM9Imh0dHBzOi8vTmFtZWNoZWFwLnNpbXBsZWtiLmNvbS9TaXRlQ29udGVudHMvMi03QzIyRDUyMzZBNDU0M0VCODI3RjNCRDg5MzZFMTUzRS9tZWRpYS92cHNfbWVtb3J5XzgucG5nIiAvPjxiciAvPjxiciAvPlRoZSBvdXRwdXQgZG9lcyBub3Qgc2hvdyBhbnkgbWVtb3J5LXJlbGF0ZWQgaW5mb3JtYXRpb24sIG9ubHkgdGhlIHByb2Nlc3NlcyByYW4gYnkgdGhlIGFjdHVhbCB1c2VyIHN0YXJ0aW5nIHRoZSBjb21tYW5kLiBUaGUgcmVhbCBzdHJlbmd0aCBvZiB0aGlzIHRvb2wgbGllcyBpbiBpdHMgcGFyYW1ldGVycy4gRm9yIGluc3RhbmNlLCB5b3UgY2FuIHVzZSA8Yj4tZTwvYj4gdG8gZGlzcGxheSBwcm9jZXNzZXMgb2YgYWxsIHVzZXJzLCA8Yj4tbzwvYj4gdG8gZGlzcGxheSBkYXRhIGluIGEgY3VzdG9tIGZvcm1hdCBhbmQgbGlzdCBhIHZhbHVlIGxpa2UgPGI+dnN6PC9iPiBpbiB0aGUgZm9ybWF0dGluZyB0byBkaXNwbGF5IHRoZSBzaXplIG9mIHZpcnR1YWwgbWVtb3J5IGFsbG9jYXRlZCBmb3IgdGhlIHByb2Nlc3MgKGV4cHJlc3NlZCBpbiBraWxvYnl0ZXMpLCBvciA8Yj5wbWVtPC9iPiB0byBkaXNwbGF5IHBlcmNlbnRhZ2UgbWVtb3J5IHVzYWdlIGJ5IGEgcGFydGljdWxhciBwcm9jZXNzLiBTbywgZm9yIDxiPnBzIC1lbyBwaWQscG1lbSxjb21tPTwvYj4gdGhlIG91dHB1dCBtYXkgYmUgc29tZXRoaW5nIGxpa2UgdGhpczoNCg0KPGJyIC8+PGJyIC8+PGltZyBjbGFzcz0ia2ItaW1hZ2UiIHNyYz0iaHR0cHM6Ly9OYW1lY2hlYXAuc2ltcGxla2IuY29tL1NpdGVDb250ZW50cy8yLTdDMjJENTIzNkE0NTQzRUI4MjdGM0JEODkzNkUxNTNFL21lZGlhL3Zwc19tZW1vcnlfOS5wbmciIC8+PGJyIC8+PGJyIC8+SGVyZSBhcmUgYSBmZXcgZXhhbXBsZXMgd2l0aCBjb21iaW5pbmcgPGI+cHM8L2I+IHRvb2wgYW5kIHN0YW5kYXJkIDxiPnNvcnQ8L2I+IHRvb2wgdG8gZGlzcGxheSB0aGUgb3V0cHV0IG9mIHRoZSBjb21tYW5kIGluIGEgbW9yZSB1c2FibGUgd2F5Og0KDQo8YnIgLz48Yj48YnIgLz5wcyAtZW8gcGlkLHBtZW0sY29tbT0gfCBzb3J0IC1uIC1rIDI8L2I+PGJyIC8+PGJyIC8+PGltZyBjbGFzcz0ia2ItaW1hZ2UiIHNyYz0iaHR0cHM6Ly9OYW1lY2hlYXAuc2ltcGxla2IuY29tL1NpdGVDb250ZW50cy8yLTdDMjJENTIzNkE0NTQzRUI4MjdGM0JEODkzNkUxNTNFL21lZGlhL3Zwc19tZW1vcnlfMTAucG5nIiAvPjxiciAvPjxiciAvPjxiPnBzIC1lbyBwaWQsdnN6LGNvbW09IHwgc29ydCAtbiAtayAyPC9iPjxiciAvPjxiciAvPjxpbWcgY2xhc3M9ImtiLWltYWdlIiBzcmM9Imh0dHBzOi8vTmFtZWNoZWFwLnNpbXBsZWtiLmNvbS9TaXRlQ29udGVudHMvMi03QzIyRDUyMzZBNDU0M0VCODI3RjNCRDg5MzZFMTUzRS9tZWRpYS92cHNfbWVtb3J5XzExLnBuZyIgLz48YnIgLz48YnIgLz5UaGlzIHdpbGwgZGlzcGxheSB0aGUgcHJvY2Vzc2VzIHJ1biBieSB1c2VycyAod2hpY2ggdGhlIGN1cnJlbnQgc2hlbGwgaXMgYWxsb3dlZCB0byBjaGVjaykgaW4gYSB1c2VyLWRlZmluZWQgZm9ybWF0IChwcm9jZXNzIElELCBtZW1vcnkgdXNhZ2UsIGNvbW1hbmQgbmFtZSksIGFuZCBhbHNvIHNvcnRlZCBieSB0aGUgYW1vdW50IG9mIG1lbW9yeSB1c2VkLg0KDQo8YnIgLz48YnIgLz48YnIgLz48Yj50b3AsIGh0b3ANCjwvYj48YnIgLz48YnIgLz4NCldoZW4geW91IG5lZWQgdG8gbW9uaXRvciByZXNvdXJjZSB1c2FnZSBvZiB5b3VyIHN5c3RlbSBpbiByZWFsIHRpbWUsIGl0IGlzIGJldHRlciB0byB1c2UgdG9vbHMgdGhhdCBuYXRpdmVseSBzdXBwb3J0IGNvbnN0YW50bHkgcmVmcmVzaGluZyBvdXRwdXQgb2YgZGF0YSwgb3IgZXZlbiBhbiBpbnRlcmFjdGl2ZSBpbnRlcmZhY2UgdG8gbW9kaWZ5IHRoZSBjdXJyZW50IHdvcmtmbG93IG9mIHRoZSBzeXN0ZW0uIFRoZSBvdXRwdXQgb2YgdGhlIGNvbW1hbmRzIGFsc28gaW5jbHVkZXMgaW5mb3JtYXRpb24gYWJvdXQgbWVtb3J5IHVzYWdlIGFuZCBhbGxvd3MgdG8gc29ydCB0aHJvdWdoIHByb2Nlc3NlcyBpbiBkaWZmZXJlbnQgd2F5cy4NCg0KPGJyIC8+PGJyIC8+VGhlIG91dHB1dCBvZiBtZW1vcnktcmVsYXRlZCBzZWN0aW9ucyBvZiB0aGUgdG9vbHMgaXMgc2ltaWxhciB0byB0aGUgb3V0cHV0IG9mIHRoZSBmcmVlIHRvb2wuDQoNCjxiciAvPjxiciAvPjxiPnRvcDwvYj48YnIgLz48YnIgLz48aW1nIGNsYXNzPSJrYi1pbWFnZSIgc3JjPSJodHRwczovL05hbWVjaGVhcC5zaW1wbGVrYi5jb20vU2l0ZUNvbnRlbnRzLzItN0MyMkQ1MjM2QTQ1NDNFQjgyN0YzQkQ4OTM2RTE1M0UvbWVkaWEvdnBzX21lbW9yeV8xMi5wbmciIC8+PGJyIC8+PGJyIC8+WW91IGNhbiB1c2UgPGI+aDwvYj4gb3IgPGI+PzwvYj4gdG8gYnJpbmcgdXAgdGhlIGhlbHAgbWVudSBhbmQgdGhlIDxiPnE8L2I+IGtleSB0byBxdWl0IHRoZSBwcm9ncmFtLiA8Yj5QYWdlVXA8L2I+IGFuZCA8Yj5QYWdlRG93bjwvYj4gc2Nyb2xsIHRocm91Z2ggdGhlIG91dHB1dC4gVGhlIDxiPm08L2I+IGtleSBzaG93cyBvciBoaWRlcyBtZW1vcnktcmVsYXRlZCBpbmZvcm1hdGlvbi4gPGI+U2hpZnQgKyBNPC9iPiBzb3J0cyB0aGUgcHJvY2Vzc2VzIGJ5IG1lbW9yeSB1c2FnZS4NCg0KPGJyIC8+PGJyIC8+PGI+aHRvcDwvYj48YnIgLz48YnIgLz48aW1nIGNsYXNzPSJrYi1pbWFnZSIgc3JjPSJodHRwczovL05hbWVjaGVhcC5zaW1wbGVrYi5jb20vU2l0ZUNvbnRlbnRzLzItN0MyMkQ1MjM2QTQ1NDNFQjgyN0YzQkQ4OTM2RTE1M0UvbWVkaWEvdnBzX21lbW9yeV8xMy5wbmciIC8+PGJyIC8+PGJyIC8+T25jZSBhZ2FpbiwgZmVlbCBmcmVlIHRvIHVzZSA8Yj5oPC9iPiBvciA8Yj4/PC9iPiB0byBzZWUgdGhlIGxpc3Qgb2Yga2V5cyB1c2VkIGJ5IHRoZSB0b29sLCBhbmQgPGI+U2hpZnQgKyBNPC9iPiBzb3J0cyB0aGUgcHJvY2Vzc2VzIGJ5IG1lbW9yeSB1c2FnZSwgYnV0IHlvdSBjYW4gYWxzbyB1c2UgPGI+RjEtRjEwPC9iPiBtZW51cyB5b3UgY2FuIHNlZSBhdCB0aGUgYm90dG9tIHRvIGFjY2VzcyBkaWZmZXJlbnQgbW9yZSB2aXN1YWwgd2F5cyBvZiBjb250cm9sbGluZyBwcm9jZXNzZXMgaW4geW91ciBzeXN0ZW0uDQoNCjxiciAvPjxiciAvPjxiciAvPlRoYXQncyBpdCE8YnIgLz48YnIgLz4NCsKgwqDCoMKgwqDCoMKgwqDCoMKgwqDCoMKgwqAgPGJyIC8+wqDCoMKgwqDCoMKgwqDCoMKgwqDCoMKgwqDCoMKgwqDCoMKgwqDCoMKgIE5lZWQgYW55IGhlbHA/IENvbnRhY3Qgb3VyIDxhIGhyZWY9Imh0dHBzOi8vd3d3Lm5hbWVjaGVhcC5jb20vaGVscC1jZW50ZXIvIj5IZWxwRGVzazwvYT48YnIgLz48YnIgLz48L3A+DQoJCTxwPg0KCQk8L3A+DQo=","NewTillDate":null,"FeaturedTillDate":null,"ModifiedDateTime":"2025-10-02T10:27:14.0000000","LiveDateTime":"1754-02-02T00:00:00.0000000","CreatedDateTime":"2016-02-28T01:23:46.0000000","ApprovalDatetime":"2016-02-28T01:23:49.0000000","RequestCount":45490,"MarkedAsNew":false,"MarkedAsFeatured":false,"RatingValue":3,"CategoryPaths":[{"__type":"Nc:SimpleKB:Abstractions:Dtos:CategoryPathDto","Level":1,"CategoryId":12,"CategoryName":"Hosting"},{"__type":"Nc:SimpleKB:Abstractions:Dtos:CategoryPathDto","Level":2,"CategoryId":48,"CategoryName":"VPS"}],"AssociatedCategories":[{"CategoryId":48,"CategoryName":"VPS","CategoryDisplayName":"HostingVPS"}],"AssociatedTags":[{"TagId":110,"Tag":"VPS"},{"TagId":25609,"Tag":" check"},{"TagId":83300,"Tag":" memory"},{"TagId":83301,"Tag":" memory usage"}],"RelatedArticles":[],"AssociatedMedias":[],"PreferredCategoryId":0,"RootParentCategoryName":"","RootParentCategoryId":0},"status":200,"statusText":"OK"},"/api/v1/ncpl/simplekb/getcategorybycategoryid:\"{\\\"categoryId\\\":48}\"":{"body":{"__type":"Nc:SimpleKB:Abstractions:Dtos:CategoryDto","Description":"DQo=","ParentCategoryId":12,"Parent_Category_Name":"Hosting","FriendlyId":null,"ApprovedYN":true,"TreatAsTopicYN":false,"CreatedDateTime":"11/14/2008 15:49:04","CurrentCategoryPaths":[{"__type":"Nc:SimpleKB:Abstractions:Dtos:CategoryPathDto","Level":1,"CategoryId":12,"CategoryName":"Hosting"},{"__type":"Nc:SimpleKB:Abstractions:Dtos:CategoryPathDto","Level":2,"CategoryId":48,"CategoryName":"VPS"}],"RelatedCategories":[],"AssociatedArticles":[{"ArticleId":9211,"Title":"How to order cPanel/WHM for a VPS/Dedicated server","ArticleName":"How to order cPanel/WHM for a VPS/Dedicated server","LiveDateTime":"02/02/1754 00:00:00","NewTillDate":null,"FeaturedTillDate":null,"ModifiedDateTime":"04/30/2025"},{"ArticleId":9215,"Title":"How to upgrade RAM/bandwidth/disk space on a VPS/Dedicated server","ArticleName":"How to upgrade RAM/bandwidth/disk space on a VPS/Dedicated server","LiveDateTime":"02/02/1754 00:00:00","NewTillDate":null,"FeaturedTillDate":null,"ModifiedDateTime":"09/30/2024"},{"ArticleId":9979,"Title":"What operating systems are available with a VPS/Dedicated Server","ArticleName":"What operating systems are available with a VPS/Dedicated Server","LiveDateTime":"02/02/1754 00:00:00","NewTillDate":null,"FeaturedTillDate":null,"ModifiedDateTime":"10/17/2025"},{"ArticleId":10085,"Title":"How to set up automated backups for VPS and Dedicated server","ArticleName":"How to set up automated backups for VPS and Dedicated server","LiveDateTime":"02/02/1754 00:00:00","NewTillDate":null,"FeaturedTillDate":null,"ModifiedDateTime":"02/18/2022"},{"ArticleId":10107,"Title":"How to set up a DNS zone on a server without cPanel","ArticleName":"How to set up a DNS zone on a server without cPanel","LiveDateTime":"02/02/1754 00:00:00","NewTillDate":null,"FeaturedTillDate":null,"ModifiedDateTime":"02/07/2025"},{"ArticleId":10108,"Title":"Resolving Disk Space issues on a VPS/Dedicated server","ArticleName":"Resolving Disk Space issues on a VPS/Dedicated server","LiveDateTime":"02/02/1754 00:00:00","NewTillDate":null,"FeaturedTillDate":null,"ModifiedDateTime":"04/04/2019"},{"ArticleId":10202,"Title":"How to install Node.js on a VPS or a Dedicated server","ArticleName":"How to install Node.js on a VPS or a Dedicated server","LiveDateTime":"02/02/1754 00:00:00","NewTillDate":null,"FeaturedTillDate":null,"ModifiedDateTime":"05/20/2024"},{"ArticleId":10231,"Title":"Is there any downtime when I change between Shared Hosting plans and/or Reseller Hosting plans?","ArticleName":"Is there any downtime when I change between Shared Hosting plans and/or Reseller Hosting plans?","LiveDateTime":"02/02/1754 00:00:00","NewTillDate":null,"FeaturedTillDate":null,"ModifiedDateTime":"05/09/2025"},{"ArticleId":10232,"Title":"How can I change the operating system on my VPS/Dedicated Server","ArticleName":"How can I change the operating system on my VPS/Dedicated Server","LiveDateTime":"02/02/1754 00:00:00","NewTillDate":null,"FeaturedTillDate":null,"ModifiedDateTime":"07/19/2024"},{"ArticleId":10319,"Title":"How to install VestaCP on a VPS/Dedicated Server","ArticleName":"How to install VestaCP on a VPS/Dedicated Server","LiveDateTime":"02/02/1754 00:00:00","NewTillDate":null,"FeaturedTillDate":null,"ModifiedDateTime":"02/07/2025"},{"ArticleId":10328,"Title":"How to install Linux, Apache, MariaDB, PHP stack (LAMP) on AlmaLinux and host a website","ArticleName":"How to install Linux, Apache, MariaDB, PHP stack (LAMP) on AlmaLinux and host a website","LiveDateTime":"02/02/1754 00:00:00","NewTillDate":null,"FeaturedTillDate":null,"ModifiedDateTime":"07/21/2025"},{"ArticleId":10745,"Title":"How to log in to WHM if you have a VPS?","ArticleName":"How to log in to WHM if you have a VPS?","LiveDateTime":"02/02/1754 00:00:00","NewTillDate":null,"FeaturedTillDate":null,"ModifiedDateTime":"09/01/2025"},{"ArticleId":501,"Title":"What is a VPS?","ArticleName":"What is a VPS?","LiveDateTime":"02/02/1754 00:00:00","NewTillDate":null,"FeaturedTillDate":null,"ModifiedDateTime":"02/11/2021"},{"ArticleId":502,"Title":"Why should I choose VPS hosting?","ArticleName":"Why should I choose VPS hosting?","LiveDateTime":"02/02/1754 00:00:00","NewTillDate":null,"FeaturedTillDate":null,"ModifiedDateTime":"01/25/2019"},{"ArticleId":525,"Title":"What is the difference between shared hosting and VPS?","ArticleName":"What is the difference between shared hosting and VPS?","LiveDateTime":"02/02/1754 00:00:00","NewTillDate":null,"FeaturedTillDate":null,"ModifiedDateTime":"01/25/2019"},{"ArticleId":503,"Title":"What VPS hosting plans do you offer?","ArticleName":"What VPS hosting plans do you offer?","LiveDateTime":"02/02/1754 00:00:00","NewTillDate":"04/29/2009 04:00:00","FeaturedTillDate":null,"ModifiedDateTime":"07/04/2022"},{"ArticleId":523,"Title":"What VPS package should I choose?","ArticleName":"What VPS package should I choose?","LiveDateTime":"02/02/1754 00:00:00","NewTillDate":"12/19/2008 05:00:00","FeaturedTillDate":null,"ModifiedDateTime":"09/20/2022"},{"ArticleId":505,"Title":"What control panels do you provide?","ArticleName":"What control panels do you provide?","LiveDateTime":"02/02/1754 00:00:00","NewTillDate":"12/18/2008 05:00:00","FeaturedTillDate":null,"ModifiedDateTime":"03/26/2025"},{"ArticleId":9304,"Title":"What VPS management options do you provide?","ArticleName":"What VPS management options do you provide?","LiveDateTime":"02/02/1754 00:00:00","NewTillDate":null,"FeaturedTillDate":null,"ModifiedDateTime":"07/19/2024"},{"ArticleId":509,"Title":"What level of control do I receive with my VPS package?","ArticleName":"What level of control do I receive with my VPS package?","LiveDateTime":"02/02/1754 00:00:00","NewTillDate":"12/15/2008 00:00:00","FeaturedTillDate":null,"ModifiedDateTime":"11/18/2015"},{"ArticleId":917,"Title":"VPS Hosting - Getting Started","ArticleName":"VPS Hosting - Getting Started","LiveDateTime":"02/02/1754 00:00:00","NewTillDate":null,"FeaturedTillDate":null,"ModifiedDateTime":"08/18/2025"},{"ArticleId":9661,"Title":"How to manage features in WHM","ArticleName":"How to manage features in WHM","LiveDateTime":"02/02/1754 00:00:00","NewTillDate":null,"FeaturedTillDate":null,"ModifiedDateTime":"05/12/2022"},{"ArticleId":9409,"Title":"How to configure initial WHM settings (VPS and Dedicated server)","ArticleName":"How to configure initial WHM settings (VPS and Dedicated server)","LiveDateTime":"02/02/1754 00:00:00","NewTillDate":null,"FeaturedTillDate":null,"ModifiedDateTime":"12/15/2021"},{"ArticleId":207,"Title":"How to set up personal nameservers (VPS and Dedicated servers)","ArticleName":"How to set up personal nameservers (VPS and Dedicated servers)","LiveDateTime":"02/02/1754 00:00:00","NewTillDate":null,"FeaturedTillDate":null,"ModifiedDateTime":"07/01/2022"},{"ArticleId":9974,"Title":"How to manage your VPS with SolusVM (for KVM)","ArticleName":"How to manage your VPS with SolusVM (for KVM)","LiveDateTime":"02/02/1754 00:00:00","NewTillDate":null,"FeaturedTillDate":null,"ModifiedDateTime":"06/23/2025"},{"ArticleId":9975,"Title":"How to set up a VNC client with a VPS Hosting","ArticleName":"How to set up a VNC client with a VPS Hosting","LiveDateTime":"02/02/1754 00:00:00","NewTillDate":null,"FeaturedTillDate":null,"ModifiedDateTime":"10/25/2024"},{"ArticleId":511,"Title":"What software can be installed on my VPS?","ArticleName":"What software can be installed on my VPS?","LiveDateTime":"02/02/1754 00:00:00","NewTillDate":"12/15/2008 05:00:00","FeaturedTillDate":null,"ModifiedDateTime":"10/25/2019"},{"ArticleId":9942,"Title":"How to reboot VPS or dedicated server through WHM","ArticleName":"How to reboot VPS or dedicated server through WHM","LiveDateTime":"02/02/1754 00:00:00","NewTillDate":null,"FeaturedTillDate":null,"ModifiedDateTime":"12/16/2021"},{"ArticleId":9944,"Title":"How to change the root password via WHM","ArticleName":"How to change the root password via WHM","LiveDateTime":"02/02/1754 00:00:00","NewTillDate":null,"FeaturedTillDate":null,"ModifiedDateTime":"02/07/2025"},{"ArticleId":9660,"Title":"How to work with cPHulk","ArticleName":"How to work with cPHulk","LiveDateTime":"02/02/1754 00:00:00","NewTillDate":null,"FeaturedTillDate":null,"ModifiedDateTime":"11/30/2021"},{"ArticleId":9662,"Title":"How to work with the CSF plugin","ArticleName":"How to work with the CSF plugin","LiveDateTime":"02/02/1754 00:00:00","NewTillDate":null,"FeaturedTillDate":null,"ModifiedDateTime":"12/26/2024"},{"ArticleId":9719,"Title":"How to check memory usage on a VPS","ArticleName":"How to check memory usage on a VPS","LiveDateTime":"02/02/1754 00:00:00","NewTillDate":null,"FeaturedTillDate":null,"ModifiedDateTime":"10/02/2025"},{"ArticleId":9849,"Title":"How to change PHP configuration on a VPS/Dedicated server (for EasyApache 4)","ArticleName":"How to change PHP configuration on a VPS/Dedicated server (for EasyApache 4)","LiveDateTime":"02/02/1754 00:00:00","NewTillDate":null,"FeaturedTillDate":null,"ModifiedDateTime":"07/23/2024"},{"ArticleId":524,"Title":"Does the cPanel I intend to buy from you include Softaculous?","ArticleName":"Does the cPanel I intend to buy from you include Softaculous?","LiveDateTime":"02/02/1754 00:00:00","NewTillDate":"12/19/2008 05:00:00","FeaturedTillDate":null,"ModifiedDateTime":"10/25/2019"},{"ArticleId":9802,"Title":"How to install LEMP stack (Linux, Nginx, MySQL, PHP-FPM) on CentOS7","ArticleName":"How to install LEMP stack (Linux, Nginx, MySQL, PHP-FPM) on CentOS7","LiveDateTime":"02/02/1754 00:00:00","NewTillDate":null,"FeaturedTillDate":null,"ModifiedDateTime":"05/03/2024"},{"ArticleId":9670,"Title":"How to install Softaculous on a VPS/Dedicated server with cPanel/WHM","ArticleName":"How to install Softaculous on a VPS/Dedicated server with cPanel/WHM","LiveDateTime":"02/02/1754 00:00:00","NewTillDate":null,"FeaturedTillDate":null,"ModifiedDateTime":"12/21/2021"},{"ArticleId":9672,"Title":"How to install the Vade Retro Plugin on VPS/Dedicated server with cPanel/WHM","ArticleName":"How to install the Vade Retro Plugin on VPS/Dedicated server with cPanel/WHM","LiveDateTime":"02/02/1754 00:00:00","NewTillDate":null,"FeaturedTillDate":null,"ModifiedDateTime":"12/14/2021"},{"ArticleId":1261,"Title":"How to remove Fantastico from the server","ArticleName":"How to remove Fantastico from the server","LiveDateTime":"02/02/1754 00:00:00","NewTillDate":null,"FeaturedTillDate":null,"ModifiedDateTime":"12/21/2021"},{"ArticleId":522,"Title":"Can I order additional IP addresses for my VPS plan?","ArticleName":"Can I order additional IP addresses for my VPS plan?","LiveDateTime":"02/02/1754 00:00:00","NewTillDate":"12/18/2008 05:00:00","FeaturedTillDate":null,"ModifiedDateTime":"05/09/2025"},{"ArticleId":512,"Title":"Do you perform data backups for VPS users?","ArticleName":"Do you perform data backups for VPS users?","LiveDateTime":"02/02/1754 00:00:00","NewTillDate":"12/15/2008 05:00:00","FeaturedTillDate":null,"ModifiedDateTime":"05/09/2025"},{"ArticleId":507,"Title":"Can other users’ activity influence my server performance?","ArticleName":"Can other users’ activity influence my server performance?","LiveDateTime":"02/02/1754 00:00:00","NewTillDate":"12/18/2008 05:00:00","FeaturedTillDate":null,"ModifiedDateTime":"10/25/2019"},{"ArticleId":508,"Title":"If one of the users overuses the main server's resources, will it make my site slower?","ArticleName":"If one of the users overuses the main server's resources, will it make my site slower?","LiveDateTime":"02/02/1754 00:00:00","NewTillDate":"12/14/2008 05:00:00","FeaturedTillDate":null,"ModifiedDateTime":"03/26/2024"},{"ArticleId":909,"Title":"What virtualization technology is set up on VPS?","ArticleName":"What virtualization technology is set up on VPS?","LiveDateTime":"02/02/1754 00:00:00","NewTillDate":null,"FeaturedTillDate":null,"ModifiedDateTime":"12/17/2019"}],"AssociatedTags":[],"CategoryId":48,"CategoryName":"VPS"},"status":200,"statusText":"OK"},"/api/v1/ncpl/simplekb/getcategories:\"{\\\"parentCategoryId\\\":0,\\\"getTree\\\":true}\"":{"body":[{"__type":"Nc:SimpleKB:Abstractions:Dtos:CategoryItemDto","ParentCategoryId":93,"TreatAsTopicYN":false,"Description":"","ImageUrl":"","ShortDesc":"","CategoryId":2216,"CategoryName":"Spam Protection"},{"__type":"Nc:SimpleKB:Abstractions:Dtos:CategoryItemDto","ParentCategoryId":14,"TreatAsTopicYN":false,"Description":"","ImageUrl":"","ShortDesc":"","CategoryId":2217,"CategoryName":"Renewal"},{"__type":"Nc:SimpleKB:Abstractions:Dtos:CategoryItemDto","ParentCategoryId":14,"TreatAsTopicYN":false,"Description":"","ImageUrl":"","ShortDesc":"","CategoryId":2218,"CategoryName":"cPanel SSL Plugin"},{"__type":"Nc:SimpleKB:Abstractions:Dtos:CategoryItemDto","ParentCategoryId":12,"TreatAsTopicYN":false,"Description":"","ImageUrl":"","ShortDesc":"","CategoryId":2219,"CategoryName":"PHP Configuration"},{"__type":"Nc:SimpleKB:Abstractions:Dtos:CategoryItemDto","ParentCategoryId":14,"TreatAsTopicYN":false,"Description":"","ImageUrl":"","ShortDesc":"","CategoryId":2221,"CategoryName":"Multi-Domain SSL Certificates"},{"__type":"Nc:SimpleKB:Abstractions:Dtos:CategoryItemDto","ParentCategoryId":14,"TreatAsTopicYN":false,"Description":"","ImageUrl":"","ShortDesc":"","CategoryId":2222,"CategoryName":"Cancellation"},{"__type":"Nc:SimpleKB:Abstractions:Dtos:CategoryItemDto","ParentCategoryId":14,"TreatAsTopicYN":false,"Description":"","ImageUrl":"","ShortDesc":"","CategoryId":2223,"CategoryName":"Browser errors"},{"__type":"Nc:SimpleKB:Abstractions:Dtos:CategoryItemDto","ParentCategoryId":14,"TreatAsTopicYN":false,"Description":"","ImageUrl":"","ShortDesc":"","CategoryId":2224,"CategoryName":"Site Seal, Logo"},{"__type":"Nc:SimpleKB:Abstractions:Dtos:CategoryItemDto","ParentCategoryId":12,"TreatAsTopicYN":false,"Description":"","ImageUrl":"","ShortDesc":"","CategoryId":2225,"CategoryName":"SEO"},{"__type":"Nc:SimpleKB:Abstractions:Dtos:CategoryItemDto","ParentCategoryId":93,"TreatAsTopicYN":false,"Description":"","ImageUrl":"","ShortDesc":"","CategoryId":2226,"CategoryName":"Email Migration"},{"__type":"Nc:SimpleKB:Abstractions:Dtos:CategoryItemDto","ParentCategoryId":2211,"TreatAsTopicYN":false,"Description":"","ImageUrl":"","ShortDesc":"","CategoryId":2227,"CategoryName":"SSL Resellers"},{"__type":"Nc:SimpleKB:Abstractions:Dtos:CategoryItemDto","ParentCategoryId":0,"TreatAsTopicYN":true,"Description":"","ImageUrl":"/assets/img/pictograms/150/cloud-red.png","ShortDesc":"","CategoryId":2228,"CategoryName":"Apps","SubCategories":[{"__type":"Nc:SimpleKB:Abstractions:Dtos:CategoryItemDto","ParentCategoryId":2228,"TreatAsTopicYN":false,"Description":"","ImageUrl":"","ShortDesc":"","CategoryId":2251,"CategoryName":"Supersonic CDN"},{"__type":"Nc:SimpleKB:Abstractions:Dtos:CategoryItemDto","ParentCategoryId":2228,"TreatAsTopicYN":false,"Description":"","ImageUrl":"","ShortDesc":"","CategoryId":2298,"CategoryName":"Site Maker"},{"__type":"Nc:SimpleKB:Abstractions:Dtos:CategoryItemDto","ParentCategoryId":2228,"TreatAsTopicYN":false,"Description":"","ImageUrl":"","ShortDesc":"","CategoryId":177,"CategoryName":"Google Workspace (formerly G Suite)"}]},{"__type":"Nc:SimpleKB:Abstractions:Dtos:CategoryItemDto","ParentCategoryId":2211,"TreatAsTopicYN":false,"Description":"","ImageUrl":"","ShortDesc":"","CategoryId":2229,"CategoryName":"Hosting Resellers"},{"__type":"Nc:SimpleKB:Abstractions:Dtos:CategoryItemDto","ParentCategoryId":34,"TreatAsTopicYN":false,"Description":"","ImageUrl":"","ShortDesc":"","CategoryId":2232,"CategoryName":"DNSSEC"},{"__type":"Nc:SimpleKB:Abstractions:Dtos:CategoryItemDto","ParentCategoryId":34,"TreatAsTopicYN":false,"Description":"","ImageUrl":"","ShortDesc":"","CategoryId":2234,"CategoryName":"Google Workspace (formerly G Suite)"},{"__type":"Nc:SimpleKB:Abstractions:Dtos:CategoryItemDto","ParentCategoryId":34,"TreatAsTopicYN":false,"Description":"","ImageUrl":"","ShortDesc":"","CategoryId":2237,"CategoryName":"Host records setup"},{"__type":"Nc:SimpleKB:Abstractions:Dtos:CategoryItemDto","ParentCategoryId":14,"TreatAsTopicYN":false,"Description":"","ImageUrl":"","ShortDesc":"","CategoryId":2238,"CategoryName":"SSL installation errors"},{"__type":"Nc:SimpleKB:Abstractions:Dtos:CategoryItemDto","ParentCategoryId":0,"TreatAsTopicYN":false,"Description":"","ImageUrl":"/assets/img/pictograms/150/easywp-red.png","ShortDesc":"","CategoryId":2239,"CategoryName":"EasyWP","SubCategories":[{"__type":"Nc:SimpleKB:Abstractions:Dtos:CategoryItemDto","ParentCategoryId":2239,"TreatAsTopicYN":false,"Description":"","ImageUrl":"","ShortDesc":"","CategoryId":2280,"CategoryName":"Getting Started"},{"__type":"Nc:SimpleKB:Abstractions:Dtos:CategoryItemDto","ParentCategoryId":2239,"TreatAsTopicYN":false,"Description":"","ImageUrl":"","ShortDesc":"","CategoryId":2279,"CategoryName":"General Information"},{"__type":"Nc:SimpleKB:Abstractions:Dtos:CategoryItemDto","ParentCategoryId":2239,"TreatAsTopicYN":false,"Description":"","ImageUrl":"","ShortDesc":"","CategoryId":2281,"CategoryName":"WordPress Migration"},{"__type":"Nc:SimpleKB:Abstractions:Dtos:CategoryItemDto","ParentCategoryId":2239,"TreatAsTopicYN":false,"Description":"","ImageUrl":"","ShortDesc":"","CategoryId":2282,"CategoryName":"Plugins and Themes"},{"__type":"Nc:SimpleKB:Abstractions:Dtos:CategoryItemDto","ParentCategoryId":2239,"TreatAsTopicYN":false,"Description":"","ImageUrl":"","ShortDesc":"","CategoryId":2284,"CategoryName":"WordPress Management"},{"__type":"Nc:SimpleKB:Abstractions:Dtos:CategoryItemDto","ParentCategoryId":2239,"TreatAsTopicYN":false,"Description":"","ImageUrl":"","ShortDesc":"","CategoryId":2285,"CategoryName":"SFTP and Database access"},{"__type":"Nc:SimpleKB:Abstractions:Dtos:CategoryItemDto","ParentCategoryId":2239,"TreatAsTopicYN":false,"Description":"","ImageUrl":"","ShortDesc":"","CategoryId":2286,"CategoryName":"Domains questions"},{"__type":"Nc:SimpleKB:Abstractions:Dtos:CategoryItemDto","ParentCategoryId":2239,"TreatAsTopicYN":false,"Description":"","ImageUrl":"","ShortDesc":"","CategoryId":2288,"CategoryName":"Billing questions"},{"__type":"Nc:SimpleKB:Abstractions:Dtos:CategoryItemDto","ParentCategoryId":2239,"TreatAsTopicYN":false,"Description":"","ImageUrl":"","ShortDesc":"","CategoryId":2287,"CategoryName":"SSL questions"}]},{"__type":"Nc:SimpleKB:Abstractions:Dtos:CategoryItemDto","ParentCategoryId":2228,"TreatAsTopicYN":false,"Description":"","ImageUrl":"","ShortDesc":"","CategoryId":2251,"CategoryName":"Supersonic CDN"},{"__type":"Nc:SimpleKB:Abstractions:Dtos:CategoryItemDto","ParentCategoryId":12,"TreatAsTopicYN":false,"Description":"","ImageUrl":"","ShortDesc":"","CategoryId":2252,"CategoryName":"InterWorx questions"},{"__type":"Nc:SimpleKB:Abstractions:Dtos:CategoryItemDto","ParentCategoryId":2253,"TreatAsTopicYN":false,"Description":"","ImageUrl":"","ShortDesc":"","CategoryId":2254,"CategoryName":"Domains How-To"},{"__type":"Nc:SimpleKB:Abstractions:Dtos:CategoryItemDto","ParentCategoryId":2253,"TreatAsTopicYN":false,"Description":"","ImageUrl":"","ShortDesc":"","CategoryId":2255,"CategoryName":"Hosting How-To"},{"__type":"Nc:SimpleKB:Abstractions:Dtos:CategoryItemDto","ParentCategoryId":2253,"TreatAsTopicYN":false,"Description":"","ImageUrl":"","ShortDesc":"","CategoryId":2257,"CategoryName":"Sales & Payments How-To"},{"__type":"Nc:SimpleKB:Abstractions:Dtos:CategoryItemDto","ParentCategoryId":2253,"TreatAsTopicYN":false,"Description":"","ImageUrl":"","ShortDesc":"","CategoryId":2258,"CategoryName":"cPanel Email How-To"},{"__type":"Nc:SimpleKB:Abstractions:Dtos:CategoryItemDto","ParentCategoryId":93,"TreatAsTopicYN":false,"Description":"","ImageUrl":"","ShortDesc":"","CategoryId":2260,"CategoryName":"Private Email Contacts and Calendars Setup"},{"__type":"Nc:SimpleKB:Abstractions:Dtos:CategoryItemDto","ParentCategoryId":2253,"TreatAsTopicYN":false,"Description":"","ImageUrl":"","ShortDesc":"","CategoryId":2262,"CategoryName":"EasyWP How-To"},{"__type":"Nc:SimpleKB:Abstractions:Dtos:CategoryItemDto","ParentCategoryId":0,"TreatAsTopicYN":false,"Description":"","ImageUrl":"https://download.namecheap.com/assets/img/domainvault-red@2x.png","ShortDesc":"","CategoryId":2289,"CategoryName":"Domain Vault","SubCategories":[]},{"__type":"Nc:SimpleKB:Abstractions:Dtos:CategoryItemDto","ParentCategoryId":14,"TreatAsTopicYN":false,"Description":"","ImageUrl":"","ShortDesc":"","CategoryId":2290,"CategoryName":"CSR code"},{"__type":"Nc:SimpleKB:Abstractions:Dtos:CategoryItemDto","ParentCategoryId":12,"TreatAsTopicYN":false,"Description":"","ImageUrl":"","ShortDesc":"","CategoryId":2291,"CategoryName":"Webuzo questions"},{"__type":"Nc:SimpleKB:Abstractions:Dtos:CategoryItemDto","ParentCategoryId":2265,"TreatAsTopicYN":false,"Description":"","ImageUrl":"","ShortDesc":"","CategoryId":2292,"CategoryName":"Browser Extensions"},{"__type":"Nc:SimpleKB:Abstractions:Dtos:CategoryItemDto","ParentCategoryId":14,"TreatAsTopicYN":false,"Description":"","ImageUrl":"","ShortDesc":"","CategoryId":2293,"CategoryName":"Automated SSL management"},{"__type":"Nc:SimpleKB:Abstractions:Dtos:CategoryItemDto","ParentCategoryId":2228,"TreatAsTopicYN":false,"Description":"","ImageUrl":"","ShortDesc":"","CategoryId":2298,"CategoryName":"Site Maker"},{"__type":"Nc:SimpleKB:Abstractions:Dtos:CategoryItemDto","ParentCategoryId":12,"TreatAsTopicYN":false,"Description":"","ImageUrl":"","ShortDesc":"","CategoryId":27,"CategoryName":"Getting Started"},{"__type":"Nc:SimpleKB:Abstractions:Dtos:CategoryItemDto","ParentCategoryId":0,"TreatAsTopicYN":false,"Description":"","ImageUrl":"/assets/img/pictograms/150/support-red.png","ShortDesc":"","CategoryId":5,"CategoryName":"General & Support","SubCategories":[]},{"__type":"Nc:SimpleKB:Abstractions:Dtos:CategoryItemDto","ParentCategoryId":2200,"TreatAsTopicYN":false,"Description":"","ImageUrl":"","ShortDesc":"","CategoryId":7,"CategoryName":"Billing FAQ"},{"__type":"Nc:SimpleKB:Abstractions:Dtos:CategoryItemDto","ParentCategoryId":2209,"TreatAsTopicYN":false,"Description":"","ImageUrl":"","ShortDesc":"","CategoryId":8,"CategoryName":"Transfer Information"},{"__type":"Nc:SimpleKB:Abstractions:Dtos:CategoryItemDto","ParentCategoryId":12,"TreatAsTopicYN":false,"Description":"","ImageUrl":"","ShortDesc":"","CategoryId":22,"CategoryName":"Hosting Information"},{"__type":"Nc:SimpleKB:Abstractions:Dtos:CategoryItemDto","ParentCategoryId":14,"TreatAsTopicYN":false,"Description":"","ImageUrl":"","ShortDesc":"","CategoryId":38,"CategoryName":"SSL General"},{"__type":"Nc:SimpleKB:Abstractions:Dtos:CategoryItemDto","ParentCategoryId":9,"TreatAsTopicYN":false,"Description":"","ImageUrl":"","ShortDesc":"","CategoryId":45,"CategoryName":"Account Security"},{"__type":"Nc:SimpleKB:Abstractions:Dtos:CategoryItemDto","ParentCategoryId":34,"TreatAsTopicYN":false,"Description":"","ImageUrl":"","ShortDesc":"","CategoryId":46,"CategoryName":"Domain Management"},{"__type":"Nc:SimpleKB:Abstractions:Dtos:CategoryItemDto","ParentCategoryId":2211,"TreatAsTopicYN":false,"Description":"","ImageUrl":"","ShortDesc":"","CategoryId":63,"CategoryName":"Namecheap API"},{"__type":"Nc:SimpleKB:Abstractions:Dtos:CategoryItemDto","ParentCategoryId":2228,"TreatAsTopicYN":false,"Description":"","ImageUrl":"","ShortDesc":"","CategoryId":177,"CategoryName":"Google Workspace (formerly G Suite)"},{"__type":"Nc:SimpleKB:Abstractions:Dtos:CategoryItemDto","ParentCategoryId":93,"TreatAsTopicYN":false,"Description":"","ImageUrl":"","ShortDesc":"","CategoryId":2179,"CategoryName":"Private Email: General Information"},{"__type":"Nc:SimpleKB:Abstractions:Dtos:CategoryItemDto","ParentCategoryId":2265,"TreatAsTopicYN":false,"Description":"","ImageUrl":"","ShortDesc":"","CategoryId":2274,"CategoryName":"General"},{"__type":"Nc:SimpleKB:Abstractions:Dtos:CategoryItemDto","ParentCategoryId":2239,"TreatAsTopicYN":false,"Description":"","ImageUrl":"","ShortDesc":"","CategoryId":2280,"CategoryName":"Getting Started"},{"__type":"Nc:SimpleKB:Abstractions:Dtos:CategoryItemDto","ParentCategoryId":2239,"TreatAsTopicYN":false,"Description":"","ImageUrl":"","ShortDesc":"","CategoryId":2279,"CategoryName":"General Information"},{"__type":"Nc:SimpleKB:Abstractions:Dtos:CategoryItemDto","ParentCategoryId":93,"TreatAsTopicYN":false,"Description":"","ImageUrl":"","ShortDesc":"","CategoryId":2215,"CategoryName":"Private Email: Mailbox Management"},{"__type":"Nc:SimpleKB:Abstractions:Dtos:CategoryItemDto","ParentCategoryId":2211,"TreatAsTopicYN":false,"Description":"","ImageUrl":"","ShortDesc":"","CategoryId":2196,"CategoryName":"WHMCS module for SSL"},{"__type":"Nc:SimpleKB:Abstractions:Dtos:CategoryItemDto","ParentCategoryId":0,"TreatAsTopicYN":false,"Description":"","ImageUrl":"/assets/img/pictograms/150/savings-red.png","ShortDesc":"","CategoryId":2200,"CategoryName":"Checkout & Billing","SubCategories":[{"__type":"Nc:SimpleKB:Abstractions:Dtos:CategoryItemDto","ParentCategoryId":2200,"TreatAsTopicYN":false,"Description":"","ImageUrl":"","ShortDesc":"","CategoryId":7,"CategoryName":"Billing FAQ"},{"__type":"Nc:SimpleKB:Abstractions:Dtos:CategoryItemDto","ParentCategoryId":2200,"TreatAsTopicYN":false,"Description":"","ImageUrl":"","ShortDesc":"","CategoryId":2201,"CategoryName":"Domains Billing"},{"__type":"Nc:SimpleKB:Abstractions:Dtos:CategoryItemDto","ParentCategoryId":2200,"TreatAsTopicYN":false,"Description":"","ImageUrl":"","ShortDesc":"","CategoryId":21,"CategoryName":"Hosting Billing"},{"__type":"Nc:SimpleKB:Abstractions:Dtos:CategoryItemDto","ParentCategoryId":2200,"TreatAsTopicYN":false,"Description":"","ImageUrl":"","ShortDesc":"","CategoryId":71,"CategoryName":"SSL Certificates Billing"},{"__type":"Nc:SimpleKB:Abstractions:Dtos:CategoryItemDto","ParentCategoryId":2200,"TreatAsTopicYN":false,"Description":"","ImageUrl":"","ShortDesc":"","CategoryId":2177,"CategoryName":"Private Email"}]},{"__type":"Nc:SimpleKB:Abstractions:Dtos:CategoryItemDto","ParentCategoryId":2200,"TreatAsTopicYN":false,"Description":"","ImageUrl":"","ShortDesc":"","CategoryId":2201,"CategoryName":"Domains Billing"},{"__type":"Nc:SimpleKB:Abstractions:Dtos:CategoryItemDto","ParentCategoryId":14,"TreatAsTopicYN":false,"Description":"","ImageUrl":"","ShortDesc":"","CategoryId":67,"CategoryName":"Activation"},{"__type":"Nc:SimpleKB:Abstractions:Dtos:CategoryItemDto","ParentCategoryId":2209,"TreatAsTopicYN":false,"Description":"","ImageUrl":"","ShortDesc":"","CategoryId":83,"CategoryName":"Transfer to Namecheap"},{"__type":"Nc:SimpleKB:Abstractions:Dtos:CategoryItemDto","ParentCategoryId":9,"TreatAsTopicYN":false,"Description":"","ImageUrl":"","ShortDesc":"","CategoryId":43,"CategoryName":"Profile Management"},{"__type":"Nc:SimpleKB:Abstractions:Dtos:CategoryItemDto","ParentCategoryId":34,"TreatAsTopicYN":false,"Description":"","ImageUrl":"","ShortDesc":"","CategoryId":10,"CategoryName":"DNS Questions"},{"__type":"Nc:SimpleKB:Abstractions:Dtos:CategoryItemDto","ParentCategoryId":12,"TreatAsTopicYN":false,"Description":"","ImageUrl":"","ShortDesc":"","CategoryId":29,"CategoryName":"cPanel questions"},{"__type":"Nc:SimpleKB:Abstractions:Dtos:CategoryItemDto","ParentCategoryId":2200,"TreatAsTopicYN":false,"Description":"","ImageUrl":"","ShortDesc":"","CategoryId":21,"CategoryName":"Hosting Billing"},{"__type":"Nc:SimpleKB:Abstractions:Dtos:CategoryItemDto","ParentCategoryId":34,"TreatAsTopicYN":false,"Description":"","ImageUrl":"","ShortDesc":"","CategoryId":11,"CategoryName":"Dynamic DNS"},{"__type":"Nc:SimpleKB:Abstractions:Dtos:CategoryItemDto","ParentCategoryId":9,"TreatAsTopicYN":false,"Description":"","ImageUrl":"","ShortDesc":"","CategoryId":44,"CategoryName":"Account Access"},{"__type":"Nc:SimpleKB:Abstractions:Dtos:CategoryItemDto","ParentCategoryId":2209,"TreatAsTopicYN":false,"Description":"","ImageUrl":"","ShortDesc":"","CategoryId":84,"CategoryName":"Transfer to another provider"},{"__type":"Nc:SimpleKB:Abstractions:Dtos:CategoryItemDto","ParentCategoryId":14,"TreatAsTopicYN":false,"Description":"","ImageUrl":"","ShortDesc":"","CategoryId":68,"CategoryName":"Validation"},{"__type":"Nc:SimpleKB:Abstractions:Dtos:CategoryItemDto","ParentCategoryId":12,"TreatAsTopicYN":false,"Description":"","ImageUrl":"","ShortDesc":"","CategoryId":2182,"CategoryName":"cPanel: Software Management"},{"__type":"Nc:SimpleKB:Abstractions:Dtos:CategoryItemDto","ParentCategoryId":93,"TreatAsTopicYN":false,"Description":"","ImageUrl":"","ShortDesc":"","CategoryId":2214,"CategoryName":"Email Forwarding"},{"__type":"Nc:SimpleKB:Abstractions:Dtos:CategoryItemDto","ParentCategoryId":2265,"TreatAsTopicYN":false,"Description":"","ImageUrl":"","ShortDesc":"","CategoryId":2270,"CategoryName":"Routers"},{"__type":"Nc:SimpleKB:Abstractions:Dtos:CategoryItemDto","ParentCategoryId":2239,"TreatAsTopicYN":false,"Description":"","ImageUrl":"","ShortDesc":"","CategoryId":2281,"CategoryName":"WordPress Migration"},{"__type":"Nc:SimpleKB:Abstractions:Dtos:CategoryItemDto","ParentCategoryId":2239,"TreatAsTopicYN":false,"Description":"","ImageUrl":"","ShortDesc":"","CategoryId":2282,"CategoryName":"Plugins and Themes"},{"__type":"Nc:SimpleKB:Abstractions:Dtos:CategoryItemDto","ParentCategoryId":2265,"TreatAsTopicYN":false,"Description":"","ImageUrl":"","ShortDesc":"","CategoryId":2272,"CategoryName":"TV"},{"__type":"Nc:SimpleKB:Abstractions:Dtos:CategoryItemDto","ParentCategoryId":12,"TreatAsTopicYN":false,"Description":"","ImageUrl":"","ShortDesc":"","CategoryId":2187,"CategoryName":"cPanel: WordPress"},{"__type":"Nc:SimpleKB:Abstractions:Dtos:CategoryItemDto","ParentCategoryId":2209,"TreatAsTopicYN":false,"Description":"","ImageUrl":"","ShortDesc":"","CategoryId":219,"CategoryName":"Canceled Transfers"},{"__type":"Nc:SimpleKB:Abstractions:Dtos:CategoryItemDto","ParentCategoryId":2200,"TreatAsTopicYN":false,"Description":"","ImageUrl":"","ShortDesc":"","CategoryId":71,"CategoryName":"SSL Certificates Billing"},{"__type":"Nc:SimpleKB:Abstractions:Dtos:CategoryItemDto","ParentCategoryId":93,"TreatAsTopicYN":false,"Description":"","ImageUrl":"","ShortDesc":"","CategoryId":2176,"CategoryName":"Private Email: DNS Settings"},{"__type":"Nc:SimpleKB:Abstractions:Dtos:CategoryItemDto","ParentCategoryId":14,"TreatAsTopicYN":false,"Description":"","ImageUrl":"","ShortDesc":"","CategoryId":69,"CategoryName":"Installation"},{"__type":"Nc:SimpleKB:Abstractions:Dtos:CategoryItemDto","ParentCategoryId":0,"TreatAsTopicYN":false,"Description":"","ImageUrl":"/assets/img/pictograms/150/reseller-red.png","ShortDesc":"","CategoryId":34,"CategoryName":"Domains","SubCategories":[{"__type":"Nc:SimpleKB:Abstractions:Dtos:CategoryItemDto","ParentCategoryId":34,"TreatAsTopicYN":false,"Description":"","ImageUrl":"","ShortDesc":"","CategoryId":2232,"CategoryName":"DNSSEC"},{"__type":"Nc:SimpleKB:Abstractions:Dtos:CategoryItemDto","ParentCategoryId":34,"TreatAsTopicYN":false,"Description":"","ImageUrl":"","ShortDesc":"","CategoryId":2234,"CategoryName":"Google Workspace (formerly G Suite)"},{"__type":"Nc:SimpleKB:Abstractions:Dtos:CategoryItemDto","ParentCategoryId":34,"TreatAsTopicYN":false,"Description":"","ImageUrl":"","ShortDesc":"","CategoryId":2237,"CategoryName":"Host records setup"},{"__type":"Nc:SimpleKB:Abstractions:Dtos:CategoryItemDto","ParentCategoryId":34,"TreatAsTopicYN":false,"Description":"","ImageUrl":"","ShortDesc":"","CategoryId":46,"CategoryName":"Domain Management"},{"__type":"Nc:SimpleKB:Abstractions:Dtos:CategoryItemDto","ParentCategoryId":34,"TreatAsTopicYN":false,"Description":"","ImageUrl":"","ShortDesc":"","CategoryId":10,"CategoryName":"DNS Questions"},{"__type":"Nc:SimpleKB:Abstractions:Dtos:CategoryItemDto","ParentCategoryId":34,"TreatAsTopicYN":false,"Description":"","ImageUrl":"","ShortDesc":"","CategoryId":11,"CategoryName":"Dynamic DNS"},{"__type":"Nc:SimpleKB:Abstractions:Dtos:CategoryItemDto","ParentCategoryId":34,"TreatAsTopicYN":false,"Description":"","ImageUrl":"","ShortDesc":"","CategoryId":35,"CategoryName":"Registrations"},{"__type":"Nc:SimpleKB:Abstractions:Dtos:CategoryItemDto","ParentCategoryId":34,"TreatAsTopicYN":false,"Description":"","ImageUrl":"","ShortDesc":"","CategoryId":2207,"CategoryName":"Renewal questions"},{"__type":"Nc:SimpleKB:Abstractions:Dtos:CategoryItemDto","ParentCategoryId":34,"TreatAsTopicYN":false,"Description":"","ImageUrl":"","ShortDesc":"","CategoryId":36,"CategoryName":"Domains with extended attributes"},{"__type":"Nc:SimpleKB:Abstractions:Dtos:CategoryItemDto","ParentCategoryId":34,"TreatAsTopicYN":false,"Description":"","ImageUrl":"","ShortDesc":"","CategoryId":51,"CategoryName":"FreeDNS"},{"__type":"Nc:SimpleKB:Abstractions:Dtos:CategoryItemDto","ParentCategoryId":34,"TreatAsTopicYN":false,"Description":"","ImageUrl":"","ShortDesc":"","CategoryId":15,"CategoryName":"Namecheap Market"},{"__type":"Nc:SimpleKB:Abstractions:Dtos:CategoryItemDto","ParentCategoryId":34,"TreatAsTopicYN":false,"Description":"","ImageUrl":"","ShortDesc":"","CategoryId":2208,"CategoryName":"3rd Party Services Setup"},{"__type":"Nc:SimpleKB:Abstractions:Dtos:CategoryItemDto","ParentCategoryId":34,"TreatAsTopicYN":false,"Description":"","ImageUrl":"","ShortDesc":"","CategoryId":2278,"CategoryName":"Handshake TLDs"}]},{"__type":"Nc:SimpleKB:Abstractions:Dtos:CategoryItemDto","ParentCategoryId":34,"TreatAsTopicYN":false,"Description":"","ImageUrl":"","ShortDesc":"","CategoryId":35,"CategoryName":"Registrations"},{"__type":"Nc:SimpleKB:Abstractions:Dtos:CategoryItemDto","ParentCategoryId":14,"TreatAsTopicYN":false,"Description":"","ImageUrl":"","ShortDesc":"","CategoryId":70,"CategoryName":"Reissuance"},{"__type":"Nc:SimpleKB:Abstractions:Dtos:CategoryItemDto","ParentCategoryId":0,"TreatAsTopicYN":false,"Description":"","ImageUrl":"/assets/img/pictograms/150/protection-red.png","ShortDesc":"","CategoryId":37,"CategoryName":"Domain Privacy Protection","SubCategories":[]},{"__type":"Nc:SimpleKB:Abstractions:Dtos:CategoryItemDto","ParentCategoryId":2200,"TreatAsTopicYN":false,"Description":"","ImageUrl":"","ShortDesc":"","CategoryId":2177,"CategoryName":"Private Email"},{"__type":"Nc:SimpleKB:Abstractions:Dtos:CategoryItemDto","ParentCategoryId":93,"TreatAsTopicYN":false,"Description":"","ImageUrl":"","ShortDesc":"","CategoryId":2178,"CategoryName":"Private Email: Webmail Features"},{"__type":"Nc:SimpleKB:Abstractions:Dtos:CategoryItemDto","ParentCategoryId":34,"TreatAsTopicYN":false,"Description":"","ImageUrl":"","ShortDesc":"","CategoryId":2207,"CategoryName":"Renewal questions"},{"__type":"Nc:SimpleKB:Abstractions:Dtos:CategoryItemDto","ParentCategoryId":12,"TreatAsTopicYN":false,"Description":"","ImageUrl":"","ShortDesc":"","CategoryId":2210,"CategoryName":"cPanel Add-ons"},{"__type":"Nc:SimpleKB:Abstractions:Dtos:CategoryItemDto","ParentCategoryId":2265,"TreatAsTopicYN":false,"Description":"","ImageUrl":"","ShortDesc":"","CategoryId":2273,"CategoryName":"Gaming Consoles"},{"__type":"Nc:SimpleKB:Abstractions:Dtos:CategoryItemDto","ParentCategoryId":2239,"TreatAsTopicYN":false,"Description":"","ImageUrl":"","ShortDesc":"","CategoryId":2284,"CategoryName":"WordPress Management"},{"__type":"Nc:SimpleKB:Abstractions:Dtos:CategoryItemDto","ParentCategoryId":2239,"TreatAsTopicYN":false,"Description":"","ImageUrl":"","ShortDesc":"","CategoryId":2285,"CategoryName":"SFTP and Database access"},{"__type":"Nc:SimpleKB:Abstractions:Dtos:CategoryItemDto","ParentCategoryId":2265,"TreatAsTopicYN":false,"Description":"","ImageUrl":"","ShortDesc":"","CategoryId":2268,"CategoryName":"macOS"},{"__type":"Nc:SimpleKB:Abstractions:Dtos:CategoryItemDto","ParentCategoryId":93,"TreatAsTopicYN":false,"Description":"","ImageUrl":"","ShortDesc":"","CategoryId":2175,"CategoryName":"Private Email: Client Setup"},{"__type":"Nc:SimpleKB:Abstractions:Dtos:CategoryItemDto","ParentCategoryId":0,"TreatAsTopicYN":false,"Description":"","ImageUrl":"/assets/img/pictograms/150/status-red.png","ShortDesc":"","CategoryId":2209,"CategoryName":"Domain Transfers","SubCategories":[{"__type":"Nc:SimpleKB:Abstractions:Dtos:CategoryItemDto","ParentCategoryId":2209,"TreatAsTopicYN":false,"Description":"","ImageUrl":"","ShortDesc":"","CategoryId":8,"CategoryName":"Transfer Information"},{"__type":"Nc:SimpleKB:Abstractions:Dtos:CategoryItemDto","ParentCategoryId":2209,"TreatAsTopicYN":false,"Description":"","ImageUrl":"","ShortDesc":"","CategoryId":83,"CategoryName":"Transfer to Namecheap"},{"__type":"Nc:SimpleKB:Abstractions:Dtos:CategoryItemDto","ParentCategoryId":2209,"TreatAsTopicYN":false,"Description":"","ImageUrl":"","ShortDesc":"","CategoryId":84,"CategoryName":"Transfer to another provider"},{"__type":"Nc:SimpleKB:Abstractions:Dtos:CategoryItemDto","ParentCategoryId":2209,"TreatAsTopicYN":false,"Description":"","ImageUrl":"","ShortDesc":"","CategoryId":219,"CategoryName":"Canceled Transfers"}]},{"__type":"Nc:SimpleKB:Abstractions:Dtos:CategoryItemDto","ParentCategoryId":12,"TreatAsTopicYN":false,"Description":"","ImageUrl":"","ShortDesc":"","CategoryId":48,"CategoryName":"VPS"},{"__type":"Nc:SimpleKB:Abstractions:Dtos:CategoryItemDto","ParentCategoryId":34,"TreatAsTopicYN":false,"Description":"","ImageUrl":"","ShortDesc":"","CategoryId":36,"CategoryName":"Domains with extended attributes"},{"__type":"Nc:SimpleKB:Abstractions:Dtos:CategoryItemDto","ParentCategoryId":0,"TreatAsTopicYN":true,"Description":"","ImageUrl":"/assets/img/pictograms/150/server-red.png","ShortDesc":"","CategoryId":12,"CategoryName":"Hosting","SubCategories":[{"__type":"Nc:SimpleKB:Abstractions:Dtos:CategoryItemDto","ParentCategoryId":12,"TreatAsTopicYN":false,"Description":"","ImageUrl":"","ShortDesc":"","CategoryId":2219,"CategoryName":"PHP Configuration"},{"__type":"Nc:SimpleKB:Abstractions:Dtos:CategoryItemDto","ParentCategoryId":12,"TreatAsTopicYN":false,"Description":"","ImageUrl":"","ShortDesc":"","CategoryId":2225,"CategoryName":"SEO"},{"__type":"Nc:SimpleKB:Abstractions:Dtos:CategoryItemDto","ParentCategoryId":12,"TreatAsTopicYN":false,"Description":"","ImageUrl":"","ShortDesc":"","CategoryId":2252,"CategoryName":"InterWorx questions"},{"__type":"Nc:SimpleKB:Abstractions:Dtos:CategoryItemDto","ParentCategoryId":12,"TreatAsTopicYN":false,"Description":"","ImageUrl":"","ShortDesc":"","CategoryId":2291,"CategoryName":"Webuzo questions"},{"__type":"Nc:SimpleKB:Abstractions:Dtos:CategoryItemDto","ParentCategoryId":12,"TreatAsTopicYN":false,"Description":"","ImageUrl":"","ShortDesc":"","CategoryId":27,"CategoryName":"Getting Started"},{"__type":"Nc:SimpleKB:Abstractions:Dtos:CategoryItemDto","ParentCategoryId":12,"TreatAsTopicYN":false,"Description":"","ImageUrl":"","ShortDesc":"","CategoryId":22,"CategoryName":"Hosting Information"},{"__type":"Nc:SimpleKB:Abstractions:Dtos:CategoryItemDto","ParentCategoryId":12,"TreatAsTopicYN":false,"Description":"","ImageUrl":"","ShortDesc":"","CategoryId":29,"CategoryName":"cPanel questions"},{"__type":"Nc:SimpleKB:Abstractions:Dtos:CategoryItemDto","ParentCategoryId":12,"TreatAsTopicYN":false,"Description":"","ImageUrl":"","ShortDesc":"","CategoryId":2182,"CategoryName":"cPanel: Software Management"},{"__type":"Nc:SimpleKB:Abstractions:Dtos:CategoryItemDto","ParentCategoryId":12,"TreatAsTopicYN":false,"Description":"","ImageUrl":"","ShortDesc":"","CategoryId":2187,"CategoryName":"cPanel: WordPress"},{"__type":"Nc:SimpleKB:Abstractions:Dtos:CategoryItemDto","ParentCategoryId":12,"TreatAsTopicYN":false,"Description":"","ImageUrl":"","ShortDesc":"","CategoryId":2210,"CategoryName":"cPanel Add-ons"},{"__type":"Nc:SimpleKB:Abstractions:Dtos:CategoryItemDto","ParentCategoryId":12,"TreatAsTopicYN":false,"Description":"","ImageUrl":"","ShortDesc":"","CategoryId":48,"CategoryName":"VPS"},{"__type":"Nc:SimpleKB:Abstractions:Dtos:CategoryItemDto","ParentCategoryId":12,"TreatAsTopicYN":false,"Description":"","ImageUrl":"","ShortDesc":"","CategoryId":2188,"CategoryName":"Dedicated Server"},{"__type":"Nc:SimpleKB:Abstractions:Dtos:CategoryItemDto","ParentCategoryId":12,"TreatAsTopicYN":false,"Description":"","ImageUrl":"","ShortDesc":"","CategoryId":30,"CategoryName":"WHM questions"},{"__type":"Nc:SimpleKB:Abstractions:Dtos:CategoryItemDto","ParentCategoryId":12,"TreatAsTopicYN":false,"Description":"","ImageUrl":"","ShortDesc":"","CategoryId":32,"CategoryName":"DNS settings"},{"__type":"Nc:SimpleKB:Abstractions:Dtos:CategoryItemDto","ParentCategoryId":12,"TreatAsTopicYN":false,"Description":"","ImageUrl":"","ShortDesc":"","CategoryId":103,"CategoryName":"LVE (CloudLinux)"},{"__type":"Nc:SimpleKB:Abstractions:Dtos:CategoryItemDto","ParentCategoryId":12,"TreatAsTopicYN":false,"Description":"","ImageUrl":"","ShortDesc":"","CategoryId":89,"CategoryName":"SSH Access"},{"__type":"Nc:SimpleKB:Abstractions:Dtos:CategoryItemDto","ParentCategoryId":12,"TreatAsTopicYN":false,"Description":"","ImageUrl":"","ShortDesc":"","CategoryId":205,"CategoryName":"FTP questions"},{"__type":"Nc:SimpleKB:Abstractions:Dtos:CategoryItemDto","ParentCategoryId":12,"TreatAsTopicYN":false,"Description":"","ImageUrl":"","ShortDesc":"","CategoryId":2180,"CategoryName":"MySQL questions"},{"__type":"Nc:SimpleKB:Abstractions:Dtos:CategoryItemDto","ParentCategoryId":12,"TreatAsTopicYN":false,"Description":"","ImageUrl":"","ShortDesc":"","CategoryId":2199,"CategoryName":"Hosting Migration"},{"__type":"Nc:SimpleKB:Abstractions:Dtos:CategoryItemDto","ParentCategoryId":12,"TreatAsTopicYN":false,"Description":"","ImageUrl":"","ShortDesc":"","CategoryId":2194,"CategoryName":"Tips & Tricks"},{"__type":"Nc:SimpleKB:Abstractions:Dtos:CategoryItemDto","ParentCategoryId":12,"TreatAsTopicYN":false,"Description":"","ImageUrl":"","ShortDesc":"","CategoryId":239,"CategoryName":"WHMCS"},{"__type":"Nc:SimpleKB:Abstractions:Dtos:CategoryItemDto","ParentCategoryId":12,"TreatAsTopicYN":false,"Description":"","ImageUrl":"","ShortDesc":"","CategoryId":33,"CategoryName":"SSL Installation"}]},{"__type":"Nc:SimpleKB:Abstractions:Dtos:CategoryItemDto","ParentCategoryId":93,"TreatAsTopicYN":false,"Description":"","ImageUrl":"","ShortDesc":"","CategoryId":2171,"CategoryName":"Private Email: Active Sync (Exchange) Setup"},{"__type":"Nc:SimpleKB:Abstractions:Dtos:CategoryItemDto","ParentCategoryId":12,"TreatAsTopicYN":false,"Description":"","ImageUrl":"","ShortDesc":"","CategoryId":2188,"CategoryName":"Dedicated Server"},{"__type":"Nc:SimpleKB:Abstractions:Dtos:CategoryItemDto","ParentCategoryId":2265,"TreatAsTopicYN":false,"Description":"","ImageUrl":"","ShortDesc":"","CategoryId":2269,"CategoryName":"iOS"},{"__type":"Nc:SimpleKB:Abstractions:Dtos:CategoryItemDto","ParentCategoryId":2239,"TreatAsTopicYN":false,"Description":"","ImageUrl":"","ShortDesc":"","CategoryId":2286,"CategoryName":"Domains questions"},{"__type":"Nc:SimpleKB:Abstractions:Dtos:CategoryItemDto","ParentCategoryId":2239,"TreatAsTopicYN":false,"Description":"","ImageUrl":"","ShortDesc":"","CategoryId":2288,"CategoryName":"Billing questions"},{"__type":"Nc:SimpleKB:Abstractions:Dtos:CategoryItemDto","ParentCategoryId":2265,"TreatAsTopicYN":false,"Description":"","ImageUrl":"","ShortDesc":"","CategoryId":2271,"CategoryName":"Linux"},{"__type":"Nc:SimpleKB:Abstractions:Dtos:CategoryItemDto","ParentCategoryId":12,"TreatAsTopicYN":false,"Description":"","ImageUrl":"","ShortDesc":"","CategoryId":30,"CategoryName":"WHM questions"},{"__type":"Nc:SimpleKB:Abstractions:Dtos:CategoryItemDto","ParentCategoryId":93,"TreatAsTopicYN":false,"Description":"","ImageUrl":"","ShortDesc":"","CategoryId":31,"CategoryName":"cPanel Email FAQs"},{"__type":"Nc:SimpleKB:Abstractions:Dtos:CategoryItemDto","ParentCategoryId":34,"TreatAsTopicYN":false,"Description":"","ImageUrl":"","ShortDesc":"","CategoryId":51,"CategoryName":"FreeDNS"},{"__type":"Nc:SimpleKB:Abstractions:Dtos:CategoryItemDto","ParentCategoryId":0,"TreatAsTopicYN":false,"Description":"","ImageUrl":"/assets/img/pictograms/150/email-red.png","ShortDesc":"","CategoryId":93,"CategoryName":"Email service","SubCategories":[{"__type":"Nc:SimpleKB:Abstractions:Dtos:CategoryItemDto","ParentCategoryId":93,"TreatAsTopicYN":false,"Description":"","ImageUrl":"","ShortDesc":"","CategoryId":2216,"CategoryName":"Spam Protection"},{"__type":"Nc:SimpleKB:Abstractions:Dtos:CategoryItemDto","ParentCategoryId":93,"TreatAsTopicYN":false,"Description":"","ImageUrl":"","ShortDesc":"","CategoryId":2226,"CategoryName":"Email Migration"},{"__type":"Nc:SimpleKB:Abstractions:Dtos:CategoryItemDto","ParentCategoryId":93,"TreatAsTopicYN":false,"Description":"","ImageUrl":"","ShortDesc":"","CategoryId":2260,"CategoryName":"Private Email Contacts and Calendars Setup"},{"__type":"Nc:SimpleKB:Abstractions:Dtos:CategoryItemDto","ParentCategoryId":93,"TreatAsTopicYN":false,"Description":"","ImageUrl":"","ShortDesc":"","CategoryId":2179,"CategoryName":"Private Email: General Information"},{"__type":"Nc:SimpleKB:Abstractions:Dtos:CategoryItemDto","ParentCategoryId":93,"TreatAsTopicYN":false,"Description":"","ImageUrl":"","ShortDesc":"","CategoryId":2215,"CategoryName":"Private Email: Mailbox Management"},{"__type":"Nc:SimpleKB:Abstractions:Dtos:CategoryItemDto","ParentCategoryId":93,"TreatAsTopicYN":false,"Description":"","ImageUrl":"","ShortDesc":"","CategoryId":2214,"CategoryName":"Email Forwarding"},{"__type":"Nc:SimpleKB:Abstractions:Dtos:CategoryItemDto","ParentCategoryId":93,"TreatAsTopicYN":false,"Description":"","ImageUrl":"","ShortDesc":"","CategoryId":2176,"CategoryName":"Private Email: DNS Settings"},{"__type":"Nc:SimpleKB:Abstractions:Dtos:CategoryItemDto","ParentCategoryId":93,"TreatAsTopicYN":false,"Description":"","ImageUrl":"","ShortDesc":"","CategoryId":2178,"CategoryName":"Private Email: Webmail Features"},{"__type":"Nc:SimpleKB:Abstractions:Dtos:CategoryItemDto","ParentCategoryId":93,"TreatAsTopicYN":false,"Description":"","ImageUrl":"","ShortDesc":"","CategoryId":2175,"CategoryName":"Private Email: Client Setup"},{"__type":"Nc:SimpleKB:Abstractions:Dtos:CategoryItemDto","ParentCategoryId":93,"TreatAsTopicYN":false,"Description":"","ImageUrl":"","ShortDesc":"","CategoryId":2171,"CategoryName":"Private Email: Active Sync (Exchange) Setup"},{"__type":"Nc:SimpleKB:Abstractions:Dtos:CategoryItemDto","ParentCategoryId":93,"TreatAsTopicYN":false,"Description":"","ImageUrl":"","ShortDesc":"","CategoryId":31,"CategoryName":"cPanel Email FAQs"},{"__type":"Nc:SimpleKB:Abstractions:Dtos:CategoryItemDto","ParentCategoryId":93,"TreatAsTopicYN":false,"Description":"","ImageUrl":"","ShortDesc":"","CategoryId":2186,"CategoryName":"cPanel Email: Client Setup"},{"__type":"Nc:SimpleKB:Abstractions:Dtos:CategoryItemDto","ParentCategoryId":93,"TreatAsTopicYN":false,"Description":"","ImageUrl":"","ShortDesc":"","CategoryId":2204,"CategoryName":"Private Email: Video Overview"}]},{"__type":"Nc:SimpleKB:Abstractions:Dtos:CategoryItemDto","ParentCategoryId":12,"TreatAsTopicYN":false,"Description":"","ImageUrl":"","ShortDesc":"","CategoryId":32,"CategoryName":"DNS settings"},{"__type":"Nc:SimpleKB:Abstractions:Dtos:CategoryItemDto","ParentCategoryId":34,"TreatAsTopicYN":false,"Description":"","ImageUrl":"","ShortDesc":"","CategoryId":15,"CategoryName":"Namecheap Market"},{"__type":"Nc:SimpleKB:Abstractions:Dtos:CategoryItemDto","ParentCategoryId":93,"TreatAsTopicYN":false,"Description":"","ImageUrl":"","ShortDesc":"","CategoryId":2186,"CategoryName":"cPanel Email: Client Setup"},{"__type":"Nc:SimpleKB:Abstractions:Dtos:CategoryItemDto","ParentCategoryId":2265,"TreatAsTopicYN":false,"Description":"","ImageUrl":"","ShortDesc":"","CategoryId":2266,"CategoryName":"Windows"},{"__type":"Nc:SimpleKB:Abstractions:Dtos:CategoryItemDto","ParentCategoryId":2239,"TreatAsTopicYN":false,"Description":"","ImageUrl":"","ShortDesc":"","CategoryId":2287,"CategoryName":"SSL questions"},{"__type":"Nc:SimpleKB:Abstractions:Dtos:CategoryItemDto","ParentCategoryId":2265,"TreatAsTopicYN":false,"Description":"","ImageUrl":"","ShortDesc":"","CategoryId":2267,"CategoryName":"Android"},{"__type":"Nc:SimpleKB:Abstractions:Dtos:CategoryItemDto","ParentCategoryId":34,"TreatAsTopicYN":false,"Description":"","ImageUrl":"","ShortDesc":"","CategoryId":2208,"CategoryName":"3rd Party Services Setup"},{"__type":"Nc:SimpleKB:Abstractions:Dtos:CategoryItemDto","ParentCategoryId":93,"TreatAsTopicYN":false,"Description":"","ImageUrl":"","ShortDesc":"","CategoryId":2204,"CategoryName":"Private Email: Video Overview"},{"__type":"Nc:SimpleKB:Abstractions:Dtos:CategoryItemDto","ParentCategoryId":0,"TreatAsTopicYN":false,"Description":"","ImageUrl":"/assets/img/pictograms/150/security-red.png","ShortDesc":"","CategoryId":14,"CategoryName":"SSL Certificates","SubCategories":[{"__type":"Nc:SimpleKB:Abstractions:Dtos:CategoryItemDto","ParentCategoryId":14,"TreatAsTopicYN":false,"Description":"","ImageUrl":"","ShortDesc":"","CategoryId":2217,"CategoryName":"Renewal"},{"__type":"Nc:SimpleKB:Abstractions:Dtos:CategoryItemDto","ParentCategoryId":14,"TreatAsTopicYN":false,"Description":"","ImageUrl":"","ShortDesc":"","CategoryId":2218,"CategoryName":"cPanel SSL Plugin"},{"__type":"Nc:SimpleKB:Abstractions:Dtos:CategoryItemDto","ParentCategoryId":14,"TreatAsTopicYN":false,"Description":"","ImageUrl":"","ShortDesc":"","CategoryId":2221,"CategoryName":"Multi-Domain SSL Certificates"},{"__type":"Nc:SimpleKB:Abstractions:Dtos:CategoryItemDto","ParentCategoryId":14,"TreatAsTopicYN":false,"Description":"","ImageUrl":"","ShortDesc":"","CategoryId":2222,"CategoryName":"Cancellation"},{"__type":"Nc:SimpleKB:Abstractions:Dtos:CategoryItemDto","ParentCategoryId":14,"TreatAsTopicYN":false,"Description":"","ImageUrl":"","ShortDesc":"","CategoryId":2223,"CategoryName":"Browser errors"},{"__type":"Nc:SimpleKB:Abstractions:Dtos:CategoryItemDto","ParentCategoryId":14,"TreatAsTopicYN":false,"Description":"","ImageUrl":"","ShortDesc":"","CategoryId":2224,"CategoryName":"Site Seal, Logo"},{"__type":"Nc:SimpleKB:Abstractions:Dtos:CategoryItemDto","ParentCategoryId":14,"TreatAsTopicYN":false,"Description":"","ImageUrl":"","ShortDesc":"","CategoryId":2238,"CategoryName":"SSL installation errors"},{"__type":"Nc:SimpleKB:Abstractions:Dtos:CategoryItemDto","ParentCategoryId":14,"TreatAsTopicYN":false,"Description":"","ImageUrl":"","ShortDesc":"","CategoryId":2290,"CategoryName":"CSR code"},{"__type":"Nc:SimpleKB:Abstractions:Dtos:CategoryItemDto","ParentCategoryId":14,"TreatAsTopicYN":false,"Description":"","ImageUrl":"","ShortDesc":"","CategoryId":2293,"CategoryName":"Automated SSL management"},{"__type":"Nc:SimpleKB:Abstractions:Dtos:CategoryItemDto","ParentCategoryId":14,"TreatAsTopicYN":false,"Description":"","ImageUrl":"","ShortDesc":"","CategoryId":38,"CategoryName":"SSL General"},{"__type":"Nc:SimpleKB:Abstractions:Dtos:CategoryItemDto","ParentCategoryId":14,"TreatAsTopicYN":false,"Description":"","ImageUrl":"","ShortDesc":"","CategoryId":67,"CategoryName":"Activation"},{"__type":"Nc:SimpleKB:Abstractions:Dtos:CategoryItemDto","ParentCategoryId":14,"TreatAsTopicYN":false,"Description":"","ImageUrl":"","ShortDesc":"","CategoryId":68,"CategoryName":"Validation"},{"__type":"Nc:SimpleKB:Abstractions:Dtos:CategoryItemDto","ParentCategoryId":14,"TreatAsTopicYN":false,"Description":"","ImageUrl":"","ShortDesc":"","CategoryId":69,"CategoryName":"Installation"},{"__type":"Nc:SimpleKB:Abstractions:Dtos:CategoryItemDto","ParentCategoryId":14,"TreatAsTopicYN":false,"Description":"","ImageUrl":"","ShortDesc":"","CategoryId":70,"CategoryName":"Reissuance"}]},{"__type":"Nc:SimpleKB:Abstractions:Dtos:CategoryItemDto","ParentCategoryId":0,"TreatAsTopicYN":true,"Description":"","ImageUrl":"/assets/img/pictograms/150/performance-red.png","ShortDesc":"","CategoryId":9,"CategoryName":"My Account","SubCategories":[{"__type":"Nc:SimpleKB:Abstractions:Dtos:CategoryItemDto","ParentCategoryId":9,"TreatAsTopicYN":false,"Description":"","ImageUrl":"","ShortDesc":"","CategoryId":45,"CategoryName":"Account Security"},{"__type":"Nc:SimpleKB:Abstractions:Dtos:CategoryItemDto","ParentCategoryId":9,"TreatAsTopicYN":false,"Description":"","ImageUrl":"","ShortDesc":"","CategoryId":43,"CategoryName":"Profile Management"},{"__type":"Nc:SimpleKB:Abstractions:Dtos:CategoryItemDto","ParentCategoryId":9,"TreatAsTopicYN":false,"Description":"","ImageUrl":"","ShortDesc":"","CategoryId":44,"CategoryName":"Account Access"}]},{"__type":"Nc:SimpleKB:Abstractions:Dtos:CategoryItemDto","ParentCategoryId":34,"TreatAsTopicYN":false,"Description":"","ImageUrl":"","ShortDesc":"","CategoryId":2278,"CategoryName":"Handshake TLDs"},{"__type":"Nc:SimpleKB:Abstractions:Dtos:CategoryItemDto","ParentCategoryId":12,"TreatAsTopicYN":false,"Description":"","ImageUrl":"","ShortDesc":"","CategoryId":103,"CategoryName":"LVE (CloudLinux)"},{"__type":"Nc:SimpleKB:Abstractions:Dtos:CategoryItemDto","ParentCategoryId":0,"TreatAsTopicYN":false,"Description":"","ImageUrl":"/assets/img/pictograms/150/affiliates-red.png","ShortDesc":"","CategoryId":55,"CategoryName":"Affiliates","SubCategories":[]},{"__type":"Nc:SimpleKB:Abstractions:Dtos:CategoryItemDto","ParentCategoryId":12,"TreatAsTopicYN":false,"Description":"","ImageUrl":"","ShortDesc":"","CategoryId":89,"CategoryName":"SSH Access"},{"__type":"Nc:SimpleKB:Abstractions:Dtos:CategoryItemDto","ParentCategoryId":0,"TreatAsTopicYN":false,"Description":"","ImageUrl":"/assets/img/pictograms/150/tools-red.png","ShortDesc":"","CategoryId":2211,"CategoryName":"API & Resellers","SubCategories":[{"__type":"Nc:SimpleKB:Abstractions:Dtos:CategoryItemDto","ParentCategoryId":2211,"TreatAsTopicYN":false,"Description":"","ImageUrl":"","ShortDesc":"","CategoryId":2227,"CategoryName":"SSL Resellers"},{"__type":"Nc:SimpleKB:Abstractions:Dtos:CategoryItemDto","ParentCategoryId":2211,"TreatAsTopicYN":false,"Description":"","ImageUrl":"","ShortDesc":"","CategoryId":2229,"CategoryName":"Hosting Resellers"},{"__type":"Nc:SimpleKB:Abstractions:Dtos:CategoryItemDto","ParentCategoryId":2211,"TreatAsTopicYN":false,"Description":"","ImageUrl":"","ShortDesc":"","CategoryId":63,"CategoryName":"Namecheap API"},{"__type":"Nc:SimpleKB:Abstractions:Dtos:CategoryItemDto","ParentCategoryId":2211,"TreatAsTopicYN":false,"Description":"","ImageUrl":"","ShortDesc":"","CategoryId":2196,"CategoryName":"WHMCS module for SSL"}]},{"__type":"Nc:SimpleKB:Abstractions:Dtos:CategoryItemDto","ParentCategoryId":0,"TreatAsTopicYN":false,"Description":"","ImageUrl":"/assets/img/pictograms/150/timer-red.png","ShortDesc":"","CategoryId":2212,"CategoryName":"Legacy Products","SubCategories":[]},{"__type":"Nc:SimpleKB:Abstractions:Dtos:CategoryItemDto","ParentCategoryId":12,"TreatAsTopicYN":false,"Description":"","ImageUrl":"","ShortDesc":"","CategoryId":205,"CategoryName":"FTP questions"},{"__type":"Nc:SimpleKB:Abstractions:Dtos:CategoryItemDto","ParentCategoryId":12,"TreatAsTopicYN":false,"Description":"","ImageUrl":"","ShortDesc":"","CategoryId":2180,"CategoryName":"MySQL questions"},{"__type":"Nc:SimpleKB:Abstractions:Dtos:CategoryItemDto","ParentCategoryId":12,"TreatAsTopicYN":false,"Description":"","ImageUrl":"","ShortDesc":"","CategoryId":2199,"CategoryName":"Hosting Migration"},{"__type":"Nc:SimpleKB:Abstractions:Dtos:CategoryItemDto","ParentCategoryId":0,"TreatAsTopicYN":false,"Description":"","ImageUrl":"/assets/img/pictograms/150/premiumdns-red.png","ShortDesc":"","CategoryId":2231,"CategoryName":"PremiumDNS","SubCategories":[]},{"__type":"Nc:SimpleKB:Abstractions:Dtos:CategoryItemDto","ParentCategoryId":12,"TreatAsTopicYN":false,"Description":"","ImageUrl":"","ShortDesc":"","CategoryId":2194,"CategoryName":"Tips & Tricks"},{"__type":"Nc:SimpleKB:Abstractions:Dtos:CategoryItemDto","ParentCategoryId":0,"TreatAsTopicYN":false,"Description":"","ImageUrl":"https://static.nc-img.com/live-resource/icons/knowledgebase/fastVPN_icon-150px.png","ShortDesc":"","CategoryId":2265,"CategoryName":"FastVPN","SubCategories":[{"__type":"Nc:SimpleKB:Abstractions:Dtos:CategoryItemDto","ParentCategoryId":2265,"TreatAsTopicYN":false,"Description":"","ImageUrl":"","ShortDesc":"","CategoryId":2292,"CategoryName":"Browser Extensions"},{"__type":"Nc:SimpleKB:Abstractions:Dtos:CategoryItemDto","ParentCategoryId":2265,"TreatAsTopicYN":false,"Description":"","ImageUrl":"","ShortDesc":"","CategoryId":2274,"CategoryName":"General"},{"__type":"Nc:SimpleKB:Abstractions:Dtos:CategoryItemDto","ParentCategoryId":2265,"TreatAsTopicYN":false,"Description":"","ImageUrl":"","ShortDesc":"","CategoryId":2270,"CategoryName":"Routers"},{"__type":"Nc:SimpleKB:Abstractions:Dtos:CategoryItemDto","ParentCategoryId":2265,"TreatAsTopicYN":false,"Description":"","ImageUrl":"","ShortDesc":"","CategoryId":2272,"CategoryName":"TV"},{"__type":"Nc:SimpleKB:Abstractions:Dtos:CategoryItemDto","ParentCategoryId":2265,"TreatAsTopicYN":false,"Description":"","ImageUrl":"","ShortDesc":"","CategoryId":2273,"CategoryName":"Gaming Consoles"},{"__type":"Nc:SimpleKB:Abstractions:Dtos:CategoryItemDto","ParentCategoryId":2265,"TreatAsTopicYN":false,"Description":"","ImageUrl":"","ShortDesc":"","CategoryId":2268,"CategoryName":"macOS"},{"__type":"Nc:SimpleKB:Abstractions:Dtos:CategoryItemDto","ParentCategoryId":2265,"TreatAsTopicYN":false,"Description":"","ImageUrl":"","ShortDesc":"","CategoryId":2269,"CategoryName":"iOS"},{"__type":"Nc:SimpleKB:Abstractions:Dtos:CategoryItemDto","ParentCategoryId":2265,"TreatAsTopicYN":false,"Description":"","ImageUrl":"","ShortDesc":"","CategoryId":2271,"CategoryName":"Linux"},{"__type":"Nc:SimpleKB:Abstractions:Dtos:CategoryItemDto","ParentCategoryId":2265,"TreatAsTopicYN":false,"Description":"","ImageUrl":"","ShortDesc":"","CategoryId":2266,"CategoryName":"Windows"},{"__type":"Nc:SimpleKB:Abstractions:Dtos:CategoryItemDto","ParentCategoryId":2265,"TreatAsTopicYN":false,"Description":"","ImageUrl":"","ShortDesc":"","CategoryId":2267,"CategoryName":"Android"}]},{"__type":"Nc:SimpleKB:Abstractions:Dtos:CategoryItemDto","ParentCategoryId":12,"TreatAsTopicYN":false,"Description":"","ImageUrl":"","ShortDesc":"","CategoryId":239,"CategoryName":"WHMCS"},{"__type":"Nc:SimpleKB:Abstractions:Dtos:CategoryItemDto","ParentCategoryId":12,"TreatAsTopicYN":false,"Description":"","ImageUrl":"","ShortDesc":"","CategoryId":33,"CategoryName":"SSL Installation"}],"status":200,"statusText":"OK"}}GNU/Linux-based operating systems come with a very large number of utilities to monitor the workflow of your host. Most of them are available via SSH access, visual interfaces for web servers may also provide tools to display it in a more visually appealing way.
Command line tools are available with most GNU/Linux-based servers. They also usually provide the most detailed insight.
Our VPS hosting plans are also provided with access to the SolusVM control panel, which allows you to check different stats from within it, no matter the software installed on the actual server, and if you have cPanel installed, it also comes with a few additional tools.
1. SolusVM
The SolusVM control panel has a variety of monitoring and management tools. It also allows you to check resource usage of your VPS. You can log into your SolusVM control panel, click Manage next to your VPS and then select the Statistics tab.
You will see a number of graphs, memory usage can be checked in the Memory table:
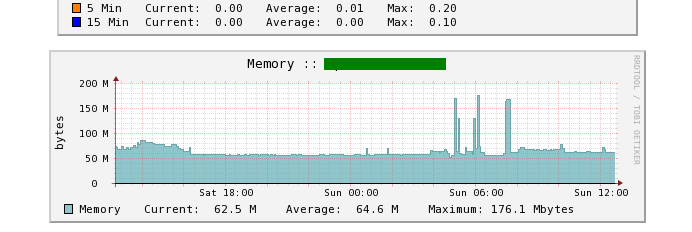
For more details on the SolusVM control panel and its features, feel free to check this guide.
2. cPanel/WHM
There are a few ways to check your memory usage in WHM or cPanel control panels. You may check the general overview of the server status via WHM > Server Information and WHM > Service Status, which also includes information about memory usage. For your reference:
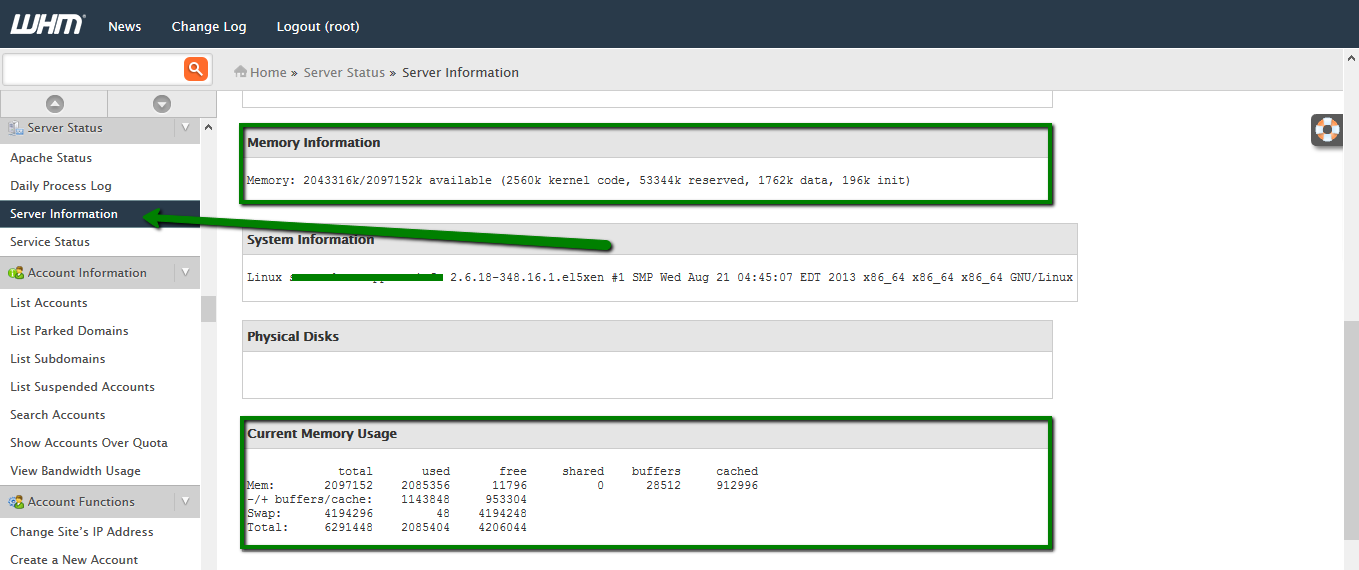
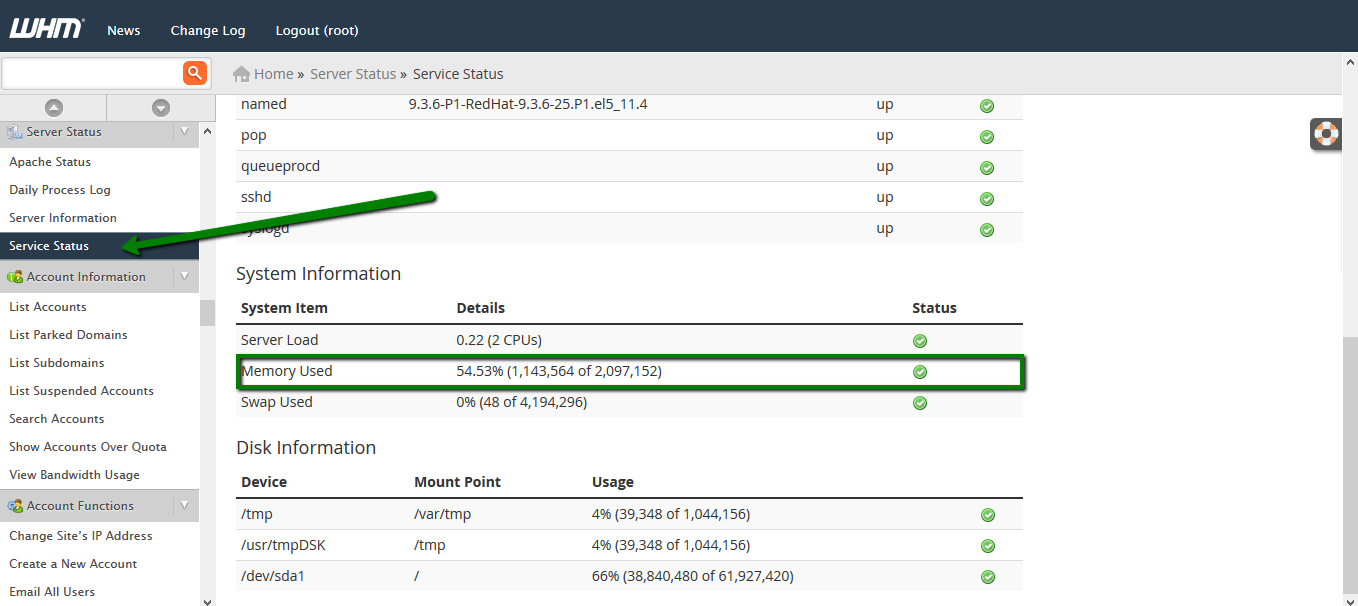
3. SSH Tools
There is a variety of different common SSH tools that can provide memory-related information. Further, we will provide a few most common and useful tools, which would be present in pretty much any GNU/Linux system.
free
This tool is one of the most basic, simple and fast ways to check overall memory usage via the command line. Its purpose is to show the amount of free memory available in the system: both physical and swap memory, and any buffers used by kernel. When you run this command, you will see something like this:

Here are the columns displayed:
Total: specifies the actual amount of physical RAM and swap available in the system
Used: shows how much is currently used by the system and its processes
Free: shows the amount of memory that is not occupied at the moment
Shared, buffers and cache: shows the amount of memory used by kernel for particular purposes, such as shared between different processes or allocated to cache.
There is one nuance you would want to take into account when analyzing the output of the free command. You might occasionally notice very small values for Mem line in the free column. Does it mean there is no free RAM in the system? In most cases, it actually does not since Linux-based systems often use cache for many processes to speed up and optimize programs performance. Only free memory is used for cache, and the system can always clear and replace content of the memory used for cache if there is such a need per requests of other running processes, so it does not actually have any negative impact on the performance.
So, the memory currently occupied by cache is technically not free, but practically can be freed at any moment. If you would like to check how much memory is actually available for processes in your system, take a look at -/+ buffers/cache line, free column. This field displays the amount of technically free memory plus currently cached and buffered memory, therefore, it is a more accurate representation of memory currently available for new processes if such a need arises.
Free command has a few parameters that may be useful. By default, the command displays the output shown in the screenshot. If you add -m or -g after the command, you will get the stats displayed in MB or GB correspondingly. In the modern versions of the free tool you can also use -h, and the tool will automatically use the most convenient units, like this:

vmstat
This tool displays information about the current virtual memory usage: processes, memory, paging, disks and CPU statistics. When running this command, you will see three lines, first describing the particular sections of the table, second specifies the values displayed, third provides the actual stats at the moment of checking. If you need to check the usage from time to time, you can also add two numbers after the command to specify the delay in seconds between each check and the number of overall checks (if not specified, the checks are infinite until you end the process). Here is an example of the output:

The first two lines provide the information on the organization of the table.
Procs shows information about processes: r means the number of processes running or waiting for run time, b means processes sleeping.
Memory section: swpd shows virtual memory used, free shows idle memory, buff and cache display memory allocated to buffers and cache correspondingly.
Two values in the swap section display amounts of data swapped to (si) and from (so) disk per second. Two values in the IO section show Input/Output stats for the drive: received from (bi) and sent to (bo) it.
In the system section in stands for interrupts per second, and cs is the abbreviation for context switches.
CPU shows percentages of processor usage:
us: usage by user-launched code as opposed to system processes
sy: usage by the actual system kernel
id: idle CPU time
wa: time spent waiting for Input/Output
st: time stolen from a virtual machine
This tool also provides another way to structure this information. Feel free to use the -s parameter to display stats:
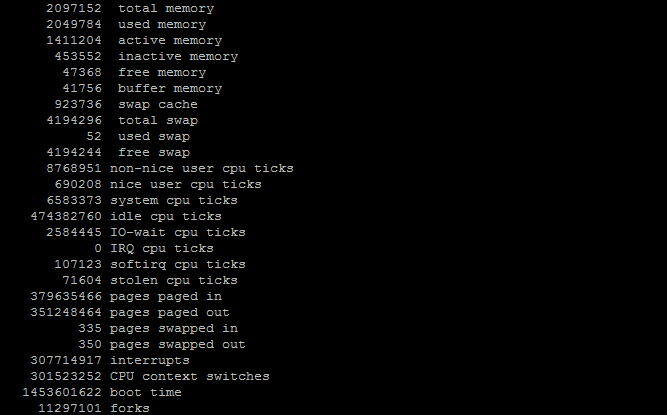
ps
By default, this tool shows the processes currently launched and additional information on them. Here is an example of the output:

The output does not show any memory-related information, only the processes ran by the actual user starting the command. The real strength of this tool lies in its parameters. For instance, you can use -e to display processes of all users, -o to display data in a custom format and list a value like vsz in the formatting to display the size of virtual memory allocated for the process (expressed in kilobytes), or pmem to display percentage memory usage by a particular process. So, for ps -eo pid,pmem,comm= the output may be something like this:
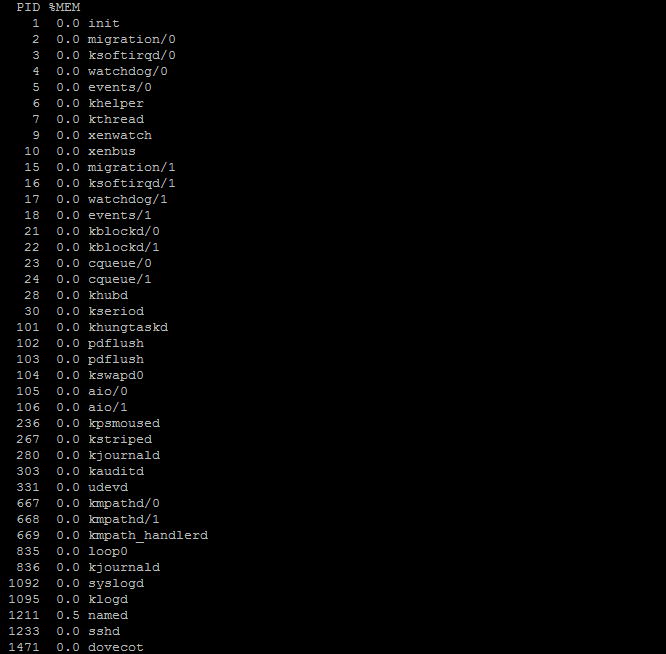
Here are a few examples with combining ps tool and standard sort tool to display the output of the command in a more usable way:
ps -eo pid,pmem,comm= | sort -n -k 2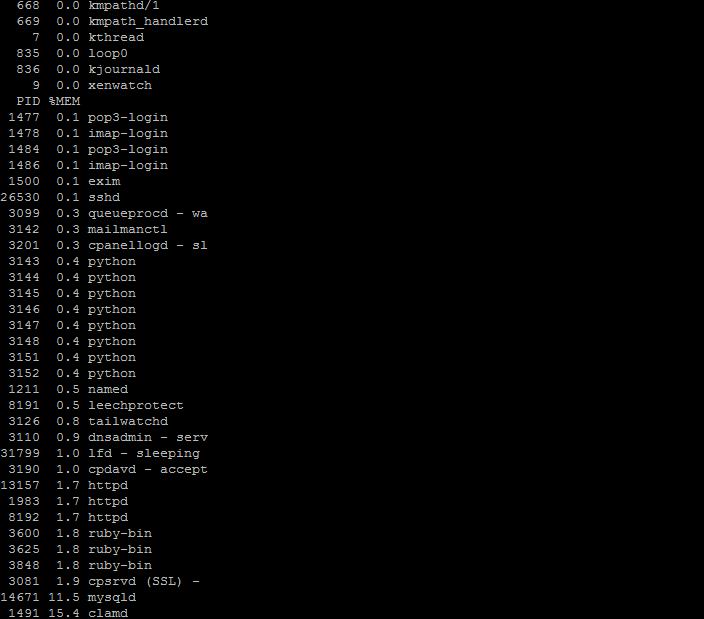
ps -eo pid,vsz,comm= | sort -n -k 2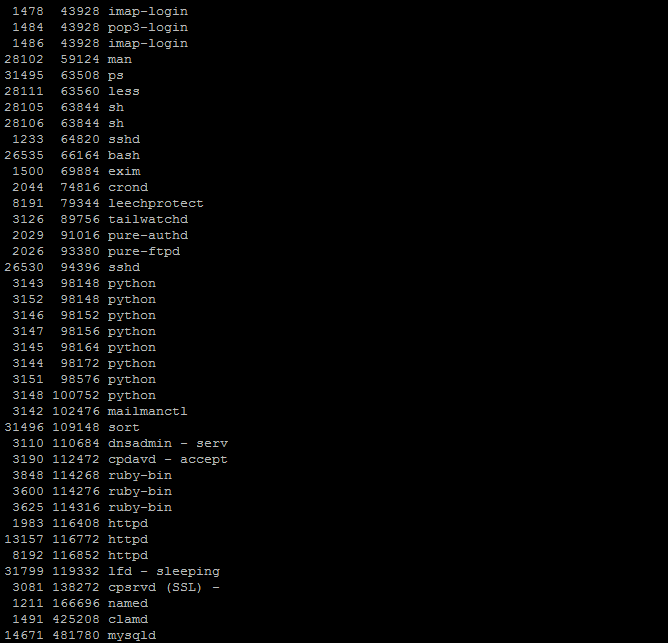
This will display the processes run by users (which the current shell is allowed to check) in a user-defined format (process ID, memory usage, command name), and also sorted by the amount of memory used.
top, htop
When you need to monitor resource usage of your system in real time, it is better to use tools that natively support constantly refreshing output of data, or even an interactive interface to modify the current workflow of the system. The output of the commands also includes information about memory usage and allows to sort through processes in different ways.
The output of memory-related sections of the tools is similar to the output of the free tool.
top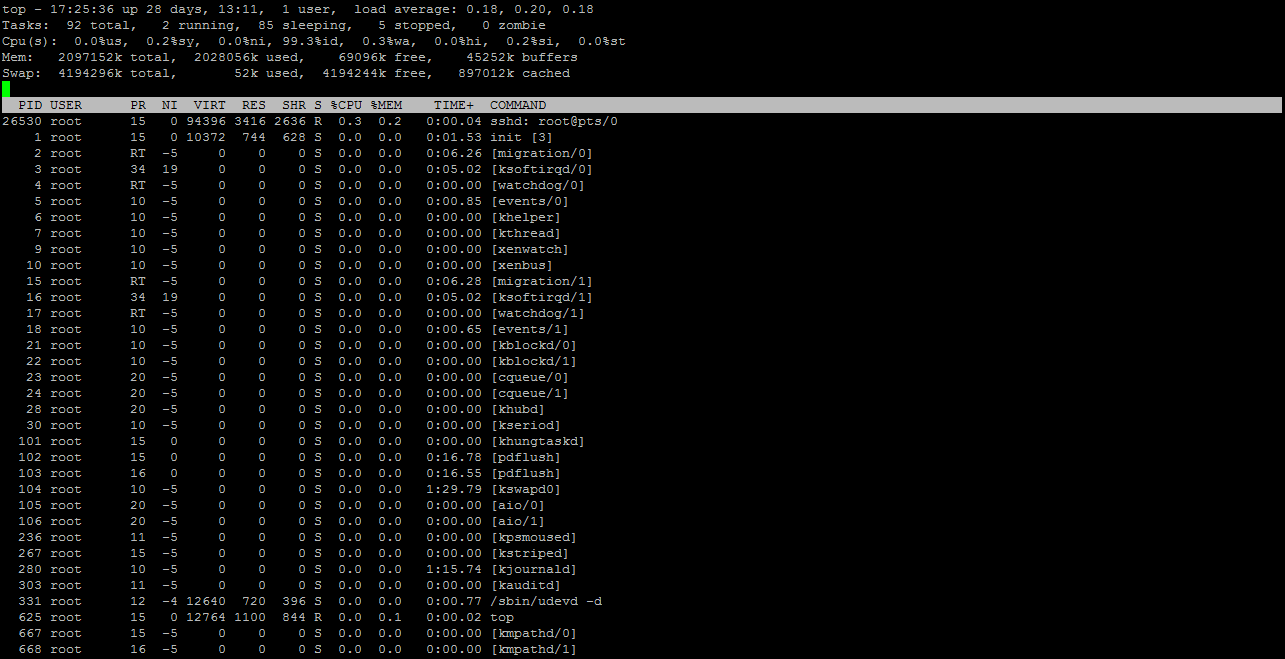
You can use h or ? to bring up the help menu and the q key to quit the program. PageUp and PageDown scroll through the output. The m key shows or hides memory-related information. Shift + M sorts the processes by memory usage.
htop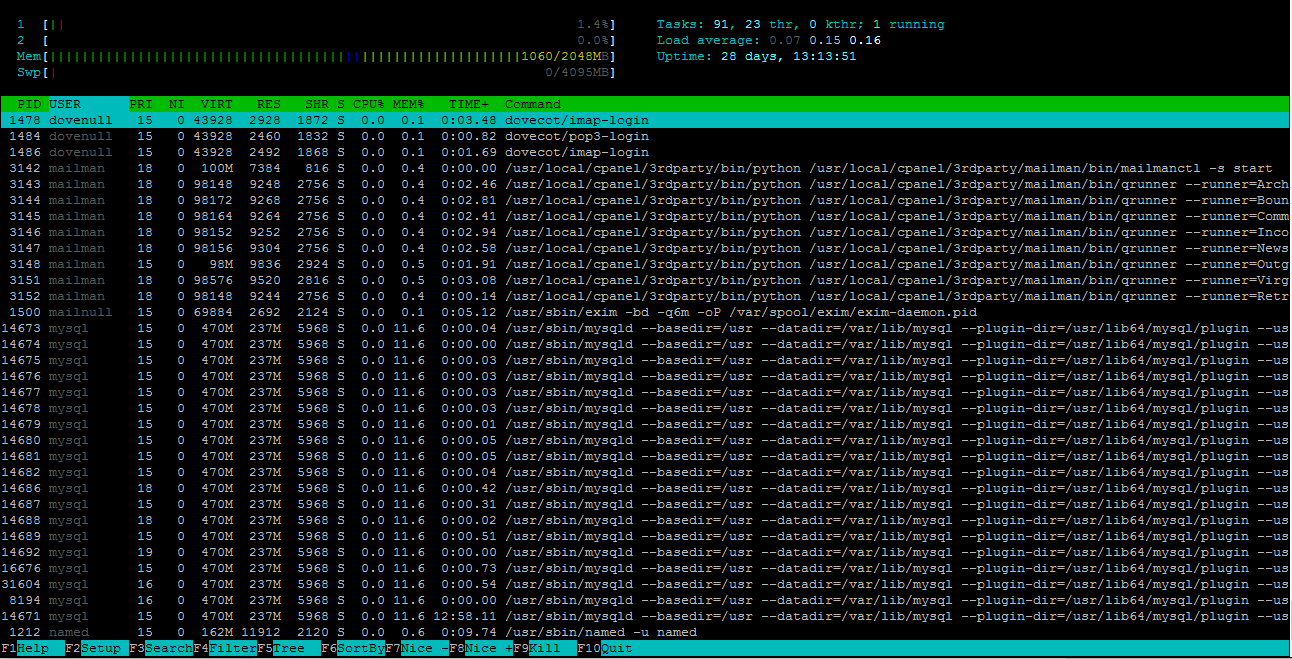
Once again, feel free to use h or ? to see the list of keys used by the tool, and Shift + M sorts the processes by memory usage, but you can also use F1-F10 menus you can see at the bottom to access different more visual ways of controlling processes in your system.
That's it!
Need any help? Contact our HelpDesk
{}Need help? We're always here for you.
{}