{"/api/v1/ncpl/currencies/getAll":{"body":[{"Name":"U.S. Dollar","Code":"USD","Symbol":"$","Separator":".","Culture":"en-US"},{"Name":"Euro","Code":"EUR","Symbol":"€","Separator":",","Culture":"en-US"},{"Name":"British Pound","Code":"GBP","Symbol":"£","Separator":".","Culture":"en-US"},{"Name":"Canadian Dollars","Code":"CAD","Symbol":"C$","Separator":".","Culture":"en-US"},{"Name":"Australian Dollars","Code":"AUD","Symbol":"A$","Separator":".","Culture":"en-US"},{"Name":"Indian Rupees","Code":"INR","Symbol":"Rs","Separator":".","Culture":"en-US"},{"Name":"China Yuan RMB","Code":"CNY","Symbol":"¥","Separator":".","Culture":"en-US"}],"status":200,"statusText":"OK"},"/api/v1/ncpl/usermanagement/uiuser/getHeaderUserInfo:\"{\\\"hideSupportPin\\\":true}\"":{"body":{"__ctxId":"E1CF6F38A7814309A7B9A2A7D2958A35","__isError":true,"__errorType":"Nc.Platform.Abstractions.UnauthorizedException","Http_WWW_Authenticate":"Bearer","StatusCode":"Unauthorized","LogLevel":3,"Message":"","InnerException":null,"HelpLink":null,"Source":"Nc.Security.Middleware"},"status":401,"statusText":"Unauthorized"},"/api/v1/ncpl/cart/user/getShoppingCartSummary:\"{\\\"finalTotalOnly\\\":true}\"":{"body":null,"status":200,"statusText":"OK"}}{"/api/v1/ncpl/simplekb/getarticle:\"{\\\"articleId\\\":9667,\\\"categoryId\\\":2194}\"":{"body":{"Id":9667,"FriendlyId":"","ArticleTypeId":3,"Title":"What are Traceroute, Ping, Telnet and Nslookup commands?","ArticleName":"What are Traceroute, Ping, Telnet and Nslookup commands?","ArticleSummary":null,"PreponedSummary":false,"Approved":true,"Body":"DQoJCTx1bD4NCgkJCQk8bGk+DQoJCQkJCQk8YSBocmVmPSIjdHJhY2Vyb3V0ZSI+DQoJCQkJCQkJCTxiPlRyYWNlcm91dGU8L2I+DQoJCQkJCQk8L2E+DQoJCQkJPC9saT4NCgkJCQk8bGk+DQoJCQkJCQk8YSBocmVmPSIjcGluZyI+DQoJCQkJCQkJCTxiPlBpbmc8L2I+DQoJCQkJCQk8L2E+DQoJCQkJPC9saT4NCgkJCQk8bGk+DQoJCQkJCQk8YSBocmVmPSIjdGVsbmV0Ij4NCgkJCQkJCQkJPGI+VGVsbmV0PC9iPg0KCQkJCQkJPC9hPg0KCQkJCTwvbGk+DQoJCQkJPGxpPg0KCQkJCQkJPGEgaHJlZj0iI25zbG9va3VwIj4NCgkJCQkJCQkJPGI+TnNsb29rdXA8L2I+DQoJCQkJCQk8L2E+DQoJCQkJPC9saT4NCgkJPC91bD4NCgkJPGRpdj4NCgkJCQk8YnIgLz4NCgkJPC9kaXY+DQoJCTxkaXY+DQoJCQkJPGJyIC8+DQoJCTwvZGl2Pg0KCQk8YnIgLz4NCgkJPGgzPg0KCQkJCTxhIG5hbWU9InRyYWNlcm91dGUiPg0KCQkJCQkJPGI+VHJhY2Vyb3V0ZTwvYj4NCgkJCQk8L2E+DQoJCTwvaDM+DQoJCTxiciAvPg0KCQkJCVRyYWNlcm91dGUgaXMgb25lIG9mIHRoZSBtb3N0IGNvbW1vbiB1dGlsaXRpZXMgYnVpbHQgaW50byBtb3N0IG9wZXJhdGluZyBzeXN0ZW1zLiBJdCBpcyB1c2VmdWwgZm9yIGRpYWdub3NpbmcgbmV0d29yayBjb25uZWN0aW9ucy4gSXQgc2hvd3MgdGhlIHBhdGggb2YgYSBwYWNrZXQgZ29pbmcgZnJvbSB5b3VyIGhvc3QvY29tcHV0ZXIgdGhyb3VnaCBlYWNoIG9mIHRoZSBpbmRpdmlkdWFsIHJvdXRlcyB0aGF0IGhhbmRsZSB0aGUgcGFja2V0IGFuZCB0aW1lIHJlcXVpcmVkIGZvciBpdCB0byBnbyBmcm9tIG9uZSByb3V0ZXIgdG8gYW5vdGhlciB1cCB0byB0aGUgZmluYWwgaG9zdC9kZXN0aW5hdGlvbi4NCjxiciAvPjxkaXY+PGJyIC8+PC9kaXY+PGRpdj48YnIgLz48L2Rpdj48Yj5Ib3cgaXQgd29ya3MNCjxiciAvPjwvYj48YnIgLz5XaGVuIHlvdSBzdGFydCB0aGUgdHJhY2Vyb3V0ZSBjb21tYW5kLCBpdCBzZW5kcyBhIHBhY2tldCAodXNpbmcgdGhlIEludGVybmV0IENvbnRyb2wgTWVzc2FnZSBQcm90b2NvbCBvciBJQ01QKSB3aXRoIGEgdGltZSBsaW1pdCB2YWx1ZSAoa25vd24gYXMgdGhlICd0aW1lIHRvIGxpdmUnIC0gPGEgaHJlZj0iaHR0cDovL3NlYXJjaG5ldHdvcmtpbmcudGVjaHRhcmdldC5jb20vZGVmaW5pdGlvbi90aW1lLXRvLWxpdmUiPlRUTDwvYT4pLiANCiAgICAgVGhlIGZpcnN0IHBhY2tldCBoYXMgYSBUVEwgb2YgMSwgdGhlIHNlY29uZCBwYWNrZXQgaGFzIGEgVFRMIG9mIDIsIGV0Yy4gSW5jcmVhc2luZyBUVEwgaW4gc3VjaCBhIG1hbm5lciwgaXQgcmVzZW5kcyB0aGUgcGFja2V0IHNvIHRoYXQgeW91IGNhbiByZWFjaCB0aGUgZmlyc3QsIHRoZSBzZWNvbmQgYW5kIG90aGVyIHJvdXRlcnMgb24gdGhlIHdheSB0byB0aGUgZGVzdGluYXRpb24uIFdoZW4gYSByb3V0ZXIgcmVjZWl2ZXMgdGhlIHBhY2tldCwgaXQgc2VuZHMgYSBUaW1lIEV4Y2VlZGVkIG1lc3NhZ2UsIHdoaWNoIHByb3ZpZGVzIGFuIG9wcG9ydHVuaXR5IHRvIGRldGVybWluZSB0aGUgdGltZSByZXF1aXJlZCBmb3IgdGhlIGhvcCB0byB0aGUgcm91dGVyLiANCiAgICAgIEVhY2ggdGltZSBhIHBhY2tldCBpcyBwYXNzZWQgdG8gYSBuZXcgcm91dGVyLCB0aGUgVFRMIGlzIGRlY3JlYXNlZCBieSAxLiBXaGVuIGl0IHJlYWNoZXMgMCwgdGhlIHBhY2tldCBpcyBkaXNjYXJkZWQsIGFuZCB0aGUgcm91dGVyIHJldHVybnMgYW4gZXJyb3IgbWVzc2FnZS4gPGJyIC8+PGJyIC8+VHJhY2Vyb3V0ZSBkZXRlcm1pbmVzIHRoYXQgdGhlIHBhY2tldCBoYXMgcmVhY2hlZCB0aGUgZGVzdGluYXRpb24gYnkgaW5jbHVkaW5nIGEgcG9ydCBudW1iZXIgdGhhdCBpcyBvdXRzaWRlIHRoZSBub3JtYWwgcmFuZ2UuIFdoZW4gaXTigJlzIHJlYWNoZWQsIHRoZSA8Yj5Qb3J0IFVucmVhY2hhYmxlPC9iPiBtZXNzYWdlIGlzIHNlbnQgaW4gcmV0dXJuLCB3aGljaCBkZWZpbmVzIHRoZSB0aW1lIGxlbmd0aCBvZiB0aGUgZmluYWwgaG9wLg0KICAgICBUcmFjZXJvdXRlIHByb3ZpZGVzIHlvdSB3aXRoIHRoZSBpbmZvcm1hdGlvbiBob3AgYnkgaG9wLiBFYWNoIGhvcCBpcyBkZXRlcm1pbmVkIHRocmVlIHRpbWVzLiBXaGVuIGEgd2Vic2l0ZSBpcyB1bnJlYWNoYWJsZSBvciBzbG93LCB0cmFjZXJvdXRlIGFsbG93cyB5b3UgdG8gc2VlIHdoZXJlIHRoZSBjb25uZWN0aW9uIGZhaWxzIG9yIGhhcyBkZWxheXMuDQo8YnIgLz48ZGl2PjxiciAvPjwvZGl2PjxkaXY+PGJyIC8+PC9kaXY+PGI+SG93IHRvIHVzZSB0cmFjZXJvdXRlPC9iPjxiciAvPjxkaXY+PGJyIC8+PC9kaXY+PGRpdj48dWw+PGxpPjxiPkZvciBXaW5kb3dzDQo8L2I+PC9saT48L3VsPjxkaXY+PGJyIC8+PC9kaXY+UGVyZm9ybSB0aGUgZm9sbG93aW5nIGFjdGlvbnMgdG8gcnVuIHRoZSB0cmFjZXJ0IGNvbW1hbmQ6DQo8YnIgLz48YnIgLz4xLiBTZWxlY3QgdGhlIDxiPlN0YXJ0PC9iPiBidXR0b24gJmd0OyBjbGljayBvbiB0aGUgPGI+UnVuPC9iPiBvcHRpb24uDQo8YnIgLz48ZGl2PjxiciAvPjwvZGl2PjxkaXY+Mi4gSW4gdGhlIGNvbW1hbmQgbGluZSwgdHlwZSBpbiBjbWQgYW5kIHByZXNzIDxiPkVudGVyPC9iPi4NCjwvZGl2PjxkaXY+PGJyIC8+PC9kaXY+PGRpdj4zLiBJbnB1dDogPGJyIC8+PC9kaXY+PGRpdj48YnIgLz48cHJlIGNsYXNzPSJwcmV0dHlwcmludCI+dHJhY2VydCAqKioqKioqDQo8L3ByZT48L2Rpdj48ZGl2PjxiciAvPjwvZGl2PjxkaXY+WW91IG5lZWQgdG8gdXNlIHRoZSBkb21haW4gbmFtZSwgdGhlIHNlcnZlcidzIG5hbWUgb3IgaXRzIElQIGluc3RlYWQgb2YgPGk+KioqKioqKjwvaT4uPC9kaXY+PGRpdj48YnIgLz48L2Rpdj40LiBQcmVzcyA8Yj5FbnRlcjwvYj4uIDxiciAvPjwvZGl2PjxkaXY+PGJyIC8+PC9kaXY+PHVsPjxsaT48Yj5Gb3IgbWFjT1M8L2I+PC9saT48L3VsPjxkaXY+PGJyIC8+PC9kaXY+PGRpdj5JbiBvcmRlciB0byBydW4gdHJhY2Vyb3V0ZSwgZm9sbG93IHRoZSBzdGVwcyBiZWxvdzo8L2Rpdj48ZGl2PjxiciAvPjwvZGl2PjEuIEZyb20geW91ciBoYXJkIGRyaXZlLCBvcGVuIHRoZSA8Yj5BcHBsaWNhdGlvbnM8L2I+IGZvbGRlciBhbmQgY2xpY2sgdG8gb3BlbiB0aGUgPGI+VXRpbGl0aWVzPC9iPiBmb2xkZXIuDQo8YnIgLz48ZGl2PjxiciAvPjwvZGl2PjxkaXY+Mi4gRG91YmxlLWNsaWNrIDxiPlRlcm1pbmFsPC9iPi4NCjwvZGl2PjxkaXY+PGJyIC8+PC9kaXY+PGRpdj4zLiBJbnB1dDogPGJyIC8+PC9kaXY+PGRpdj48YnIgLz48cHJlIGNsYXNzPSJwcmV0dHlwcmludCI+dHJhY2Vyb3V0ZSAtSSAtZSAqKioqKioqIDwvcHJlPjxiciAvPiBZb3UgbmVlZCB0byB1c2UgdGhlIGRvbWFpbiBuYW1lLCB0aGUgc2VydmVyJ3MgbmFtZSBvciBpdHMgSVAgaW5zdGVhZCBvZiA8aT4qKioqKioqPC9pPi4NCg0KPC9kaXY+PGRpdj48YnIgLz48L2Rpdj48ZGl2PjQuIFByZXNzIDxiPkVudGVyPC9iPi4gPGJyIC8+PC9kaXY+PGRpdj48YnIgLz48L2Rpdj48ZGl2Pjx1bD48bGk+PGI+Rm9yIGlQaG9uZTwvYj48L2xpPjwvdWw+PC9kaXY+PGRpdj48YnIgLz48L2Rpdj48ZGl2PkluIG9yZGVyIHRvIHJ1biBhIHRyYWNlcm91dGUgY29tbWFuZCBvbiBpUGhvbmUsIHlvdSBuZWVkIHRvIHNldCB1cCBhIHNwZWNpYWwgYXBwLCBmb3IgZXhhbXBsZSwgPGEgaHJlZj0iaHR0cHM6Ly9hcHBzLmFwcGxlLmNvbS91cy9hcHAvaW5ldHRvb2xzLXBpbmctZG5zLXBvcnQtc2Nhbi9pZDU2MTY1OTk3NSIgbGlua3RleHQ9ImlOZXRUb29scyAtIFBpbmcsRE5TLFBvcnQgU2NhbiIgbGlua3R5cGU9IkN1c3RvbSIgdGFyZ2V0PSJfcGFyZW50Ij5pTmV0VG9vbHMgLSBQaW5nLEROUyxQb3J0IFNjYW48L2E+LjxiciAvPk9uY2UgaXQgaXMgdXBsb2FkZWQsIG5hdmlnYXRlIHRvIHRoZSA8Yj5UcmFjZSBSb3V0ZTwvYj4gbWVudSA6PC9kaXY+PGRpdj48YnIgLz48L2Rpdj48ZGl2PjxpbWcgY2xhc3M9ImtiLWltYWdlIiBzcmM9Imh0dHBzOi8vTmFtZWNoZWFwLnNpbXBsZWtiLmNvbS9TaXRlQ29udGVudHMvMi03QzIyRDUyMzZBNDU0M0VCODI3RjNCRDg5MzZFMTUzRS9tZWRpYS90cmFjZV8wLnBuZyIgd2lkdGg9IjQwMCIgaGVpZ2h0PSI1MDAiIC8+PGI+PGJyIC8+PC9iPjwvZGl2PjxkaXY+PGI+PGJyIC8+PC9iPjwvZGl2PjxkaXY+UGFzdGUgeW91ciBkb21haW4gbmFtZSwgc2VydmVyIG5hbWUsIG9yIGl0cyBJUCBhZGRyZXNzIGluIHRoZSBpbnB1dCBib3ggYW5kIGNsaWNrIDxiPlN0YXJ0PC9iPi4gVGhlIG91dHB1dCB3aWxsIGJlIHNob3duIGluIHRoZSA8Yj5SZXN1bHQ8L2I+IHdpbmRvdzo8ZGl2PjxiciAvPjwvZGl2PjwvZGl2PjxkaXY+PGltZyBjbGFzcz0ia2ItaW1hZ2UiIHNyYz0iaHR0cHM6Ly9OYW1lY2hlYXAuc2ltcGxla2IuY29tL1NpdGVDb250ZW50cy8yLTdDMjJENTIzNkE0NTQzRUI4MjdGM0JEODkzNkUxNTNFL21lZGlhL3RyYWNlXzIucG5nIiB3aWR0aD0iMzQwIiBoZWlnaHQ9IjU0MCIgLz48aW1nIGNsYXNzPSJrYi1pbWFnZSIgc3JjPSJodHRwczovL05hbWVjaGVhcC5zaW1wbGVrYi5jb20vU2l0ZUNvbnRlbnRzLzItN0MyMkQ1MjM2QTQ1NDNFQjgyN0YzQkQ4OTM2RTE1M0UvbWVkaWEvdHJhY2VfMy5wbmciIHdpZHRoPSIzNDAiIGhlaWdodD0iNTQwIiAvPjwvZGl2PjxkaXY+PGJyIC8+PC9kaXY+PGRpdj48dWw+PGxpPjxiPkZvciBBbmRyb2lkPC9iPjwvbGk+PC91bD48YnIgLz5UcmFjZXJvdXRlIGNhbiBiZSBjaGVja2VkIG9uIEFuZHJvaWQgaW4gdGhlIDxhIGhyZWY9Imh0dHBzOi8vcGxheS5nb29nbGUuY29tL3N0b3JlL2FwcHMvZGV0YWlscz9pZD1jb20ubXlwcm9nLm5ldHV0aWxzJmFtcDtobD1lbiIgbGlua3RleHQ9Ik5ldHdvcmsgVXRpbGl0aWVzIiBsaW5rdHlwZT0iQ3VzdG9tIiB0YXJnZXQ9Il9wYXJlbnQiPk5ldHdvcmsgVXRpbGl0aWVzPC9hPiBhcHAuIDxiciAvPkFmdGVyIGluc3RhbGxpbmcsIGNsaWNrIG9uIHRoZSB0aHJlZS1ob3Jpem9udGFsLWxpbmVzIG1lbnUgaWNvbiBpbiB0aGUgbGVmdCB1cHBlciBjb3JuZXIgdG8gc2VlIHRoZSBsaXN0IG9mIHV0aWxpdGllcyB0aGUgYXBwbGljYXRpb24gcHJvdmlkZXM6PC9kaXY+PGRpdj48YnIgLz48L2Rpdj48ZGl2PjxpbWcgY2xhc3M9ImtiLWltYWdlIiBzcmM9Imh0dHBzOi8vTmFtZWNoZWFwLnNpbXBsZWtiLmNvbS9TaXRlQ29udGVudHMvMi03QzIyRDUyMzZBNDU0M0VCODI3RjNCRDg5MzZFMTUzRS9tZWRpYS90cmFjZTQucG5nIiB3aWR0aD0iMzQwIiBoZWlnaHQ9IjQ5MCIgLz48L2Rpdj48ZGl2PjxiciAvPjwvZGl2PjxkaXY+TmF2aWdhdGUgdG8gdGhlIDxiPlRyYWNlcm91dGU8L2I+IG1lbnUgYW5kIHBhc3RlIHRoZSBkb21haW4gbmFtZSwgc2VydmVyYHMgbmFtZSwgb3Igc2VydmVyYHMgSVAgYWRkcmVzcyBhbmQgY2hvb3NlIDxiPlRyYWNlPC9iPiB0byBnZXQgdGhlIG91dHB1dDo8L2Rpdj48YnIgLz48ZGl2PjxpbWcgY2xhc3M9ImtiLWltYWdlIiBzcmM9Imh0dHBzOi8vTmFtZWNoZWFwLnNpbXBsZWtiLmNvbS9TaXRlQ29udGVudHMvMi03QzIyRDUyMzZBNDU0M0VCODI3RjNCRDg5MzZFMTUzRS9tZWRpYS90cmFjZV81LnBuZyIgd2lkdGg9IjMyMCIgaGVpZ2h0PSI1MDAiIC8+PGltZyBjbGFzcz0ia2ItaW1hZ2UiIHNyYz0iaHR0cHM6Ly9OYW1lY2hlYXAuc2ltcGxla2IuY29tL1NpdGVDb250ZW50cy8yLTdDMjJENTIzNkE0NTQzRUI4MjdGM0JEODkzNkUxNTNFL21lZGlhL3RyYWNlXzYucG5nIiB3aWR0aD0iMzIwIiBoZWlnaHQ9IjUwMCIgLz48L2Rpdj48ZGl2PjxiciAvPjwvZGl2PjxwPjwvcD48ZGl2PjxiPkhvdyB0byByZWFkDQp0cmFjZXJvdXRlPC9iPjwvZGl2PjxiciAvPkhlcmUgYXJlIHRoZSBtb3N0IGNvbW1vbiBleGFtcGxlcyBvZiBhIHRyYWNlcm91dGUgb3V0cHV0LCB3aGljaCBjYW4gaGVscCB0byBpbnZlc3RpZ2F0ZSB0aGUgaXNzdWU6DQo8YnIgLz48YnIgLz48dWw+PGxpPjxiPkV4YW1wbGUgMTwvYj48L2xpPjwvdWw+PGJyIC8+PGltZyBjbGFzcz0ia2ItaW1hZ2UiIHNyYz0iaHR0cHM6Ly9OYW1lY2hlYXAuc2ltcGxla2IuY29tL1NpdGVDb250ZW50cy8yLTdDMjJENTIzNkE0NTQzRUI4MjdGM0JEODkzNkUxNTNFL21lZGlhL1RyYWNlcm91dGVfMS5wbmciIHdpZHRoPSIxMTM1IiBoZWlnaHQ9IjE3NCIgLz48YnIgLz48YnIgLz4NCkFzIHdlIGNhbiBzZWUsIHRyYWNlcm91dGUgdG8gPGI+bmN0ZXN0LmluZm8gPC9iPigxNjIuMjEzLjI1NS41MSkgbWVhbnMgdGhhdCB3ZSBhcmUgdHJ5aW5nIHRvIHJlYWNoIHRoZSA8Yj5uY3Rlc3QuaW5mbzwvYj4gZG9tYWluIHdoaWNoIHJlc29sdmVzIHRvIDxiPjE2Mi4yMTMuMjU1LjUxIDwvYj5JUCBhZGRyZXNzLjxiciAvPjxiciAvPjx1bD48bGk+PGI+RXhhbXBsZSAyIDwvYj48L2xpPjwvdWw+PGJyIC8+PGltZyBjbGFzcz0ia2ItaW1hZ2UiIHNyYz0iaHR0cHM6Ly9OYW1lY2hlYXAuc2ltcGxla2IuY29tL1NpdGVDb250ZW50cy8yLTdDMjJENTIzNkE0NTQzRUI4MjdGM0JEODkzNkUxNTNFL21lZGlhL1RyYWNlcm91dGVfMi5qcGciIHdpZHRoPSIxMTM3IiBoZWlnaHQ9IjI4MiIgLz48YnIgLz48YnIgLz5XaGVuIHlvdSA8Yj5jYW7igJl0IGFjY2VzcyB5b3VyIHdlYnNpdGUsIGNQYW5lbCBvciBlbWFpbCBhY2NvdW50PC9iPiBhbmQgcmVzdWx0cyBsb29rIGxpa2UgdGhpcywgaXQgbWVhbnMgdGhhdCB5b3VyIGNvbXB1dGVyIGNhbuKAmXQgcmVhY2ggdGhlIHNlcnZlci4gSXQgdXN1YWxseSBoYXBwZW5zIGJlY2F1c2UgeW91ciA8Yj5JUCBpcyBibG9ja2VkPC9iPiBvbiB0aGUgc2VydmVyLiBZb3UgbmVlZCB0byBjb250YWN0IG91ciBob3N0aW5nIHN1cHBvcnQgdmlhIDxhIGhyZWY9Imh0dHBzOi8vd3d3Lm5hbWVjaGVhcC5jb20vc3VwcG9ydC9saXZlLWNoYXQvZ2VuZXJhbC5hc3B4Ij5saXZlIGNoYXQ8L2E+IG9yIHRoZSA8YSBocmVmPSJodHRwczovL3N1cHBvcnQubmFtZWNoZWFwLmNvbS9pbmRleC5waHA/L1RpY2tldHMvU3VibWl0Ij50aWNrZXQgc3lzdGVtPC9hPiBpbiBvcmRlciB0byBjaGVjayB0aGUgSVAuPGJyIC8+PGJyIC8+PHVsPjxsaT48Yj5FeGFtcGxlIDM8L2I+PC9saT48L3VsPjxiciAvPjxpbWcgY2xhc3M9ImtiLWltYWdlIiBzcmM9Imh0dHBzOi8vTmFtZWNoZWFwLnNpbXBsZWtiLmNvbS9TaXRlQ29udGVudHMvMi03QzIyRDUyMzZBNDU0M0VCODI3RjNCRDg5MzZFMTUzRS9tZWRpYS9UcmFjZXJvdXRlXzMucG5nIiB3aWR0aD0iMTE4MyIgaGVpZ2h0PSIzNDYiIC8+PGJyIC8+PGJyIC8+V2hlbiB5b3VyIHdlYnNpdGUgaXMgc2xvdyBhbmQgeW91IGdldCA8aT48Yj4qKiogUmVxdWVzdCB0aW1lZCBvdXQ8L2I+PC9pPiBhbmQgaGlnaCBsYXRlbmN5IGZyb20gdGhlIGJlZ2lubmluZywgaXQgbWVhbnMgdGhhdCB0aGUgY29ubmVjdGlvbiB0byB0aGUgc2VydmVyIGlzIHVuc3RhYmxlLjxiciAvPldoZW4geW91IHNlZSBhIHRyYWNlIGxpa2UgdGhpcywgaXQgbWVhbnMgb3ZlcmFsbCBwb29yIHF1YWxpdHkgb2YgY29ubmVjdGlvbiwgYW5kIHlvdSBjYW4gdHJ5IGNvbm5lY3RpbmcgdG8gY1BhbmVsL3dlYnNpdGUgdXNpbmcgYW5vdGhlciBJU1AvZGlmZmVyZW50IGNvbm5lY3Rpb24uIDxiciAvPjxkaXY+PGJyIC8+PC9kaXY+PGRpdj48YnIgLz48L2Rpdj48Yj5VbmRlcnN0YW5kaW5nIGVycm9yczwvYj48YnIgLz48YnIgLz48dGFibGUgd2lkdGg9IjEyMjciIGhlaWdodD0iNjU5IiBjZWxsc3BhY2luZz0iMSIgY2VsbHBhZGRpbmc9IjEiIGJvcmRlcj0iMSI+PHRib2R5Pjx0cj48dGQ+PHNwYW4gc3R5bGU9ImZvbnQtc2l6ZToxNHB4OyI+PHNwYW4gaWQ9ImRvY3MtaW50ZXJuYWwtZ3VpZC0yYzA4ODBiMi1lN2VlLTJlZDctZWVkMC04ZGViNTVjMTI1YWQiIHN0eWxlPSJjb2xvcjogcmdiKDAsIDAsIDApOyBiYWNrZ3JvdW5kLWNvbG9yOiB0cmFuc3BhcmVudDsgZm9udC13ZWlnaHQ6IDQwMDsgZm9udC1zdHlsZTogbm9ybWFsOyBmb250LXZhcmlhbnQ6IG5vcm1hbDsgdGV4dC1kZWNvcmF0aW9uOiBub25lOyB2ZXJ0aWNhbC1hbGlnbjogYmFzZWxpbmU7Ij5VbmFibGUgdG8gcmVzb2x2ZSB0YXJnZXQgc3lzdGVtIG5hbWUgZG9tYWluLmNvbTwvc3Bhbj48L3NwYW4+PC90ZD48dGQgY29sc3Bhbj0iMSIgcm93c3Bhbj0iMiI+PHNwYW4gc3R5bGU9ImZvbnQtc2l6ZToxNHB4OyI+PHNwYW4gaWQ9ImRvY3MtaW50ZXJuYWwtZ3VpZC0yYzA4ODBiMi1lN2VkLTM1OTktNDdhOC1hYjgxZGQzYmU1MGMiIHN0eWxlPSJjb2xvcjogcmdiKDAsIDAsIDApOyBiYWNrZ3JvdW5kLWNvbG9yOiB0cmFuc3BhcmVudDsgZm9udC13ZWlnaHQ6IDQwMDsgZm9udC1zdHlsZTogbm9ybWFsOyBmb250LXZhcmlhbnQ6IG5vcm1hbDsgdGV4dC1kZWNvcmF0aW9uOiBub25lOyB2ZXJ0aWNhbC1hbGlnbjogYmFzZWxpbmU7Ij5Eb21haW4gaXMgbm90IHJlZ2lzdGVyZWQgb3IgZG9lcyBub3QgZXhpc3QuPC9zcGFuPjwvc3Bhbj48L3RkPjwvdHI+PHRyPjx0ZD48c3BhbiBzdHlsZT0iZm9udC1zaXplOjE0cHg7Ij48c3BhbiBpZD0iZG9jcy1pbnRlcm5hbC1ndWlkLTJjMDg4MGIyLWU3ZWYtMTZiYy05NjYyLTZkMDRmNTcxZDJkMSIgc3R5bGU9ImNvbG9yOiByZ2IoMCwgMCwgMCk7IGJhY2tncm91bmQtY29sb3I6IHRyYW5zcGFyZW50OyBmb250LXdlaWdodDogNDAwOyBmb250LXN0eWxlOiBub3JtYWw7IGZvbnQtdmFyaWFudDogbm9ybWFsOyB0ZXh0LWRlY29yYXRpb246IG5vbmU7IHZlcnRpY2FsLWFsaWduOiBiYXNlbGluZTsiPlVua25vd24gaG9zdCBkb21haW4uY29tPC9zcGFuPjwvc3Bhbj48L3RkPjwvdHI+PHRyPjx0ZD48cCBkaXI9Imx0ciIgaWQ9ImRvY3MtaW50ZXJuYWwtZ3VpZC0yYzA4ODBiMi1lN2VjLWQ2NTgtZWNjNi1jMmIwN2RkZGZlZjciIHN0eWxlPSJsaW5lLWhlaWdodDoxLjI7bWFyZ2luLXRvcDowcHQ7bWFyZ2luLWJvdHRvbTowcHQ7Ij48c3BhbiBzdHlsZT0iZm9udC1zaXplOjE0cHg7Ij48c3BhbiBzdHlsZT0iY29sb3I6IHJnYigwLCAwLCAwKTsgYmFja2dyb3VuZC1jb2xvcjogdHJhbnNwYXJlbnQ7IGZvbnQtd2VpZ2h0OiA0MDA7IGZvbnQtc3R5bGU6IG5vcm1hbDsgZm9udC12YXJpYW50OiBub3JtYWw7IHRleHQtZGVjb3JhdGlvbjogbm9uZTsgdmVydGljYWwtYWxpZ246IGJhc2VsaW5lOyI+VGltZW91dCA8L3NwYW4+PC9zcGFuPjwvcD48cCBkaXI9Imx0ciIgc3R5bGU9ImxpbmUtaGVpZ2h0OjEuMjttYXJnaW4tdG9wOjBwdDttYXJnaW4tYm90dG9tOjBwdDsiPjxzcGFuIHN0eWxlPSJmb250LXNpemU6MTRweDsiPjxzcGFuIHN0eWxlPSJjb2xvcjogcmdiKDAsIDAsIDApOyBiYWNrZ3JvdW5kLWNvbG9yOiB0cmFuc3BhcmVudDsgZm9udC13ZWlnaHQ6IDQwMDsgZm9udC1zdHlsZTogbm9ybWFsOyBmb250LXZhcmlhbnQ6IG5vcm1hbDsgdGV4dC1kZWNvcmF0aW9uOiBub25lOyB2ZXJ0aWNhbC1hbGlnbjogYmFzZWxpbmU7Ij5UcmFjaW5nIHJvdXRlIHRvIGRvbWFpbi5jb20gWzY0LjEzLjE5Mi4yMDhdPC9zcGFuPjwvc3Bhbj48L3A+PHAgZGlyPSJsdHIiIHN0eWxlPSJsaW5lLWhlaWdodDoxLjI7bWFyZ2luLXRvcDowcHQ7bWFyZ2luLWJvdHRvbTowcHQ7Ij48c3BhbiBzdHlsZT0iZm9udC1zaXplOjE0cHg7Ij48c3BhbiBzdHlsZT0iY29sb3I6IHJnYigwLCAwLCAwKTsgYmFja2dyb3VuZC1jb2xvcjogdHJhbnNwYXJlbnQ7IGZvbnQtd2VpZ2h0OiA0MDA7IGZvbnQtc3R5bGU6IG5vcm1hbDsgZm9udC12YXJpYW50OiBub3JtYWw7IHRleHQtZGVjb3JhdGlvbjogbm9uZTsgdmVydGljYWwtYWxpZ246IGJhc2VsaW5lOyI+b3ZlciBhIG1heGltdW0gb2YgMzAgaG9wczo8L3NwYW4+PC9zcGFuPjwvcD4NCgkJCcKgDQoNCgkJCTxwIGRpcj0ibHRyIiBzdHlsZT0ibGluZS1oZWlnaHQ6MS4yO21hcmdpbi10b3A6MHB0O21hcmdpbi1ib3R0b206MHB0OyI+PHNwYW4gc3R5bGU9ImZvbnQtc2l6ZToxNHB4OyI+PHNwYW4gc3R5bGU9ImNvbG9yOiByZ2IoMCwgMCwgMCk7IGJhY2tncm91bmQtY29sb3I6IHRyYW5zcGFyZW50OyBmb250LXdlaWdodDogNDAwOyBmb250LXN0eWxlOiBub3JtYWw7IGZvbnQtdmFyaWFudDogbm9ybWFsOyB0ZXh0LWRlY29yYXRpb246IG5vbmU7IHZlcnRpY2FsLWFsaWduOiBiYXNlbGluZTsiPjEgwqDCoMKgJmx0OzEgbXMgwqDCoMKgJmx0OzEgbXMgwqDCoMKgJmx0OzEgbXMgwqA3Mi4xMC42Mi4xPC9zcGFuPjwvc3Bhbj48L3A+PHAgZGlyPSJsdHIiIHN0eWxlPSJsaW5lLWhlaWdodDoxLjI7bWFyZ2luLXRvcDowcHQ7bWFyZ2luLWJvdHRvbTowcHQ7Ij48c3BhbiBzdHlsZT0iZm9udC1zaXplOjE0cHg7Ij48c3BhbiBzdHlsZT0iY29sb3I6IHJnYigwLCAwLCAwKTsgYmFja2dyb3VuZC1jb2xvcjogdHJhbnNwYXJlbnQ7IGZvbnQtd2VpZ2h0OiA0MDA7IGZvbnQtc3R5bGU6IG5vcm1hbDsgZm9udC12YXJpYW50OiBub3JtYWw7IHRleHQtZGVjb3JhdGlvbjogbm9uZTsgdmVydGljYWwtYWxpZ246IGJhc2VsaW5lOyI+MiDCoMKgwqAmbHQ7MSBtcyDCoMKgwqAmbHQ7MSBtcyDCoMKgwqAmbHQ7MSBtcyDCoDEwLjEwMS4yNDguMTwvc3Bhbj48L3NwYW4+PC9wPjxwIGRpcj0ibHRyIiBzdHlsZT0ibGluZS1oZWlnaHQ6MS4yO21hcmdpbi10b3A6MHB0O21hcmdpbi1ib3R0b206MHB0OyI+PHNwYW4gc3R5bGU9ImZvbnQtc2l6ZToxNHB4OyI+PHNwYW4gc3R5bGU9ImNvbG9yOiByZ2IoMCwgMCwgMCk7IGJhY2tncm91bmQtY29sb3I6IHRyYW5zcGFyZW50OyBmb250LXdlaWdodDogNDAwOyBmb250LXN0eWxlOiBub3JtYWw7IGZvbnQtdmFyaWFudDogbm9ybWFsOyB0ZXh0LWRlY29yYXRpb246IG5vbmU7IHZlcnRpY2FsLWFsaWduOiBiYXNlbGluZTsiPjMgwqDCoMKgwqDCoMKgwqAqIMKgwqDCoMKgwqDCoMKgKiDCoMKgwqDCoMKgwqDCoCogwqBSZXF1ZXN0IFRpbWUgT3V0PC9zcGFuPjwvc3Bhbj48L3A+PHAgZGlyPSJsdHIiIHN0eWxlPSJsaW5lLWhlaWdodDoxLjI7bWFyZ2luLXRvcDowcHQ7bWFyZ2luLWJvdHRvbTowcHQ7Ij48c3BhbiBzdHlsZT0iZm9udC1zaXplOjE0cHg7Ij48c3BhbiBzdHlsZT0iY29sb3I6IHJnYigwLCAwLCAwKTsgYmFja2dyb3VuZC1jb2xvcjogdHJhbnNwYXJlbnQ7IGZvbnQtd2VpZ2h0OiA0MDA7IGZvbnQtc3R5bGU6IG5vcm1hbDsgZm9udC12YXJpYW50OiBub3JtYWw7IHRleHQtZGVjb3JhdGlvbjogbm9uZTsgdmVydGljYWwtYWxpZ246IGJhc2VsaW5lOyI+NCDCoMKgwqDCoMKgwqDCoCogwqDCoMKgwqDCoMKgwqAqIMKgwqDCoMKgwqDCoMKgKiDCoFJlcXVlc3QgVGltZSBPdXQ8L3NwYW4+PC9zcGFuPjwvcD48cCBkaXI9Imx0ciIgc3R5bGU9ImxpbmUtaGVpZ2h0OjEuMjttYXJnaW4tdG9wOjBwdDttYXJnaW4tYm90dG9tOjBwdDsiPjxzcGFuIHN0eWxlPSJmb250LXNpemU6MTRweDsiPjxzcGFuIHN0eWxlPSJjb2xvcjogcmdiKDAsIDAsIDApOyBiYWNrZ3JvdW5kLWNvbG9yOiB0cmFuc3BhcmVudDsgZm9udC13ZWlnaHQ6IDQwMDsgZm9udC1zdHlsZTogbm9ybWFsOyBmb250LXZhcmlhbnQ6IG5vcm1hbDsgdGV4dC1kZWNvcmF0aW9uOiBub25lOyB2ZXJ0aWNhbC1hbGlnbjogYmFzZWxpbmU7Ij41IMKgwqDCoMKgwqDCoMKgKiDCoMKgwqDCoMKgwqDCoCogwqDCoMKgwqDCoMKgwqAqIMKgUmVxdWVzdCBUaW1lIE91dDwvc3Bhbj48L3NwYW4+PC9wPjxzcGFuIHN0eWxlPSJmb250LXNpemU6MTRweDsiPjxzcGFuIHN0eWxlPSJjb2xvcjogcmdiKDAsIDAsIDApOyBiYWNrZ3JvdW5kLWNvbG9yOiB0cmFuc3BhcmVudDsgZm9udC13ZWlnaHQ6IDQwMDsgZm9udC1zdHlsZTogbm9ybWFsOyBmb250LXZhcmlhbnQ6IG5vcm1hbDsgdGV4dC1kZWNvcmF0aW9uOiBub25lOyB2ZXJ0aWNhbC1hbGlnbjogYmFzZWxpbmU7Ij42IMKgwqDCoMKgwqDCoMKgKiDCoMKgwqDCoMKgwqDCoCogwqDCoMKgwqDCoMKgwqAqIMKgUmVxdWVzdCBUaW1lIE91dDwvc3Bhbj48L3NwYW4+PC90ZD48dGQ+PHNwYW4gc3R5bGU9ImZvbnQtc2l6ZToxNHB4OyI+PHNwYW4gaWQ9ImRvY3MtaW50ZXJuYWwtZ3VpZC0yYzA4ODBiMi1lN2VkLWZmZWUtZjEzNS1hNzk3OWE1MTAzYmUiIHN0eWxlPSJjb2xvcjogcmdiKDAsIDAsIDApOyBiYWNrZ3JvdW5kLWNvbG9yOiB0cmFuc3BhcmVudDsgZm9udC13ZWlnaHQ6IDQwMDsgZm9udC1zdHlsZTogbm9ybWFsOyBmb250LXZhcmlhbnQ6IG5vcm1hbDsgdGV4dC1kZWNvcmF0aW9uOiBub25lOyB2ZXJ0aWNhbC1hbGlnbjogYmFzZWxpbmU7Ij5BIG5ldHdvcmsvZmlyZXdhbGwgaXNzdWUgdGhhdCBpcyBwcmV2ZW50aW5nIHlvdSBmcm9tIHJlYWNoaW5nIHlvdXIgc2VydmVyLCBvciB5b3VyIGxvY2FsIElTUCBtYXkgZHJvcCBJQ01QIHRyYWZmaWMuPC9zcGFuPjwvc3Bhbj48L3RkPjwvdHI+PHRyPjx0ZD48c3BhbiBzdHlsZT0iZm9udC1zaXplOjE0cHg7Ij48c3BhbiBpZD0iZG9jcy1pbnRlcm5hbC1ndWlkLTJjMDg4MGIyLWU3ZjEtNGYxMS01NDBjLTQ5ZDI1MWRjN2U1NCIgc3R5bGU9ImNvbG9yOiByZ2IoMCwgMCwgMCk7IGJhY2tncm91bmQtY29sb3I6IHRyYW5zcGFyZW50OyBmb250LXdlaWdodDogNDAwOyBmb250LXN0eWxlOiBub3JtYWw7IGZvbnQtdmFyaWFudDogbm9ybWFsOyB0ZXh0LWRlY29yYXRpb246IG5vbmU7IHZlcnRpY2FsLWFsaWduOiBiYXNlbGluZTsiPkEgb3IgIVg8L3NwYW4+PC9zcGFuPjwvdGQ+PHRkPjxwIGRpcj0ibHRyIiBpZD0iZG9jcy1pbnRlcm5hbC1ndWlkLTJjMDg4MGIyLWU3ZjEtZjBlYS0yNDY0LTliNGY5Y2EwMjVlMyIgc3R5bGU9ImxpbmUtaGVpZ2h0OjEuMjttYXJnaW4tdG9wOjBwdDttYXJnaW4tYm90dG9tOjBwdDsiPjxzcGFuIHN0eWxlPSJmb250LXNpemU6MTRweDtjb2xvcjojMDAwMDAwO2JhY2tncm91bmQtY29sb3I6dHJhbnNwYXJlbnQ7Zm9udC13ZWlnaHQ6NDAwO2ZvbnQtc3R5bGU6bm9ybWFsO2ZvbnQtdmFyaWFudDpub3JtYWw7dGV4dC1kZWNvcmF0aW9uOm5vbmU7dmVydGljYWwtYWxpZ246YmFzZWxpbmU7Ij5BZG1pbmlzdHJhdGl2ZWx5IHByb2hpYml0ZWQgKGV4YW1wbGUsIGFjY2Vzcy1saXN0KS4gPC9zcGFuPjwvcD48c3BhbiBzdHlsZT0iZm9udC1zaXplOjE0cHg7Y29sb3I6IzAwMDAwMDtiYWNrZ3JvdW5kLWNvbG9yOnRyYW5zcGFyZW50O2ZvbnQtd2VpZ2h0OjQwMDtmb250LXN0eWxlOm5vcm1hbDtmb250LXZhcmlhbnQ6bm9ybWFsO3RleHQtZGVjb3JhdGlvbjpub25lO3ZlcnRpY2FsLWFsaWduOmJhc2VsaW5lOyI+VGhlIG5ldHdvcmsgYWRtaW5pc3RyYXRvciBoYXMgYmxvY2tlZCB0cmFjZXJvdXRlIGF0IHRoaXMgcm91dGVyLjwvc3Bhbj48L3RkPjwvdHI+PHRyPjx0ZD48c3BhbiBzdHlsZT0iZm9udC1zaXplOjE0cHg7Ij48c3BhbiBpZD0iZG9jcy1pbnRlcm5hbC1ndWlkLTJjMDg4MGIyLWU3ZjItMGJkNy00YmM4LTk5MjI5MDhhYWM0YyIgc3R5bGU9ImNvbG9yOiByZ2IoMCwgMCwgMCk7IGJhY2tncm91bmQtY29sb3I6IHRyYW5zcGFyZW50OyBmb250LXdlaWdodDogNDAwOyBmb250LXN0eWxlOiBub3JtYWw7IGZvbnQtdmFyaWFudDogbm9ybWFsOyB0ZXh0LWRlY29yYXRpb246IG5vbmU7IHZlcnRpY2FsLWFsaWduOiBiYXNlbGluZTsiPlE8L3NwYW4+PC9zcGFuPjwvdGQ+PHRkPjxzcGFuIHN0eWxlPSJmb250LXNpemU6MTRweDsiPjxzcGFuIGlkPSJkb2NzLWludGVybmFsLWd1aWQtMmMwODgwYjItZTdmMi00MDVkLWZjMjUtZDQzODhiZGE3ZTY4IiBzdHlsZT0iY29sb3I6IHJnYigwLCAwLCAwKTsgYmFja2dyb3VuZC1jb2xvcjogdHJhbnNwYXJlbnQ7IGZvbnQtd2VpZ2h0OiA0MDA7IGZvbnQtc3R5bGU6IG5vcm1hbDsgZm9udC12YXJpYW50OiBub3JtYWw7IHRleHQtZGVjb3JhdGlvbjogbm9uZTsgdmVydGljYWwtYWxpZ246IGJhc2VsaW5lOyI+U291cmNlIHF1ZW5jaCAoZGVzdGluYXRpb24gdG9vIGJ1c3kpLjwvc3Bhbj48L3NwYW4+PC90ZD48L3RyPjx0cj48dGQ+PHNwYW4gc3R5bGU9ImZvbnQtc2l6ZToxNHB4OyI+PHNwYW4gaWQ9ImRvY3MtaW50ZXJuYWwtZ3VpZC0yYzA4ODBiMi1lN2YyLTVjMGMtNmI5MC1hMDA1ZjMyMDhlYTkiIHN0eWxlPSJjb2xvcjogcmdiKDAsIDAsIDApOyBiYWNrZ3JvdW5kLWNvbG9yOiB0cmFuc3BhcmVudDsgZm9udC13ZWlnaHQ6IDQwMDsgZm9udC1zdHlsZTogbm9ybWFsOyBmb250LXZhcmlhbnQ6IG5vcm1hbDsgdGV4dC1kZWNvcmF0aW9uOiBub25lOyB2ZXJ0aWNhbC1hbGlnbjogYmFzZWxpbmU7Ij5JPC9zcGFuPjwvc3Bhbj48L3RkPjx0ZD48c3BhbiBzdHlsZT0iZm9udC1zaXplOjE0cHg7Ij48c3BhbiBpZD0iZG9jcy1pbnRlcm5hbC1ndWlkLTJjMDg4MGIyLWU3ZjItODA0ZS1lYzJiLTNiYTNlMzNjOTk1MiIgc3R5bGU9ImNvbG9yOiByZ2IoMCwgMCwgMCk7IGJhY2tncm91bmQtY29sb3I6IHRyYW5zcGFyZW50OyBmb250LXdlaWdodDogNDAwOyBmb250LXN0eWxlOiBub3JtYWw7IGZvbnQtdmFyaWFudDogbm9ybWFsOyB0ZXh0LWRlY29yYXRpb246IG5vbmU7IHZlcnRpY2FsLWFsaWduOiBiYXNlbGluZTsiPlVzZXIgaW50ZXJydXB0ZWQgdGVzdC48L3NwYW4+PC9zcGFuPjwvdGQ+PC90cj48dHI+PHRkPjxzcGFuIHN0eWxlPSJmb250LXNpemU6MTRweDsiPjxzcGFuIGlkPSJkb2NzLWludGVybmFsLWd1aWQtMmMwODgwYjItZTdmMi1hZmZhLTlmOTQtNDcyNTdjYjQxYzVkIiBzdHlsZT0iY29sb3I6IHJnYigwLCAwLCAwKTsgYmFja2dyb3VuZC1jb2xvcjogdHJhbnNwYXJlbnQ7IGZvbnQtd2VpZ2h0OiA0MDA7IGZvbnQtc3R5bGU6IG5vcm1hbDsgZm9udC12YXJpYW50OiBub3JtYWw7IHRleHQtZGVjb3JhdGlvbjogbm9uZTsgdmVydGljYWwtYWxpZ246IGJhc2VsaW5lOyI+VTwvc3Bhbj48L3NwYW4+PC90ZD48dGQ+PHNwYW4gc3R5bGU9ImZvbnQtc2l6ZToxNHB4OyI+PHNwYW4gaWQ9ImRvY3MtaW50ZXJuYWwtZ3VpZC0yYzA4ODBiMi1lN2YyLWM2NTEtNzhlNC00Mzk4NjlhY2QxZDgiIHN0eWxlPSJjb2xvcjogcmdiKDAsIDAsIDApOyBiYWNrZ3JvdW5kLWNvbG9yOiB0cmFuc3BhcmVudDsgZm9udC13ZWlnaHQ6IDQwMDsgZm9udC1zdHlsZTogbm9ybWFsOyBmb250LXZhcmlhbnQ6IG5vcm1hbDsgdGV4dC1kZWNvcmF0aW9uOiBub25lOyB2ZXJ0aWNhbC1hbGlnbjogYmFzZWxpbmU7Ij5Qb3J0IHVucmVhY2hhYmxlLjwvc3Bhbj48L3NwYW4+PC90ZD48L3RyPjx0cj48dGQ+PHNwYW4gc3R5bGU9ImZvbnQtc2l6ZToxNHB4OyI+PHNwYW4gaWQ9ImRvY3MtaW50ZXJuYWwtZ3VpZC0yYzA4ODBiMi1lN2YzLTE1NDUtY2U0OC01YzQwMWMzMGUzNDQiIHN0eWxlPSJjb2xvcjogcmdiKDAsIDAsIDApOyBiYWNrZ3JvdW5kLWNvbG9yOiB0cmFuc3BhcmVudDsgZm9udC13ZWlnaHQ6IDQwMDsgZm9udC1zdHlsZTogbm9ybWFsOyBmb250LXZhcmlhbnQ6IG5vcm1hbDsgdGV4dC1kZWNvcmF0aW9uOiBub25lOyB2ZXJ0aWNhbC1hbGlnbjogYmFzZWxpbmU7Ij5IPC9zcGFuPjwvc3Bhbj48L3RkPjx0ZD48c3BhbiBzdHlsZT0iZm9udC1zaXplOjE0cHg7Ij48c3BhbiBpZD0iZG9jcy1pbnRlcm5hbC1ndWlkLTJjMDg4MGIyLWU3ZjMtNGIxMy05MWNlLWVmMTgzNGZjNDc3NSIgc3R5bGU9ImNvbG9yOiByZ2IoMCwgMCwgMCk7IGJhY2tncm91bmQtY29sb3I6IHRyYW5zcGFyZW50OyBmb250LXdlaWdodDogNDAwOyBmb250LXN0eWxlOiBub3JtYWw7IGZvbnQtdmFyaWFudDogbm9ybWFsOyB0ZXh0LWRlY29yYXRpb246IG5vbmU7IHZlcnRpY2FsLWFsaWduOiBiYXNlbGluZTsiPkhvc3QgdW5yZWFjaGFibGUuIFRoZSByb3V0ZXIgaGFzIG5vIHJvdXRlIHRvIHRoZSB0YXJnZXQgc3lzdGVtLjwvc3Bhbj48L3NwYW4+PC90ZD48L3RyPjx0cj48dGQ+PHNwYW4gc3R5bGU9ImZvbnQtc2l6ZToxNHB4OyI+PHNwYW4gaWQ9ImRvY3MtaW50ZXJuYWwtZ3VpZC0yYzA4ODBiMi1lN2YzLTZmNWItMjY3NS0wYzczNTZhMGEyODYiIHN0eWxlPSJjb2xvcjogcmdiKDAsIDAsIDApOyBiYWNrZ3JvdW5kLWNvbG9yOiB0cmFuc3BhcmVudDsgZm9udC13ZWlnaHQ6IDQwMDsgZm9udC1zdHlsZTogbm9ybWFsOyBmb250LXZhcmlhbnQ6IG5vcm1hbDsgdGV4dC1kZWNvcmF0aW9uOiBub25lOyB2ZXJ0aWNhbC1hbGlnbjogYmFzZWxpbmU7Ij5OPC9zcGFuPjwvc3Bhbj48L3RkPjx0ZD48c3BhbiBzdHlsZT0iZm9udC1zaXplOjE0cHg7Ij48c3BhbiBpZD0iZG9jcy1pbnRlcm5hbC1ndWlkLTJjMDg4MGIyLWU3ZjMtOGNhNC1lZjExLWJkYWVhMjA2MjY5ZSIgc3R5bGU9ImNvbG9yOiByZ2IoMCwgMCwgMCk7IGJhY2tncm91bmQtY29sb3I6IHRyYW5zcGFyZW50OyBmb250LXdlaWdodDogNDAwOyBmb250LXN0eWxlOiBub3JtYWw7IGZvbnQtdmFyaWFudDogbm9ybWFsOyB0ZXh0LWRlY29yYXRpb246IG5vbmU7IHZlcnRpY2FsLWFsaWduOiBiYXNlbGluZTsiPk5ldHdvcmsgdW5yZWFjaGFibGUuPC9zcGFuPjwvc3Bhbj48L3RkPjwvdHI+PHRyPjx0ZD48c3BhbiBzdHlsZT0iZm9udC1zaXplOjE0cHg7Ij48c3BhbiBpZD0iZG9jcy1pbnRlcm5hbC1ndWlkLTJjMDg4MGIyLWU3ZjMtYTJiNC1lNWNhLWM5OTBlZWQ2YzNlOSIgc3R5bGU9ImNvbG9yOiByZ2IoMCwgMCwgMCk7IGJhY2tncm91bmQtY29sb3I6IHRyYW5zcGFyZW50OyBmb250LXdlaWdodDogNDAwOyBmb250LXN0eWxlOiBub3JtYWw7IGZvbnQtdmFyaWFudDogbm9ybWFsOyB0ZXh0LWRlY29yYXRpb246IG5vbmU7IHZlcnRpY2FsLWFsaWduOiBiYXNlbGluZTsiPlA8L3NwYW4+PC9zcGFuPjwvdGQ+PHRkPjxzcGFuIHN0eWxlPSJmb250LXNpemU6MTRweDsiPjxzcGFuIGlkPSJkb2NzLWludGVybmFsLWd1aWQtMmMwODgwYjItZTdmMy1jYmFiLTY5ZTUtYzE5NGYyNjExYWY0IiBzdHlsZT0iY29sb3I6IHJnYigwLCAwLCAwKTsgYmFja2dyb3VuZC1jb2xvcjogdHJhbnNwYXJlbnQ7IGZvbnQtd2VpZ2h0OiA0MDA7IGZvbnQtc3R5bGU6IG5vcm1hbDsgZm9udC12YXJpYW50OiBub3JtYWw7IHRleHQtZGVjb3JhdGlvbjogbm9uZTsgdmVydGljYWwtYWxpZ246IGJhc2VsaW5lOyI+UHJvdG9jb2wgVW5yZWFjaGFibGUuPC9zcGFuPjwvc3Bhbj48L3RkPjwvdHI+PHRyPjx0ZD48c3BhbiBzdHlsZT0iZm9udC1zaXplOjE0cHg7Ij48c3BhbiBpZD0iZG9jcy1pbnRlcm5hbC1ndWlkLTJjMDg4MGIyLWU3ZjMtZWJiMS1hOTAxLTJkYjgxZjgwZTRlYSIgc3R5bGU9ImNvbG9yOiByZ2IoMCwgMCwgMCk7IGJhY2tncm91bmQtY29sb3I6IHRyYW5zcGFyZW50OyBmb250LXdlaWdodDogNDAwOyBmb250LXN0eWxlOiBub3JtYWw7IGZvbnQtdmFyaWFudDogbm9ybWFsOyB0ZXh0LWRlY29yYXRpb246IG5vbmU7IHZlcnRpY2FsLWFsaWduOiBiYXNlbGluZTsiPlQ8L3NwYW4+PC9zcGFuPjwvdGQ+PHRkPjxzcGFuIHN0eWxlPSJmb250LXNpemU6MTRweDsiPjxzcGFuIGlkPSJkb2NzLWludGVybmFsLWd1aWQtMmMwODgwYjItZTdmNC0xMzc5LTllNjAtZjc1MDE3NWZmNGUyIiBzdHlsZT0iY29sb3I6IHJnYigwLCAwLCAwKTsgYmFja2dyb3VuZC1jb2xvcjogdHJhbnNwYXJlbnQ7IGZvbnQtd2VpZ2h0OiA0MDA7IGZvbnQtc3R5bGU6IG5vcm1hbDsgZm9udC12YXJpYW50OiBub3JtYWw7IHRleHQtZGVjb3JhdGlvbjogbm9uZTsgdmVydGljYWwtYWxpZ246IGJhc2VsaW5lOyI+VGltZW91dC48L3NwYW4+PC9zcGFuPjwvdGQ+PC90cj48dHI+PHRkPjxzcGFuIHN0eWxlPSJmb250LXNpemU6MTRweDsiPjxzcGFuIGlkPSJkb2NzLWludGVybmFsLWd1aWQtMmMwODgwYjItZTdmNC00ZTZlLWIyODktNmY2MDFiZGE4OWMwIiBzdHlsZT0iY29sb3I6IHJnYigwLCAwLCAwKTsgYmFja2dyb3VuZC1jb2xvcjogdHJhbnNwYXJlbnQ7IGZvbnQtd2VpZ2h0OiA0MDA7IGZvbnQtc3R5bGU6IG5vcm1hbDsgZm9udC12YXJpYW50OiBub3JtYWw7IHRleHQtZGVjb3JhdGlvbjogbm9uZTsgdmVydGljYWwtYWxpZ246IGJhc2VsaW5lOyI+Pzwvc3Bhbj48L3NwYW4+PC90ZD48dGQ+PHNwYW4gc3R5bGU9ImZvbnQtc2l6ZToxNHB4OyI+PHNwYW4gaWQ9ImRvY3MtaW50ZXJuYWwtZ3VpZC0yYzA4ODBiMi1lN2Y0LTZjNDUtZDQ3Yi03ZWU3YWRjZDJiZTkiIHN0eWxlPSJjb2xvcjogcmdiKDAsIDAsIDApOyBiYWNrZ3JvdW5kLWNvbG9yOiB0cmFuc3BhcmVudDsgZm9udC13ZWlnaHQ6IDQwMDsgZm9udC1zdHlsZTogbm9ybWFsOyBmb250LXZhcmlhbnQ6IG5vcm1hbDsgdGV4dC1kZWNvcmF0aW9uOiBub25lOyB2ZXJ0aWNhbC1hbGlnbjogYmFzZWxpbmU7Ij5Vbmtub3duIHBhY2tldCB0eXBlLjwvc3Bhbj48L3NwYW4+PC90ZD48L3RyPjx0cj48dGQ+PHNwYW4gc3R5bGU9ImZvbnQtc2l6ZToxNHB4OyI+PHNwYW4gaWQ9ImRvY3MtaW50ZXJuYWwtZ3VpZC0yYzA4ODBiMi1lN2Y0LTg5MzQtNmM3Ni1hOTU0YzkzZGI5YTQiIHN0eWxlPSJjb2xvcjogcmdiKDAsIDAsIDApOyBiYWNrZ3JvdW5kLWNvbG9yOiB0cmFuc3BhcmVudDsgZm9udC13ZWlnaHQ6IDQwMDsgZm9udC1zdHlsZTogbm9ybWFsOyBmb250LXZhcmlhbnQ6IG5vcm1hbDsgdGV4dC1kZWNvcmF0aW9uOiBub25lOyB2ZXJ0aWNhbC1hbGlnbjogYmFzZWxpbmU7Ij4hUzwvc3Bhbj48L3NwYW4+PC90ZD48dGQ+PHNwYW4gc3R5bGU9ImZvbnQtc2l6ZToxNHB4OyI+PHNwYW4gaWQ9ImRvY3MtaW50ZXJuYWwtZ3VpZC0yYzA4ODBiMi1lN2Y0LTlmNjItZDk2ZS01ZjhmMjQ5ZDYyMTkiIHN0eWxlPSJjb2xvcjogcmdiKDAsIDAsIDApOyBiYWNrZ3JvdW5kLWNvbG9yOiB0cmFuc3BhcmVudDsgZm9udC13ZWlnaHQ6IDQwMDsgZm9udC1zdHlsZTogbm9ybWFsOyBmb250LXZhcmlhbnQ6IG5vcm1hbDsgdGV4dC1kZWNvcmF0aW9uOiBub25lOyB2ZXJ0aWNhbC1hbGlnbjogYmFzZWxpbmU7Ij5Tb3VyY2Ugcm91dGUgZmFpbGVkLiBZb3UgdHJpZWQgdG8gdXNlIHNvdXJjZSByb3V0aW5nLCBidXQgdGhlIHJvdXRlciBpcyBjb25maWd1cmVkIHRvIGJsb2NrIHNvdXJjZS1yb3V0ZWQgcGFja2V0cy48L3NwYW4+PC9zcGFuPjwvdGQ+PC90cj48dHI+PHRkPjxzcGFuIHN0eWxlPSJmb250LXNpemU6MTRweDsiPjxzcGFuIGlkPSJkb2NzLWludGVybmFsLWd1aWQtMmMwODgwYjItZTdmNC1jMjlhLWJkOGQtY2YxNWZmMzhlNGY1IiBzdHlsZT0iY29sb3I6IHJnYigwLCAwLCAwKTsgYmFja2dyb3VuZC1jb2xvcjogdHJhbnNwYXJlbnQ7IGZvbnQtd2VpZ2h0OiA0MDA7IGZvbnQtc3R5bGU6IG5vcm1hbDsgZm9udC12YXJpYW50OiBub3JtYWw7IHRleHQtZGVjb3JhdGlvbjogbm9uZTsgdmVydGljYWwtYWxpZ246IGJhc2VsaW5lOyI+IUY8L3NwYW4+PC9zcGFuPjwvdGQ+PHRkPjxzcGFuIHN0eWxlPSJmb250LXNpemU6MTRweDsiPjxzcGFuIGlkPSJkb2NzLWludGVybmFsLWd1aWQtMmMwODgwYjItZTdmNC1lMDliLTFmMDEtYWUwZjdhZTBhNDY5IiBzdHlsZT0iY29sb3I6IHJnYigwLCAwLCAwKTsgYmFja2dyb3VuZC1jb2xvcjogdHJhbnNwYXJlbnQ7IGZvbnQtd2VpZ2h0OiA0MDA7IGZvbnQtc3R5bGU6IG5vcm1hbDsgZm9udC12YXJpYW50OiBub3JtYWw7IHRleHQtZGVjb3JhdGlvbjogbm9uZTsgdmVydGljYWwtYWxpZ246IGJhc2VsaW5lOyI+RnJhZ21lbnRhdGlvbiBuZWVkZWQuIFRoaXMgaW5kaWNhdGVzIHRoYXQgdGhlIHJvdXRlciBpcyBtaXNjb25maWd1cmVkLjwvc3Bhbj48L3NwYW4+PC90ZD48L3RyPjwvdGJvZHk+PC90YWJsZT48YnIgLz48YnIgLz48YnIgLz48aDM+PGEgbmFtZT0icGluZyI+PGI+UGluZzwvYj48L2E+PC9oMz48YnIgLz5UaGUgcGluZyBjb21tYW5kIGlzIHVzZWQgdG8gZGV0ZXJtaW5lIHRoZSBhYmlsaXR5IG9mIGEgdXNlcuKAmXMgY29tcHV0ZXIgdG8gcmVhY2ggYSBkZXN0aW5hdGlvbiBjb21wdXRlci48YnIgLz48YnIgLz4NCiAgICAgVGhlIG1haW4gcHVycG9zZSBvZiB1c2luZyB0aGlzIGNvbW1hbmQgaXMgdG8gdmVyaWZ5IGlmIHRoZSBjb21wdXRlciBjYW4gY29ubmVjdCBvdmVyIHRoZSBuZXR3b3JrIHRvIGFub3RoZXIgY29tcHV0ZXIgb3IgbmV0d29yayBkZXZpY2UuIEl0IGFsc28gaGVscHMgdG8gZmluZCBvdXQgdGhlIElQIGFkZHJlc3MgdXNpbmcgdGhlIGhvc3QgbmFtZTo8YnIgLz48YnIgLz48aW1nIGNsYXNzPSJrYi1pbWFnZSIgc3JjPSJodHRwczovL05hbWVjaGVhcC5zaW1wbGVrYi5jb20vU2l0ZUNvbnRlbnRzLzItN0MyMkQ1MjM2QTQ1NDNFQjgyN0YzQkQ4OTM2RTE1M0UvbWVkaWEvUGluZ18xLnBuZyIgLz48YnIgLz48YnIgLz48dWw+PGxpPjxiPkZvciBXaW5kb3dzIDwvYj48L2xpPjwvdWw+PGJyIC8+DQoNCg0KMS4gU2VsZWN0IHRoZSA8Yj5TdGFydDwvYj4gYnV0dG9uICZndDsgY2xpY2sgb248Yj4gdGhlIFJ1biA8L2I+b3B0aW9uLiA8YnIgLz48ZGl2PjxiciAvPjwvZGl2PjxkaXY+Mi4gSW4gdGhlIGNvbW1hbmQgbGluZSwgdHlwZSBpbiA8Yj5jbWQ8L2I+IGFuZCBwcmVzcyA8Yj5FbnRlcjwvYj4uIDwvZGl2PjxkaXY+PGJyIC8+PC9kaXY+PGRpdj4zLiBBZnRlciB0aGF0LCB0eXBlIGluIG9uZSBvZiB0aGUgZm9sbG93aW5nIGNvbW1hbmRzIGFuZCBwcmVzcyA8Yj5FbnRlcjwvYj46PC9kaXY+PGJyIC8+PHByZSBjbGFzcz0icHJldHR5cHJpbnQiPnBpbmcgZG9tYWluLnRsZDxiciAvPjxiciAvPg0KcGluZyBJUF9hZGRyZXNzPC9wcmU+PGRpdj48YnIgLz48L2Rpdj48ZGl2PjQuIFBpbmcgY29udGludWVzIHRvIHJ1biB1bnRpbCB5b3Ugc3RvcCBpdC4gUHJlc3M8Yj4gQ3RybCtDIDwvYj50byBlbmQgdGhlIGNvbW1hbmQuIDwvZGl2PjxkaXY+PGJyIC8+PC9kaXY+PHVsPjxsaT48Yj5Gb3IgbWFjT1M8L2I+PC9saT48L3VsPjxkaXY+PGJyIC8+PC9kaXY+MS4gRnJvbSB5b3VyIGhhcmQgZHJpdmUsIG9wZW4gdGhlIDxiPkFwcGxpY2F0aW9uczwvYj4gZm9sZGVyIGFuZCBjbGljayB0byBvcGVuIHRoZSA8Yj5VdGlsaXRpZXM8L2I+IGZvbGRlci4gPGJyIC8+PGRpdj48YnIgLz48L2Rpdj48ZGl2PjIuIERvdWJsZS1jbGljayA8Yj5UZXJtaW5hbDwvYj4uIDwvZGl2PjxkaXY+PGJyIC8+PC9kaXY+PGRpdj4zLiBBZnRlciB0aGF0LCB0eXBlIGluIG9uZSBvZiB0aGUgZm9sbG93aW5nIGNvbW1hbmRzIGFuZCBwcmVzcyA8Yj5FbnRlcjwvYj46PC9kaXY+PGRpdj48aT48YnIgLz48L2k+PC9kaXY+PGRpdj48cHJlIGNsYXNzPSJwcmV0dHlwcmludCI+cGluZyBkb21haW4udGxkPGJyIC8+PGJyIC8+DQpwaW5nIElQX2FkZHJlc3M8L3ByZT48YnIgLz48L2Rpdj48ZGl2PjQuIFdhaXQgZm9yIHNvbWUgdGltZSBhbmQgdGhlbiBzdG9wIGl0LiBQcmVzcyBDdHJsK0MgdG8gZW5kIHRoZSBjb21tYW5kLjxkaXY+PGJyIC8+PC9kaXY+PHVsPjxsaT48Yj5Gb3IgaVBob25lPC9iPjwvbGk+PC91bD48YnIgLz5JbiBvcmRlciB0byBydW4gdGhlIFBpbmcgY29tbWFuZCwgZ28gdG8gdGhlIG1lbnUgbGlzdCBpbiB0aGUgPGEgaHJlZj0iaHR0cHM6Ly9hcHBzLmFwcGxlLmNvbS91cy9hcHAvaW5ldHRvb2xzLXBpbmctZG5zLXBvcnQtc2Nhbi9pZDU2MTY1OTk3NSIgbGlua3RleHQ9ImlOZXRUb29scyIgbGlua3R5cGU9IkN1c3RvbSIgdGFyZ2V0PSJfcGFyZW50Ij5pTmV0VG9vbHM8L2E+IGFwcCBhbmQgY2hvb3NlIHRoZSA8Yj5QaW5nPC9iPiBvcHRpb24uIEVudGVyIHRoZSBkb21haW4gbmFtZSBvciB0aGUgc2VydmVyYHMgSVAgYWRkcmVzcyBhbmQgY2xpY2sgdGhlIDxiPlN0YXJ0IDwvYj5idXR0b24gdG8gZ2V0IHRoZSBvdXRwdXQ6PC9kaXY+PGRpdj48YnIgLz48L2Rpdj48ZGl2PjxpbWcgY2xhc3M9ImtiLWltYWdlIiBzcmM9Imh0dHBzOi8vTmFtZWNoZWFwLnNpbXBsZWtiLmNvbS9TaXRlQ29udGVudHMvMi03QzIyRDUyMzZBNDU0M0VCODI3RjNCRDg5MzZFMTUzRS9tZWRpYS90cmFjZTcucG5nIiB3aWR0aD0iMzIwIiBoZWlnaHQ9IjQ4MCIgLz48aW1nIGNsYXNzPSJrYi1pbWFnZSIgc3JjPSJodHRwczovL05hbWVjaGVhcC5zaW1wbGVrYi5jb20vU2l0ZUNvbnRlbnRzLzItN0MyMkQ1MjM2QTQ1NDNFQjgyN0YzQkQ4OTM2RTE1M0UvbWVkaWEvdHJhY2U4LnBuZyIgd2lkdGg9IjMyMCIgaGVpZ2h0PSI0ODAiIC8+PC9kaXY+PGRpdj48YnIgLz48L2Rpdj48ZGl2Pjx1bD48bGk+PGI+Rm9yIEFuZHJvaWQ8L2I+PC9saT48L3VsPjxiciAvPlRvIGdldCB0aGUgcmVzdWx0IG9mIHRoZSA8Yj5QaW5nPC9iPiBjb21tYW5kIG9uIHlvdXIgQW5kcm9pZCBwaG9uZSwgYWNjZXNzIHRoZSA8YSBocmVmPSJodHRwczovL3BsYXkuZ29vZ2xlLmNvbS9zdG9yZS9hcHBzL2RldGFpbHM/aWQ9Y29tLm15cHJvZy5uZXR1dGlscyZhbXA7aGw9ZW4iIGxpbmt0ZXh0PSJOZXR3b3JrIFV0aWxpdGllcyIgbGlua3R5cGU9IkN1c3RvbSIgdGFyZ2V0PSJfcGFyZW50Ij5OZXR3b3JrIFV0aWxpdGllczwvYT4gYXBwbGljYXRpb24gYW5kIG5hdmlnYXRlIHRvIHRoZSA8Yj5QaW5nPC9iPiBtZW51IG9wdGlvbi4gUGFzdGUgeW91ciBkZXRhaWxzLCBpLmUuIGRvbWFpbiBuYW1lLCBzZXJ2ZXIgbmFtZSwgb3IgSVAgYWRkcmVzcyBhbmQgcHJlc3MgdGhlIDxiPlBpbmc8L2I+IGJ1dHRvbjo8L2Rpdj48ZGl2PjxiciAvPjwvZGl2PjxpbWcgY2xhc3M9ImtiLWltYWdlIiBzcmM9Imh0dHBzOi8vTmFtZWNoZWFwLnNpbXBsZWtiLmNvbS9TaXRlQ29udGVudHMvMi03QzIyRDUyMzZBNDU0M0VCODI3RjNCRDg5MzZFMTUzRS9tZWRpYS90cmFjZV85LnBuZyIgd2lkdGg9IjMyMCIgaGVpZ2h0PSI1MTAiIC8+PGltZyBjbGFzcz0ia2ItaW1hZ2UiIHNyYz0iaHR0cHM6Ly9OYW1lY2hlYXAuc2ltcGxla2IuY29tL1NpdGVDb250ZW50cy8yLTdDMjJENTIzNkE0NTQzRUI4MjdGM0JEODkzNkUxNTNFL21lZGlhL3RyYWNlXzEwLnBuZyIgd2lkdGg9IjMyMCIgaGVpZ2h0PSI1MTAiIC8+PGJyIC8+PGRpdj48YnIgLz48aDM+PGEgbmFtZT0idGVsbmV0Ij48Yj5UZWxuZXQ8L2I+PC9hPjwvaDM+PGJyIC8+VGhlIHRlbG5ldCBjb21tYW5kIGlzIHVzZWQgZm9yIGNvbm5lY3Rpb24gYW5kIGNvbW11bmljYXRpb24gd2l0aCBhIHJlbW90ZSBvciBsb2NhbCBob3N0IHZpYSB0aGUgVGVsbmV0IFRDUC9JUCBwcm90b2NvbC4gDQo8YnIgLz48YnIgLz5Zb3UgY2FuIGVudGVyIGEgZG9tYWluIG9yIElQIGFkZHJlc3MgYW5kIHRyeSBjb25uZWN0aW5nIHRvIGl0IHZpYSB0aGUgY2hvc2VuIHBvcnQuIEluIGNhc2UgdGhlIHBvcnQgaXMgbm90IHNwZWNpZmllZCwgdGVsbmV0IHV0aWxpdHkgdHJpZXMgdG8gY29ubmVjdCB2aWEgdGhlIGRlZmF1bHQgcG9ydCAyMy4gwqANCjxiciAvPjxiciAvPlRoZSBjb21tYW5kIGlzIHJlYWxseSB1c2VmdWwgaW4gY2FzZXMgd2hlbiB5b3UgbmVlZCB0byBjaGVjayB3aGV0aGVyIHRoZSBuZWVkZWQgcG9ydCBpcyBvcGVuIG9uIHlvdXIgY29tcHV0ZXIgYW5kIG9uIHRoZSBzaWRlIG9mIHRoZSByZW1vdGUgaG9zdC4NCg0KPGJyIC8+PGRpdj48YnIgLz48L2Rpdj48ZGl2PjxiciAvPjwvZGl2PjxiPkhvdyB0byB1c2UgVGVsbmV0PC9iPjxiciAvPjxiciAvPjx1bD48bGk+PGI+Rm9yIFdpbmRvd3M8L2I+PC9saT48L3VsPjxiciAvPlRlbG5ldCBpcyBkaXNhYmxlZCBvbiBXaW5kb3dzIGJ5IGRlZmF1bHQuIFRvIGVuYWJsZSBpdCwgcGVyZm9ybSB0aGVzZSBzdGVwczoNCjxiciAvPjxiciAvPg0KMS4JUHJlc3MgdGhlIDxiPlN0YXJ0PC9iPiBidXR0b24gJmd0OyA8Yj5Db250cm9sIFBhbmVsPC9iPjoNCg0KPGJyIC8+PGJyIC8+PGltZyBjbGFzcz0ia2ItaW1hZ2UiIHNyYz0iaHR0cHM6Ly9OYW1lY2hlYXAuc2ltcGxla2IuY29tL1NpdGVDb250ZW50cy8yLTdDMjJENTIzNkE0NTQzRUI4MjdGM0JEODkzNkUxNTNFL21lZGlhL3RsbnQxLnBuZyIgLz48YnIgLz48YnIgLz4yLiBHbyB0byB0aGUgPGI+UHJvZ3JhbXM8L2I+IHNlY3Rpb246DQo8YnIgLz48YnIgLz48aW1nIGNsYXNzPSJrYi1pbWFnZSIgc3JjPSJodHRwczovL05hbWVjaGVhcC5zaW1wbGVrYi5jb20vU2l0ZUNvbnRlbnRzLzItN0MyMkQ1MjM2QTQ1NDNFQjgyN0YzQkQ4OTM2RTE1M0UvbWVkaWEvdGxudDIucG5nIiAvPjxiciAvPjxiciAvPjMuIFNlbGVjdCA8Yj5Qcm9ncmFtcyBhbmQgRmVhdHVyZXM8L2I+ICZndDsgPGI+VHVybiBXaW5kb3dzIEZlYXR1cmVzIG9uIG9yIG9mZjwvYj46DQoNCjxiciAvPjxiciAvPjxpbWcgY2xhc3M9ImtiLWltYWdlIiBzcmM9Imh0dHBzOi8vTmFtZWNoZWFwLnNpbXBsZWtiLmNvbS9TaXRlQ29udGVudHMvMi03QzIyRDUyMzZBNDU0M0VCODI3RjNCRDg5MzZFMTUzRS9tZWRpYS90bG50My5wbmciIC8+PGJyIC8+PGJyIC8+NC4gU2Nyb2xsIGRvd24gdGhlIGxpc3QgYXZhaWxhYmxlIGluIHRoZSBXaW5kb3dzIEZlYXR1cmVzIHdpbmRvdyAmZ3Q7IGNoZWNrIDxiPlRlbG5ldCBDbGllbnQ8L2I+IG9wdGlvbiAmZ3Q7IHByZXNzIDxiPk9LPC9iPiAmZ3Q7IHdhaXQgYSBmZXcgbW9tZW50cyBmb3IgdGhlIGNoYW5nZXMgdG8gYmUgYXBwbGllZDoNCjxiciAvPjxiciAvPjxpbWcgY2xhc3M9ImtiLWltYWdlIiBzcmM9Imh0dHBzOi8vTmFtZWNoZWFwLnNpbXBsZWtiLmNvbS9TaXRlQ29udGVudHMvMi03QzIyRDUyMzZBNDU0M0VCODI3RjNCRDg5MzZFMTUzRS9tZWRpYS90bG50NC5wbmciIC8+PGJyIC8+PGJyIC8+DQo1LiBUZWxuZXQgaXMgZW5hYmxlZCBub3csIHNvIHdlIGNhbiBydW4gaXQgaW4gdGhlIHNhbWUgd2F5IGFzIG90aGVyIGNvbW1hbmRzOg0KDQo8YnIgLz48dWw+PGxpPlNlbGVjdCB0aGUgPGI+U3RhcnQ8L2I+IGJ1dHRvbiAmZ3Q7IGNsaWNrIG9uIHRoZSA8Yj5SdW48L2I+IG9wdGlvbi48L2xpPjxsaT5JbiB0aGUgY29tbWFuZCBsaW5lLCB0eXBlIGluIDxiPmNtZDwvYj4gYW5kIHByZXNzIDxiPkVudGVyPC9iPi48L2xpPjxsaT5BZnRlciB0aGF0LCB0eXBlIGluIHRoZSBmb2xsb3dpbmcgYW5kIHByZXNzIDxiPkVudGVyPC9iPjoNCg0KPGJyIC8+PC9saT48L3VsPjxiciAvPjxwcmUgY2xhc3M9InByZXR0eXByaW50Ij50ZWxuZXQgW2RvbWFpbiBuYW1lIG9yIElQXSBbcG9ydCBudW1iZXJdDQo8L3ByZT48YnIgLz5mb3IgZXhhbXBsZToNCjxiciAvPjxiciAvPjxpPjxiPnRlbG5ldCBuYW1lY2hlYXAuY29tIDgwPC9iPjwvaT48YnIgLz48YnIgLz48aW1nIGNsYXNzPSJrYi1pbWFnZSIgc3JjPSJodHRwczovL05hbWVjaGVhcC5zaW1wbGVrYi5jb20vU2l0ZUNvbnRlbnRzLzItN0MyMkQ1MjM2QTQ1NDNFQjgyN0YzQkQ4OTM2RTE1M0UvbWVkaWEvdGVsbmV0XzUucG5nIiAvPjxiciAvPjxiciAvPklmIHlvdSBzZWUgdGhlIGJsYW5rIG91dHB1dCBhZnRlciB0aGF0LCB5b3UgaGF2ZSBjb25uZWN0ZWQgc3VjY2Vzc2Z1bGx5LiBUbyBxdWl0IHlvdSBjYW4gcHJlc3MgPGI+Q1RSTCArIEMgPC9iPm9yIGFueSBrZXk6DQo8YnIgLz48YnIgLz48aW1nIGNsYXNzPSJrYi1pbWFnZSIgc3JjPSJodHRwczovL05hbWVjaGVhcC5zaW1wbGVrYi5jb20vU2l0ZUNvbnRlbnRzLzItN0MyMkQ1MjM2QTQ1NDNFQjgyN0YzQkQ4OTM2RTE1M0UvbWVkaWEvdGVsbmV0XzYucG5nIiAvPjxiciAvPjxiciAvPkFzIGEgcmVzdWx0IG9mIHN1Y2Nlc3NmdWwgdGVsbmV0LCB3ZSBjYW4gY29uY2x1ZGUsIHRoYXQgdGhlIGVudGVyZWQgZG9tYWluIG9yIElQIGV4aXN0cywgYW5kIHRoZSBjaG9zZW4gcG9ydCBpcyBvcGVuIG9uIHlvdXIgY29tcHV0ZXIgYW5kIG9uIHRoZSBzaWRlIG9mIHRoZSB0YXJnZXQgaG9zdC4NCg0KPGJyIC8+PGJyIC8+SWYgY29ubmVjdGlvbiBoYXMgbm90IGJlZW4gZXN0YWJsaXNoZWQsIHRoZSBmb2xsb3dpbmcgZXJyb3Igd2lsbCBhcHBlYXI6DQo8YnIgLz48YnIgLz48aW1nIGNsYXNzPSJrYi1pbWFnZSIgc3JjPSJodHRwczovL05hbWVjaGVhcC5zaW1wbGVrYi5jb20vU2l0ZUNvbnRlbnRzLzItN0MyMkQ1MjM2QTQ1NDNFQjgyN0YzQkQ4OTM2RTE1M0UvbWVkaWEvdGVsbmV0XzcucG5nIiAvPjxiciAvPjxiciAvPlBvc3NpYmxlIHJlYXNvbnMgZm9yIGl0IGFyZToNCjxiciAvPjx1bD48bGk+ZG9tYWluIG9yIElQIGRvZXMgbm90IGV4aXN0L25vdCBhdmFpbGFibGUvZW50ZXJlZCB3aXRoIGEgdHlwbzwvbGk+PGxpPnRoZSBjaG9zZW4gcG9ydCBpcyBjbG9zZWQgYnkgYSBzZWN1cml0eSBzb2Z0d2FyZSBvciB2aWEgbmV0d29yayBjb25maWd1cmF0aW9ucyBvbiB5b3VyIGNvbXB1dGVyIG9yIG9uIHRoZSBzaWRlIG9mIHRoZSBob3N0IHlvdSBjb25uZWN0IHRvPC9saT48bGk+Y29ubmVjdGlvbi9uZXR3b3JraW5nIGlzc3VlIGhhcyBvY2N1cnJlZDxiciAvPjwvbGk+PC91bD48YnIgLz48YnIgLz48dWw+PGxpPjxiPkZvciBtYWNPUzwvYj48L2xpPjwvdWw+PGJyIC8+DQoNCjEuCVNlbGVjdCA8Yj5HbzwvYj4gbWVudSAmZ3Q7IDxiPkFwcGxpY2F0aW9uczwvYj46DQo8YnIgLz48YnIgLz48aW1nIGNsYXNzPSJrYi1pbWFnZSIgc3JjPSJodHRwczovL05hbWVjaGVhcC5zaW1wbGVrYi5jb20vU2l0ZUNvbnRlbnRzLzItN0MyMkQ1MjM2QTQ1NDNFQjgyN0YzQkQ4OTM2RTE1M0UvbWVkaWEvdGVsbmV0XzgucG5nIiAvPjxiciAvPjxiciAvPjIuIEZpbmQgYW5kIHByZXNzIDxiPlV0aWxpdGllczwvYj46DQo8YnIgLz48YnIgLz48aW1nIGNsYXNzPSJrYi1pbWFnZSIgc3JjPSJodHRwczovL05hbWVjaGVhcC5zaW1wbGVrYi5jb20vU2l0ZUNvbnRlbnRzLzItN0MyMkQ1MjM2QTQ1NDNFQjgyN0YzQkQ4OTM2RTE1M0UvbWVkaWEvdGVsbmV0XzkucG5nIiAvPjxiciAvPjxiciAvPjMuIEdvIHRvIDxiPlRlcm1pbmFsPC9iPjoNCjxiciAvPjxiciAvPjxpbWcgY2xhc3M9ImtiLWltYWdlIiBzcmM9Imh0dHBzOi8vTmFtZWNoZWFwLnNpbXBsZWtiLmNvbS9TaXRlQ29udGVudHMvMi03QzIyRDUyMzZBNDU0M0VCODI3RjNCRDg5MzZFMTUzRS9tZWRpYS90ZWxuZXRfMTAucG5nIiAvPjxiciAvPjxiciAvPjQuIE5vdyB5b3UgY2FuIHJ1biB0aGUgY29tbWFuZDoNCg0KPGJyIC8+PGJyIC8+PHByZSBjbGFzcz0icHJldHR5cHJpbnQiPnRlbG5ldCBbZG9tYWluIG5hbWUgb3IgSVBdIFtwb3J0IG51bWJlcl0NCjwvcHJlPjxiciAvPmZvciBleGFtcGxlOg0KPGJyIC8+PGJyIC8+PGk+PGI+dGVsbmV0IG5hbWVjaGVhcC5jb20gODA8L2I+PC9pPjxiPjxiciAvPjxiciAvPk5PVEU6IDwvYj50ZWxuZXQgY29tbWFuZCB3YXMgcmVtb3ZlZCBpbiBIaWdoIFNpZXJyYSB2ZXJzaW9uLiBIb3dldmVyLCBtYWNPUyBwcm92aWRlZCBidWlsdCBpbiBuYyAobmV0Y2F0KSBvcHRpb24gdGhhdCBjYW4gYmUgdXNlZCBpbnN0ZWFkIG9mIHRlbG5ldDogPGJyIC8+PC9kaXY+PGRpdj48YnIgLz48cHJlIGNsYXNzPSJwcmV0dHlwcmludCI+bmMgW2RvbWFpbiBuYW1lIG9yIElQXSBbcG9ydCBudW1iZXJdDQo8L3ByZT48YnIgLz5TdWNjZXNzZnVsIGNvbm5lY3Rpb24gd2lsbCBsb29rIHRoaXMgd2F5Og0KDQo8YnIgLz48YnIgLz48aW1nIGNsYXNzPSJrYi1pbWFnZSIgc3JjPSJodHRwczovL05hbWVjaGVhcC5zaW1wbGVrYi5jb20vU2l0ZUNvbnRlbnRzLzItN0MyMkQ1MjM2QTQ1NDNFQjgyN0YzQkQ4OTM2RTE1M0UvbWVkaWEvdGVsbmV0XzExLnBuZyIgLz48YnIgLz48YnIgLz5UbyBjbG9zZSB0aGUgc2Vzc2lvbiwgdHlwZSA8Yj5xdWl0PC9iPiBhbmQgcHJlc3MgPGI+RW50ZXI8L2I+LiANCg0KPGJyIC8+PGRpdj48YnIgLz48L2Rpdj48ZGl2PjxiciAvPjwvZGl2PjxkaXY+PGI+UG9zc2libGUgZXJyb3JzPC9iPjwvZGl2PjxkaXY+PGJyIC8+PC9kaXY+PHVsPjxsaT5Db25uZWN0aW9uIHJlZnVzZWQuIHRlbG5ldDogVW5hYmxlIHRvIGNvbm5lY3QgdG8gcmVtb3RlIGhvc3QNCg0KPC9saT48L3VsPjxiciAvPjxpbWcgY2xhc3M9ImtiLWltYWdlIiBzcmM9Imh0dHBzOi8vTmFtZWNoZWFwLnNpbXBsZWtiLmNvbS9TaXRlQ29udGVudHMvMi03QzIyRDUyMzZBNDU0M0VCODI3RjNCRDg5MzZFMTUzRS9tZWRpYS90ZWxuZXRfMTIucG5nIiAvPjxiciAvPjxiciAvPjxkaXY+VGhpcyBlcnJvciBtZWFucywgdGhhdCB0aGUgZW50ZXJlZCBwb3J0IGlzIGNsb3NlZCBvbiB0aGUgc291cmNlIG9yIGEgZGVzdGluYXRpb24gaG9zdCBvciB0aGUgSVAgYWRkcmVzcy9ob3N0IGlzIG5vdCBhdmFpbGFibGUuIDxiciAvPjwvZGl2PjxkaXY+PGJyIC8+PC9kaXY+PHVsPjxsaT5ub2RlbmFtZSBub3Igc2Vydm5hbWUgcHJvdmlkZWQsIG9yIG5vdCBrbm93bg0KDQo8L2xpPjwvdWw+PGJyIC8+PGltZyBjbGFzcz0ia2ItaW1hZ2UiIHNyYz0iaHR0cHM6Ly9OYW1lY2hlYXAuc2ltcGxla2IuY29tL1NpdGVDb250ZW50cy8yLTdDMjJENTIzNkE0NTQzRUI4MjdGM0JEODkzNkUxNTNFL21lZGlhL3RlbG5ldF8xMy5wbmciIC8+PGJyIC8+PGJyIC8+VGhlIGVycm9yIGlzIGRpc3BsYXllZCwgd2hlbiB5b3UgZW50ZXJlZCANCjxiciAvPjx1bD48bGk+YW4gdW5yZWdpc3RlcmVkIGRvbWFpbjwvbGk+PGxpPmEgZG9tYWluIHdpdGggYSB0eXBvPC9saT48bGk+bG9jYWwgZG9tYWluIG5vdCBhdmFpbGFibGUgaW4geW91ciBsb2NhbCBuZXR3b3JrPC9saT48bGk+YSBkb21haW4sIHdoaWNoIGRvZXMgbm90IGhhdmUgcHJvcGVyIG5hbWVzZXJ2ZXJzIG9yIEEtcmVjb3JkIHNldC4NCg0KPGJyIC8+PC9saT48L3VsPjxkaXY+QWxzbywgRE5TIHJlc29sdXRpb24gaXNzdWUgb3IgSVNQIGNvbm5lY3Rpb24gaXNzdWUgaXMgcG9zc2libGUuIDxiciAvPjwvZGl2PjxkaXY+PGJyIC8+PC9kaXY+PGJyIC8+PGJyIC8+PGgzPjxhIG5hbWU9Im5zbG9va3VwIj48Yj5Oc2xvb2t1cDwvYj48L2E+PC9oMz48YnIgLz4NClRoZSBOc2xvb2t1cCBjb21tYW5kIGlzIGEgRE5TIGxvb2t1cCB1dGlsaXR5LiBZb3UgY2FuIHVzZSB0aGUgZm9sbG93aW5nIGNvbW1hbmRzIHRvIGxvb2sgdXAgdGhlIGluZm9ybWF0aW9uIGZvciBhIHNlbGVjdGVkIGhvc3RuYW1lOiA8YnIgLz48L2Rpdj48ZGl2PjxiciAvPjwvZGl2PjxkaXY+PHVsPjxsaT48aT5uc2xvb2t1cCBob3N0bmFtZTwvaT4gLSBwcm92aWRlcyBhbiBBIHJlY29yZCBmb3IgdGhlIGhvc3RuYW1lOjwvbGk+PC91bD48YnIgLz48aW1nIGNsYXNzPSJrYi1pbWFnZSIgc3JjPSJodHRwczovL05hbWVjaGVhcC5zaW1wbGVrYi5jb20vU2l0ZUNvbnRlbnRzLzItN0MyMkQ1MjM2QTQ1NDNFQjgyN0YzQkQ4OTM2RTE1M0UvbWVkaWEvTlNMb29rdXBfMS5wbmciIC8+PGJyIC8+PGk+PGJyIC8+PC9pPjx1bD48bGk+PGk+DQpuc2xvb2t1cCAtdHlwZT1SZWNvcmRUeXBlIGhvc3RuYW1lPC9pPiAtIGdpdmVzIHRoZSBzcGVjaWZpZWQgcmVjb3JkIGZvciB0aGUgc2V0IGhvc3RuYW1lIChpLmUuLCBpZiB5b3UgZW50ZXIgbnNsb29rdXAgLXR5cGU9dHh0IGhvc3RuYW1lIGl0IHdpbGwgcHJvdmlkZSB5b3Ugd2l0aCB0aGUgdHh0IHJlY29yZCwgZXRjLik6PC9saT48L3VsPjxiciAvPjxpbWcgY2xhc3M9ImtiLWltYWdlIiBzcmM9Imh0dHBzOi8vTmFtZWNoZWFwLnNpbXBsZWtiLmNvbS9TaXRlQ29udGVudHMvMi03QzIyRDUyMzZBNDU0M0VCODI3RjNCRDg5MzZFMTUzRS9tZWRpYS9OU0xvb2t1cF8yLnBuZyIgLz48YnIgLz48YnIgLz48dWw+PGxpPjxpPm5zbG9va3VwIGhvc3RuYW1lIG5hbWVzZXJ2ZXI8L2k+IChuYW1lc2VydmVyIGFkZHJlc3Mgb3IgbmFtZXNlcnZlciBJUCBhZGRyZXNzKSAtIHByb3ZpZGVzIHlvdSB3aXRoIGEgRE5TIHJlY29yZCBzdG9yZWQgaW4gdGhlIHNwZWNpZmllZCBETlMgc2VydmVyOjwvbGk+PC91bD48YnIgLz48aW1nIGNsYXNzPSJrYi1pbWFnZSIgc3JjPSJodHRwczovL05hbWVjaGVhcC5zaW1wbGVrYi5jb20vU2l0ZUNvbnRlbnRzLzItN0MyMkQ1MjM2QTQ1NDNFQjgyN0YzQkQ4OTM2RTE1M0UvbWVkaWEvTlNMb29rdXBfMy5wbmciIC8+PGJyIC8+PGJyIC8+PGltZyBjbGFzcz0ia2ItaW1hZ2UiIHNyYz0iaHR0cHM6Ly9OYW1lY2hlYXAuc2ltcGxla2IuY29tL1NpdGVDb250ZW50cy8yLTdDMjJENTIzNkE0NTQzRUI4MjdGM0JEODkzNkUxNTNFL21lZGlhL05TTG9va3VwXzQucG5nIiAvPjxiciAvPjxiciAvPlRoYXQncyBpdCE8YnIgLz48YnIgLz48ZGl2IGFsaWduPSJjZW50ZXIiPk5lZWQgYW55IGhlbHA/IENvbnRhY3Qgb3VyIDxhIGhyZWY9Imh0dHBzOi8vd3d3Lm5hbWVjaGVhcC5jb20vaGVscC1jZW50ZXIvIj5IZWxwRGVzazwvYT48YnIgLz48L2Rpdj48YnIgLz48L2Rpdj4=","NewTillDate":null,"FeaturedTillDate":null,"ModifiedDateTime":"2024-01-05T12:57:32.0000000","LiveDateTime":"1754-02-02T00:00:00.0000000","CreatedDateTime":"2015-12-28T08:41:17.0000000","ApprovalDatetime":"2015-12-28T10:20:12.0000000","RequestCount":76902,"MarkedAsNew":false,"MarkedAsFeatured":false,"RatingValue":3,"CategoryPaths":[{"__type":"Nc:SimpleKB:Abstractions:Dtos:CategoryPathDto","Level":1,"CategoryId":12,"CategoryName":"Hosting"},{"__type":"Nc:SimpleKB:Abstractions:Dtos:CategoryPathDto","Level":2,"CategoryId":2194,"CategoryName":"Tips & Tricks"}],"AssociatedCategories":[{"CategoryId":2194,"CategoryName":"Tips & Tricks","CategoryDisplayName":"HostingTips & Tricks"}],"AssociatedTags":[{"TagId":81628,"Tag":"run trace"},{"TagId":81629,"Tag":" traceroute"},{"TagId":81630,"Tag":" ping"},{"TagId":81631,"Tag":" telnet"},{"TagId":81632,"Tag":" nslookup"}],"RelatedArticles":[],"AssociatedMedias":[],"PreferredCategoryId":0,"RootParentCategoryName":"","RootParentCategoryId":0},"status":200,"statusText":"OK"},"/api/v1/ncpl/simplekb/getcategorybycategoryid:\"{\\\"categoryId\\\":2194}\"":{"body":{"__type":"Nc:SimpleKB:Abstractions:Dtos:CategoryDto","ParentCategoryId":12,"Parent_Category_Name":"Hosting","FriendlyId":null,"ApprovedYN":true,"TreatAsTopicYN":false,"CreatedDateTime":"06/13/2013 08:34:05","CurrentCategoryPaths":[{"__type":"Nc:SimpleKB:Abstractions:Dtos:CategoryPathDto","Level":1,"CategoryId":12,"CategoryName":"Hosting"},{"__type":"Nc:SimpleKB:Abstractions:Dtos:CategoryPathDto","Level":2,"CategoryId":2194,"CategoryName":"Tips & Tricks"}],"RelatedCategories":[],"AssociatedArticles":[{"ArticleId":9207,"Title":"How to clear cache in different browsers (Mac OS)","ArticleName":"How to clear cache in different browsers (Mac OS)","LiveDateTime":"02/02/1754 00:00:00","NewTillDate":null,"FeaturedTillDate":null,"ModifiedDateTime":"02/06/2025"},{"ArticleId":9366,"Title":"Errors 500, 502, 503, 504 and 508. Reasons and ways of fixing","ArticleName":"Errors 500, 502, 503, 504 and 508. Reasons and ways of fixing","LiveDateTime":"02/02/1754 00:00:00","NewTillDate":null,"FeaturedTillDate":null,"ModifiedDateTime":"07/19/2024"},{"ArticleId":9777,"Title":"How to use TCP traceroute","ArticleName":"How to use TCP traceroute","LiveDateTime":"02/02/1754 00:00:00","NewTillDate":null,"FeaturedTillDate":null,"ModifiedDateTime":"03/20/2023"},{"ArticleId":9997,"Title":"What is hotlinking and how to prevent it","ArticleName":"What is hotlinking and how to prevent it","LiveDateTime":"02/02/1754 00:00:00","NewTillDate":null,"FeaturedTillDate":null,"ModifiedDateTime":"12/09/2021"},{"ArticleId":10078,"Title":"How to do a hard refresh in Chrome, Firefox and IE?","ArticleName":"How to do a hard refresh in Chrome, Firefox and IE?","LiveDateTime":"02/02/1754 00:00:00","NewTillDate":null,"FeaturedTillDate":null,"ModifiedDateTime":"10/29/2018"},{"ArticleId":10094,"Title":"How to create and download website backup automatically","ArticleName":"How to create and download website backup automatically","LiveDateTime":"02/02/1754 00:00:00","NewTillDate":null,"FeaturedTillDate":null,"ModifiedDateTime":"01/27/2025"},{"ArticleId":10222,"Title":"How to configure a dedicated IP address to show the website","ArticleName":"How to configure a dedicated IP address to show the website","LiveDateTime":"02/02/1754 00:00:00","NewTillDate":null,"FeaturedTillDate":null,"ModifiedDateTime":"01/15/2024"},{"ArticleId":10227,"Title":"How to work with a scan report","ArticleName":"How to work with a scan report","LiveDateTime":"02/02/1754 00:00:00","NewTillDate":null,"FeaturedTillDate":null,"ModifiedDateTime":"03/11/2024"},{"ArticleId":10266,"Title":"How to connect to remote storage on CentOS server","ArticleName":"How to connect to remote storage on CentOS server","LiveDateTime":"02/02/1754 00:00:00","NewTillDate":null,"FeaturedTillDate":null,"ModifiedDateTime":"07/23/2020"},{"ArticleId":10329,"Title":"How to enable Under attack mode for the domain in Cloudflare account","ArticleName":"How to enable Under attack mode for the domain in Cloudflare account","LiveDateTime":"02/02/1754 00:00:00","NewTillDate":null,"FeaturedTillDate":null,"ModifiedDateTime":"02/07/2025"},{"ArticleId":10345,"Title":"How to install CAPTCHA on your website","ArticleName":"How to install CAPTCHA on your website","LiveDateTime":"02/02/1754 00:00:00","NewTillDate":null,"FeaturedTillDate":null,"ModifiedDateTime":"11/25/2020"},{"ArticleId":10591,"Title":"How to fix the \"DNS server not responding\" error","ArticleName":"How to fix the \"DNS server not responding\" error","LiveDateTime":"02/02/1754 00:00:00","NewTillDate":null,"FeaturedTillDate":null,"ModifiedDateTime":"07/11/2023"},{"ArticleId":10647,"Title":"How to Fix Error 524","ArticleName":"How to Fix Error 524","LiveDateTime":"02/02/1754 00:00:00","NewTillDate":null,"FeaturedTillDate":null,"ModifiedDateTime":"10/12/2023"},{"ArticleId":9206,"Title":"How to clear cache in different browsers","ArticleName":"How to clear cache in different browsers","LiveDateTime":"02/02/1754 00:00:00","NewTillDate":null,"FeaturedTillDate":null,"ModifiedDateTime":"08/03/2022"},{"ArticleId":9208,"Title":"How to clear cache in different browsers (Mobile OS)","ArticleName":"How to clear cache in different browsers (Mobile OS)","LiveDateTime":"02/02/1754 00:00:00","NewTillDate":null,"FeaturedTillDate":null,"ModifiedDateTime":"08/03/2022"},{"ArticleId":9209,"Title":"How to clear cache in different browsers (Windows)","ArticleName":"How to clear cache in different browsers (Windows)","LiveDateTime":"02/02/1754 00:00:00","NewTillDate":null,"FeaturedTillDate":null,"ModifiedDateTime":"07/05/2025"},{"ArticleId":9658,"Title":"How to use the Browser Console","ArticleName":"How to use the Browser Console","LiveDateTime":"02/02/1754 00:00:00","NewTillDate":null,"FeaturedTillDate":null,"ModifiedDateTime":"12/14/2021"},{"ArticleId":397,"Title":"How to clear local DNS cache","ArticleName":"How to clear local DNS cache","LiveDateTime":"02/02/1754 00:00:00","NewTillDate":null,"FeaturedTillDate":null,"ModifiedDateTime":"10/10/2025"},{"ArticleId":858,"Title":"How to get email headers","ArticleName":"How to get email headers","LiveDateTime":"02/02/1754 00:00:00","NewTillDate":null,"FeaturedTillDate":null,"ModifiedDateTime":"06/12/2025"},{"ArticleId":9242,"Title":"How to prevent your hosting account from being hacked","ArticleName":"How to prevent your hosting account from being hacked","LiveDateTime":"02/02/1754 00:00:00","NewTillDate":null,"FeaturedTillDate":null,"ModifiedDateTime":"02/07/2025"},{"ArticleId":9696,"Title":"How to protect your content from being copied","ArticleName":"How to protect your content from being copied","LiveDateTime":"02/02/1754 00:00:00","NewTillDate":null,"FeaturedTillDate":null,"ModifiedDateTime":"12/09/2021"},{"ArticleId":9541,"Title":"How to optimize hosting account space","ArticleName":"How to optimize hosting account space","LiveDateTime":"02/02/1754 00:00:00","NewTillDate":null,"FeaturedTillDate":null,"ModifiedDateTime":"01/16/2024"},{"ArticleId":9667,"Title":"What are Traceroute, Ping, Telnet and Nslookup commands?","ArticleName":"What are Traceroute, Ping, Telnet and Nslookup commands?","LiveDateTime":"02/02/1754 00:00:00","NewTillDate":null,"FeaturedTillDate":null,"ModifiedDateTime":"01/05/2024"},{"ArticleId":9568,"Title":"My website is down: what to do?","ArticleName":"My website is down: what to do?","LiveDateTime":"02/02/1754 00:00:00","NewTillDate":null,"FeaturedTillDate":null,"ModifiedDateTime":"06/25/2024"},{"ArticleId":9610,"Title":"What to do when I got an email 'Malicious Attempt to Access Your Hosting Account is Detected'","ArticleName":"What to do when I got an email 'Malicious Attempt to Access Your Hosting Account is Detected'","LiveDateTime":"02/02/1754 00:00:00","NewTillDate":null,"FeaturedTillDate":null,"ModifiedDateTime":"02/07/2025"},{"ArticleId":9351,"Title":"\"Deceptive site ahead\" warning - what to do","ArticleName":"\"Deceptive site ahead\" warning - what to do","LiveDateTime":"02/02/1754 00:00:00","NewTillDate":null,"FeaturedTillDate":null,"ModifiedDateTime":"03/11/2024"}],"AssociatedTags":[],"CategoryId":2194,"CategoryName":"Tips & Tricks"},"status":200,"statusText":"OK"},"/api/v1/ncpl/simplekb/getcategories:\"{\\\"parentCategoryId\\\":0,\\\"getTree\\\":true}\"":{"body":[{"__type":"Nc:SimpleKB:Abstractions:Dtos:CategoryItemDto","ParentCategoryId":93,"TreatAsTopicYN":false,"Description":"","ImageUrl":"","ShortDesc":"","CategoryId":2216,"CategoryName":"Spam Protection"},{"__type":"Nc:SimpleKB:Abstractions:Dtos:CategoryItemDto","ParentCategoryId":14,"TreatAsTopicYN":false,"Description":"","ImageUrl":"","ShortDesc":"","CategoryId":2217,"CategoryName":"Renewal"},{"__type":"Nc:SimpleKB:Abstractions:Dtos:CategoryItemDto","ParentCategoryId":14,"TreatAsTopicYN":false,"Description":"","ImageUrl":"","ShortDesc":"","CategoryId":2218,"CategoryName":"cPanel SSL Plugin"},{"__type":"Nc:SimpleKB:Abstractions:Dtos:CategoryItemDto","ParentCategoryId":12,"TreatAsTopicYN":false,"Description":"","ImageUrl":"","ShortDesc":"","CategoryId":2219,"CategoryName":"PHP Configuration"},{"__type":"Nc:SimpleKB:Abstractions:Dtos:CategoryItemDto","ParentCategoryId":14,"TreatAsTopicYN":false,"Description":"","ImageUrl":"","ShortDesc":"","CategoryId":2221,"CategoryName":"Multi-Domain SSL Certificates"},{"__type":"Nc:SimpleKB:Abstractions:Dtos:CategoryItemDto","ParentCategoryId":14,"TreatAsTopicYN":false,"Description":"","ImageUrl":"","ShortDesc":"","CategoryId":2222,"CategoryName":"Cancellation"},{"__type":"Nc:SimpleKB:Abstractions:Dtos:CategoryItemDto","ParentCategoryId":14,"TreatAsTopicYN":false,"Description":"","ImageUrl":"","ShortDesc":"","CategoryId":2223,"CategoryName":"Browser errors"},{"__type":"Nc:SimpleKB:Abstractions:Dtos:CategoryItemDto","ParentCategoryId":14,"TreatAsTopicYN":false,"Description":"","ImageUrl":"","ShortDesc":"","CategoryId":2224,"CategoryName":"Site Seal, Logo"},{"__type":"Nc:SimpleKB:Abstractions:Dtos:CategoryItemDto","ParentCategoryId":12,"TreatAsTopicYN":false,"Description":"","ImageUrl":"","ShortDesc":"","CategoryId":2225,"CategoryName":"SEO"},{"__type":"Nc:SimpleKB:Abstractions:Dtos:CategoryItemDto","ParentCategoryId":93,"TreatAsTopicYN":false,"Description":"","ImageUrl":"","ShortDesc":"","CategoryId":2226,"CategoryName":"Email Migration"},{"__type":"Nc:SimpleKB:Abstractions:Dtos:CategoryItemDto","ParentCategoryId":2211,"TreatAsTopicYN":false,"Description":"","ImageUrl":"","ShortDesc":"","CategoryId":2227,"CategoryName":"SSL Resellers"},{"__type":"Nc:SimpleKB:Abstractions:Dtos:CategoryItemDto","ParentCategoryId":0,"TreatAsTopicYN":true,"Description":"","ImageUrl":"/assets/img/pictograms/150/cloud-red.png","ShortDesc":"","CategoryId":2228,"CategoryName":"Apps","SubCategories":[{"__type":"Nc:SimpleKB:Abstractions:Dtos:CategoryItemDto","ParentCategoryId":2228,"TreatAsTopicYN":false,"Description":"","ImageUrl":"","ShortDesc":"","CategoryId":2251,"CategoryName":"Supersonic CDN"},{"__type":"Nc:SimpleKB:Abstractions:Dtos:CategoryItemDto","ParentCategoryId":2228,"TreatAsTopicYN":false,"Description":"","ImageUrl":"","ShortDesc":"","CategoryId":2298,"CategoryName":"Site Maker"},{"__type":"Nc:SimpleKB:Abstractions:Dtos:CategoryItemDto","ParentCategoryId":2228,"TreatAsTopicYN":false,"Description":"","ImageUrl":"","ShortDesc":"","CategoryId":177,"CategoryName":"Google Workspace (formerly G Suite)"}]},{"__type":"Nc:SimpleKB:Abstractions:Dtos:CategoryItemDto","ParentCategoryId":2211,"TreatAsTopicYN":false,"Description":"","ImageUrl":"","ShortDesc":"","CategoryId":2229,"CategoryName":"Hosting Resellers"},{"__type":"Nc:SimpleKB:Abstractions:Dtos:CategoryItemDto","ParentCategoryId":34,"TreatAsTopicYN":false,"Description":"","ImageUrl":"","ShortDesc":"","CategoryId":2232,"CategoryName":"DNSSEC"},{"__type":"Nc:SimpleKB:Abstractions:Dtos:CategoryItemDto","ParentCategoryId":34,"TreatAsTopicYN":false,"Description":"","ImageUrl":"","ShortDesc":"","CategoryId":2234,"CategoryName":"Google Workspace (formerly G Suite)"},{"__type":"Nc:SimpleKB:Abstractions:Dtos:CategoryItemDto","ParentCategoryId":34,"TreatAsTopicYN":false,"Description":"","ImageUrl":"","ShortDesc":"","CategoryId":2237,"CategoryName":"Host records setup"},{"__type":"Nc:SimpleKB:Abstractions:Dtos:CategoryItemDto","ParentCategoryId":14,"TreatAsTopicYN":false,"Description":"","ImageUrl":"","ShortDesc":"","CategoryId":2238,"CategoryName":"SSL installation errors"},{"__type":"Nc:SimpleKB:Abstractions:Dtos:CategoryItemDto","ParentCategoryId":0,"TreatAsTopicYN":false,"Description":"","ImageUrl":"/assets/img/pictograms/150/easywp-red.png","ShortDesc":"","CategoryId":2239,"CategoryName":"EasyWP","SubCategories":[{"__type":"Nc:SimpleKB:Abstractions:Dtos:CategoryItemDto","ParentCategoryId":2239,"TreatAsTopicYN":false,"Description":"","ImageUrl":"","ShortDesc":"","CategoryId":2280,"CategoryName":"Getting Started"},{"__type":"Nc:SimpleKB:Abstractions:Dtos:CategoryItemDto","ParentCategoryId":2239,"TreatAsTopicYN":false,"Description":"","ImageUrl":"","ShortDesc":"","CategoryId":2279,"CategoryName":"General Information"},{"__type":"Nc:SimpleKB:Abstractions:Dtos:CategoryItemDto","ParentCategoryId":2239,"TreatAsTopicYN":false,"Description":"","ImageUrl":"","ShortDesc":"","CategoryId":2281,"CategoryName":"WordPress Migration"},{"__type":"Nc:SimpleKB:Abstractions:Dtos:CategoryItemDto","ParentCategoryId":2239,"TreatAsTopicYN":false,"Description":"","ImageUrl":"","ShortDesc":"","CategoryId":2282,"CategoryName":"Plugins and Themes"},{"__type":"Nc:SimpleKB:Abstractions:Dtos:CategoryItemDto","ParentCategoryId":2239,"TreatAsTopicYN":false,"Description":"","ImageUrl":"","ShortDesc":"","CategoryId":2284,"CategoryName":"WordPress Management"},{"__type":"Nc:SimpleKB:Abstractions:Dtos:CategoryItemDto","ParentCategoryId":2239,"TreatAsTopicYN":false,"Description":"","ImageUrl":"","ShortDesc":"","CategoryId":2285,"CategoryName":"SFTP and Database access"},{"__type":"Nc:SimpleKB:Abstractions:Dtos:CategoryItemDto","ParentCategoryId":2239,"TreatAsTopicYN":false,"Description":"","ImageUrl":"","ShortDesc":"","CategoryId":2286,"CategoryName":"Domains questions"},{"__type":"Nc:SimpleKB:Abstractions:Dtos:CategoryItemDto","ParentCategoryId":2239,"TreatAsTopicYN":false,"Description":"","ImageUrl":"","ShortDesc":"","CategoryId":2288,"CategoryName":"Billing questions"},{"__type":"Nc:SimpleKB:Abstractions:Dtos:CategoryItemDto","ParentCategoryId":2239,"TreatAsTopicYN":false,"Description":"","ImageUrl":"","ShortDesc":"","CategoryId":2287,"CategoryName":"SSL questions"}]},{"__type":"Nc:SimpleKB:Abstractions:Dtos:CategoryItemDto","ParentCategoryId":2228,"TreatAsTopicYN":false,"Description":"","ImageUrl":"","ShortDesc":"","CategoryId":2251,"CategoryName":"Supersonic CDN"},{"__type":"Nc:SimpleKB:Abstractions:Dtos:CategoryItemDto","ParentCategoryId":12,"TreatAsTopicYN":false,"Description":"","ImageUrl":"","ShortDesc":"","CategoryId":2252,"CategoryName":"InterWorx questions"},{"__type":"Nc:SimpleKB:Abstractions:Dtos:CategoryItemDto","ParentCategoryId":2253,"TreatAsTopicYN":false,"Description":"","ImageUrl":"","ShortDesc":"","CategoryId":2254,"CategoryName":"Domains How-To"},{"__type":"Nc:SimpleKB:Abstractions:Dtos:CategoryItemDto","ParentCategoryId":2253,"TreatAsTopicYN":false,"Description":"","ImageUrl":"","ShortDesc":"","CategoryId":2255,"CategoryName":"Hosting How-To"},{"__type":"Nc:SimpleKB:Abstractions:Dtos:CategoryItemDto","ParentCategoryId":2253,"TreatAsTopicYN":false,"Description":"","ImageUrl":"","ShortDesc":"","CategoryId":2257,"CategoryName":"Sales & Payments How-To"},{"__type":"Nc:SimpleKB:Abstractions:Dtos:CategoryItemDto","ParentCategoryId":2253,"TreatAsTopicYN":false,"Description":"","ImageUrl":"","ShortDesc":"","CategoryId":2258,"CategoryName":"cPanel Email How-To"},{"__type":"Nc:SimpleKB:Abstractions:Dtos:CategoryItemDto","ParentCategoryId":93,"TreatAsTopicYN":false,"Description":"","ImageUrl":"","ShortDesc":"","CategoryId":2260,"CategoryName":"Private Email Contacts and Calendars Setup"},{"__type":"Nc:SimpleKB:Abstractions:Dtos:CategoryItemDto","ParentCategoryId":2253,"TreatAsTopicYN":false,"Description":"","ImageUrl":"","ShortDesc":"","CategoryId":2262,"CategoryName":"EasyWP How-To"},{"__type":"Nc:SimpleKB:Abstractions:Dtos:CategoryItemDto","ParentCategoryId":0,"TreatAsTopicYN":false,"Description":"","ImageUrl":"https://download.namecheap.com/assets/img/domainvault-red@2x.png","ShortDesc":"","CategoryId":2289,"CategoryName":"Domain Vault","SubCategories":[]},{"__type":"Nc:SimpleKB:Abstractions:Dtos:CategoryItemDto","ParentCategoryId":14,"TreatAsTopicYN":false,"Description":"","ImageUrl":"","ShortDesc":"","CategoryId":2290,"CategoryName":"CSR code"},{"__type":"Nc:SimpleKB:Abstractions:Dtos:CategoryItemDto","ParentCategoryId":12,"TreatAsTopicYN":false,"Description":"","ImageUrl":"","ShortDesc":"","CategoryId":2291,"CategoryName":"Webuzo questions"},{"__type":"Nc:SimpleKB:Abstractions:Dtos:CategoryItemDto","ParentCategoryId":2265,"TreatAsTopicYN":false,"Description":"","ImageUrl":"","ShortDesc":"","CategoryId":2292,"CategoryName":"Browser Extensions"},{"__type":"Nc:SimpleKB:Abstractions:Dtos:CategoryItemDto","ParentCategoryId":14,"TreatAsTopicYN":false,"Description":"","ImageUrl":"","ShortDesc":"","CategoryId":2293,"CategoryName":"Automated SSL management"},{"__type":"Nc:SimpleKB:Abstractions:Dtos:CategoryItemDto","ParentCategoryId":2228,"TreatAsTopicYN":false,"Description":"","ImageUrl":"","ShortDesc":"","CategoryId":2298,"CategoryName":"Site Maker"},{"__type":"Nc:SimpleKB:Abstractions:Dtos:CategoryItemDto","ParentCategoryId":12,"TreatAsTopicYN":false,"Description":"","ImageUrl":"","ShortDesc":"","CategoryId":27,"CategoryName":"Getting Started"},{"__type":"Nc:SimpleKB:Abstractions:Dtos:CategoryItemDto","ParentCategoryId":0,"TreatAsTopicYN":false,"Description":"","ImageUrl":"/assets/img/pictograms/150/support-red.png","ShortDesc":"","CategoryId":5,"CategoryName":"General & Support","SubCategories":[]},{"__type":"Nc:SimpleKB:Abstractions:Dtos:CategoryItemDto","ParentCategoryId":2200,"TreatAsTopicYN":false,"Description":"","ImageUrl":"","ShortDesc":"","CategoryId":7,"CategoryName":"Billing FAQ"},{"__type":"Nc:SimpleKB:Abstractions:Dtos:CategoryItemDto","ParentCategoryId":2209,"TreatAsTopicYN":false,"Description":"","ImageUrl":"","ShortDesc":"","CategoryId":8,"CategoryName":"Transfer Information"},{"__type":"Nc:SimpleKB:Abstractions:Dtos:CategoryItemDto","ParentCategoryId":12,"TreatAsTopicYN":false,"Description":"","ImageUrl":"","ShortDesc":"","CategoryId":22,"CategoryName":"Hosting Information"},{"__type":"Nc:SimpleKB:Abstractions:Dtos:CategoryItemDto","ParentCategoryId":14,"TreatAsTopicYN":false,"Description":"","ImageUrl":"","ShortDesc":"","CategoryId":38,"CategoryName":"SSL General"},{"__type":"Nc:SimpleKB:Abstractions:Dtos:CategoryItemDto","ParentCategoryId":9,"TreatAsTopicYN":false,"Description":"","ImageUrl":"","ShortDesc":"","CategoryId":45,"CategoryName":"Account Security"},{"__type":"Nc:SimpleKB:Abstractions:Dtos:CategoryItemDto","ParentCategoryId":34,"TreatAsTopicYN":false,"Description":"","ImageUrl":"","ShortDesc":"","CategoryId":46,"CategoryName":"Domain Management"},{"__type":"Nc:SimpleKB:Abstractions:Dtos:CategoryItemDto","ParentCategoryId":2211,"TreatAsTopicYN":false,"Description":"","ImageUrl":"","ShortDesc":"","CategoryId":63,"CategoryName":"Namecheap API"},{"__type":"Nc:SimpleKB:Abstractions:Dtos:CategoryItemDto","ParentCategoryId":2228,"TreatAsTopicYN":false,"Description":"","ImageUrl":"","ShortDesc":"","CategoryId":177,"CategoryName":"Google Workspace (formerly G Suite)"},{"__type":"Nc:SimpleKB:Abstractions:Dtos:CategoryItemDto","ParentCategoryId":93,"TreatAsTopicYN":false,"Description":"","ImageUrl":"","ShortDesc":"","CategoryId":2179,"CategoryName":"Private Email: General Information"},{"__type":"Nc:SimpleKB:Abstractions:Dtos:CategoryItemDto","ParentCategoryId":2265,"TreatAsTopicYN":false,"Description":"","ImageUrl":"","ShortDesc":"","CategoryId":2274,"CategoryName":"General"},{"__type":"Nc:SimpleKB:Abstractions:Dtos:CategoryItemDto","ParentCategoryId":2239,"TreatAsTopicYN":false,"Description":"","ImageUrl":"","ShortDesc":"","CategoryId":2280,"CategoryName":"Getting Started"},{"__type":"Nc:SimpleKB:Abstractions:Dtos:CategoryItemDto","ParentCategoryId":2239,"TreatAsTopicYN":false,"Description":"","ImageUrl":"","ShortDesc":"","CategoryId":2279,"CategoryName":"General Information"},{"__type":"Nc:SimpleKB:Abstractions:Dtos:CategoryItemDto","ParentCategoryId":93,"TreatAsTopicYN":false,"Description":"","ImageUrl":"","ShortDesc":"","CategoryId":2215,"CategoryName":"Private Email: Mailbox Management"},{"__type":"Nc:SimpleKB:Abstractions:Dtos:CategoryItemDto","ParentCategoryId":2211,"TreatAsTopicYN":false,"Description":"","ImageUrl":"","ShortDesc":"","CategoryId":2196,"CategoryName":"WHMCS module for SSL"},{"__type":"Nc:SimpleKB:Abstractions:Dtos:CategoryItemDto","ParentCategoryId":0,"TreatAsTopicYN":false,"Description":"","ImageUrl":"/assets/img/pictograms/150/savings-red.png","ShortDesc":"","CategoryId":2200,"CategoryName":"Checkout & Billing","SubCategories":[{"__type":"Nc:SimpleKB:Abstractions:Dtos:CategoryItemDto","ParentCategoryId":2200,"TreatAsTopicYN":false,"Description":"","ImageUrl":"","ShortDesc":"","CategoryId":7,"CategoryName":"Billing FAQ"},{"__type":"Nc:SimpleKB:Abstractions:Dtos:CategoryItemDto","ParentCategoryId":2200,"TreatAsTopicYN":false,"Description":"","ImageUrl":"","ShortDesc":"","CategoryId":2201,"CategoryName":"Domains Billing"},{"__type":"Nc:SimpleKB:Abstractions:Dtos:CategoryItemDto","ParentCategoryId":2200,"TreatAsTopicYN":false,"Description":"","ImageUrl":"","ShortDesc":"","CategoryId":21,"CategoryName":"Hosting Billing"},{"__type":"Nc:SimpleKB:Abstractions:Dtos:CategoryItemDto","ParentCategoryId":2200,"TreatAsTopicYN":false,"Description":"","ImageUrl":"","ShortDesc":"","CategoryId":71,"CategoryName":"SSL Certificates Billing"},{"__type":"Nc:SimpleKB:Abstractions:Dtos:CategoryItemDto","ParentCategoryId":2200,"TreatAsTopicYN":false,"Description":"","ImageUrl":"","ShortDesc":"","CategoryId":2177,"CategoryName":"Private Email"}]},{"__type":"Nc:SimpleKB:Abstractions:Dtos:CategoryItemDto","ParentCategoryId":2200,"TreatAsTopicYN":false,"Description":"","ImageUrl":"","ShortDesc":"","CategoryId":2201,"CategoryName":"Domains Billing"},{"__type":"Nc:SimpleKB:Abstractions:Dtos:CategoryItemDto","ParentCategoryId":14,"TreatAsTopicYN":false,"Description":"","ImageUrl":"","ShortDesc":"","CategoryId":67,"CategoryName":"Activation"},{"__type":"Nc:SimpleKB:Abstractions:Dtos:CategoryItemDto","ParentCategoryId":2209,"TreatAsTopicYN":false,"Description":"","ImageUrl":"","ShortDesc":"","CategoryId":83,"CategoryName":"Transfer to Namecheap"},{"__type":"Nc:SimpleKB:Abstractions:Dtos:CategoryItemDto","ParentCategoryId":9,"TreatAsTopicYN":false,"Description":"","ImageUrl":"","ShortDesc":"","CategoryId":43,"CategoryName":"Profile Management"},{"__type":"Nc:SimpleKB:Abstractions:Dtos:CategoryItemDto","ParentCategoryId":34,"TreatAsTopicYN":false,"Description":"","ImageUrl":"","ShortDesc":"","CategoryId":10,"CategoryName":"DNS Questions"},{"__type":"Nc:SimpleKB:Abstractions:Dtos:CategoryItemDto","ParentCategoryId":12,"TreatAsTopicYN":false,"Description":"","ImageUrl":"","ShortDesc":"","CategoryId":29,"CategoryName":"cPanel questions"},{"__type":"Nc:SimpleKB:Abstractions:Dtos:CategoryItemDto","ParentCategoryId":2200,"TreatAsTopicYN":false,"Description":"","ImageUrl":"","ShortDesc":"","CategoryId":21,"CategoryName":"Hosting Billing"},{"__type":"Nc:SimpleKB:Abstractions:Dtos:CategoryItemDto","ParentCategoryId":34,"TreatAsTopicYN":false,"Description":"","ImageUrl":"","ShortDesc":"","CategoryId":11,"CategoryName":"Dynamic DNS"},{"__type":"Nc:SimpleKB:Abstractions:Dtos:CategoryItemDto","ParentCategoryId":9,"TreatAsTopicYN":false,"Description":"","ImageUrl":"","ShortDesc":"","CategoryId":44,"CategoryName":"Account Access"},{"__type":"Nc:SimpleKB:Abstractions:Dtos:CategoryItemDto","ParentCategoryId":2209,"TreatAsTopicYN":false,"Description":"","ImageUrl":"","ShortDesc":"","CategoryId":84,"CategoryName":"Transfer to another provider"},{"__type":"Nc:SimpleKB:Abstractions:Dtos:CategoryItemDto","ParentCategoryId":14,"TreatAsTopicYN":false,"Description":"","ImageUrl":"","ShortDesc":"","CategoryId":68,"CategoryName":"Validation"},{"__type":"Nc:SimpleKB:Abstractions:Dtos:CategoryItemDto","ParentCategoryId":12,"TreatAsTopicYN":false,"Description":"","ImageUrl":"","ShortDesc":"","CategoryId":2182,"CategoryName":"cPanel: Software Management"},{"__type":"Nc:SimpleKB:Abstractions:Dtos:CategoryItemDto","ParentCategoryId":93,"TreatAsTopicYN":false,"Description":"","ImageUrl":"","ShortDesc":"","CategoryId":2214,"CategoryName":"Email Forwarding"},{"__type":"Nc:SimpleKB:Abstractions:Dtos:CategoryItemDto","ParentCategoryId":2265,"TreatAsTopicYN":false,"Description":"","ImageUrl":"","ShortDesc":"","CategoryId":2270,"CategoryName":"Routers"},{"__type":"Nc:SimpleKB:Abstractions:Dtos:CategoryItemDto","ParentCategoryId":2239,"TreatAsTopicYN":false,"Description":"","ImageUrl":"","ShortDesc":"","CategoryId":2281,"CategoryName":"WordPress Migration"},{"__type":"Nc:SimpleKB:Abstractions:Dtos:CategoryItemDto","ParentCategoryId":2239,"TreatAsTopicYN":false,"Description":"","ImageUrl":"","ShortDesc":"","CategoryId":2282,"CategoryName":"Plugins and Themes"},{"__type":"Nc:SimpleKB:Abstractions:Dtos:CategoryItemDto","ParentCategoryId":2265,"TreatAsTopicYN":false,"Description":"","ImageUrl":"","ShortDesc":"","CategoryId":2272,"CategoryName":"TV"},{"__type":"Nc:SimpleKB:Abstractions:Dtos:CategoryItemDto","ParentCategoryId":12,"TreatAsTopicYN":false,"Description":"","ImageUrl":"","ShortDesc":"","CategoryId":2187,"CategoryName":"cPanel: WordPress"},{"__type":"Nc:SimpleKB:Abstractions:Dtos:CategoryItemDto","ParentCategoryId":2209,"TreatAsTopicYN":false,"Description":"","ImageUrl":"","ShortDesc":"","CategoryId":219,"CategoryName":"Canceled Transfers"},{"__type":"Nc:SimpleKB:Abstractions:Dtos:CategoryItemDto","ParentCategoryId":2200,"TreatAsTopicYN":false,"Description":"","ImageUrl":"","ShortDesc":"","CategoryId":71,"CategoryName":"SSL Certificates Billing"},{"__type":"Nc:SimpleKB:Abstractions:Dtos:CategoryItemDto","ParentCategoryId":93,"TreatAsTopicYN":false,"Description":"","ImageUrl":"","ShortDesc":"","CategoryId":2176,"CategoryName":"Private Email: DNS Settings"},{"__type":"Nc:SimpleKB:Abstractions:Dtos:CategoryItemDto","ParentCategoryId":14,"TreatAsTopicYN":false,"Description":"","ImageUrl":"","ShortDesc":"","CategoryId":69,"CategoryName":"Installation"},{"__type":"Nc:SimpleKB:Abstractions:Dtos:CategoryItemDto","ParentCategoryId":0,"TreatAsTopicYN":false,"Description":"","ImageUrl":"/assets/img/pictograms/150/reseller-red.png","ShortDesc":"","CategoryId":34,"CategoryName":"Domains","SubCategories":[{"__type":"Nc:SimpleKB:Abstractions:Dtos:CategoryItemDto","ParentCategoryId":34,"TreatAsTopicYN":false,"Description":"","ImageUrl":"","ShortDesc":"","CategoryId":2232,"CategoryName":"DNSSEC"},{"__type":"Nc:SimpleKB:Abstractions:Dtos:CategoryItemDto","ParentCategoryId":34,"TreatAsTopicYN":false,"Description":"","ImageUrl":"","ShortDesc":"","CategoryId":2234,"CategoryName":"Google Workspace (formerly G Suite)"},{"__type":"Nc:SimpleKB:Abstractions:Dtos:CategoryItemDto","ParentCategoryId":34,"TreatAsTopicYN":false,"Description":"","ImageUrl":"","ShortDesc":"","CategoryId":2237,"CategoryName":"Host records setup"},{"__type":"Nc:SimpleKB:Abstractions:Dtos:CategoryItemDto","ParentCategoryId":34,"TreatAsTopicYN":false,"Description":"","ImageUrl":"","ShortDesc":"","CategoryId":46,"CategoryName":"Domain Management"},{"__type":"Nc:SimpleKB:Abstractions:Dtos:CategoryItemDto","ParentCategoryId":34,"TreatAsTopicYN":false,"Description":"","ImageUrl":"","ShortDesc":"","CategoryId":10,"CategoryName":"DNS Questions"},{"__type":"Nc:SimpleKB:Abstractions:Dtos:CategoryItemDto","ParentCategoryId":34,"TreatAsTopicYN":false,"Description":"","ImageUrl":"","ShortDesc":"","CategoryId":11,"CategoryName":"Dynamic DNS"},{"__type":"Nc:SimpleKB:Abstractions:Dtos:CategoryItemDto","ParentCategoryId":34,"TreatAsTopicYN":false,"Description":"","ImageUrl":"","ShortDesc":"","CategoryId":35,"CategoryName":"Registrations"},{"__type":"Nc:SimpleKB:Abstractions:Dtos:CategoryItemDto","ParentCategoryId":34,"TreatAsTopicYN":false,"Description":"","ImageUrl":"","ShortDesc":"","CategoryId":2207,"CategoryName":"Renewal questions"},{"__type":"Nc:SimpleKB:Abstractions:Dtos:CategoryItemDto","ParentCategoryId":34,"TreatAsTopicYN":false,"Description":"","ImageUrl":"","ShortDesc":"","CategoryId":36,"CategoryName":"Domains with extended attributes"},{"__type":"Nc:SimpleKB:Abstractions:Dtos:CategoryItemDto","ParentCategoryId":34,"TreatAsTopicYN":false,"Description":"","ImageUrl":"","ShortDesc":"","CategoryId":51,"CategoryName":"FreeDNS"},{"__type":"Nc:SimpleKB:Abstractions:Dtos:CategoryItemDto","ParentCategoryId":34,"TreatAsTopicYN":false,"Description":"","ImageUrl":"","ShortDesc":"","CategoryId":15,"CategoryName":"Namecheap Market"},{"__type":"Nc:SimpleKB:Abstractions:Dtos:CategoryItemDto","ParentCategoryId":34,"TreatAsTopicYN":false,"Description":"","ImageUrl":"","ShortDesc":"","CategoryId":2208,"CategoryName":"3rd Party Services Setup"},{"__type":"Nc:SimpleKB:Abstractions:Dtos:CategoryItemDto","ParentCategoryId":34,"TreatAsTopicYN":false,"Description":"","ImageUrl":"","ShortDesc":"","CategoryId":2278,"CategoryName":"Handshake TLDs"}]},{"__type":"Nc:SimpleKB:Abstractions:Dtos:CategoryItemDto","ParentCategoryId":34,"TreatAsTopicYN":false,"Description":"","ImageUrl":"","ShortDesc":"","CategoryId":35,"CategoryName":"Registrations"},{"__type":"Nc:SimpleKB:Abstractions:Dtos:CategoryItemDto","ParentCategoryId":14,"TreatAsTopicYN":false,"Description":"","ImageUrl":"","ShortDesc":"","CategoryId":70,"CategoryName":"Reissuance"},{"__type":"Nc:SimpleKB:Abstractions:Dtos:CategoryItemDto","ParentCategoryId":0,"TreatAsTopicYN":false,"Description":"","ImageUrl":"/assets/img/pictograms/150/protection-red.png","ShortDesc":"","CategoryId":37,"CategoryName":"Domain Privacy Protection","SubCategories":[]},{"__type":"Nc:SimpleKB:Abstractions:Dtos:CategoryItemDto","ParentCategoryId":2200,"TreatAsTopicYN":false,"Description":"","ImageUrl":"","ShortDesc":"","CategoryId":2177,"CategoryName":"Private Email"},{"__type":"Nc:SimpleKB:Abstractions:Dtos:CategoryItemDto","ParentCategoryId":93,"TreatAsTopicYN":false,"Description":"","ImageUrl":"","ShortDesc":"","CategoryId":2178,"CategoryName":"Private Email: Webmail Features"},{"__type":"Nc:SimpleKB:Abstractions:Dtos:CategoryItemDto","ParentCategoryId":34,"TreatAsTopicYN":false,"Description":"","ImageUrl":"","ShortDesc":"","CategoryId":2207,"CategoryName":"Renewal questions"},{"__type":"Nc:SimpleKB:Abstractions:Dtos:CategoryItemDto","ParentCategoryId":12,"TreatAsTopicYN":false,"Description":"","ImageUrl":"","ShortDesc":"","CategoryId":2210,"CategoryName":"cPanel Add-ons"},{"__type":"Nc:SimpleKB:Abstractions:Dtos:CategoryItemDto","ParentCategoryId":2265,"TreatAsTopicYN":false,"Description":"","ImageUrl":"","ShortDesc":"","CategoryId":2273,"CategoryName":"Gaming Consoles"},{"__type":"Nc:SimpleKB:Abstractions:Dtos:CategoryItemDto","ParentCategoryId":2239,"TreatAsTopicYN":false,"Description":"","ImageUrl":"","ShortDesc":"","CategoryId":2284,"CategoryName":"WordPress Management"},{"__type":"Nc:SimpleKB:Abstractions:Dtos:CategoryItemDto","ParentCategoryId":2239,"TreatAsTopicYN":false,"Description":"","ImageUrl":"","ShortDesc":"","CategoryId":2285,"CategoryName":"SFTP and Database access"},{"__type":"Nc:SimpleKB:Abstractions:Dtos:CategoryItemDto","ParentCategoryId":2265,"TreatAsTopicYN":false,"Description":"","ImageUrl":"","ShortDesc":"","CategoryId":2268,"CategoryName":"macOS"},{"__type":"Nc:SimpleKB:Abstractions:Dtos:CategoryItemDto","ParentCategoryId":93,"TreatAsTopicYN":false,"Description":"","ImageUrl":"","ShortDesc":"","CategoryId":2175,"CategoryName":"Private Email: Client Setup"},{"__type":"Nc:SimpleKB:Abstractions:Dtos:CategoryItemDto","ParentCategoryId":0,"TreatAsTopicYN":false,"Description":"","ImageUrl":"/assets/img/pictograms/150/status-red.png","ShortDesc":"","CategoryId":2209,"CategoryName":"Domain Transfers","SubCategories":[{"__type":"Nc:SimpleKB:Abstractions:Dtos:CategoryItemDto","ParentCategoryId":2209,"TreatAsTopicYN":false,"Description":"","ImageUrl":"","ShortDesc":"","CategoryId":8,"CategoryName":"Transfer Information"},{"__type":"Nc:SimpleKB:Abstractions:Dtos:CategoryItemDto","ParentCategoryId":2209,"TreatAsTopicYN":false,"Description":"","ImageUrl":"","ShortDesc":"","CategoryId":83,"CategoryName":"Transfer to Namecheap"},{"__type":"Nc:SimpleKB:Abstractions:Dtos:CategoryItemDto","ParentCategoryId":2209,"TreatAsTopicYN":false,"Description":"","ImageUrl":"","ShortDesc":"","CategoryId":84,"CategoryName":"Transfer to another provider"},{"__type":"Nc:SimpleKB:Abstractions:Dtos:CategoryItemDto","ParentCategoryId":2209,"TreatAsTopicYN":false,"Description":"","ImageUrl":"","ShortDesc":"","CategoryId":219,"CategoryName":"Canceled Transfers"}]},{"__type":"Nc:SimpleKB:Abstractions:Dtos:CategoryItemDto","ParentCategoryId":12,"TreatAsTopicYN":false,"Description":"","ImageUrl":"","ShortDesc":"","CategoryId":48,"CategoryName":"VPS"},{"__type":"Nc:SimpleKB:Abstractions:Dtos:CategoryItemDto","ParentCategoryId":34,"TreatAsTopicYN":false,"Description":"","ImageUrl":"","ShortDesc":"","CategoryId":36,"CategoryName":"Domains with extended attributes"},{"__type":"Nc:SimpleKB:Abstractions:Dtos:CategoryItemDto","ParentCategoryId":0,"TreatAsTopicYN":true,"Description":"","ImageUrl":"/assets/img/pictograms/150/server-red.png","ShortDesc":"","CategoryId":12,"CategoryName":"Hosting","SubCategories":[{"__type":"Nc:SimpleKB:Abstractions:Dtos:CategoryItemDto","ParentCategoryId":12,"TreatAsTopicYN":false,"Description":"","ImageUrl":"","ShortDesc":"","CategoryId":2219,"CategoryName":"PHP Configuration"},{"__type":"Nc:SimpleKB:Abstractions:Dtos:CategoryItemDto","ParentCategoryId":12,"TreatAsTopicYN":false,"Description":"","ImageUrl":"","ShortDesc":"","CategoryId":2225,"CategoryName":"SEO"},{"__type":"Nc:SimpleKB:Abstractions:Dtos:CategoryItemDto","ParentCategoryId":12,"TreatAsTopicYN":false,"Description":"","ImageUrl":"","ShortDesc":"","CategoryId":2252,"CategoryName":"InterWorx questions"},{"__type":"Nc:SimpleKB:Abstractions:Dtos:CategoryItemDto","ParentCategoryId":12,"TreatAsTopicYN":false,"Description":"","ImageUrl":"","ShortDesc":"","CategoryId":2291,"CategoryName":"Webuzo questions"},{"__type":"Nc:SimpleKB:Abstractions:Dtos:CategoryItemDto","ParentCategoryId":12,"TreatAsTopicYN":false,"Description":"","ImageUrl":"","ShortDesc":"","CategoryId":27,"CategoryName":"Getting Started"},{"__type":"Nc:SimpleKB:Abstractions:Dtos:CategoryItemDto","ParentCategoryId":12,"TreatAsTopicYN":false,"Description":"","ImageUrl":"","ShortDesc":"","CategoryId":22,"CategoryName":"Hosting Information"},{"__type":"Nc:SimpleKB:Abstractions:Dtos:CategoryItemDto","ParentCategoryId":12,"TreatAsTopicYN":false,"Description":"","ImageUrl":"","ShortDesc":"","CategoryId":29,"CategoryName":"cPanel questions"},{"__type":"Nc:SimpleKB:Abstractions:Dtos:CategoryItemDto","ParentCategoryId":12,"TreatAsTopicYN":false,"Description":"","ImageUrl":"","ShortDesc":"","CategoryId":2182,"CategoryName":"cPanel: Software Management"},{"__type":"Nc:SimpleKB:Abstractions:Dtos:CategoryItemDto","ParentCategoryId":12,"TreatAsTopicYN":false,"Description":"","ImageUrl":"","ShortDesc":"","CategoryId":2187,"CategoryName":"cPanel: WordPress"},{"__type":"Nc:SimpleKB:Abstractions:Dtos:CategoryItemDto","ParentCategoryId":12,"TreatAsTopicYN":false,"Description":"","ImageUrl":"","ShortDesc":"","CategoryId":2210,"CategoryName":"cPanel Add-ons"},{"__type":"Nc:SimpleKB:Abstractions:Dtos:CategoryItemDto","ParentCategoryId":12,"TreatAsTopicYN":false,"Description":"","ImageUrl":"","ShortDesc":"","CategoryId":48,"CategoryName":"VPS"},{"__type":"Nc:SimpleKB:Abstractions:Dtos:CategoryItemDto","ParentCategoryId":12,"TreatAsTopicYN":false,"Description":"","ImageUrl":"","ShortDesc":"","CategoryId":2188,"CategoryName":"Dedicated Server"},{"__type":"Nc:SimpleKB:Abstractions:Dtos:CategoryItemDto","ParentCategoryId":12,"TreatAsTopicYN":false,"Description":"","ImageUrl":"","ShortDesc":"","CategoryId":30,"CategoryName":"WHM questions"},{"__type":"Nc:SimpleKB:Abstractions:Dtos:CategoryItemDto","ParentCategoryId":12,"TreatAsTopicYN":false,"Description":"","ImageUrl":"","ShortDesc":"","CategoryId":32,"CategoryName":"DNS settings"},{"__type":"Nc:SimpleKB:Abstractions:Dtos:CategoryItemDto","ParentCategoryId":12,"TreatAsTopicYN":false,"Description":"","ImageUrl":"","ShortDesc":"","CategoryId":103,"CategoryName":"LVE (CloudLinux)"},{"__type":"Nc:SimpleKB:Abstractions:Dtos:CategoryItemDto","ParentCategoryId":12,"TreatAsTopicYN":false,"Description":"","ImageUrl":"","ShortDesc":"","CategoryId":89,"CategoryName":"SSH Access"},{"__type":"Nc:SimpleKB:Abstractions:Dtos:CategoryItemDto","ParentCategoryId":12,"TreatAsTopicYN":false,"Description":"","ImageUrl":"","ShortDesc":"","CategoryId":205,"CategoryName":"FTP questions"},{"__type":"Nc:SimpleKB:Abstractions:Dtos:CategoryItemDto","ParentCategoryId":12,"TreatAsTopicYN":false,"Description":"","ImageUrl":"","ShortDesc":"","CategoryId":2180,"CategoryName":"MySQL questions"},{"__type":"Nc:SimpleKB:Abstractions:Dtos:CategoryItemDto","ParentCategoryId":12,"TreatAsTopicYN":false,"Description":"","ImageUrl":"","ShortDesc":"","CategoryId":2199,"CategoryName":"Hosting Migration"},{"__type":"Nc:SimpleKB:Abstractions:Dtos:CategoryItemDto","ParentCategoryId":12,"TreatAsTopicYN":false,"Description":"","ImageUrl":"","ShortDesc":"","CategoryId":2194,"CategoryName":"Tips & Tricks"},{"__type":"Nc:SimpleKB:Abstractions:Dtos:CategoryItemDto","ParentCategoryId":12,"TreatAsTopicYN":false,"Description":"","ImageUrl":"","ShortDesc":"","CategoryId":239,"CategoryName":"WHMCS"},{"__type":"Nc:SimpleKB:Abstractions:Dtos:CategoryItemDto","ParentCategoryId":12,"TreatAsTopicYN":false,"Description":"","ImageUrl":"","ShortDesc":"","CategoryId":33,"CategoryName":"SSL Installation"}]},{"__type":"Nc:SimpleKB:Abstractions:Dtos:CategoryItemDto","ParentCategoryId":93,"TreatAsTopicYN":false,"Description":"","ImageUrl":"","ShortDesc":"","CategoryId":2171,"CategoryName":"Private Email: Active Sync (Exchange) Setup"},{"__type":"Nc:SimpleKB:Abstractions:Dtos:CategoryItemDto","ParentCategoryId":12,"TreatAsTopicYN":false,"Description":"","ImageUrl":"","ShortDesc":"","CategoryId":2188,"CategoryName":"Dedicated Server"},{"__type":"Nc:SimpleKB:Abstractions:Dtos:CategoryItemDto","ParentCategoryId":2265,"TreatAsTopicYN":false,"Description":"","ImageUrl":"","ShortDesc":"","CategoryId":2269,"CategoryName":"iOS"},{"__type":"Nc:SimpleKB:Abstractions:Dtos:CategoryItemDto","ParentCategoryId":2239,"TreatAsTopicYN":false,"Description":"","ImageUrl":"","ShortDesc":"","CategoryId":2286,"CategoryName":"Domains questions"},{"__type":"Nc:SimpleKB:Abstractions:Dtos:CategoryItemDto","ParentCategoryId":2239,"TreatAsTopicYN":false,"Description":"","ImageUrl":"","ShortDesc":"","CategoryId":2288,"CategoryName":"Billing questions"},{"__type":"Nc:SimpleKB:Abstractions:Dtos:CategoryItemDto","ParentCategoryId":2265,"TreatAsTopicYN":false,"Description":"","ImageUrl":"","ShortDesc":"","CategoryId":2271,"CategoryName":"Linux"},{"__type":"Nc:SimpleKB:Abstractions:Dtos:CategoryItemDto","ParentCategoryId":12,"TreatAsTopicYN":false,"Description":"","ImageUrl":"","ShortDesc":"","CategoryId":30,"CategoryName":"WHM questions"},{"__type":"Nc:SimpleKB:Abstractions:Dtos:CategoryItemDto","ParentCategoryId":93,"TreatAsTopicYN":false,"Description":"","ImageUrl":"","ShortDesc":"","CategoryId":31,"CategoryName":"cPanel Email FAQs"},{"__type":"Nc:SimpleKB:Abstractions:Dtos:CategoryItemDto","ParentCategoryId":34,"TreatAsTopicYN":false,"Description":"","ImageUrl":"","ShortDesc":"","CategoryId":51,"CategoryName":"FreeDNS"},{"__type":"Nc:SimpleKB:Abstractions:Dtos:CategoryItemDto","ParentCategoryId":0,"TreatAsTopicYN":false,"Description":"","ImageUrl":"/assets/img/pictograms/150/email-red.png","ShortDesc":"","CategoryId":93,"CategoryName":"Email service","SubCategories":[{"__type":"Nc:SimpleKB:Abstractions:Dtos:CategoryItemDto","ParentCategoryId":93,"TreatAsTopicYN":false,"Description":"","ImageUrl":"","ShortDesc":"","CategoryId":2216,"CategoryName":"Spam Protection"},{"__type":"Nc:SimpleKB:Abstractions:Dtos:CategoryItemDto","ParentCategoryId":93,"TreatAsTopicYN":false,"Description":"","ImageUrl":"","ShortDesc":"","CategoryId":2226,"CategoryName":"Email Migration"},{"__type":"Nc:SimpleKB:Abstractions:Dtos:CategoryItemDto","ParentCategoryId":93,"TreatAsTopicYN":false,"Description":"","ImageUrl":"","ShortDesc":"","CategoryId":2260,"CategoryName":"Private Email Contacts and Calendars Setup"},{"__type":"Nc:SimpleKB:Abstractions:Dtos:CategoryItemDto","ParentCategoryId":93,"TreatAsTopicYN":false,"Description":"","ImageUrl":"","ShortDesc":"","CategoryId":2179,"CategoryName":"Private Email: General Information"},{"__type":"Nc:SimpleKB:Abstractions:Dtos:CategoryItemDto","ParentCategoryId":93,"TreatAsTopicYN":false,"Description":"","ImageUrl":"","ShortDesc":"","CategoryId":2215,"CategoryName":"Private Email: Mailbox Management"},{"__type":"Nc:SimpleKB:Abstractions:Dtos:CategoryItemDto","ParentCategoryId":93,"TreatAsTopicYN":false,"Description":"","ImageUrl":"","ShortDesc":"","CategoryId":2214,"CategoryName":"Email Forwarding"},{"__type":"Nc:SimpleKB:Abstractions:Dtos:CategoryItemDto","ParentCategoryId":93,"TreatAsTopicYN":false,"Description":"","ImageUrl":"","ShortDesc":"","CategoryId":2176,"CategoryName":"Private Email: DNS Settings"},{"__type":"Nc:SimpleKB:Abstractions:Dtos:CategoryItemDto","ParentCategoryId":93,"TreatAsTopicYN":false,"Description":"","ImageUrl":"","ShortDesc":"","CategoryId":2178,"CategoryName":"Private Email: Webmail Features"},{"__type":"Nc:SimpleKB:Abstractions:Dtos:CategoryItemDto","ParentCategoryId":93,"TreatAsTopicYN":false,"Description":"","ImageUrl":"","ShortDesc":"","CategoryId":2175,"CategoryName":"Private Email: Client Setup"},{"__type":"Nc:SimpleKB:Abstractions:Dtos:CategoryItemDto","ParentCategoryId":93,"TreatAsTopicYN":false,"Description":"","ImageUrl":"","ShortDesc":"","CategoryId":2171,"CategoryName":"Private Email: Active Sync (Exchange) Setup"},{"__type":"Nc:SimpleKB:Abstractions:Dtos:CategoryItemDto","ParentCategoryId":93,"TreatAsTopicYN":false,"Description":"","ImageUrl":"","ShortDesc":"","CategoryId":31,"CategoryName":"cPanel Email FAQs"},{"__type":"Nc:SimpleKB:Abstractions:Dtos:CategoryItemDto","ParentCategoryId":93,"TreatAsTopicYN":false,"Description":"","ImageUrl":"","ShortDesc":"","CategoryId":2186,"CategoryName":"cPanel Email: Client Setup"},{"__type":"Nc:SimpleKB:Abstractions:Dtos:CategoryItemDto","ParentCategoryId":93,"TreatAsTopicYN":false,"Description":"","ImageUrl":"","ShortDesc":"","CategoryId":2204,"CategoryName":"Private Email: Video Overview"}]},{"__type":"Nc:SimpleKB:Abstractions:Dtos:CategoryItemDto","ParentCategoryId":12,"TreatAsTopicYN":false,"Description":"","ImageUrl":"","ShortDesc":"","CategoryId":32,"CategoryName":"DNS settings"},{"__type":"Nc:SimpleKB:Abstractions:Dtos:CategoryItemDto","ParentCategoryId":34,"TreatAsTopicYN":false,"Description":"","ImageUrl":"","ShortDesc":"","CategoryId":15,"CategoryName":"Namecheap Market"},{"__type":"Nc:SimpleKB:Abstractions:Dtos:CategoryItemDto","ParentCategoryId":93,"TreatAsTopicYN":false,"Description":"","ImageUrl":"","ShortDesc":"","CategoryId":2186,"CategoryName":"cPanel Email: Client Setup"},{"__type":"Nc:SimpleKB:Abstractions:Dtos:CategoryItemDto","ParentCategoryId":2265,"TreatAsTopicYN":false,"Description":"","ImageUrl":"","ShortDesc":"","CategoryId":2266,"CategoryName":"Windows"},{"__type":"Nc:SimpleKB:Abstractions:Dtos:CategoryItemDto","ParentCategoryId":2239,"TreatAsTopicYN":false,"Description":"","ImageUrl":"","ShortDesc":"","CategoryId":2287,"CategoryName":"SSL questions"},{"__type":"Nc:SimpleKB:Abstractions:Dtos:CategoryItemDto","ParentCategoryId":2265,"TreatAsTopicYN":false,"Description":"","ImageUrl":"","ShortDesc":"","CategoryId":2267,"CategoryName":"Android"},{"__type":"Nc:SimpleKB:Abstractions:Dtos:CategoryItemDto","ParentCategoryId":34,"TreatAsTopicYN":false,"Description":"","ImageUrl":"","ShortDesc":"","CategoryId":2208,"CategoryName":"3rd Party Services Setup"},{"__type":"Nc:SimpleKB:Abstractions:Dtos:CategoryItemDto","ParentCategoryId":93,"TreatAsTopicYN":false,"Description":"","ImageUrl":"","ShortDesc":"","CategoryId":2204,"CategoryName":"Private Email: Video Overview"},{"__type":"Nc:SimpleKB:Abstractions:Dtos:CategoryItemDto","ParentCategoryId":0,"TreatAsTopicYN":false,"Description":"","ImageUrl":"/assets/img/pictograms/150/security-red.png","ShortDesc":"","CategoryId":14,"CategoryName":"SSL Certificates","SubCategories":[{"__type":"Nc:SimpleKB:Abstractions:Dtos:CategoryItemDto","ParentCategoryId":14,"TreatAsTopicYN":false,"Description":"","ImageUrl":"","ShortDesc":"","CategoryId":2217,"CategoryName":"Renewal"},{"__type":"Nc:SimpleKB:Abstractions:Dtos:CategoryItemDto","ParentCategoryId":14,"TreatAsTopicYN":false,"Description":"","ImageUrl":"","ShortDesc":"","CategoryId":2218,"CategoryName":"cPanel SSL Plugin"},{"__type":"Nc:SimpleKB:Abstractions:Dtos:CategoryItemDto","ParentCategoryId":14,"TreatAsTopicYN":false,"Description":"","ImageUrl":"","ShortDesc":"","CategoryId":2221,"CategoryName":"Multi-Domain SSL Certificates"},{"__type":"Nc:SimpleKB:Abstractions:Dtos:CategoryItemDto","ParentCategoryId":14,"TreatAsTopicYN":false,"Description":"","ImageUrl":"","ShortDesc":"","CategoryId":2222,"CategoryName":"Cancellation"},{"__type":"Nc:SimpleKB:Abstractions:Dtos:CategoryItemDto","ParentCategoryId":14,"TreatAsTopicYN":false,"Description":"","ImageUrl":"","ShortDesc":"","CategoryId":2223,"CategoryName":"Browser errors"},{"__type":"Nc:SimpleKB:Abstractions:Dtos:CategoryItemDto","ParentCategoryId":14,"TreatAsTopicYN":false,"Description":"","ImageUrl":"","ShortDesc":"","CategoryId":2224,"CategoryName":"Site Seal, Logo"},{"__type":"Nc:SimpleKB:Abstractions:Dtos:CategoryItemDto","ParentCategoryId":14,"TreatAsTopicYN":false,"Description":"","ImageUrl":"","ShortDesc":"","CategoryId":2238,"CategoryName":"SSL installation errors"},{"__type":"Nc:SimpleKB:Abstractions:Dtos:CategoryItemDto","ParentCategoryId":14,"TreatAsTopicYN":false,"Description":"","ImageUrl":"","ShortDesc":"","CategoryId":2290,"CategoryName":"CSR code"},{"__type":"Nc:SimpleKB:Abstractions:Dtos:CategoryItemDto","ParentCategoryId":14,"TreatAsTopicYN":false,"Description":"","ImageUrl":"","ShortDesc":"","CategoryId":2293,"CategoryName":"Automated SSL management"},{"__type":"Nc:SimpleKB:Abstractions:Dtos:CategoryItemDto","ParentCategoryId":14,"TreatAsTopicYN":false,"Description":"","ImageUrl":"","ShortDesc":"","CategoryId":38,"CategoryName":"SSL General"},{"__type":"Nc:SimpleKB:Abstractions:Dtos:CategoryItemDto","ParentCategoryId":14,"TreatAsTopicYN":false,"Description":"","ImageUrl":"","ShortDesc":"","CategoryId":67,"CategoryName":"Activation"},{"__type":"Nc:SimpleKB:Abstractions:Dtos:CategoryItemDto","ParentCategoryId":14,"TreatAsTopicYN":false,"Description":"","ImageUrl":"","ShortDesc":"","CategoryId":68,"CategoryName":"Validation"},{"__type":"Nc:SimpleKB:Abstractions:Dtos:CategoryItemDto","ParentCategoryId":14,"TreatAsTopicYN":false,"Description":"","ImageUrl":"","ShortDesc":"","CategoryId":69,"CategoryName":"Installation"},{"__type":"Nc:SimpleKB:Abstractions:Dtos:CategoryItemDto","ParentCategoryId":14,"TreatAsTopicYN":false,"Description":"","ImageUrl":"","ShortDesc":"","CategoryId":70,"CategoryName":"Reissuance"}]},{"__type":"Nc:SimpleKB:Abstractions:Dtos:CategoryItemDto","ParentCategoryId":0,"TreatAsTopicYN":true,"Description":"","ImageUrl":"/assets/img/pictograms/150/performance-red.png","ShortDesc":"","CategoryId":9,"CategoryName":"My Account","SubCategories":[{"__type":"Nc:SimpleKB:Abstractions:Dtos:CategoryItemDto","ParentCategoryId":9,"TreatAsTopicYN":false,"Description":"","ImageUrl":"","ShortDesc":"","CategoryId":45,"CategoryName":"Account Security"},{"__type":"Nc:SimpleKB:Abstractions:Dtos:CategoryItemDto","ParentCategoryId":9,"TreatAsTopicYN":false,"Description":"","ImageUrl":"","ShortDesc":"","CategoryId":43,"CategoryName":"Profile Management"},{"__type":"Nc:SimpleKB:Abstractions:Dtos:CategoryItemDto","ParentCategoryId":9,"TreatAsTopicYN":false,"Description":"","ImageUrl":"","ShortDesc":"","CategoryId":44,"CategoryName":"Account Access"}]},{"__type":"Nc:SimpleKB:Abstractions:Dtos:CategoryItemDto","ParentCategoryId":34,"TreatAsTopicYN":false,"Description":"","ImageUrl":"","ShortDesc":"","CategoryId":2278,"CategoryName":"Handshake TLDs"},{"__type":"Nc:SimpleKB:Abstractions:Dtos:CategoryItemDto","ParentCategoryId":12,"TreatAsTopicYN":false,"Description":"","ImageUrl":"","ShortDesc":"","CategoryId":103,"CategoryName":"LVE (CloudLinux)"},{"__type":"Nc:SimpleKB:Abstractions:Dtos:CategoryItemDto","ParentCategoryId":0,"TreatAsTopicYN":false,"Description":"","ImageUrl":"/assets/img/pictograms/150/affiliates-red.png","ShortDesc":"","CategoryId":55,"CategoryName":"Affiliates","SubCategories":[]},{"__type":"Nc:SimpleKB:Abstractions:Dtos:CategoryItemDto","ParentCategoryId":12,"TreatAsTopicYN":false,"Description":"","ImageUrl":"","ShortDesc":"","CategoryId":89,"CategoryName":"SSH Access"},{"__type":"Nc:SimpleKB:Abstractions:Dtos:CategoryItemDto","ParentCategoryId":0,"TreatAsTopicYN":false,"Description":"","ImageUrl":"/assets/img/pictograms/150/tools-red.png","ShortDesc":"","CategoryId":2211,"CategoryName":"API & Resellers","SubCategories":[{"__type":"Nc:SimpleKB:Abstractions:Dtos:CategoryItemDto","ParentCategoryId":2211,"TreatAsTopicYN":false,"Description":"","ImageUrl":"","ShortDesc":"","CategoryId":2227,"CategoryName":"SSL Resellers"},{"__type":"Nc:SimpleKB:Abstractions:Dtos:CategoryItemDto","ParentCategoryId":2211,"TreatAsTopicYN":false,"Description":"","ImageUrl":"","ShortDesc":"","CategoryId":2229,"CategoryName":"Hosting Resellers"},{"__type":"Nc:SimpleKB:Abstractions:Dtos:CategoryItemDto","ParentCategoryId":2211,"TreatAsTopicYN":false,"Description":"","ImageUrl":"","ShortDesc":"","CategoryId":63,"CategoryName":"Namecheap API"},{"__type":"Nc:SimpleKB:Abstractions:Dtos:CategoryItemDto","ParentCategoryId":2211,"TreatAsTopicYN":false,"Description":"","ImageUrl":"","ShortDesc":"","CategoryId":2196,"CategoryName":"WHMCS module for SSL"}]},{"__type":"Nc:SimpleKB:Abstractions:Dtos:CategoryItemDto","ParentCategoryId":0,"TreatAsTopicYN":false,"Description":"","ImageUrl":"/assets/img/pictograms/150/timer-red.png","ShortDesc":"","CategoryId":2212,"CategoryName":"Legacy Products","SubCategories":[]},{"__type":"Nc:SimpleKB:Abstractions:Dtos:CategoryItemDto","ParentCategoryId":12,"TreatAsTopicYN":false,"Description":"","ImageUrl":"","ShortDesc":"","CategoryId":205,"CategoryName":"FTP questions"},{"__type":"Nc:SimpleKB:Abstractions:Dtos:CategoryItemDto","ParentCategoryId":12,"TreatAsTopicYN":false,"Description":"","ImageUrl":"","ShortDesc":"","CategoryId":2180,"CategoryName":"MySQL questions"},{"__type":"Nc:SimpleKB:Abstractions:Dtos:CategoryItemDto","ParentCategoryId":12,"TreatAsTopicYN":false,"Description":"","ImageUrl":"","ShortDesc":"","CategoryId":2199,"CategoryName":"Hosting Migration"},{"__type":"Nc:SimpleKB:Abstractions:Dtos:CategoryItemDto","ParentCategoryId":0,"TreatAsTopicYN":false,"Description":"","ImageUrl":"/assets/img/pictograms/150/premiumdns-red.png","ShortDesc":"","CategoryId":2231,"CategoryName":"PremiumDNS","SubCategories":[]},{"__type":"Nc:SimpleKB:Abstractions:Dtos:CategoryItemDto","ParentCategoryId":12,"TreatAsTopicYN":false,"Description":"","ImageUrl":"","ShortDesc":"","CategoryId":2194,"CategoryName":"Tips & Tricks"},{"__type":"Nc:SimpleKB:Abstractions:Dtos:CategoryItemDto","ParentCategoryId":0,"TreatAsTopicYN":false,"Description":"","ImageUrl":"https://static.nc-img.com/live-resource/icons/knowledgebase/fastVPN_icon-150px.png","ShortDesc":"","CategoryId":2265,"CategoryName":"FastVPN","SubCategories":[{"__type":"Nc:SimpleKB:Abstractions:Dtos:CategoryItemDto","ParentCategoryId":2265,"TreatAsTopicYN":false,"Description":"","ImageUrl":"","ShortDesc":"","CategoryId":2292,"CategoryName":"Browser Extensions"},{"__type":"Nc:SimpleKB:Abstractions:Dtos:CategoryItemDto","ParentCategoryId":2265,"TreatAsTopicYN":false,"Description":"","ImageUrl":"","ShortDesc":"","CategoryId":2274,"CategoryName":"General"},{"__type":"Nc:SimpleKB:Abstractions:Dtos:CategoryItemDto","ParentCategoryId":2265,"TreatAsTopicYN":false,"Description":"","ImageUrl":"","ShortDesc":"","CategoryId":2270,"CategoryName":"Routers"},{"__type":"Nc:SimpleKB:Abstractions:Dtos:CategoryItemDto","ParentCategoryId":2265,"TreatAsTopicYN":false,"Description":"","ImageUrl":"","ShortDesc":"","CategoryId":2272,"CategoryName":"TV"},{"__type":"Nc:SimpleKB:Abstractions:Dtos:CategoryItemDto","ParentCategoryId":2265,"TreatAsTopicYN":false,"Description":"","ImageUrl":"","ShortDesc":"","CategoryId":2273,"CategoryName":"Gaming Consoles"},{"__type":"Nc:SimpleKB:Abstractions:Dtos:CategoryItemDto","ParentCategoryId":2265,"TreatAsTopicYN":false,"Description":"","ImageUrl":"","ShortDesc":"","CategoryId":2268,"CategoryName":"macOS"},{"__type":"Nc:SimpleKB:Abstractions:Dtos:CategoryItemDto","ParentCategoryId":2265,"TreatAsTopicYN":false,"Description":"","ImageUrl":"","ShortDesc":"","CategoryId":2269,"CategoryName":"iOS"},{"__type":"Nc:SimpleKB:Abstractions:Dtos:CategoryItemDto","ParentCategoryId":2265,"TreatAsTopicYN":false,"Description":"","ImageUrl":"","ShortDesc":"","CategoryId":2271,"CategoryName":"Linux"},{"__type":"Nc:SimpleKB:Abstractions:Dtos:CategoryItemDto","ParentCategoryId":2265,"TreatAsTopicYN":false,"Description":"","ImageUrl":"","ShortDesc":"","CategoryId":2266,"CategoryName":"Windows"},{"__type":"Nc:SimpleKB:Abstractions:Dtos:CategoryItemDto","ParentCategoryId":2265,"TreatAsTopicYN":false,"Description":"","ImageUrl":"","ShortDesc":"","CategoryId":2267,"CategoryName":"Android"}]},{"__type":"Nc:SimpleKB:Abstractions:Dtos:CategoryItemDto","ParentCategoryId":12,"TreatAsTopicYN":false,"Description":"","ImageUrl":"","ShortDesc":"","CategoryId":239,"CategoryName":"WHMCS"},{"__type":"Nc:SimpleKB:Abstractions:Dtos:CategoryItemDto","ParentCategoryId":12,"TreatAsTopicYN":false,"Description":"","ImageUrl":"","ShortDesc":"","CategoryId":33,"CategoryName":"SSL Installation"}],"status":200,"statusText":"OK"}}tracert *******
traceroute -I -e *******
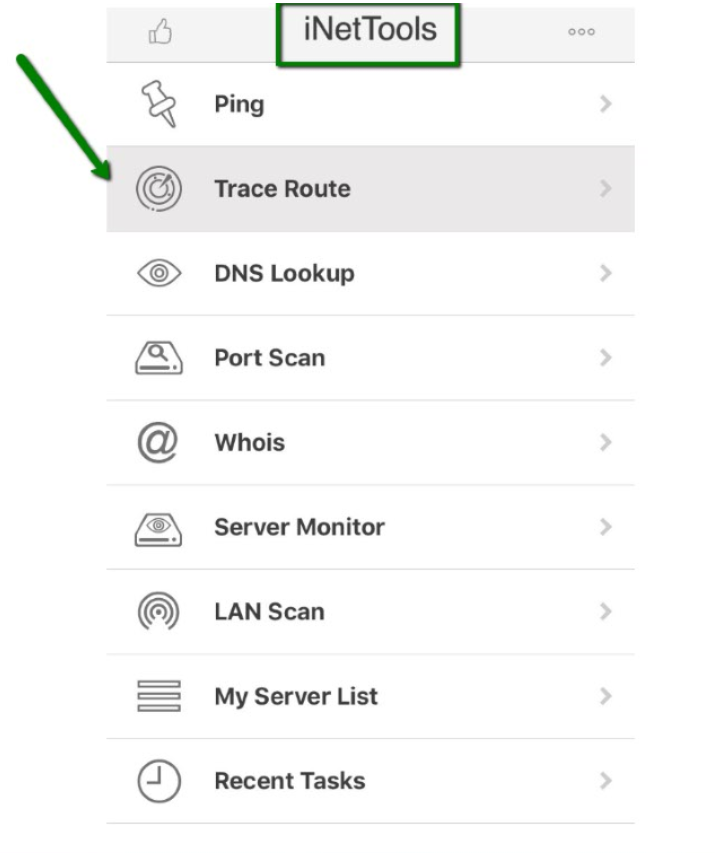
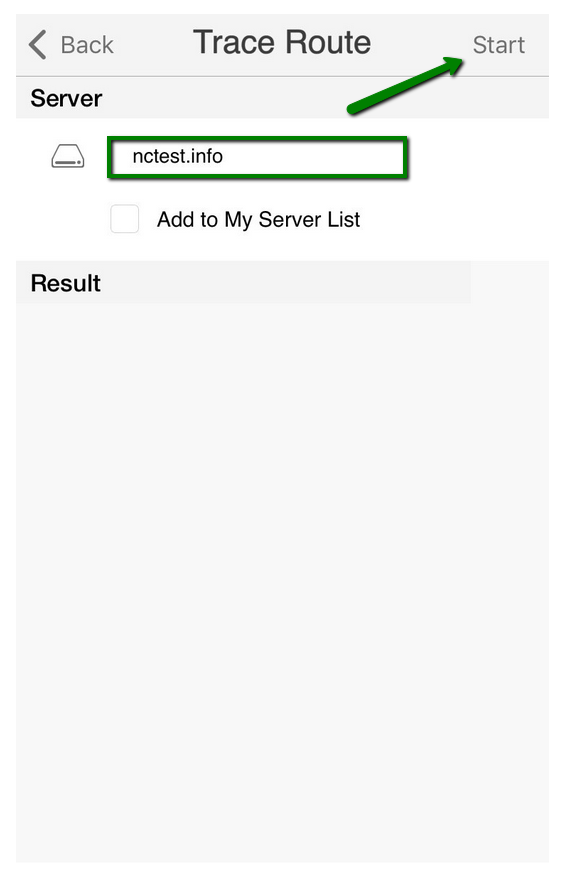
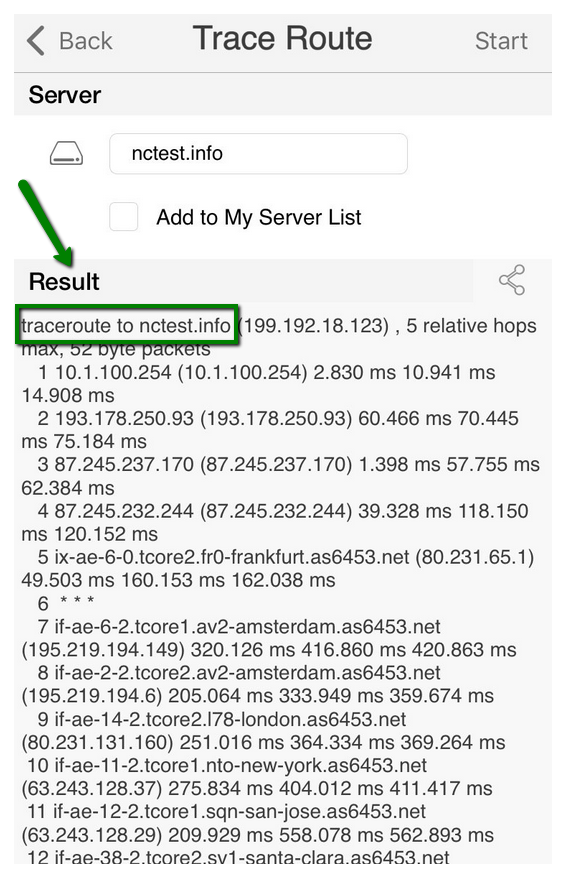
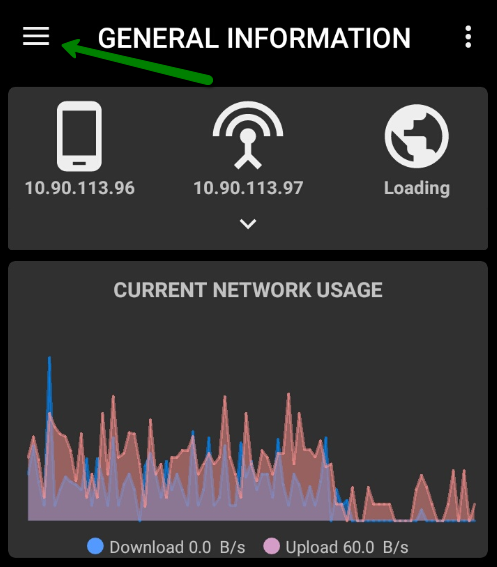
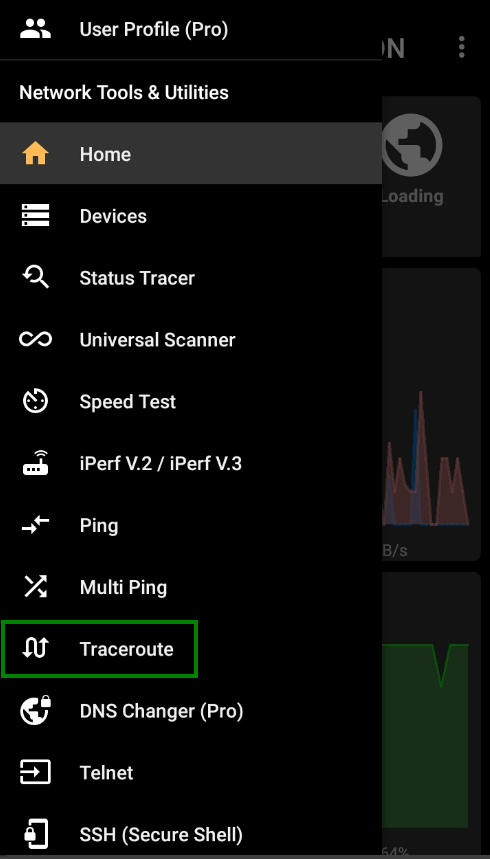
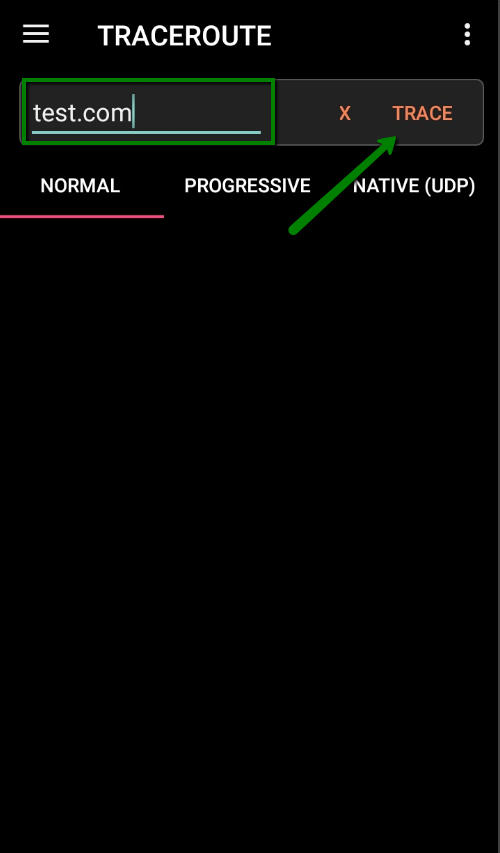

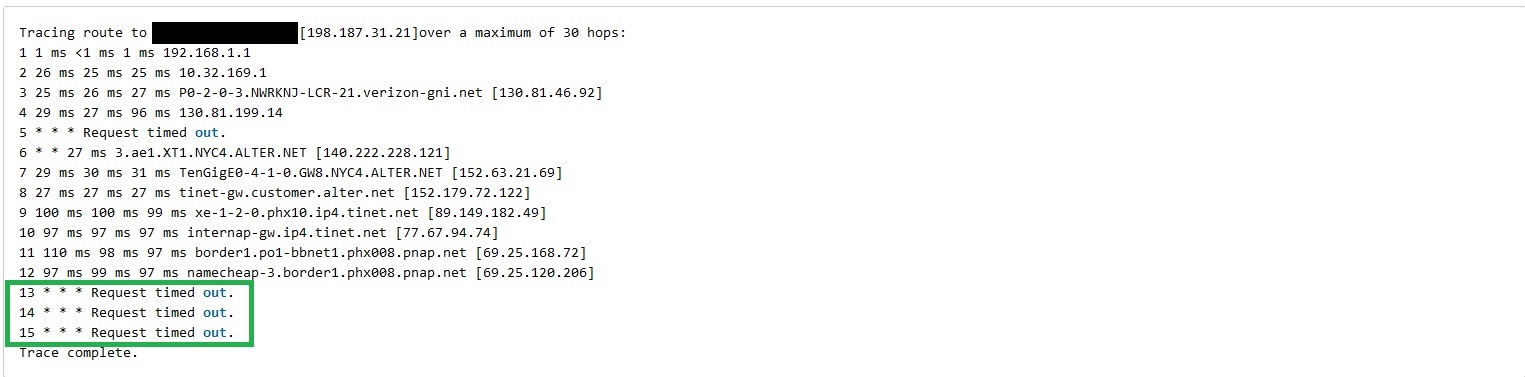
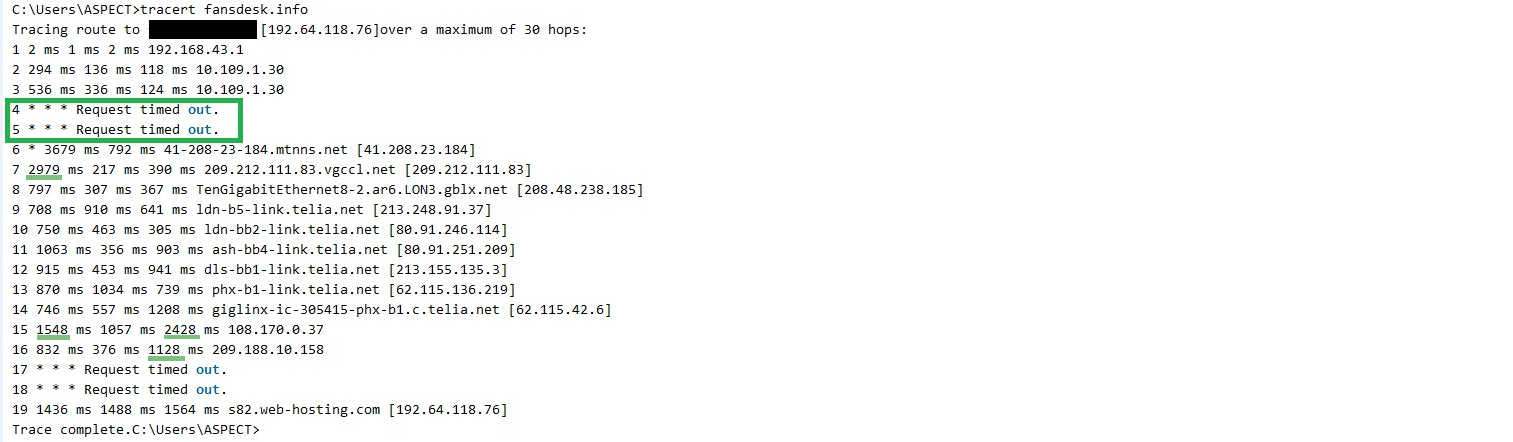
| Unable to resolve target system name domain.com | Domain is not registered or does not exist. |
| Unknown host domain.com | |
Timeout Tracing route to domain.com [64.13.192.208] over a maximum of 30 hops: 1 <1 ms <1 ms <1 ms 72.10.62.1 2 <1 ms <1 ms <1 ms 10.101.248.1 3 * * * Request Time Out 4 * * * Request Time Out 5 * * * Request Time Out 6 * * * Request Time Out | A network/firewall issue that is preventing you from reaching your server, or your local ISP may drop ICMP traffic. |
| A or !X | Administratively prohibited (example, access-list). The network administrator has blocked traceroute at this router. |
| Q | Source quench (destination too busy). |
| I | User interrupted test. |
| U | Port unreachable. |
| H | Host unreachable. The router has no route to the target system. |
| N | Network unreachable. |
| P | Protocol Unreachable. |
| T | Timeout. |
| ? | Unknown packet type. |
| !S | Source route failed. You tried to use source routing, but the router is configured to block source-routed packets. |
| !F | Fragmentation needed. This indicates that the router is misconfigured. |
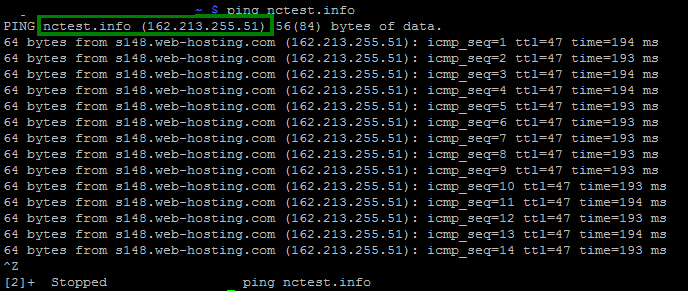
ping domain.tld
ping IP_address
ping domain.tld
ping IP_address
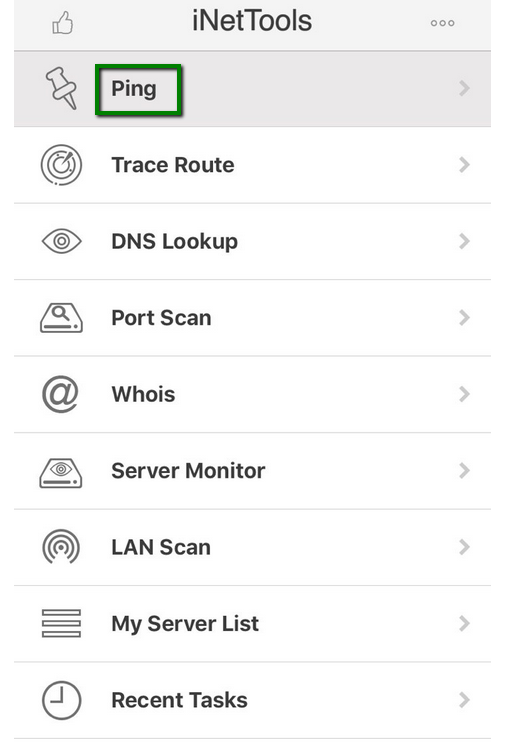
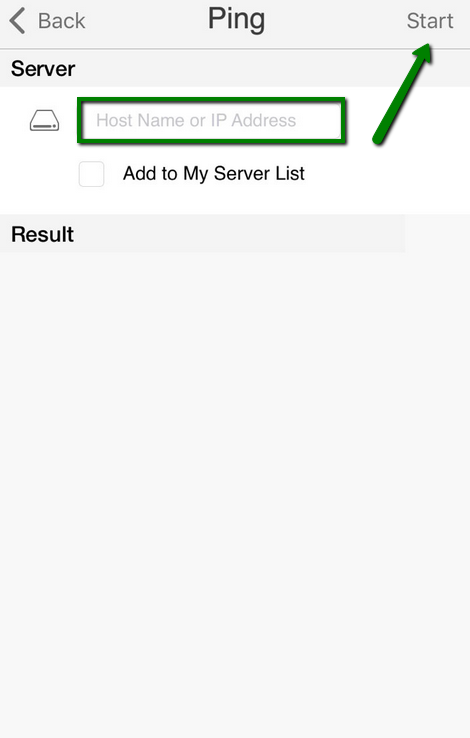
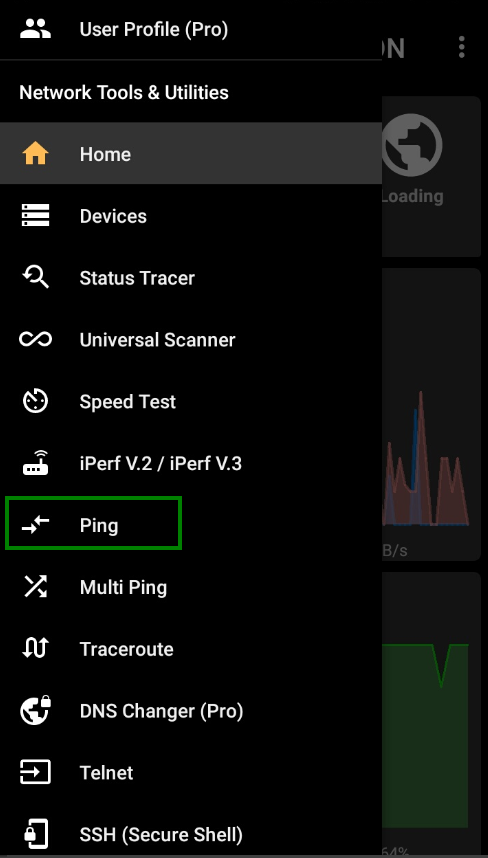
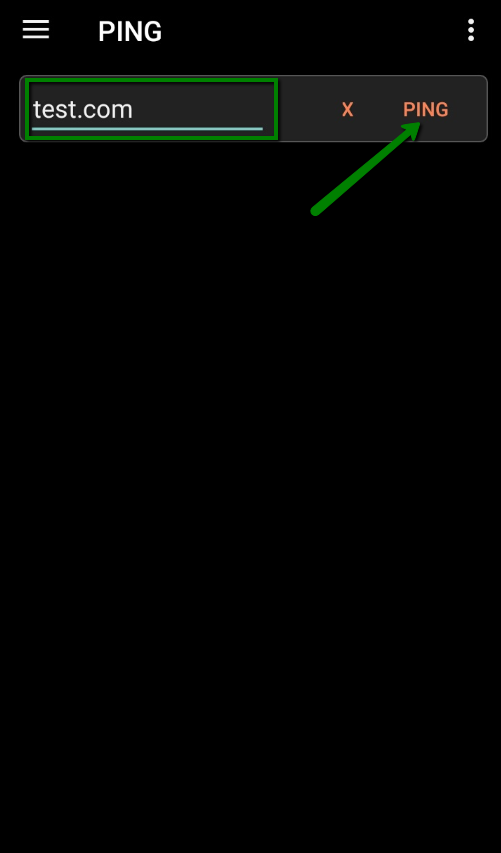
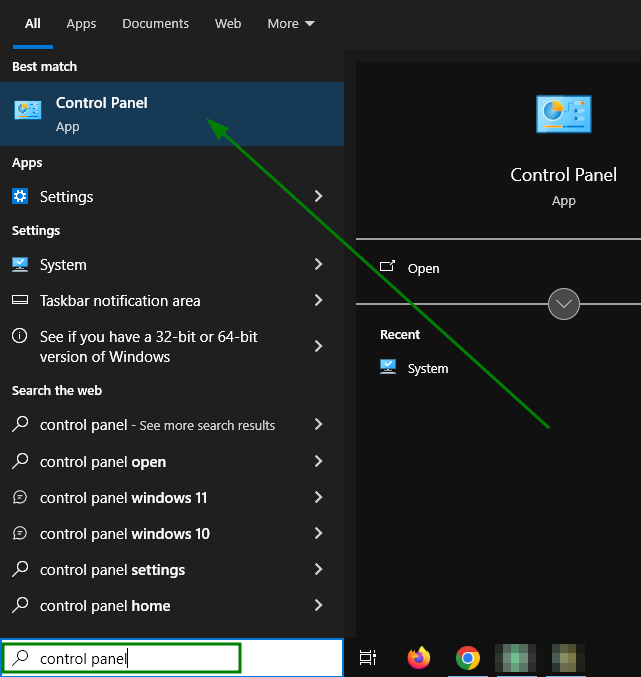
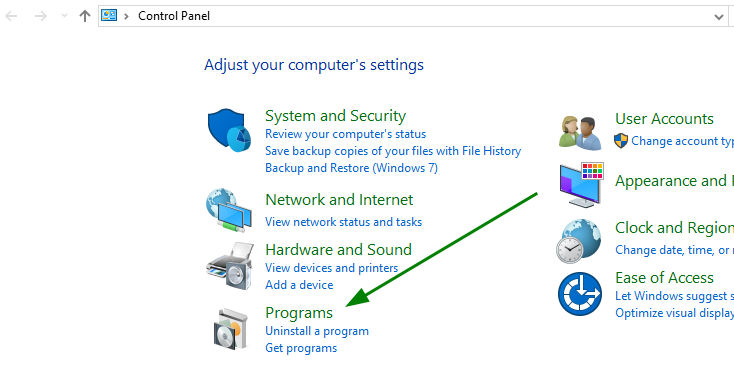
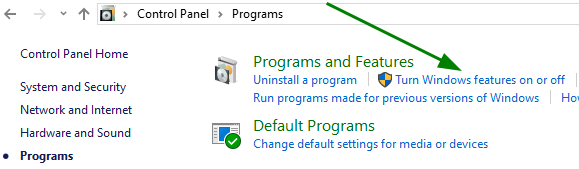
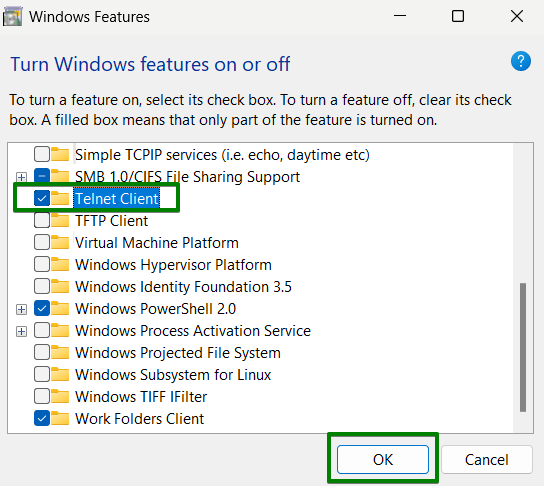
telnet [domain name or IP] [port number]



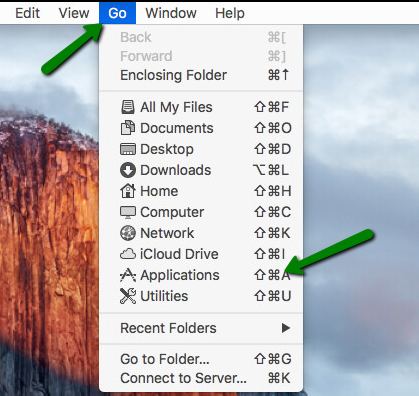
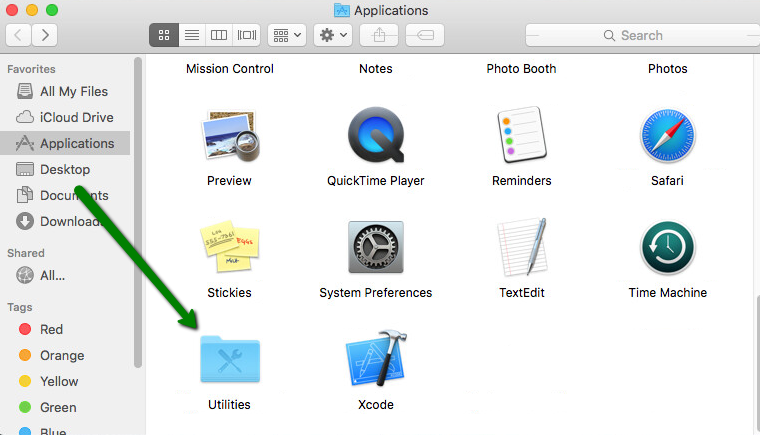
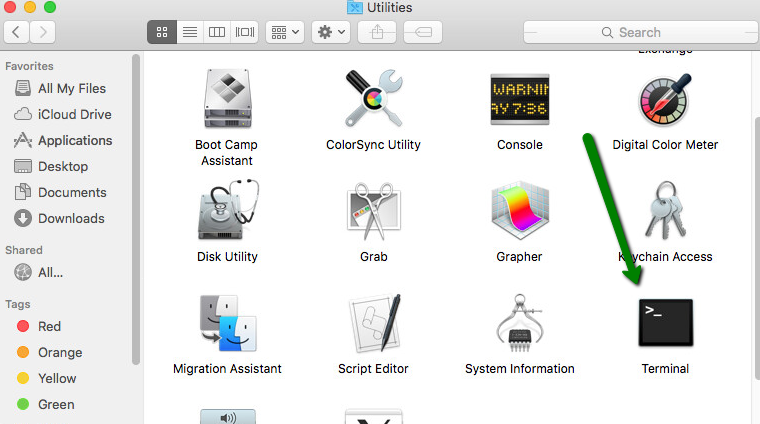
telnet [domain name or IP] [port number]
nc [domain name or IP] [port number]
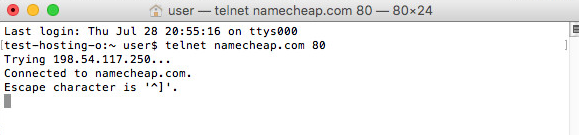


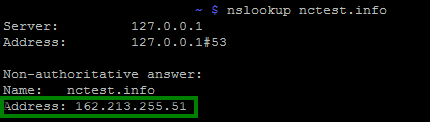
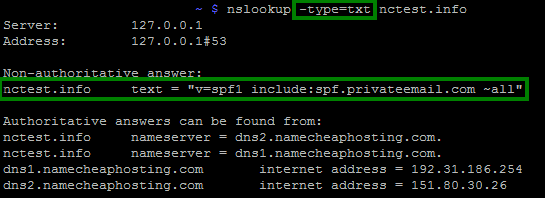


{}Need help? We're always here for you.
{}