| Subtotal | $0.00 |
| Subtotal | $0.00 |
If your Microsoft Windows server lacks intermediate or root certificates to establish a complete certificate chain and return it to the client during the SSL handshake, or if you received the server and intermediate certificates from the Certification Authority in separate files, you can import the intermediate and root certificates via Windows Microsoft Management Console (MMC).
As a rule, intermediate and root certificates can be taken from the site of Comodo Certificate Authority (now Sectigo CA). Please contact our Support Team if you are having difficulties in finding the correct files to import.
The instructions are similar for all Windows distributions, however the interface may differ a bit. Here are the steps you need to follow to perform the import.
1. Open Microsoft Management console. To do this, press Win+R, type in mmc and click OK: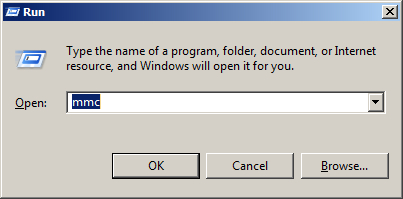
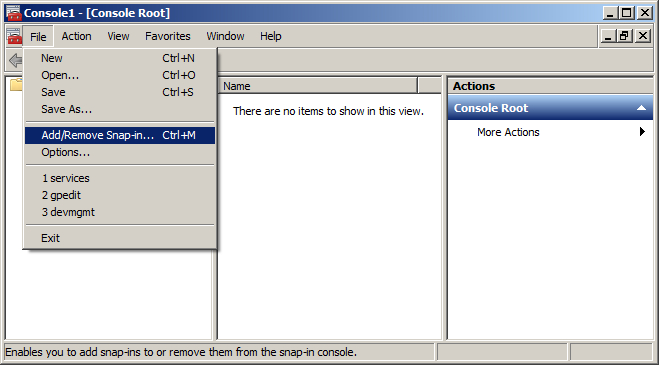

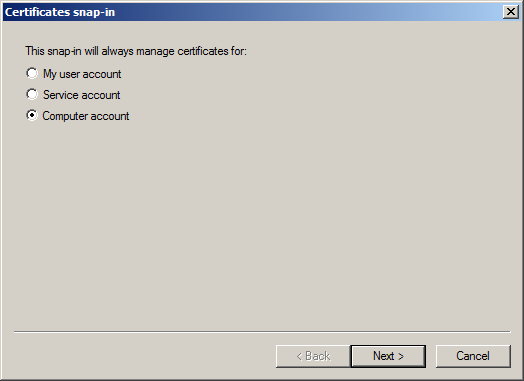
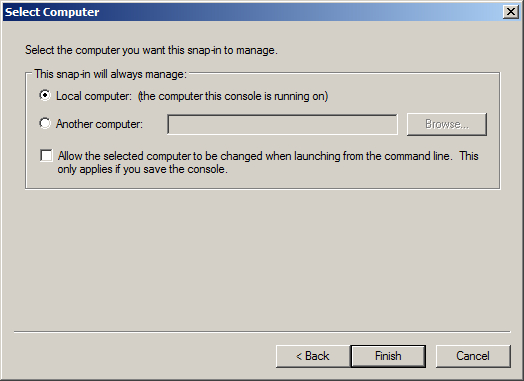
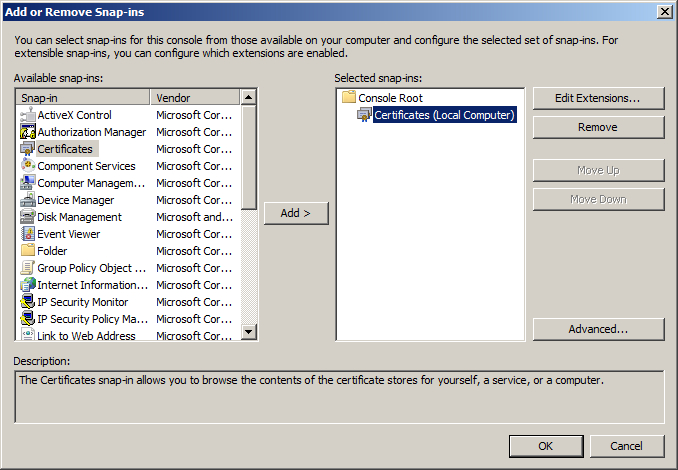
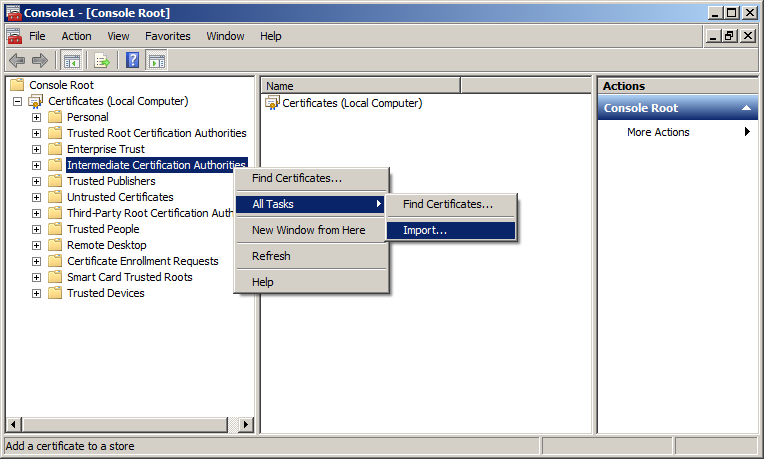
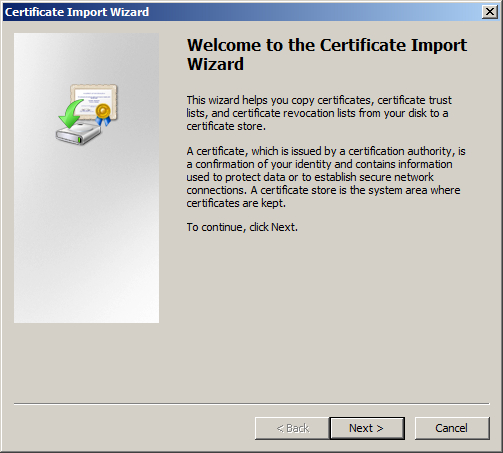
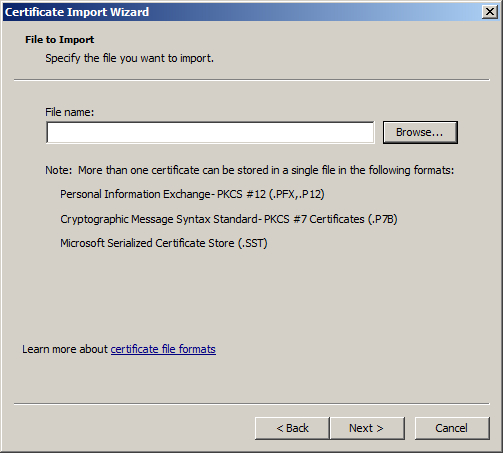
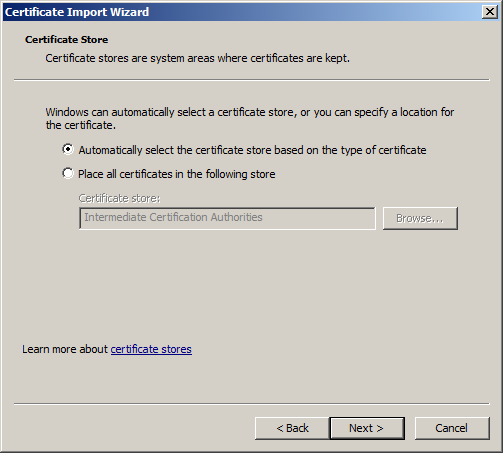
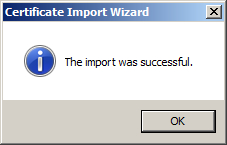
To import the root certificate, right-click on the Trusted Root Certification Authorities store >> All Tasks >> Import. Then follow the steps 8-11 to complete the Certificate Import Wizard for a root certificate:
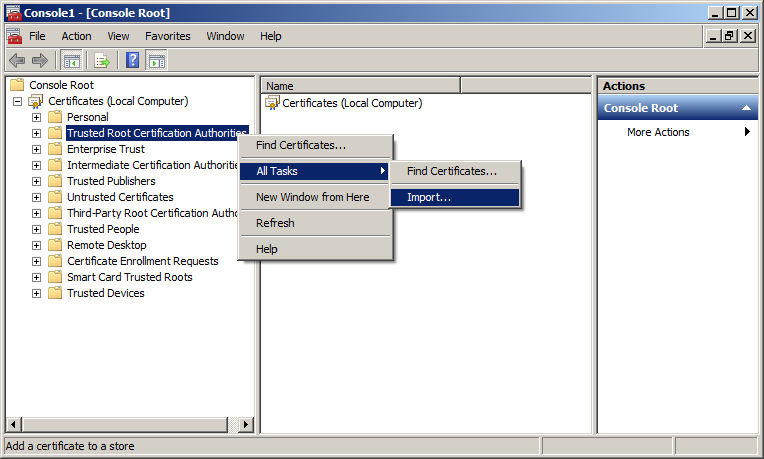
Note: As a rule, Sectigo CA (former Comodo CA) root certificates are already included in the trusted stores of Windows servers. Import of root certificates using MMC is needed only if the trusted root certificate was not included to the console initially or was deleted intentionally.
Need help? We're always here for you.