| Subtotal | $0.00 |
| Subtotal | $0.00 |
Once the SSL certificate is installed, your site still remains accessible via a regular insecure HTTP connection. To connect securely, visitors must specify the https:// prefix manually when entering your site address in their browsers.
In order to force a secure connection on your website, it is necessary to set up a certain HTTP/HTTPS redirection rule. This way, anyone who enters your site using a link like "yourdomain.com" will be redirected to "https://yourdomain.com" or "https://www.yourdomain.com" (depending on your choice) making the traffic encrypted between the server and the client side.
Below are steps to setup a IIS HTTPS redirect:
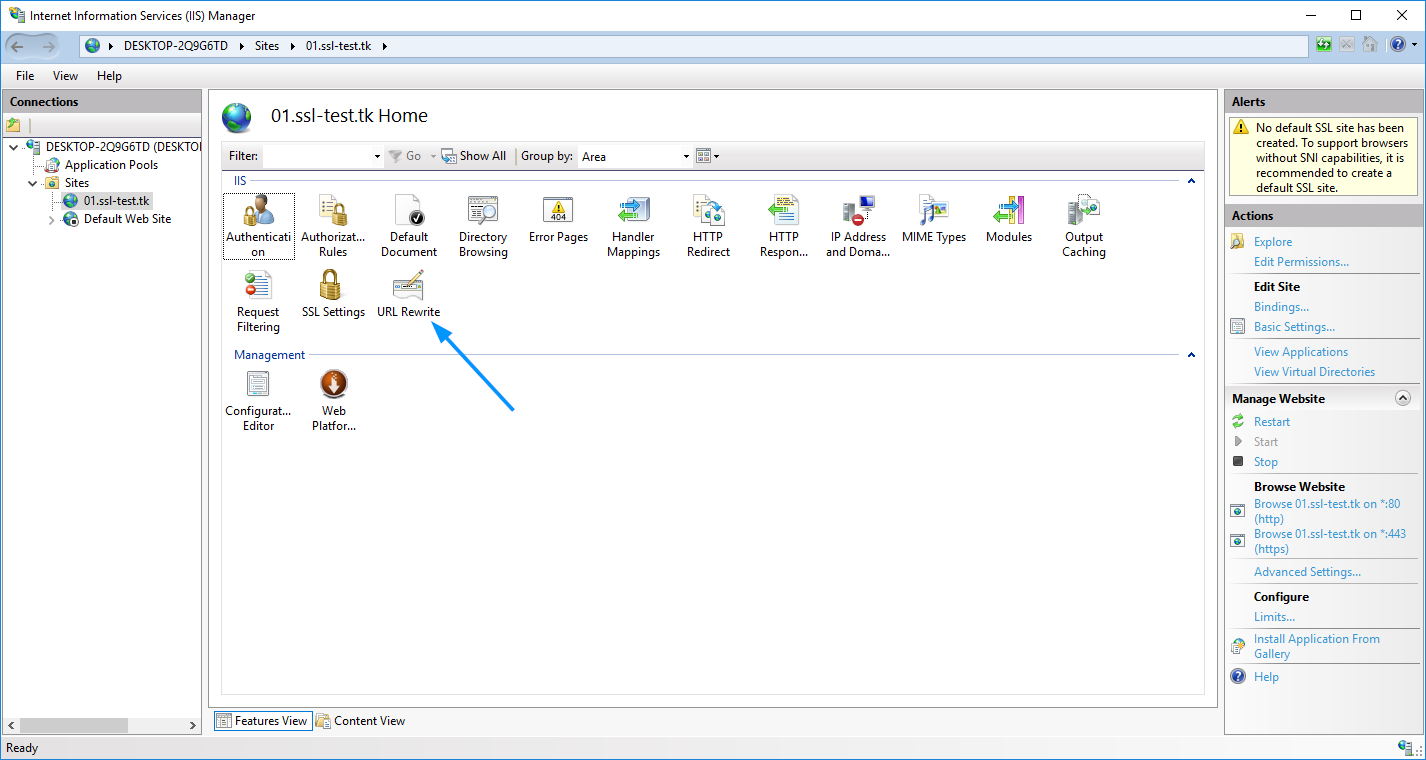
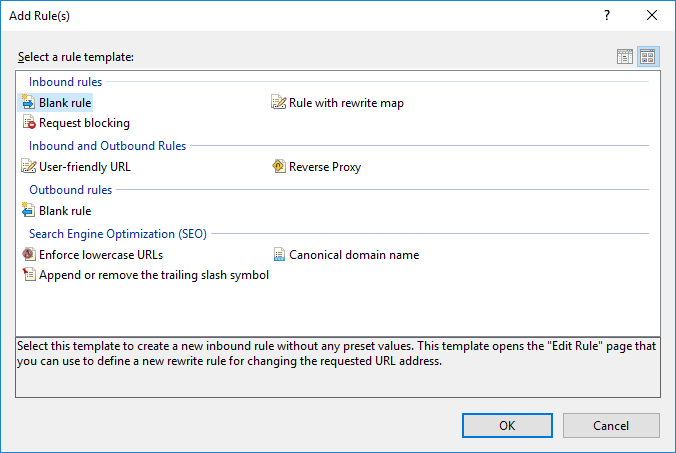
- Select Matches the Pattern in the Requested URL drop-down menu
- Select Regular Expressions in the Using drop-down menu
- Enter the following pattern in the Match URL section: (.*)
- Check the Ignore case box
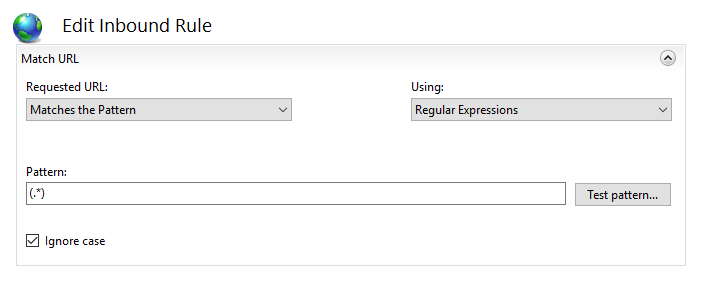
- Enter {HTTPS} as a condition input
- Select Matches the Pattern from the drop-down menu
- Enter ^OFF$ as a pattern
- Press OK
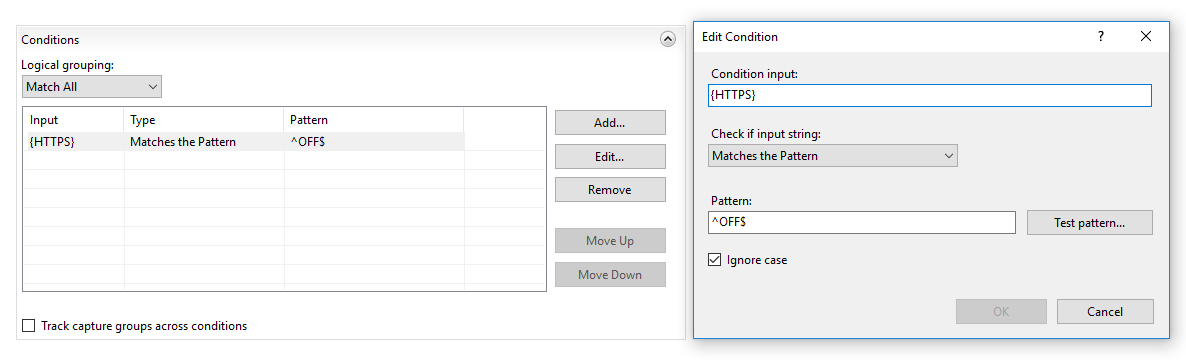
https://{HTTP_HOST}{REQUEST_URI}
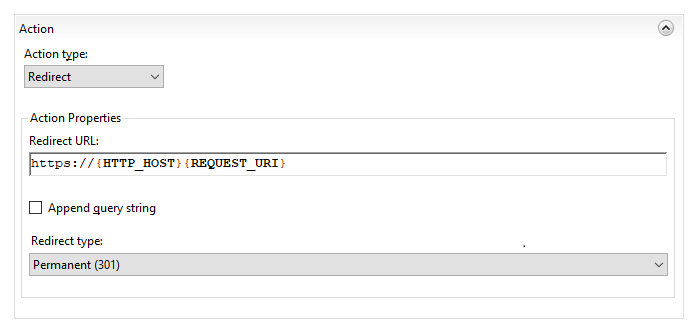
Note: There are 4 redirect types of the redirect rule that can be selected in that menu:
- Permanent (301) – preferable type in this case, which tells clients that the content of the site is permanently moved to the HTTPS version. Good for SEO, as it brings all the traffic to your HTTPS website making a positive effect on its ranking in search engines.
- Found (302) – should be used only if you moved the content of certain pages to a new place *temporarily*. This way the SEO traffic goes in favor of the previous content location. This option is generally not recommended for a HTTP/HTTPS redirect.
- See Other (303) – specific redirect type for GET requests. Not recommended for HTTP/HTTPS.
- Temporary (307) – HTTP/1.1 successor of 302 redirect type. Not recommended for HTTP/HTTPS.
OPTION 2: Specify the Redirect Rule as https://{HTTP_HOST}/{R:1} and check the Append query string box. The Action type is also to be set as Redirect.
The IIS redirect can be checked by accessing your site via http:// specified in the URL. To make sure that your browser displays not the cached version of your site, you can use anonymous mode of the browser.
The rule is created in IIS, but the site is still not redirected to https://
Normally, the redirection rule gets written into the web.config file located in the document root directory of your website. If the redirection does not work for some reason, make sure that web.config exists and check if it contains the appropriate rule.
To do this, follow these steps:
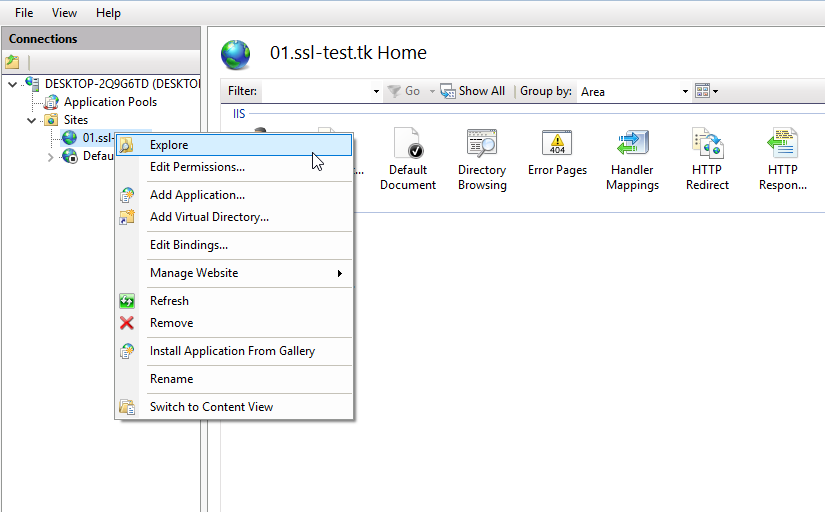
<configuration>Note: This is a default configuration. If you'd like to change it, you might need to check this server documentation.
<system.webServer>
<rewrite>
<rules>
<rule name="HTTPS force" enabled="true" stopProcessing="true">
<match url="(.*)" />
<conditions>
<add input="{HTTPS}" pattern="^OFF$" />
</conditions>
<action type="Redirect" url="https://{HTTP_HOST}{REQUEST_URI}" redirectType="Permanent" />
</rule>
</rules>
</rewrite>
</system.webServer>
</configuration>
Need help? We're always here for you.