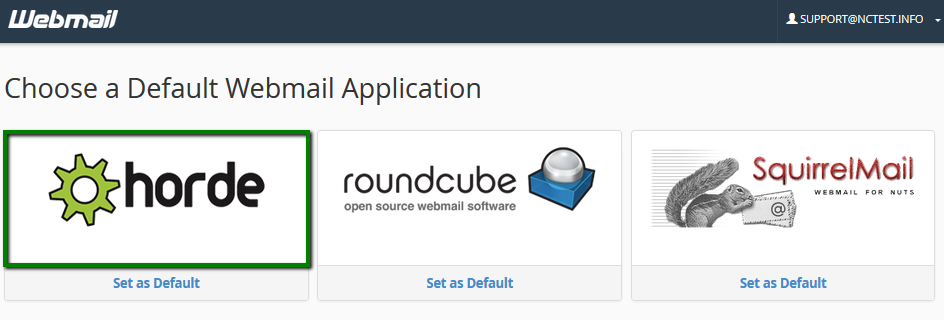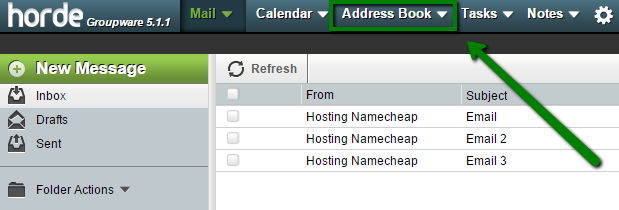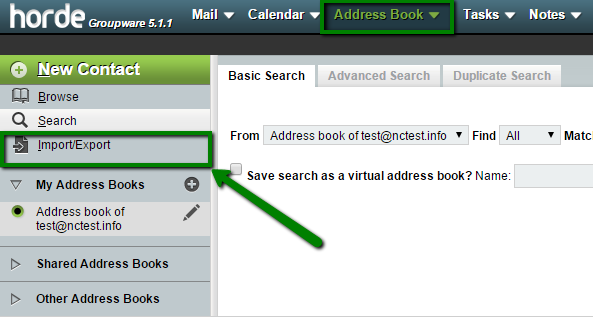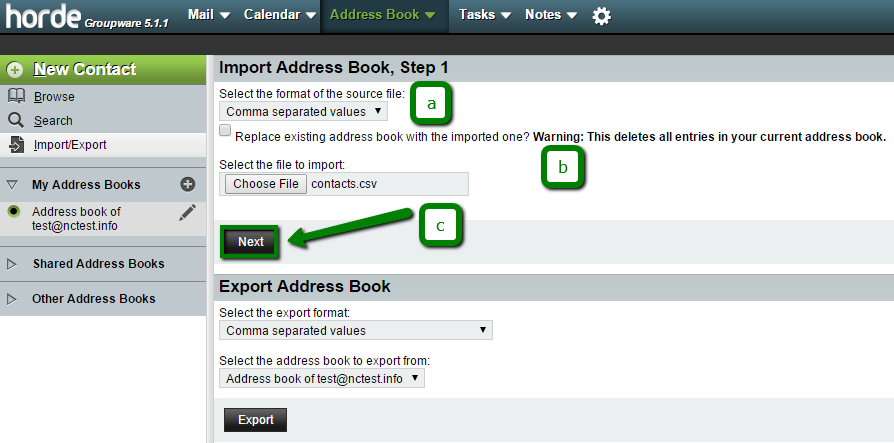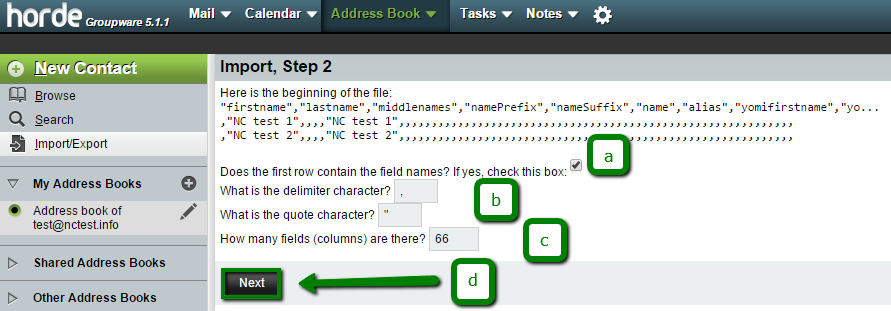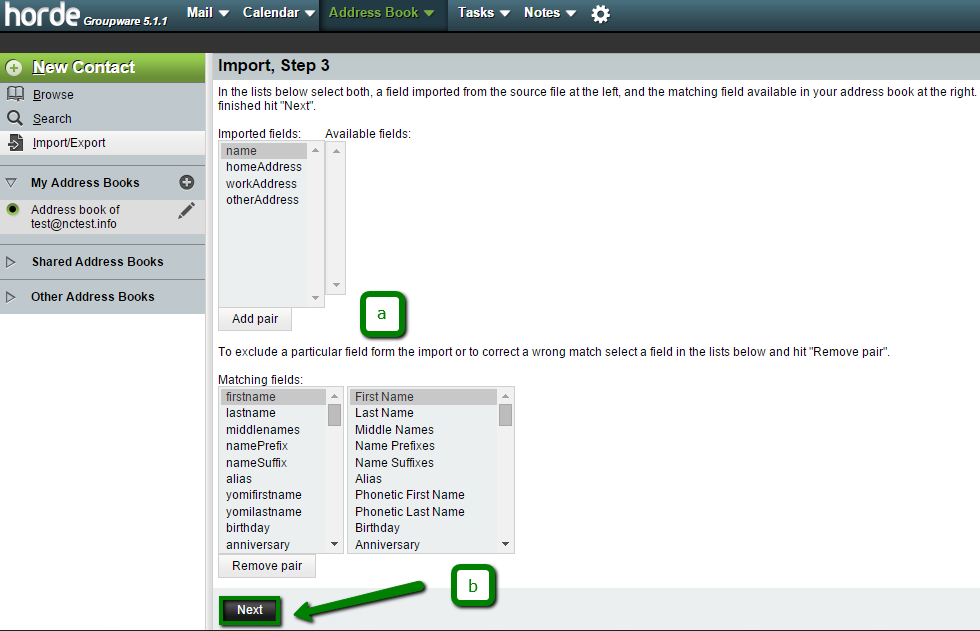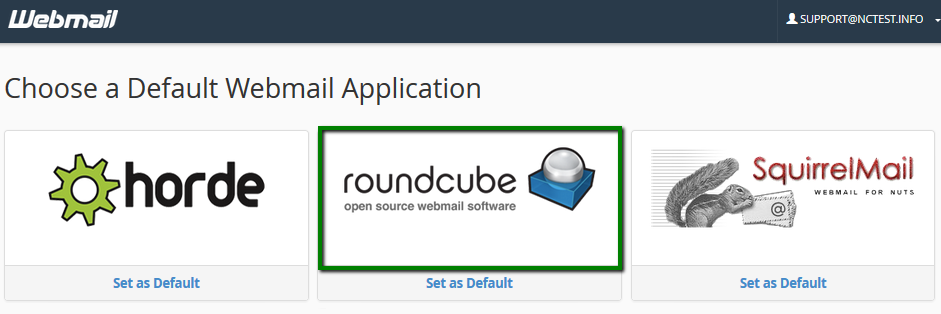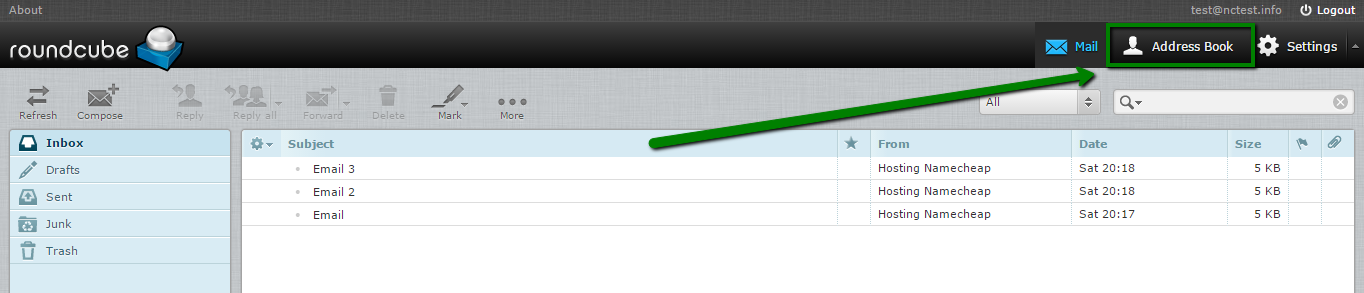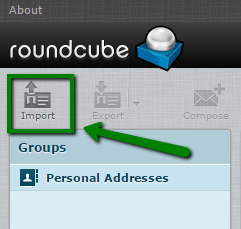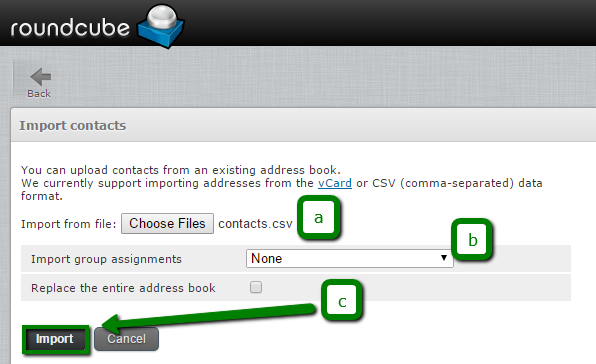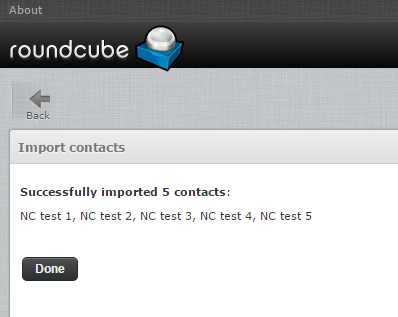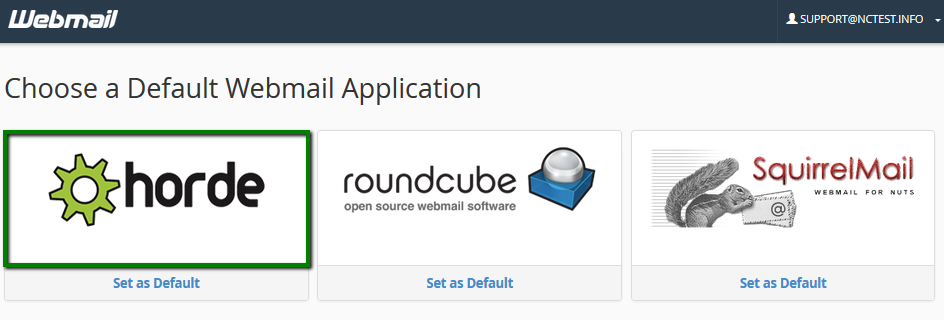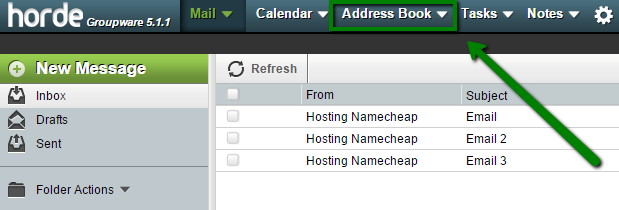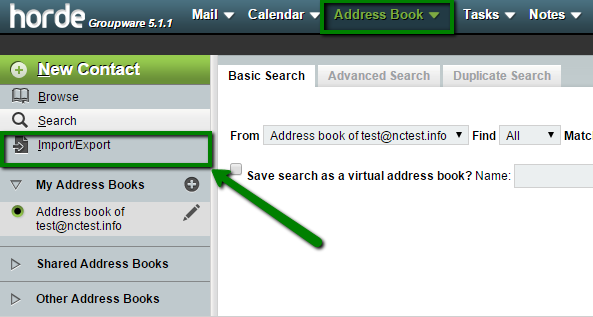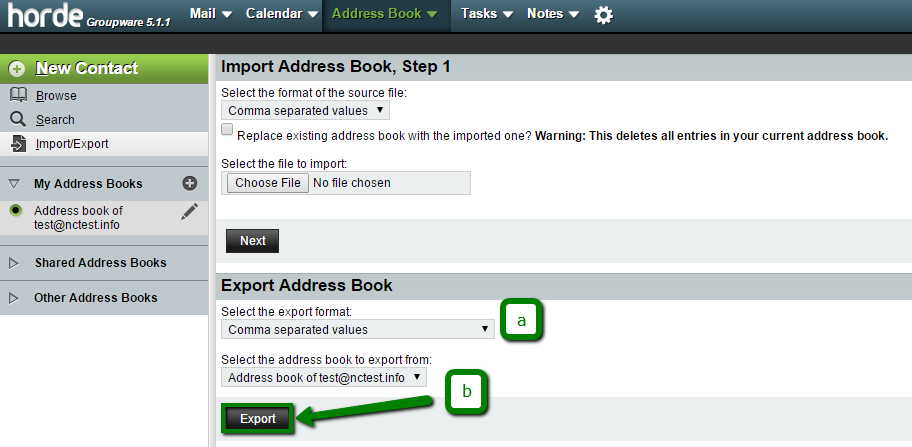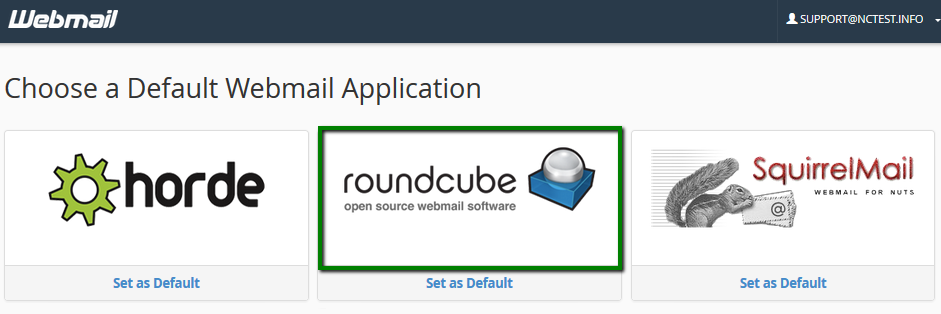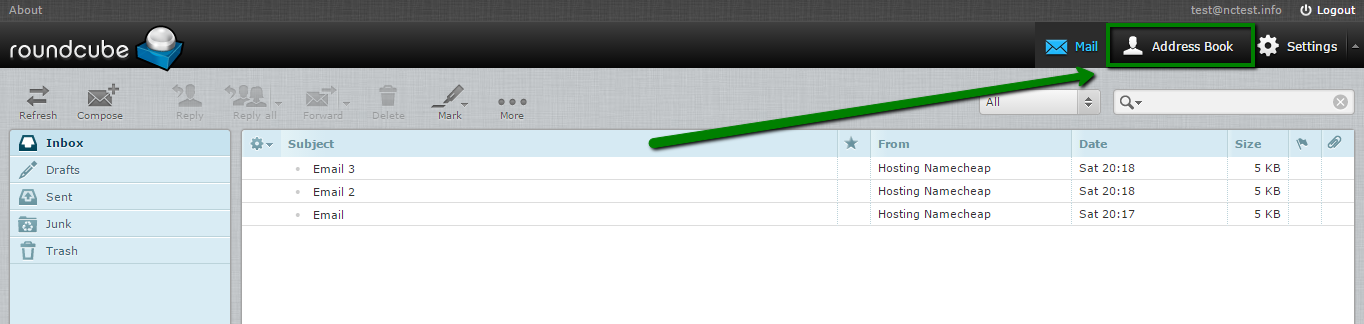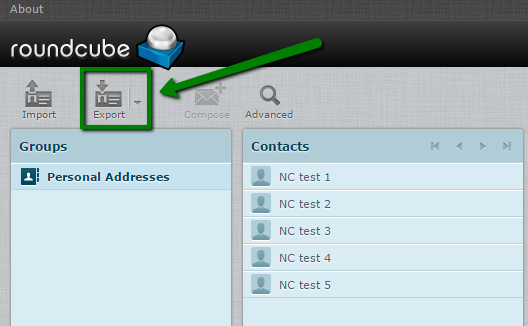This article describes how to import and export contacts using Horde and Roundcube webmail clients.
Import
Horde
Roundcube
Export
Horde
Roundcube
Importing contacts
To import contacts using Horde, follow the instructions below:
1. Access your email account in Horde webmail client:
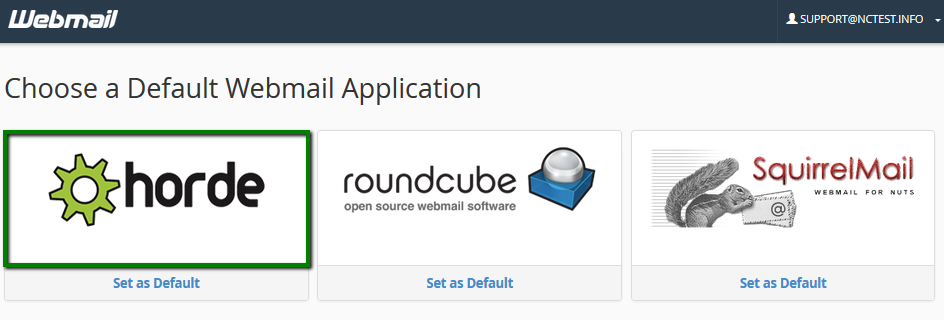
2. Click on Address Book on top:
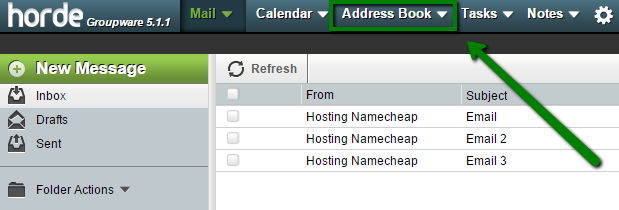
3. Click Import/Export on the left:
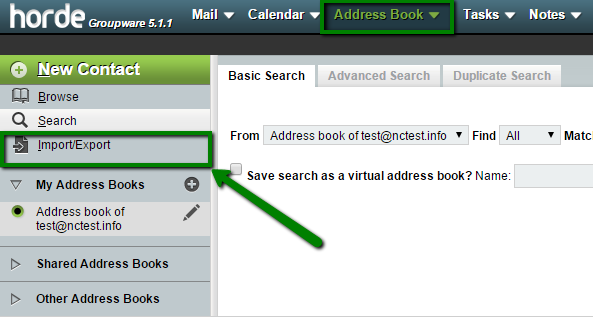
4. On Import Address Book, Step 1 do the following:
- select the format of the file you will import to the address book
- check the option Replace existing address book with the imported one if you want to overwrite your Address Book contents, or uncheck it if you do not wish this to happen
- browse for the file on your computer and click Next
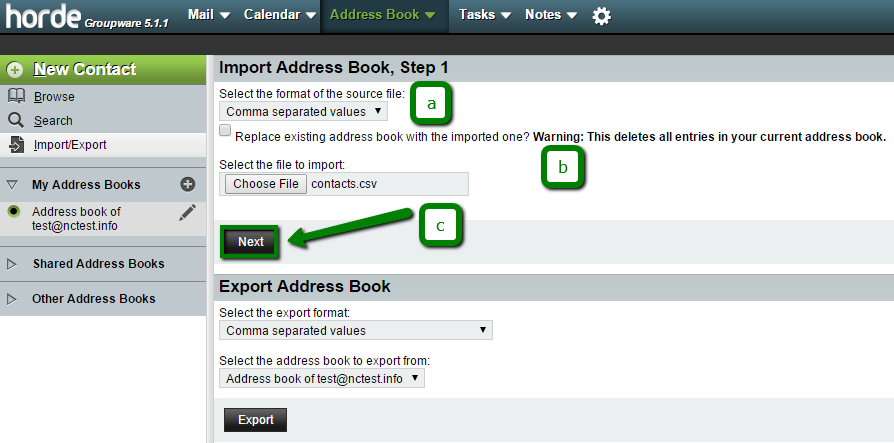
5. On Import, Step 2 do the following:
- checkmark first option if the first row in the file contains the field names, and clear the check box if it's not
- input a delimiter character (a symbol used to separate and delimit the values in the rows of your file, for instance, in CSV files the commas are used as a delimiter characters)
- put a quote character (a character used to set off the values, like double-quotes in CSV files)
- set the amount of fields (columns) in the file and click Next
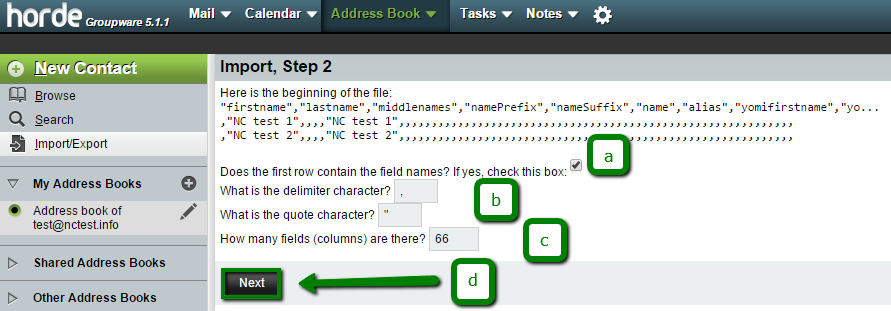
6. On Import, Step 3 configure the following:
- check a field from the imported file on the left and the field available at the address book at the right, then click Add pair in order to mark them for the import
- in order to delete specific field from the import or correct a wrong match, choose a field and click Remove pair, then click Next
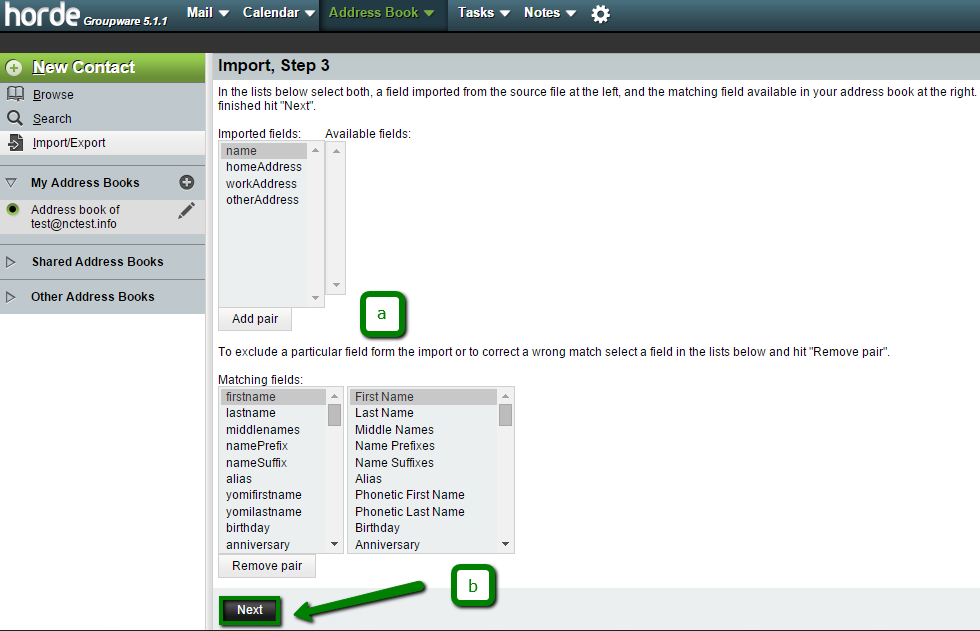
7. Once done, you will get a pop-up notification that your files has been successfully imported.
To import the contacts via Roundcube, follow the instructions below:
1. Access your email account using Roundcube webmail client:
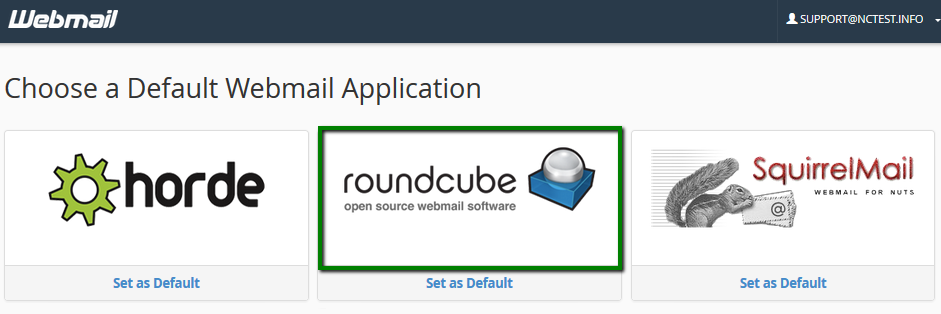
2. Click on Address Book in the top right corner:
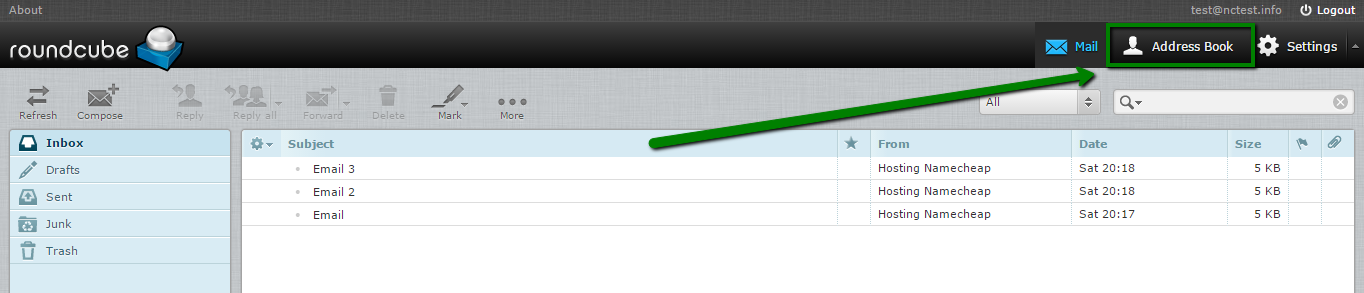
3. Click on Import button:
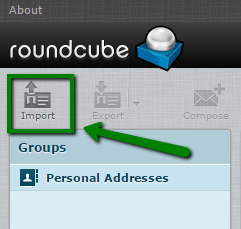
4. On the next stage do the following:
- choose the file on your computer to import
- select the group distribution during the import
- check or uncheck Replace the entire address book box and click Import:
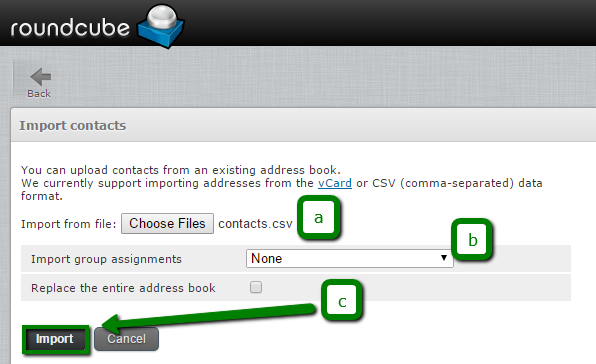
5. Once done, you will get the notification that the contacts have been successfully imported:
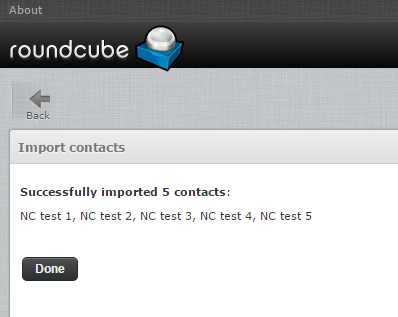
Exporting contacts
To export contacts using Horde follow these steps:
1. Access your email account using Horde webmail client:
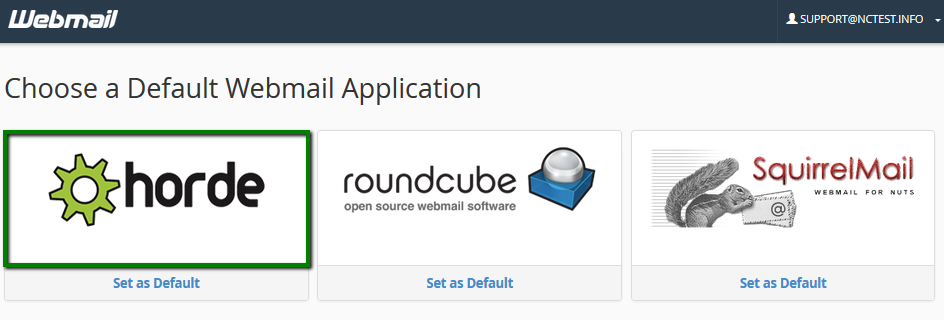
2. Click on Address Book on top:
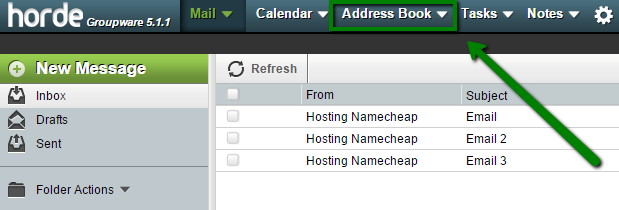
3. Click Import/Export on your left:
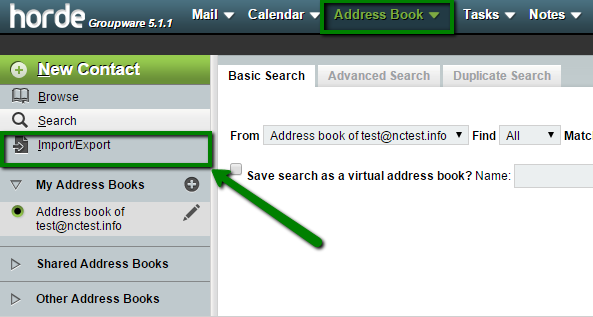
4. In Export Address Book section do the following:
- select the format the file will me exported in
- choose the address book to export and click Export
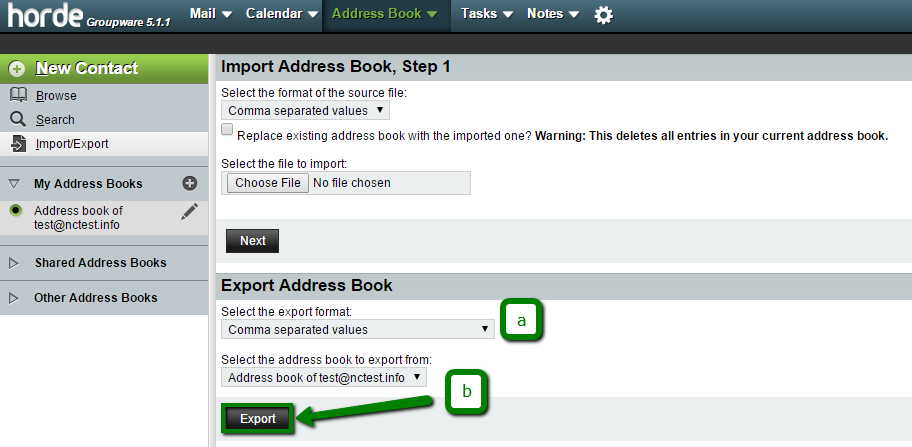
5. The file with contacts will be automatically saved to your computer.
In order to export the contacts using Roundcube, follow the instructions below:
1. Access your email account via Roundcube webmail client:
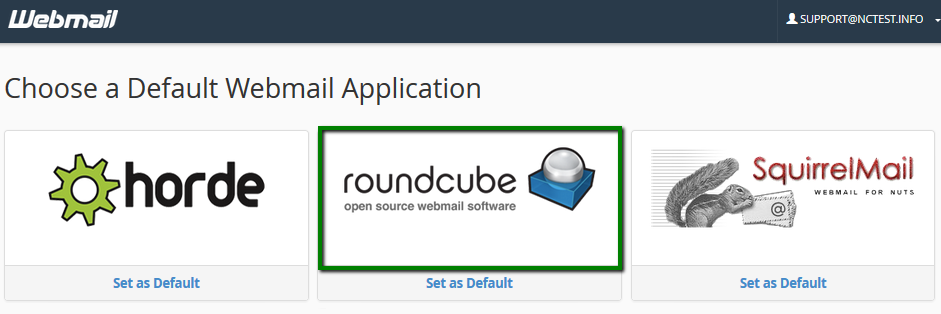
2. Click on Address Book in the top right corner:
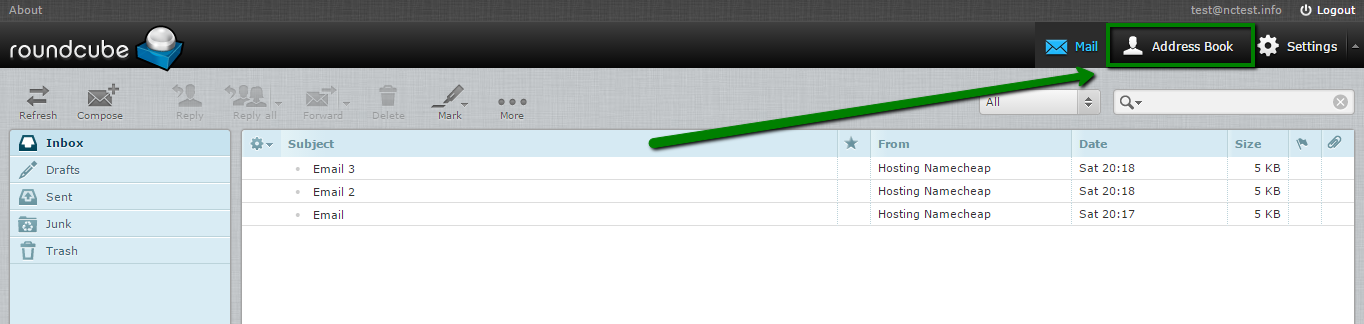
3. Click on Export button:
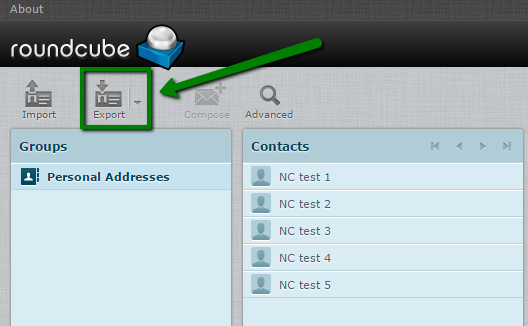
That's it!
Need any help? Contact our HelpDesk