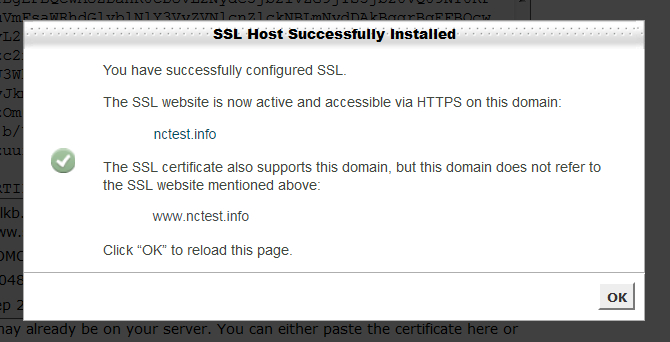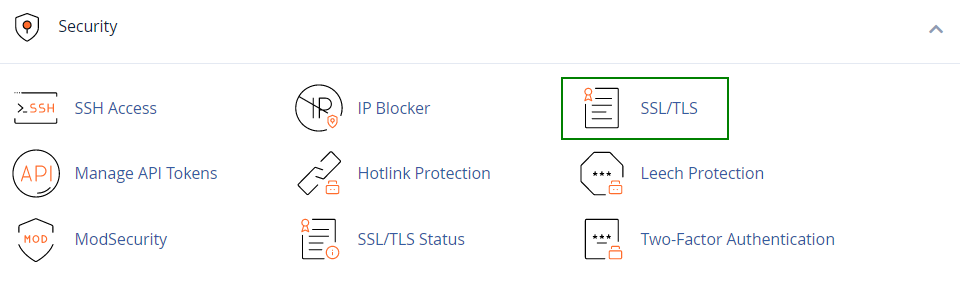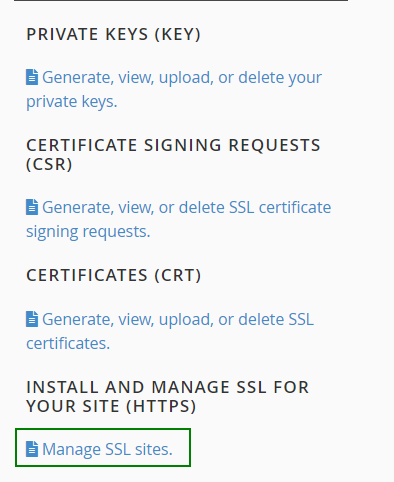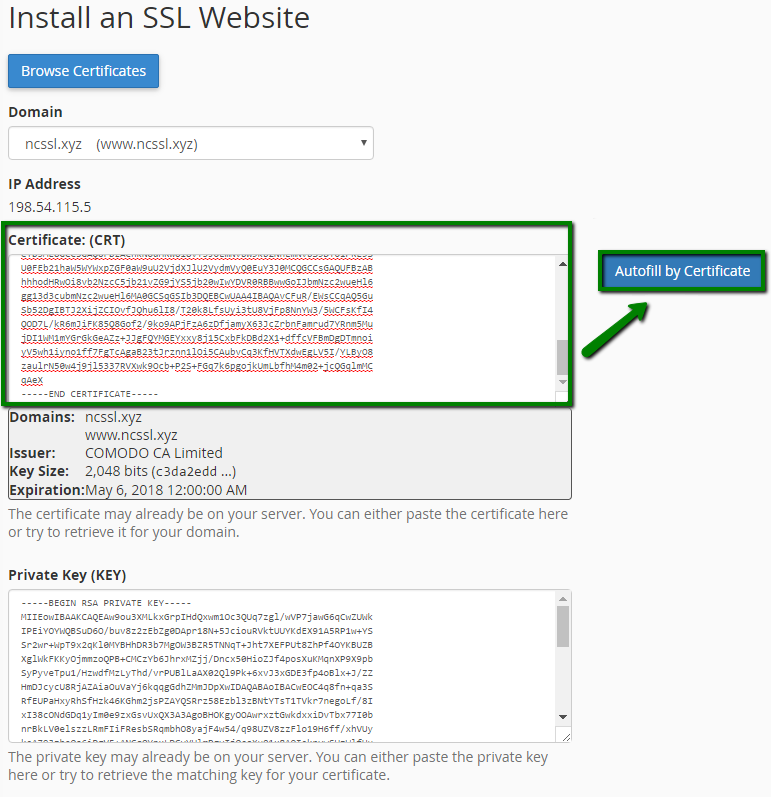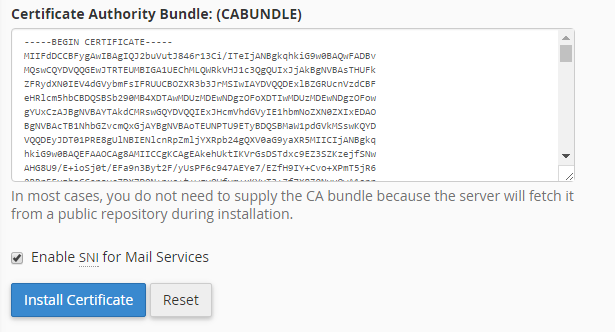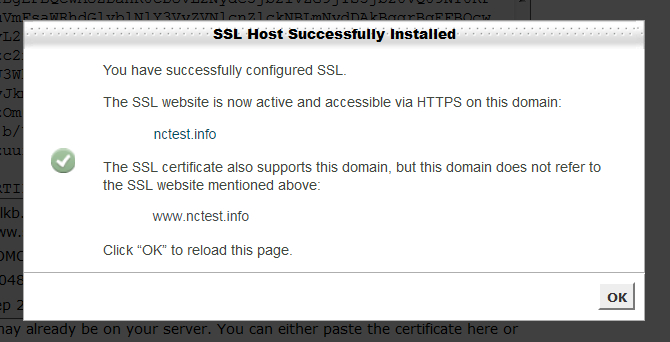Having trouble with your SSL? We have an installation service for that.
After the certificate has been activated and issued to you by the Certificate Authority, you can proceed with deploying the certificate in your cPanel.
If you prefer video tutorials, please follow this how-to:
Otherwise, follow the steps below:
- Log into your cPanel account
- Locate and click on SSL/TLS in the Security section:
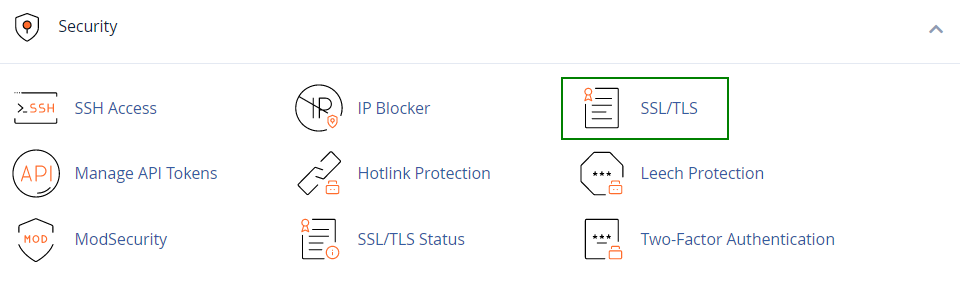
- Click on Manage SSL Sites under the Install and Manage SSL for your website (HTTPS) menu:
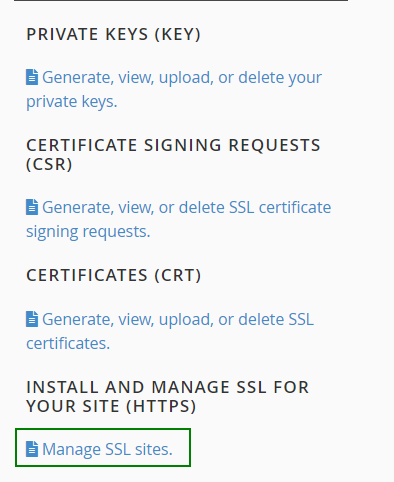
- Copy the certificate code you received from the Certificate Authority including -----BEGIN CERTIFICATE----- and -----END CERTIFICATE----- and paste it into the Certificate: (CRT) field on the next page. The certificate files can be opened with the help of a text editor (e.g., Notepad for Windows or Textedit for macOS) on your computer.
Note: The certificate code can be found in the *yourdomain*.crt file which is usually sent to you in an email from the Certificate Authority. Alternatively, it can be downloaded directly from your account directly.
- Click on the Autofill by Certificate button, which appears next to the certificate entered, and the system will attempt to fetch the domain name and the private key. You may also choose the domain from the drop-down list and manually enter the certificate and private key into the corresponding boxes. If the system fails to fetch the private key, you can locate it in the Private Keys (KEY) section of the SSL/TLS. Please remember to include the Begin/End headers and footers of the certificate and the key. In case the private one is missing, please generate a new CSR code together with the private key and then reissue your SSL certificate.
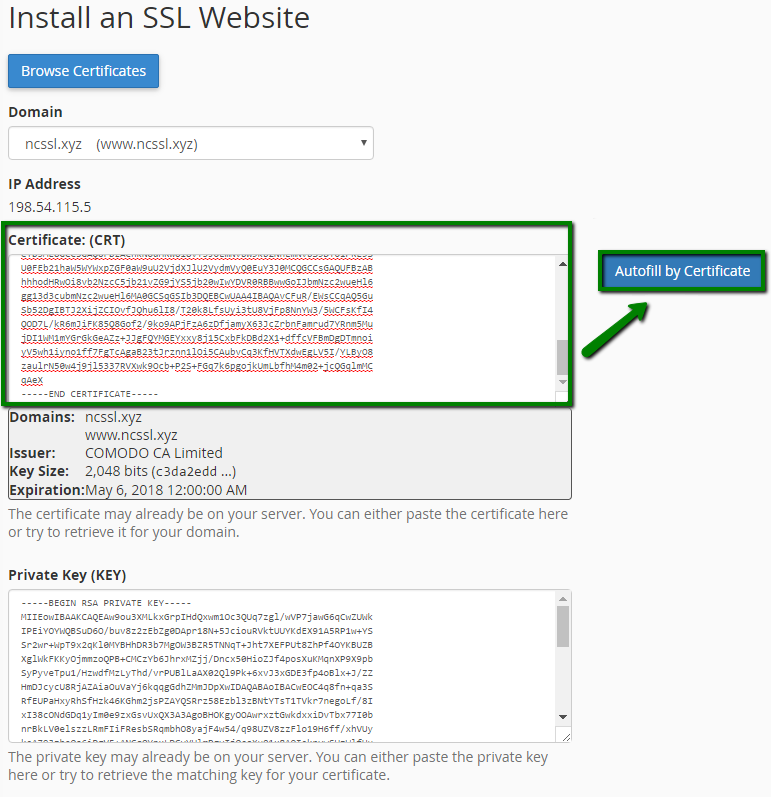
- Copy and paste the chain of the intermediate certificates (CA Bundle) into the box under Certificate Authority Bundle (CABUNDLE) if it is not filled in already.
If you want to use this certificate for Mail Services (Exim and Dovecot), check the "Enable SNI for Mail Services" box. In this case, you can use your domain, for which the SSL certificate has been installed, as a hostname of the mail server configuring your mail clients to work via secured ports.
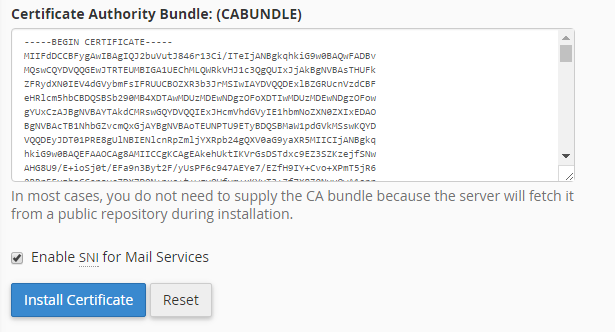
- Click on Install Certificate.
Congratulations! The certificate is now installed on the server for your site. The site should now be accessible via https://. You can check the installation using this tool.
NOTE! Starting from cPanel version 11.60, you can use the installed certificates to log into cPanel/WHM as well as to webmail, ftp and webdisk. The certificate installed for a domain gets assigned to these services automatically, no separate actions are required.
The site
should now be accessible via https://. You can check the installation
using this tool