{"/api/v1/ncpl/currencies/getAll":{"body":[{"Name":"U.S. Dollar","Code":"USD","Symbol":"$","Separator":".","Culture":"en-US"},{"Name":"Euro","Code":"EUR","Symbol":"€","Separator":",","Culture":"en-US"},{"Name":"British Pound","Code":"GBP","Symbol":"£","Separator":".","Culture":"en-US"},{"Name":"Canadian Dollars","Code":"CAD","Symbol":"C$","Separator":".","Culture":"en-US"},{"Name":"Australian Dollars","Code":"AUD","Symbol":"A$","Separator":".","Culture":"en-US"},{"Name":"Indian Rupees","Code":"INR","Symbol":"Rs","Separator":".","Culture":"en-US"},{"Name":"China Yuan RMB","Code":"CNY","Symbol":"¥","Separator":".","Culture":"en-US"}],"status":200,"statusText":"OK"},"/api/v1/ncpl/usermanagement/uiuser/getHeaderUserInfo:\"{\\\"hideSupportPin\\\":true}\"":{"body":{"__ctxId":"88344EF45F0642C9AC849D899BEED824","__isError":true,"__errorType":"Nc.Platform.Abstractions.UnauthorizedException","Http_WWW_Authenticate":"Bearer","StatusCode":"Unauthorized","LogLevel":3,"Message":"","InnerException":null,"HelpLink":null,"Source":"Nc.Security.Middleware"},"status":401,"statusText":"Unauthorized"},"/api/v1/ncpl/cart/user/getShoppingCartSummary:\"{\\\"finalTotalOnly\\\":true}\"":{"body":null,"status":200,"statusText":"OK"}}{"/api/v1/ncpl/simplekb/getarticle:\"{\\\"articleId\\\":9364,\\\"categoryId\\\":2199}\"":{"body":{"Id":9364,"FriendlyId":"","ArticleTypeId":3,"Title":"How to restore cPanel backups for addon domains. Partial cPanel transfer","ArticleName":"How to restore cPanel backups for addon domains. Partial cPanel transfer","ArticleSummary":null,"PreponedSummary":false,"Approved":true,"Body":"DQoJCTxpZnJhbWUgc3JjPSIvL3d3dy55b3V0dWJlLW5vY29va2llLmNvbS9lbWJlZC82TndvMU9jVW9UST9mZWF0dXJlPXBsYXllcl9kZXRhaWxwYWdlIiBhbGxvd2Z1bGxzY3JlZW49IiIgd2lkdGg9IjY0MCIgaGVpZ2h0PSIzNjAiIGZyYW1lYm9yZGVyPSIwIj4NCgkJPC9pZnJhbWU+DQoJCTxiciAvPg0KCQk8YnIgLz5UaGlzIHR1dG9yaWFsIHdpbGwgY292ZXIgdGhlIGluZm9ybWF0aW9uIG9uIGhvdyB0byBtYW51YWxseSByZXN0b3JlIGEgY1BhbmVsIGJhY2t1cCAoc2l0ZXMsIGRhdGFiYXNlcyBhbmQgZW1haWxzKS4gSXQgd2lsbCBoZWxwIHlvdSB0byBwcm90ZWN0IHlvdXIgZGF0YSBhbmQgd2lsbCBhbGxvdyB5b3UgdG8gbWVyZ2Uvc2VwYXJhdGUgYSBmZXcgY1BhbmVsIGFjY291bnRzLiANCg0KPGJyIC8+PGRpdj5UaGVyZSBpcyBubyBhdXRvbWF0ZWQgd2F5IHRvIHNlcGFyYXRlL21lcmdlIGEgZmV3IGNQYW5lbCBhY2NvdW50cyBvciB0byByZXN0b3JlIHRoZSBwYXJ0aWFsIGJhY2t1cHMuIFNvIHlvdSBtaWdodCBuZWVkIHRvIHJlc3RvcmUgdGhlbSBtYW51YWxseS4gPGJyIC8+PC9kaXY+PGRpdj48YnIgLz48L2Rpdj48ZGl2PklmIHlvdSBoYXZlIGEgU3RlbGxhciBQbHVzIG9yIFN0ZWxsYXIgQnVzaW5lc3MgcGxhbiwgeW91IGNhbiBkb3dubG9hZCB0aGUgZnVsbCBjUGFuZWwgYmFja3VwIHVzaW5nIHRoZSANCjxhIGhyZWY9Imh0dHBzOi8vd3d3Lm5hbWVjaGVhcC5jb20vc3VwcG9ydC9rbm93bGVkZ2ViYXNlL2FydGljbGUuYXNweC8xMDEwMy8yMjEwL2hvdy10by11c2UtYXV0b2JhY2t1cC1jcGFuZWwtcGx1Z2luIj5BdXRvQmFja3VwIHBsdWdpbjwvYT4uIEFzIGZvciBTdGVsbGFyLCBvdXIgDQoNCjxhIGhyZWY9Imh0dHBzOi8vd3d3Lm5hbWVjaGVhcC5jb20vc3VwcG9ydC9saXZlLWNoYXQvaG9zdGluZy8iPjI0LzcgTGl2ZSBDaGF0PC9hPiBjYW4gcHJvdmlkZSB5b3Ugd2l0aCB0aGUgbGluayB0byBkb3dubG9hZCB0aGUgYmFja3VwLiA8YnIgLz48L2Rpdj48YnIgLz48Yj5MZWdlbmQ8L2I+PGJyIC8+PGJyIC8+PGI+ZG9tYWluLmNvbTwvYj4g4oCTIHByaW1hcnkgZG9tYWluIGFzc29jaWF0ZWQgd2l0aCB5b3VyIGNQYW5lbCBhY2NvdW50IA0KPGJyIC8+PGI+YWRkb24uY29tPC9iPiDigJMgZG9tYWluIGFkZGVkIGFzIGFuIGFkZG9uIHRvIHRoZSBzYW1lIGNQYW5lbCBhY2NvdW50IA0KPGJyIC8+PGJyIC8+DQpkb21haW4uY29tIGhhcyBhIDxiPlByZXN0YXNob3A8L2I+IChwb3B1bGFyIGUtY29tbWVyY2UgZW5naW5lKSBpbnN0YWxsZWQgb24gaXQgYW5kIDxiPldvcmRQcmVzczwvYj4gKGJsb2cgZW5naW5lKSBvbiBhZGRvbi5jb20gDQoNCjxiciAvPjxiciAvPkJlbG93IHlvdSB3aWxsIGZpbmQgYW4gZWFzeSBzdGVwLWJ5LXN0ZXAgZXhhbXBsZSB3aXRoIHRoZSBnZW5lcmFsIHRpcHMgdG8gZG8gc286DQoNCjxiciAvPjxiciAvPjxhIGhyZWY9IiNmaWxlczEiPjEuIEZpbGVzIHJlc3RvcmF0aW9uPC9hPjxiciAvPjxhIGhyZWY9IiNkYXRhYmFzZXMxIj4yLiBEYXRhYmFzZXMgcmVzdG9yYXRpb248L2E+PGJyIC8+PGEgaHJlZj0iI2RiX2NvbmZpZzEiPjMuIFVwZGF0aW5nIGNvbmZpZ3VyYXRpb24gZmlsZXM8L2E+PGJyIC8+PGEgaHJlZj0iI2VtYWlsczEiPjQuIEVtYWlscyByZXN0b3JhdGlvbjwvYT48YnIgLz48YnIgLz48YnIgLz48Yj48YSBuYW1lPSJmaWxlczEiPjEuIEZpbGVzIDwvYT48L2I+PGJyIC8+PGJyIC8+DQpMZXTigJlzIHRha2UgYSBsb29rIGF0IHRoZSBzaXR1YXRpb24gd2hlcmUgeW91IGhhdmUgYSBmdWxsIGNQYW5lbCBiYWNrdXAgb24gUEMuDQogDQo8YnIgLz48YnIgLz48ZGl2Pg0KVXBsb2FkIHRoZSA8Yj5iYWNrdXAtMTEuMjMuMjAxNl8wNi0yOC00OV9kb21haW4udGFyLmd6PC9iPiB0byB5b3VyIGhvbWUgZm9sZGVyIHZpYSA8YSBocmVmPSJodHRwczovL3d3dy5uYW1lY2hlYXAuY29tL3N1cHBvcnQva25vd2xlZGdlYmFzZS9hcnRpY2xlLmFzcHgvMTg4LzIwNS9ob3ctdG8tYWNjZXNzLWFjY291bnQtdmlhLWZ0cCI+RlRQPC9hPi4gPGJyIC8+PC9kaXY+PGRpdj48YnIgLz48L2Rpdj48ZGl2PktlZXAgaW4gbWluZCB0aGF0IHRoZSAudGFyLmd6IGZpbGVzIG1pZ2h0IGJlIG5vdCByZWNvZ25pemVkIGJ5IFdpbmRvd3MgT1MgYnkgZGVmYXVsdC4gVGhleSBjYW4sIGhvd2V2ZXIsIGJlIGV4dHJhY3RlZCB3aXRoIGFsbW9zdCBhbnkgZmVhdHVyZWQgYXJjaGl2ZXJzIHN1Y2ggYXMgDQoNCg0KPGEgaHJlZj0iaHR0cHM6Ly93d3cuNy16aXAub3JnLyI+Ny1aaXA8L2E+DQogb3IgDQoNCjxhIGhyZWY9Imh0dHBzOi8vd3d3Lndpbi1yYXIuY29tL3N0YXJ0Lmh0bWw/JmFtcDtMPTAiPldpblJhcjwvYT4uPC9kaXY+PGRpdj48YnIgLz48L2Rpdj48ZGl2PllvdSBjYW4gYWxzbyBsb2FkIHRoZSBiYWNrdXAgZGlyZWN0bHkgdG8geW91ciBjUGFuZWwgYWNjb3VudCBpZiB5b3VyIGRpc2sgc3BhY2UgYWxsb3dzIHlvdSB0by4gWW91IHdpbGwgbmVlZCB0byBydW4gdGhlIGZvbGxvd2luZyBjb21tYW5kIGluIHRoZSANCg0KDQo8YSBocmVmPSJodHRwczovL3d3dy5uYW1lY2hlYXAuY29tL3N1cHBvcnQva25vd2xlZGdlYmFzZS9hcnRpY2xlLmFzcHgvMTAxNi84OS9ob3ctdG8tYWNjZXNzLWEtaG9zdGluZy1hY2NvdW50LXZpYS1zc2gjY3BhbmVsIj5UZXJtaW5hbDwvYT4gbWVudSBvZiB5b3VyIGNQYW5lbCBhY2NvdW50OjwvZGl2PjxkaXY+PGJyIC8+PC9kaXY+PGRpdj48cHJlIGNsYXNzPSJwcmV0dHlwcmludCI+d2dldCBodHRwczovL2RvbWFpbi50bGQvcGF0aC10by1maWxlLzwvcHJlPjwvZGl2PjxkaXY+PGJyIC8+PC9kaXY+PGRpdj48aW1nIGNsYXNzPSJrYi1pbWFnZSIgc3JjPSJodHRwczovL05hbWVjaGVhcC5zaW1wbGVrYi5jb20vU2l0ZUNvbnRlbnRzLzItN0MyMkQ1MjM2QTQ1NDNFQjgyN0YzQkQ4OTM2RTE1M0UvbWVkaWEvUmVzdG9yZV9iYWNrLnBuZyIgLz48YnIgLz48L2Rpdj48ZGl2PjxiciAvPjwvZGl2PjxkaXY+WW91IGNhbiBjb3B5IHRoZSBsaW5rIGRpcmVjdGx5IGZyb20gdGhlIEF1dG9CYWNrdXAgcGx1Z2luIHRvIHRoZSB0ZXJtaW5hbCBieSByaWdodC1jbGlja2luZy4gVGhlbiwgcHJlc3MgPGI+RW50ZXI8L2I+IHRvIHJ1biB0aGUgZmlsZSBkb3dubG9hZDogPGJyIC8+PC9kaXY+PGRpdj48YnIgLz48L2Rpdj48ZGl2PjxpbWcgY2xhc3M9ImtiLWltYWdlIiBzcmM9Imh0dHBzOi8vTmFtZWNoZWFwLnNpbXBsZWtiLmNvbS9TaXRlQ29udGVudHMvMi03QzIyRDUyMzZBNDU0M0VCODI3RjNCRDg5MzZFMTUzRS9tZWRpYS9SZXN0b3JlX2JhY2sucG5nIiAvPjxwPjwvcD48L2Rpdj48YnIgLz5HbyB0byA8Yj5jUGFuZWw8L2I+ICZndDsgPGI+RmlsZXM8L2I+IHNlY3Rpb24gJmd0OyA8Yj4gRmlsZSBNYW5hZ2VyIDwvYj4gbWVudS4gPGJyIC8+PGJyIC8+DQpDbGljayBvbiA8Yj5TZXR0aW5ncyA8L2I+YnV0dG9uIGluIHRoZSB1cHBlciByaWdodCBjb3JuZXIsIGNoZWNrIHRoZSBib3ggZm9yIDxiPlNob3cgSGlkZGVuIEZpbGVzIChkb3RmaWxlcyk8L2I+IGFuZCBjbGljayA8Yj5TYXZlPC9iPi4gSWYgdGhpcyBvcHRpb24gaXMgbm90IHNlbGVjdGVkIHlvdSB3aWxsIG5vdCBiZSBhYmxlIHRvIHNlZSBoaWRkZW4gZmlsZXMgYW5kIHRoZXkgd2lsbCBub3QgYmUgY29waWVkOiA8YnIgLz48YnIgLz48aW1nIGNsYXNzPSJrYi1pbWFnZSIgc3JjPSJodHRwczovL05hbWVjaGVhcC5zaW1wbGVrYi5jb20vU2l0ZUNvbnRlbnRzLzItN0MyMkQ1MjM2QTQ1NDNFQjgyN0YzQkQ4OTM2RTE1M0UvbWVkaWEvcGxfcGFydGlhbF8xLjEucG5nIiAvPjxiciAvPjxiciAvPg0KIE5leHQsIHNlbGVjdCB0aGUgYmFja3VwIGZpbGUsIHJpZ2h0LWNsaWNrIG9uIGl0IGFuZCBjaG9vc2UgPGI+RXh0cmFjdDwvYj4gb3IgY2xpY2sgb24gdGhlIGNvcnJlc3BvbmRpbmcgYnV0dG9uIGluIHRoZSB0b3AgYmFyOg0KDQo8YnIgLz48YnIgLz48aW1nIGNsYXNzPSJrYi1pbWFnZSIgc3JjPSJodHRwczovL05hbWVjaGVhcC5zaW1wbGVrYi5jb20vU2l0ZUNvbnRlbnRzLzItN0MyMkQ1MjM2QTQ1NDNFQjgyN0YzQkQ4OTM2RTE1M0UvbWVkaWEvcGxfcGFydGlhbF8yLnBuZyIgLz48YnIgLz48aW1nIGNsYXNzPSJrYi1pbWFnZSIgc3JjPSJodHRwczovL05hbWVjaGVhcC5zaW1wbGVrYi5jb20vU2l0ZUNvbnRlbnRzLzItN0MyMkQ1MjM2QTQ1NDNFQjgyN0YzQkQ4OTM2RTE1M0UvbWVkaWEvcGxfcGFydGlhbF8xLnBuZyIgLz48YnIgLz48YnIgLz48ZGl2PkluIHRoZSBuZXh0IHBvcC11cCB3aW5kb3cgeW91IHdpbGwgYmUgYWJsZSB0byBzcGVjaWZ5IHRoZSBwYXRoIHRvIHJlc3RvcmUgdGhlIGFyY2hpdmUgdG8sIGFuZCBjbGljayBvbiA8Yj5FeHRyYWN0IGZpbGVzPC9iPi4gPGJyIC8+PC9kaXY+PGRpdj48Yj48YnIgLz48L2I+PC9kaXY+PGRpdj48Yj5OT1RFPC9iPjogWW91IG1heSBleHRyYWN0IHRoZSBhcmNoaXZlIGluIHNvbWUgYmFja3VwIGZvbGRlciwgaW4gY2FzZSBmaWxlcyBpbnNpZGUgdGhlIGFyY2hpdmUgYXJlIG5vdCBvcmdhbml6ZWQgaW4gYSBmb2xkZXIgb3IgbGVhdmUgdGhlIHBhdGggZW1wdHksIGFuZCB0aGUgZmlsZXMgd2lsbCBiZSBleHRyYWN0ZWQgaW4gdGhlIHNhbWUgZm9sZGVyIHlvdSBoYXZlIHVwbG9hZGVkIHRoZSBiYWNrdXA6DQo8L2Rpdj48YnIgLz48aW1nIGNsYXNzPSJrYi1pbWFnZSIgc3JjPSJodHRwczovL05hbWVjaGVhcC5zaW1wbGVrYi5jb20vU2l0ZUNvbnRlbnRzLzItN0MyMkQ1MjM2QTQ1NDNFQjgyN0YzQkQ4OTM2RTE1M0UvbWVkaWEvcGxfcGFydGlhbF8zLnBuZyIgLz48YnIgLz48YnIgLz5Zb3Ugd2lsbCBzZWUgdGhlIGV4dHJhY3Rpb24gcmVzdWx0cyB0YWJsZSB3aXRoIHRoZSBsaXN0IG9mIHRoZSByZXN0b3JlZCBmaWxlcywganVzdCBjbG9zZSBpdC4NCiANCjxiciAvPjxiciAvPk5vdyBjbGljayBvbiB0aGUgPGI+UmVsb2FkPC9iPiBidXR0b24gb24gdGhlIHRvcCBhbmQgeW91IHdpbGwgc2VlIHRoZSBuZXdseSBjcmVhdGVkIGJhY2t1cCBmb2xkZXIgPGI+YmFja3VwLTExLjIzLjIwMTZfMDYtMjgtNDlfZG9tYWluPC9iPiwgbGV0J3Mgb3BlbiBpdDoNCg0KPGJyIC8+PGJyIC8+PGltZyBjbGFzcz0ia2ItaW1hZ2UiIHNyYz0iaHR0cHM6Ly9OYW1lY2hlYXAuc2ltcGxla2IuY29tL1NpdGVDb250ZW50cy8yLTdDMjJENTIzNkE0NTQzRUI4MjdGM0JEODkzNkUxNTNFL21lZGlhL3BsX3BhcnRpYWxfNC5wbmciIC8+PGJyIC8+PGJyIC8+VGhlcmUgd2lsbCBiZSBtYW55IGRpZmZlcmVudCBmb2xkZXJzLiBUaGUgaW1wb3J0YW50IGFyZSDigJxteXNxbOKAnSBhbmQg4oCcaG9tZWRpci7igJ0gSW4gdGhlIOKAnG15c3Fs4oCdIGRpcmVjdG9yeSwgeW91IGNhbiBmaW5kIHRoZSBkYXRhYmFzZSBkdW1wcyBmb3IgeW91ciBob3N0aW5nIGFjY291bnQuIEluIHRoZSBvdGhlciwg4oCcaG9tZWRpcizigJ0gdGhlIGZpbGVzIGNhbiBiZSBmb3VuZC4gT3RoZXIgZGlyZWN0b3JpZXMgc3RvcmUgdGhlIGluZm9ybWF0aW9uIHJlbGF0ZWQgdG8geW91ciBob3N0aW5nIGFjY291bnQgc3VjaCBhcyBjcm9uIGpvYnMsIFNTTCBjZXJ0aWZpY2F0ZXMsIGFkZG9uIGRvbWFpbnMsIHNvbWUgbWV0YWRhdGEgYWJvdXQgeW91ciBhY2NvdW50LCBldGMuIDxiciAvPjxkaXY+PGJyIC8+PC9kaXY+PGRpdj5GaW5kIHRoZSA8Yj5ob21lZGlyPC9iPiwgb3BlbiBpdCwgdGhlcmUgeW91IHdpbGwgZmluZCB5b3VyIGhvbWUgZm9sZGVyOg0KPC9kaXY+PGJyIC8+PGltZyBjbGFzcz0ia2ItaW1hZ2UiIHNyYz0iaHR0cHM6Ly9OYW1lY2hlYXAuc2ltcGxla2IuY29tL1NpdGVDb250ZW50cy8yLTdDMjJENTIzNkE0NTQzRUI4MjdGM0JEODkzNkUxNTNFL21lZGlhL3BsX3BhcnRpYWxfNS5wbmciIC8+PGJyIC8+PGJyIC8+TmV4dCwgb3BlbiB0aGUgPGI+cHVibGljX2h0bWw8L2I+IGZvbGRlcjogDQo8YnIgLz48YnIgLz48aW1nIGNsYXNzPSJrYi1pbWFnZSIgc3JjPSJodHRwczovL05hbWVjaGVhcC5zaW1wbGVrYi5jb20vU2l0ZUNvbnRlbnRzLzItN0MyMkQ1MjM2QTQ1NDNFQjgyN0YzQkQ4OTM2RTE1M0UvbWVkaWEvcGxfcGFydGlhbF82LnBuZyIgLz48YnIgLz48YnIgLz5JdCBpcyB0aGUgZG9jdW1lbnQgcm9vdCAoZm9sZGVyIHdpdGggZmlsZXMpIGZvciA8Yj5kb21haW4uY29tPC9iPiwgc28gaXQgY29udGFpbnMgYWxsIFByZXN0YXNob3AgZmlsZXMuIEFsc28sIHRoZXJlIGlzIGEgZm9sZGVyIDxiPmFkZG9uLmNvbTwvYj4sIHdoaWNoIGlzIHRoZSBkb2N1bWVudCByb290IGZvciBhZGRvbi5jb20gZG9tYWluIHdpdGggV29yZFByZXNzIGZpbGVzLg0KIA0KPGJyIC8+PGJyIC8+U28gd2UgY2FuIGp1c3QgY29weSBldmVyeXRoaW5nIHRvIG91ciA8Yj5ob21lL3VzZXIvcHVibGljX2h0bWw8L2I+IGZvbGRlciAod2hpY2ggaXMgY3VycmVudGx5IGVtcHR5KS4gDQo8YnIgLz48YnIgLz5DbGljayBvbiA8Yj5TZWxlY3QgYWxsPC9iPiwgcmlnaHQtY2xpY2sgYW5kIGNob29zZSA8Yj5Db3B5PC9iPjogDQo8YnIgLz48YnIgLz48aW1nIGNsYXNzPSJrYi1pbWFnZSIgc3JjPSJodHRwczovL05hbWVjaGVhcC5zaW1wbGVrYi5jb20vU2l0ZUNvbnRlbnRzLzItN0MyMkQ1MjM2QTQ1NDNFQjgyN0YzQkQ4OTM2RTE1M0UvbWVkaWEvcGxfcGFydGlhbF83LnBuZyIgLz48YnIgLz48YnIgLz5JbiB0aGUgcG9wLXVwIHdpbmRvdyBlbnRlciA8Yj4vcHVibGljX2h0bWwgPC9iPmFuZCBjbGljayBvbiB0aGUgPGI+Q29weSBmaWxlczwvYj4gYnV0dG9uOg0KPGJyIC8+PGJyIC8+PGltZyBjbGFzcz0ia2ItaW1hZ2UiIHNyYz0iaHR0cHM6Ly9OYW1lY2hlYXAuc2ltcGxla2IuY29tL1NpdGVDb250ZW50cy8yLTdDMjJENTIzNkE0NTQzRUI4MjdGM0JEODkzNkUxNTNFL21lZGlhL3BsX3BhcnRpYWxfOC5wbmciIC8+PGJyIC8+PGJyIC8+Tm93IHlvdSBjYW4gY2hlY2sgPGI+cHVibGljX2h0bWw8L2I+IGZvbGRlciwgYWxsIHRoZSBmaWxlcyBzaG91bGQgYmUgYWxyZWFkeSB0aGVyZToNCjxiciAvPjxiciAvPjxpbWcgY2xhc3M9ImtiLWltYWdlIiBzcmM9Imh0dHBzOi8vTmFtZWNoZWFwLnNpbXBsZWtiLmNvbS9TaXRlQ29udGVudHMvMi03QzIyRDUyMzZBNDU0M0VCODI3RjNCRDg5MzZFMTUzRS9tZWRpYS9wbF9wYXJ0aWFsXzkucG5nIiAvPjxiciAvPjxiciAvPjxiciAvPjxiPjxhIG5hbWU9ImRhdGFiYXNlczEiPjIuIERhdGFiYXNlcyA8L2E+PC9iPjxiciAvPjxiciAvPjxkaXY+Tm93IGxldOKAmXMgZ2V0IGJhY2sgdG8gdGhlIDxiPi9iYWNrdXAtMTEuMjMuMjAxNl8wNi0yOC00OV9kb21haW48L2I+IGZvbGRlciBhcyB3ZSBuZWVkIHRvIHJlc3RvcmUgdGhlIGRhdGFiYXNlcyBhcyB3ZWxsLiA8YnIgLz48L2Rpdj48ZGl2PjxiciAvPjwvZGl2PjxkaXY+QXMgc29vbiBhcyB0aGUgZmlsZXMgaGF2ZSBiZWVuIGxvY2F0ZWQsIGxldCdzIGNoZWNrIHdoaWNoIGRhdGFiYXNlIGlzIGFzc2lnbmVkIHRvIGl0LiBJZiB5b3VyIHdlYnNpdGUgZG9lcyBub3QgdXNlIGEgZGF0YWJhc2UsIHRoaXMgc3RlcCBpcyBub3QgbmVjZXNzYXJ5LjwvZGl2PjxkaXY+PGJyIC8+PC9kaXY+PGRpdj5FYWNoIGNvbnRlbnQgbWFuYWdlbWVudCBzeXN0ZW0gKENNUykgb3IgZnJhbWV3b3JrIGhhcyBpdHMgb3duIHBhdGggd2hlcmUgdGhlIGNvbm5lY3Rpb24gdG8gdGhlIGRhdGFiYXNlIGlzIGVzdGFibGlzaGVkLiBGb3J0dW5hdGVseSwgdGhlc2UgZmlsZXMgYXJlIHVzdWFsbHkgbmFtZWQgYXMg4oCcY29uZmlnLnBocOKAnSBvciDigJxzZXR0aW5ncy5waHAu4oCdIDxiciAvPkJlbG93LCB5b3UgY2FuIGZpbmQgdGhlIGRlZmF1bHQgcGF0aHMgdG8gdGhlIGNvbmZpZyBmaWxlcyBmb3IgdmFyaW91cyBDTVMgYW5kIGZyYW1ld29ya3MuIDxiciAvPjwvZGl2PjxkaXY+PGJyIC8+PC9kaXY+PGRpdj48c3R5bGUgdHlwZT0idGV4dC9jc3MiPjxiciAvPjwvc3R5bGU+PC9kaXY+PGRpdj48c3R5bGUgdHlwZT0idGV4dC9jc3MiPjxiciAvPjwvc3R5bGU+PC9kaXY+PGRpdj48c3R5bGUgdHlwZT0idGV4dC9jc3MiPjwhW0NEQVRBWw0KdGFibGUsIHRyLCB0ZCB7DQpib3JkZXI6IDFweCBzb2xpZCBibGFjazsNCg0KZm9udC1zaXplOjE0cHg7DQp9DQp0ZCB7DQp0ZXh0LWFsaWduOmNlbnRlcjsNCm92ZXJmbG93OmhpZGRlbjsNCndvcmQtYnJlYWs6bm9ybWFsOw0KfQ0KXV0+PC9zdHlsZT48dGFibGUgc3R5bGU9IndpZHRoMTAwJSI+PHRib2R5Pjx0cj48dGg+QXBwbGljYXRpb24gbmFtZTxiciAvPjwvdGg+PHRoPlBhdGggdG8gdGhlIGNvbmZpZyBmaWxlPGJyIC8+PC90aD48L3RyPjx0cj48dGQ+V29yZFByZXNzPGJyIC8+PC90ZD48dGQ+d2Vic2l0ZV9kaXJlY3Rvcnkvd3AtY29uZmlnLnBocDxiciAvPjwvdGQ+PC90cj48dHI+PHRkPkpvb21sYTxiciAvPjwvdGQ+PHRkPndlYnNpdGVfZGlyZWN0b3J5L2NvbmZpZ3VyYXRpb24ucGhwPGJyIC8+PC90ZD48L3RyPjx0cj48dGQ+UHJlc3RhU2hvcDxiciAvPjwvdGQ+PHRkPndlYnNpdGVfZGlyZWN0b3J5L2FwcC9jb25maWcvcGFyYW1ldGVycy5waHA8YnIgLz5vcjxiciAvPndlYnNpdGVfZGlyZWN0b3J5L2NvbmZpZy9zZXR0aW5ncy5pbmMucGhwPGJyIC8+PC90ZD48L3RyPjx0cj48dGQ+TW9vZGxlPGJyIC8+PC90ZD48dGQ+d2Vic2l0ZV9kaXJlY3RvcnkvY29uZmlnLnBocDxiciAvPjwvdGQ+PC90cj48dHI+PHRkPkxhcmF2ZWw8YnIgLz48L3RkPjx0ZD53ZWJzaXRlX2RpcmVjdG9yeS8uZW52PGJyIC8+PC90ZD48L3RyPjx0cj48dGQ+Q29kZWlnbml0ZXI8YnIgLz48L3RkPjx0ZD53ZWJzaXRlX2RpcmVjdG9yeS9hcHBsaWNhdGlvbi9jb25maWcvZGF0YWJhc2UucGhwPGJyIC8+PC90ZD48L3RyPjx0cj48dGQ+RHJ1cGFsPGJyIC8+PC90ZD48dGQ+d2Vic2l0ZV9kaXJlY3Rvcnkvc2l0ZXMvZGVmYXVsdC9zZXR0aW5ncy5waHA8YnIgLz48L3RkPjwvdHI+PHRyPjx0ZD5PcGVuQ2FydDxiciAvPjwvdGQ+PHRkPndlYnNpdGVfZGlyZWN0b3J5L2NvbmZpZy5waHAgPGJyIC8+PC90ZD48L3RyPjx0cj48dGQ+TWVkaWFXaWtpPGJyIC8+PC90ZD48dGQ+d2Vic2l0ZV9kaXJlY3RvcnkvbG9jYWxzZXR0aW5ncy5waHA8YnIgLz48L3RkPjwvdHI+PHRyPjx0ZD5XSE1DUzxiciAvPjwvdGQ+PHRkPndlYnNpdGVfZGlyZWN0b3J5L2NvbmZpZ3VyYXRpb24ucGhwPGJyIC8+PC90ZD48L3RyPjwvdGJvZHk+PC90YWJsZT48YnIgLz5JbiBjYXNlIHlvdXIgQ01TIG9yIHdlYiBmcmFtZXdvcmsgaXMgbm90IGxpc3RlZCBpbiB0aGUgYWJvdmUgdGFibGUsIHdlIHN1Z2dlc3QgbG9va2luZyBmb3IgYSBmaWxlIHNpbWlsYXIgdG8gdGhlIG9uZSB3aGljaCBoYXMgc29tZSBjb25maWd1cmF0aW9ucyBpbnNpZGUuIFRoZXNlIGZpbGVzIGFyZSB1c3VhbGx5IG5hbWVkIGFzIOKAnGNvbmZpZy5waHDigJ0sIOKAnGNvbmZpZ3VyYXRpb24ucGhw4oCdLCDigJxkYi5waHDigJ0sIOKAnGRhdGFiYXNlLnBocOKAnSwg4oCcc2V0dGluZ3MucGhw4oCdIGFuZCBhcmUgZWFzeSB0byBmaW5kLjxiciAvPjwvZGl2PjxiciAvPkZpbmQgdGhlIDxiPm15c3FsPC9iPiBmb2xkZXIgYW5kIG9wZW4gaXQ6IA0KPGJyIC8+PGJyIC8+PGltZyBjbGFzcz0ia2ItaW1hZ2UiIHNyYz0iaHR0cHM6Ly9OYW1lY2hlYXAuc2ltcGxla2IuY29tL1NpdGVDb250ZW50cy8yLTdDMjJENTIzNkE0NTQzRUI4MjdGM0JEODkzNkUxNTNFL21lZGlhL3BsX3BhcnRpYWxfMTAucG5nIiAvPjxiciAvPjxiciAvPllvdSB3aWxsIHNlZSBzb21lIDxiPi5zcWw8L2I+IGZpbGVzLiBUaGVzZSBhcmUgYmFja3VwcyBvZiB5b3VyIG15c3FsIGRhdGFiYXNlcy4gVGhleSB3aWxsIGJlIG5hbWVkIHJlc3BlY3RpdmVseSB0byB5b3VyIGRvbWFpbiBuYW1lLiBIZXJlaW5hZnRlciB3ZSB3aWxsIHVzZSA8Yj5uY3Rlc3RzX3ByZXM1NzQuc3FsPC9iPiAoUHJlc3Rhc2hvcCBkYXRhYmFzZSkgYW5kIDxiPm5jdGVzdHNfd3AzNjkuc3FsPC9iPiAoV29yZFByZXNzIGRhdGFiYXNlKSBhcyBleGFtcGxlcy4NCg0KPGJyIC8+PGJyIC8+TGV04oCZcyByaWdodC1jbGljayBvbiB0aGVtIChvbmUgcGVyIHRpbWUpIGFuZCBkb3dubG9hZCB0byBvdXIgUEM6DQoNCjxiciAvPjxiciAvPjxpbWcgY2xhc3M9ImtiLWltYWdlIiBzcmM9Imh0dHBzOi8vTmFtZWNoZWFwLnNpbXBsZWtiLmNvbS9TaXRlQ29udGVudHMvMi03QzIyRDUyMzZBNDU0M0VCODI3RjNCRDg5MzZFMTUzRS9tZWRpYS9wbF9wYXJ0aWFsXzExLnBuZyIgLz48YnIgLz48YnIgLz5Ob3cgd2UgbmVlZCB0byByZXN0b3JlIHRoZW0uIFRoZXJlIGFyZSBzZXZlcmFsIHdheXMgdG8gZG8gdGhpczogDQoNCjxiciAvPjxiciAvPjEuIFJlc3RvcmF0aW9uIGZyb20gY1BhbmVsICZndDsgPGI+QmFja3VwczwvYj4gbWVudTogDQo8YnIgLz48YnIgLz48aW1nIGNsYXNzPSJrYi1pbWFnZSIgc3JjPSJodHRwczovL05hbWVjaGVhcC5zaW1wbGVrYi5jb20vU2l0ZUNvbnRlbnRzLzItN0MyMkQ1MjM2QTQ1NDNFQjgyN0YzQkQ4OTM2RTE1M0UvbWVkaWEvcGxfYmFja3VwXzEucG5nIiAvPjxiciAvPjxpbWcgY2xhc3M9ImtiLWltYWdlIiBzcmM9Imh0dHBzOi8vTmFtZWNoZWFwLnNpbXBsZWtiLmNvbS9TaXRlQ29udGVudHMvMi03QzIyRDUyMzZBNDU0M0VCODI3RjNCRDg5MzZFMTUzRS9tZWRpYS9wbF9wYXJ0aWFsXzEyLnBuZyIgLz48YnIgLz48YnIgLz5DaG9vc2UgdGhlIHByZXZpb3VzbHkgZG93bmxvYWRlZCAuc3FsIGZpbGUgb24geW91ciBQQyBhbmQgY2xpY2sgPGI+VXBsb2FkPC9iPi4NCg0KIA0KPGJyIC8+PGJyIC8+VGhlbiB5b3Ugd2lsbCBuZWVkIHRvIDxiPmNyZWF0ZSBhIGRhdGFiYXNlPC9iPiwgdXNlciBhbmQgYWRkIHRoZSB1c2VyIHRvIHRoZSBkYXRhYmFzZSBpbiBjUGFuZWwgJmd0OyA8Yj5NeVNRTCBkYXRhYmFzZXM8L2I+IG1lbnUgKHlvdSBjYW4gdXNlIHRoZSBzYW1lIGRhdGFiYXNlIHVzZXIgYW5kIHBhc3N3b3JkIG9yIGNyZWF0ZSBuZXcpLiA8YnIgLz48YnIgLz48aW1nIGNsYXNzPSJrYi1pbWFnZSIgc3JjPSJodHRwczovL05hbWVjaGVhcC5zaW1wbGVrYi5jb20vU2l0ZUNvbnRlbnRzLzItN0MyMkQ1MjM2QTQ1NDNFQjgyN0YzQkQ4OTM2RTE1M0UvbWVkaWEvcGxfbXlzcWxfMS5wbmciIC8+PGJyIC8+PGJyIC8+Q3JlYXRlIGEgPGI+ZGF0YWJhc2U8L2I+OiANCjxiciAvPjxiciAvPjxpbWcgY2xhc3M9ImtiLWltYWdlIiBzcmM9Imh0dHBzOi8vTmFtZWNoZWFwLnNpbXBsZWtiLmNvbS9TaXRlQ29udGVudHMvMi03QzIyRDUyMzZBNDU0M0VCODI3RjNCRDg5MzZFMTUzRS9tZWRpYS9wbF9wYXJ0aWFsXzEzLnBuZyIgLz48YnIgLz48YnIgLz4NCkNyZWF0ZSBhIDxiPmRhdGFiYXNlIHVzZXI8L2I+IChzYXZlIHRoZSBwYXNzd29yZCwgd2Ugd2lsbCBuZWVkIGl0IGxhdGVyKTogDQo8YnIgLz48YnIgLz48aW1nIGNsYXNzPSJrYi1pbWFnZSIgc3JjPSJodHRwczovL05hbWVjaGVhcC5zaW1wbGVrYi5jb20vU2l0ZUNvbnRlbnRzLzItN0MyMkQ1MjM2QTQ1NDNFQjgyN0YzQkQ4OTM2RTE1M0UvbWVkaWEvcGxfcGFydGlhbF8xNC5wbmciIC8+PGJyIC8+PGJyIC8+QWRkIHRoZSB1c2VyIHRvIHRoZSBkYXRhYmFzZSwgaW4gdGhlIHBvcC11cCB3aW5kb3cgY2hlY2sgdGhlIG9wdGlvbiA8Yj5BbGwgUHJpdmlsZWdlczwvYj4gYW5kIGNsaWNrIG9uIDxiPnNhdmUgY2hhbmdlczwvYj46DQo8YnIgLz48YnIgLz48aW1nIGNsYXNzPSJrYi1pbWFnZSIgc3JjPSJodHRwczovL05hbWVjaGVhcC5zaW1wbGVrYi5jb20vU2l0ZUNvbnRlbnRzLzItN0MyMkQ1MjM2QTQ1NDNFQjgyN0YzQkQ4OTM2RTE1M0UvbWVkaWEvcGxfcGFydGlhbF8xNS5wbmciIC8+PGJyIC8+PGltZyBjbGFzcz0ia2ItaW1hZ2UiIHNyYz0iaHR0cHM6Ly9OYW1lY2hlYXAuc2ltcGxla2IuY29tL1NpdGVDb250ZW50cy8yLTdDMjJENTIzNkE0NTQzRUI4MjdGM0JEODkzNkUxNTNFL21lZGlhL3BsX3BhcnRpYWxfMTYucG5nIiAvPjxiciAvPjxiciAvPg0KSWYgZXZlcnl0aGluZyBpcyBjb3JyZWN0LCB5b3Ugd2lsbCBiZSBhYmxlIHRvIHNlZSB5b3VyIG5ld2x5IGNyZWF0ZWQgZGF0YWJhc2Ugd2l0aCB0aGUgYXNzaWduZWQgdXNlcjogDQo8YnIgLz48YnIgLz48aW1nIGNsYXNzPSJrYi1pbWFnZSIgc3JjPSJodHRwczovL05hbWVjaGVhcC5zaW1wbGVrYi5jb20vU2l0ZUNvbnRlbnRzLzItN0MyMkQ1MjM2QTQ1NDNFQjgyN0YzQkQ4OTM2RTE1M0UvbWVkaWEvcGxfcGFydGlhbF8xNy5wbmciIC8+PGJyIC8+PGJyIC8+SWYgeW91IG5lZWQgbW9yZSBkZXRhaWxlZCBpbmZvcm1hdGlvbiwgcmVmZXIgdG8gPGEgaHJlZj0iaHR0cHM6Ly93d3cubmFtZWNoZWFwLmNvbS9zdXBwb3J0L2tub3dsZWRnZWJhc2UvYXJ0aWNsZS5hc3B4LzkzNjMiPnRoaXMgZ3VpZGU8L2E+Lg0KIA0KPGJyIC8+PGJyIC8+PGRpdj4yLiBSZXN0b3JhdGlvbiBmcm9tIGNQYW5lbCAmZ3Q7IDxiPnBocE15QWRtaW48L2I+IG1lbnUuIDxiciAvPjwvZGl2PjxkaXY+PGJyIC8+PC9kaXY+PGRpdj5Zb3UgY2FuIGZvbGxvdyBpdCBpZiB5b3UgYXJlIG5vdCBmYW1pbGlhciB3aXRoIFNTSCBhbmQgeW91ciBkYXRhYmFzZSBzaXplIGlzIGxlc3MgdGhhbiAxIEdCLjxiciAvPjwvZGl2PjxiciAvPkF0IGZpcnN0LCB5b3UgbmVlZCB0byBjcmVhdGUgdGhlIGRhdGFiYXNlLCBkYXRhYmFzZSB1c2VyIGFuZCBwYXNzd29yZCA8Yj5NeVNRTCBEYXRhYmFzZXM8L2I+IG1lbnUuIFdlIGhhdmUgYWxyZWFkeSBkb25lIGJ1dCB0aGUgZGF0YWJhc2UgaXRzZWxmIGlzIHN0aWxsIGVtcHR5LiANCg0KPGJyIC8+PGJyIC8+Tm93IG9wZW4gY1BhbmVsICZndDsgPGI+cGhwTXlBZG1pbjwvYj4gbWVudTogDQo8YnIgLz48YnIgLz48aW1nIGNsYXNzPSJrYi1pbWFnZSIgc3JjPSJodHRwczovL05hbWVjaGVhcC5zaW1wbGVrYi5jb20vU2l0ZUNvbnRlbnRzLzItN0MyMkQ1MjM2QTQ1NDNFQjgyN0YzQkQ4OTM2RTE1M0UvbWVkaWEvcGxfcGhwbXlhZG1pbl8xLnBuZyIgLz48YnIgLz48YnIgLz5DbGljayBvbiA8Yj4rPC9iPiBvbiB0aGUgbGVmdCBvZiB0aGUgY1BhbmVsIHVzZXJuYW1lIGFuZCBjbGljayBvbiB0aGUgZGF0YWJhc2UgbmFtZToNCjxiciAvPjxiciAvPjxpbWcgY2xhc3M9ImtiLWltYWdlIiBzcmM9Imh0dHBzOi8vTmFtZWNoZWFwLnNpbXBsZWtiLmNvbS9TaXRlQ29udGVudHMvMi03QzIyRDUyMzZBNDU0M0VCODI3RjNCRDg5MzZFMTUzRS9tZWRpYS9wbF9wYXJ0aWFsXzE4LnBuZyIgLz48YnIgLz48YnIgLz5DbGljayBvbiA8Yj5JbXBvcnQgPC9iPmluIHRoZSByaWdodCB0b3AgYmFyIGFuZCA8Yj5icm93c2U8L2I+IHRvIHRoZSBjb3JyZXNwb25kaW5nIC5zcWwgZmlsZSBvbiB5b3VyIFBDIChoZXJlIDxiPm5jdGVzdHNfcHJlczU3NC5zcWw8L2I+KToNCg0KDQo8YnIgLz48YnIgLz48aW1nIGNsYXNzPSJrYi1pbWFnZSIgc3JjPSJodHRwczovL05hbWVjaGVhcC5zaW1wbGVrYi5jb20vU2l0ZUNvbnRlbnRzLzItN0MyMkQ1MjM2QTQ1NDNFQjgyN0YzQkQ4OTM2RTE1M0UvbWVkaWEvcGxfcGFydGlhbF8xOS5wbmciIC8+PGJyIC8+PGJyIC8+U2Nyb2xsIGRvd24gYW5kIGNsaWNrIDxiPkdvPC9iPiB0byBzdGFydCB0aGUgaW1wb3J0LiBZb3Ugd2lsbCBzZWUgYSBncmVlbiBub3RpZmljYXRpb24gdGhhdCB5b3VyIGRhdGFiYXNlIHdhcyBzdWNjZXNzZnVsbHkgaW1wb3J0ZWQuIElmIHlvdSBuZWVkIG1vcmUgZGV0YWlsZWQgaW5mb3JtYXRpb24sIHJlZmVyIHRvIDxhIGhyZWY9Imh0dHBzOi8vd3d3Lm5hbWVjaGVhcC5jb20vc3VwcG9ydC9rbm93bGVkZ2ViYXNlL2FydGljbGUuYXNweC85NTQwLzIxODAvaG93LXRvLW1hbmFnZS1kYXRhYmFzZXMtd2l0aC1waHBteWFkbWluIj50aGlzIGd1aWRlPC9hPi4NCg0KPGJyIC8+PGJyIC8+PGRpdj5Zb3Ugd2lsbCBuZWVkIHRvIGdvIHRocm91Z2ggdGhlIHNhbWUgcHJvY2VzcyBpbiBvcmRlciB0byB1cGxvYWQgYSBkYXRhYmFzZSBmb3IgPGI+YWRkb24uY29tPC9iPi4gPGJyIC8+PC9kaXY+PGRpdj48YnIgLz48L2Rpdj48ZGl2PjMuIFJlc3RvcmF0aW9uIHZpYSBTU0g8L2Rpdj48ZGl2PjxiciAvPjwvZGl2PjxkaXY+Rm9yIFNTSCBpbnN0cnVjdGlvbnMsIHBsZWFzZSByZWFkIHRoZW0gDQoNCg0KDQo8YSBocmVmPSJodHRwczovL3d3dy5uYW1lY2hlYXAuY29tL3N1cHBvcnQva25vd2xlZGdlYmFzZS9hcnRpY2xlLmFzcHgvOTE4NC84OS9ob3ctdG8taW1wb3J0LWFuZC1leHBvcnQtYS1kYXRhYmFzZS12aWEtc3NoIj5oZXJlPC9hPi4gVGhlIGNvbW1hbmQgeW91IHNob3VsZCBydW4gZm9yIGltcG9ydGluZyB3b3VsZCBiZSBhcyBmb2xsb3dzOjwvZGl2PjxkaXY+PGJyIC8+PHByZT5teXNxbCAtdSBuY3Rlc3RfZXhhbXBsZV9kYnVzZXJfcmVzdG9yZWQgLXAgIG5jX3Rlc3RfZXhhbXBsZV9zaXRlZGJfcmVzdG9yZWQgJmx0OyAvaG9tZS9uY3Rlc3QvYmFja3VwL215c3FsL25jdGVzdF9leGFtcGxlX3NpdGVkYi5zcWwNCjwvcHJlPjwvZGl2PjxkaXY+PGJyIC8+PC9kaXY+PGRpdj48aW1nIGNsYXNzPSJrYi1pbWFnZSIgc3JjPSJodHRwczovL05hbWVjaGVhcC5zaW1wbGVrYi5jb20vU2l0ZUNvbnRlbnRzLzItN0MyMkQ1MjM2QTQ1NDNFQjgyN0YzQkQ4OTM2RTE1M0UvbWVkaWEvUmVzdG9yZV9iYWNrMy5wbmciIC8+PHA+PC9wPjxiciAvPjwvZGl2PjxiPjxhIG5hbWU9ImRiX2NvbmZpZzEiPjMuIERhdGFiYXNlIGNvbmZpZ3VyYXRpb24gZmlsZXM8L2E+PC9iPjxiciAvPjxiciAvPldlIGFyZSBhbG1vc3QgZG9uZS4gVGhlIGxhc3Qgc3RlcCBpcyB0byB1cGRhdGUgdGhlIGNvbmZpZ3VyYXRpb24gZmlsZXMgb2YgV29yZFByZXNzIGFuZCBQcmVzdGFzaG9wIHdpdGggdGhlIGNvcnJlY3QgZGF0YWJhc2UgZGV0YWlscy4gDQoNCjxiciAvPjxiciAvPkJyb3dzZSA8Yj5wdWJsaWNfaHRtbCA8L2I+Zm9sZGVyIGFuZCBmaW5kIHRoZSA8Yj5jb25maWc8L2I+IGZvbGRlcjogDQo8YnIgLz48YnIgLz48aW1nIGNsYXNzPSJrYi1pbWFnZSIgc3JjPSJodHRwczovL05hbWVjaGVhcC5zaW1wbGVrYi5jb20vU2l0ZUNvbnRlbnRzLzItN0MyMkQ1MjM2QTQ1NDNFQjgyN0YzQkQ4OTM2RTE1M0UvbWVkaWEvcGxfcGFydGlhbF8yMi5wbmciIC8+PGJyIC8+PGJyIC8+T3BlbiBpdCwgc2VsZWN0IDxiPnNldHRpbmdzLmluYy5waHA8L2I+IChQcmVzdGFzaG9wIGNvbmZpZyBmaWxlIHdpdGggZGF0YWJhc2UgZGV0YWlscykgZmlsZSwgcmlnaHQtY2xpY2sgb24gaXQgYW5kIGNob29zZSA8Yj5FZGl0PC9iPjoNCjxiciAvPjxiciAvPjxpbWcgY2xhc3M9ImtiLWltYWdlIiBzcmM9Imh0dHBzOi8vTmFtZWNoZWFwLnNpbXBsZWtiLmNvbS9TaXRlQ29udGVudHMvMi03QzIyRDUyMzZBNDU0M0VCODI3RjNCRDg5MzZFMTUzRS9tZWRpYS9wbF9wYXJ0aWFsXzIzLnBuZyIgLz48YnIgLz48YnIgLz5GaW5kIHRoZSBmb2xsb3dpbmcgMyBsaW5lcyBhbmQgbWFrZSBzdXJlIHRoYXQgdGhleSBoYXZlIHZhbGlkIGRhdGE6DQo8YnIgLz48YnIgLz48aW1nIGNsYXNzPSJrYi1pbWFnZSIgc3JjPSJodHRwczovL05hbWVjaGVhcC5zaW1wbGVrYi5jb20vU2l0ZUNvbnRlbnRzLzItN0MyMkQ1MjM2QTQ1NDNFQjgyN0YzQkQ4OTM2RTE1M0UvbWVkaWEvcGxfcGFydGlhbF8yNC5wbmciIC8+PGJyIC8+PGJyIC8+VGhhdOKAmXMgYWxsIGZvciBQcmVzdGFzaG9wLCBub3cgaXTigJlzIG5lZWRlZCB0byBwZXJmb3JtIHRoZSBzaW1pbGFyIGNoYW5nZXMgd2l0aCBXb3JkUHJlc3MuIA0KDQo8YnIgLz48YnIgLz5PcGVuIHRoZSByZXN0b3JlZCBwdWJsaWNfaHRtbCBmb2xkZXIgYW5kIGJyb3dzZSB0byA8Yj5hZGRvbi5jb208L2I+IGZvbGRlciwgZmluZCB0aGUgV29yZFByZXNzIDxiPndwLWNvbmZpZy5waHA8L2I+IGZpbGUsIHdoaWNoIGNvbnRhaW5zIGRhdGFiYXNlIGRldGFpbHMuIFNlbGVjdCBpdCwgcmlnaHQtY2xpY2sgYW5kIGNob29zZSA8Yj5FZGl0PC9iPjoNCg0KPGJyIC8+PGJyIC8+PGltZyBjbGFzcz0ia2ItaW1hZ2UiIHNyYz0iaHR0cHM6Ly9OYW1lY2hlYXAuc2ltcGxla2IuY29tL1NpdGVDb250ZW50cy8yLTdDMjJENTIzNkE0NTQzRUI4MjdGM0JEODkzNkUxNTNFL21lZGlhL3BsX3BhcnRpYWxfMjAucG5nIiAvPjxiciAvPjxiciAvPkZpbmQgdGhlIGZvbGxvd2luZyAzIGxpbmVzIGFuZCBtYWtlIHN1cmUgdGhleSBoYXZlIHZhbGlkIGRhdGEgKGRhdGFiYXNlIG5hbWUsIHVzZXIgYW5kIHBhc3N3b3JkKSwgY2hhbmdlIHRoZSBjaGFyYWN0ZXJzIGluc2lkZSBxdW90ZXMgaWYgbmVlZGVkIGFuZCBzYXZlIHRoZSBmaWxlOiA8YnIgLz48YnIgLz48aW1nIGNsYXNzPSJrYi1pbWFnZSIgc3JjPSJodHRwczovL05hbWVjaGVhcC5zaW1wbGVrYi5jb20vU2l0ZUNvbnRlbnRzLzItN0MyMkQ1MjM2QTQ1NDNFQjgyN0YzQkQ4OTM2RTE1M0UvbWVkaWEvcGxfcGFydGlhbF8yMS5wbmciIC8+PGJyIC8+PGJyIC8+SWYgeW91ciBkb21haW4gaXMgYWxyZWFkeSBwb2ludGVkIHRvIHRoZSBob3N0aW5nIHNlcnZlciwgeW91IHdpbGwgYmUgYWJsZSB0byBvcGVuPGI+IGRvbWFpbi5jb208L2I+IG9yIDxiPmFkZG9uLmNvbTwvYj4gaW4gdGhlIGJyb3dzZXIgYW5kIHNlZSBXb3JkcHJlc3MvUHJlc3Rhc2hvcCB1cCBhbmQgcnVubmluZy4gDQo8YnIgLz48YnIgLz48YnIgLz48Yj48YSBuYW1lPSJlbWFpbHMxIj40LiBFbWFpbHM8L2E+PC9iPjxiciAvPjxiciAvPkluIGNhc2UgeW91IGhhZCBzb21lIGltcG9ydGFudCBlbWFpbHMsIHlvdSB3aWxsIGJlIGFibGUgdG8gcmVzdG9yZSB0aGVtIGZyb20gYSBmdWxsIGNQYW5lbCBiYWNrdXAgYXMgd2VsbC4gDQo8YnIgLz48YnIgLz5Gb3IgZXhhbXBsZSwgd2UgaGFkIGFuIGVtYWlsIGFjY291bnQgPGI+YWRtaW5AZG9tYWluLmNvbTwvYj4gd2l0aCBzb21lIGVtYWlscyBhbmQgb2NjYXNpb25hbGx5IGRlbGV0ZWQgaXQuIEJ1dCB3ZSBoYXZlIGEgZnVsbCBjUGFuZWwgYmFja3VwIG9yIEhvbWUgZm9sZGVyIGJhY2t1cC4gDQo8YnIgLz48YnIgLz5GaXJzdCwgaXQgaXMgbmVjZXNzYXJ5IHRvIHJlY3JlYXRlIHRoZSBzYW1lIG1haWxib3ggZnJvbSBjUGFuZWwgJmd0OyA8Yj5FbWFpbCBBY2NvdW50czwvYj4gbWVudS4gWW91IG1heSByZWZlciB0byA8YSBocmVmPSJodHRwOi8vd3d3Lm5hbWVjaGVhcC5jb20vc3VwcG9ydC9rbm93bGVkZ2ViYXNlL2FydGljbGUuYXNweC8xMTAvIj50aGlzIGd1aWRlPC9hPi4NCg0KPGJyIC8+PGJyIC8+Tm93LCBicm93c2UgdG8gdGhlIGJhY2t1cCBmb2xkZXIgJmd0OyA8Yj5ob21lZGlyPC9iPiBmb2xkZXIgaW4gPGI+RmlsZSBNYW5hZ2VyPC9iPiBtZW51IGFuZCBvcGVuIHRoZSA8Yj5tYWlsPC9iPiBmb2xkZXIsIHNlbGVjdCA8Yj5kb21haW4uY29tPC9iPi4NCg0KPGJyIC8+PGJyIC8+PGI+Tk9URTogPC9iPiBJdCBpcyBuZWNlc3NhcnkgdG8gdHVybiA8Yj5TaG93IEhpZGRlbiBGaWxlcyAoZG90ZmlsZXMpPC9iPiBvcHRpb24gb24gYmVmb3JlIGNvcHlpbmcgYW55IGZvbGRlcnMuIE90aGVyd2lzZSwgaGlkZGVuIGZvbGRlcnMgYW5kIGZpbGVzIHdpbGwgbm90IGJlIGNvcGllZC4gWW91IGNhbiBkbyB0aGF0IGJ5IGNsaWNraW5nIG9uIDxiPlNldHRpbmdzIDwvYj5idXR0b24gaW4gdGhlIHVwcGVyIHJpZ2h0IGNvcm5lci4gQ2hlY2sgdGhlIGJveCBmb3IgPGI+U2hvdyBIaWRkZW4gRmlsZXMgKGRvdGZpbGVzKTwvYj4gYW5kIGNsaWNrIDxiPlNhdmU8L2I+OiA8YnIgLz48YnIgLz48aW1nIGNsYXNzPSJrYi1pbWFnZSIgc3JjPSJodHRwczovL05hbWVjaGVhcC5zaW1wbGVrYi5jb20vU2l0ZUNvbnRlbnRzLzItN0MyMkQ1MjM2QTQ1NDNFQjgyN0YzQkQ4OTM2RTE1M0UvbWVkaWEvcGxfcGFydGlhbF8xLjEucG5nIiAvPjxiciAvPjxiciAvPlNlZSA8Yj5hZG1pbjwvYj4gZm9sZGVyPyAgSXQgY29udGFpbnMgYWxsIG91ciBmb2xkZXJzIHdpdGggZW1haWxzOiANCjxiciAvPjxiciAvPjxpbWcgY2xhc3M9ImtiLWltYWdlIiBzcmM9Imh0dHBzOi8vTmFtZWNoZWFwLnNpbXBsZWtiLmNvbS9TaXRlQ29udGVudHMvMi03QzIyRDUyMzZBNDU0M0VCODI3RjNCRDg5MzZFMTUzRS9tZWRpYS9wbF9wYXJ0aWFsXzI1LnBuZyIgLz48YnIgLz48YnIgLz5PcGVuIGl0LCBjbGljayB0aGUgPGI+U2VsZWN0IGFsbDwvYj4gYnV0dG9uIGFuZCBjbGljayA8Yj5Db3B5PC9iPjogDQo8YnIgLz48YnIgLz48aW1nIGNsYXNzPSJrYi1pbWFnZSIgc3JjPSJodHRwczovL05hbWVjaGVhcC5zaW1wbGVrYi5jb20vU2l0ZUNvbnRlbnRzLzItN0MyMkQ1MjM2QTQ1NDNFQjgyN0YzQkQ4OTM2RTE1M0UvbWVkaWEvcGxfcGFydGlhbF8yNi5wbmciIC8+PGJyIC8+PGJyIC8+DQpUaGVuIGluIHRoZSBwb3AtdXAgd2luZG93IHB1dCB0aGUgZm9sbG93aW5nIHBhdGggPGI+L21haWwvZG9tYWluLmNvbS9hZG1pbjwvYj4gYW5kIGNsaWNrIDxiPkNvcHk8L2I+IGZpbGVzOg0KPGJyIC8+PGJyIC8+PGltZyBjbGFzcz0ia2ItaW1hZ2UiIHNyYz0iaHR0cHM6Ly9OYW1lY2hlYXAuc2ltcGxla2IuY29tL1NpdGVDb250ZW50cy8yLTdDMjJENTIzNkE0NTQzRUI4MjdGM0JEODkzNkUxNTNFL21lZGlhL3BsX3BhcnRpYWxfMjcucG5nIiAvPjxiciAvPjxiciAvPlRoYXTigJlzIGFsbCwgY2hlY2sgeW91ciBlbWFpbHMgdmlhIHdlYm1haWwgb3IgYW4gZW1haWwgY2xpZW50Lg0KDQo8YnIgLz48YnIgLz5Db25maWcgZmlsZXMgYW5kIGZvbGRlcnMgbWF5IHZhcnkgZnJvbSBvbmUgaG9zdGluZyBwcm92aWRlci9zY3JpcHQgdGVtcGxhdGUgdG8gYW5vdGhlciwgYnV0IHRoZSBtYWluIHBvaW50cyByZW1haW4gdGhlIHNhbWUuDQo8YnIgLz48YnIgLz4gSWYgeW91IGNhbm5vdCBmaW5kIHRoZSBjb3JyZXNwb25kaW5nIGZpbGVzIG9yIG5vdCBzdXJlIHdoYXQgZGV0YWlscyB0byBwdXQsIGZlZWwgZnJlZSB0byBjb250YWN0IHVzIHZpYSBsaXZlIGNoYXQgb3IgdGlja2V0IHVzaW5nIG91ciA8YSBocmVmPSJodHRwczovL3d3dy5uYW1lY2hlYXAuY29tL2hlbHAtY2VudGVyLyI+SGVscERlc2s8L2E+Lg0KDQo8cD48L3A+","NewTillDate":null,"FeaturedTillDate":null,"ModifiedDateTime":"2024-10-08T16:11:47.0000000","LiveDateTime":"1754-02-02T00:00:00.0000000","CreatedDateTime":"2014-06-21T10:53:24.0000000","ApprovalDatetime":"2014-06-21T10:53:24.0000000","RequestCount":93605,"MarkedAsNew":false,"MarkedAsFeatured":false,"RatingValue":3,"CategoryPaths":[{"__type":"Nc:SimpleKB:Abstractions:Dtos:CategoryPathDto","Level":1,"CategoryId":12,"CategoryName":"Hosting"},{"__type":"Nc:SimpleKB:Abstractions:Dtos:CategoryPathDto","Level":2,"CategoryId":2199,"CategoryName":"Hosting Migration"}],"AssociatedCategories":[{"CategoryId":2199,"CategoryName":"Hosting Migration","CategoryDisplayName":"HostingHosting Migration"}],"AssociatedTags":[{"TagId":1174,"Tag":" addon"},{"TagId":82392,"Tag":"restore website"},{"TagId":82393,"Tag":" manually"},{"TagId":82394,"Tag":" merge two cpanel accounts"},{"TagId":82395,"Tag":" merge"}],"RelatedArticles":[],"AssociatedMedias":[],"PreferredCategoryId":0,"RootParentCategoryName":"","RootParentCategoryId":0},"status":200,"statusText":"OK"},"/api/v1/ncpl/simplekb/getcategorybycategoryid:\"{\\\"categoryId\\\":2199}\"":{"body":{"__type":"Nc:SimpleKB:Abstractions:Dtos:CategoryDto","Description":"VGhpcyBzZWN0aW9uIHdpbGwgY292ZXIgdGhlIGluZm8gb24gaG93IG9uZSBjYW4gdHJhbnNmZXIgYW4gZXhpc3RpbmcgaG9zdGluZyBhY2NvdW50IHRvIE5hbWVjaGVhcC48YnIgLz4=","ParentCategoryId":12,"Parent_Category_Name":"Hosting","FriendlyId":null,"ApprovedYN":true,"TreatAsTopicYN":false,"CreatedDateTime":"03/27/2014 02:24:19","CurrentCategoryPaths":[{"__type":"Nc:SimpleKB:Abstractions:Dtos:CategoryPathDto","Level":1,"CategoryId":12,"CategoryName":"Hosting"},{"__type":"Nc:SimpleKB:Abstractions:Dtos:CategoryPathDto","Level":2,"CategoryId":2199,"CategoryName":"Hosting Migration"}],"RelatedCategories":[{"__type":"Nc:SimpleKB:Abstractions:Dtos:RelatedCategoryDto","CategoryId":29,"CategoryName":"cPanel questions"}],"AssociatedArticles":[{"ArticleId":9340,"Title":"How to transfer hosting account without cPanel?","ArticleName":"How to transfer hosting account without cPanel?","LiveDateTime":"02/02/1754 00:00:00","NewTillDate":null,"FeaturedTillDate":null,"ModifiedDateTime":"12/12/2018"},{"ArticleId":9778,"Title":"Hosting migration to Namecheap","ArticleName":"Hosting migration to Namecheap","LiveDateTime":"02/02/1754 00:00:00","NewTillDate":null,"FeaturedTillDate":null,"ModifiedDateTime":"06/14/2024"},{"ArticleId":9365,"Title":"How to create and restore backups in cPanel","ArticleName":"How to create and restore backups in cPanel","LiveDateTime":"02/02/1754 00:00:00","NewTillDate":null,"FeaturedTillDate":null,"ModifiedDateTime":"09/25/2024"},{"ArticleId":9364,"Title":"How to restore cPanel backups for addon domains. Partial cPanel transfer","ArticleName":"How to restore cPanel backups for addon domains. Partial cPanel transfer","LiveDateTime":"02/02/1754 00:00:00","NewTillDate":null,"FeaturedTillDate":null,"ModifiedDateTime":"10/08/2024"},{"ArticleId":9342,"Title":"How to transfer hosting account to Namecheap","ArticleName":"How to transfer hosting account to Namecheap","LiveDateTime":"02/02/1754 00:00:00","NewTillDate":null,"FeaturedTillDate":null,"ModifiedDateTime":"07/12/2024"},{"ArticleId":9338,"Title":"cPanel shared hosting account transfer to Namecheap","ArticleName":"cPanel shared hosting account transfer to Namecheap","LiveDateTime":"02/02/1754 00:00:00","NewTillDate":null,"FeaturedTillDate":null,"ModifiedDateTime":"06/14/2024"},{"ArticleId":9337,"Title":"cPanel reseller hosting account transfer to Namecheap","ArticleName":"cPanel reseller hosting account transfer to Namecheap","LiveDateTime":"02/02/1754 00:00:00","NewTillDate":null,"FeaturedTillDate":null,"ModifiedDateTime":"06/14/2024"},{"ArticleId":9339,"Title":"cPanel VPS or Dedicated Server transfer to Namecheap","ArticleName":"cPanel VPS or Dedicated Server transfer to Namecheap","LiveDateTime":"02/02/1754 00:00:00","NewTillDate":null,"FeaturedTillDate":null,"ModifiedDateTime":"06/14/2024"},{"ArticleId":9243,"Title":"How to transfer a WordPress website to Namecheap manually","ArticleName":"How to transfer a WordPress website to Namecheap manually","LiveDateTime":"02/02/1754 00:00:00","NewTillDate":null,"FeaturedTillDate":null,"ModifiedDateTime":"05/10/2025"},{"ArticleId":9427,"Title":"How to transfer WordPress Multisite (WPMU)","ArticleName":"How to transfer WordPress Multisite (WPMU)","LiveDateTime":"02/02/1754 00:00:00","NewTillDate":null,"FeaturedTillDate":null,"ModifiedDateTime":"05/30/2024"},{"ArticleId":9359,"Title":"How to migrate website from wordpress.com to Namecheap","ArticleName":"How to migrate website from wordpress.com to Namecheap","LiveDateTime":"02/02/1754 00:00:00","NewTillDate":null,"FeaturedTillDate":null,"ModifiedDateTime":"12/10/2021"},{"ArticleId":9714,"Title":"How to move from Blogger to WordPress hosted with us","ArticleName":"How to move from Blogger to WordPress hosted with us","LiveDateTime":"02/02/1754 00:00:00","NewTillDate":null,"FeaturedTillDate":null,"ModifiedDateTime":"12/10/2021"},{"ArticleId":9538,"Title":"How to transfer from HostGator","ArticleName":"How to transfer from HostGator","LiveDateTime":"02/02/1754 00:00:00","NewTillDate":null,"FeaturedTillDate":null,"ModifiedDateTime":"06/14/2024"},{"ArticleId":9539,"Title":"How to transfer from Bluehost","ArticleName":"How to transfer from Bluehost","LiveDateTime":"02/02/1754 00:00:00","NewTillDate":null,"FeaturedTillDate":null,"ModifiedDateTime":"06/14/2024"},{"ArticleId":9341,"Title":"Non-cPanel hosting account transfer from GoDaddy to Namecheap","ArticleName":"Non-cPanel hosting account transfer from GoDaddy to Namecheap","LiveDateTime":"02/02/1754 00:00:00","NewTillDate":null,"FeaturedTillDate":null,"ModifiedDateTime":"09/13/2019"},{"ArticleId":492,"Title":"Can I avoid downtime while transferring my existing hosting account to you?","ArticleName":"Can I avoid downtime while transferring my existing hosting account to you?","LiveDateTime":"02/02/1754 00:00:00","NewTillDate":null,"FeaturedTillDate":null,"ModifiedDateTime":"12/28/2020"},{"ArticleId":171,"Title":"Can I transfer my hosting account to another Namecheap user?","ArticleName":"Can I transfer my hosting account to another Namecheap user?","LiveDateTime":"02/02/1754 00:00:00","NewTillDate":null,"FeaturedTillDate":null,"ModifiedDateTime":"10/16/2024"},{"ArticleId":9541,"Title":"How to optimize hosting account space","ArticleName":"How to optimize hosting account space","LiveDateTime":"02/02/1754 00:00:00","NewTillDate":null,"FeaturedTillDate":null,"ModifiedDateTime":"01/16/2024"}],"AssociatedTags":[],"CategoryId":2199,"CategoryName":"Hosting Migration"},"status":200,"statusText":"OK"},"/api/v1/ncpl/simplekb/getcategories:\"{\\\"parentCategoryId\\\":0,\\\"getTree\\\":true}\"":{"body":[{"__type":"Nc:SimpleKB:Abstractions:Dtos:CategoryItemDto","ParentCategoryId":93,"TreatAsTopicYN":false,"Description":"","ImageUrl":"","ShortDesc":"","CategoryId":2216,"CategoryName":"Spam Protection"},{"__type":"Nc:SimpleKB:Abstractions:Dtos:CategoryItemDto","ParentCategoryId":14,"TreatAsTopicYN":false,"Description":"","ImageUrl":"","ShortDesc":"","CategoryId":2217,"CategoryName":"Renewal"},{"__type":"Nc:SimpleKB:Abstractions:Dtos:CategoryItemDto","ParentCategoryId":14,"TreatAsTopicYN":false,"Description":"","ImageUrl":"","ShortDesc":"","CategoryId":2218,"CategoryName":"cPanel SSL Plugin"},{"__type":"Nc:SimpleKB:Abstractions:Dtos:CategoryItemDto","ParentCategoryId":12,"TreatAsTopicYN":false,"Description":"","ImageUrl":"","ShortDesc":"","CategoryId":2219,"CategoryName":"PHP Configuration"},{"__type":"Nc:SimpleKB:Abstractions:Dtos:CategoryItemDto","ParentCategoryId":14,"TreatAsTopicYN":false,"Description":"","ImageUrl":"","ShortDesc":"","CategoryId":2221,"CategoryName":"Multi-Domain SSL Certificates"},{"__type":"Nc:SimpleKB:Abstractions:Dtos:CategoryItemDto","ParentCategoryId":14,"TreatAsTopicYN":false,"Description":"","ImageUrl":"","ShortDesc":"","CategoryId":2222,"CategoryName":"Cancellation"},{"__type":"Nc:SimpleKB:Abstractions:Dtos:CategoryItemDto","ParentCategoryId":14,"TreatAsTopicYN":false,"Description":"","ImageUrl":"","ShortDesc":"","CategoryId":2223,"CategoryName":"Browser errors"},{"__type":"Nc:SimpleKB:Abstractions:Dtos:CategoryItemDto","ParentCategoryId":14,"TreatAsTopicYN":false,"Description":"","ImageUrl":"","ShortDesc":"","CategoryId":2224,"CategoryName":"Site Seal, Logo"},{"__type":"Nc:SimpleKB:Abstractions:Dtos:CategoryItemDto","ParentCategoryId":12,"TreatAsTopicYN":false,"Description":"","ImageUrl":"","ShortDesc":"","CategoryId":2225,"CategoryName":"SEO"},{"__type":"Nc:SimpleKB:Abstractions:Dtos:CategoryItemDto","ParentCategoryId":93,"TreatAsTopicYN":false,"Description":"","ImageUrl":"","ShortDesc":"","CategoryId":2226,"CategoryName":"Email Migration"},{"__type":"Nc:SimpleKB:Abstractions:Dtos:CategoryItemDto","ParentCategoryId":2211,"TreatAsTopicYN":false,"Description":"","ImageUrl":"","ShortDesc":"","CategoryId":2227,"CategoryName":"SSL Resellers"},{"__type":"Nc:SimpleKB:Abstractions:Dtos:CategoryItemDto","ParentCategoryId":0,"TreatAsTopicYN":true,"Description":"","ImageUrl":"/assets/img/pictograms/150/cloud-red.png","ShortDesc":"","CategoryId":2228,"CategoryName":"Apps","SubCategories":[{"__type":"Nc:SimpleKB:Abstractions:Dtos:CategoryItemDto","ParentCategoryId":2228,"TreatAsTopicYN":false,"Description":"","ImageUrl":"","ShortDesc":"","CategoryId":2251,"CategoryName":"Supersonic CDN"},{"__type":"Nc:SimpleKB:Abstractions:Dtos:CategoryItemDto","ParentCategoryId":2228,"TreatAsTopicYN":false,"Description":"","ImageUrl":"","ShortDesc":"","CategoryId":2298,"CategoryName":"Site Maker"},{"__type":"Nc:SimpleKB:Abstractions:Dtos:CategoryItemDto","ParentCategoryId":2228,"TreatAsTopicYN":false,"Description":"","ImageUrl":"","ShortDesc":"","CategoryId":177,"CategoryName":"Google Workspace (formerly G Suite)"}]},{"__type":"Nc:SimpleKB:Abstractions:Dtos:CategoryItemDto","ParentCategoryId":2211,"TreatAsTopicYN":false,"Description":"","ImageUrl":"","ShortDesc":"","CategoryId":2229,"CategoryName":"Hosting Resellers"},{"__type":"Nc:SimpleKB:Abstractions:Dtos:CategoryItemDto","ParentCategoryId":34,"TreatAsTopicYN":false,"Description":"","ImageUrl":"","ShortDesc":"","CategoryId":2232,"CategoryName":"DNSSEC"},{"__type":"Nc:SimpleKB:Abstractions:Dtos:CategoryItemDto","ParentCategoryId":34,"TreatAsTopicYN":false,"Description":"","ImageUrl":"","ShortDesc":"","CategoryId":2234,"CategoryName":"Google Workspace (formerly G Suite)"},{"__type":"Nc:SimpleKB:Abstractions:Dtos:CategoryItemDto","ParentCategoryId":34,"TreatAsTopicYN":false,"Description":"","ImageUrl":"","ShortDesc":"","CategoryId":2237,"CategoryName":"Host records setup"},{"__type":"Nc:SimpleKB:Abstractions:Dtos:CategoryItemDto","ParentCategoryId":14,"TreatAsTopicYN":false,"Description":"","ImageUrl":"","ShortDesc":"","CategoryId":2238,"CategoryName":"SSL installation errors"},{"__type":"Nc:SimpleKB:Abstractions:Dtos:CategoryItemDto","ParentCategoryId":0,"TreatAsTopicYN":false,"Description":"","ImageUrl":"/assets/img/pictograms/150/easywp-red.png","ShortDesc":"","CategoryId":2239,"CategoryName":"EasyWP","SubCategories":[{"__type":"Nc:SimpleKB:Abstractions:Dtos:CategoryItemDto","ParentCategoryId":2239,"TreatAsTopicYN":false,"Description":"","ImageUrl":"","ShortDesc":"","CategoryId":2280,"CategoryName":"Getting Started"},{"__type":"Nc:SimpleKB:Abstractions:Dtos:CategoryItemDto","ParentCategoryId":2239,"TreatAsTopicYN":false,"Description":"","ImageUrl":"","ShortDesc":"","CategoryId":2279,"CategoryName":"General Information"},{"__type":"Nc:SimpleKB:Abstractions:Dtos:CategoryItemDto","ParentCategoryId":2239,"TreatAsTopicYN":false,"Description":"","ImageUrl":"","ShortDesc":"","CategoryId":2281,"CategoryName":"WordPress Migration"},{"__type":"Nc:SimpleKB:Abstractions:Dtos:CategoryItemDto","ParentCategoryId":2239,"TreatAsTopicYN":false,"Description":"","ImageUrl":"","ShortDesc":"","CategoryId":2282,"CategoryName":"Plugins and Themes"},{"__type":"Nc:SimpleKB:Abstractions:Dtos:CategoryItemDto","ParentCategoryId":2239,"TreatAsTopicYN":false,"Description":"","ImageUrl":"","ShortDesc":"","CategoryId":2284,"CategoryName":"WordPress Management"},{"__type":"Nc:SimpleKB:Abstractions:Dtos:CategoryItemDto","ParentCategoryId":2239,"TreatAsTopicYN":false,"Description":"","ImageUrl":"","ShortDesc":"","CategoryId":2285,"CategoryName":"SFTP and Database access"},{"__type":"Nc:SimpleKB:Abstractions:Dtos:CategoryItemDto","ParentCategoryId":2239,"TreatAsTopicYN":false,"Description":"","ImageUrl":"","ShortDesc":"","CategoryId":2286,"CategoryName":"Domains questions"},{"__type":"Nc:SimpleKB:Abstractions:Dtos:CategoryItemDto","ParentCategoryId":2239,"TreatAsTopicYN":false,"Description":"","ImageUrl":"","ShortDesc":"","CategoryId":2288,"CategoryName":"Billing questions"},{"__type":"Nc:SimpleKB:Abstractions:Dtos:CategoryItemDto","ParentCategoryId":2239,"TreatAsTopicYN":false,"Description":"","ImageUrl":"","ShortDesc":"","CategoryId":2287,"CategoryName":"SSL questions"}]},{"__type":"Nc:SimpleKB:Abstractions:Dtos:CategoryItemDto","ParentCategoryId":2228,"TreatAsTopicYN":false,"Description":"","ImageUrl":"","ShortDesc":"","CategoryId":2251,"CategoryName":"Supersonic CDN"},{"__type":"Nc:SimpleKB:Abstractions:Dtos:CategoryItemDto","ParentCategoryId":12,"TreatAsTopicYN":false,"Description":"","ImageUrl":"","ShortDesc":"","CategoryId":2252,"CategoryName":"InterWorx questions"},{"__type":"Nc:SimpleKB:Abstractions:Dtos:CategoryItemDto","ParentCategoryId":2253,"TreatAsTopicYN":false,"Description":"","ImageUrl":"","ShortDesc":"","CategoryId":2254,"CategoryName":"Domains How-To"},{"__type":"Nc:SimpleKB:Abstractions:Dtos:CategoryItemDto","ParentCategoryId":2253,"TreatAsTopicYN":false,"Description":"","ImageUrl":"","ShortDesc":"","CategoryId":2255,"CategoryName":"Hosting How-To"},{"__type":"Nc:SimpleKB:Abstractions:Dtos:CategoryItemDto","ParentCategoryId":2253,"TreatAsTopicYN":false,"Description":"","ImageUrl":"","ShortDesc":"","CategoryId":2257,"CategoryName":"Sales & Payments How-To"},{"__type":"Nc:SimpleKB:Abstractions:Dtos:CategoryItemDto","ParentCategoryId":2253,"TreatAsTopicYN":false,"Description":"","ImageUrl":"","ShortDesc":"","CategoryId":2258,"CategoryName":"cPanel Email How-To"},{"__type":"Nc:SimpleKB:Abstractions:Dtos:CategoryItemDto","ParentCategoryId":93,"TreatAsTopicYN":false,"Description":"","ImageUrl":"","ShortDesc":"","CategoryId":2260,"CategoryName":"Private Email Contacts and Calendars Setup"},{"__type":"Nc:SimpleKB:Abstractions:Dtos:CategoryItemDto","ParentCategoryId":2253,"TreatAsTopicYN":false,"Description":"","ImageUrl":"","ShortDesc":"","CategoryId":2262,"CategoryName":"EasyWP How-To"},{"__type":"Nc:SimpleKB:Abstractions:Dtos:CategoryItemDto","ParentCategoryId":0,"TreatAsTopicYN":false,"Description":"","ImageUrl":"https://download.namecheap.com/assets/img/domainvault-red@2x.png","ShortDesc":"","CategoryId":2289,"CategoryName":"Domain Vault","SubCategories":[]},{"__type":"Nc:SimpleKB:Abstractions:Dtos:CategoryItemDto","ParentCategoryId":14,"TreatAsTopicYN":false,"Description":"","ImageUrl":"","ShortDesc":"","CategoryId":2290,"CategoryName":"CSR code"},{"__type":"Nc:SimpleKB:Abstractions:Dtos:CategoryItemDto","ParentCategoryId":12,"TreatAsTopicYN":false,"Description":"","ImageUrl":"","ShortDesc":"","CategoryId":2291,"CategoryName":"Webuzo questions"},{"__type":"Nc:SimpleKB:Abstractions:Dtos:CategoryItemDto","ParentCategoryId":2265,"TreatAsTopicYN":false,"Description":"","ImageUrl":"","ShortDesc":"","CategoryId":2292,"CategoryName":"Browser Extensions"},{"__type":"Nc:SimpleKB:Abstractions:Dtos:CategoryItemDto","ParentCategoryId":14,"TreatAsTopicYN":false,"Description":"","ImageUrl":"","ShortDesc":"","CategoryId":2293,"CategoryName":"Automated SSL management"},{"__type":"Nc:SimpleKB:Abstractions:Dtos:CategoryItemDto","ParentCategoryId":2228,"TreatAsTopicYN":false,"Description":"","ImageUrl":"","ShortDesc":"","CategoryId":2298,"CategoryName":"Site Maker"},{"__type":"Nc:SimpleKB:Abstractions:Dtos:CategoryItemDto","ParentCategoryId":12,"TreatAsTopicYN":false,"Description":"","ImageUrl":"","ShortDesc":"","CategoryId":27,"CategoryName":"Getting Started"},{"__type":"Nc:SimpleKB:Abstractions:Dtos:CategoryItemDto","ParentCategoryId":0,"TreatAsTopicYN":false,"Description":"","ImageUrl":"/assets/img/pictograms/150/support-red.png","ShortDesc":"","CategoryId":5,"CategoryName":"General & Support","SubCategories":[]},{"__type":"Nc:SimpleKB:Abstractions:Dtos:CategoryItemDto","ParentCategoryId":2200,"TreatAsTopicYN":false,"Description":"","ImageUrl":"","ShortDesc":"","CategoryId":7,"CategoryName":"Billing FAQ"},{"__type":"Nc:SimpleKB:Abstractions:Dtos:CategoryItemDto","ParentCategoryId":2209,"TreatAsTopicYN":false,"Description":"","ImageUrl":"","ShortDesc":"","CategoryId":8,"CategoryName":"Transfer Information"},{"__type":"Nc:SimpleKB:Abstractions:Dtos:CategoryItemDto","ParentCategoryId":12,"TreatAsTopicYN":false,"Description":"","ImageUrl":"","ShortDesc":"","CategoryId":22,"CategoryName":"Hosting Information"},{"__type":"Nc:SimpleKB:Abstractions:Dtos:CategoryItemDto","ParentCategoryId":14,"TreatAsTopicYN":false,"Description":"","ImageUrl":"","ShortDesc":"","CategoryId":38,"CategoryName":"SSL General"},{"__type":"Nc:SimpleKB:Abstractions:Dtos:CategoryItemDto","ParentCategoryId":9,"TreatAsTopicYN":false,"Description":"","ImageUrl":"","ShortDesc":"","CategoryId":45,"CategoryName":"Account Security"},{"__type":"Nc:SimpleKB:Abstractions:Dtos:CategoryItemDto","ParentCategoryId":34,"TreatAsTopicYN":false,"Description":"","ImageUrl":"","ShortDesc":"","CategoryId":46,"CategoryName":"Domain Management"},{"__type":"Nc:SimpleKB:Abstractions:Dtos:CategoryItemDto","ParentCategoryId":2211,"TreatAsTopicYN":false,"Description":"","ImageUrl":"","ShortDesc":"","CategoryId":63,"CategoryName":"Namecheap API"},{"__type":"Nc:SimpleKB:Abstractions:Dtos:CategoryItemDto","ParentCategoryId":2228,"TreatAsTopicYN":false,"Description":"","ImageUrl":"","ShortDesc":"","CategoryId":177,"CategoryName":"Google Workspace (formerly G Suite)"},{"__type":"Nc:SimpleKB:Abstractions:Dtos:CategoryItemDto","ParentCategoryId":93,"TreatAsTopicYN":false,"Description":"","ImageUrl":"","ShortDesc":"","CategoryId":2179,"CategoryName":"Private Email: General Information"},{"__type":"Nc:SimpleKB:Abstractions:Dtos:CategoryItemDto","ParentCategoryId":2265,"TreatAsTopicYN":false,"Description":"","ImageUrl":"","ShortDesc":"","CategoryId":2274,"CategoryName":"General"},{"__type":"Nc:SimpleKB:Abstractions:Dtos:CategoryItemDto","ParentCategoryId":2239,"TreatAsTopicYN":false,"Description":"","ImageUrl":"","ShortDesc":"","CategoryId":2280,"CategoryName":"Getting Started"},{"__type":"Nc:SimpleKB:Abstractions:Dtos:CategoryItemDto","ParentCategoryId":2239,"TreatAsTopicYN":false,"Description":"","ImageUrl":"","ShortDesc":"","CategoryId":2279,"CategoryName":"General Information"},{"__type":"Nc:SimpleKB:Abstractions:Dtos:CategoryItemDto","ParentCategoryId":93,"TreatAsTopicYN":false,"Description":"","ImageUrl":"","ShortDesc":"","CategoryId":2215,"CategoryName":"Private Email: Mailbox Management"},{"__type":"Nc:SimpleKB:Abstractions:Dtos:CategoryItemDto","ParentCategoryId":2211,"TreatAsTopicYN":false,"Description":"","ImageUrl":"","ShortDesc":"","CategoryId":2196,"CategoryName":"WHMCS module for SSL"},{"__type":"Nc:SimpleKB:Abstractions:Dtos:CategoryItemDto","ParentCategoryId":0,"TreatAsTopicYN":false,"Description":"","ImageUrl":"/assets/img/pictograms/150/savings-red.png","ShortDesc":"","CategoryId":2200,"CategoryName":"Checkout & Billing","SubCategories":[{"__type":"Nc:SimpleKB:Abstractions:Dtos:CategoryItemDto","ParentCategoryId":2200,"TreatAsTopicYN":false,"Description":"","ImageUrl":"","ShortDesc":"","CategoryId":7,"CategoryName":"Billing FAQ"},{"__type":"Nc:SimpleKB:Abstractions:Dtos:CategoryItemDto","ParentCategoryId":2200,"TreatAsTopicYN":false,"Description":"","ImageUrl":"","ShortDesc":"","CategoryId":2201,"CategoryName":"Domains Billing"},{"__type":"Nc:SimpleKB:Abstractions:Dtos:CategoryItemDto","ParentCategoryId":2200,"TreatAsTopicYN":false,"Description":"","ImageUrl":"","ShortDesc":"","CategoryId":21,"CategoryName":"Hosting Billing"},{"__type":"Nc:SimpleKB:Abstractions:Dtos:CategoryItemDto","ParentCategoryId":2200,"TreatAsTopicYN":false,"Description":"","ImageUrl":"","ShortDesc":"","CategoryId":71,"CategoryName":"SSL Certificates Billing"},{"__type":"Nc:SimpleKB:Abstractions:Dtos:CategoryItemDto","ParentCategoryId":2200,"TreatAsTopicYN":false,"Description":"","ImageUrl":"","ShortDesc":"","CategoryId":2177,"CategoryName":"Private Email"}]},{"__type":"Nc:SimpleKB:Abstractions:Dtos:CategoryItemDto","ParentCategoryId":2200,"TreatAsTopicYN":false,"Description":"","ImageUrl":"","ShortDesc":"","CategoryId":2201,"CategoryName":"Domains Billing"},{"__type":"Nc:SimpleKB:Abstractions:Dtos:CategoryItemDto","ParentCategoryId":14,"TreatAsTopicYN":false,"Description":"","ImageUrl":"","ShortDesc":"","CategoryId":67,"CategoryName":"Activation"},{"__type":"Nc:SimpleKB:Abstractions:Dtos:CategoryItemDto","ParentCategoryId":2209,"TreatAsTopicYN":false,"Description":"","ImageUrl":"","ShortDesc":"","CategoryId":83,"CategoryName":"Transfer to Namecheap"},{"__type":"Nc:SimpleKB:Abstractions:Dtos:CategoryItemDto","ParentCategoryId":9,"TreatAsTopicYN":false,"Description":"","ImageUrl":"","ShortDesc":"","CategoryId":43,"CategoryName":"Profile Management"},{"__type":"Nc:SimpleKB:Abstractions:Dtos:CategoryItemDto","ParentCategoryId":34,"TreatAsTopicYN":false,"Description":"","ImageUrl":"","ShortDesc":"","CategoryId":10,"CategoryName":"DNS Questions"},{"__type":"Nc:SimpleKB:Abstractions:Dtos:CategoryItemDto","ParentCategoryId":12,"TreatAsTopicYN":false,"Description":"","ImageUrl":"","ShortDesc":"","CategoryId":29,"CategoryName":"cPanel questions"},{"__type":"Nc:SimpleKB:Abstractions:Dtos:CategoryItemDto","ParentCategoryId":2200,"TreatAsTopicYN":false,"Description":"","ImageUrl":"","ShortDesc":"","CategoryId":21,"CategoryName":"Hosting Billing"},{"__type":"Nc:SimpleKB:Abstractions:Dtos:CategoryItemDto","ParentCategoryId":34,"TreatAsTopicYN":false,"Description":"","ImageUrl":"","ShortDesc":"","CategoryId":11,"CategoryName":"Dynamic DNS"},{"__type":"Nc:SimpleKB:Abstractions:Dtos:CategoryItemDto","ParentCategoryId":9,"TreatAsTopicYN":false,"Description":"","ImageUrl":"","ShortDesc":"","CategoryId":44,"CategoryName":"Account Access"},{"__type":"Nc:SimpleKB:Abstractions:Dtos:CategoryItemDto","ParentCategoryId":2209,"TreatAsTopicYN":false,"Description":"","ImageUrl":"","ShortDesc":"","CategoryId":84,"CategoryName":"Transfer to another provider"},{"__type":"Nc:SimpleKB:Abstractions:Dtos:CategoryItemDto","ParentCategoryId":14,"TreatAsTopicYN":false,"Description":"","ImageUrl":"","ShortDesc":"","CategoryId":68,"CategoryName":"Validation"},{"__type":"Nc:SimpleKB:Abstractions:Dtos:CategoryItemDto","ParentCategoryId":12,"TreatAsTopicYN":false,"Description":"","ImageUrl":"","ShortDesc":"","CategoryId":2182,"CategoryName":"cPanel: Software Management"},{"__type":"Nc:SimpleKB:Abstractions:Dtos:CategoryItemDto","ParentCategoryId":93,"TreatAsTopicYN":false,"Description":"","ImageUrl":"","ShortDesc":"","CategoryId":2214,"CategoryName":"Email Forwarding"},{"__type":"Nc:SimpleKB:Abstractions:Dtos:CategoryItemDto","ParentCategoryId":2265,"TreatAsTopicYN":false,"Description":"","ImageUrl":"","ShortDesc":"","CategoryId":2270,"CategoryName":"Routers"},{"__type":"Nc:SimpleKB:Abstractions:Dtos:CategoryItemDto","ParentCategoryId":2239,"TreatAsTopicYN":false,"Description":"","ImageUrl":"","ShortDesc":"","CategoryId":2281,"CategoryName":"WordPress Migration"},{"__type":"Nc:SimpleKB:Abstractions:Dtos:CategoryItemDto","ParentCategoryId":2239,"TreatAsTopicYN":false,"Description":"","ImageUrl":"","ShortDesc":"","CategoryId":2282,"CategoryName":"Plugins and Themes"},{"__type":"Nc:SimpleKB:Abstractions:Dtos:CategoryItemDto","ParentCategoryId":2265,"TreatAsTopicYN":false,"Description":"","ImageUrl":"","ShortDesc":"","CategoryId":2272,"CategoryName":"TV"},{"__type":"Nc:SimpleKB:Abstractions:Dtos:CategoryItemDto","ParentCategoryId":12,"TreatAsTopicYN":false,"Description":"","ImageUrl":"","ShortDesc":"","CategoryId":2187,"CategoryName":"cPanel: WordPress"},{"__type":"Nc:SimpleKB:Abstractions:Dtos:CategoryItemDto","ParentCategoryId":2209,"TreatAsTopicYN":false,"Description":"","ImageUrl":"","ShortDesc":"","CategoryId":219,"CategoryName":"Canceled Transfers"},{"__type":"Nc:SimpleKB:Abstractions:Dtos:CategoryItemDto","ParentCategoryId":2200,"TreatAsTopicYN":false,"Description":"","ImageUrl":"","ShortDesc":"","CategoryId":71,"CategoryName":"SSL Certificates Billing"},{"__type":"Nc:SimpleKB:Abstractions:Dtos:CategoryItemDto","ParentCategoryId":93,"TreatAsTopicYN":false,"Description":"","ImageUrl":"","ShortDesc":"","CategoryId":2176,"CategoryName":"Private Email: DNS Settings"},{"__type":"Nc:SimpleKB:Abstractions:Dtos:CategoryItemDto","ParentCategoryId":14,"TreatAsTopicYN":false,"Description":"","ImageUrl":"","ShortDesc":"","CategoryId":69,"CategoryName":"Installation"},{"__type":"Nc:SimpleKB:Abstractions:Dtos:CategoryItemDto","ParentCategoryId":0,"TreatAsTopicYN":false,"Description":"","ImageUrl":"/assets/img/pictograms/150/reseller-red.png","ShortDesc":"","CategoryId":34,"CategoryName":"Domains","SubCategories":[{"__type":"Nc:SimpleKB:Abstractions:Dtos:CategoryItemDto","ParentCategoryId":34,"TreatAsTopicYN":false,"Description":"","ImageUrl":"","ShortDesc":"","CategoryId":2232,"CategoryName":"DNSSEC"},{"__type":"Nc:SimpleKB:Abstractions:Dtos:CategoryItemDto","ParentCategoryId":34,"TreatAsTopicYN":false,"Description":"","ImageUrl":"","ShortDesc":"","CategoryId":2234,"CategoryName":"Google Workspace (formerly G Suite)"},{"__type":"Nc:SimpleKB:Abstractions:Dtos:CategoryItemDto","ParentCategoryId":34,"TreatAsTopicYN":false,"Description":"","ImageUrl":"","ShortDesc":"","CategoryId":2237,"CategoryName":"Host records setup"},{"__type":"Nc:SimpleKB:Abstractions:Dtos:CategoryItemDto","ParentCategoryId":34,"TreatAsTopicYN":false,"Description":"","ImageUrl":"","ShortDesc":"","CategoryId":46,"CategoryName":"Domain Management"},{"__type":"Nc:SimpleKB:Abstractions:Dtos:CategoryItemDto","ParentCategoryId":34,"TreatAsTopicYN":false,"Description":"","ImageUrl":"","ShortDesc":"","CategoryId":10,"CategoryName":"DNS Questions"},{"__type":"Nc:SimpleKB:Abstractions:Dtos:CategoryItemDto","ParentCategoryId":34,"TreatAsTopicYN":false,"Description":"","ImageUrl":"","ShortDesc":"","CategoryId":11,"CategoryName":"Dynamic DNS"},{"__type":"Nc:SimpleKB:Abstractions:Dtos:CategoryItemDto","ParentCategoryId":34,"TreatAsTopicYN":false,"Description":"","ImageUrl":"","ShortDesc":"","CategoryId":35,"CategoryName":"Registrations"},{"__type":"Nc:SimpleKB:Abstractions:Dtos:CategoryItemDto","ParentCategoryId":34,"TreatAsTopicYN":false,"Description":"","ImageUrl":"","ShortDesc":"","CategoryId":2207,"CategoryName":"Renewal questions"},{"__type":"Nc:SimpleKB:Abstractions:Dtos:CategoryItemDto","ParentCategoryId":34,"TreatAsTopicYN":false,"Description":"","ImageUrl":"","ShortDesc":"","CategoryId":36,"CategoryName":"Domains with extended attributes"},{"__type":"Nc:SimpleKB:Abstractions:Dtos:CategoryItemDto","ParentCategoryId":34,"TreatAsTopicYN":false,"Description":"","ImageUrl":"","ShortDesc":"","CategoryId":51,"CategoryName":"FreeDNS"},{"__type":"Nc:SimpleKB:Abstractions:Dtos:CategoryItemDto","ParentCategoryId":34,"TreatAsTopicYN":false,"Description":"","ImageUrl":"","ShortDesc":"","CategoryId":15,"CategoryName":"Namecheap Market"},{"__type":"Nc:SimpleKB:Abstractions:Dtos:CategoryItemDto","ParentCategoryId":34,"TreatAsTopicYN":false,"Description":"","ImageUrl":"","ShortDesc":"","CategoryId":2208,"CategoryName":"3rd Party Services Setup"},{"__type":"Nc:SimpleKB:Abstractions:Dtos:CategoryItemDto","ParentCategoryId":34,"TreatAsTopicYN":false,"Description":"","ImageUrl":"","ShortDesc":"","CategoryId":2278,"CategoryName":"Handshake TLDs"}]},{"__type":"Nc:SimpleKB:Abstractions:Dtos:CategoryItemDto","ParentCategoryId":34,"TreatAsTopicYN":false,"Description":"","ImageUrl":"","ShortDesc":"","CategoryId":35,"CategoryName":"Registrations"},{"__type":"Nc:SimpleKB:Abstractions:Dtos:CategoryItemDto","ParentCategoryId":14,"TreatAsTopicYN":false,"Description":"","ImageUrl":"","ShortDesc":"","CategoryId":70,"CategoryName":"Reissuance"},{"__type":"Nc:SimpleKB:Abstractions:Dtos:CategoryItemDto","ParentCategoryId":0,"TreatAsTopicYN":false,"Description":"","ImageUrl":"/assets/img/pictograms/150/protection-red.png","ShortDesc":"","CategoryId":37,"CategoryName":"Domain Privacy Protection","SubCategories":[]},{"__type":"Nc:SimpleKB:Abstractions:Dtos:CategoryItemDto","ParentCategoryId":2200,"TreatAsTopicYN":false,"Description":"","ImageUrl":"","ShortDesc":"","CategoryId":2177,"CategoryName":"Private Email"},{"__type":"Nc:SimpleKB:Abstractions:Dtos:CategoryItemDto","ParentCategoryId":93,"TreatAsTopicYN":false,"Description":"","ImageUrl":"","ShortDesc":"","CategoryId":2178,"CategoryName":"Private Email: Webmail Features"},{"__type":"Nc:SimpleKB:Abstractions:Dtos:CategoryItemDto","ParentCategoryId":34,"TreatAsTopicYN":false,"Description":"","ImageUrl":"","ShortDesc":"","CategoryId":2207,"CategoryName":"Renewal questions"},{"__type":"Nc:SimpleKB:Abstractions:Dtos:CategoryItemDto","ParentCategoryId":12,"TreatAsTopicYN":false,"Description":"","ImageUrl":"","ShortDesc":"","CategoryId":2210,"CategoryName":"cPanel Add-ons"},{"__type":"Nc:SimpleKB:Abstractions:Dtos:CategoryItemDto","ParentCategoryId":2265,"TreatAsTopicYN":false,"Description":"","ImageUrl":"","ShortDesc":"","CategoryId":2273,"CategoryName":"Gaming Consoles"},{"__type":"Nc:SimpleKB:Abstractions:Dtos:CategoryItemDto","ParentCategoryId":2239,"TreatAsTopicYN":false,"Description":"","ImageUrl":"","ShortDesc":"","CategoryId":2284,"CategoryName":"WordPress Management"},{"__type":"Nc:SimpleKB:Abstractions:Dtos:CategoryItemDto","ParentCategoryId":2239,"TreatAsTopicYN":false,"Description":"","ImageUrl":"","ShortDesc":"","CategoryId":2285,"CategoryName":"SFTP and Database access"},{"__type":"Nc:SimpleKB:Abstractions:Dtos:CategoryItemDto","ParentCategoryId":2265,"TreatAsTopicYN":false,"Description":"","ImageUrl":"","ShortDesc":"","CategoryId":2268,"CategoryName":"macOS"},{"__type":"Nc:SimpleKB:Abstractions:Dtos:CategoryItemDto","ParentCategoryId":93,"TreatAsTopicYN":false,"Description":"","ImageUrl":"","ShortDesc":"","CategoryId":2175,"CategoryName":"Private Email: Client Setup"},{"__type":"Nc:SimpleKB:Abstractions:Dtos:CategoryItemDto","ParentCategoryId":0,"TreatAsTopicYN":false,"Description":"","ImageUrl":"/assets/img/pictograms/150/status-red.png","ShortDesc":"","CategoryId":2209,"CategoryName":"Domain Transfers","SubCategories":[{"__type":"Nc:SimpleKB:Abstractions:Dtos:CategoryItemDto","ParentCategoryId":2209,"TreatAsTopicYN":false,"Description":"","ImageUrl":"","ShortDesc":"","CategoryId":8,"CategoryName":"Transfer Information"},{"__type":"Nc:SimpleKB:Abstractions:Dtos:CategoryItemDto","ParentCategoryId":2209,"TreatAsTopicYN":false,"Description":"","ImageUrl":"","ShortDesc":"","CategoryId":83,"CategoryName":"Transfer to Namecheap"},{"__type":"Nc:SimpleKB:Abstractions:Dtos:CategoryItemDto","ParentCategoryId":2209,"TreatAsTopicYN":false,"Description":"","ImageUrl":"","ShortDesc":"","CategoryId":84,"CategoryName":"Transfer to another provider"},{"__type":"Nc:SimpleKB:Abstractions:Dtos:CategoryItemDto","ParentCategoryId":2209,"TreatAsTopicYN":false,"Description":"","ImageUrl":"","ShortDesc":"","CategoryId":219,"CategoryName":"Canceled Transfers"}]},{"__type":"Nc:SimpleKB:Abstractions:Dtos:CategoryItemDto","ParentCategoryId":12,"TreatAsTopicYN":false,"Description":"","ImageUrl":"","ShortDesc":"","CategoryId":48,"CategoryName":"VPS"},{"__type":"Nc:SimpleKB:Abstractions:Dtos:CategoryItemDto","ParentCategoryId":34,"TreatAsTopicYN":false,"Description":"","ImageUrl":"","ShortDesc":"","CategoryId":36,"CategoryName":"Domains with extended attributes"},{"__type":"Nc:SimpleKB:Abstractions:Dtos:CategoryItemDto","ParentCategoryId":0,"TreatAsTopicYN":true,"Description":"","ImageUrl":"/assets/img/pictograms/150/server-red.png","ShortDesc":"","CategoryId":12,"CategoryName":"Hosting","SubCategories":[{"__type":"Nc:SimpleKB:Abstractions:Dtos:CategoryItemDto","ParentCategoryId":12,"TreatAsTopicYN":false,"Description":"","ImageUrl":"","ShortDesc":"","CategoryId":2219,"CategoryName":"PHP Configuration"},{"__type":"Nc:SimpleKB:Abstractions:Dtos:CategoryItemDto","ParentCategoryId":12,"TreatAsTopicYN":false,"Description":"","ImageUrl":"","ShortDesc":"","CategoryId":2225,"CategoryName":"SEO"},{"__type":"Nc:SimpleKB:Abstractions:Dtos:CategoryItemDto","ParentCategoryId":12,"TreatAsTopicYN":false,"Description":"","ImageUrl":"","ShortDesc":"","CategoryId":2252,"CategoryName":"InterWorx questions"},{"__type":"Nc:SimpleKB:Abstractions:Dtos:CategoryItemDto","ParentCategoryId":12,"TreatAsTopicYN":false,"Description":"","ImageUrl":"","ShortDesc":"","CategoryId":2291,"CategoryName":"Webuzo questions"},{"__type":"Nc:SimpleKB:Abstractions:Dtos:CategoryItemDto","ParentCategoryId":12,"TreatAsTopicYN":false,"Description":"","ImageUrl":"","ShortDesc":"","CategoryId":27,"CategoryName":"Getting Started"},{"__type":"Nc:SimpleKB:Abstractions:Dtos:CategoryItemDto","ParentCategoryId":12,"TreatAsTopicYN":false,"Description":"","ImageUrl":"","ShortDesc":"","CategoryId":22,"CategoryName":"Hosting Information"},{"__type":"Nc:SimpleKB:Abstractions:Dtos:CategoryItemDto","ParentCategoryId":12,"TreatAsTopicYN":false,"Description":"","ImageUrl":"","ShortDesc":"","CategoryId":29,"CategoryName":"cPanel questions"},{"__type":"Nc:SimpleKB:Abstractions:Dtos:CategoryItemDto","ParentCategoryId":12,"TreatAsTopicYN":false,"Description":"","ImageUrl":"","ShortDesc":"","CategoryId":2182,"CategoryName":"cPanel: Software Management"},{"__type":"Nc:SimpleKB:Abstractions:Dtos:CategoryItemDto","ParentCategoryId":12,"TreatAsTopicYN":false,"Description":"","ImageUrl":"","ShortDesc":"","CategoryId":2187,"CategoryName":"cPanel: WordPress"},{"__type":"Nc:SimpleKB:Abstractions:Dtos:CategoryItemDto","ParentCategoryId":12,"TreatAsTopicYN":false,"Description":"","ImageUrl":"","ShortDesc":"","CategoryId":2210,"CategoryName":"cPanel Add-ons"},{"__type":"Nc:SimpleKB:Abstractions:Dtos:CategoryItemDto","ParentCategoryId":12,"TreatAsTopicYN":false,"Description":"","ImageUrl":"","ShortDesc":"","CategoryId":48,"CategoryName":"VPS"},{"__type":"Nc:SimpleKB:Abstractions:Dtos:CategoryItemDto","ParentCategoryId":12,"TreatAsTopicYN":false,"Description":"","ImageUrl":"","ShortDesc":"","CategoryId":2188,"CategoryName":"Dedicated Server"},{"__type":"Nc:SimpleKB:Abstractions:Dtos:CategoryItemDto","ParentCategoryId":12,"TreatAsTopicYN":false,"Description":"","ImageUrl":"","ShortDesc":"","CategoryId":30,"CategoryName":"WHM questions"},{"__type":"Nc:SimpleKB:Abstractions:Dtos:CategoryItemDto","ParentCategoryId":12,"TreatAsTopicYN":false,"Description":"","ImageUrl":"","ShortDesc":"","CategoryId":32,"CategoryName":"DNS settings"},{"__type":"Nc:SimpleKB:Abstractions:Dtos:CategoryItemDto","ParentCategoryId":12,"TreatAsTopicYN":false,"Description":"","ImageUrl":"","ShortDesc":"","CategoryId":103,"CategoryName":"LVE (CloudLinux)"},{"__type":"Nc:SimpleKB:Abstractions:Dtos:CategoryItemDto","ParentCategoryId":12,"TreatAsTopicYN":false,"Description":"","ImageUrl":"","ShortDesc":"","CategoryId":89,"CategoryName":"SSH Access"},{"__type":"Nc:SimpleKB:Abstractions:Dtos:CategoryItemDto","ParentCategoryId":12,"TreatAsTopicYN":false,"Description":"","ImageUrl":"","ShortDesc":"","CategoryId":205,"CategoryName":"FTP questions"},{"__type":"Nc:SimpleKB:Abstractions:Dtos:CategoryItemDto","ParentCategoryId":12,"TreatAsTopicYN":false,"Description":"","ImageUrl":"","ShortDesc":"","CategoryId":2180,"CategoryName":"MySQL questions"},{"__type":"Nc:SimpleKB:Abstractions:Dtos:CategoryItemDto","ParentCategoryId":12,"TreatAsTopicYN":false,"Description":"","ImageUrl":"","ShortDesc":"","CategoryId":2199,"CategoryName":"Hosting Migration"},{"__type":"Nc:SimpleKB:Abstractions:Dtos:CategoryItemDto","ParentCategoryId":12,"TreatAsTopicYN":false,"Description":"","ImageUrl":"","ShortDesc":"","CategoryId":2194,"CategoryName":"Tips & Tricks"},{"__type":"Nc:SimpleKB:Abstractions:Dtos:CategoryItemDto","ParentCategoryId":12,"TreatAsTopicYN":false,"Description":"","ImageUrl":"","ShortDesc":"","CategoryId":239,"CategoryName":"WHMCS"},{"__type":"Nc:SimpleKB:Abstractions:Dtos:CategoryItemDto","ParentCategoryId":12,"TreatAsTopicYN":false,"Description":"","ImageUrl":"","ShortDesc":"","CategoryId":33,"CategoryName":"SSL Installation"}]},{"__type":"Nc:SimpleKB:Abstractions:Dtos:CategoryItemDto","ParentCategoryId":93,"TreatAsTopicYN":false,"Description":"","ImageUrl":"","ShortDesc":"","CategoryId":2171,"CategoryName":"Private Email: Active Sync (Exchange) Setup"},{"__type":"Nc:SimpleKB:Abstractions:Dtos:CategoryItemDto","ParentCategoryId":12,"TreatAsTopicYN":false,"Description":"","ImageUrl":"","ShortDesc":"","CategoryId":2188,"CategoryName":"Dedicated Server"},{"__type":"Nc:SimpleKB:Abstractions:Dtos:CategoryItemDto","ParentCategoryId":2265,"TreatAsTopicYN":false,"Description":"","ImageUrl":"","ShortDesc":"","CategoryId":2269,"CategoryName":"iOS"},{"__type":"Nc:SimpleKB:Abstractions:Dtos:CategoryItemDto","ParentCategoryId":2239,"TreatAsTopicYN":false,"Description":"","ImageUrl":"","ShortDesc":"","CategoryId":2286,"CategoryName":"Domains questions"},{"__type":"Nc:SimpleKB:Abstractions:Dtos:CategoryItemDto","ParentCategoryId":2239,"TreatAsTopicYN":false,"Description":"","ImageUrl":"","ShortDesc":"","CategoryId":2288,"CategoryName":"Billing questions"},{"__type":"Nc:SimpleKB:Abstractions:Dtos:CategoryItemDto","ParentCategoryId":2265,"TreatAsTopicYN":false,"Description":"","ImageUrl":"","ShortDesc":"","CategoryId":2271,"CategoryName":"Linux"},{"__type":"Nc:SimpleKB:Abstractions:Dtos:CategoryItemDto","ParentCategoryId":12,"TreatAsTopicYN":false,"Description":"","ImageUrl":"","ShortDesc":"","CategoryId":30,"CategoryName":"WHM questions"},{"__type":"Nc:SimpleKB:Abstractions:Dtos:CategoryItemDto","ParentCategoryId":93,"TreatAsTopicYN":false,"Description":"","ImageUrl":"","ShortDesc":"","CategoryId":31,"CategoryName":"cPanel Email FAQs"},{"__type":"Nc:SimpleKB:Abstractions:Dtos:CategoryItemDto","ParentCategoryId":34,"TreatAsTopicYN":false,"Description":"","ImageUrl":"","ShortDesc":"","CategoryId":51,"CategoryName":"FreeDNS"},{"__type":"Nc:SimpleKB:Abstractions:Dtos:CategoryItemDto","ParentCategoryId":0,"TreatAsTopicYN":false,"Description":"","ImageUrl":"/assets/img/pictograms/150/email-red.png","ShortDesc":"","CategoryId":93,"CategoryName":"Email service","SubCategories":[{"__type":"Nc:SimpleKB:Abstractions:Dtos:CategoryItemDto","ParentCategoryId":93,"TreatAsTopicYN":false,"Description":"","ImageUrl":"","ShortDesc":"","CategoryId":2216,"CategoryName":"Spam Protection"},{"__type":"Nc:SimpleKB:Abstractions:Dtos:CategoryItemDto","ParentCategoryId":93,"TreatAsTopicYN":false,"Description":"","ImageUrl":"","ShortDesc":"","CategoryId":2226,"CategoryName":"Email Migration"},{"__type":"Nc:SimpleKB:Abstractions:Dtos:CategoryItemDto","ParentCategoryId":93,"TreatAsTopicYN":false,"Description":"","ImageUrl":"","ShortDesc":"","CategoryId":2260,"CategoryName":"Private Email Contacts and Calendars Setup"},{"__type":"Nc:SimpleKB:Abstractions:Dtos:CategoryItemDto","ParentCategoryId":93,"TreatAsTopicYN":false,"Description":"","ImageUrl":"","ShortDesc":"","CategoryId":2179,"CategoryName":"Private Email: General Information"},{"__type":"Nc:SimpleKB:Abstractions:Dtos:CategoryItemDto","ParentCategoryId":93,"TreatAsTopicYN":false,"Description":"","ImageUrl":"","ShortDesc":"","CategoryId":2215,"CategoryName":"Private Email: Mailbox Management"},{"__type":"Nc:SimpleKB:Abstractions:Dtos:CategoryItemDto","ParentCategoryId":93,"TreatAsTopicYN":false,"Description":"","ImageUrl":"","ShortDesc":"","CategoryId":2214,"CategoryName":"Email Forwarding"},{"__type":"Nc:SimpleKB:Abstractions:Dtos:CategoryItemDto","ParentCategoryId":93,"TreatAsTopicYN":false,"Description":"","ImageUrl":"","ShortDesc":"","CategoryId":2176,"CategoryName":"Private Email: DNS Settings"},{"__type":"Nc:SimpleKB:Abstractions:Dtos:CategoryItemDto","ParentCategoryId":93,"TreatAsTopicYN":false,"Description":"","ImageUrl":"","ShortDesc":"","CategoryId":2178,"CategoryName":"Private Email: Webmail Features"},{"__type":"Nc:SimpleKB:Abstractions:Dtos:CategoryItemDto","ParentCategoryId":93,"TreatAsTopicYN":false,"Description":"","ImageUrl":"","ShortDesc":"","CategoryId":2175,"CategoryName":"Private Email: Client Setup"},{"__type":"Nc:SimpleKB:Abstractions:Dtos:CategoryItemDto","ParentCategoryId":93,"TreatAsTopicYN":false,"Description":"","ImageUrl":"","ShortDesc":"","CategoryId":2171,"CategoryName":"Private Email: Active Sync (Exchange) Setup"},{"__type":"Nc:SimpleKB:Abstractions:Dtos:CategoryItemDto","ParentCategoryId":93,"TreatAsTopicYN":false,"Description":"","ImageUrl":"","ShortDesc":"","CategoryId":31,"CategoryName":"cPanel Email FAQs"},{"__type":"Nc:SimpleKB:Abstractions:Dtos:CategoryItemDto","ParentCategoryId":93,"TreatAsTopicYN":false,"Description":"","ImageUrl":"","ShortDesc":"","CategoryId":2186,"CategoryName":"cPanel Email: Client Setup"},{"__type":"Nc:SimpleKB:Abstractions:Dtos:CategoryItemDto","ParentCategoryId":93,"TreatAsTopicYN":false,"Description":"","ImageUrl":"","ShortDesc":"","CategoryId":2204,"CategoryName":"Private Email: Video Overview"}]},{"__type":"Nc:SimpleKB:Abstractions:Dtos:CategoryItemDto","ParentCategoryId":12,"TreatAsTopicYN":false,"Description":"","ImageUrl":"","ShortDesc":"","CategoryId":32,"CategoryName":"DNS settings"},{"__type":"Nc:SimpleKB:Abstractions:Dtos:CategoryItemDto","ParentCategoryId":34,"TreatAsTopicYN":false,"Description":"","ImageUrl":"","ShortDesc":"","CategoryId":15,"CategoryName":"Namecheap Market"},{"__type":"Nc:SimpleKB:Abstractions:Dtos:CategoryItemDto","ParentCategoryId":93,"TreatAsTopicYN":false,"Description":"","ImageUrl":"","ShortDesc":"","CategoryId":2186,"CategoryName":"cPanel Email: Client Setup"},{"__type":"Nc:SimpleKB:Abstractions:Dtos:CategoryItemDto","ParentCategoryId":2265,"TreatAsTopicYN":false,"Description":"","ImageUrl":"","ShortDesc":"","CategoryId":2266,"CategoryName":"Windows"},{"__type":"Nc:SimpleKB:Abstractions:Dtos:CategoryItemDto","ParentCategoryId":2239,"TreatAsTopicYN":false,"Description":"","ImageUrl":"","ShortDesc":"","CategoryId":2287,"CategoryName":"SSL questions"},{"__type":"Nc:SimpleKB:Abstractions:Dtos:CategoryItemDto","ParentCategoryId":2265,"TreatAsTopicYN":false,"Description":"","ImageUrl":"","ShortDesc":"","CategoryId":2267,"CategoryName":"Android"},{"__type":"Nc:SimpleKB:Abstractions:Dtos:CategoryItemDto","ParentCategoryId":34,"TreatAsTopicYN":false,"Description":"","ImageUrl":"","ShortDesc":"","CategoryId":2208,"CategoryName":"3rd Party Services Setup"},{"__type":"Nc:SimpleKB:Abstractions:Dtos:CategoryItemDto","ParentCategoryId":93,"TreatAsTopicYN":false,"Description":"","ImageUrl":"","ShortDesc":"","CategoryId":2204,"CategoryName":"Private Email: Video Overview"},{"__type":"Nc:SimpleKB:Abstractions:Dtos:CategoryItemDto","ParentCategoryId":0,"TreatAsTopicYN":false,"Description":"","ImageUrl":"/assets/img/pictograms/150/security-red.png","ShortDesc":"","CategoryId":14,"CategoryName":"SSL Certificates","SubCategories":[{"__type":"Nc:SimpleKB:Abstractions:Dtos:CategoryItemDto","ParentCategoryId":14,"TreatAsTopicYN":false,"Description":"","ImageUrl":"","ShortDesc":"","CategoryId":2217,"CategoryName":"Renewal"},{"__type":"Nc:SimpleKB:Abstractions:Dtos:CategoryItemDto","ParentCategoryId":14,"TreatAsTopicYN":false,"Description":"","ImageUrl":"","ShortDesc":"","CategoryId":2218,"CategoryName":"cPanel SSL Plugin"},{"__type":"Nc:SimpleKB:Abstractions:Dtos:CategoryItemDto","ParentCategoryId":14,"TreatAsTopicYN":false,"Description":"","ImageUrl":"","ShortDesc":"","CategoryId":2221,"CategoryName":"Multi-Domain SSL Certificates"},{"__type":"Nc:SimpleKB:Abstractions:Dtos:CategoryItemDto","ParentCategoryId":14,"TreatAsTopicYN":false,"Description":"","ImageUrl":"","ShortDesc":"","CategoryId":2222,"CategoryName":"Cancellation"},{"__type":"Nc:SimpleKB:Abstractions:Dtos:CategoryItemDto","ParentCategoryId":14,"TreatAsTopicYN":false,"Description":"","ImageUrl":"","ShortDesc":"","CategoryId":2223,"CategoryName":"Browser errors"},{"__type":"Nc:SimpleKB:Abstractions:Dtos:CategoryItemDto","ParentCategoryId":14,"TreatAsTopicYN":false,"Description":"","ImageUrl":"","ShortDesc":"","CategoryId":2224,"CategoryName":"Site Seal, Logo"},{"__type":"Nc:SimpleKB:Abstractions:Dtos:CategoryItemDto","ParentCategoryId":14,"TreatAsTopicYN":false,"Description":"","ImageUrl":"","ShortDesc":"","CategoryId":2238,"CategoryName":"SSL installation errors"},{"__type":"Nc:SimpleKB:Abstractions:Dtos:CategoryItemDto","ParentCategoryId":14,"TreatAsTopicYN":false,"Description":"","ImageUrl":"","ShortDesc":"","CategoryId":2290,"CategoryName":"CSR code"},{"__type":"Nc:SimpleKB:Abstractions:Dtos:CategoryItemDto","ParentCategoryId":14,"TreatAsTopicYN":false,"Description":"","ImageUrl":"","ShortDesc":"","CategoryId":2293,"CategoryName":"Automated SSL management"},{"__type":"Nc:SimpleKB:Abstractions:Dtos:CategoryItemDto","ParentCategoryId":14,"TreatAsTopicYN":false,"Description":"","ImageUrl":"","ShortDesc":"","CategoryId":38,"CategoryName":"SSL General"},{"__type":"Nc:SimpleKB:Abstractions:Dtos:CategoryItemDto","ParentCategoryId":14,"TreatAsTopicYN":false,"Description":"","ImageUrl":"","ShortDesc":"","CategoryId":67,"CategoryName":"Activation"},{"__type":"Nc:SimpleKB:Abstractions:Dtos:CategoryItemDto","ParentCategoryId":14,"TreatAsTopicYN":false,"Description":"","ImageUrl":"","ShortDesc":"","CategoryId":68,"CategoryName":"Validation"},{"__type":"Nc:SimpleKB:Abstractions:Dtos:CategoryItemDto","ParentCategoryId":14,"TreatAsTopicYN":false,"Description":"","ImageUrl":"","ShortDesc":"","CategoryId":69,"CategoryName":"Installation"},{"__type":"Nc:SimpleKB:Abstractions:Dtos:CategoryItemDto","ParentCategoryId":14,"TreatAsTopicYN":false,"Description":"","ImageUrl":"","ShortDesc":"","CategoryId":70,"CategoryName":"Reissuance"}]},{"__type":"Nc:SimpleKB:Abstractions:Dtos:CategoryItemDto","ParentCategoryId":0,"TreatAsTopicYN":true,"Description":"","ImageUrl":"/assets/img/pictograms/150/performance-red.png","ShortDesc":"","CategoryId":9,"CategoryName":"My Account","SubCategories":[{"__type":"Nc:SimpleKB:Abstractions:Dtos:CategoryItemDto","ParentCategoryId":9,"TreatAsTopicYN":false,"Description":"","ImageUrl":"","ShortDesc":"","CategoryId":45,"CategoryName":"Account Security"},{"__type":"Nc:SimpleKB:Abstractions:Dtos:CategoryItemDto","ParentCategoryId":9,"TreatAsTopicYN":false,"Description":"","ImageUrl":"","ShortDesc":"","CategoryId":43,"CategoryName":"Profile Management"},{"__type":"Nc:SimpleKB:Abstractions:Dtos:CategoryItemDto","ParentCategoryId":9,"TreatAsTopicYN":false,"Description":"","ImageUrl":"","ShortDesc":"","CategoryId":44,"CategoryName":"Account Access"}]},{"__type":"Nc:SimpleKB:Abstractions:Dtos:CategoryItemDto","ParentCategoryId":34,"TreatAsTopicYN":false,"Description":"","ImageUrl":"","ShortDesc":"","CategoryId":2278,"CategoryName":"Handshake TLDs"},{"__type":"Nc:SimpleKB:Abstractions:Dtos:CategoryItemDto","ParentCategoryId":12,"TreatAsTopicYN":false,"Description":"","ImageUrl":"","ShortDesc":"","CategoryId":103,"CategoryName":"LVE (CloudLinux)"},{"__type":"Nc:SimpleKB:Abstractions:Dtos:CategoryItemDto","ParentCategoryId":0,"TreatAsTopicYN":false,"Description":"","ImageUrl":"/assets/img/pictograms/150/affiliates-red.png","ShortDesc":"","CategoryId":55,"CategoryName":"Affiliates","SubCategories":[]},{"__type":"Nc:SimpleKB:Abstractions:Dtos:CategoryItemDto","ParentCategoryId":12,"TreatAsTopicYN":false,"Description":"","ImageUrl":"","ShortDesc":"","CategoryId":89,"CategoryName":"SSH Access"},{"__type":"Nc:SimpleKB:Abstractions:Dtos:CategoryItemDto","ParentCategoryId":0,"TreatAsTopicYN":false,"Description":"","ImageUrl":"/assets/img/pictograms/150/tools-red.png","ShortDesc":"","CategoryId":2211,"CategoryName":"API & Resellers","SubCategories":[{"__type":"Nc:SimpleKB:Abstractions:Dtos:CategoryItemDto","ParentCategoryId":2211,"TreatAsTopicYN":false,"Description":"","ImageUrl":"","ShortDesc":"","CategoryId":2227,"CategoryName":"SSL Resellers"},{"__type":"Nc:SimpleKB:Abstractions:Dtos:CategoryItemDto","ParentCategoryId":2211,"TreatAsTopicYN":false,"Description":"","ImageUrl":"","ShortDesc":"","CategoryId":2229,"CategoryName":"Hosting Resellers"},{"__type":"Nc:SimpleKB:Abstractions:Dtos:CategoryItemDto","ParentCategoryId":2211,"TreatAsTopicYN":false,"Description":"","ImageUrl":"","ShortDesc":"","CategoryId":63,"CategoryName":"Namecheap API"},{"__type":"Nc:SimpleKB:Abstractions:Dtos:CategoryItemDto","ParentCategoryId":2211,"TreatAsTopicYN":false,"Description":"","ImageUrl":"","ShortDesc":"","CategoryId":2196,"CategoryName":"WHMCS module for SSL"}]},{"__type":"Nc:SimpleKB:Abstractions:Dtos:CategoryItemDto","ParentCategoryId":0,"TreatAsTopicYN":false,"Description":"","ImageUrl":"/assets/img/pictograms/150/timer-red.png","ShortDesc":"","CategoryId":2212,"CategoryName":"Legacy Products","SubCategories":[]},{"__type":"Nc:SimpleKB:Abstractions:Dtos:CategoryItemDto","ParentCategoryId":12,"TreatAsTopicYN":false,"Description":"","ImageUrl":"","ShortDesc":"","CategoryId":205,"CategoryName":"FTP questions"},{"__type":"Nc:SimpleKB:Abstractions:Dtos:CategoryItemDto","ParentCategoryId":12,"TreatAsTopicYN":false,"Description":"","ImageUrl":"","ShortDesc":"","CategoryId":2180,"CategoryName":"MySQL questions"},{"__type":"Nc:SimpleKB:Abstractions:Dtos:CategoryItemDto","ParentCategoryId":12,"TreatAsTopicYN":false,"Description":"","ImageUrl":"","ShortDesc":"","CategoryId":2199,"CategoryName":"Hosting Migration"},{"__type":"Nc:SimpleKB:Abstractions:Dtos:CategoryItemDto","ParentCategoryId":0,"TreatAsTopicYN":false,"Description":"","ImageUrl":"/assets/img/pictograms/150/premiumdns-red.png","ShortDesc":"","CategoryId":2231,"CategoryName":"PremiumDNS","SubCategories":[]},{"__type":"Nc:SimpleKB:Abstractions:Dtos:CategoryItemDto","ParentCategoryId":12,"TreatAsTopicYN":false,"Description":"","ImageUrl":"","ShortDesc":"","CategoryId":2194,"CategoryName":"Tips & Tricks"},{"__type":"Nc:SimpleKB:Abstractions:Dtos:CategoryItemDto","ParentCategoryId":0,"TreatAsTopicYN":false,"Description":"","ImageUrl":"https://static.nc-img.com/live-resource/icons/knowledgebase/fastVPN_icon-150px.png","ShortDesc":"","CategoryId":2265,"CategoryName":"FastVPN","SubCategories":[{"__type":"Nc:SimpleKB:Abstractions:Dtos:CategoryItemDto","ParentCategoryId":2265,"TreatAsTopicYN":false,"Description":"","ImageUrl":"","ShortDesc":"","CategoryId":2292,"CategoryName":"Browser Extensions"},{"__type":"Nc:SimpleKB:Abstractions:Dtos:CategoryItemDto","ParentCategoryId":2265,"TreatAsTopicYN":false,"Description":"","ImageUrl":"","ShortDesc":"","CategoryId":2274,"CategoryName":"General"},{"__type":"Nc:SimpleKB:Abstractions:Dtos:CategoryItemDto","ParentCategoryId":2265,"TreatAsTopicYN":false,"Description":"","ImageUrl":"","ShortDesc":"","CategoryId":2270,"CategoryName":"Routers"},{"__type":"Nc:SimpleKB:Abstractions:Dtos:CategoryItemDto","ParentCategoryId":2265,"TreatAsTopicYN":false,"Description":"","ImageUrl":"","ShortDesc":"","CategoryId":2272,"CategoryName":"TV"},{"__type":"Nc:SimpleKB:Abstractions:Dtos:CategoryItemDto","ParentCategoryId":2265,"TreatAsTopicYN":false,"Description":"","ImageUrl":"","ShortDesc":"","CategoryId":2273,"CategoryName":"Gaming Consoles"},{"__type":"Nc:SimpleKB:Abstractions:Dtos:CategoryItemDto","ParentCategoryId":2265,"TreatAsTopicYN":false,"Description":"","ImageUrl":"","ShortDesc":"","CategoryId":2268,"CategoryName":"macOS"},{"__type":"Nc:SimpleKB:Abstractions:Dtos:CategoryItemDto","ParentCategoryId":2265,"TreatAsTopicYN":false,"Description":"","ImageUrl":"","ShortDesc":"","CategoryId":2269,"CategoryName":"iOS"},{"__type":"Nc:SimpleKB:Abstractions:Dtos:CategoryItemDto","ParentCategoryId":2265,"TreatAsTopicYN":false,"Description":"","ImageUrl":"","ShortDesc":"","CategoryId":2271,"CategoryName":"Linux"},{"__type":"Nc:SimpleKB:Abstractions:Dtos:CategoryItemDto","ParentCategoryId":2265,"TreatAsTopicYN":false,"Description":"","ImageUrl":"","ShortDesc":"","CategoryId":2266,"CategoryName":"Windows"},{"__type":"Nc:SimpleKB:Abstractions:Dtos:CategoryItemDto","ParentCategoryId":2265,"TreatAsTopicYN":false,"Description":"","ImageUrl":"","ShortDesc":"","CategoryId":2267,"CategoryName":"Android"}]},{"__type":"Nc:SimpleKB:Abstractions:Dtos:CategoryItemDto","ParentCategoryId":12,"TreatAsTopicYN":false,"Description":"","ImageUrl":"","ShortDesc":"","CategoryId":239,"CategoryName":"WHMCS"},{"__type":"Nc:SimpleKB:Abstractions:Dtos:CategoryItemDto","ParentCategoryId":12,"TreatAsTopicYN":false,"Description":"","ImageUrl":"","ShortDesc":"","CategoryId":33,"CategoryName":"SSL Installation"}],"status":200,"statusText":"OK"}}wget https://domain.tld/path-to-file/


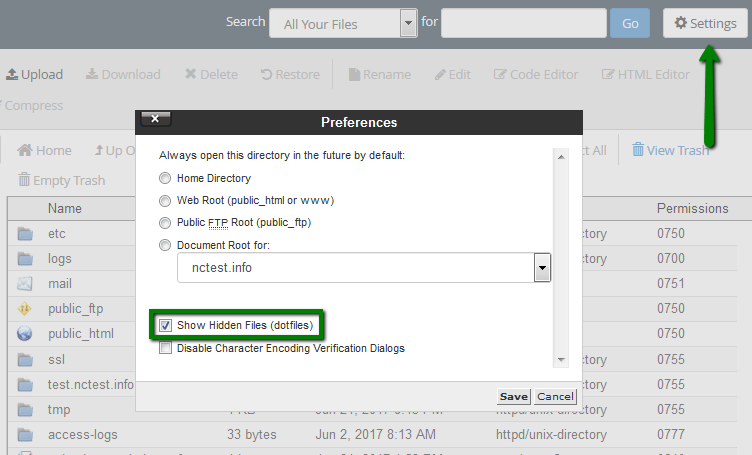

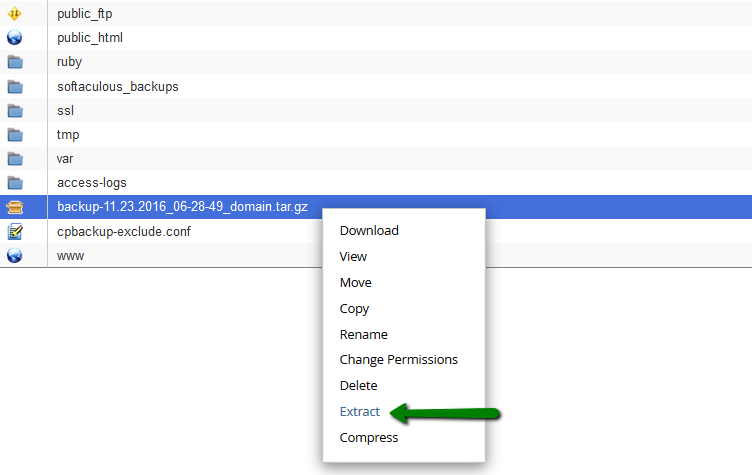
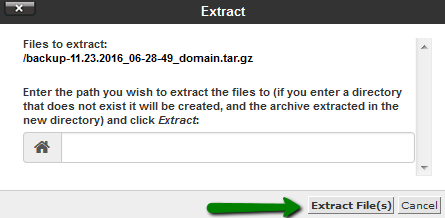
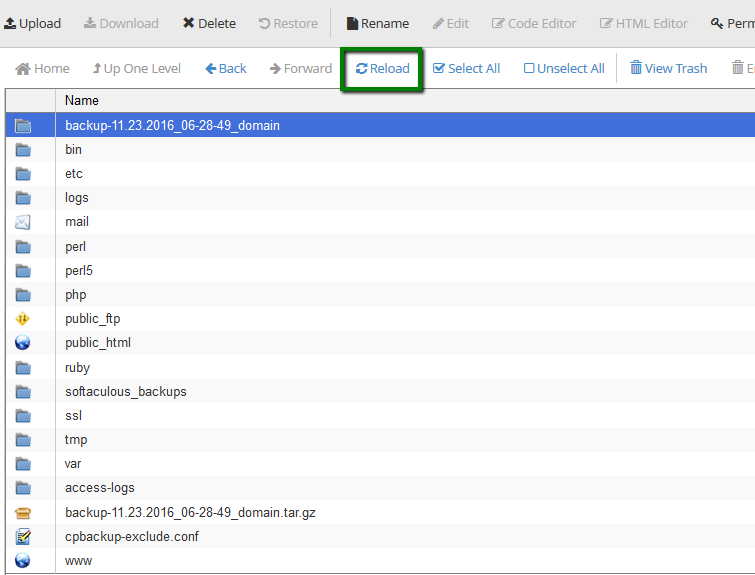
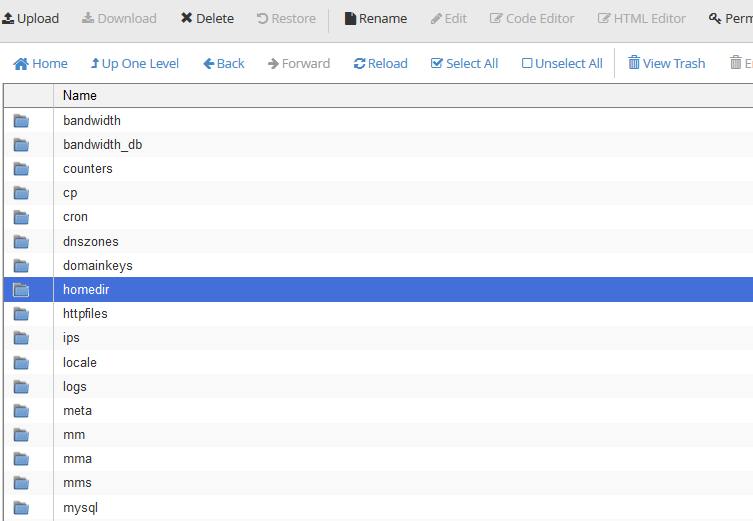
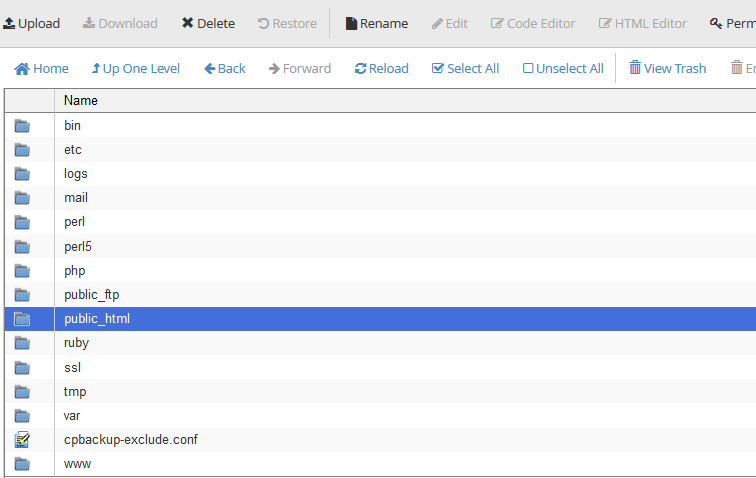
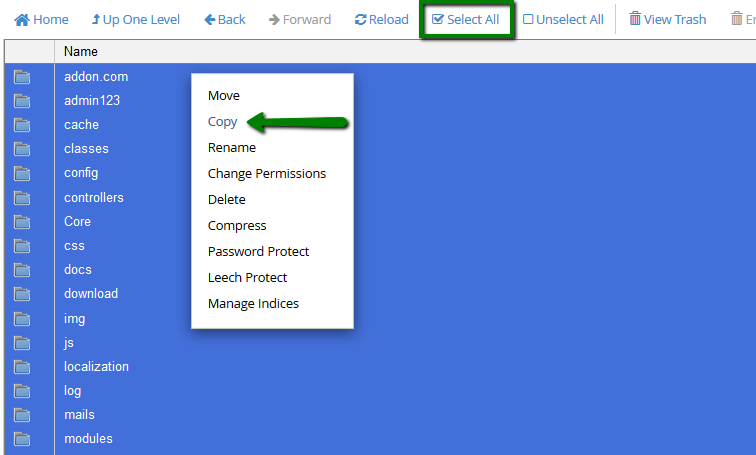
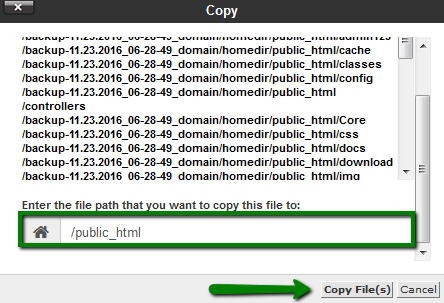
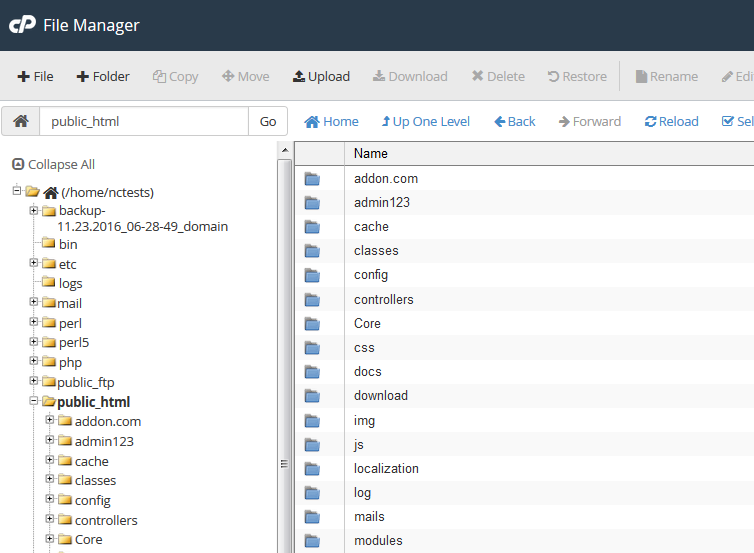
| Application name | Path to the config file |
|---|---|
| WordPress | website_directory/wp-config.php |
| Joomla | website_directory/configuration.php |
| PrestaShop | website_directory/app/config/parameters.php or website_directory/config/settings.inc.php |
| Moodle | website_directory/config.php |
| Laravel | website_directory/.env |
| Codeigniter | website_directory/application/config/database.php |
| Drupal | website_directory/sites/default/settings.php |
| OpenCart | website_directory/config.php |
| MediaWiki | website_directory/localsettings.php |
| WHMCS | website_directory/configuration.php |
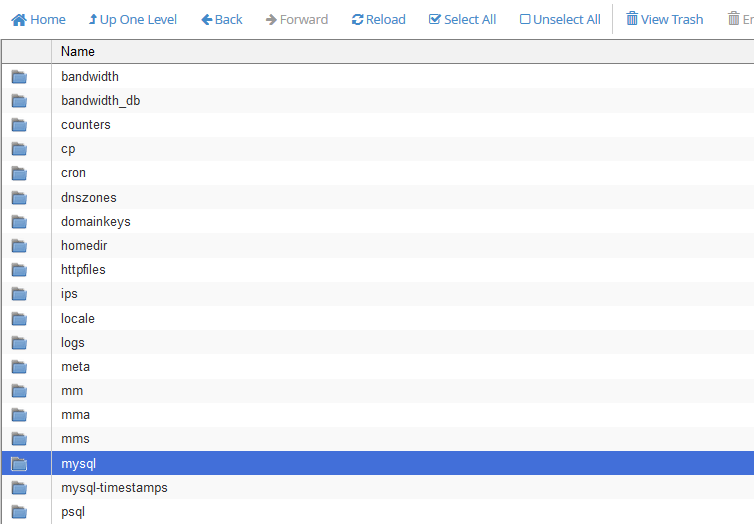
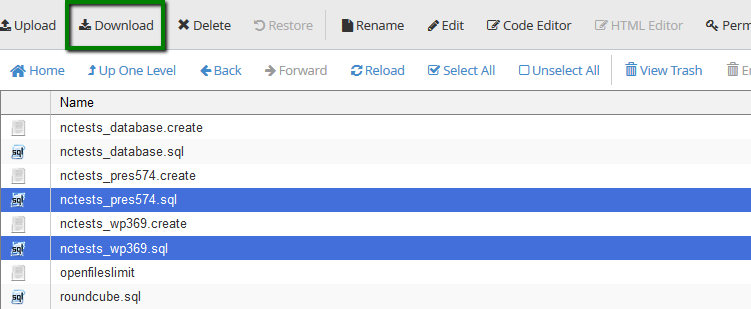
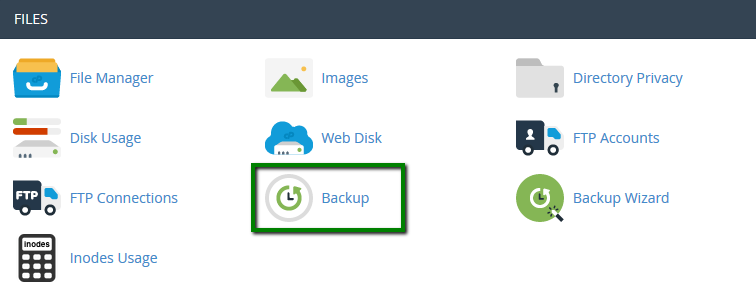
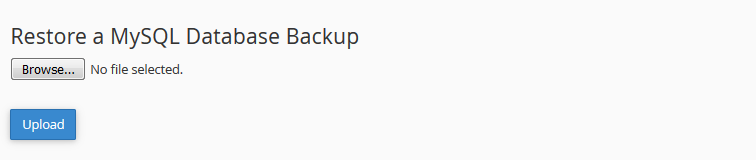
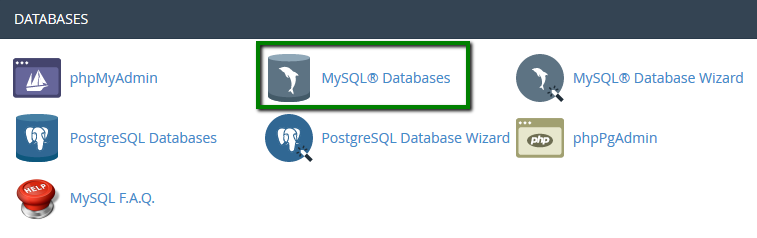
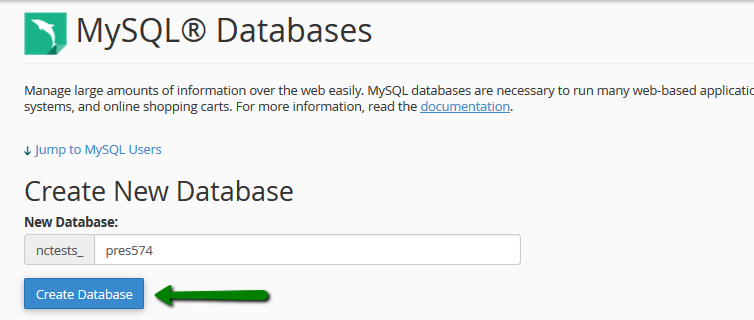
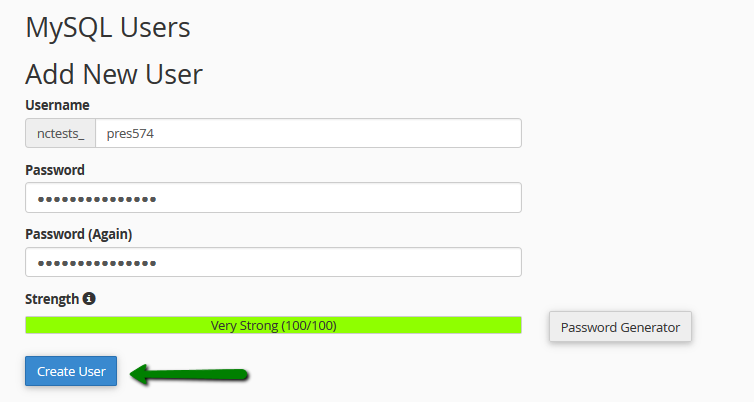
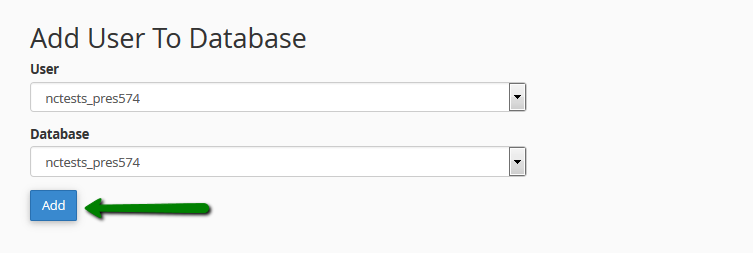
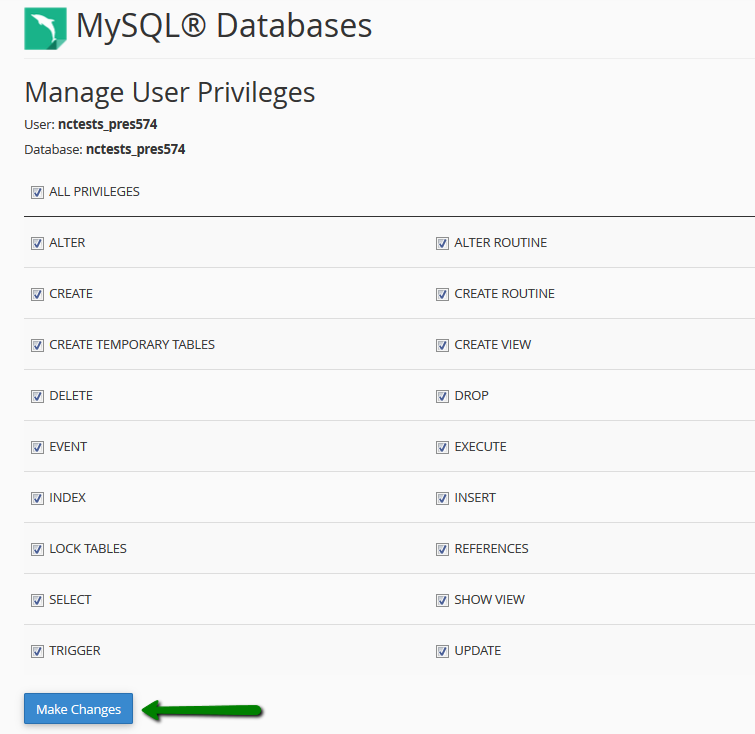
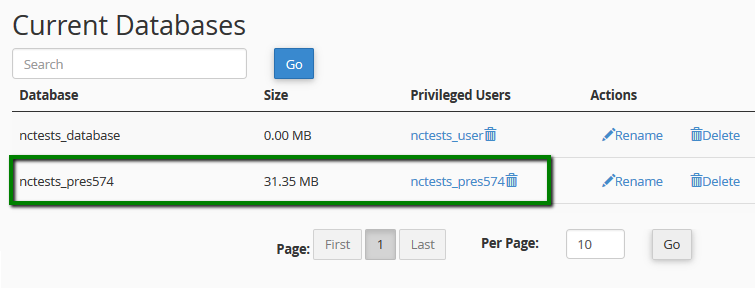
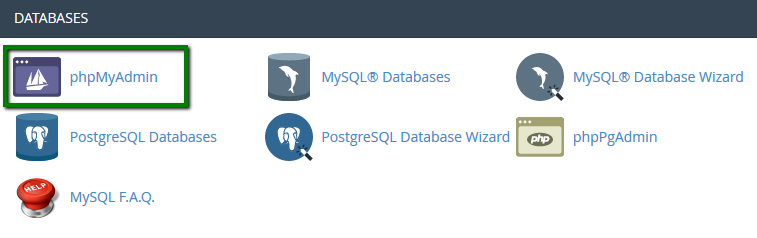
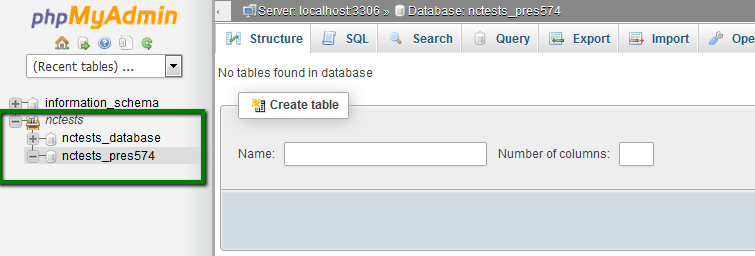
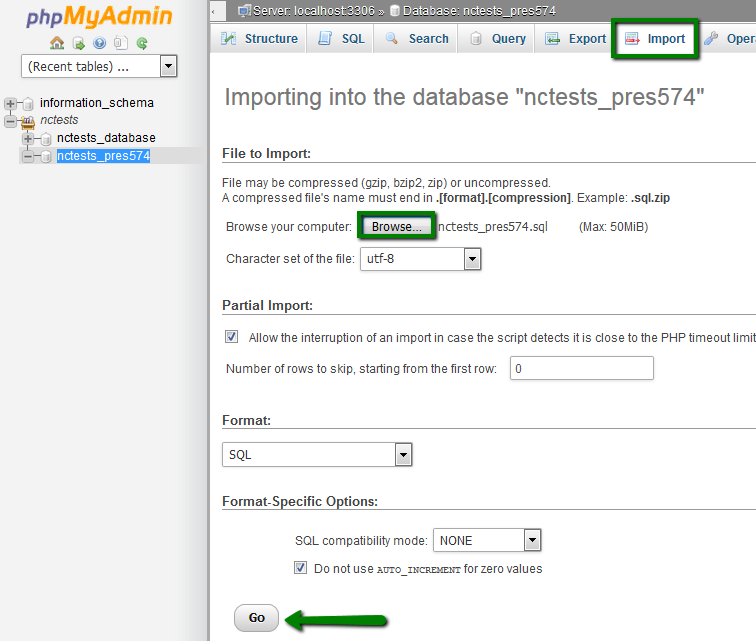
mysql -u nctest_example_dbuser_restored -p nc_test_example_sitedb_restored < /home/nctest/backup/mysql/nctest_example_sitedb.sql

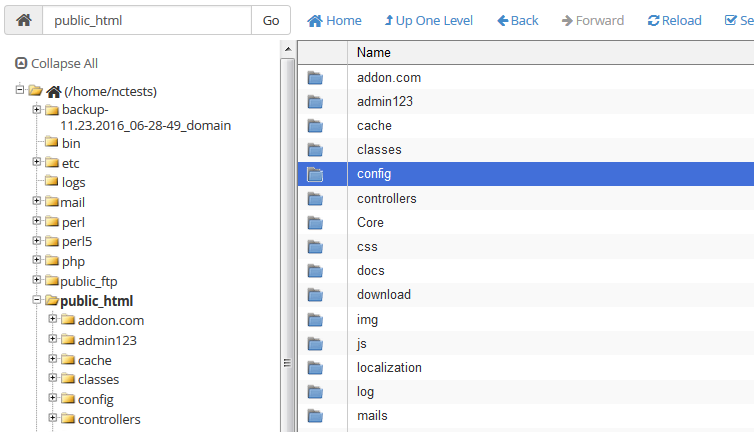
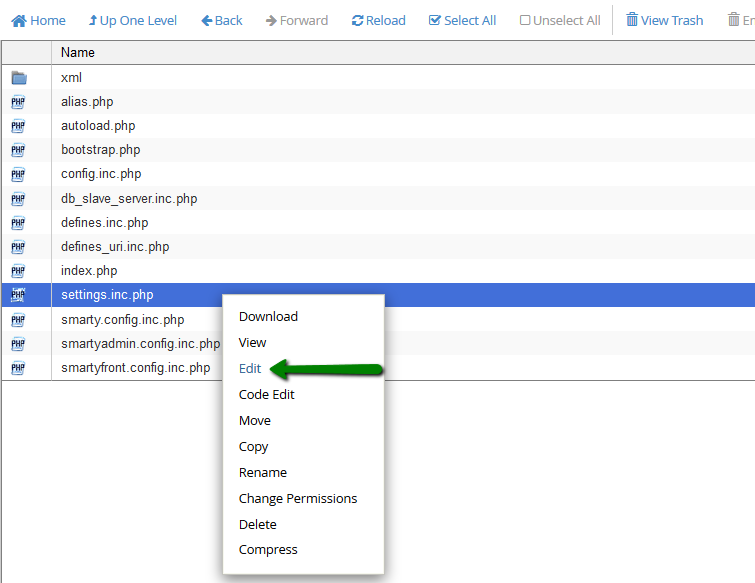
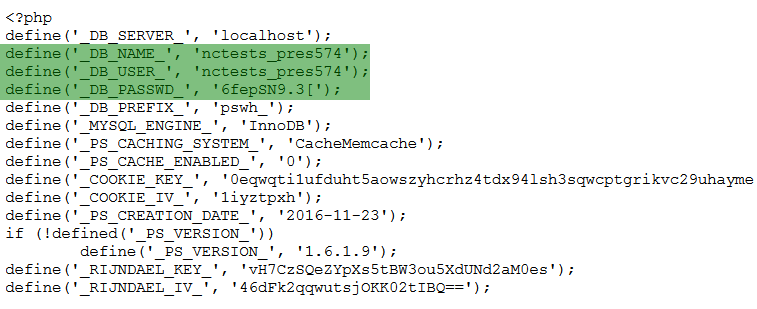
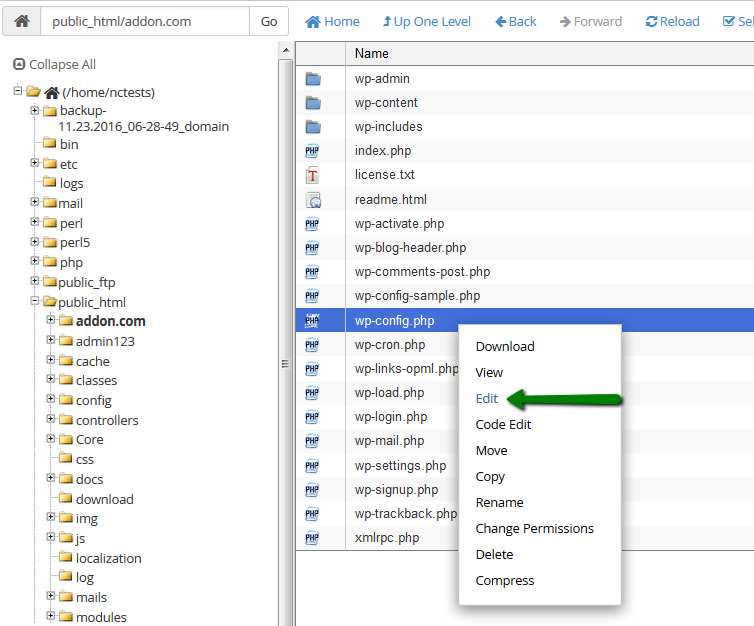
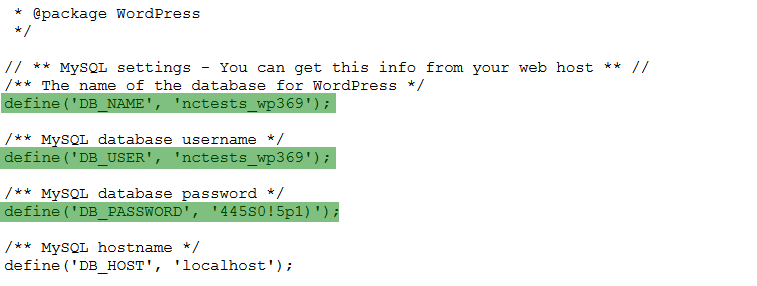
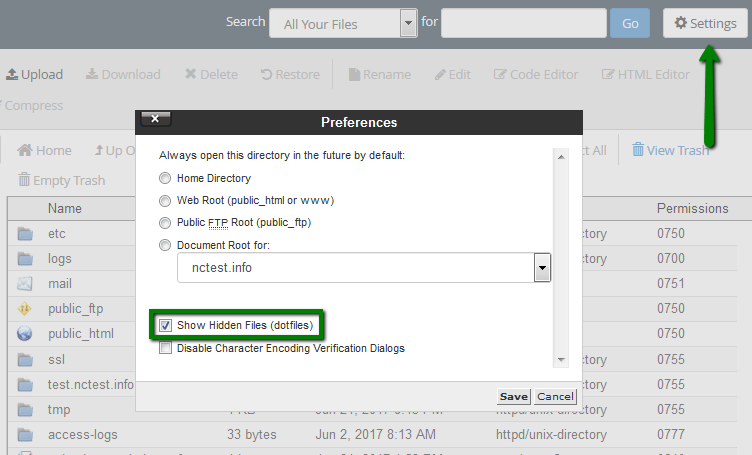
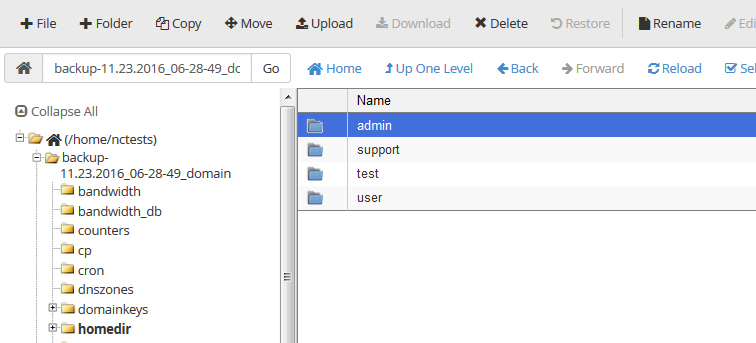
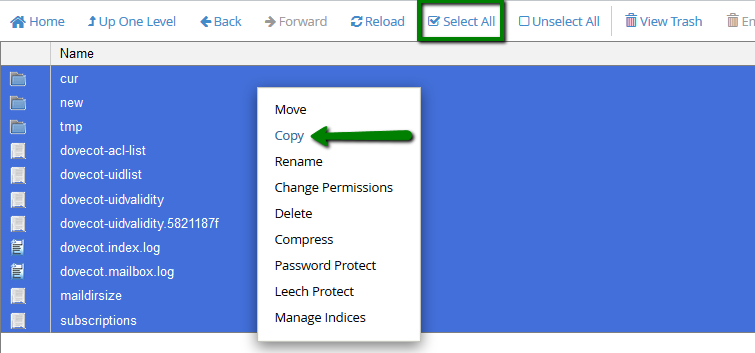
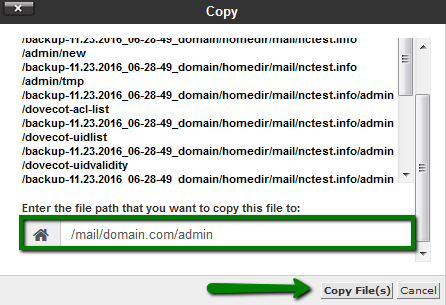
{}Need help? We're always here for you.
{}