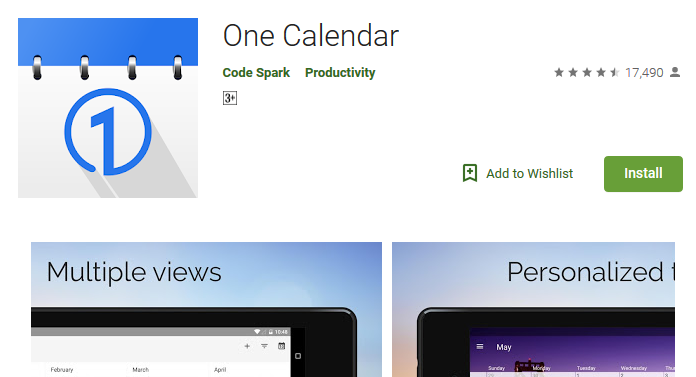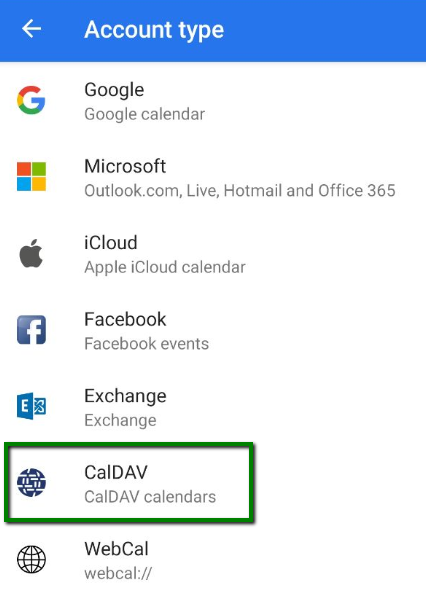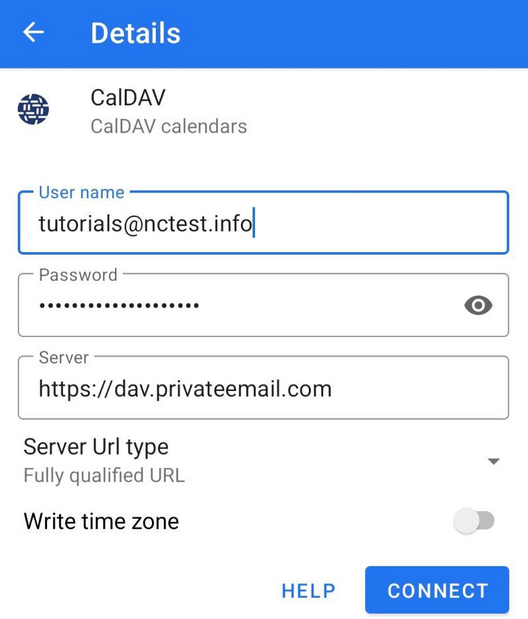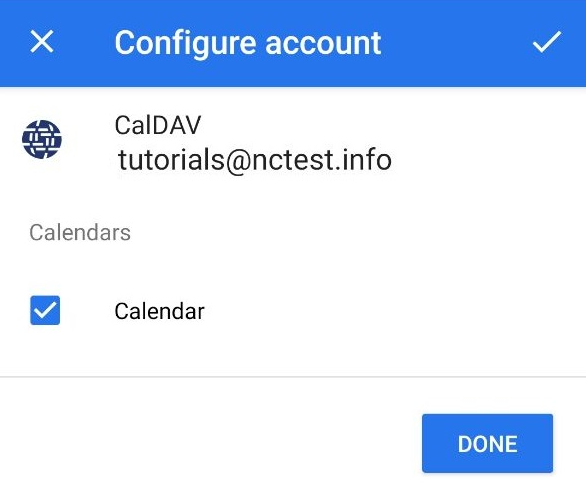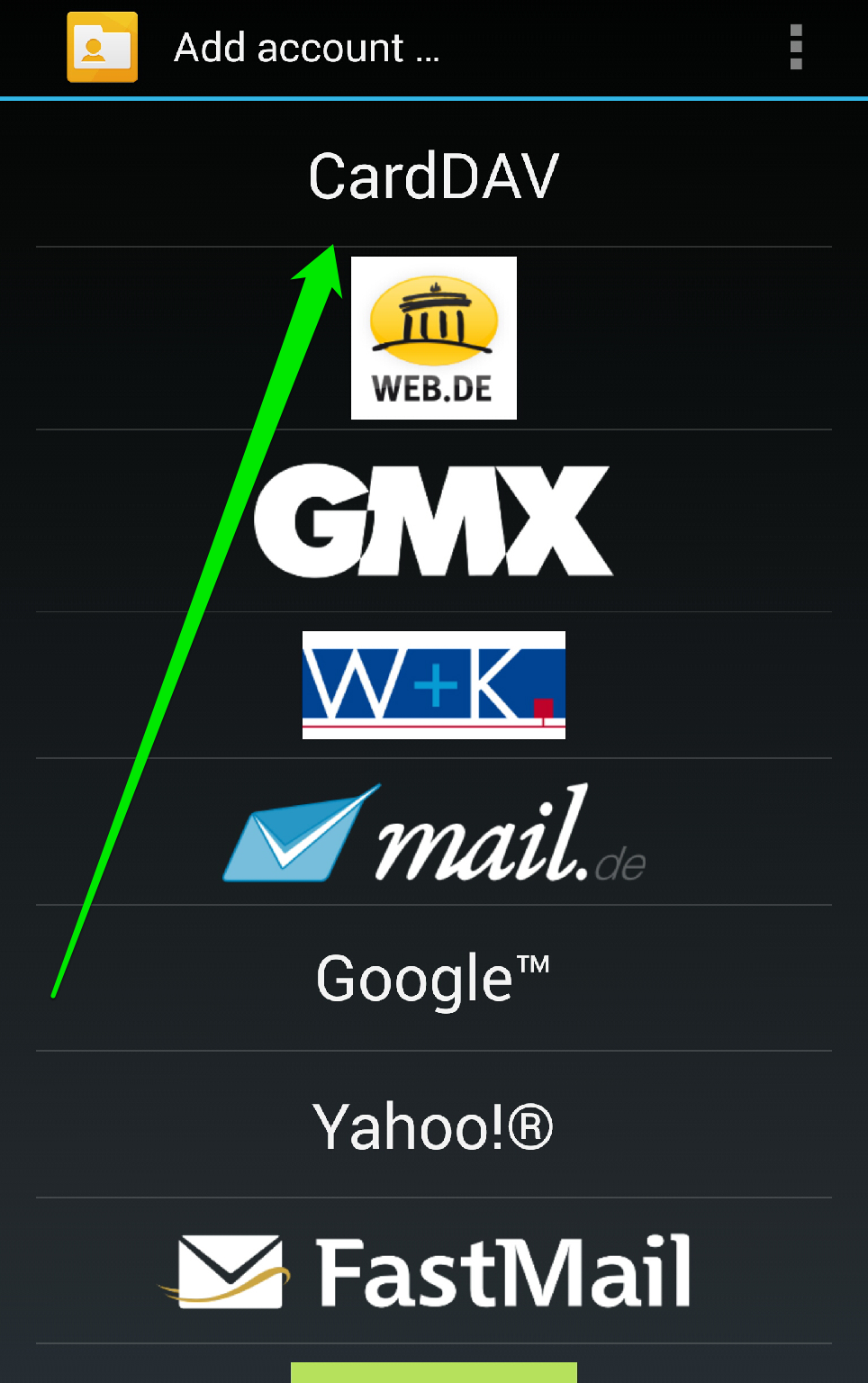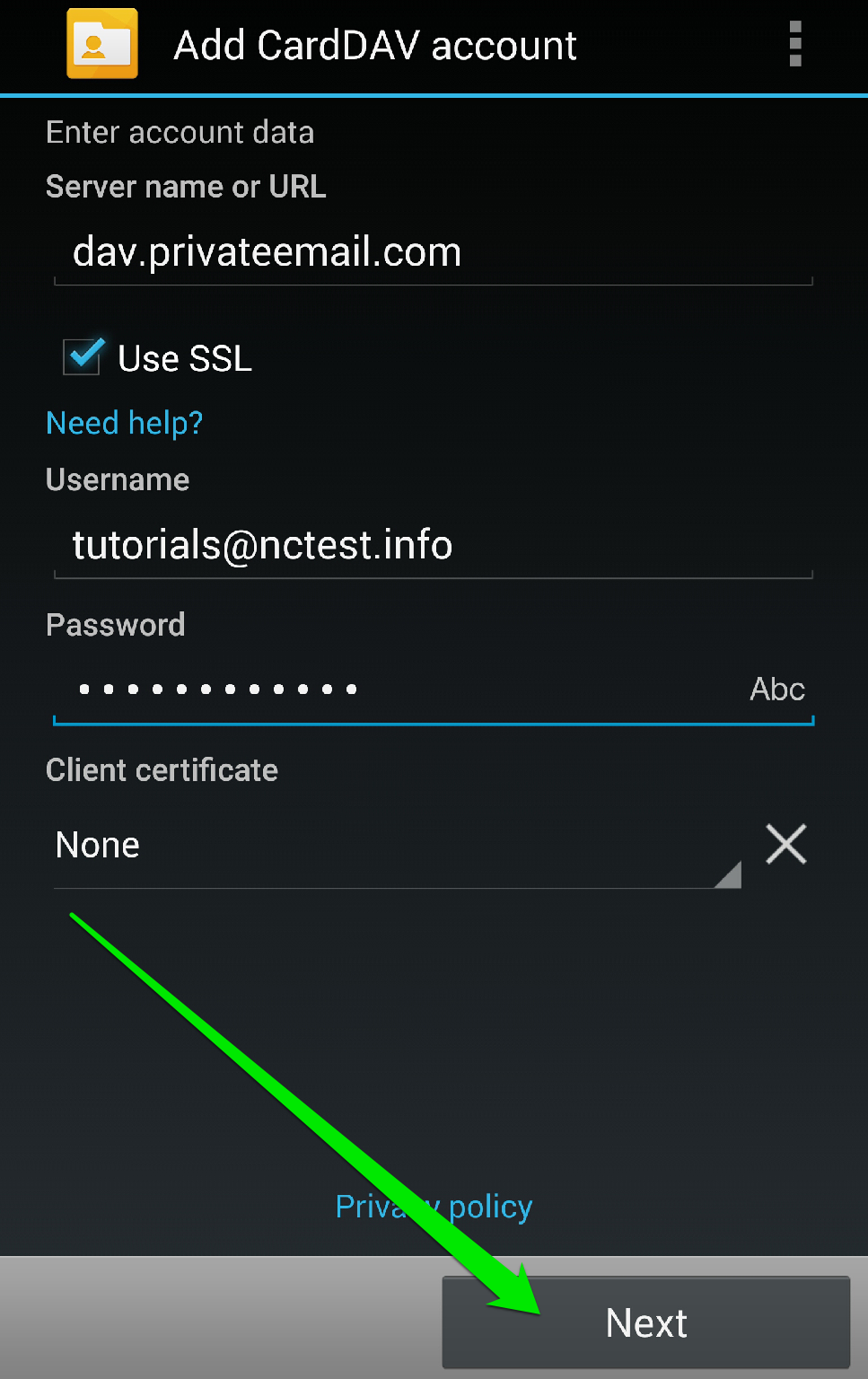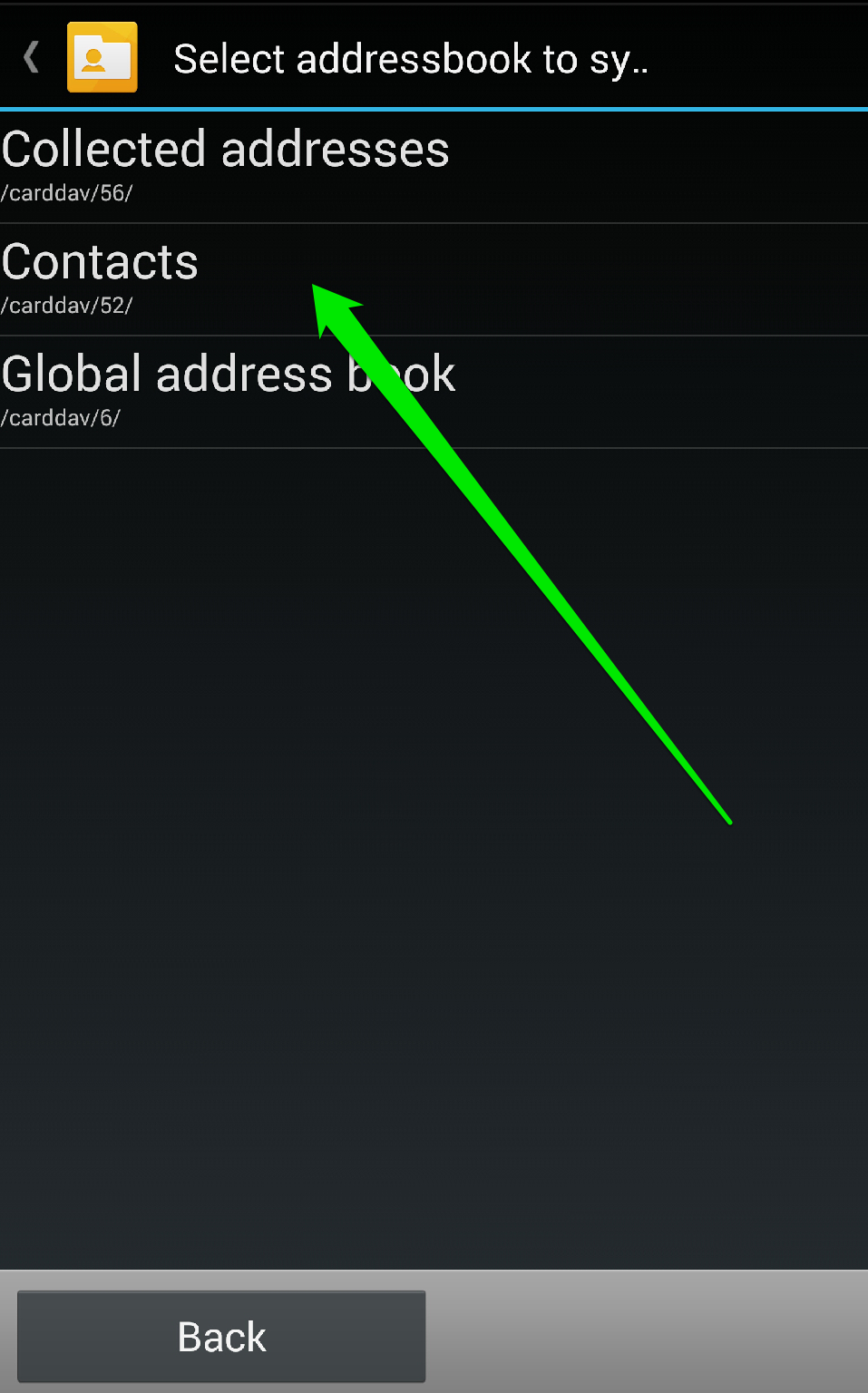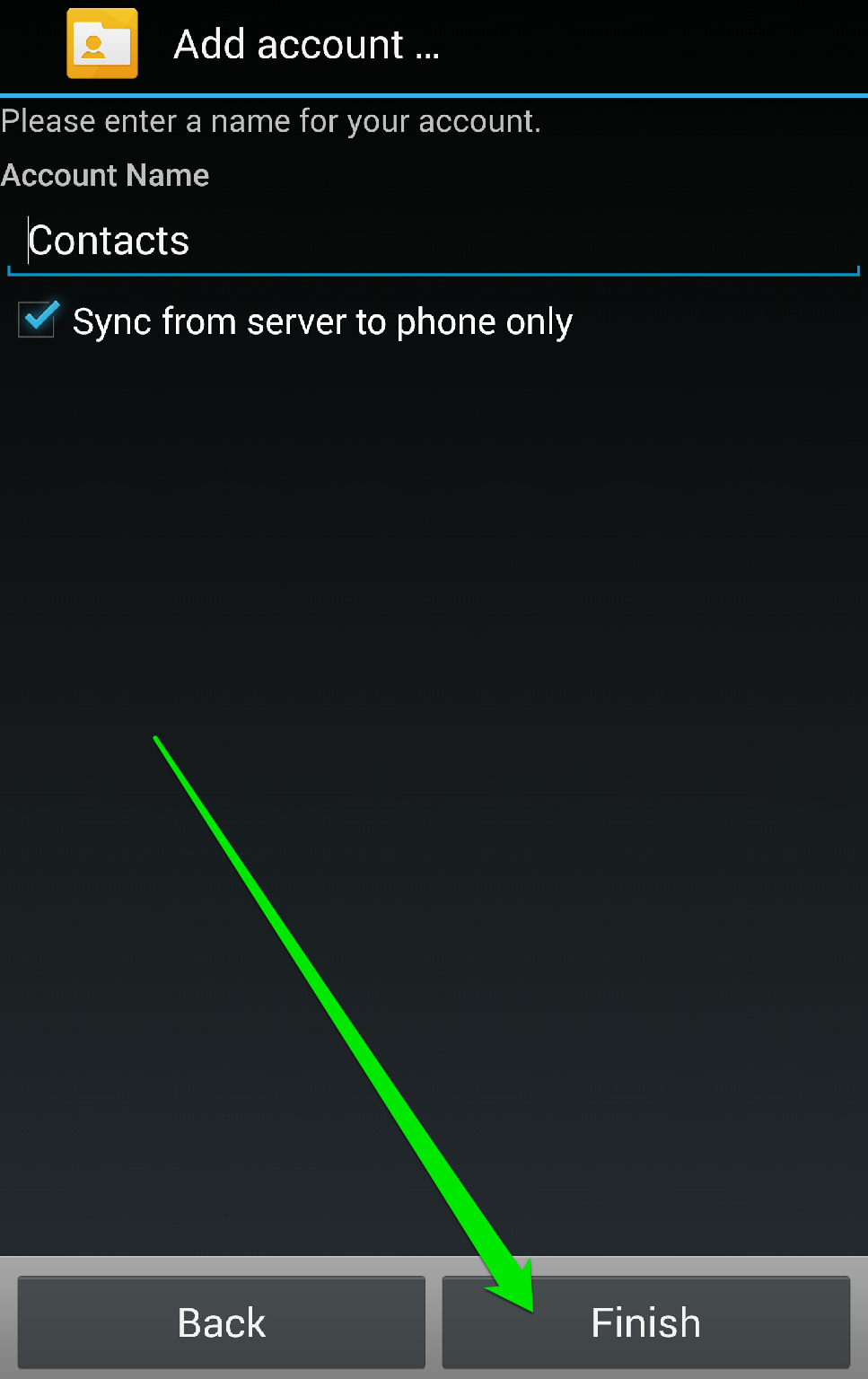It is possible to have scheduling and contact information synchronized with a single ActiveSync exchange account. However, if partial configuration is required, this article will provide you with step-by-step instructions on how to setup CalDAV/CardDAV accounts on an android device running Android 5+
NOTE: Before setting up email account this way, make sure you already have required DNS records and mailbox created.
NOTE: If you've set up a Two Factor Authentication (2FA) for your mailbox and wish to set up CalDav and/or CardDav, you will need to set up an Application Specific Password. Please refer to this article for more information.
CalDAV configuration
Below are the guidelines covering the CalDAV account setup in the application called
OneCalendar, which is very easy to use.
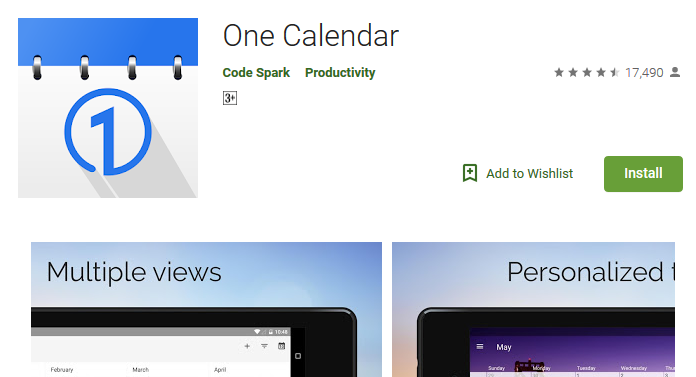
1. Once launched, choose the preferred theme. After this you will be able to choose the Account type. Click on the CalDav option:
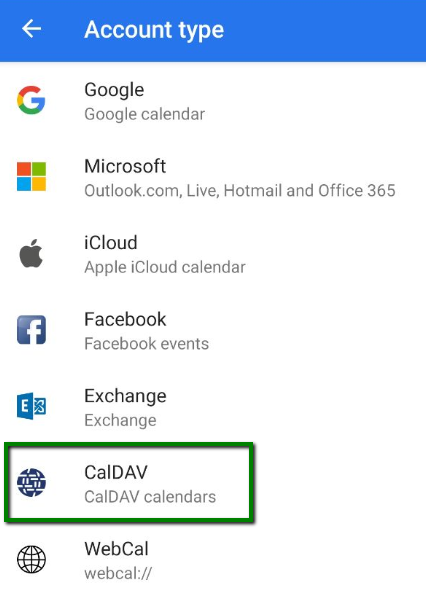
2. In the next window, choose fill in the information as follows:
https://dav.privateemail.com
- full Namecheap Private Email email address
- the password for this email address
Then click Connect to start synchronization:
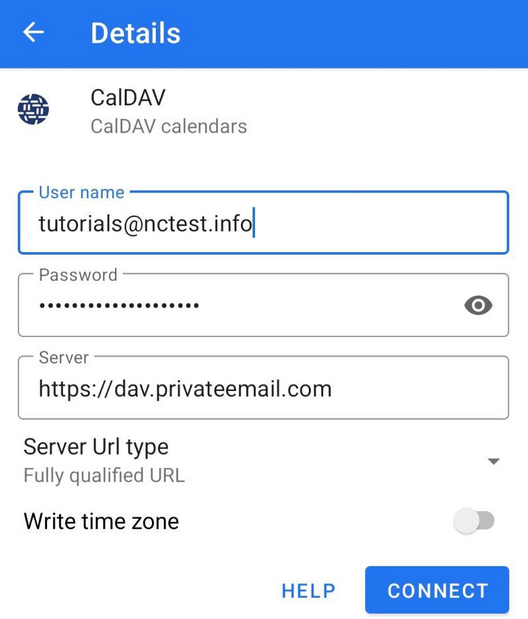
3. Tap on the Calendar checkbox > click Done to finish the configuration of your CalDAV account:
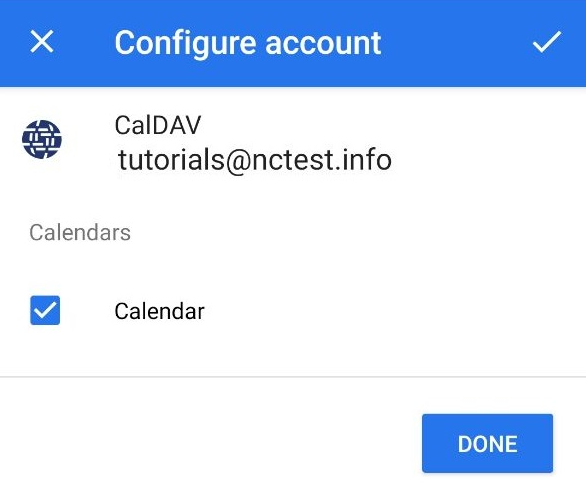
If everything is configured properly, the synchronization will start automatically.
CardDAV configuration
Here we use the application called CardDAV Sync which allows to set up contacts synchronization easily as well.
1. Launch the application and tap CardDAV option:
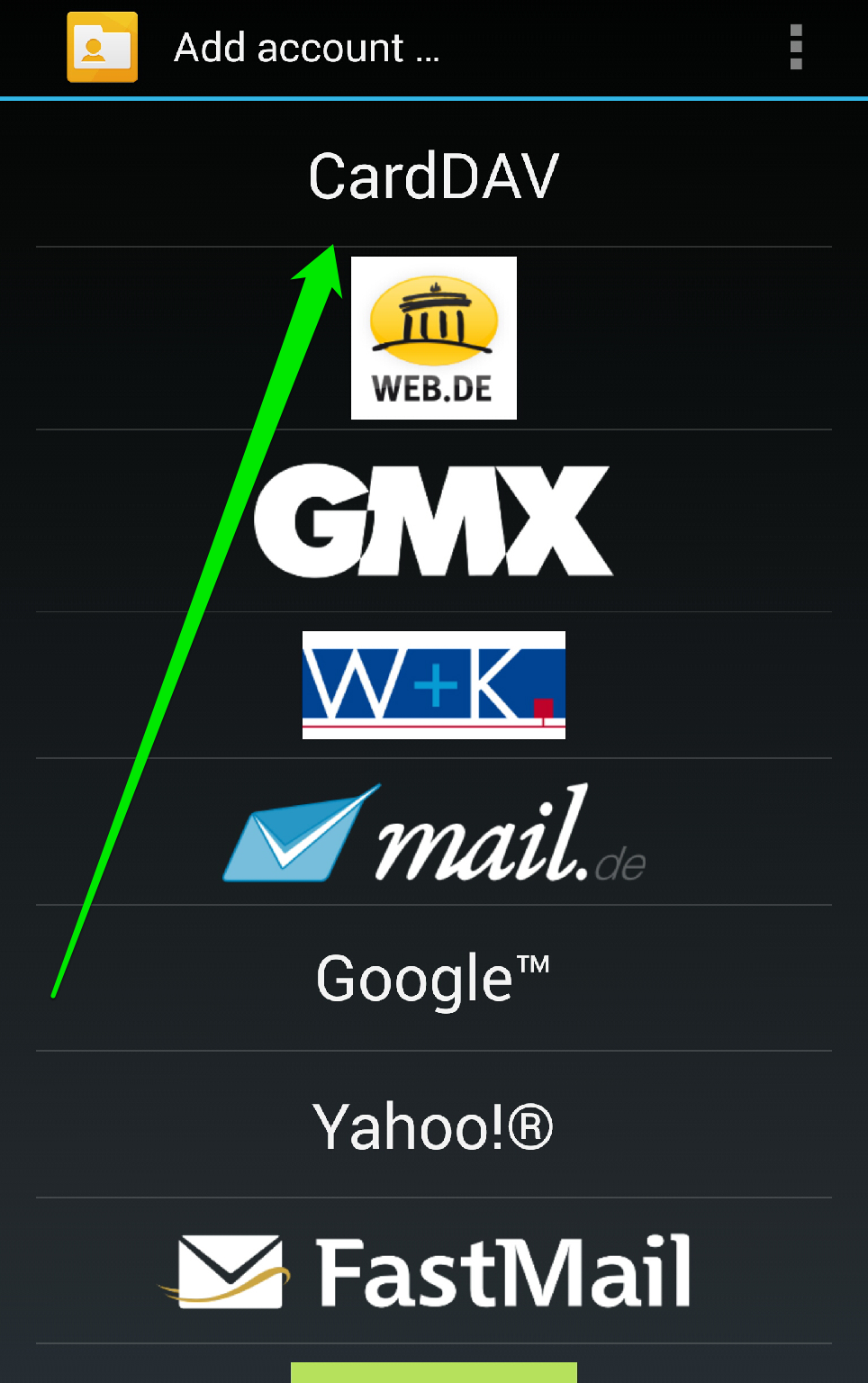
2. In the next window you will need to indicate the server information:
Server Name or URL: dav.privateemail.com
Use SSL: should be checked
Username: full Namecheap Private Email email address
Password: the password for this email address
Once all the settings are configured, click on Next button:
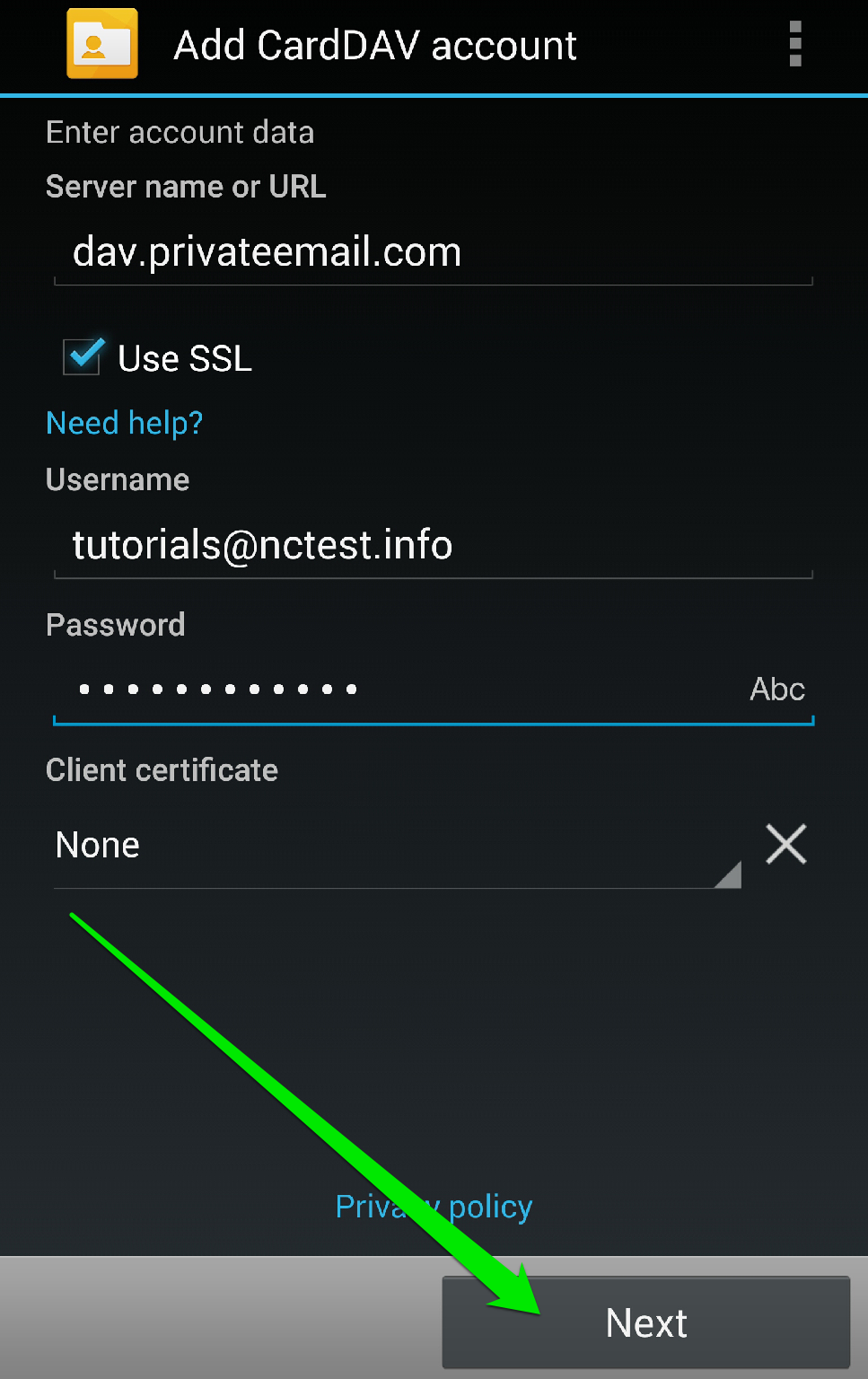
3. Choose Contacts option to synchronize all your Namecheap Private Email contacts.
Once done, simply tap Finish to complete the configuration of your CardDAV account:
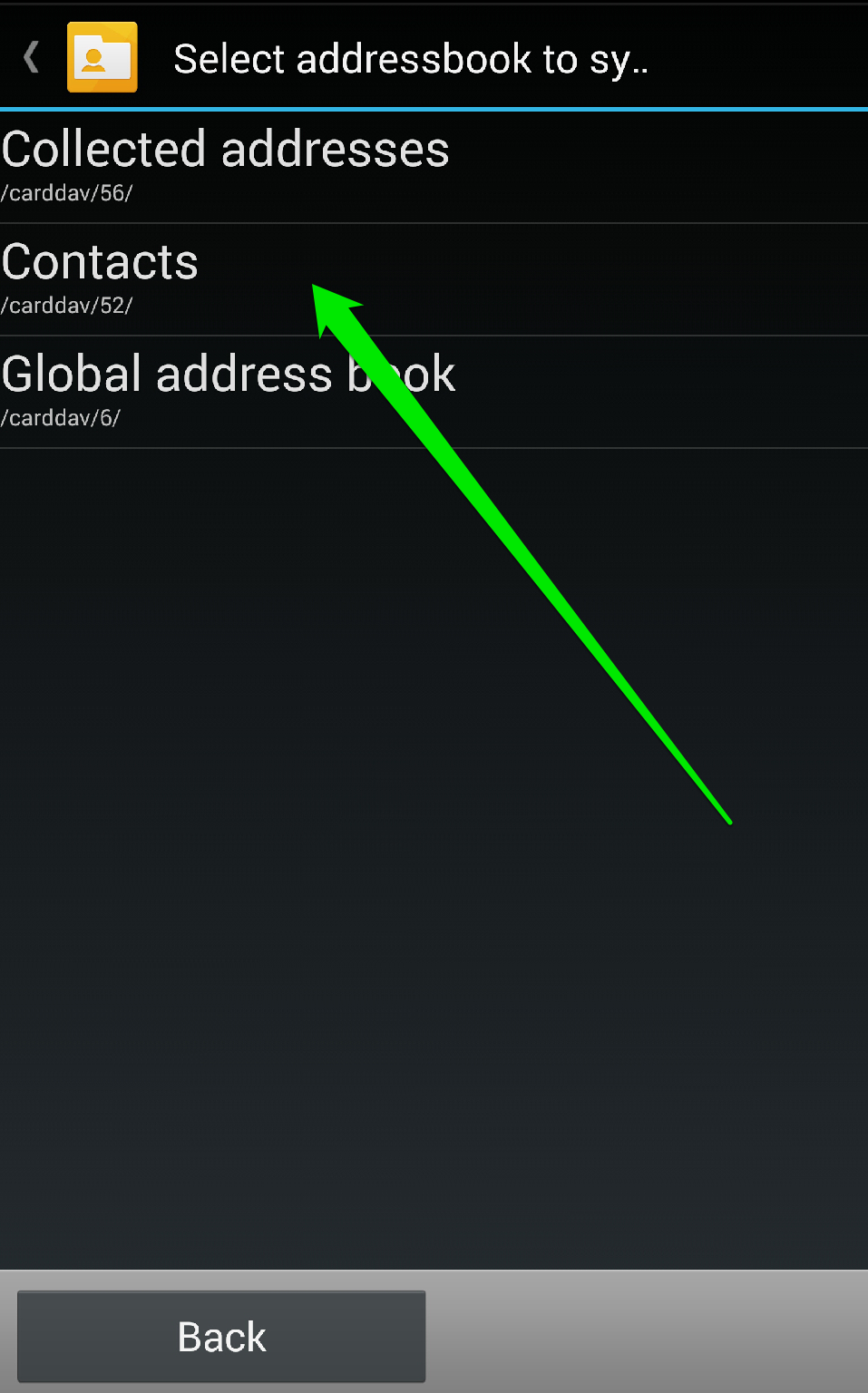
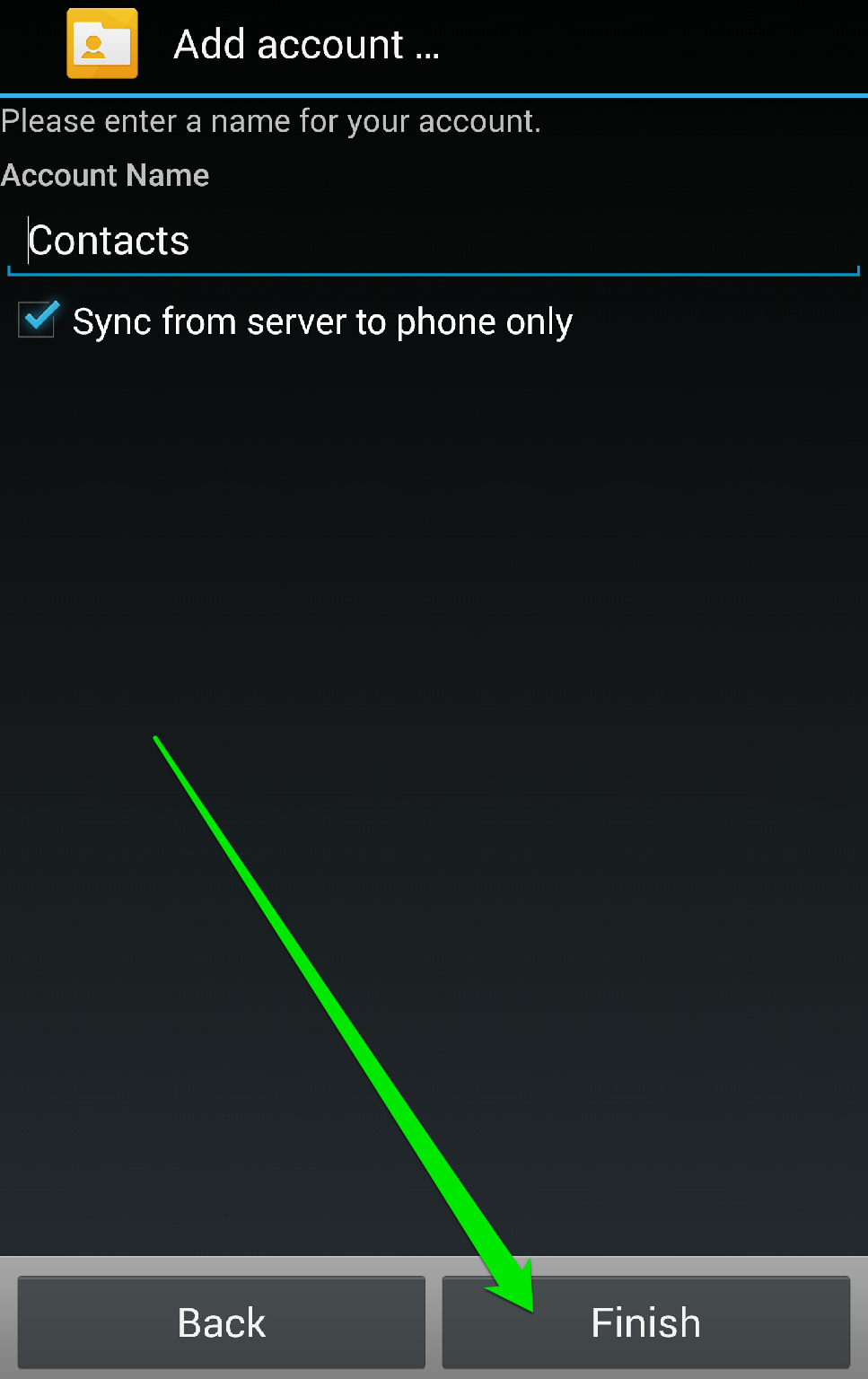
That's it!
Need any help? Contact our HelpDesk