{"/api/v1/ncpl/currencies/getAll":{"body":[{"Name":"U.S. Dollar","Code":"USD","Symbol":"$","Separator":".","Culture":"en-US"},{"Name":"Euro","Code":"EUR","Symbol":"€","Separator":",","Culture":"en-US"},{"Name":"British Pound","Code":"GBP","Symbol":"£","Separator":".","Culture":"en-US"},{"Name":"Canadian Dollars","Code":"CAD","Symbol":"C$","Separator":".","Culture":"en-US"},{"Name":"Australian Dollars","Code":"AUD","Symbol":"A$","Separator":".","Culture":"en-US"},{"Name":"Indian Rupees","Code":"INR","Symbol":"Rs","Separator":".","Culture":"en-US"},{"Name":"China Yuan RMB","Code":"CNY","Symbol":"¥","Separator":".","Culture":"en-US"}],"status":200,"statusText":"OK"},"/api/v1/ncpl/cart/user/getShoppingCartSummary:\"{\\\"finalTotalOnly\\\":true}\"":{"body":null,"status":200,"statusText":"OK"},"/api/v1/ncpl/usermanagement/uiuser/getHeaderUserInfo:\"{\\\"hideSupportPin\\\":true}\"":{"body":{"__ctxId":"5322719232654FE0926EC26E1FAE63AB","__isError":true,"__errorType":"Nc.Platform.Abstractions.UnauthorizedException","Http_WWW_Authenticate":"Bearer","StatusCode":"Unauthorized","LogLevel":3,"Message":"","InnerException":null,"HelpLink":null,"Source":"Nc.Security.Middleware"},"status":401,"statusText":"Unauthorized"}}{"/api/v1/ncpl/simplekb/getarticle:\"{\\\"articleId\\\":9178,\\\"categoryId\\\":32}\"":{"body":{"Id":9178,"FriendlyId":"","ArticleTypeId":3,"Title":"How can I check the content of my website before switching the DNS records?","ArticleName":"How can I check the content of my website before switching the DNS records?","ArticleSummary":null,"PreponedSummary":false,"Approved":true,"Body":"DQoJCTxwIHN0eWxlPSJ0ZXh0LWluZGVudDogMjVweDsiPldoZW4geW91IHRyYW5zZmVyIGEgd29ya2luZyB3ZWJzaXRlIHRvIHVzLCB5b3UgY2FuIGNoZWNrIGhvdyBpdCByZXNvbHZlcyBmcm9tIG91ciBzZXJ2ZXIgYmVmb3JlIHVwZGF0aW5nIHRoZSBETlMgaW4gb3JkZXIgdG8gbWFrZSBzdXJlIHRoZXJlIHdpbGwgYmUgbm8gc2VydmljZSBkaXNydXB0aW9ucy4NCg0KPC9wPg0KCQk8cCBzdHlsZT0idGV4dC1pbmRlbnQ6IDI1cHg7Ij5PbiBjUGFuZWwgc2VydmVycyB0aGUgd2Vic2l0ZSBpcyB1c3VhbGx5IGNoZWNrZWQgd2l0aCB0aGUgaGVscCBvZiBhIHRlbXBvcmFyeSBVUkwgd2hpY2ggaXMgPGk+aHR0cDovL3NlcnZlcl9pcC9+Y3BhbmVsdXNlcm5hbWUvPC9pPi4gSG93ZXZlciwgdGhlIG1vZF91c2VyZGlyIG1vZHVsZSB0aGF0IGlzIHJlc3BvbnNpYmxlIGZvciB0aGlzIFVSTCBmdW5jdGlvbmluZyBpcyBxdWl0ZSBpbnNlY3VyZSBhbmQgaW5jcmVhc2VzIHRoZSByaXNrcyBvZiBhdHRhY2tzIG9uIHlvdXIgYWNjb3VudC4gV2UgYXJlIGNvbmNlcm5lZCBhYm91dCB1c2Vycycgc2VjdXJpdHkgYW5kIHVzZSBvbmx5IHRoZSBiZXN0IHNlY3VyaXR5IHByYWN0aWNlcy4gRHVlIHRvIHRoaXMsIG1vZF91c2VyZGlyIGFzIHdlbGwgYXMgdGhlIHRlbXBvcmFyeSBVUkwgaXMgZGlzYWJsZWQgb24gb3VyIHNoYXJlZCBzZXJ2ZXJzLiBZb3UgY2FuIHJlYWQgbW9yZSBhYm91dCBtb2RfdXNlcmRpciA8YSBocmVmPSJodHRwczovL3d3dy5uYW1lY2hlYXAuY29tL3N1cHBvcnQva25vd2xlZGdlYmFzZS9hcnRpY2xlLmFzcHgvOTYyNC8yMi93aGF0LWlzLWFwYWNoZS11c2VyZGlyLW1vZHVsZS1hbmQtd2h5LWlzLWl0LWRpc2FibGVkLW9uLXNoYXJlZC1zZXJ2ZXJzIj5oZXJlPC9hPi4NCjwvcD4NCgkJPHAgc3R5bGU9InRleHQtaW5kZW50OiAyNXB4OyI+SG93ZXZlciwgeW91IGNhbiBnbyB3aXRoIHRocmVlIG90aGVyIG9wdGlvbnMuIFRoZXkgYXJlOjwvcD4NCgkJPGJyIC8+DQoJCTxiciAvPg0KCQk8cD4NCgkJCQk8YSBocmVmPSIjaG9zdHMiPg0KCQkJCQkJPGI+MS4gTW9kaWZ5aW5nIHRoZSAnaG9zdHMnIGZpbGU8L2I+DQoJCQkJPC9hPg0KCQk8L3A+DQoJCTx1bD4NCgkJCQk8bGk+DQoJCQkJCQk8YSBocmVmPSIjd2luNyI+V2luZG93cyA3IG9yIFZpc3RhPC9hPg0KCQkJCTwvbGk+DQoJCQkJPGxpPg0KCQkJCQkJPGEgaHJlZj0iI3dpbjgiPldpbmRvd3MgOCBvciA4LjE8L2E+DQoJCQkJPC9saT4NCgkJCQk8bGk+DQoJCQkJCQk8YSBocmVmPSIjd2luMTAiPldpbmRvd3MgMTA8L2E+DQoJCQkJCQk8YnIgLz4NCgkJCQk8L2xpPg0KCQkJCTxsaT4NCgkJCQkJCTxhIGhyZWY9IiNtYWNvcyI+TWFjIE9TPC9hPg0KCQkJCTwvbGk+DQoJCQkJPGxpPg0KCQkJCQkJPGEgaHJlZj0iI2xpbnV4Ij5MaW51eDwvYT4NCgkJCQkJCTxiciAvPg0KCQkJCTwvbGk+DQoJCTwvdWw+DQoJCTxkaXY+DQoJCQkJPHA+DQoJCQkJCQk8YSBocmVmPSIjc3ViZG9tYWluIj4NCgkJCQkJCQkJPGI+Mi4gQ3JlYXRpbmcgYSBzdWJkb21haW48L2I+DQoJCQkJCQk8L2E+DQoJCQkJPC9wPg0KCQk8L2Rpdj4NCgkJPGRpdj4NCgkJCQk8YnIgLz4NCgkJPC9kaXY+DQoJCTxkaXY+DQoJCQkJPGJyIC8+DQoJCTwvZGl2Pg0KCQk8ZGl2Pg0KCQkJCTxiciAvPg0KCQk8L2Rpdj4NCgkJPHA+DQoJCQkJPGEgbmFtZT0iaG9zdHMiPg0KCQkJCQkJPGI+MS4gTW9kaWZ5aW5nIHRoZSAnaG9zdHMnIGZpbGU8L2I+DQoJCQkJPC9hPg0KCQk8L3A+DQoJCTxiciAvPg0KCQkNCgkJVGhlICdIb3N0cycgZmlsZSBpcyBhIGNvbXB1dGVyIGZpbGUgdXNlZCBieSBhbiBvcGVyYXRpbmcgc3lzdGVtIHRvIG1hcCB0aGUgaG9zdG5hbWVzIChkb21haW5zKSB0byB0aGUgSVAgYWRkcmVzc2VzLiANCg0KPGJyIC8+PGJyIC8+QnkgYWRkaW5nIHRoZSBjb3JyZXNwb25kaW5nIHJlY29yZHMgdG8geW91IGxvY2FsIDxiPmhvc3RzPC9iPiBmaWxlIHlvdSBjYW4gY2hlY2sgaG93IHlvdXIgd2Vic2l0ZSBsb29rcyBvbiB0aGUgbmV3IHNlcnZlciBiZWZvcmUgc3dpdGNoaW5nIHRoZSBuYW1lc2VydmVycyBvciBkdXJpbmcgdGhlIEROUyBwcm9wYWdhdGlvbi4gT25jZSB0aGUgcmVjb3JkcyBhcmUgYWRkZWQsIHlvdSB3aWxsIGJlIGFibGUgdG8gY2hlY2sgeW91ciB3ZWJzaXRlIGJ5IHR5cGluZyBpdHMgbmFtZSBpbiB0aGUgYnJvd3Nlci4NCg0KPGJyIC8+PGJyIC8+SW4gc2ltcGxlIHdvcmRzLCB5b3UgZm9yY2UgeW91ciBsb2NhbCBjb21wdXRlciB0byByZXNvbHZlIHRoZSBkb21haW4gZnJvbSB0aGUgc3BlY2lmaWMgSVAgb3ZlcnJpZGluZyBhY3R1YWwgZG9tYWluIEROUywgd2hpY2ggaXMgZ3JlYXQgYmVjYXVzZSB0aGlzIHdheSB5b3UgY2FuIHdvcmsgb24geW91ciB3ZWJzaXRlIGhvc3RlZCBvbiB0aGUgbmV3IHNlcnZlciwgYW5kIHRoZSByZXN0IG9mIHRoZSB3b3JsZCB3aWxsIGJlIGRpcmVjdGVkIHRvIHRoZSB3b3JraW5nIHdlYnNpdGUgb24gdGhlIG9sZCBzZXJ2ZXIuDQoNCiAgIA0KDQoNCjxiciAvPjxiciAvPldlIHJlY29tbWVuZCBjbG9zaW5nIHRoZSBicm93c2VyIGJlZm9yZSBwZXJmb3JtaW5nIHRoZSBjaGFuZ2VzIHRvIHRoZSBmaWxlLg0KDQo8YnIgLz48YnIgLz5UbyBlZGl0IHRoZSAnaG9zdHMnIGZpbGUgaW4gZGlmZmVyZW50IG9wZXJhdGluZyBzeXN0ZW1zLCB5b3UgbmVlZCB0byBwZXJmb3JtIHRoZSBmb2xsb3dpbmcgc3RlcHM6DQoNCg0KPGJyIC8+PGRpdj48YnIgLz48L2Rpdj48ZGl2PjxiciAvPjwvZGl2PjxiciAvPklmIHlvdSB1c2UgPGI+PGEgbmFtZT0id2luNyI+V2luZG93cyA3IG9yIFZpc3RhOjxiciAvPjxiciAvPjwvYT48L2I+MS4gT3BlbiB0aGUgZm9sZGVyIDxpPkM6XFdpbmRvd3NcU3lzdGVtMzJcZHJpdmVyc1xldGM8L2k+Og0KPGJyIC8+PGJyIC8+PGltZyBjbGFzcz0ia2ItaW1hZ2UiIHNyYz0iaHR0cHM6Ly9OYW1lY2hlYXAuc2ltcGxla2IuY29tL1NpdGVDb250ZW50cy8yLTdDMjJENTIzNkE0NTQzRUI4MjdGM0JEODkzNkUxNTNFL21lZGlhL2hvc3RzZmlsZW5ldzEucG5nIiAvPjxiciAvPjxiciAvPjIuIERvdWJsZS1jbGljayBvbiB0aGUgPGI+J2hvc3RzJzwvYj4gZmlsZSBhbmQgY2hvb3NlIDxiPk5vdGVwYWQgPC9iPmZyb20gdGhlIGxpc3Qgb2YgYXZhaWxhYmxlIHNvZnR3YXJlOg0KPGJyIC8+PGJyIC8+PGltZyBjbGFzcz0ia2ItaW1hZ2UiIHNyYz0iaHR0cHM6Ly9OYW1lY2hlYXAuc2ltcGxla2IuY29tL1NpdGVDb250ZW50cy8yLTdDMjJENTIzNkE0NTQzRUI4MjdGM0JEODkzNkUxNTNFL21lZGlhL2hvc3RzZmlsZW5ldzIucG5nIiB3aWR0aD0iNTYyIiBoZWlnaHQ9IjU4NiIgLz48YnIgLz48YnIgLz4zLiBJbnB1dCB0aGUgZm9sbG93aW5nIHN0cmluZ3MgaW4gdGhlIGVuZCBvZiB0aGUgZG9jdW1lbnQ6DQoNCjxiciAvPjxiciAvPjxiPklQX2FkZHJlc3MgZG9tYWlubmFtZS5jb208YnIgLz5JUF9hZGRyZXNzIHd3dy5kb21haW5uYW1lLmNvbTwvYj48YnIgLz48YnIgLz53aGVyZSA8Yj48aT5JUF9hZGRyZXNzPC9pPjwvYj4gaXMgdGhlIElQIGFkZHJlc3Mgb2YgeW91ciBhY2NvdW50IG9uIHRoZSBzZXJ2ZXIgKGl0IGNhbiBiZSBmb3VuZCBpbiA8Yj5Zb3VyIEhvc3RpbmcgV2VsY29tZSBHdWlkZTwvYj4pIGFuZCA8Yj48aT5kb21haW5uYW1lLmNvbTwvaT48L2I+IGlzIHlvdXIgYWN0dWFsIGRvbWFpbiBuYW1lOg0KDQo8YnIgLz48YnIgLz48aW1nIGNsYXNzPSJrYi1pbWFnZSIgc3JjPSJodHRwczovL05hbWVjaGVhcC5zaW1wbGVrYi5jb20vU2l0ZUNvbnRlbnRzLzItN0MyMkQ1MjM2QTQ1NDNFQjgyN0YzQkQ4OTM2RTE1M0UvbWVkaWEvaG9zdHNfZmlsZS5wbmciIC8+PGJyIC8+PGJyIC8+NC4gU2F2ZSB0aGUgY2hhbmdlcy4NCg0KPGJyIC8+PGJyIC8+NS4gTm93IHlvdSBuZWVkIHRvIGNsZWFyIHRoZSBicm93c2VyJ3MgY2FjaGUgYW5kIHJlLW9wZW4geW91ciBkb21haW4gbmFtZSBpbiBpdCAgdG8gc2VlIHRoZSBjaGFuZ2VzLg0KDQogICAgPGJyIC8+PGJyIC8+PGI+Tk9URTogPC9iPlRvIHJldmVydCB0aGUgY2hhbmdlcywgeW91IG5lZWQgdG8gcmVtb3ZlIHRoZSBuZXcgZW50cmllcyBhZGRlZCB0byB5b3VyIGhvc3QgZmlsZSBvciBzaW1wbHkgY29tbWVudCB0aGVtIGJ5IGFkZGluZyA8Yj4nIyc8L2I+IGF0IHRoZSBiZWdpbm5pbmcgb2YgZWFjaCBsaW5lLCB0aGVuIHNhdmUgdGhlIGNoYW5nZXMuIFlvdSBtYXkgbmVlZCB0byBjbGVhciB5b3VyIGJyb3dzZXIgY2FjaGUgb25jZSBhZ2FpbiB0byBlbnN1cmUgZXZlcnl0aGluZyBpcyBmcmVzaA0KPGJyIC8+PGRpdj48YnIgLz48L2Rpdj48ZGl2PjxiciAvPjwvZGl2PjxiciAvPklmIHlvdSB1c2UgPGI+PGEgbmFtZT0id2luOCI+V2luZG93cyA4IG9yIDguMTo8L2E+PC9iPjxiciAvPjxiciAvPkFzIGFuIGFsdGVybmF0aXZlIHRvIHRoZSBpbnN0cnVjdGlvbnMgYWJvdmUsIHlvdSBjYW4gZWRpdCB0aGUgJ2hvc3RzJyBmaWxlIG9uIFdpbmRvd3MgNyBvciBWaXN0YSBpbiBhbm90aGVyIHNpbXBsZSB3YXkgYXMgZGVzY3JpYmVkIGZvciBXaW5kb3dzIDggb3IgOC4xIGJlbG93Og0KDQo8YnIgLz48YnIgLz4xLiBPcGVuIDxiPk5vdGVwYWQ8L2I+IHdpdGggPGI+QWRtaW5pc3RyYXRpdmUgcHJpdmlsZWdlczwvYj4gYnkgY2xpY2tpbmcgdGhlIDxiPlN0YXJ0PC9iPiBidXR0b24gPGltZyBzcmM9Imh0dHBzOi8vTmFtZWNoZWFwLnNpbXBsZWtiLmNvbS9TaXRlQ29udGVudHMvMi03QzIyRDUyMzZBNDU0M0VCODI3RjNCRDg5MzZFMTUzRS9tZWRpYS93aW44bWFpbDEucG5nIiB3aWR0aD0iMjciIGhlaWdodD0iMzAiIC8+LjxiciAvPjIuIEZpbmQgPGI+QXBwbGljYXRpb25zPC9iPiAmZ3Q7IHR5cGUgPGI+Tm90ZXBhZDwvYj4gaW4gdGhlIHNlYXJjaCBiYXIgYW5kIHRoZW4gcmlnaHQtY2xpY2sgTm90ZXBhZCBhbmQgc2VsZWN0IHRvIDxiPlJ1biBhcyBBZG1pbmlzdHJhdG9yOjwvYj48YnIgLz48YnIgLz48aW1nIGNsYXNzPSJrYi1pbWFnZSIgc3JjPSJodHRwczovL05hbWVjaGVhcC5zaW1wbGVrYi5jb20vU2l0ZUNvbnRlbnRzLzItN0MyMkQ1MjM2QTQ1NDNFQjgyN0YzQkQ4OTM2RTE1M0UvbWVkaWEvaG9zdHNmaWxlbmV3NS5wbmciIHdpZHRoPSIyOTkiIGhlaWdodD0iMjQ3IiAvPjxiciAvPjxiciAvPjMuIE9uY2UgTm90ZXBhZCBpcyBvcGVuZWQgd2l0aCBBZG1pbmlzdHJhdGl2ZSBwcml2aWxlZ2VzLCBjbGljayB0aGUgPGI+RmlsZSA8L2I+bWVudSAmZ3Q7IGNob29zZSA8Yj5PcGVuPC9iPjo8YnIgLz48YnIgLz48aW1nIGNsYXNzPSJrYi1pbWFnZSIgc3JjPSJodHRwczovL05hbWVjaGVhcC5zaW1wbGVrYi5jb20vU2l0ZUNvbnRlbnRzLzItN0MyMkQ1MjM2QTQ1NDNFQjgyN0YzQkQ4OTM2RTE1M0UvbWVkaWEvaG9zdHNmaWxlbmV3Ni5wbmciIC8+PGJyIC8+PGJyIC8+NC4gQnJvd3NlIHRvIDxpPkM6XFdpbmRvd3NcU3lzdGVtMzJcZHJpdmVyc1xldGM8L2k+ICh5b3UgbWF5IHNpbXBseSBjb3B5IHRoaXMgcGF0aCBpbnRvIHRoZSBhZGRyZXNzIGJhciBhbmQgY2xpY2sgRW50ZXIpOiANCjxiciAvPjxiciAvPjxiPjxpbWcgY2xhc3M9ImtiLWltYWdlIiBzcmM9Imh0dHBzOi8vTmFtZWNoZWFwLnNpbXBsZWtiLmNvbS9TaXRlQ29udGVudHMvMi03QzIyRDUyMzZBNDU0M0VCODI3RjNCRDg5MzZFMTUzRS9tZWRpYS9ob3N0c2ZpbGVuZXc3LnBuZyIgLz48L2I+PGJyIC8+PGJyIC8+NS4gQ2xpY2sgdG8gc2hvdyA8Yj5BbGwgRmlsZXM8L2I+OjxiciAvPjxiciAvPjxiPjxpbWcgY2xhc3M9ImtiLWltYWdlIiBzcmM9Imh0dHBzOi8vTmFtZWNoZWFwLnNpbXBsZWtiLmNvbS9TaXRlQ29udGVudHMvMi03QzIyRDUyMzZBNDU0M0VCODI3RjNCRDg5MzZFMTUzRS9tZWRpYS9ob3N0c2ZpbGVuZXc4LnBuZyIgLz48YnIgLz48YnIgLz48L2I+Ni4gQ2hvb3NlIHRoZSAnPGI+aG9zdHM8L2I+JyBmaWxlIGFuZCBjbGljayA8Yj5PcGVuPC9iPjo8YnIgLz48YnIgLz48aW1nIGNsYXNzPSJrYi1pbWFnZSIgc3JjPSJodHRwczovL05hbWVjaGVhcC5zaW1wbGVrYi5jb20vU2l0ZUNvbnRlbnRzLzItN0MyMkQ1MjM2QTQ1NDNFQjgyN0YzQkQ4OTM2RTE1M0UvbWVkaWEvaG9zdHNmaWxlbmV3OS5wbmciIHdpZHRoPSI2MzUiIGhlaWdodD0iNDQzIiAvPjxiciAvPjxiciAvPjcuIEluc2VydCB0aGUgZm9sbG93aW5nIHN0cmluZ3MgaW4gdGhlIGVuZCBvZiB0aGUgZG9jdW1lbnQ6DQo8YnIgLz48Yj48YnIgLz5JUF9hZGRyZXNzIGRvbWFpbm5hbWUuY29tPGk+PC9pPjxiciAvPklQX2FkZHJlc3Mgd3d3LmRvbWFpbm5hbWUuY29tPC9iPjxiciAvPjxiciAvPndoZXJlIDxiPjxpPklQX2FkZHJlc3M8L2k+PC9iPiBpcyB0aGUgSVAgYWRkcmVzcyBvZiB5b3VyIGFjY291bnQgb24gdGhlIHNlcnZlciAoaXQgY2FuIGJlIGZvdW5kIGluIDxiPllvdXIgSG9zdGluZyBXZWxjb21lIEd1aWRlPC9iPiksIGFuZCA8Yj48aT5kb21haW5uYW1lLmNvbTwvaT48L2I+IGlzIHlvdXIgYWN0dWFsIGRvbWFpbiBuYW1lOg0KPGJyIC8+PGJyIC8+PGI+PGltZyBjbGFzcz0ia2ItaW1hZ2UiIHNyYz0iaHR0cHM6Ly9OYW1lY2hlYXAuc2ltcGxla2IuY29tL1NpdGVDb250ZW50cy8yLTdDMjJENTIzNkE0NTQzRUI4MjdGM0JEODkzNkUxNTNFL21lZGlhL2hvc3RzZmlsZW5ldzEwLnBuZyIgd2lkdGg9IjU1OCIgaGVpZ2h0PSI0NzQiIC8+PGJyIC8+PGJyIC8+PC9iPjguIFNhdmUgY2hhbmdlcy4NCjxiciAvPjkuIE5vdyB5b3UgbmVlZCB0byBjbGVhciB0aGUgYnJvd3NlcidzIGNhY2hlIGFuZCByZS1vcGVuIHlvdXIgZG9tYWluIG5hbWUgaW4gaXQgIHRvIHNlZSB0aGUgY2hhbmdlcy4NCg0KDQogICAgPGJyIC8+PGJyIC8+PGI+Tk9URTogPC9iPlRvIHJldmVydCB0aGUgY2hhbmdlcywgeW91IG5lZWQgdG8gcmVtb3ZlIHRoZSBuZXcgZW50cmllcyBhZGRlZCB0byB5b3VyIGhvc3QgZmlsZSBvciBzaW1wbHkgY29tbWVudCB0aGVtIGJ5IGFkZGluZyA8Yj4nIyc8L2I+IGF0IHRoZSBiZWdpbm5pbmcgb2YgZWFjaCBsaW5lLCB0aGVuIHNhdmUgdGhlIGNoYW5nZXMuIFlvdSBtYXkgbmVlZCB0byBjbGVhciB5b3VyIGJyb3dzZXIgY2FjaGUgb25jZSBhZ2FpbiB0byBlbnN1cmUgZXZlcnl0aGluZyBpcyBmcmVzaC4NCg0KPGJyIC8+PGJyIC8+PGRpdj48YnIgLz48L2Rpdj48ZGl2PjxiciAvPjwvZGl2PklmIHlvdSB1c2UgPGEgbmFtZT0id2luMTAiPjxiPldpbmRvd3MgMTA6PC9iPjwvYT48YnIgLz48YnIgLz4xLiBJbiB0aGUgPGI+U2VhcmNoIFdpbmRvdzwvYj4gdHlwZSBpbiA8Yj5ub3RlcGFkPC9iPiAmZ3Q7IHJpZ2h0LWNsaWNrIG9uIHRoZSA8Yj5Ob3RlcGFkPC9iPiBpY29uICZndDsgc2VsZWN0IDxiPlJ1biBhcyBhZG1pbmlzdHJhdG9yPC9iPjogDQoNCjxiciAvPjxiciAvPjxpbWcgY2xhc3M9ImtiLWltYWdlIiBzcmM9Imh0dHBzOi8vTmFtZWNoZWFwLnNpbXBsZWtiLmNvbS9TaXRlQ29udGVudHMvMi03QzIyRDUyMzZBNDU0M0VCODI3RjNCRDg5MzZFMTUzRS9tZWRpYS9ob3N0c193aW4xMF8xLnBuZyIgLz48YnIgLz48YnIgLz5Ob3RlcGFkIHdpbmRvdyB3aWxsIG9wZW4uDQoNCjxiciAvPjxiciAvPjIuIEluIE5vdGVwYWQsIHByZXNzIHRoZTxiPiBDdHJsICsgTzwvYj4ga2V5bWF0Y2ggJmd0OyBuYXZpZ2F0ZSB0byB0aGUgPGI+QzpcV2luZG93c1xTeXN0ZW0zMlxkcml2ZXJzXGV0Y1w8L2I+IGRpcmVjdG9yeSAmZ3Q7IG9wZW4gPGI+aG9zdHM8L2I+IGZpbGU6DQoNCjxiciAvPjxiciAvPjxpbWcgY2xhc3M9ImtiLWltYWdlIiBzcmM9Imh0dHBzOi8vTmFtZWNoZWFwLnNpbXBsZWtiLmNvbS9TaXRlQ29udGVudHMvMi03QzIyRDUyMzZBNDU0M0VCODI3RjNCRDg5MzZFMTUzRS9tZWRpYS9ob3N0c193aW4xMF8yLnBuZyIgLz48YnIgLz48YnIgLz48Yj5OT1RFOjwvYj4gSWYgeW91IGNhbm5vdCBzZWUgdGhlIGhvc3RzIGZpbGUsIHNlbGVjdCA8Yj5BbGwgRmlsZXMgKCouKik8L2I+IGluIHRoZSBkaWFsb2cgYm94Og0KPGJyIC8+PGJyIC8+PGltZyBjbGFzcz0ia2ItaW1hZ2UiIHNyYz0iaHR0cHM6Ly9OYW1lY2hlYXAuc2ltcGxla2IuY29tL1NpdGVDb250ZW50cy8yLTdDMjJENTIzNkE0NTQzRUI4MjdGM0JEODkzNkUxNTNFL21lZGlhL2hvc3RzX3dpbjEwXzMucG5nIiAvPjxiciAvPjxiciAvPjMuIEFkZCB0aGUgZm9sbG93aW5nIGVudHJpZXMgYXQgdGhlIGVuZCBvZiB0aGUgZmlsZToNCg0KPGJyIC8+PGJyIC8+PGI+SVBfYWRkcmVzcyBkb21haW5uYW1lLmNvbTxiciAvPklQX2FkZHJlc3Mgd3d3LmRvbWFpbm5hbWUuY29tPC9iPjxiciAvPjxiciAvPndoZXJlIDxpPjxiPklQX2FkZHJlc3M8L2I+PC9pPiBpcyB0aGUgSVAgYWRkcmVzcyBvZiB5b3VyIGFjY291bnQgb24gdGhlIHNlcnZlciAoaXQgY2FuIGJlIGZvdW5kIGluIDxiPllvdXIgSG9zdGluZyBXZWxjb21lIEd1aWRlPC9iPiksIGFuZCA8Yj48aT5kb21haW5uYW1lLmNvbSA8L2k+PC9iPmlzIHlvdXIgYWN0dWFsIGRvbWFpbiBuYW1lOiANCg0KPGJyIC8+PGJyIC8+PGltZyBjbGFzcz0ia2ItaW1hZ2UiIHNyYz0iaHR0cHM6Ly9OYW1lY2hlYXAuc2ltcGxla2IuY29tL1NpdGVDb250ZW50cy8yLTdDMjJENTIzNkE0NTQzRUI4MjdGM0JEODkzNkUxNTNFL21lZGlhL2hvc3RzX3dpbjEwXzQucG5nIiAvPjxiciAvPjxiciAvPjQuICBQcmVzcyA8Yj5DdHJsICsgUzwvYj4gdG8gc2F2ZSB0aGUgY2hhbmdlcy4NCg0KDQoNCg0KDQoNCg0KDQoNCg0KDQoNCg0KDQoNCg0KDQoNCg0KDQoNCg0KDQoNCg0KDQo8YnIgLz48YnIgLz48YnIgLz48YnIgLz5JZiB5b3UgdXNlIDxiPjxhIG5hbWU9Im1hY29zIj5NYWMgT1M6PC9hPjwvYj48YnIgLz48YnIgLz4xLiBPcGVuIDxiPlRlcm1pbmFsLmFwcDwvYj4sIGVpdGhlciBieSBzdGFydCB0eXBpbmcgPGI+VGVybWluYWwgPC9iPm9uIHRoZSA8Yj5TcG90bGlnaHQ8L2I+LCBvciBieSBnb2luZyBpbnRvIDxiPkFwcGxpY2F0aW9uczwvYj4gJmd0OyA8Yj5VdGlsaXRpZXMgPC9iPiZndDsgPGI+VGVybWluYWw8L2I+Og0KPGJyIC8+PGJyIC8+PGltZyBjbGFzcz0ia2ItaW1hZ2UiIHNyYz0iaHR0cHM6Ly9OYW1lY2hlYXAuc2ltcGxla2IuY29tL1NpdGVDb250ZW50cy8yLTdDMjJENTIzNkE0NTQzRUI4MjdGM0JEODkzNkUxNTNFL21lZGlhL2hvc3RzZmlsZW5ldzExLnBuZyIgd2lkdGg9IjU4NCIgaGVpZ2h0PSI0NzciIC8+PGJyIC8+PGJyIC8+Mi4gT3BlbiB0aGUgaG9zdHMgYnkgdHlwaW5nIG9uIHRoZTxiPiBUZXJtaW5hbCA8L2I+dGhhdCB5b3UgaGF2ZSBqdXN0IG9wZW5lZDoNCjxiciAvPjxiciAvPjxpPjxiPnN1ZG8gbmFubyAvcHJpdmF0ZS9ldGMvaG9zdHMNCjwvYj48L2k+PGJyIC8+PGJyIC8+PGltZyBjbGFzcz0ia2ItaW1hZ2UiIHNyYz0iaHR0cHM6Ly9OYW1lY2hlYXAuc2ltcGxla2IuY29tL1NpdGVDb250ZW50cy8yLTdDMjJENTIzNkE0NTQzRUI4MjdGM0JEODkzNkUxNTNFL21lZGlhL2hvc3RzZmlsZW5ldzEyLnBuZyIgd2lkdGg9IjU1MCIgaGVpZ2h0PSI2OSIgLz48YnIgLz48YnIgLz4zLiBUeXBlIHlvdXIgdXNlciBwYXNzd29yZCB3aGVuIHByb21wdGVkICh5b3UgY2FuIG5hdmlnYXRlIHRoZSBmaWxlIHVzaW5nIHRoZSBhcnJvdyBrZXlzKS48YnIgLz48YnIgLz40LiBFZGl0IHRoZSBob3N0cyBmaWxlIGFwcGVuZGluZyB5b3VyIG5ldyBtYXBwaW5ncyB1bmRlcm5lYXRoIHRoZSBkZWZhdWx0IG9uZXM6DQo8YnIgLz48YnIgLz48Yj5JUF9hZGRyZXNzIGRvbWFpbm5hbWUuY29tPGJyIC8+SVBfYWRkcmVzcyB3d3cuZG9tYWlubmFtZS5jb208L2I+PGJyIC8+PGJyIC8+d2hlcmUgPGI+PGk+SVBfYWRkcmVzczwvaT48L2I+IGlzIHRoZSBJUCBhZGRyZXNzIG9mIHlvdXIgYWNjb3VudCBvbiB0aGUgc2VydmVyIChpdCBjYW4gYmUgZm91bmQgaW4gPGI+WW91ciBIb3N0aW5nIFdlbGNvbWUgR3VpZGU8L2I+KSwgYW5kPGI+PGk+ZG9tYWlubmFtZS5jb208L2k+PC9iPiBpcyB5b3VyIGFjdHVhbCBkb21haW4gbmFtZTo8YnIgLz48YnIgLz48aW1nIGNsYXNzPSJrYi1pbWFnZSIgc3JjPSJodHRwczovL05hbWVjaGVhcC5zaW1wbGVrYi5jb20vU2l0ZUNvbnRlbnRzLzItN0MyMkQ1MjM2QTQ1NDNFQjgyN0YzQkQ4OTM2RTE1M0UvbWVkaWEvaG9zdHNmaWxlbmV3MTMucG5nIiAvPjxiciAvPjxiciAvPjUuIFNhdmUgdGhlIGhvc3RzIGZpbGUgKHdoZW4gZG9uZSBlZGl0aW5nIHRoZSBob3N0cyBmaWxlLCBwcmVzcyA8Yj5DVFJMK088L2I+IHRvIHNhdmUgdGhlIGZpbGUgJmd0OyBwcmVzcyA8Yj5FbnRlcjwvYj4gb24gdGhlIGZpbGVuYW1lIHByb21wdCAmZ3Q7IDxiPiBDdHJsK1g8L2I+IHRvIGV4aXQgdGhlIGVkaXRvcikuPGJyIC8+PGJyIC8+Ni4gRmx1c2ggdGhlIEROUyBjYWNoZSAoeW91IGNhbiBpc3N1ZSBhIHNpbXBsZSBUZXJtaW5hbCBjb21tYW5kIHRvIDxhIGhyZWY9Imh0dHBzOi8vc3VwcG9ydC5hcHBsZS5jb20vZW4tdXMvSFQyMDI1MTYiPmZsdXNoIHRoZSBETlMgY2FjaGU8L2E+IGRlcGVuZGluZyBvbiB0aGUgdmVyc2lvbiBvZiBPUyBYIHlvdSBhcmUgdXNpbmcgYW5kIGhhdmUgeW91ciBob3N0IGZpbGUgY2hhbmdlcyB0byB0YWtlIGltbWVkaWF0ZSBlZmZlY3QpLg0KDQoNCiAgICA8YnIgLz48YnIgLz48Yj5OT1RFOjwvYj4gVG8gcmV2ZXJ0IHRoZSBjaGFuZ2VzLCB5b3UgbmVlZCB0byByZW1vdmUgdGhlIG5ldyBlbnRyaWVzIGFkZGVkIHRvIHlvdXIgaG9zdCBmaWxlIG9yIHNpbXBseSBjb21tZW50IHRoZW0gYnkgYWRkaW5nPGI+ICcjJyA8L2I+YXQgdGhlIGJlZ2lubmluZyBvZiBlYWNoIGxpbmUsIHRoZW4gc2F2ZSB0aGUgY2hhbmdlcy4gWW91IG1heSBuZWVkIHRvIGNsZWFyIHlvdXIgYnJvd3NlciBjYWNoZSBvbmNlIGFnYWluIHRvIGVuc3VyZSBldmVyeXRoaW5nIGlzIGZyZXNoLg0KDQoNCjxiciAvPjxiciAvPjxiciAvPjxiciAvPklmIHlvdSB1c2UgPGEgbmFtZT0ibGludXgiPjxiPkxpbnV4OjwvYj48L2E+PGJyIC8+PGJyIC8+MS4gVHlwZSB0aGUgZm9sbG93aW5nIGNvbW1hbmQgaW4gPGI+VGVybWluYWw8L2I+Og0KPGJyIC8+PGJyIC8+PGI+c3VkbyBuYW5vIC9ldGMvaG9zdHM8L2I+PGJyIC8+PGJyIC8+PGltZyBjbGFzcz0ia2ItaW1hZ2UiIHNyYz0iaHR0cHM6Ly9OYW1lY2hlYXAuc2ltcGxla2IuY29tL1NpdGVDb250ZW50cy8yLTdDMjJENTIzNkE0NTQzRUI4MjdGM0JEODkzNkUxNTNFL21lZGlhL2hvc3RzX2xpbnV4XzEucG5nIiAvPjxiciAvPjxiciAvPjxiPk5PVEU6PC9iPiBZb3Ugd2lsbCBiZSBwcm9tcHRlZCB0byBlbnRlciB5b3VyIGFkbWluIHBhc3N3b3JkLg0KPGJyIC8+PGJyIC8+Mi4gTmF2aWdhdGUgdG8gdGhlIGJvdHRvbSBvZiB0aGUgZmlsZSBieSB1c2luZyB0aGUgYXJyb3cga2V5cyBhbmQgYWRkIHRoZSBmb2xsb3dpbmcgbGluZXM6DQo8YnIgLz48YnIgLz48Yj5JUF9hZGRyZXNzIGRvbWFpbm5hbWUuY29tDQo8YnIgLz5JUF9hZGRyZXNzIHd3dy5kb21haW5uYW1lLmNvbTwvYj48YnIgLz48YnIgLz53aGVyZSA8aT48Yj5JUF9hZGRyZXNzPC9iPjwvaT4gaXMgdGhlIElQIGFkZHJlc3Mgb2YgeW91ciBhY2NvdW50IG9uIHRoZSBzZXJ2ZXIgKGl0IGNhbiBiZSBmb3VuZCBpbiA8Yj5Zb3VyIEhvc3RpbmcgV2VsY29tZSBHdWlkZTwvYj4pLCBhbmQgPGk+PGI+ZG9tYWlubmFtZS5jb208L2I+PC9pPiBpcyB5b3VyIGFjdHVhbCBkb21haW4gbmFtZTogDQoNCjxiciAvPjxiciAvPjxpbWcgY2xhc3M9ImtiLWltYWdlIiBzcmM9Imh0dHBzOi8vTmFtZWNoZWFwLnNpbXBsZWtiLmNvbS9TaXRlQ29udGVudHMvMi03QzIyRDUyMzZBNDU0M0VCODI3RjNCRDg5MzZFMTUzRS9tZWRpYS9ob3N0c19saW51eF8yLnBuZyIgLz48YnIgLz48YnIgLz4zLiBQcmVzcyB0aGUgPGI+Q3RybCtYPC9iPiBrZXltYXRjaCwgdGhlbiBwcmVzcyB0aGU8Yj4geTwvYj4ga2V5IGFuZCA8Yj5FbnRlcjwvYj4uDQo8YnIgLz48YnIgLz40LiBGbHVzaCBETlMgY2FjaGUgYnkgcnVubmluZyB0aGUgZm9sbG93aW5nIGNvbW1hbmQgaW4gdGhlIHRlcm1pbmFsOg0KPGJyIC8+PGJyIC8+PGI+c3VkbyAvZXRjL2luaXQuZC9uc2NkIHJlc3RhcnQ8L2I+PGJyIC8+PGJyIC8+PGltZyBjbGFzcz0ia2ItaW1hZ2UiIHNyYz0iaHR0cHM6Ly9OYW1lY2hlYXAuc2ltcGxla2IuY29tL1NpdGVDb250ZW50cy8yLTdDMjJENTIzNkE0NTQzRUI4MjdGM0JEODkzNkUxNTNFL21lZGlhL2hvc3RzX2xpbnV4XzMucG5nIiAvPjxiciAvPjxiciAvPjxiciAvPjxiciAvPjxwPjxhIG5hbWU9InN1YmRvbWFpbiI+PGI+Mi4gQ3JlYXRpbmcgYSBzdWJkb21haW48L2I+PC9hPjwvcD48YnIgLz4NCg0KQW5vdGhlciB3YXkgdG8gY2hlY2sgeW91ciB3ZWJzaXRlIHdpdGhvdXQgY2hhbmdpbmcgRE5TIHJlY29yZHMgaXMgY3JlYXRpbmcgYSBzdWJkb21haW4gaW4geW91ciBjdXJyZW50IGhvc3RpbmcgYWNjb3VudDoNCg0KPGJyIC8+PGJyIC8+MS4gQ3JlYXRlIGEgc3ViZG9tYWluIGZvciB5b3VyIGRvbWFpbiBvbiBvdXIgc2VydmVyIGNQYW5lbCAmZ3Q7IDxiPkRvbWFpbnM8L2I+IG1lbnUgJmd0OyA8Yj5DcmVhdGUgYSBEb21haW48L2I+ICh0ZXN0LmV4YW1wbGUuY29tLCBmb3IgaW5zdGFuY2UpOg0KPGJyIC8+PGJyIC8+PGltZyBjbGFzcz0ia2ItaW1hZ2UiIHNyYz0iaHR0cHM6Ly9OYW1lY2hlYXAuc2ltcGxla2IuY29tL1NpdGVDb250ZW50cy8yLTdDMjJENTIzNkE0NTQzRUI4MjdGM0JEODkzNkUxNTNFL21lZGlhL2RvbWFpbjMucG5nIiAvPjxiciAvPjxiciAvPjxiPk5PVEU6PC9iPiBZb3UgY2FuIHBvaW50IHlvdXIgc3ViZG9tYWluIHRvIHRoZSBwdWJsaWNfaHRtbCBkaXJlY3Rvcnkgc2VsZWN0aW5nIHRoZSAiPGk+U2hhcmUgZG9jdW1lbnQgcm9vdCAoL2hvbWUvdXNlcm5hbWUvcHVibGljX2h0bWwpIHdpdGgg4oCcZG9tYWluLnRsZOKAnS48L2k+IiBvcHRpb24sIGFuZCBpdCB3aWxsIHNob3cgYWxsIHRoZSBjb250ZW50IGZyb20geW91ciBwdWJsaWNfaHRtbCBmb2xkZXIuIEFzIGEgcmVzdWx0LCB5b3Ugd2lsbCBzZWUgdGhlIGNvbnRlbnQgb2YgeW91ciBtYWluIGRvbWFpbiB1c2luZyBhIGNyZWF0ZWQgc3ViZG9tYWluOg0KPGJyIC8+PGJyIC8+PGltZyBjbGFzcz0ia2ItaW1hZ2UiIHNyYz0iaHR0cHM6Ly9OYW1lY2hlYXAuc2ltcGxla2IuY29tL1NpdGVDb250ZW50cy8yLTdDMjJENTIzNkE0NTQzRUI4MjdGM0JEODkzNkUxNTNFL21lZGlhL3N1YjIucG5nIiAvPjxiciAvPjxiciAvPjIuIENyZWF0ZSB0aGUgc2FtZSBzdWJkb21haW4gKHRlc3QuZXhhbXBsZS5jb20pIGluIHlvdXIgYWN0aXZlIEROUyB6b25lIGZvciB5b3VyIGRvbWFpbiAob24gdGhlIHNpZGUgb2YgeW91ciBjdXJyZW50IEROUyBwcm92aWRlciBvciBkb21haW4gcmVnaXN0cmFyKSBhbmQgcG9pbnQgaXQgdG8gb3VyIHNlcnZlcidzIElQIGFkZHJlc3MgYnkgbWVhbnMgb2YgdGhlIEEgcmVjb3JkLg0KDQo8YnIgLz48YnIgLz4zLiBZb3UgY2FuIGZpbmQgdGhlIGNvcnJlY3QgSVAgYWRkcmVzcyBpbiA8Yj5Zb3VyIEhvc3RpbmcgV2VsY29tZSBHdWlkZTwvYj4gb3IgaW4geW91ciA8Yj5jUGFuZWw8L2I+LiBDbGljayA8Yj5TZXJ2ZXIgSW5mb3JtYXRpb248L2I+IG9uIHRoZSBsZWZ0IHNpZGU6DQo8YnIgLz48YnIgLz48aW1nIGNsYXNzPSJrYi1pbWFnZSIgc3JjPSJodHRwczovL05hbWVjaGVhcC5zaW1wbGVrYi5jb20vU2l0ZUNvbnRlbnRzLzItN0MyMkQ1MjM2QTQ1NDNFQjgyN0YzQkQ4OTM2RTE1M0UvbWVkaWEvaW5mb3JtMS4xLnBuZyIgLz48YnIgLz48YnIgLz5Zb3Ugd2lsbCBiZSB0YWtlbiB0byA8Yj4gU2VydmVyIEluZm9ybWF0aW9uPC9iPiAgbWVudSB3aGVyZSB5b3UgY2FuIGZpbmQgPGI+U2hhcmVkIChEZWRpY2F0ZWQpIElQIEFkZHJlc3M8L2I+Og0KPGJyIC8+PGJyIC8+PGltZyBjbGFzcz0ia2ItaW1hZ2UiIHNyYz0iaHR0cHM6Ly9OYW1lY2hlYXAuc2ltcGxla2IuY29tL1NpdGVDb250ZW50cy8yLTdDMjJENTIzNkE0NTQzRUI4MjdGM0JEODkzNkUxNTNFL21lZGlhL3NlcnZlciBpbmZvLnBuZyIgLz48YnIgLz48YnIgLz4NCkFuZCBub3csIGFmdGVyIGFib3V0IDMwIG1pbnV0ZXMgKHRoaXMgaXMgaG93IGxvbmcgaXQgdGFrZXMgZm9yIHRoZXNlIHJlY29yZHMgdG8gcHJvcGFnYXRlKSwgeW91IGNhbiBvcGVuIHRoaXMgc3ViZG9tYWluIGluIHlvdXIgYnJvd3NlciBvciB1c2luZyBwcm94eSBzZXJ2aWNlcyAoZm9yIGluc3RhbmNlLCA8YSBocmVmPSJodHRwOi8vYW5vbnltb3VzZS5vcmcvYW5vbnd3dy5odG1sIj50aGlzIG9uZTwvYT4pIGluIG9yZGVyIHRvIGNoZWNrIHRoZSBjb250ZW50IGZyb20gb3VyIHNlcnZlci4NCjxiciAvPjxiciAvPjxkaXY+PGJyIC8+PC9kaXY+PGRpdj48YnIgLz48ZGl2PjxiciAvPjwvZGl2PjxkaXY+PGJyIC8+PC9kaXY+PGRpdj48YnIgLz48L2Rpdj7CoFRoYXQncyBpdCENCjxiciAvPjxiciAvPjxiciAvPsKgwqDCoMKgwqDCoMKgwqDCoMKgwqDCoMKgwqDCoMKgwqDCoMKgIE5lZWQgYW55IGhlbHA/IENvbnRhY3QgdXMgdmlhIDxhIGhyZWY9Imh0dHBzOi8vd3d3Lm5hbWVjaGVhcC5jb20vaGVscC1jZW50ZXIvIj5IZWxwZGVzazwvYT48Yj48YnIgLz48YnIgLz48L2I+PHA+PC9wPjxwPjwvcD48L2Rpdj4=","NewTillDate":null,"FeaturedTillDate":null,"ModifiedDateTime":"2024-07-01T09:01:53.0000000","LiveDateTime":"1754-02-02T00:00:00.0000000","CreatedDateTime":"2013-02-05T15:59:02.0000000","ApprovalDatetime":"2015-08-28T10:24:02.0000000","RequestCount":196497,"MarkedAsNew":false,"MarkedAsFeatured":false,"RatingValue":3,"CategoryPaths":[{"__type":"Nc:SimpleKB:Abstractions:Dtos:CategoryPathDto","Level":1,"CategoryId":12,"CategoryName":"Hosting"},{"__type":"Nc:SimpleKB:Abstractions:Dtos:CategoryPathDto","Level":2,"CategoryId":32,"CategoryName":"DNS settings"}],"AssociatedCategories":[{"CategoryId":27,"CategoryName":"Getting Started","CategoryDisplayName":"HostingGetting Started"},{"CategoryId":32,"CategoryName":"DNS settings","CategoryDisplayName":"HostingDNS settings"}],"AssociatedTags":[{"TagId":74,"Tag":" dns"},{"TagId":1084,"Tag":"dns"},{"TagId":17622,"Tag":" hosting"},{"TagId":20557,"Tag":" change"},{"TagId":22470,"Tag":" propagation"},{"TagId":82082,"Tag":" without"}],"RelatedArticles":[],"AssociatedMedias":[],"PreferredCategoryId":0,"RootParentCategoryName":"","RootParentCategoryId":0},"status":200,"statusText":"OK"},"/api/v1/ncpl/simplekb/getcategorybycategoryid:\"{\\\"categoryId\\\":32}\"":{"body":{"__type":"Nc:SimpleKB:Abstractions:Dtos:CategoryDto","ParentCategoryId":12,"Parent_Category_Name":"Hosting","FriendlyId":null,"ApprovedYN":true,"TreatAsTopicYN":false,"CreatedDateTime":"07/21/2008 16:07:15","CurrentCategoryPaths":[{"__type":"Nc:SimpleKB:Abstractions:Dtos:CategoryPathDto","Level":1,"CategoryId":12,"CategoryName":"Hosting"},{"__type":"Nc:SimpleKB:Abstractions:Dtos:CategoryPathDto","Level":2,"CategoryId":32,"CategoryName":"DNS settings"}],"RelatedCategories":[],"AssociatedArticles":[{"ArticleId":10099,"Title":"How to set up personal nameservers (Business packages)","ArticleName":"How to set up personal nameservers (Business packages)","LiveDateTime":"02/02/1754 00:00:00","NewTillDate":null,"FeaturedTillDate":null,"ModifiedDateTime":"02/07/2025"},{"ArticleId":203,"Title":"Nameserver setup for Shared packages","ArticleName":"Nameserver setup for Shared packages","LiveDateTime":"02/02/1754 00:00:00","NewTillDate":null,"FeaturedTillDate":null,"ModifiedDateTime":"05/10/2025"},{"ArticleId":9434,"Title":"Using default nameservers vs hosting nameservers","ArticleName":"Using default nameservers vs hosting nameservers","LiveDateTime":"02/02/1754 00:00:00","NewTillDate":null,"FeaturedTillDate":null,"ModifiedDateTime":"04/07/2021"},{"ArticleId":204,"Title":"What nameservers should I use for addon and parked domains?","ArticleName":"What nameservers should I use for addon and parked domains?","LiveDateTime":"02/02/1754 00:00:00","NewTillDate":null,"FeaturedTillDate":null,"ModifiedDateTime":"05/24/2016"},{"ArticleId":184,"Title":"Can I add addon domains without changing DNS?","ArticleName":"Can I add addon domains without changing DNS?","LiveDateTime":"02/02/1754 00:00:00","NewTillDate":null,"FeaturedTillDate":null,"ModifiedDateTime":"06/10/2020"},{"ArticleId":9904,"Title":"How to use hosting services with a domain pointed to BasicDNS","ArticleName":"How to use hosting services with a domain pointed to BasicDNS","LiveDateTime":"02/02/1754 00:00:00","NewTillDate":null,"FeaturedTillDate":null,"ModifiedDateTime":"11/29/2021"},{"ArticleId":205,"Title":"If Namecheap is not my registrar, how do I change nameservers?","ArticleName":"If Namecheap is not my registrar, how do I change nameservers?","LiveDateTime":"02/02/1754 00:00:00","NewTillDate":null,"FeaturedTillDate":null,"ModifiedDateTime":"12/30/2020"},{"ArticleId":9518,"Title":"How to set up our shared hosting nameservers for domains registered with GoDaddy","ArticleName":"How to set up our shared hosting nameservers for domains registered with GoDaddy","LiveDateTime":"02/02/1754 00:00:00","NewTillDate":null,"FeaturedTillDate":null,"ModifiedDateTime":"11/27/2024"},{"ArticleId":9559,"Title":"How to set up personal nameservers (Reseller packages)","ArticleName":"How to set up personal nameservers (Reseller packages)","LiveDateTime":"02/02/1754 00:00:00","NewTillDate":null,"FeaturedTillDate":null,"ModifiedDateTime":"05/12/2022"},{"ArticleId":9519,"Title":"How to set up personal nameservers for domains registered with GoDaddy","ArticleName":"How to set up personal nameservers for domains registered with GoDaddy","LiveDateTime":"02/02/1754 00:00:00","NewTillDate":null,"FeaturedTillDate":null,"ModifiedDateTime":"12/16/2021"},{"ArticleId":208,"Title":"I don’t want to change nameservers. Are there any other ways to point my domain to your servers?","ArticleName":"I don’t want to change nameservers. Are there any other ways to point my domain to your servers?","LiveDateTime":"02/02/1754 00:00:00","NewTillDate":null,"FeaturedTillDate":null,"ModifiedDateTime":"12/10/2021"},{"ArticleId":9178,"Title":"How can I check the content of my website before switching the DNS records?","ArticleName":"How can I check the content of my website before switching the DNS records?","LiveDateTime":"02/02/1754 00:00:00","NewTillDate":null,"FeaturedTillDate":null,"ModifiedDateTime":"07/01/2024"}],"AssociatedTags":[],"CategoryId":32,"CategoryName":"DNS settings"},"status":200,"statusText":"OK"},"/api/v1/ncpl/simplekb/getcategories:\"{\\\"parentCategoryId\\\":0,\\\"getTree\\\":true}\"":{"body":[{"__type":"Nc:SimpleKB:Abstractions:Dtos:CategoryItemDto","ParentCategoryId":93,"TreatAsTopicYN":false,"Description":"","ImageUrl":"","ShortDesc":"","CategoryId":2216,"CategoryName":"Spam Protection"},{"__type":"Nc:SimpleKB:Abstractions:Dtos:CategoryItemDto","ParentCategoryId":14,"TreatAsTopicYN":false,"Description":"","ImageUrl":"","ShortDesc":"","CategoryId":2217,"CategoryName":"Renewal"},{"__type":"Nc:SimpleKB:Abstractions:Dtos:CategoryItemDto","ParentCategoryId":14,"TreatAsTopicYN":false,"Description":"","ImageUrl":"","ShortDesc":"","CategoryId":2218,"CategoryName":"cPanel SSL Plugin"},{"__type":"Nc:SimpleKB:Abstractions:Dtos:CategoryItemDto","ParentCategoryId":12,"TreatAsTopicYN":false,"Description":"","ImageUrl":"","ShortDesc":"","CategoryId":2219,"CategoryName":"PHP Configuration"},{"__type":"Nc:SimpleKB:Abstractions:Dtos:CategoryItemDto","ParentCategoryId":14,"TreatAsTopicYN":false,"Description":"","ImageUrl":"","ShortDesc":"","CategoryId":2221,"CategoryName":"Multi-Domain SSL Certificates"},{"__type":"Nc:SimpleKB:Abstractions:Dtos:CategoryItemDto","ParentCategoryId":14,"TreatAsTopicYN":false,"Description":"","ImageUrl":"","ShortDesc":"","CategoryId":2222,"CategoryName":"Cancellation"},{"__type":"Nc:SimpleKB:Abstractions:Dtos:CategoryItemDto","ParentCategoryId":14,"TreatAsTopicYN":false,"Description":"","ImageUrl":"","ShortDesc":"","CategoryId":2223,"CategoryName":"Browser errors"},{"__type":"Nc:SimpleKB:Abstractions:Dtos:CategoryItemDto","ParentCategoryId":14,"TreatAsTopicYN":false,"Description":"","ImageUrl":"","ShortDesc":"","CategoryId":2224,"CategoryName":"Site Seal, Logo"},{"__type":"Nc:SimpleKB:Abstractions:Dtos:CategoryItemDto","ParentCategoryId":12,"TreatAsTopicYN":false,"Description":"","ImageUrl":"","ShortDesc":"","CategoryId":2225,"CategoryName":"SEO"},{"__type":"Nc:SimpleKB:Abstractions:Dtos:CategoryItemDto","ParentCategoryId":93,"TreatAsTopicYN":false,"Description":"","ImageUrl":"","ShortDesc":"","CategoryId":2226,"CategoryName":"Email Migration"},{"__type":"Nc:SimpleKB:Abstractions:Dtos:CategoryItemDto","ParentCategoryId":2211,"TreatAsTopicYN":false,"Description":"","ImageUrl":"","ShortDesc":"","CategoryId":2227,"CategoryName":"SSL Resellers"},{"__type":"Nc:SimpleKB:Abstractions:Dtos:CategoryItemDto","ParentCategoryId":0,"TreatAsTopicYN":true,"Description":"","ImageUrl":"/assets/img/pictograms/150/cloud-red.png","ShortDesc":"","CategoryId":2228,"CategoryName":"Apps","SubCategories":[{"__type":"Nc:SimpleKB:Abstractions:Dtos:CategoryItemDto","ParentCategoryId":2228,"TreatAsTopicYN":false,"Description":"","ImageUrl":"","ShortDesc":"","CategoryId":2251,"CategoryName":"Supersonic CDN"},{"__type":"Nc:SimpleKB:Abstractions:Dtos:CategoryItemDto","ParentCategoryId":2228,"TreatAsTopicYN":false,"Description":"","ImageUrl":"","ShortDesc":"","CategoryId":177,"CategoryName":"Google Workspace (formerly G Suite)"}]},{"__type":"Nc:SimpleKB:Abstractions:Dtos:CategoryItemDto","ParentCategoryId":2211,"TreatAsTopicYN":false,"Description":"","ImageUrl":"","ShortDesc":"","CategoryId":2229,"CategoryName":"Hosting Resellers"},{"__type":"Nc:SimpleKB:Abstractions:Dtos:CategoryItemDto","ParentCategoryId":34,"TreatAsTopicYN":false,"Description":"","ImageUrl":"","ShortDesc":"","CategoryId":2232,"CategoryName":"DNSSEC"},{"__type":"Nc:SimpleKB:Abstractions:Dtos:CategoryItemDto","ParentCategoryId":34,"TreatAsTopicYN":false,"Description":"","ImageUrl":"","ShortDesc":"","CategoryId":2234,"CategoryName":"Google Workspace (formerly G Suite)"},{"__type":"Nc:SimpleKB:Abstractions:Dtos:CategoryItemDto","ParentCategoryId":34,"TreatAsTopicYN":false,"Description":"","ImageUrl":"","ShortDesc":"","CategoryId":2237,"CategoryName":"Host records setup"},{"__type":"Nc:SimpleKB:Abstractions:Dtos:CategoryItemDto","ParentCategoryId":14,"TreatAsTopicYN":false,"Description":"","ImageUrl":"","ShortDesc":"","CategoryId":2238,"CategoryName":"SSL installation errors"},{"__type":"Nc:SimpleKB:Abstractions:Dtos:CategoryItemDto","ParentCategoryId":0,"TreatAsTopicYN":false,"Description":"","ImageUrl":"/assets/img/pictograms/150/easywp-red.png","ShortDesc":"","CategoryId":2239,"CategoryName":"EasyWP","SubCategories":[{"__type":"Nc:SimpleKB:Abstractions:Dtos:CategoryItemDto","ParentCategoryId":2239,"TreatAsTopicYN":false,"Description":"","ImageUrl":"","ShortDesc":"","CategoryId":2280,"CategoryName":"Getting Started"},{"__type":"Nc:SimpleKB:Abstractions:Dtos:CategoryItemDto","ParentCategoryId":2239,"TreatAsTopicYN":false,"Description":"","ImageUrl":"","ShortDesc":"","CategoryId":2279,"CategoryName":"General Information"},{"__type":"Nc:SimpleKB:Abstractions:Dtos:CategoryItemDto","ParentCategoryId":2239,"TreatAsTopicYN":false,"Description":"","ImageUrl":"","ShortDesc":"","CategoryId":2281,"CategoryName":"WordPress Migration"},{"__type":"Nc:SimpleKB:Abstractions:Dtos:CategoryItemDto","ParentCategoryId":2239,"TreatAsTopicYN":false,"Description":"","ImageUrl":"","ShortDesc":"","CategoryId":2282,"CategoryName":"Plugins and Themes"},{"__type":"Nc:SimpleKB:Abstractions:Dtos:CategoryItemDto","ParentCategoryId":2239,"TreatAsTopicYN":false,"Description":"","ImageUrl":"","ShortDesc":"","CategoryId":2284,"CategoryName":"WordPress Management"},{"__type":"Nc:SimpleKB:Abstractions:Dtos:CategoryItemDto","ParentCategoryId":2239,"TreatAsTopicYN":false,"Description":"","ImageUrl":"","ShortDesc":"","CategoryId":2285,"CategoryName":"SFTP and Database access"},{"__type":"Nc:SimpleKB:Abstractions:Dtos:CategoryItemDto","ParentCategoryId":2239,"TreatAsTopicYN":false,"Description":"","ImageUrl":"","ShortDesc":"","CategoryId":2286,"CategoryName":"Domains questions"},{"__type":"Nc:SimpleKB:Abstractions:Dtos:CategoryItemDto","ParentCategoryId":2239,"TreatAsTopicYN":false,"Description":"","ImageUrl":"","ShortDesc":"","CategoryId":2288,"CategoryName":"Billing questions"},{"__type":"Nc:SimpleKB:Abstractions:Dtos:CategoryItemDto","ParentCategoryId":2239,"TreatAsTopicYN":false,"Description":"","ImageUrl":"","ShortDesc":"","CategoryId":2287,"CategoryName":"SSL questions"}]},{"__type":"Nc:SimpleKB:Abstractions:Dtos:CategoryItemDto","ParentCategoryId":2228,"TreatAsTopicYN":false,"Description":"","ImageUrl":"","ShortDesc":"","CategoryId":2251,"CategoryName":"Supersonic CDN"},{"__type":"Nc:SimpleKB:Abstractions:Dtos:CategoryItemDto","ParentCategoryId":12,"TreatAsTopicYN":false,"Description":"","ImageUrl":"","ShortDesc":"","CategoryId":2252,"CategoryName":"InterWorx questions"},{"__type":"Nc:SimpleKB:Abstractions:Dtos:CategoryItemDto","ParentCategoryId":2253,"TreatAsTopicYN":false,"Description":"","ImageUrl":"","ShortDesc":"","CategoryId":2254,"CategoryName":"Domains How-To"},{"__type":"Nc:SimpleKB:Abstractions:Dtos:CategoryItemDto","ParentCategoryId":2253,"TreatAsTopicYN":false,"Description":"","ImageUrl":"","ShortDesc":"","CategoryId":2255,"CategoryName":"Hosting How-To"},{"__type":"Nc:SimpleKB:Abstractions:Dtos:CategoryItemDto","ParentCategoryId":2253,"TreatAsTopicYN":false,"Description":"","ImageUrl":"","ShortDesc":"","CategoryId":2257,"CategoryName":"Sales & Payments How-To"},{"__type":"Nc:SimpleKB:Abstractions:Dtos:CategoryItemDto","ParentCategoryId":2253,"TreatAsTopicYN":false,"Description":"","ImageUrl":"","ShortDesc":"","CategoryId":2258,"CategoryName":"cPanel Email How-To"},{"__type":"Nc:SimpleKB:Abstractions:Dtos:CategoryItemDto","ParentCategoryId":93,"TreatAsTopicYN":false,"Description":"","ImageUrl":"","ShortDesc":"","CategoryId":2260,"CategoryName":"Private Email Contacts and Calendars Setup"},{"__type":"Nc:SimpleKB:Abstractions:Dtos:CategoryItemDto","ParentCategoryId":2253,"TreatAsTopicYN":false,"Description":"","ImageUrl":"","ShortDesc":"","CategoryId":2262,"CategoryName":"EasyWP How-To"},{"__type":"Nc:SimpleKB:Abstractions:Dtos:CategoryItemDto","ParentCategoryId":0,"TreatAsTopicYN":false,"Description":"","ImageUrl":"https://download.namecheap.com/assets/img/domainvault-red@2x.png","ShortDesc":"","CategoryId":2289,"CategoryName":"Domain Vault","SubCategories":[]},{"__type":"Nc:SimpleKB:Abstractions:Dtos:CategoryItemDto","ParentCategoryId":14,"TreatAsTopicYN":false,"Description":"","ImageUrl":"","ShortDesc":"","CategoryId":2290,"CategoryName":"CSR code"},{"__type":"Nc:SimpleKB:Abstractions:Dtos:CategoryItemDto","ParentCategoryId":12,"TreatAsTopicYN":false,"Description":"","ImageUrl":"","ShortDesc":"","CategoryId":2291,"CategoryName":"Webuzo questions"},{"__type":"Nc:SimpleKB:Abstractions:Dtos:CategoryItemDto","ParentCategoryId":2265,"TreatAsTopicYN":false,"Description":"","ImageUrl":"","ShortDesc":"","CategoryId":2292,"CategoryName":"Browser Extensions"},{"__type":"Nc:SimpleKB:Abstractions:Dtos:CategoryItemDto","ParentCategoryId":14,"TreatAsTopicYN":false,"Description":"","ImageUrl":"","ShortDesc":"","CategoryId":2293,"CategoryName":"Automated SSL management"},{"__type":"Nc:SimpleKB:Abstractions:Dtos:CategoryItemDto","ParentCategoryId":0,"TreatAsTopicYN":false,"Description":"","ImageUrl":"","ShortDesc":"","CategoryId":2297,"CategoryName":"Site Maker","SubCategories":[]},{"__type":"Nc:SimpleKB:Abstractions:Dtos:CategoryItemDto","ParentCategoryId":12,"TreatAsTopicYN":false,"Description":"","ImageUrl":"","ShortDesc":"","CategoryId":27,"CategoryName":"Getting Started"},{"__type":"Nc:SimpleKB:Abstractions:Dtos:CategoryItemDto","ParentCategoryId":0,"TreatAsTopicYN":false,"Description":"","ImageUrl":"/assets/img/pictograms/150/support-red.png","ShortDesc":"","CategoryId":5,"CategoryName":"General & Support","SubCategories":[]},{"__type":"Nc:SimpleKB:Abstractions:Dtos:CategoryItemDto","ParentCategoryId":2200,"TreatAsTopicYN":false,"Description":"","ImageUrl":"","ShortDesc":"","CategoryId":7,"CategoryName":"Billing FAQ"},{"__type":"Nc:SimpleKB:Abstractions:Dtos:CategoryItemDto","ParentCategoryId":2209,"TreatAsTopicYN":false,"Description":"","ImageUrl":"","ShortDesc":"","CategoryId":8,"CategoryName":"Transfer Information"},{"__type":"Nc:SimpleKB:Abstractions:Dtos:CategoryItemDto","ParentCategoryId":12,"TreatAsTopicYN":false,"Description":"","ImageUrl":"","ShortDesc":"","CategoryId":22,"CategoryName":"Hosting Information"},{"__type":"Nc:SimpleKB:Abstractions:Dtos:CategoryItemDto","ParentCategoryId":14,"TreatAsTopicYN":false,"Description":"","ImageUrl":"","ShortDesc":"","CategoryId":38,"CategoryName":"SSL General"},{"__type":"Nc:SimpleKB:Abstractions:Dtos:CategoryItemDto","ParentCategoryId":9,"TreatAsTopicYN":false,"Description":"","ImageUrl":"","ShortDesc":"","CategoryId":45,"CategoryName":"Account Security"},{"__type":"Nc:SimpleKB:Abstractions:Dtos:CategoryItemDto","ParentCategoryId":34,"TreatAsTopicYN":false,"Description":"","ImageUrl":"","ShortDesc":"","CategoryId":46,"CategoryName":"Domain Management"},{"__type":"Nc:SimpleKB:Abstractions:Dtos:CategoryItemDto","ParentCategoryId":2211,"TreatAsTopicYN":false,"Description":"","ImageUrl":"","ShortDesc":"","CategoryId":63,"CategoryName":"Namecheap API"},{"__type":"Nc:SimpleKB:Abstractions:Dtos:CategoryItemDto","ParentCategoryId":2228,"TreatAsTopicYN":false,"Description":"","ImageUrl":"","ShortDesc":"","CategoryId":177,"CategoryName":"Google Workspace (formerly G Suite)"},{"__type":"Nc:SimpleKB:Abstractions:Dtos:CategoryItemDto","ParentCategoryId":93,"TreatAsTopicYN":false,"Description":"","ImageUrl":"","ShortDesc":"","CategoryId":2179,"CategoryName":"Private Email: General Information"},{"__type":"Nc:SimpleKB:Abstractions:Dtos:CategoryItemDto","ParentCategoryId":2265,"TreatAsTopicYN":false,"Description":"","ImageUrl":"","ShortDesc":"","CategoryId":2274,"CategoryName":"General"},{"__type":"Nc:SimpleKB:Abstractions:Dtos:CategoryItemDto","ParentCategoryId":2239,"TreatAsTopicYN":false,"Description":"","ImageUrl":"","ShortDesc":"","CategoryId":2280,"CategoryName":"Getting Started"},{"__type":"Nc:SimpleKB:Abstractions:Dtos:CategoryItemDto","ParentCategoryId":2239,"TreatAsTopicYN":false,"Description":"","ImageUrl":"","ShortDesc":"","CategoryId":2279,"CategoryName":"General Information"},{"__type":"Nc:SimpleKB:Abstractions:Dtos:CategoryItemDto","ParentCategoryId":93,"TreatAsTopicYN":false,"Description":"","ImageUrl":"","ShortDesc":"","CategoryId":2215,"CategoryName":"Private Email: Mailbox Management"},{"__type":"Nc:SimpleKB:Abstractions:Dtos:CategoryItemDto","ParentCategoryId":2211,"TreatAsTopicYN":false,"Description":"","ImageUrl":"","ShortDesc":"","CategoryId":2196,"CategoryName":"WHMCS module for SSL"},{"__type":"Nc:SimpleKB:Abstractions:Dtos:CategoryItemDto","ParentCategoryId":0,"TreatAsTopicYN":false,"Description":"","ImageUrl":"/assets/img/pictograms/150/savings-red.png","ShortDesc":"","CategoryId":2200,"CategoryName":"Checkout & Billing","SubCategories":[{"__type":"Nc:SimpleKB:Abstractions:Dtos:CategoryItemDto","ParentCategoryId":2200,"TreatAsTopicYN":false,"Description":"","ImageUrl":"","ShortDesc":"","CategoryId":7,"CategoryName":"Billing FAQ"},{"__type":"Nc:SimpleKB:Abstractions:Dtos:CategoryItemDto","ParentCategoryId":2200,"TreatAsTopicYN":false,"Description":"","ImageUrl":"","ShortDesc":"","CategoryId":2201,"CategoryName":"Domains Billing"},{"__type":"Nc:SimpleKB:Abstractions:Dtos:CategoryItemDto","ParentCategoryId":2200,"TreatAsTopicYN":false,"Description":"","ImageUrl":"","ShortDesc":"","CategoryId":21,"CategoryName":"Hosting Billing"},{"__type":"Nc:SimpleKB:Abstractions:Dtos:CategoryItemDto","ParentCategoryId":2200,"TreatAsTopicYN":false,"Description":"","ImageUrl":"","ShortDesc":"","CategoryId":71,"CategoryName":"SSL Certificates Billing"},{"__type":"Nc:SimpleKB:Abstractions:Dtos:CategoryItemDto","ParentCategoryId":2200,"TreatAsTopicYN":false,"Description":"","ImageUrl":"","ShortDesc":"","CategoryId":2177,"CategoryName":"Private Email"}]},{"__type":"Nc:SimpleKB:Abstractions:Dtos:CategoryItemDto","ParentCategoryId":2200,"TreatAsTopicYN":false,"Description":"","ImageUrl":"","ShortDesc":"","CategoryId":2201,"CategoryName":"Domains Billing"},{"__type":"Nc:SimpleKB:Abstractions:Dtos:CategoryItemDto","ParentCategoryId":14,"TreatAsTopicYN":false,"Description":"","ImageUrl":"","ShortDesc":"","CategoryId":67,"CategoryName":"Activation"},{"__type":"Nc:SimpleKB:Abstractions:Dtos:CategoryItemDto","ParentCategoryId":2209,"TreatAsTopicYN":false,"Description":"","ImageUrl":"","ShortDesc":"","CategoryId":83,"CategoryName":"Transfer to Namecheap"},{"__type":"Nc:SimpleKB:Abstractions:Dtos:CategoryItemDto","ParentCategoryId":9,"TreatAsTopicYN":false,"Description":"","ImageUrl":"","ShortDesc":"","CategoryId":43,"CategoryName":"Profile Management"},{"__type":"Nc:SimpleKB:Abstractions:Dtos:CategoryItemDto","ParentCategoryId":34,"TreatAsTopicYN":false,"Description":"","ImageUrl":"","ShortDesc":"","CategoryId":10,"CategoryName":"DNS Questions"},{"__type":"Nc:SimpleKB:Abstractions:Dtos:CategoryItemDto","ParentCategoryId":12,"TreatAsTopicYN":false,"Description":"","ImageUrl":"","ShortDesc":"","CategoryId":29,"CategoryName":"cPanel questions"},{"__type":"Nc:SimpleKB:Abstractions:Dtos:CategoryItemDto","ParentCategoryId":2200,"TreatAsTopicYN":false,"Description":"","ImageUrl":"","ShortDesc":"","CategoryId":21,"CategoryName":"Hosting Billing"},{"__type":"Nc:SimpleKB:Abstractions:Dtos:CategoryItemDto","ParentCategoryId":34,"TreatAsTopicYN":false,"Description":"","ImageUrl":"","ShortDesc":"","CategoryId":11,"CategoryName":"Dynamic DNS"},{"__type":"Nc:SimpleKB:Abstractions:Dtos:CategoryItemDto","ParentCategoryId":9,"TreatAsTopicYN":false,"Description":"","ImageUrl":"","ShortDesc":"","CategoryId":44,"CategoryName":"Account Access"},{"__type":"Nc:SimpleKB:Abstractions:Dtos:CategoryItemDto","ParentCategoryId":2209,"TreatAsTopicYN":false,"Description":"","ImageUrl":"","ShortDesc":"","CategoryId":84,"CategoryName":"Transfer to another provider"},{"__type":"Nc:SimpleKB:Abstractions:Dtos:CategoryItemDto","ParentCategoryId":14,"TreatAsTopicYN":false,"Description":"","ImageUrl":"","ShortDesc":"","CategoryId":68,"CategoryName":"Validation"},{"__type":"Nc:SimpleKB:Abstractions:Dtos:CategoryItemDto","ParentCategoryId":12,"TreatAsTopicYN":false,"Description":"","ImageUrl":"","ShortDesc":"","CategoryId":2182,"CategoryName":"cPanel: Software Management"},{"__type":"Nc:SimpleKB:Abstractions:Dtos:CategoryItemDto","ParentCategoryId":93,"TreatAsTopicYN":false,"Description":"","ImageUrl":"","ShortDesc":"","CategoryId":2214,"CategoryName":"Email Forwarding"},{"__type":"Nc:SimpleKB:Abstractions:Dtos:CategoryItemDto","ParentCategoryId":2265,"TreatAsTopicYN":false,"Description":"","ImageUrl":"","ShortDesc":"","CategoryId":2270,"CategoryName":"Routers"},{"__type":"Nc:SimpleKB:Abstractions:Dtos:CategoryItemDto","ParentCategoryId":2239,"TreatAsTopicYN":false,"Description":"","ImageUrl":"","ShortDesc":"","CategoryId":2281,"CategoryName":"WordPress Migration"},{"__type":"Nc:SimpleKB:Abstractions:Dtos:CategoryItemDto","ParentCategoryId":2239,"TreatAsTopicYN":false,"Description":"","ImageUrl":"","ShortDesc":"","CategoryId":2282,"CategoryName":"Plugins and Themes"},{"__type":"Nc:SimpleKB:Abstractions:Dtos:CategoryItemDto","ParentCategoryId":2265,"TreatAsTopicYN":false,"Description":"","ImageUrl":"","ShortDesc":"","CategoryId":2272,"CategoryName":"TV"},{"__type":"Nc:SimpleKB:Abstractions:Dtos:CategoryItemDto","ParentCategoryId":12,"TreatAsTopicYN":false,"Description":"","ImageUrl":"","ShortDesc":"","CategoryId":2187,"CategoryName":"cPanel: WordPress"},{"__type":"Nc:SimpleKB:Abstractions:Dtos:CategoryItemDto","ParentCategoryId":2209,"TreatAsTopicYN":false,"Description":"","ImageUrl":"","ShortDesc":"","CategoryId":219,"CategoryName":"Canceled Transfers"},{"__type":"Nc:SimpleKB:Abstractions:Dtos:CategoryItemDto","ParentCategoryId":2200,"TreatAsTopicYN":false,"Description":"","ImageUrl":"","ShortDesc":"","CategoryId":71,"CategoryName":"SSL Certificates Billing"},{"__type":"Nc:SimpleKB:Abstractions:Dtos:CategoryItemDto","ParentCategoryId":93,"TreatAsTopicYN":false,"Description":"","ImageUrl":"","ShortDesc":"","CategoryId":2176,"CategoryName":"Private Email: DNS Settings"},{"__type":"Nc:SimpleKB:Abstractions:Dtos:CategoryItemDto","ParentCategoryId":14,"TreatAsTopicYN":false,"Description":"","ImageUrl":"","ShortDesc":"","CategoryId":69,"CategoryName":"Installation"},{"__type":"Nc:SimpleKB:Abstractions:Dtos:CategoryItemDto","ParentCategoryId":0,"TreatAsTopicYN":false,"Description":"","ImageUrl":"/assets/img/pictograms/150/reseller-red.png","ShortDesc":"","CategoryId":34,"CategoryName":"Domains","SubCategories":[{"__type":"Nc:SimpleKB:Abstractions:Dtos:CategoryItemDto","ParentCategoryId":34,"TreatAsTopicYN":false,"Description":"","ImageUrl":"","ShortDesc":"","CategoryId":2232,"CategoryName":"DNSSEC"},{"__type":"Nc:SimpleKB:Abstractions:Dtos:CategoryItemDto","ParentCategoryId":34,"TreatAsTopicYN":false,"Description":"","ImageUrl":"","ShortDesc":"","CategoryId":2234,"CategoryName":"Google Workspace (formerly G Suite)"},{"__type":"Nc:SimpleKB:Abstractions:Dtos:CategoryItemDto","ParentCategoryId":34,"TreatAsTopicYN":false,"Description":"","ImageUrl":"","ShortDesc":"","CategoryId":2237,"CategoryName":"Host records setup"},{"__type":"Nc:SimpleKB:Abstractions:Dtos:CategoryItemDto","ParentCategoryId":34,"TreatAsTopicYN":false,"Description":"","ImageUrl":"","ShortDesc":"","CategoryId":46,"CategoryName":"Domain Management"},{"__type":"Nc:SimpleKB:Abstractions:Dtos:CategoryItemDto","ParentCategoryId":34,"TreatAsTopicYN":false,"Description":"","ImageUrl":"","ShortDesc":"","CategoryId":10,"CategoryName":"DNS Questions"},{"__type":"Nc:SimpleKB:Abstractions:Dtos:CategoryItemDto","ParentCategoryId":34,"TreatAsTopicYN":false,"Description":"","ImageUrl":"","ShortDesc":"","CategoryId":11,"CategoryName":"Dynamic DNS"},{"__type":"Nc:SimpleKB:Abstractions:Dtos:CategoryItemDto","ParentCategoryId":34,"TreatAsTopicYN":false,"Description":"","ImageUrl":"","ShortDesc":"","CategoryId":35,"CategoryName":"Registrations"},{"__type":"Nc:SimpleKB:Abstractions:Dtos:CategoryItemDto","ParentCategoryId":34,"TreatAsTopicYN":false,"Description":"","ImageUrl":"","ShortDesc":"","CategoryId":2207,"CategoryName":"Renewal questions"},{"__type":"Nc:SimpleKB:Abstractions:Dtos:CategoryItemDto","ParentCategoryId":34,"TreatAsTopicYN":false,"Description":"","ImageUrl":"","ShortDesc":"","CategoryId":36,"CategoryName":"Domains with extended attributes"},{"__type":"Nc:SimpleKB:Abstractions:Dtos:CategoryItemDto","ParentCategoryId":34,"TreatAsTopicYN":false,"Description":"","ImageUrl":"","ShortDesc":"","CategoryId":51,"CategoryName":"FreeDNS"},{"__type":"Nc:SimpleKB:Abstractions:Dtos:CategoryItemDto","ParentCategoryId":34,"TreatAsTopicYN":false,"Description":"","ImageUrl":"","ShortDesc":"","CategoryId":15,"CategoryName":"Namecheap Market"},{"__type":"Nc:SimpleKB:Abstractions:Dtos:CategoryItemDto","ParentCategoryId":34,"TreatAsTopicYN":false,"Description":"","ImageUrl":"","ShortDesc":"","CategoryId":2208,"CategoryName":"3rd Party Services Setup"},{"__type":"Nc:SimpleKB:Abstractions:Dtos:CategoryItemDto","ParentCategoryId":34,"TreatAsTopicYN":false,"Description":"","ImageUrl":"","ShortDesc":"","CategoryId":2278,"CategoryName":"Handshake TLDs"}]},{"__type":"Nc:SimpleKB:Abstractions:Dtos:CategoryItemDto","ParentCategoryId":34,"TreatAsTopicYN":false,"Description":"","ImageUrl":"","ShortDesc":"","CategoryId":35,"CategoryName":"Registrations"},{"__type":"Nc:SimpleKB:Abstractions:Dtos:CategoryItemDto","ParentCategoryId":14,"TreatAsTopicYN":false,"Description":"","ImageUrl":"","ShortDesc":"","CategoryId":70,"CategoryName":"Reissuance"},{"__type":"Nc:SimpleKB:Abstractions:Dtos:CategoryItemDto","ParentCategoryId":0,"TreatAsTopicYN":false,"Description":"","ImageUrl":"/assets/img/pictograms/150/protection-red.png","ShortDesc":"","CategoryId":37,"CategoryName":"Domain Privacy Protection","SubCategories":[]},{"__type":"Nc:SimpleKB:Abstractions:Dtos:CategoryItemDto","ParentCategoryId":2200,"TreatAsTopicYN":false,"Description":"","ImageUrl":"","ShortDesc":"","CategoryId":2177,"CategoryName":"Private Email"},{"__type":"Nc:SimpleKB:Abstractions:Dtos:CategoryItemDto","ParentCategoryId":93,"TreatAsTopicYN":false,"Description":"","ImageUrl":"","ShortDesc":"","CategoryId":2178,"CategoryName":"Private Email: Webmail Features"},{"__type":"Nc:SimpleKB:Abstractions:Dtos:CategoryItemDto","ParentCategoryId":34,"TreatAsTopicYN":false,"Description":"","ImageUrl":"","ShortDesc":"","CategoryId":2207,"CategoryName":"Renewal questions"},{"__type":"Nc:SimpleKB:Abstractions:Dtos:CategoryItemDto","ParentCategoryId":12,"TreatAsTopicYN":false,"Description":"","ImageUrl":"","ShortDesc":"","CategoryId":2210,"CategoryName":"cPanel Add-ons"},{"__type":"Nc:SimpleKB:Abstractions:Dtos:CategoryItemDto","ParentCategoryId":2265,"TreatAsTopicYN":false,"Description":"","ImageUrl":"","ShortDesc":"","CategoryId":2273,"CategoryName":"Gaming Consoles"},{"__type":"Nc:SimpleKB:Abstractions:Dtos:CategoryItemDto","ParentCategoryId":2239,"TreatAsTopicYN":false,"Description":"","ImageUrl":"","ShortDesc":"","CategoryId":2284,"CategoryName":"WordPress Management"},{"__type":"Nc:SimpleKB:Abstractions:Dtos:CategoryItemDto","ParentCategoryId":2239,"TreatAsTopicYN":false,"Description":"","ImageUrl":"","ShortDesc":"","CategoryId":2285,"CategoryName":"SFTP and Database access"},{"__type":"Nc:SimpleKB:Abstractions:Dtos:CategoryItemDto","ParentCategoryId":2265,"TreatAsTopicYN":false,"Description":"","ImageUrl":"","ShortDesc":"","CategoryId":2268,"CategoryName":"macOS"},{"__type":"Nc:SimpleKB:Abstractions:Dtos:CategoryItemDto","ParentCategoryId":93,"TreatAsTopicYN":false,"Description":"","ImageUrl":"","ShortDesc":"","CategoryId":2175,"CategoryName":"Private Email: Client Setup"},{"__type":"Nc:SimpleKB:Abstractions:Dtos:CategoryItemDto","ParentCategoryId":0,"TreatAsTopicYN":false,"Description":"","ImageUrl":"/assets/img/pictograms/150/status-red.png","ShortDesc":"","CategoryId":2209,"CategoryName":"Domain Transfers","SubCategories":[{"__type":"Nc:SimpleKB:Abstractions:Dtos:CategoryItemDto","ParentCategoryId":2209,"TreatAsTopicYN":false,"Description":"","ImageUrl":"","ShortDesc":"","CategoryId":8,"CategoryName":"Transfer Information"},{"__type":"Nc:SimpleKB:Abstractions:Dtos:CategoryItemDto","ParentCategoryId":2209,"TreatAsTopicYN":false,"Description":"","ImageUrl":"","ShortDesc":"","CategoryId":83,"CategoryName":"Transfer to Namecheap"},{"__type":"Nc:SimpleKB:Abstractions:Dtos:CategoryItemDto","ParentCategoryId":2209,"TreatAsTopicYN":false,"Description":"","ImageUrl":"","ShortDesc":"","CategoryId":84,"CategoryName":"Transfer to another provider"},{"__type":"Nc:SimpleKB:Abstractions:Dtos:CategoryItemDto","ParentCategoryId":2209,"TreatAsTopicYN":false,"Description":"","ImageUrl":"","ShortDesc":"","CategoryId":219,"CategoryName":"Canceled Transfers"}]},{"__type":"Nc:SimpleKB:Abstractions:Dtos:CategoryItemDto","ParentCategoryId":12,"TreatAsTopicYN":false,"Description":"","ImageUrl":"","ShortDesc":"","CategoryId":48,"CategoryName":"VPS"},{"__type":"Nc:SimpleKB:Abstractions:Dtos:CategoryItemDto","ParentCategoryId":34,"TreatAsTopicYN":false,"Description":"","ImageUrl":"","ShortDesc":"","CategoryId":36,"CategoryName":"Domains with extended attributes"},{"__type":"Nc:SimpleKB:Abstractions:Dtos:CategoryItemDto","ParentCategoryId":0,"TreatAsTopicYN":true,"Description":"","ImageUrl":"/assets/img/pictograms/150/server-red.png","ShortDesc":"","CategoryId":12,"CategoryName":"Hosting","SubCategories":[{"__type":"Nc:SimpleKB:Abstractions:Dtos:CategoryItemDto","ParentCategoryId":12,"TreatAsTopicYN":false,"Description":"","ImageUrl":"","ShortDesc":"","CategoryId":2219,"CategoryName":"PHP Configuration"},{"__type":"Nc:SimpleKB:Abstractions:Dtos:CategoryItemDto","ParentCategoryId":12,"TreatAsTopicYN":false,"Description":"","ImageUrl":"","ShortDesc":"","CategoryId":2225,"CategoryName":"SEO"},{"__type":"Nc:SimpleKB:Abstractions:Dtos:CategoryItemDto","ParentCategoryId":12,"TreatAsTopicYN":false,"Description":"","ImageUrl":"","ShortDesc":"","CategoryId":2252,"CategoryName":"InterWorx questions"},{"__type":"Nc:SimpleKB:Abstractions:Dtos:CategoryItemDto","ParentCategoryId":12,"TreatAsTopicYN":false,"Description":"","ImageUrl":"","ShortDesc":"","CategoryId":2291,"CategoryName":"Webuzo questions"},{"__type":"Nc:SimpleKB:Abstractions:Dtos:CategoryItemDto","ParentCategoryId":12,"TreatAsTopicYN":false,"Description":"","ImageUrl":"","ShortDesc":"","CategoryId":27,"CategoryName":"Getting Started"},{"__type":"Nc:SimpleKB:Abstractions:Dtos:CategoryItemDto","ParentCategoryId":12,"TreatAsTopicYN":false,"Description":"","ImageUrl":"","ShortDesc":"","CategoryId":22,"CategoryName":"Hosting Information"},{"__type":"Nc:SimpleKB:Abstractions:Dtos:CategoryItemDto","ParentCategoryId":12,"TreatAsTopicYN":false,"Description":"","ImageUrl":"","ShortDesc":"","CategoryId":29,"CategoryName":"cPanel questions"},{"__type":"Nc:SimpleKB:Abstractions:Dtos:CategoryItemDto","ParentCategoryId":12,"TreatAsTopicYN":false,"Description":"","ImageUrl":"","ShortDesc":"","CategoryId":2182,"CategoryName":"cPanel: Software Management"},{"__type":"Nc:SimpleKB:Abstractions:Dtos:CategoryItemDto","ParentCategoryId":12,"TreatAsTopicYN":false,"Description":"","ImageUrl":"","ShortDesc":"","CategoryId":2187,"CategoryName":"cPanel: WordPress"},{"__type":"Nc:SimpleKB:Abstractions:Dtos:CategoryItemDto","ParentCategoryId":12,"TreatAsTopicYN":false,"Description":"","ImageUrl":"","ShortDesc":"","CategoryId":2210,"CategoryName":"cPanel Add-ons"},{"__type":"Nc:SimpleKB:Abstractions:Dtos:CategoryItemDto","ParentCategoryId":12,"TreatAsTopicYN":false,"Description":"","ImageUrl":"","ShortDesc":"","CategoryId":48,"CategoryName":"VPS"},{"__type":"Nc:SimpleKB:Abstractions:Dtos:CategoryItemDto","ParentCategoryId":12,"TreatAsTopicYN":false,"Description":"","ImageUrl":"","ShortDesc":"","CategoryId":2188,"CategoryName":"Dedicated Server"},{"__type":"Nc:SimpleKB:Abstractions:Dtos:CategoryItemDto","ParentCategoryId":12,"TreatAsTopicYN":false,"Description":"","ImageUrl":"","ShortDesc":"","CategoryId":30,"CategoryName":"WHM questions"},{"__type":"Nc:SimpleKB:Abstractions:Dtos:CategoryItemDto","ParentCategoryId":12,"TreatAsTopicYN":false,"Description":"","ImageUrl":"","ShortDesc":"","CategoryId":32,"CategoryName":"DNS settings"},{"__type":"Nc:SimpleKB:Abstractions:Dtos:CategoryItemDto","ParentCategoryId":12,"TreatAsTopicYN":false,"Description":"","ImageUrl":"","ShortDesc":"","CategoryId":103,"CategoryName":"LVE (CloudLinux)"},{"__type":"Nc:SimpleKB:Abstractions:Dtos:CategoryItemDto","ParentCategoryId":12,"TreatAsTopicYN":false,"Description":"","ImageUrl":"","ShortDesc":"","CategoryId":89,"CategoryName":"SSH Access"},{"__type":"Nc:SimpleKB:Abstractions:Dtos:CategoryItemDto","ParentCategoryId":12,"TreatAsTopicYN":false,"Description":"","ImageUrl":"","ShortDesc":"","CategoryId":205,"CategoryName":"FTP questions"},{"__type":"Nc:SimpleKB:Abstractions:Dtos:CategoryItemDto","ParentCategoryId":12,"TreatAsTopicYN":false,"Description":"","ImageUrl":"","ShortDesc":"","CategoryId":2180,"CategoryName":"MySQL questions"},{"__type":"Nc:SimpleKB:Abstractions:Dtos:CategoryItemDto","ParentCategoryId":12,"TreatAsTopicYN":false,"Description":"","ImageUrl":"","ShortDesc":"","CategoryId":2199,"CategoryName":"Hosting Migration"},{"__type":"Nc:SimpleKB:Abstractions:Dtos:CategoryItemDto","ParentCategoryId":12,"TreatAsTopicYN":false,"Description":"","ImageUrl":"","ShortDesc":"","CategoryId":2194,"CategoryName":"Tips & Tricks"},{"__type":"Nc:SimpleKB:Abstractions:Dtos:CategoryItemDto","ParentCategoryId":12,"TreatAsTopicYN":false,"Description":"","ImageUrl":"","ShortDesc":"","CategoryId":239,"CategoryName":"WHMCS"},{"__type":"Nc:SimpleKB:Abstractions:Dtos:CategoryItemDto","ParentCategoryId":12,"TreatAsTopicYN":false,"Description":"","ImageUrl":"","ShortDesc":"","CategoryId":33,"CategoryName":"SSL Installation"}]},{"__type":"Nc:SimpleKB:Abstractions:Dtos:CategoryItemDto","ParentCategoryId":93,"TreatAsTopicYN":false,"Description":"","ImageUrl":"","ShortDesc":"","CategoryId":2171,"CategoryName":"Private Email: Active Sync (Exchange) Setup"},{"__type":"Nc:SimpleKB:Abstractions:Dtos:CategoryItemDto","ParentCategoryId":12,"TreatAsTopicYN":false,"Description":"","ImageUrl":"","ShortDesc":"","CategoryId":2188,"CategoryName":"Dedicated Server"},{"__type":"Nc:SimpleKB:Abstractions:Dtos:CategoryItemDto","ParentCategoryId":2265,"TreatAsTopicYN":false,"Description":"","ImageUrl":"","ShortDesc":"","CategoryId":2269,"CategoryName":"iOS"},{"__type":"Nc:SimpleKB:Abstractions:Dtos:CategoryItemDto","ParentCategoryId":2239,"TreatAsTopicYN":false,"Description":"","ImageUrl":"","ShortDesc":"","CategoryId":2286,"CategoryName":"Domains questions"},{"__type":"Nc:SimpleKB:Abstractions:Dtos:CategoryItemDto","ParentCategoryId":2239,"TreatAsTopicYN":false,"Description":"","ImageUrl":"","ShortDesc":"","CategoryId":2288,"CategoryName":"Billing questions"},{"__type":"Nc:SimpleKB:Abstractions:Dtos:CategoryItemDto","ParentCategoryId":2265,"TreatAsTopicYN":false,"Description":"","ImageUrl":"","ShortDesc":"","CategoryId":2271,"CategoryName":"Linux"},{"__type":"Nc:SimpleKB:Abstractions:Dtos:CategoryItemDto","ParentCategoryId":12,"TreatAsTopicYN":false,"Description":"","ImageUrl":"","ShortDesc":"","CategoryId":30,"CategoryName":"WHM questions"},{"__type":"Nc:SimpleKB:Abstractions:Dtos:CategoryItemDto","ParentCategoryId":93,"TreatAsTopicYN":false,"Description":"","ImageUrl":"","ShortDesc":"","CategoryId":31,"CategoryName":"cPanel Email FAQs"},{"__type":"Nc:SimpleKB:Abstractions:Dtos:CategoryItemDto","ParentCategoryId":34,"TreatAsTopicYN":false,"Description":"","ImageUrl":"","ShortDesc":"","CategoryId":51,"CategoryName":"FreeDNS"},{"__type":"Nc:SimpleKB:Abstractions:Dtos:CategoryItemDto","ParentCategoryId":0,"TreatAsTopicYN":false,"Description":"","ImageUrl":"/assets/img/pictograms/150/email-red.png","ShortDesc":"","CategoryId":93,"CategoryName":"Email service","SubCategories":[{"__type":"Nc:SimpleKB:Abstractions:Dtos:CategoryItemDto","ParentCategoryId":93,"TreatAsTopicYN":false,"Description":"","ImageUrl":"","ShortDesc":"","CategoryId":2216,"CategoryName":"Spam Protection"},{"__type":"Nc:SimpleKB:Abstractions:Dtos:CategoryItemDto","ParentCategoryId":93,"TreatAsTopicYN":false,"Description":"","ImageUrl":"","ShortDesc":"","CategoryId":2226,"CategoryName":"Email Migration"},{"__type":"Nc:SimpleKB:Abstractions:Dtos:CategoryItemDto","ParentCategoryId":93,"TreatAsTopicYN":false,"Description":"","ImageUrl":"","ShortDesc":"","CategoryId":2260,"CategoryName":"Private Email Contacts and Calendars Setup"},{"__type":"Nc:SimpleKB:Abstractions:Dtos:CategoryItemDto","ParentCategoryId":93,"TreatAsTopicYN":false,"Description":"","ImageUrl":"","ShortDesc":"","CategoryId":2179,"CategoryName":"Private Email: General Information"},{"__type":"Nc:SimpleKB:Abstractions:Dtos:CategoryItemDto","ParentCategoryId":93,"TreatAsTopicYN":false,"Description":"","ImageUrl":"","ShortDesc":"","CategoryId":2215,"CategoryName":"Private Email: Mailbox Management"},{"__type":"Nc:SimpleKB:Abstractions:Dtos:CategoryItemDto","ParentCategoryId":93,"TreatAsTopicYN":false,"Description":"","ImageUrl":"","ShortDesc":"","CategoryId":2214,"CategoryName":"Email Forwarding"},{"__type":"Nc:SimpleKB:Abstractions:Dtos:CategoryItemDto","ParentCategoryId":93,"TreatAsTopicYN":false,"Description":"","ImageUrl":"","ShortDesc":"","CategoryId":2176,"CategoryName":"Private Email: DNS Settings"},{"__type":"Nc:SimpleKB:Abstractions:Dtos:CategoryItemDto","ParentCategoryId":93,"TreatAsTopicYN":false,"Description":"","ImageUrl":"","ShortDesc":"","CategoryId":2178,"CategoryName":"Private Email: Webmail Features"},{"__type":"Nc:SimpleKB:Abstractions:Dtos:CategoryItemDto","ParentCategoryId":93,"TreatAsTopicYN":false,"Description":"","ImageUrl":"","ShortDesc":"","CategoryId":2175,"CategoryName":"Private Email: Client Setup"},{"__type":"Nc:SimpleKB:Abstractions:Dtos:CategoryItemDto","ParentCategoryId":93,"TreatAsTopicYN":false,"Description":"","ImageUrl":"","ShortDesc":"","CategoryId":2171,"CategoryName":"Private Email: Active Sync (Exchange) Setup"},{"__type":"Nc:SimpleKB:Abstractions:Dtos:CategoryItemDto","ParentCategoryId":93,"TreatAsTopicYN":false,"Description":"","ImageUrl":"","ShortDesc":"","CategoryId":31,"CategoryName":"cPanel Email FAQs"},{"__type":"Nc:SimpleKB:Abstractions:Dtos:CategoryItemDto","ParentCategoryId":93,"TreatAsTopicYN":false,"Description":"","ImageUrl":"","ShortDesc":"","CategoryId":2186,"CategoryName":"cPanel Email: Client Setup"},{"__type":"Nc:SimpleKB:Abstractions:Dtos:CategoryItemDto","ParentCategoryId":93,"TreatAsTopicYN":false,"Description":"","ImageUrl":"","ShortDesc":"","CategoryId":2204,"CategoryName":"Private Email: Video Overview"}]},{"__type":"Nc:SimpleKB:Abstractions:Dtos:CategoryItemDto","ParentCategoryId":12,"TreatAsTopicYN":false,"Description":"","ImageUrl":"","ShortDesc":"","CategoryId":32,"CategoryName":"DNS settings"},{"__type":"Nc:SimpleKB:Abstractions:Dtos:CategoryItemDto","ParentCategoryId":34,"TreatAsTopicYN":false,"Description":"","ImageUrl":"","ShortDesc":"","CategoryId":15,"CategoryName":"Namecheap Market"},{"__type":"Nc:SimpleKB:Abstractions:Dtos:CategoryItemDto","ParentCategoryId":93,"TreatAsTopicYN":false,"Description":"","ImageUrl":"","ShortDesc":"","CategoryId":2186,"CategoryName":"cPanel Email: Client Setup"},{"__type":"Nc:SimpleKB:Abstractions:Dtos:CategoryItemDto","ParentCategoryId":2265,"TreatAsTopicYN":false,"Description":"","ImageUrl":"","ShortDesc":"","CategoryId":2266,"CategoryName":"Windows"},{"__type":"Nc:SimpleKB:Abstractions:Dtos:CategoryItemDto","ParentCategoryId":2239,"TreatAsTopicYN":false,"Description":"","ImageUrl":"","ShortDesc":"","CategoryId":2287,"CategoryName":"SSL questions"},{"__type":"Nc:SimpleKB:Abstractions:Dtos:CategoryItemDto","ParentCategoryId":2265,"TreatAsTopicYN":false,"Description":"","ImageUrl":"","ShortDesc":"","CategoryId":2267,"CategoryName":"Android"},{"__type":"Nc:SimpleKB:Abstractions:Dtos:CategoryItemDto","ParentCategoryId":34,"TreatAsTopicYN":false,"Description":"","ImageUrl":"","ShortDesc":"","CategoryId":2208,"CategoryName":"3rd Party Services Setup"},{"__type":"Nc:SimpleKB:Abstractions:Dtos:CategoryItemDto","ParentCategoryId":93,"TreatAsTopicYN":false,"Description":"","ImageUrl":"","ShortDesc":"","CategoryId":2204,"CategoryName":"Private Email: Video Overview"},{"__type":"Nc:SimpleKB:Abstractions:Dtos:CategoryItemDto","ParentCategoryId":0,"TreatAsTopicYN":false,"Description":"","ImageUrl":"/assets/img/pictograms/150/security-red.png","ShortDesc":"","CategoryId":14,"CategoryName":"SSL Certificates","SubCategories":[{"__type":"Nc:SimpleKB:Abstractions:Dtos:CategoryItemDto","ParentCategoryId":14,"TreatAsTopicYN":false,"Description":"","ImageUrl":"","ShortDesc":"","CategoryId":2217,"CategoryName":"Renewal"},{"__type":"Nc:SimpleKB:Abstractions:Dtos:CategoryItemDto","ParentCategoryId":14,"TreatAsTopicYN":false,"Description":"","ImageUrl":"","ShortDesc":"","CategoryId":2218,"CategoryName":"cPanel SSL Plugin"},{"__type":"Nc:SimpleKB:Abstractions:Dtos:CategoryItemDto","ParentCategoryId":14,"TreatAsTopicYN":false,"Description":"","ImageUrl":"","ShortDesc":"","CategoryId":2221,"CategoryName":"Multi-Domain SSL Certificates"},{"__type":"Nc:SimpleKB:Abstractions:Dtos:CategoryItemDto","ParentCategoryId":14,"TreatAsTopicYN":false,"Description":"","ImageUrl":"","ShortDesc":"","CategoryId":2222,"CategoryName":"Cancellation"},{"__type":"Nc:SimpleKB:Abstractions:Dtos:CategoryItemDto","ParentCategoryId":14,"TreatAsTopicYN":false,"Description":"","ImageUrl":"","ShortDesc":"","CategoryId":2223,"CategoryName":"Browser errors"},{"__type":"Nc:SimpleKB:Abstractions:Dtos:CategoryItemDto","ParentCategoryId":14,"TreatAsTopicYN":false,"Description":"","ImageUrl":"","ShortDesc":"","CategoryId":2224,"CategoryName":"Site Seal, Logo"},{"__type":"Nc:SimpleKB:Abstractions:Dtos:CategoryItemDto","ParentCategoryId":14,"TreatAsTopicYN":false,"Description":"","ImageUrl":"","ShortDesc":"","CategoryId":2238,"CategoryName":"SSL installation errors"},{"__type":"Nc:SimpleKB:Abstractions:Dtos:CategoryItemDto","ParentCategoryId":14,"TreatAsTopicYN":false,"Description":"","ImageUrl":"","ShortDesc":"","CategoryId":2290,"CategoryName":"CSR code"},{"__type":"Nc:SimpleKB:Abstractions:Dtos:CategoryItemDto","ParentCategoryId":14,"TreatAsTopicYN":false,"Description":"","ImageUrl":"","ShortDesc":"","CategoryId":2293,"CategoryName":"Automated SSL management"},{"__type":"Nc:SimpleKB:Abstractions:Dtos:CategoryItemDto","ParentCategoryId":14,"TreatAsTopicYN":false,"Description":"","ImageUrl":"","ShortDesc":"","CategoryId":38,"CategoryName":"SSL General"},{"__type":"Nc:SimpleKB:Abstractions:Dtos:CategoryItemDto","ParentCategoryId":14,"TreatAsTopicYN":false,"Description":"","ImageUrl":"","ShortDesc":"","CategoryId":67,"CategoryName":"Activation"},{"__type":"Nc:SimpleKB:Abstractions:Dtos:CategoryItemDto","ParentCategoryId":14,"TreatAsTopicYN":false,"Description":"","ImageUrl":"","ShortDesc":"","CategoryId":68,"CategoryName":"Validation"},{"__type":"Nc:SimpleKB:Abstractions:Dtos:CategoryItemDto","ParentCategoryId":14,"TreatAsTopicYN":false,"Description":"","ImageUrl":"","ShortDesc":"","CategoryId":69,"CategoryName":"Installation"},{"__type":"Nc:SimpleKB:Abstractions:Dtos:CategoryItemDto","ParentCategoryId":14,"TreatAsTopicYN":false,"Description":"","ImageUrl":"","ShortDesc":"","CategoryId":70,"CategoryName":"Reissuance"}]},{"__type":"Nc:SimpleKB:Abstractions:Dtos:CategoryItemDto","ParentCategoryId":0,"TreatAsTopicYN":true,"Description":"","ImageUrl":"/assets/img/pictograms/150/performance-red.png","ShortDesc":"","CategoryId":9,"CategoryName":"My Account","SubCategories":[{"__type":"Nc:SimpleKB:Abstractions:Dtos:CategoryItemDto","ParentCategoryId":9,"TreatAsTopicYN":false,"Description":"","ImageUrl":"","ShortDesc":"","CategoryId":45,"CategoryName":"Account Security"},{"__type":"Nc:SimpleKB:Abstractions:Dtos:CategoryItemDto","ParentCategoryId":9,"TreatAsTopicYN":false,"Description":"","ImageUrl":"","ShortDesc":"","CategoryId":43,"CategoryName":"Profile Management"},{"__type":"Nc:SimpleKB:Abstractions:Dtos:CategoryItemDto","ParentCategoryId":9,"TreatAsTopicYN":false,"Description":"","ImageUrl":"","ShortDesc":"","CategoryId":44,"CategoryName":"Account Access"}]},{"__type":"Nc:SimpleKB:Abstractions:Dtos:CategoryItemDto","ParentCategoryId":34,"TreatAsTopicYN":false,"Description":"","ImageUrl":"","ShortDesc":"","CategoryId":2278,"CategoryName":"Handshake TLDs"},{"__type":"Nc:SimpleKB:Abstractions:Dtos:CategoryItemDto","ParentCategoryId":12,"TreatAsTopicYN":false,"Description":"","ImageUrl":"","ShortDesc":"","CategoryId":103,"CategoryName":"LVE (CloudLinux)"},{"__type":"Nc:SimpleKB:Abstractions:Dtos:CategoryItemDto","ParentCategoryId":0,"TreatAsTopicYN":false,"Description":"","ImageUrl":"/assets/img/pictograms/150/affiliates-red.png","ShortDesc":"","CategoryId":55,"CategoryName":"Affiliates","SubCategories":[]},{"__type":"Nc:SimpleKB:Abstractions:Dtos:CategoryItemDto","ParentCategoryId":12,"TreatAsTopicYN":false,"Description":"","ImageUrl":"","ShortDesc":"","CategoryId":89,"CategoryName":"SSH Access"},{"__type":"Nc:SimpleKB:Abstractions:Dtos:CategoryItemDto","ParentCategoryId":0,"TreatAsTopicYN":false,"Description":"","ImageUrl":"/assets/img/pictograms/150/tools-red.png","ShortDesc":"","CategoryId":2211,"CategoryName":"API & Resellers","SubCategories":[{"__type":"Nc:SimpleKB:Abstractions:Dtos:CategoryItemDto","ParentCategoryId":2211,"TreatAsTopicYN":false,"Description":"","ImageUrl":"","ShortDesc":"","CategoryId":2227,"CategoryName":"SSL Resellers"},{"__type":"Nc:SimpleKB:Abstractions:Dtos:CategoryItemDto","ParentCategoryId":2211,"TreatAsTopicYN":false,"Description":"","ImageUrl":"","ShortDesc":"","CategoryId":2229,"CategoryName":"Hosting Resellers"},{"__type":"Nc:SimpleKB:Abstractions:Dtos:CategoryItemDto","ParentCategoryId":2211,"TreatAsTopicYN":false,"Description":"","ImageUrl":"","ShortDesc":"","CategoryId":63,"CategoryName":"Namecheap API"},{"__type":"Nc:SimpleKB:Abstractions:Dtos:CategoryItemDto","ParentCategoryId":2211,"TreatAsTopicYN":false,"Description":"","ImageUrl":"","ShortDesc":"","CategoryId":2196,"CategoryName":"WHMCS module for SSL"}]},{"__type":"Nc:SimpleKB:Abstractions:Dtos:CategoryItemDto","ParentCategoryId":0,"TreatAsTopicYN":false,"Description":"","ImageUrl":"/assets/img/pictograms/150/timer-red.png","ShortDesc":"","CategoryId":2212,"CategoryName":"Legacy Products","SubCategories":[]},{"__type":"Nc:SimpleKB:Abstractions:Dtos:CategoryItemDto","ParentCategoryId":12,"TreatAsTopicYN":false,"Description":"","ImageUrl":"","ShortDesc":"","CategoryId":205,"CategoryName":"FTP questions"},{"__type":"Nc:SimpleKB:Abstractions:Dtos:CategoryItemDto","ParentCategoryId":12,"TreatAsTopicYN":false,"Description":"","ImageUrl":"","ShortDesc":"","CategoryId":2180,"CategoryName":"MySQL questions"},{"__type":"Nc:SimpleKB:Abstractions:Dtos:CategoryItemDto","ParentCategoryId":12,"TreatAsTopicYN":false,"Description":"","ImageUrl":"","ShortDesc":"","CategoryId":2199,"CategoryName":"Hosting Migration"},{"__type":"Nc:SimpleKB:Abstractions:Dtos:CategoryItemDto","ParentCategoryId":0,"TreatAsTopicYN":false,"Description":"","ImageUrl":"/assets/img/pictograms/150/premiumdns-red.png","ShortDesc":"","CategoryId":2231,"CategoryName":"PremiumDNS","SubCategories":[]},{"__type":"Nc:SimpleKB:Abstractions:Dtos:CategoryItemDto","ParentCategoryId":12,"TreatAsTopicYN":false,"Description":"","ImageUrl":"","ShortDesc":"","CategoryId":2194,"CategoryName":"Tips & Tricks"},{"__type":"Nc:SimpleKB:Abstractions:Dtos:CategoryItemDto","ParentCategoryId":0,"TreatAsTopicYN":false,"Description":"","ImageUrl":"https://static.nc-img.com/live-resource/icons/knowledgebase/fastVPN_icon-150px.png","ShortDesc":"","CategoryId":2265,"CategoryName":"FastVPN","SubCategories":[{"__type":"Nc:SimpleKB:Abstractions:Dtos:CategoryItemDto","ParentCategoryId":2265,"TreatAsTopicYN":false,"Description":"","ImageUrl":"","ShortDesc":"","CategoryId":2292,"CategoryName":"Browser Extensions"},{"__type":"Nc:SimpleKB:Abstractions:Dtos:CategoryItemDto","ParentCategoryId":2265,"TreatAsTopicYN":false,"Description":"","ImageUrl":"","ShortDesc":"","CategoryId":2274,"CategoryName":"General"},{"__type":"Nc:SimpleKB:Abstractions:Dtos:CategoryItemDto","ParentCategoryId":2265,"TreatAsTopicYN":false,"Description":"","ImageUrl":"","ShortDesc":"","CategoryId":2270,"CategoryName":"Routers"},{"__type":"Nc:SimpleKB:Abstractions:Dtos:CategoryItemDto","ParentCategoryId":2265,"TreatAsTopicYN":false,"Description":"","ImageUrl":"","ShortDesc":"","CategoryId":2272,"CategoryName":"TV"},{"__type":"Nc:SimpleKB:Abstractions:Dtos:CategoryItemDto","ParentCategoryId":2265,"TreatAsTopicYN":false,"Description":"","ImageUrl":"","ShortDesc":"","CategoryId":2273,"CategoryName":"Gaming Consoles"},{"__type":"Nc:SimpleKB:Abstractions:Dtos:CategoryItemDto","ParentCategoryId":2265,"TreatAsTopicYN":false,"Description":"","ImageUrl":"","ShortDesc":"","CategoryId":2268,"CategoryName":"macOS"},{"__type":"Nc:SimpleKB:Abstractions:Dtos:CategoryItemDto","ParentCategoryId":2265,"TreatAsTopicYN":false,"Description":"","ImageUrl":"","ShortDesc":"","CategoryId":2269,"CategoryName":"iOS"},{"__type":"Nc:SimpleKB:Abstractions:Dtos:CategoryItemDto","ParentCategoryId":2265,"TreatAsTopicYN":false,"Description":"","ImageUrl":"","ShortDesc":"","CategoryId":2271,"CategoryName":"Linux"},{"__type":"Nc:SimpleKB:Abstractions:Dtos:CategoryItemDto","ParentCategoryId":2265,"TreatAsTopicYN":false,"Description":"","ImageUrl":"","ShortDesc":"","CategoryId":2266,"CategoryName":"Windows"},{"__type":"Nc:SimpleKB:Abstractions:Dtos:CategoryItemDto","ParentCategoryId":2265,"TreatAsTopicYN":false,"Description":"","ImageUrl":"","ShortDesc":"","CategoryId":2267,"CategoryName":"Android"}]},{"__type":"Nc:SimpleKB:Abstractions:Dtos:CategoryItemDto","ParentCategoryId":12,"TreatAsTopicYN":false,"Description":"","ImageUrl":"","ShortDesc":"","CategoryId":239,"CategoryName":"WHMCS"},{"__type":"Nc:SimpleKB:Abstractions:Dtos:CategoryItemDto","ParentCategoryId":12,"TreatAsTopicYN":false,"Description":"","ImageUrl":"","ShortDesc":"","CategoryId":33,"CategoryName":"SSL Installation"}],"status":200,"statusText":"OK"}}When you transfer a working website to us, you can check how it resolves from our server before updating the DNS in order to make sure there will be no service disruptions.
On cPanel servers the website is usually checked with the help of a temporary URL which is http://server_ip/~cpanelusername/. However, the mod_userdir module that is responsible for this URL functioning is quite insecure and increases the risks of attacks on your account. We are concerned about users' security and use only the best security practices. Due to this, mod_userdir as well as the temporary URL is disabled on our shared servers. You can read more about mod_userdir here.
However, you can go with three other options. They are:

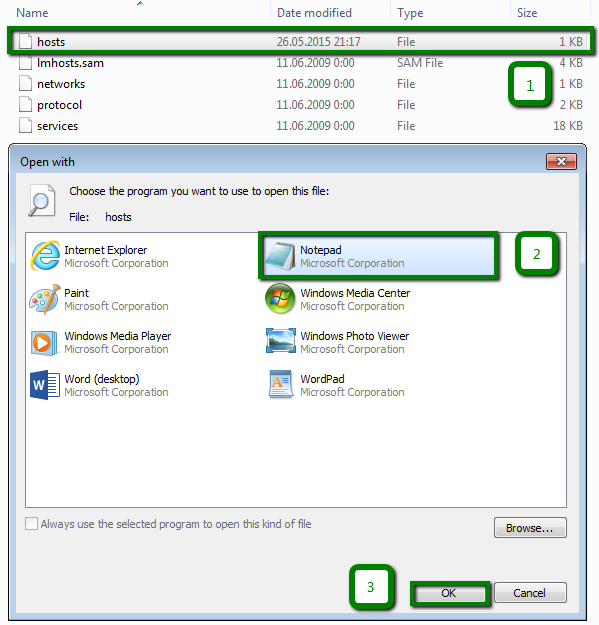
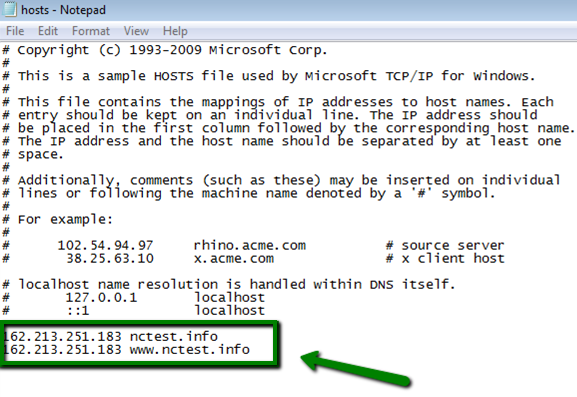
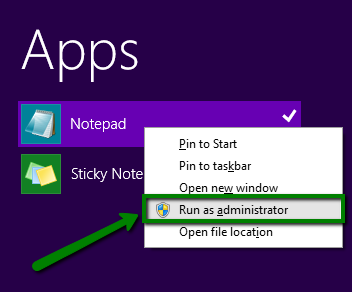
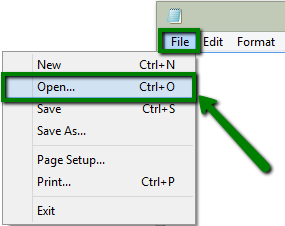


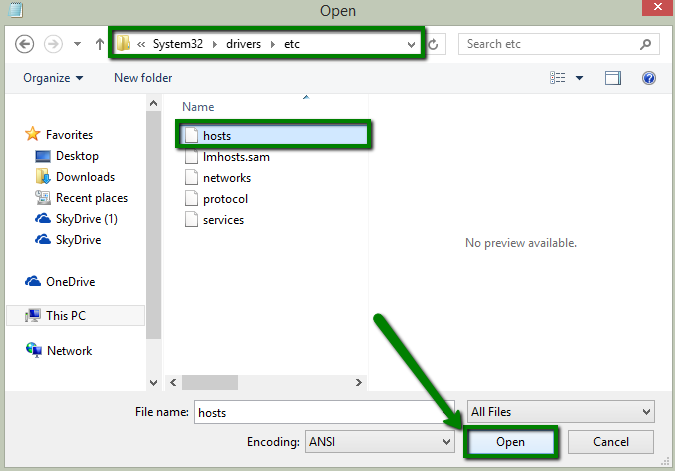
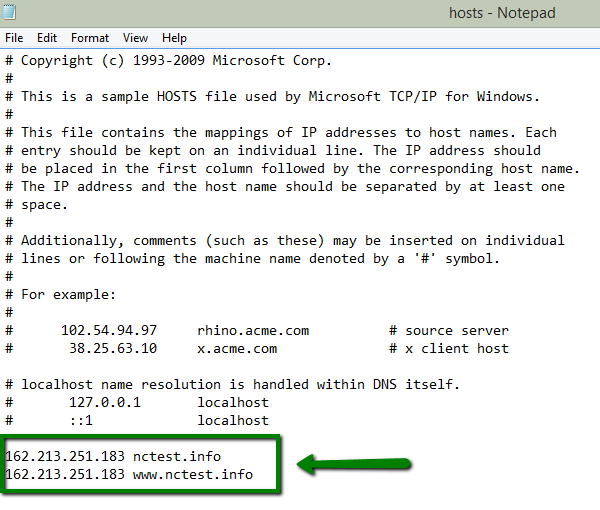
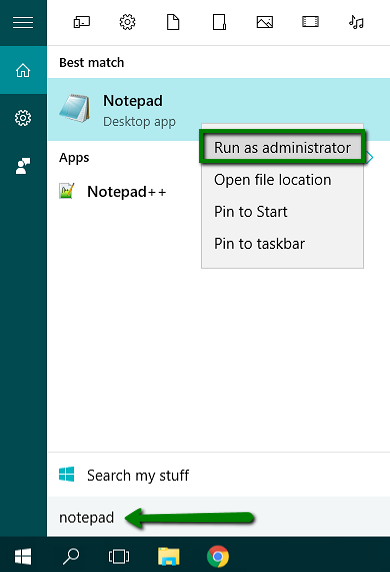
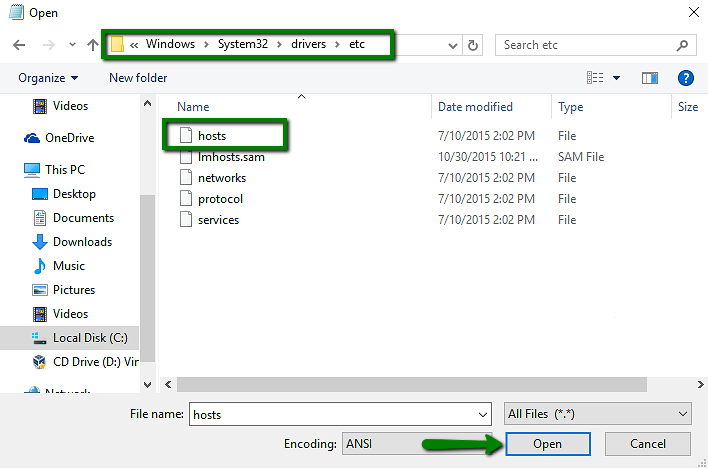

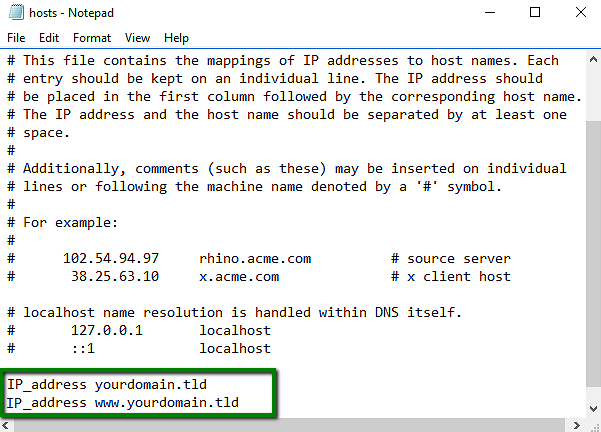
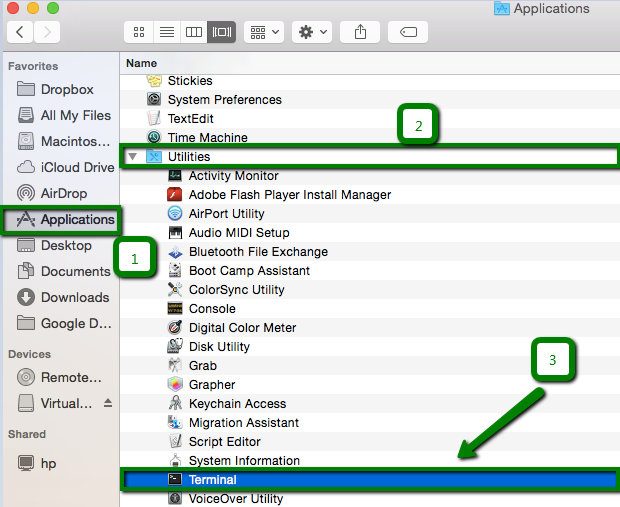

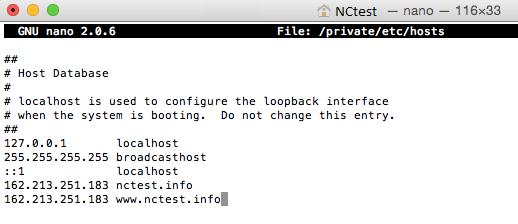

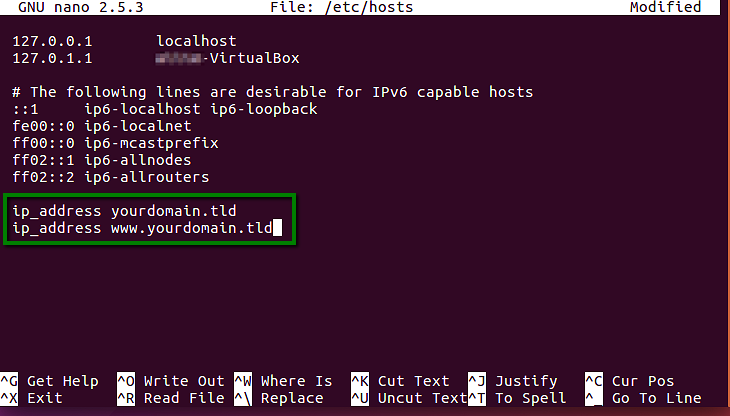

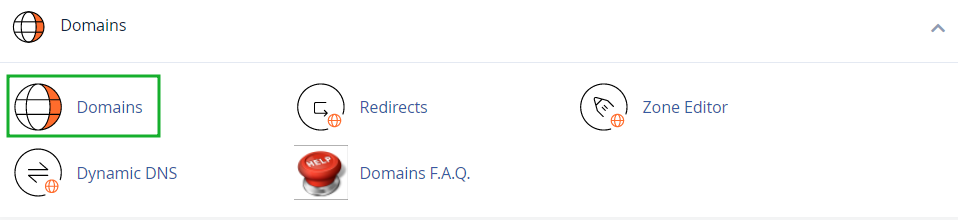
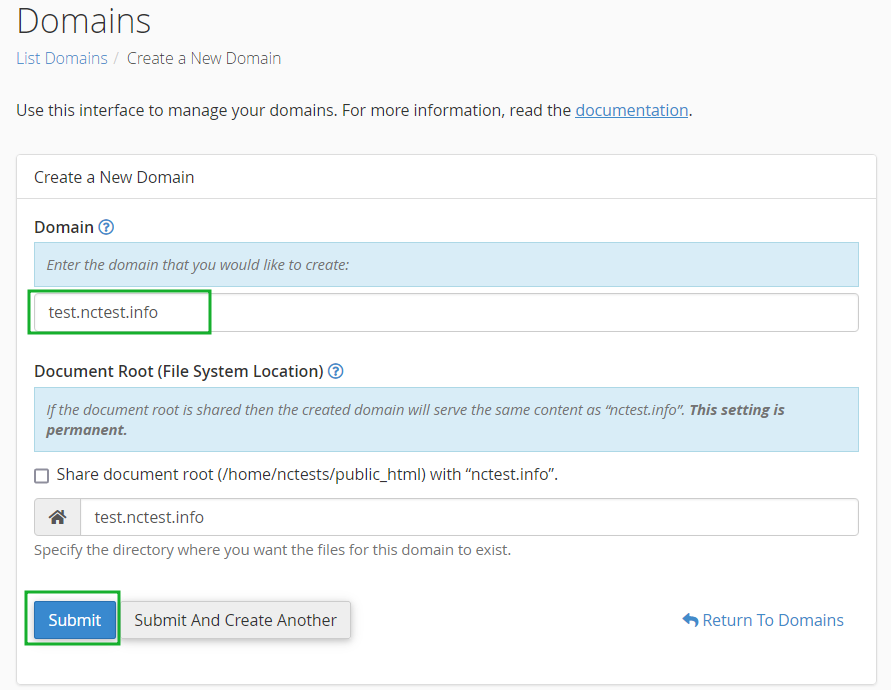
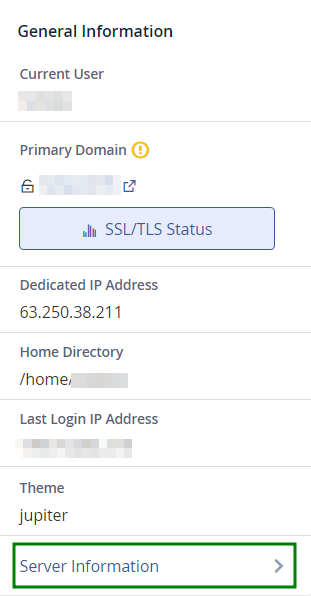
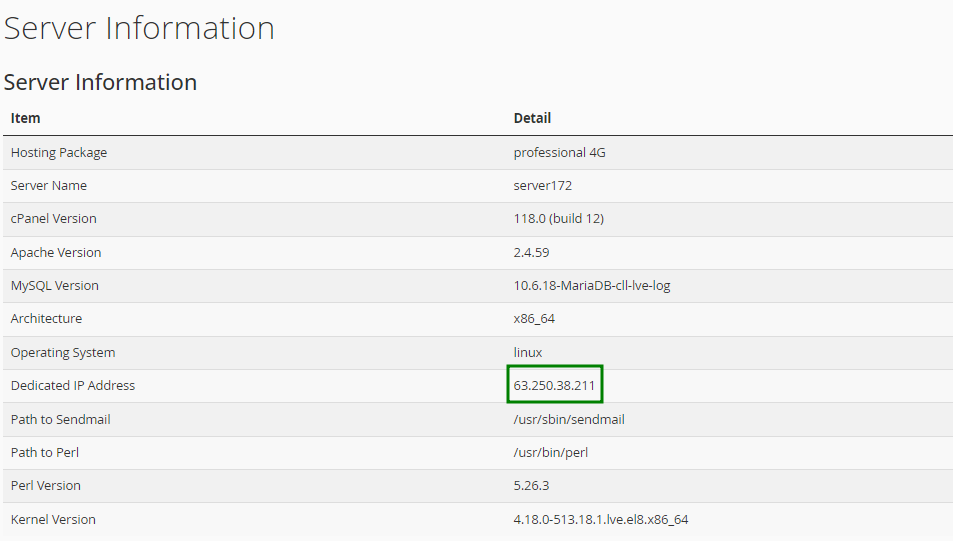
{}Need help? We're always here for you.
{}