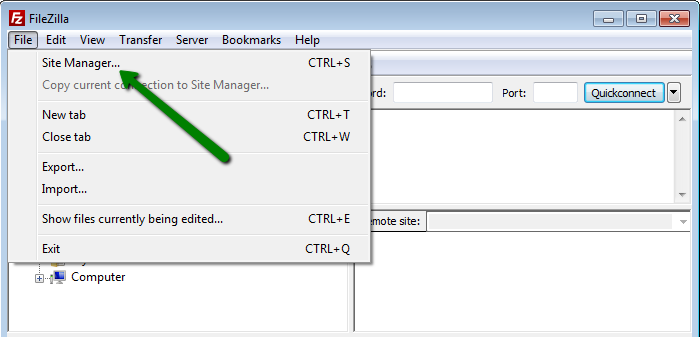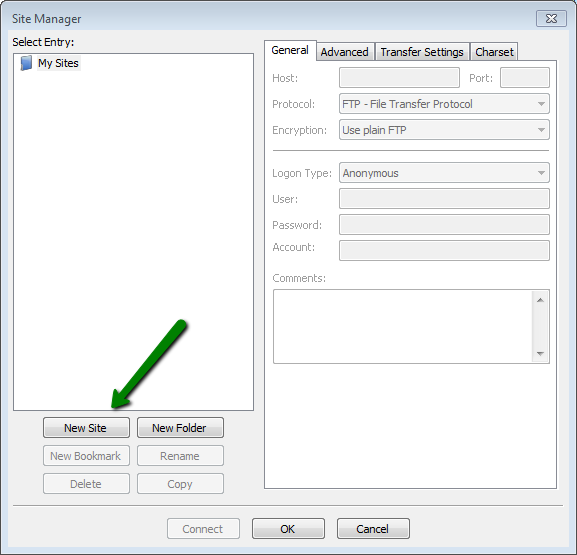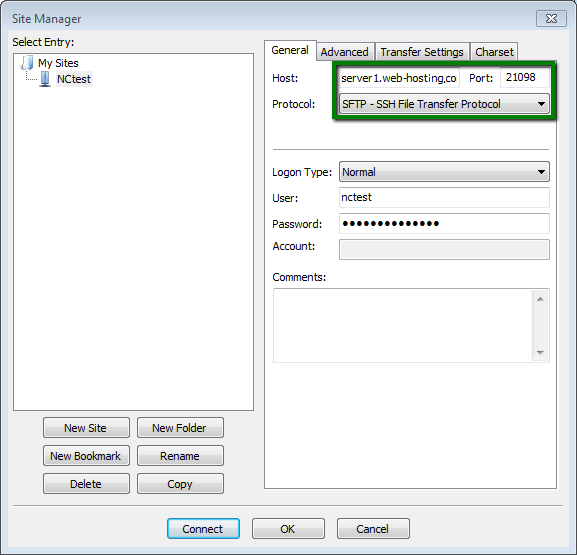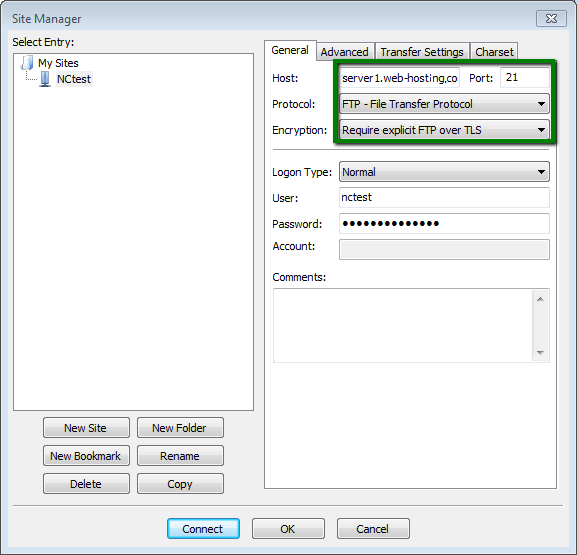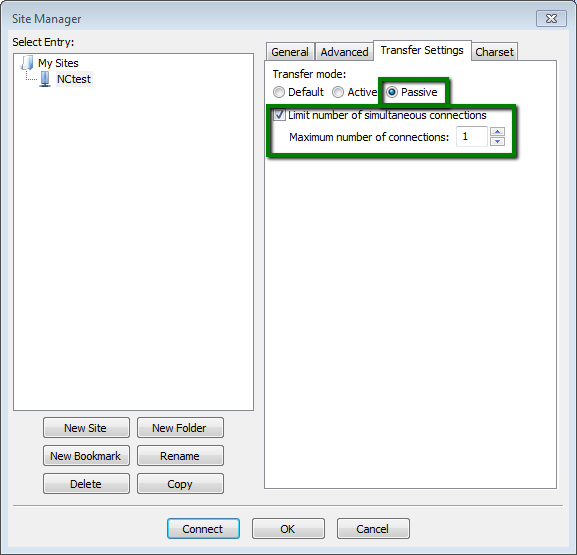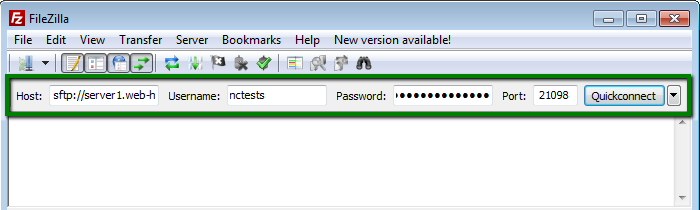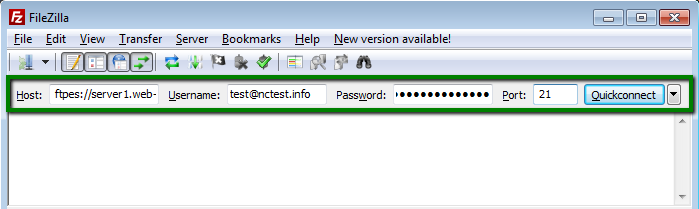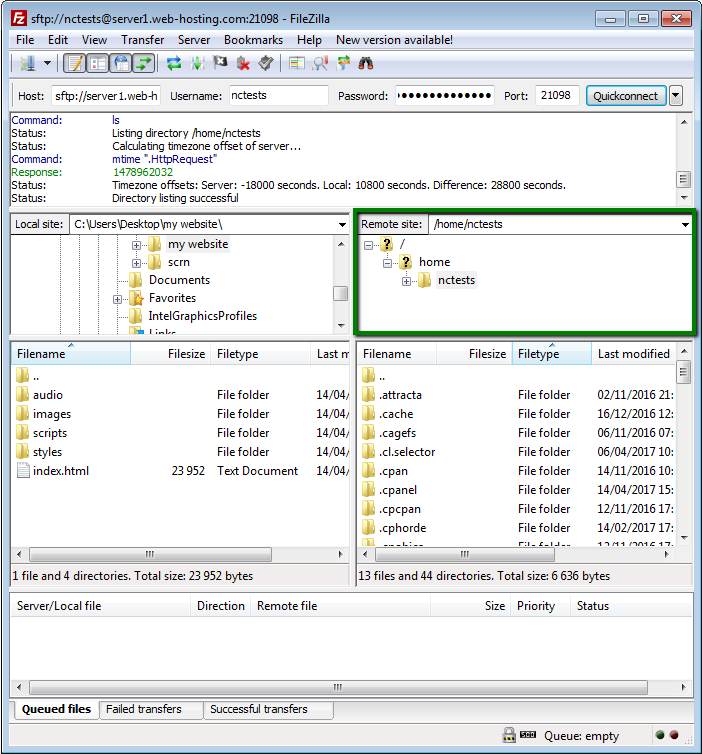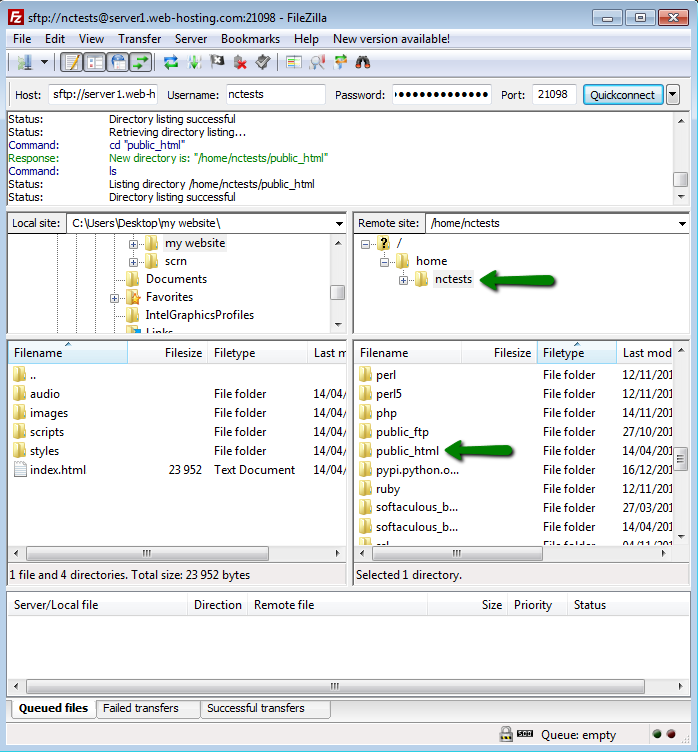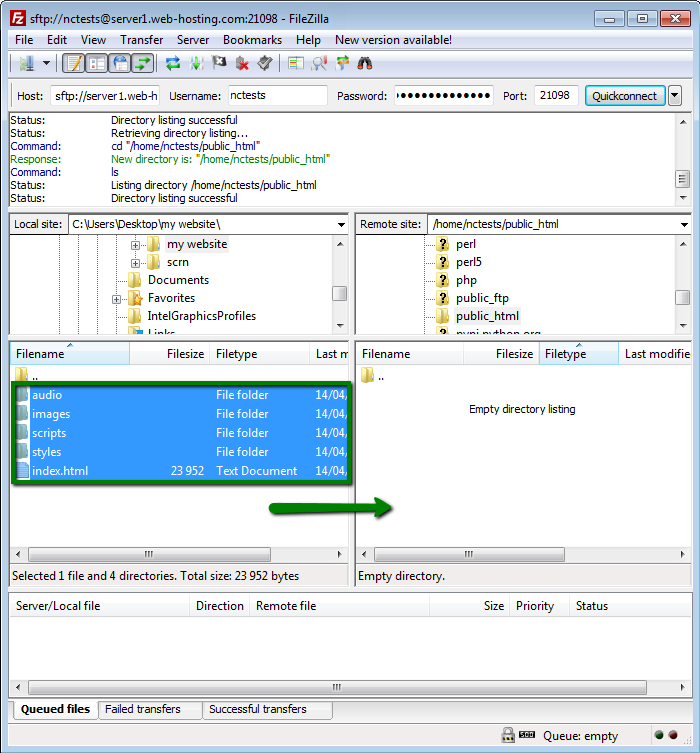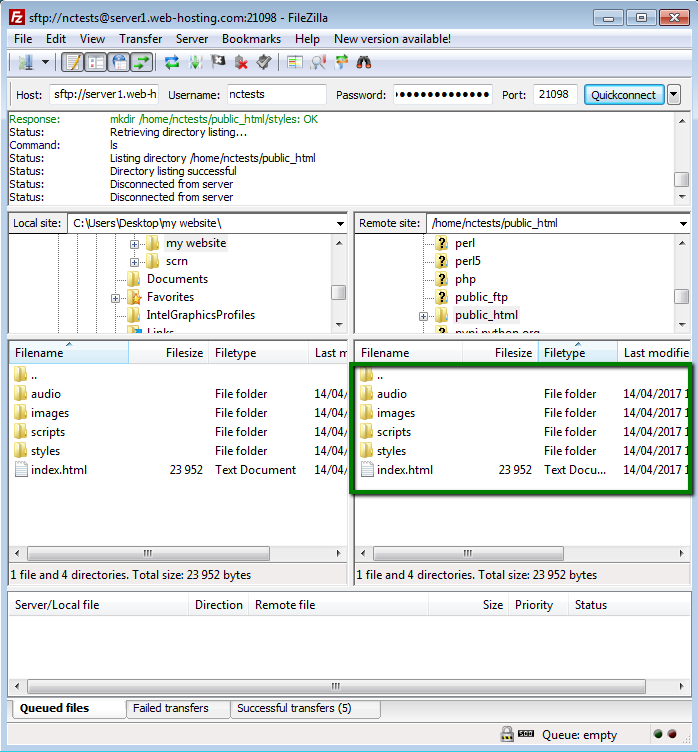Once you've downloaded and installed
FileZilla, launch the program. There are two possible ways to connect – using Site Manager or Quickconnect option.
NOTE: Make sure to get a hosting account before proceeding further.
In order to use Site Manager menu, follow these steps:
Navigate to the File tab > Site Manager menu:
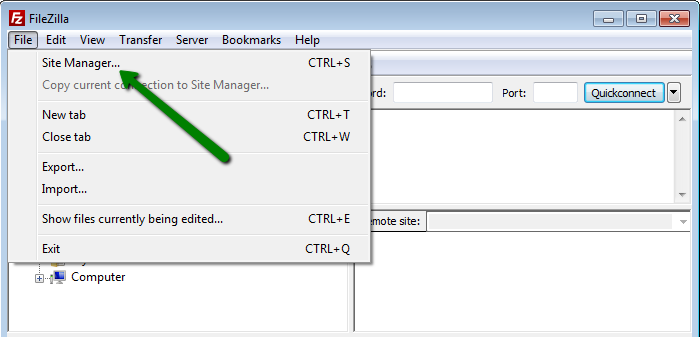
Click on New Site to configure a new connection:
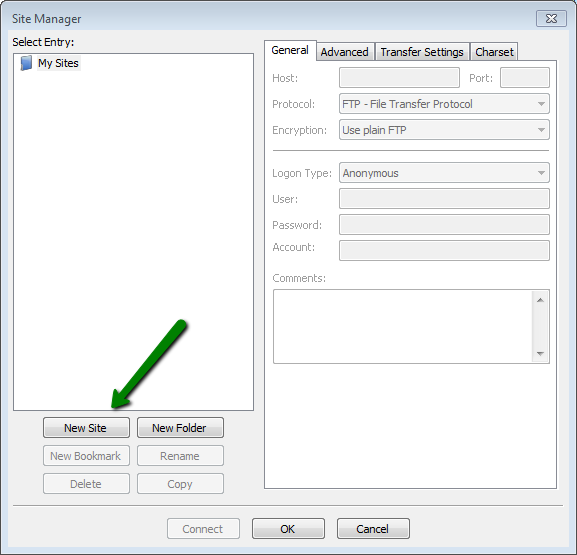
The recommended SFTP settings are as follows:
Host: server your account is hosted on
Port: 21098
Protocol: SFTP
Logon Type: Normal
User: your cPanel username
Password: your cPanel password
Note for VPS/Dedicated server owners: Use the 22 port if you have a User-Responsible type of server management, and 21098 - if you have Basic or Complete management (more info about server management types can be found in the following guides: for VPS, for Dedicated servers).
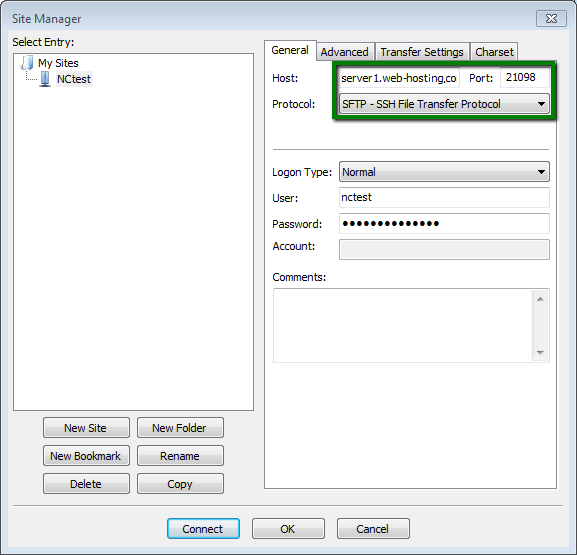
Alternative FTPES settings are:
Host: server your account is hosted on
Port: 21
Protocol: FTP
Encryption: Require explicit FTP over TLS
Logon Type: Normal
User: your cPanel username or full FTP account username, like user@domain.com
Password: your cPanel password or FTP account password
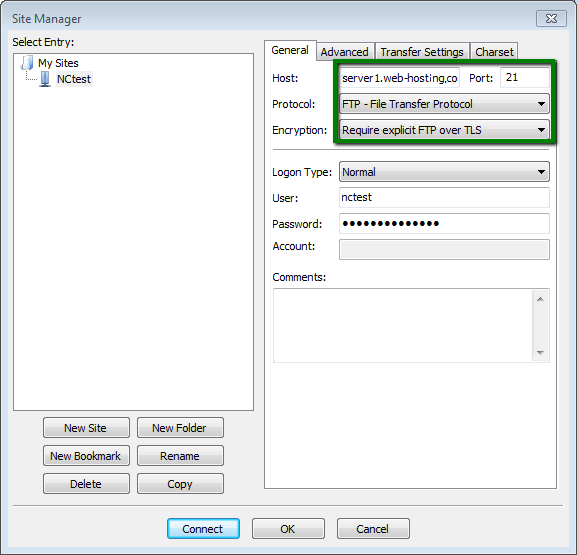
Once the basic settings are configured, switch to the tab Transfer Settings.
Make sure that:
Transfer mode: set to Passive
Limit number of simultaneous connections: checked
Maximum number of connections: set to 1
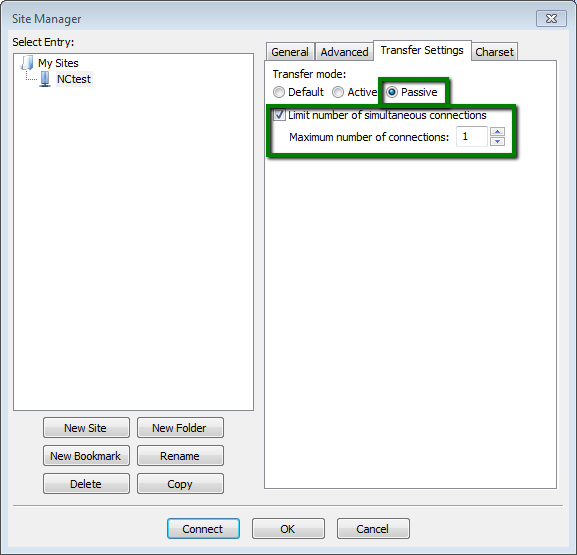
Once done, click on Connect and feel free to upload your website files.
If you wish to use Quickconnect option, follow these settings:
The recommended SFTP settings are as follows
Host: sftp://server your account is hosted on
Username: your cPanel username
Password: your cPanel password
Port: 21098
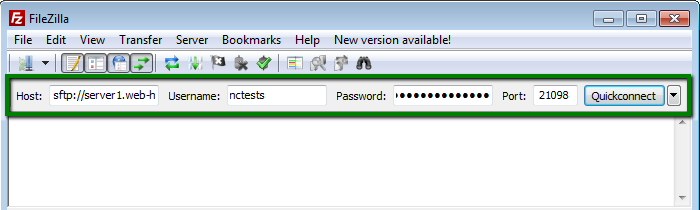
Alternative FTPES settings are:
Host: ftpes://server your account is hosted on
Username: your cPanel username or full FTP account username, like user@domain.com
Password: your cPanel password or FTP account password
Port: 21
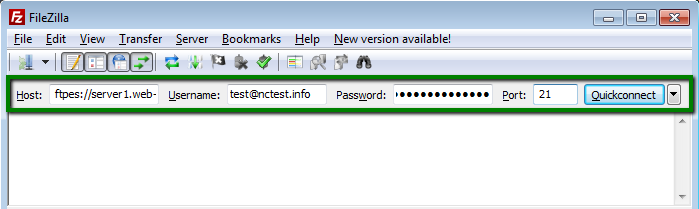
Hit Quickconnect button to initiate the connection.
After that you are ready to upload your website files. If you connect using SFTP and cPanel login details, you will be taken to /home directory by default:
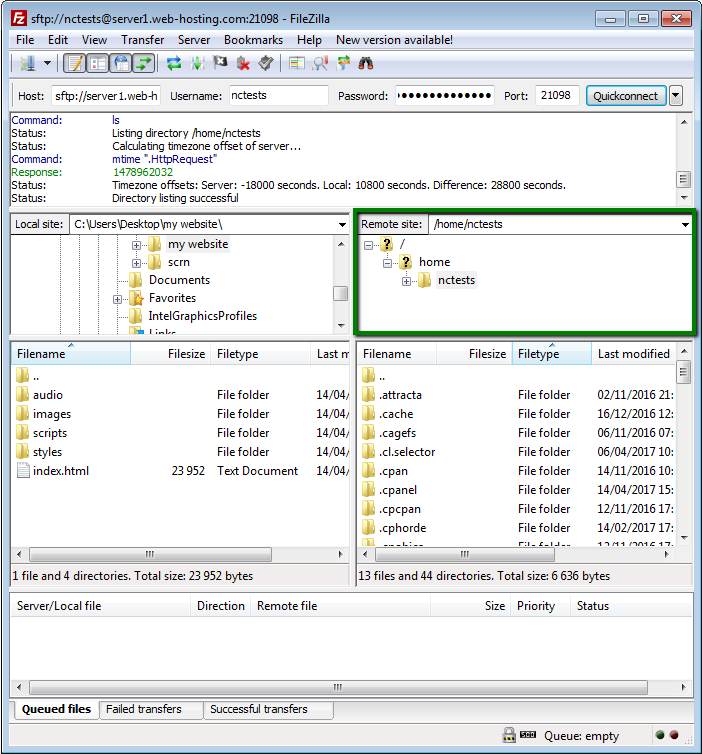
In order to upload content for your domain, you need to move to its root folder. If it is the main domain for your account, go to /home/user/public_html directory:
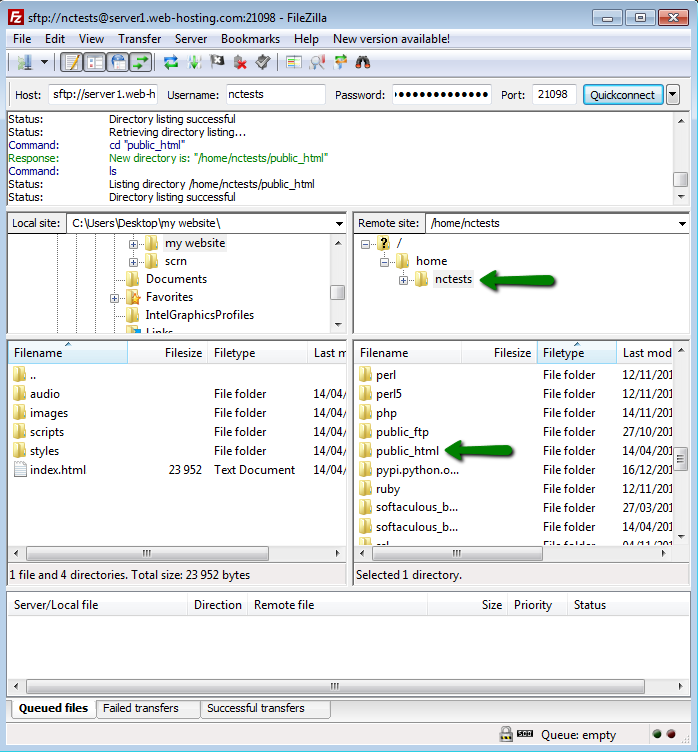
Addon domain's root folder can usually be found in/home/user/addondomain.com or /home/user/public_html/addondomain.com directory.
Once you are in a right place, choose your website files from the left column, your local device, and simply drag and drop them to the right column, your cPanel File manager:
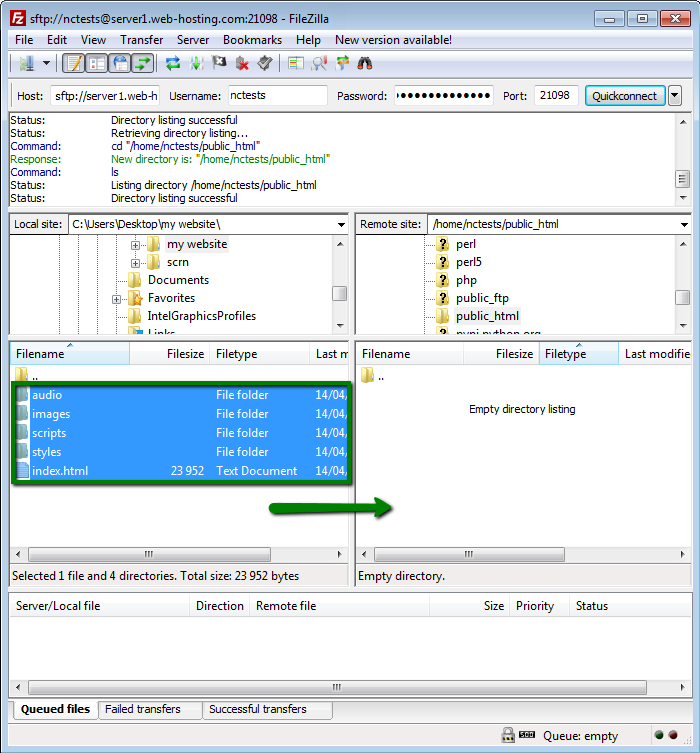
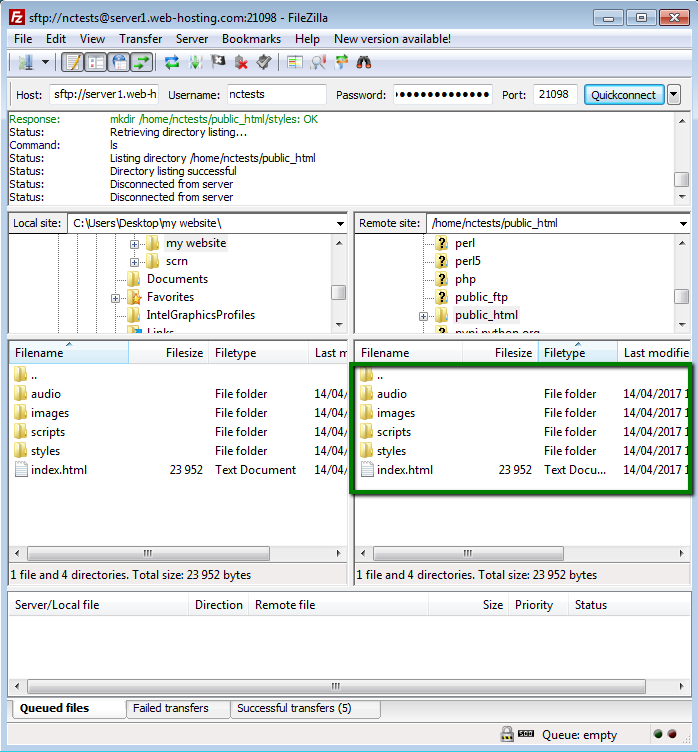
That's it!
Need any help? Contact our HelpDesk