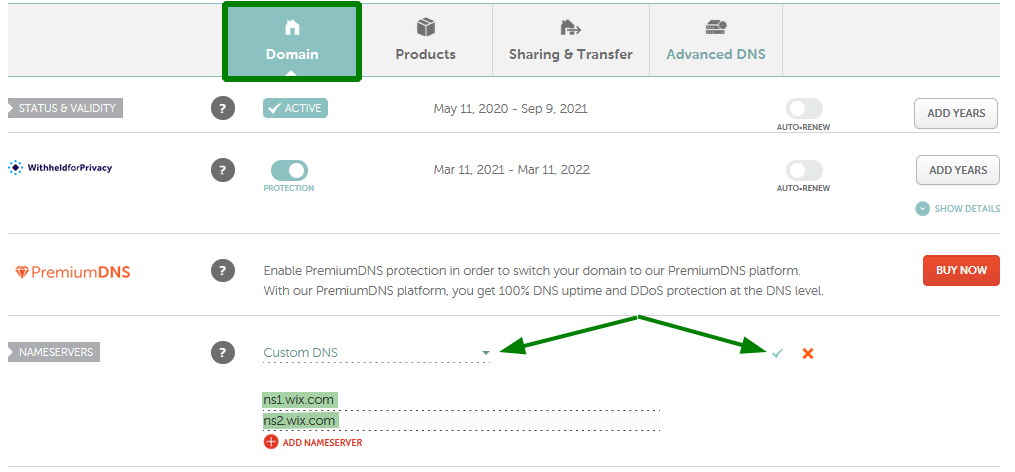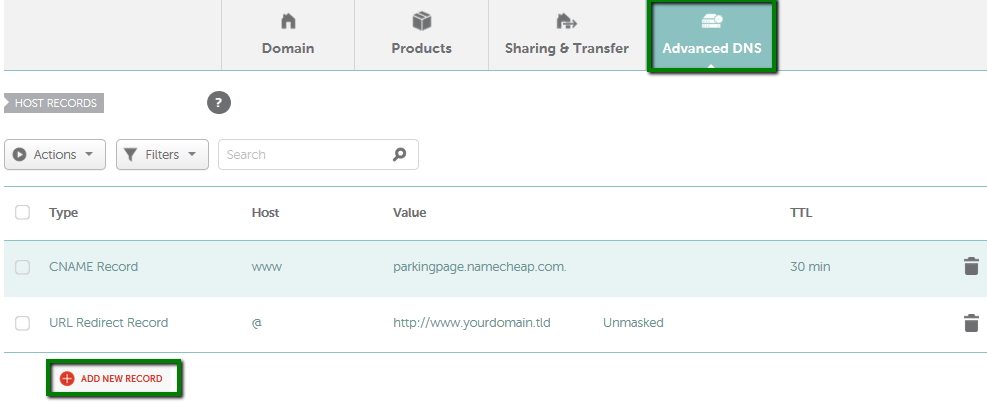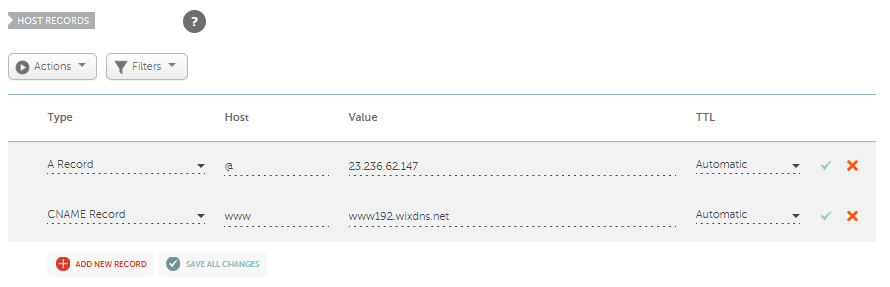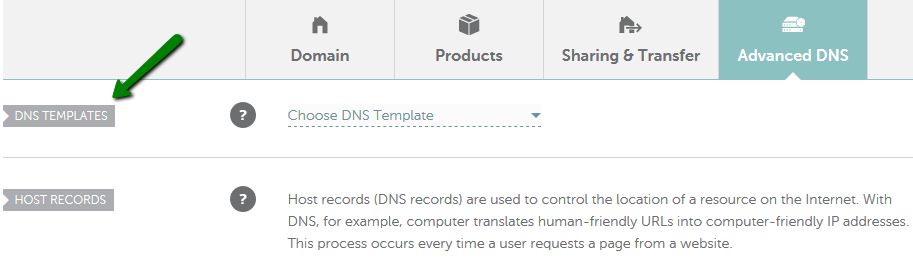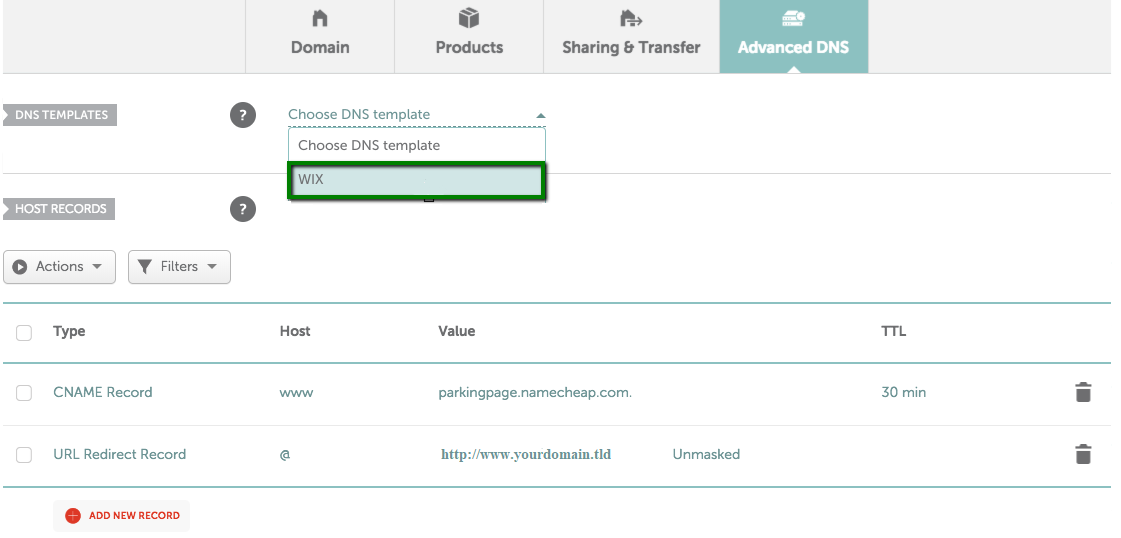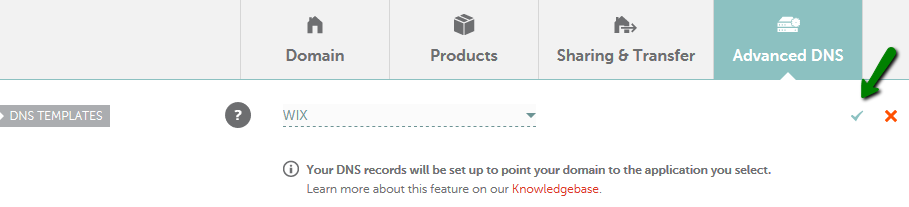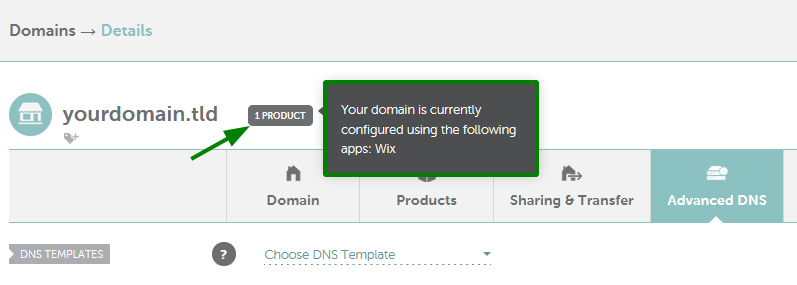Important: Before you can connect a domain, your Wix site must be upgraded to a Premium Plan.
There are three ways how you can point your
domain registered with us
to your website created with Wix - you can do it with the help of
nameservers, using an IP address or our Wix DNS template.
PLEASE NOTE: By default, Wix recommends choosing nameservers setup.
Pointing a domain using Wix DNS template setup
Pointing a domain using nameservers
2.
Sign in to your
Namecheap account.
3. Select
Domain List from the left sidebar and click on the
Manage button next to your domain name:

4. Select the
Custom DNS option from the drop-down for
Nameservers and enter your Custom
nameservers (y
ou see in your Wix account) into the fields. Once done, make sure you click on the green checkmark to save the changes
:
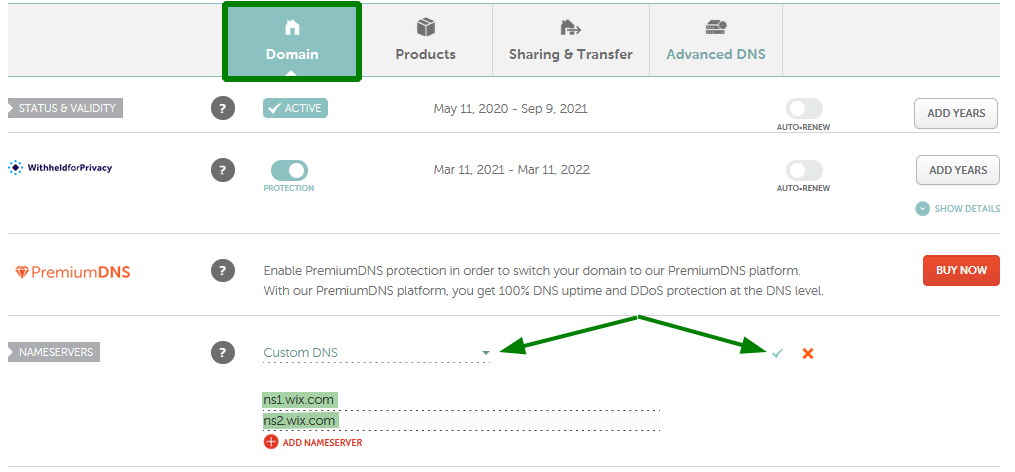
It may take
24-48 hours for DNS changes to take effect.
NOTE: If you had an email service or other DNS records set, then you would need to re-configure them on the Wix's side.
2.
Sign in to your
Namecheap account.
3. Select
Domain List from the left sidebar and click on the
Manage button next to your domain name:

5. Configure the three records you see in your Wix account if you want to use a bare domain for your website, e.g. yourdomain.tld:
- A record for @ pointing to 23.236.62.147*
- CNAME record for www pointing to www192.wixdns.net*
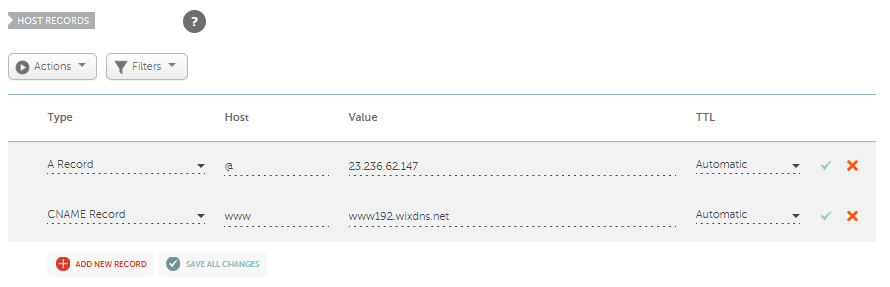
6. Click on the
Save All Changes button once done.
Normally, it takes
30 minutes for newly created records to take effect.
7. Go back to your
Wix account to verify the domain connection (
step 3).
Pointing a domain using Wix DNS template setup
PLEASE NOTE: By default, Wix recommends choosing nameservers setup. But no worries, you can still use our special Wix DNS template option. Just do not forget to make sure that Connection Type: Pointing is set on the Wix side.
By the way, when applying Wix template, you do not need to wait for 24+ hours for the propagation completion as the settings will come into the effect
within an hour only! Additionally, choosing the Wix DNS template you will be able to use our
Free Email Forwarding feature.
You are welcome to use the video guide or follow the text instructions below it.
3. Locate the Advanced DNS tab and select the DNS Templates section:
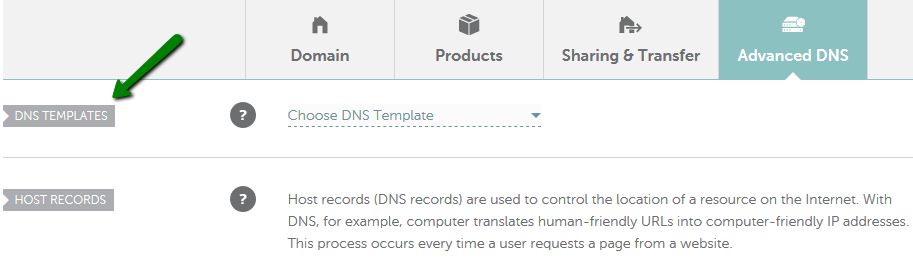
4. From the drop-down menu, choose the
Wix option:
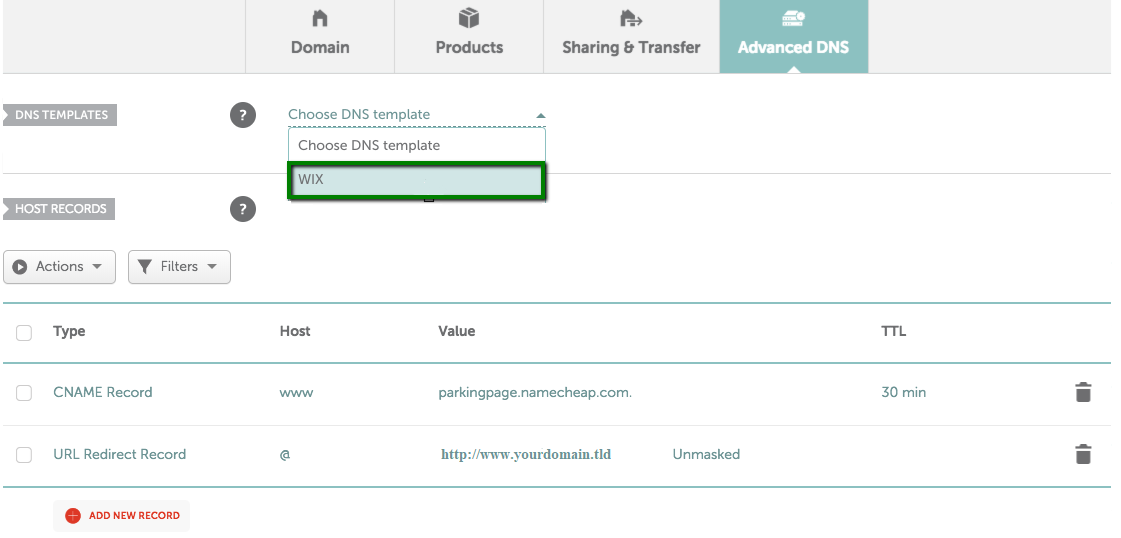
5. Once chosen, click on the
green checkmark to save these changes:
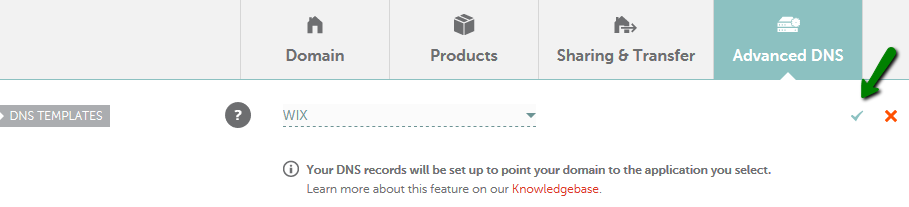
6. Confirm these actions by clicking the
Continue button:
7. If these settings were properly applied, a "Success!" message will appear:

If these settings were not properly applied, an "
Error" message will appear:
 PLEASE NOTE
PLEASE NOTE: Should this message appear, please contact our
24/7 Customer Support for further assistance.
8. Your successful domain name setup will then be shown with a
Product label, which indicates the number of connected services:
If you have any questions, feel free to contact our Support Team.