{"/api/v1/ncpl/currencies/getAll":{"body":[{"Name":"U.S. Dollar","Code":"USD","Symbol":"$","Separator":".","Culture":"en-US"},{"Name":"Euro","Code":"EUR","Symbol":"€","Separator":",","Culture":"en-US"},{"Name":"British Pound","Code":"GBP","Symbol":"£","Separator":".","Culture":"en-US"},{"Name":"Canadian Dollars","Code":"CAD","Symbol":"C$","Separator":".","Culture":"en-US"},{"Name":"Australian Dollars","Code":"AUD","Symbol":"A$","Separator":".","Culture":"en-US"},{"Name":"Indian Rupees","Code":"INR","Symbol":"Rs","Separator":".","Culture":"en-US"},{"Name":"China Yuan RMB","Code":"CNY","Symbol":"¥","Separator":".","Culture":"en-US"}],"status":200,"statusText":"OK"},"/api/v1/ncpl/usermanagement/uiuser/getHeaderUserInfo:\"{\\\"hideSupportPin\\\":true}\"":{"body":{"__ctxId":"40149B8F6B054B7B9CCD40DA0EBB76A4","__isError":true,"__errorType":"Nc.Platform.Abstractions.UnauthorizedException","Http_WWW_Authenticate":"Bearer","StatusCode":"Unauthorized","LogLevel":3,"Message":"","InnerException":null,"HelpLink":null,"Source":"Nc.Security.Middleware"},"status":401,"statusText":"Unauthorized"},"/api/v1/ncpl/cart/user/getShoppingCartSummary:\"{\\\"finalTotalOnly\\\":true}\"":{"body":null,"status":200,"statusText":"OK"}}{"/api/v1/ncpl/simplekb/getarticle:\"{\\\"articleId\\\":1127,\\\"categoryId\\\":103}\"":{"body":{"Id":1127,"FriendlyId":"","ArticleTypeId":2,"Title":"A Handy Guide to Resource Limits or What is LVE?","ArticleName":"A Handy Guide to Resource Limits or What is LVE?","ArticleSummary":null,"PreponedSummary":false,"Approved":true,"Body":"QWxsIGhvc3RpbmcgYWNjb3VudHMgb24gTmFtZWNoZWFw4oCZcyBzaGFyZWQsIGJ1c2luZXNzIGFuZCByZXNlbGxlciBwbGF0Zm9ybXMgaGF2ZSByZXNvdXJjZSBsaW1pdHMgaW4gcGxhY2UuIFRoZXNlIHJlc291cmNlIGxpbWl0cyBhcmUgZGVzaWduZWQgdG8gc2FmZWd1YXJkIHlvdXIgYWNjb3VudC4gSW4gdGhlIHBhc3QsIG90aGVyIHVzZXJzIG9uIHRoZSBzZXJ2ZXIgY291bGQgY29uc3VtZSBhbGwgb2YgdGhlIGF2YWlsYWJsZSByZXNvdXJjZXMgKENQVS9Qcm9jZXNzb3IsIFJBTS9NZW1vcnkgb3IgRGlzayBBY2Nlc3MpIGFuZCBjYXVzZSBhIHNsb3cgZG93biBmb3Igb3RoZXIgd2Vic2l0ZXMgaG9zdGVkIG9uIHRoZSBzYW1lIHNlcnZlci48YnIgLz48YnIgLz5OYW1lY2hlYXAgdXNlIHRoZSBDbG91ZExpbnV4IG9wZXJhdGluZyBzeXN0ZW0gdGhhdCBoYXMgcmVzb3VyY2UgbGltaXRzIHNldCBieSBhIExWRSBzeXN0ZW07IGtlcm5lbC1sZXZlbCB0ZWNobm9sb2d5IGVtYmVkZGVkIGluIHRoZSBzZXJ2ZXIgdG8gZW5zdXJlIGFsbCB3ZWJzaXRlcyBvbiB0aGUgc2VydmVyIGdldCBmdWxsIGFjY2VzcyB0byBhIGZhaXIgc2hhcmUgb2YgcmVzb3VyY2VzLjxiciAvPjxiciAvPk5hbWVjaGVhcOKAmXMgcmVzb3VyY2UgbGltaXRzIGFyZSBnZW5lcm91cy4gVHlwaWNhbGx5LCBvdXIgbGltaXRzIGFyZSBtdWNoIGhpZ2hlciB0aGFuIHRoYXQgb2Ygb3RoZXIgaG9zdGluZyBjb21wYW5pZXMgZ2l2aW5nIGV2ZXJ5IHdlYnNpdGUgYSBsb3QgbW9yZSBzcGFjZSB0byBncm93LiBXZSBjYW4gb2ZmZXIgaGlnaGVyIGxpbWl0cyBmb3IgdHdvIG1haW4gcmVhc29uczo8YnIgLz48cCBzdHlsZT0idGV4dC1pbmRlbnQ6IDI1cHg7Ij48YnIgLz4xLiBXZSB1c2UgZmFzdGVyLCBtb3JlIHBvd2VyZnVsIHNlcnZlcnMuIEEgdHlwaWNhbCBzZXJ2ZXIgdXNlcyB0aGUgbGF0ZXN0IEludGVsIFhlb24gRTUgcHJvY2Vzc29ycywgdXAgdG8gMTI4R0Igb2YgRERSMyBSQU0gYW5kIGZhc3QgaGFyZCBkaXNrcyB3aXRoIFNTRCB0ZWNobm9sb2d5LjxiciAvPjIuIFdlIHBsYWNlIGZld2VyIGFjY291bnRzIHBlciBzZXJ2ZXIgdGhhbiB0aGF0IG9mIG91ciBjb21wZXRpdG9ycy4gJ092ZXJjcm93ZGluZycgb2Ygc2VydmVycyBpcyBhIGNvbW1vbiB0ZWNobmlxdWUgdXNlZCBieSBjb21wZXRpdG9ycyB0byB0cnkgYW5kIHNxdWVlemUgbW9yZSBtb25leSBmcm9tIGN1c3RvbWVycy4gTmFtZWNoZWFwIGxvYWQgb3VyIHNlcnZlcnMgd2l0aCBmZXdlciBhY2NvdW50cyB0byBkZWxpdmVyIGEgYmV0dGVyIHF1YWxpdHkgb2Ygc2VydmljZS48L3A+PGRpdj5Bbnkgc2hhcmVkL3Jlc2VsbGVyIGFjY291bnQgbWF5IHVzZSBubyBtb3JlIHJlc291cmNlcyB0aGFuIG91dGxpbmVkIGJlbG93OjwvZGl2PjxkaXY+PGJyIC8+PC9kaXY+PGRpdj48dT5TaGFyZWQgYWNjb3VudHM8L3U+PGJyIC8+PC9kaXY+PGRpdj48YnIgLz48L2Rpdj48ZGl2PjxzdHlsZT48IVtDREFUQVsNCnRhYmxlLCB0aCwgdGQgew0KICAgIGJvcmRlcjogMXB4IHNvbGlkIGJsYWNrOw0KICAgIGJvcmRlci1jb2xsYXBzZTogY29sbGFwc2U7DQp9DQpdXT48L3N0eWxlPjx0YWJsZSBzdHlsZT0id2lkdGgxMDAlIj48dGJvZHk+PHRyPjx0aD5SZXNvdXJjZSBUeXBlPC90aD48dGg+QW55IFNoYXJlZDwvdGg+PHRoPlN0ZWxsYXIgUGx1cy9VbHRpbWF0ZTwvdGg+PHRoPlN0ZWxsYXIgQnVzaW5lc3MvQnVzaW5lc3MgU1NEPC90aD48L3RyPjx0cj48dGQ+Q1BVIExpbWl0LCAlPC90ZD48dGQ+NTA8L3RkPjx0ZD41MDwvdGQ+PHRkPjEwMDwvdGQ+PC90cj48dHI+PHRkPlBoeXNpY2FsIE1lbW9yeSBMaW1pdCwgR0I8L3RkPjx0ZD4xPC90ZD48dGQ+MjwvdGQ+PHRkPjI8L3RkPjwvdHI+PHRyPjx0ZD5tYXhFbnRyeVByb2MgbGltaXQsIE48L3RkPjx0ZD4yMDwvdGQ+PHRkPjMwPC90ZD48dGQ+NDA8L3RkPjwvdHI+PHRyPjx0ZD5JTywgTUIvczwvdGQ+PHRkPjUwPC90ZD48dGQ+NTA8L3RkPjx0ZD41MDwvdGQ+PC90cj48dHI+PHRkIGNvbHNwYW49IjQiPldlIG1heSBhbGxvdyBhbnkgc2hhcmVkIGFjY291bnQgdG8gYnVyc3QgdXAgdG8qPC90ZD48L3RyPjx0cj48dGQ+Q1BVIExpbWl0LCAlPC90ZD48dGQ+MjAwPC90ZD48dGQ+MjAwPC90ZD48dGQ+NDAwPC90ZD48L3RyPjwvdGJvZHk+PC90YWJsZT48L2Rpdj48ZGl2PjxiPjxiciAvPjwvYj48L2Rpdj48ZGl2PjxiPk5PVEU6PC9iPiBUaGUgYnVyc3QgYWxsb3dhbmNlIGlzIHVzZWQgdG8gc3RhYmlsaXplIHRoZSBvcGVyYXRpb24gb2YgdGhlIHdlYnNpdGUgZHVyaW5nIHBlYWsgaW50ZXJ2YWxzLiBJZiB5b3VyIGFjY291bnQvc2VydmVyIGVtcGxveXMgdGhlIGhpZ2hlciBidXJzdGFibGUgcmVzb3VyY2VzIG9uIGEgY29uc2lzdGVudCBiYXNpcywgYW4gdXBncmFkZSB0byBhIHBhY2thZ2Ugd2l0aCBoaWdoZXIgcmVzb3VyY2UgYXZhaWxhYmlsaXR5IHNob3VsZCBiZSBjb25zaWRlcmVkLjwvZGl2PjxkaXY+PGJyIC8+PC9kaXY+PGRpdj48dT5SZXNlbGxlciBhY2NvdW50czwvdT48L2Rpdj48ZGl2Pjx1PjwvdT48YnIgLz48c3R5bGU+PCFbQ0RBVEFbDQp0YWJsZSwgdGgsIHRkIHsNCiAgICBib3JkZXI6IDFweCBzb2xpZCBibGFjazsNCiAgICBib3JkZXItY29sbGFwc2U6IGNvbGxhcHNlOw0KfQ0KXV0+PC9zdHlsZT48dGFibGUgc3R5bGU9IndpZHRoOjEwMCUiPjx0Ym9keT48dHI+PHRoPlJlc291cmNlIFR5cGU8L3RoPjx0aD5OZWJ1bGEvTGV2ZWwgMSBSZXNlbGxlcjwvdGg+PHRoPkdhbGF4eSBFeHBlcnQvTGV2ZWwgMiBSZXNlbGxlcjwvdGg+PHRoPlVuaXZlcnNlIFByby9MZXZlbCAzIFJlc2VsbGVyPC90aD48dGg+TGV2ZWwgNCBSZXNlbGxlcjwvdGg+PHRoPk9uZSBSZXNvbGQgQWNjb3VudDxiciAvPjwvdGg+PC90cj48dHI+PHRkPkNQVSBMaW1pdCwgJTwvdGQ+PHRkPjgwMDwvdGQ+PHRkPjE2MDA8L3RkPjx0ZD4yNDAwPC90ZD48dGQ+MzIwMDwvdGQ+PHRkPjIwPC90ZD48L3RyPjx0cj48dGQ+UGh5c2ljYWwgTWVtb3J5IExpbWl0LCBHQjwvdGQ+PHRkPjQ8L3RkPjx0ZD44PC90ZD48dGQ+MTI8L3RkPjx0ZD4xNjwvdGQ+PHRkPjE8L3RkPjwvdHI+PHRyPjx0ZD5tYXhFbnRyeVByb2MgbGltaXQsIE48L3RkPjx0ZD44MDwvdGQ+PHRkPjE2MDwvdGQ+PHRkPjI0MDwvdGQ+PHRkPjMyMDwvdGQ+PHRkPjIwPC90ZD48L3RyPjx0cj48dGQ+SU8sIE1CL3M8L3RkPjx0ZD4yMDQ4PC90ZD48dGQ+NDA5NjwvdGQ+PHRkPjYxNDQ8L3RkPjx0ZD44MTkyPC90ZD48dGQ+NTA8L3RkPjwvdHI+PC90Ym9keT48L3RhYmxlPjxkaXY+PGJyIC8+PC9kaXY+QXMgeW91IGNhbiBzZWUsIG1vcmUgZXhwZW5zaXZlIHBhY2thZ2VzIGNvbWUgd2l0aCBtb3JlDQpyZXNvdXJjZXMgYW5kIGFyZSBkZXNpZ25lZCBmb3IgYnVzaWVyIHdlYnNpdGVzLiBZb3UgY2FuIHVwZ3JhZGUgeW91ciBob3N0aW5nIGFjY291bnQgYXQgYW55IHRpbWUgdG8gYQ0KaGlnaGVyIHJlc291cmNlIHBhY2thZ2UgaWYgeW91IHJ1biBpbnRvIGFueSBvZiB0aGUgbGltaXRzIHdlIGhhdmUgaW4gcGxhY2UuDQpKdXN0IGNvbnRhY3Qgb3VyIHRlYW0gd2hvIHdpbGwgYmUgaGFwcHkgdG8gYXNzaXN0Lg0KCQkJCQkNCg0KPGJyIC8+PHAgc3R5bGU9InRleHQtaW5kZW50OiAyNXB4OyI+PGJyIC8+PGJyIC8+PGI+PGEgaHJlZj0iI2N1cnJlbnQgdXNhZ2UiPkNoZWNraW5nIHlvdXINCmN1cnJlbnQgdXNhZ2U8L2E+PC9iPjwvcD4NCgkJSXQgaXMgcG9zc2libGUgdG8gY2hlY2sgeW91ciBjdXJyZW50IHJlc291cmNlIFVzYWdlIHZpYSBjUGFuZWwgYWNjb3VudC4gTG9nIGludG8geW91ciBob3N0aW5nIHBhbmVsIGFuZCBuYXZpZ2F0ZSB0byA8Yj5TdGF0cyA8L2I+d2lkZ2V0IG9uIHRoZSByaWdodDoNCg0KPGJyIC8+PGJyIC8+wqDCoMKgwqDCoCA8aW1nIGNsYXNzPSJrYi1pbWFnZSIgc3JjPSJodHRwczovL05hbWVjaGVhcC5zaW1wbGVrYi5jb20vU2l0ZUNvbnRlbnRzLzItN0MyMkQ1MjM2QTQ1NDNFQjgyN0YzQkQ4OTM2RTE1M0UvbWVkaWEvbHZlX3N0YXRzLnBuZyIgLz48YnIgLz48ZGl2PjxiciAvPjwvZGl2PjxiPkNQVSBVc2FnZTwvYj4gc3BlY2lmaWVzIGhvdyBtdWNoIG9mIHRoZSBhbGxvY2F0ZWQgQ1BVIHJlc291cmNlcyB5b3UgYXJlIGN1cnJlbnRseSB1c2luZy4gVGhlIGFtb3VudCBvZiBDUFUgcmVzb3VyY2VzIHdlIHByb3ZpZGUgdG8gZWFjaCBhY2NvdW50IGlzIHRoZSAgcGVyY2VudGFnZSBvZiB0aGUgc2VydmVy4oCZcyByZXNvdXJjZXMuPHA+PC9wPg0KSWYgQ1BVIHJlYWNoZXMgMTAwJSBpdCBtZWFucyB0aGF0IHlvdXIgYWNjb3VudCBpcyB1c2luZyBhbGwgb2YgdGhlIENQVSByZXNvdXJjZXMgYWxsb2NhdGVkLCBhbmQgYW55IG5ldyBwcm9jZXNzZXMgd2lsbCBiZSBwdXQgdG8gc2xlZXAgdW50aWwgZXhpc3RpbmcgcHJvY2Vzc2VzIGNvbXBsZXRlLiBUaGlzIGNhbiBjYXVzZSB5b3VyIHdlYnNpdGUgdG8gc2xvdyBkb3duIGRyYW1hdGljYWxseSBhbmQgaW4gZXh0cmVtZSBjYXNlcyBldmVuIHRpbWUgb3V0Lg0KDQo8YnIgLz48YnIgLz48Yj5WaXJ0dWFsIE1lbW9yeSBVc2FnZTwvYj4gY29ycmVzcG9uZHMgdG8gdGhlIGFtb3VudCBvZiBtZW1vcnksIHByb2Nlc3NlcyBjYW4gYWxsb2NhdGUgd2l0aGluIExWRS4gV2hlbiB0aGUgcHJvY2VzcyB0cmllcyB0byBhbGxvY2F0ZSBtZW1vcnksIENsb3VkTGludXggY2hlY2tzIGlmIHRoZSBuZXcgdG90YWwgdmlydHVhbCBtZW1vcnkgdXNlZCBieSBhbGwgcHJvY2Vzc2VzIGluIExWRSBpcyB3aXRoaW4gdGhlIGxpbWl0IHNldC4gSWYgaXQgaXMgbm90LCBDbG91ZExpbnV4IHdpbGwgcHJldmVudCBtZW1vcnkgZnJvbSBiZWluZyBhbGxvY2F0ZWQgYW5kIGluIG1vc3QgY2FzZXMgdGhpcyBjYXVzZXMgdGhlIHByb2Nlc3MgdG8gZmFpbC4NCjxiciAvPjxiciAvPjxiPlBoeXNpY2FsIE1lbW9yeSBVc2FnZSAoUkFNKTwvYj4gaXMgdGhlIGFjdHVhbCBtZW1vcnkgYWxsb2NhdGVkIGZvciB5b3VyIGFjY291bnQuIFZpcnR1YWwgbWVtb3J5IGlzIHVzdWFsbHkgYSBmaWxlIG9uIGEgZGlzayBkcml2ZSB0aGF0IHRoZSBvcGVyYXRpbmcgc3lzdGVtIHVzZXMgdG8gc3RvcmUgaW5mb3JtYXRpb24gKHN3YXAtdG8tZnJvbSkgd2hlbiB0aGUgcmVhbCBtZW1vcnkgYmVjb21lcyBmdWxsLCBmb3IgaW5zdGFuY2UsIHRoZSBwYWdlIChzd2FwKSBmaWxlIG9uIGEgTGludXggc3lzdGVtLiBUaGVyZWZvcmUsIGlmIHlvdSB0cnkgdG8gcHVibGlzaCBhIGJpZyBwb3N0LCBpdCBtaWdodCB0YWtlIGFsbCBwaHlzaWNhbCBtZW1vcnkgdG8gZG8gc28sIGJ1dCBhZnRlciBzb21lIHRpbWUgaXQgd2lsbCBiZSBub3JtYWxpemVkLg0KPGJyIC8+PGJyIC8+SWYgdGhpcyB2YWx1ZSByZWFjaGVzIHRoZSBsaW1pdCB5b3UgbWF5IGJlZ2luIHRvIGV4cGVyaWVuY2UgUEhQIGVycm9ycyAoaWYgYXBwbGljYWJsZSkgb24geW91ciB3ZWJzaXRlLCBvciBpbiB2ZXJ5IGV4dHJlbWUgY2FzZXMgbWF5IHNlZSBhIENsb3VkTGludXggZXJyb3IgcGFnZS4gVGhlc2UgZXJyb3JzIGFyZSB0eXBpY2FsbHkgb25seSBicmllZiBhbmQgb25jZSB0aGUgdXNhZ2UgaGFzIHJlZHVjZWQgdG8gYmVsb3cgdGhlIGxpbWl0LCB3aWxsIGF1dG9tYXRpY2FsbHkgY2xlYXIuDQoNCjxiciAvPjxiciAvPjxiPkVudHJ5IFByb2Nlc3NlczwvYj4gaXMgdGhlIG51bWJlciBvZiBwcm9jZXNzZXMgdGhhdCBlbnRlciB5b3VyIGFjY291bnQuIEl0IGlzIGFsc28ga25vd24gYXMgIkFwYWNoZSBjb25jdXJyZW50IGNvbm5lY3Rpb25zIi4gVGhpcyB2YWx1ZSBkZWZpbmVzIGhvdyBtYW55IFBIUCBvciBDR0kgc2NyaXB0cyB5b3UgY2FuIHJ1biBhdCBhIHNpbmdsZSB0aW1lLiBGb3IgZXhhbXBsZSwgZXZlcnkgUEhQIHBhZ2UgdGhhdCBpcyBhY2Nlc3NlZCBieSBhIHVzZXIgd2lsbCB1c3VhbGx5IGdlbmVyYXRlIGEgc2luZ2xlIGVudHJ5IHByb2Nlc3MuIE1hbnkgcGVvcGxlIG1pc2ludGVycHJldCB0aGlzIHZhbHVlIGFzIOKAnG51bWJlciBvZiB2aXNpdG9ycyB5b3UgY2FuIGhhdmUgb24geW91ciB3ZWJzaXRlIGF0IG9uY2XigJ0uIFdoaWxzdCBpdCBpcyB0cnVlIHRoYXQgZWFjaCB2aXNpdG9yIGFjY2Vzc2luZyBhIFBIUCBwYWdlIHdpbGwgc3Bhd24gYW4gZW50cnkgcHJvY2VzcywgdGhlc2UgcHJvY2Vzc2VzIHVzdWFsbHkgZW5kIHNvIHF1aWNrbHkgdGhhdCBpdCBpcyBleHRyZW1lbHkgdW5saWtlbHkgdGhhdCAxMCB3aWxsIGJlIHNwYXduZWQgY29uY3VycmVudGx5IGFuZCBhdCBhIHNpbmdsZSBtb21lbnQgdW5sZXNzIHlvdSBoYWQgYSBzaWduaWZpY2FudGx5IGxhcmdlIG51bWJlciBvZiBzaW11bHRhbmVvdXMgdmlzaXRvcnMgb24geW91ciB3ZWJzaXRlIGF0IG9uY2UuIDxiciAvPjxiciAvPjxiPk51bWJlciBvZiBQcm9jZXNzZXM8L2I+IGlzIHRoZSBsaW1pdCBzaW1pbGFyIHRvIHRoZSBhYm92ZSBidXQgaW5jbHVkZXMgYWxsIHByb2Nlc3NlcyBnZW5lcmF0ZWQgYnkgdGhlIGFjY291bnQgcmF0aGVyIHRoYW4gdGhlIHNwZWNpZmljIFBIUCwgU1NILCBvciBjcm9uIGpvYnMuIFRoaXMgbnVtYmVyIGlzIHR5cGljYWxseSB2ZXJ5IGxvdywgZXZlbiB1bmRlciBoaWdoIGFjdGl2aXR5LCBhcyBub24tUEhQIHRhc2tzIGV4ZWN1dGUgYW5kIGNvbXBsZXRlIGV2ZW4gbW9yZSBxdWlja2x5Lg0KPGJyIC8+PGJyIC8+PGI+SS9PIFVzYWdlIChpbnB1dC9vdXRwdXQpPC9iPiByZXByZXNlbnRzIGhvdyBtdWNoIEkvTyAob3IgZGlzayBhY3Rpdml0eSkgeW91ciBhY2NvdW50IGlzIHVzaW5nLiBBbnkgdGFzayB3aGljaCBtYWtlcyB1c2Ugb2YgdGhlIHNlcnZlcnMgZGlzayBkcml2ZSAoc3VjaCBhcyByZWFkaW5nIG9yIHdyaXRpbmcgdG8gdGhlIHNlcnZlcikgd2lsbCBjb25zdW1lIEkvTy4gV2UgbGltaXQgdGhlIG1heGltdW0gZGlzayBzcGVlZCBvZiBlYWNoIGFjY291bnQgdG8gZW5zdXJlIHRoYXQgbm8gc2luZ2xlIGFjY291bnQgY2FuIHNhdHVyYXRlIHRoZSBkaXNrIGRyaXZlcyB3aGljaCB3aWxsIHJlZHVjZSBwZXJmb3JtYW5jZSBmb3IgZXZlcnlvbmUuPHA+PC9wPlJlYWNoaW5nIHRoaXMgbGltaXQgd2lsbCBjYXVzZSBhbGwgcHJvY2Vzc2VzIHRvIHNsb3cgZG93biAodG8gd2l0aGluIHRoaXMgbGltaXQpIGFuZCB0YWtlIG11Y2ggbG9uZ2VyIHRvIGNvbXBsZXRlLiBUeXBpY2FsbHkgeW91IHdvbuKAmXQgbm90aWNlIHRoaXMgc2V0dGluZyBldmVyIGluY3JlYXNlIHVubGVzcyB5b3UgcGVyZm9ybSBzb21ldGhpbmcgZGlzayBpbnRlbnNpdmUgbGlrZSBnZW5lcmF0aW5nIGEgbGFyZ2UgYmFja3VwIG9mIHlvdXIgYWNjb3VudC4NCjxiciAvPjxiciAvPjxiciAvPjxiPjxhIGhyZWY9IiNyZWFzb25zIj5SZWFzb25zIGZvciAnUmVzb3VyY2UgTGltaXQgaXMgUmVhY2hlZCcgZXJyb3JzPC9hPjwvYj48YnIgLz48YnIgLz5XaGVuIHlvdXIgd2Vic2l0ZSBpcyBoaXR0aW5nIG9uZSBvciBtb3JlIG9mIGl0cyBob3N0aW5nIGFjY291bnQgcmVzb3VyY2UgbGltaXRzLCBpdCBjYW4gcmVzdWx0IGluICdSZXNvdXJjZSBMaW1pdCBSZWFjaGVkJyBlcnJvcnMgb3Igc2xvdyBkb3duIHRoZSB3ZWJzaXRlLiBXaGF0IGVycm9yIHdpbGwgYXBwZWFyIGRlcGVuZHMgb24gdGhlIHJlc291cmNlIGxpbWl0IHRoZSBhY2NvdW50IGlzIGhpdHRpbmcuDQo8YnIgLz48YnIgLz5UaGUgZXJyb3IgNTA4IGFwcGVhcnMgd2hlbiBlbnRyeSBwcm9jZXNzZXMgaGl0IHRoZSBsaW1pdC4gSWYgdGhpcyBsaW1pdCBpcyByZWFjaGVkLCBtb2RfaG9zdGluZ2xpbWl0cyB3aWxsIG5vdCBiZSBhYmxlIHRvIHBsYWNlIEFwYWNoZSBwcm9jZXNzIGludG8gTFZFIGFuZCB3aWxsIHJldHVybiBlcnJvciBjb2RlIDUwOC4gVGhpcyB3YXkgYSB2ZXJ5IGhlYXZ5IHNpdGUgc3RhcnQgcmV0dXJuaW5nIDUwOCBlcnJvcnMgd2l0aG91dCBhZmZlY3Rpbmcgb3RoZXIgdXNlcnMgb24gdGhlIHNlcnZlci4NCjxiciAvPjxiciAvPkhvd2V2ZXIsIGlmIHRoZSBzaXRlIGlzIGxpbWl0ZWQgYnkgQ1BVIG9yIElPIC0gdGhlIHNpdGUgd2lsbCBzdGFydCByZXNwb25kaW5nIHNsb3dlci4NCjxiciAvPjxiciAvPklmIHRoZSBzaXRlIGlzIGxpbWl0ZWQgYnkgbWVtb3J5IG9yIG51bWJlciBvZiBwcm9jZXNzZXMgbGltaXRzIC0gdGhlIHVzZXIgd2lsbCBzZWUgNTAwIG9yIDUwMyBlcnJvcnMgdGhhdCBzZXJ2ZXIgY2Fubm90IGV4ZWN1dGUgdGhlIHNjcmlwdC4gIA0KPGJyIC8+PGJyIC8+RXZlcnl0aGluZyB5b3UgZG8gb24geW91ciB3ZWJzaXRlLCBmcm9tIHVwbG9hZGluZyBmaWxlcywgaW5zdGFsbGluZyBwbHVnaW5zIHRvIGhhdmluZyB2aXNpdG9ycywgdXNlcyBzZXJ2ZXIgcmVzb3VyY2VzLiA8YnIgLz48YnIgLz48Yj5Nb3N0IGNvbW1vbiBjYXVzZXM8L2I+IG9mIHRoZSByZXNvdXJjZSBvdmVydXNhZ2UgYXJlOjxiciAvPjx1bD48bGk+PGI+aW5jcmVhc2VkIGxlZ2l0aW1hdGUgd2Vic2l0ZSB0cmFmZmljOjwvYj4geW91ciB3ZWJzaXRlIG1heSBzdWRkZW5seSByZWNlaXZlIGEgaGlnaCBhbW91bnQgb2YgdmlzaXRvcnMgYW5kIHRoZSBlcnJvciB3aWxsIGJlIHNob3duIHVudGlsIHRoZSBudW1iZXIgb2YgdGhlIHZpc2l0b3JzIGlzIHJlZHVjZWQgb3IgdGhlIHJlc291cmNlIGxpbWl0cyBhcmUgaW5jcmVhc2VkOzwvbGk+PGxpPjxiPmJhY2tlbmQgc2NyaXB0cyBvciBjcm9uIGpvYnM6PC9iPiBzY3JpcHRzIHJ1bm5pbmcgaW4gdGhlIGJhY2tncm91bmQsIGluY2x1ZGluZyBhdXRvbWF0aWMgYmFja3VwcyBhbmQgZGVtYW5kaW5nIGNyb24gam9icyBjYW4gY3JlYXRlIHNpZ25pZmljYW50IGxvYWQsIHdoaWNoIGluIGFkZGl0aW9uIHRvIG5vcm1hbCB0cmFmZmljIGNhbiBhZmZlY3QgdGhlIHdlYnNpdGUgcGVyZm9ybWFuY2UgYW5kIGNhdXNlIHRoZSBvdmVydXNhZ2U7IDwvbGk+PGxpPjxiPndlYiBjcmF3bGVyczwvYj4gb3Igc2VhcmNoIGVuZ2luZXMgaW5kZXhpbmcgeW91ciB3ZWJzaXRlIHRvbyBvZnRlbjs8L2xpPjxsaT48Yj5iYWRseSB3cml0dGVuIHNjcmlwdHM6PC9iPiBzY3JpcHRzIGFuZCBwbHVnaW5zIHRoYXQgYXJlIG91dGRhdGVkIG9yIGluY29ycmVjdGx5IGNvZGVkIGNhbiBtYWxmdW5jdGlvbiBhbmQgY2F1c2UgbG9vcHMuIEV2ZW4gYSBmZXcgY29uY3VycmVudCByZXF1ZXN0cyB0byBzdWNoIHNjcmlwdHMgY2FuIHB1c2ggdGhlIHdlYnNpdGUgb3ZlciBpdHMgcmVzb3VyY2UgbGltaXRzOzwvbGk+PGxpPjxiPkRET1M6IDwvYj5EZW5pYWwgb2Ygc2VydmljZSBhdHRhY2sgb3ZlcmxvYWRzIHRoZSBzZXJ2ZXIsIG1ha2luZyBpdCB1bmF2YWlsYWJsZSBmb3Igbm9ybWFsIHVzZS48L2xpPjwvdWw+PGJyIC8+PGI+PGEgaHJlZj0iI3Jlc291cmNlIHVzYWdlIj5UaGUgIlJlc291cmNlIFVzYWdlIiBtZW51PC9hPjwvYj48YnIgLz48YnIgLz5XaXRoIHRoZSBoZWxwIG9mIHRoZSAiUmVzb3VyY2UgVXNhZ2UiIG1lbnUsIGl0IGlzIHBvc3NpYmxlIHRvIGNoZWNrIHJlc291cmNlIHVzYWdlIG9mIHlvdXIgYWNjb3VudCBpbiBtb3JlIGRldGFpbHM6DQoNCg0KPGJyIC8+PGJyIC8+TmF2aWdhdGUgdG8gPGI+TWV0cmljczwvYj4gc2VjdGlvbiBhbmQgY2xpY2sgb24gPGI+UmVzb3VyY2UgVXNhZ2U8L2I+IG1lbnU6DQoNCjxiciAvPjxiciAvPjxpbWcgY2xhc3M9ImtiLWltYWdlIiBzcmM9Imh0dHBzOi8vTmFtZWNoZWFwLnNpbXBsZWtiLmNvbS9TaXRlQ29udGVudHMvMi03QzIyRDUyMzZBNDU0M0VCODI3RjNCRDg5MzZFMTUzRS9tZWRpYS91c2FnZTEucG5nIiAvPjxiciAvPjxiciAvPjxiPk5PVEU6PC9iPiBJZiB5b3VyIHJlc291cmNlIHVzYWdlIGxpbWl0cyBhcmUgYmVpbmcgZnJlcXVlbnRseSBoaXQsIHlvdSB3aWxsIHNlZSBhIGNvcnJlc3BvbmRpbmcgd2FybmluZyBtZXNzYWdlIHVuZGVyIHRoZSBEYXNoYm9hcmQgc2VjdGlvbiBvZiB0aGUgUmVzb3VyY2UgVXNhZ2UgbWVudSB3aXRoIHRoZSByZWZlcmVuY2UgdG8gdGhlIGV4YWN0IGxpbWl0czoNCg0KPGJyIC8+PGJyIC8+PGltZyBjbGFzcz0ia2ItaW1hZ2UiIHNyYz0iaHR0cHM6Ly9OYW1lY2hlYXAuc2ltcGxla2IuY29tL1NpdGVDb250ZW50cy8yLTdDMjJENTIzNkE0NTQzRUI4MjdGM0JEODkzNkUxNTNFL21lZGlhL2Rhc2hib2FyZDEucG5nIiAvPjxiciAvPjxiciAvPkdvIHRvIHRoZSAiQ3VycmVudCBVc2FnZSIgc2VjdGlvbiBvZiB0aGUgbWVudSBhbmQgY2hvb3NlIHRoZSBkZXNpcmVkIHBlcmlvZCBpbiB0aGUgPGI+VGltZWZyYW1lPC9iPiBkcm9wLWRvd246DQoNCjxiciAvPjxiciAvPjxpbWcgY2xhc3M9ImtiLWltYWdlIiBzcmM9Imh0dHBzOi8vTmFtZWNoZWFwLnNpbXBsZWtiLmNvbS9TaXRlQ29udGVudHMvMi03QzIyRDUyMzZBNDU0M0VCODI3RjNCRDg5MzZFMTUzRS9tZWRpYS90aW1lZnJhbWUucG5nIiAvPjxiciAvPjxiciAvPg0KDQpZb3Ugd2lsbCBzZWUgZGlhZ3JhbXMgYW5kIHRhYmxlcyBzaG93aW5nIGRldGFpbGVkIHN0YXRpc3RpY3M6PGJyIC8+PGJyIC8+PGltZyBjbGFzcz0ia2ItaW1hZ2UiIHNyYz0iaHR0cHM6Ly9OYW1lY2hlYXAuc2ltcGxla2IuY29tL1NpdGVDb250ZW50cy8yLTdDMjJENTIzNkE0NTQzRUI4MjdGM0JEODkzNkUxNTNFL21lZGlhL3BsX2x2ZV8zLnBuZyIgLz48YnIgLz48YnIgLz48aW1nIGNsYXNzPSJrYi1pbWFnZSIgc3JjPSJodHRwczovL05hbWVjaGVhcC5zaW1wbGVrYi5jb20vU2l0ZUNvbnRlbnRzLzItN0MyMkQ1MjM2QTQ1NDNFQjgyN0YzQkQ4OTM2RTE1M0UvbWVkaWEvNy5wbmciIC8+PGJyIC8+PGJyIC8+PGI+Q1BVPC9iPiDigJMgQ1BVIGxpbWl0cw0KPGJyIC8+PGI+dk1FTS92TSA8L2I+4oCTIFZpcnR1YWwgTWVtb3J5IGxpbWl0cw0KPGJyIC8+PGI+cE1FTS9wTTwvYj4g4oCTIFBoeXNpY2FsIE1lbW9yeSBsaW1pdHMNCjxiciAvPjxiPkVQPC9iPiDigJMgRW50cnkgUHJvY2Vzc2VzDQo8YnIgLz48Yj5uUFJPQy9uUDwvYj4g4oCTIE51bWJlciBvZiBQcm9jZXNzZXMNCjxiciAvPjxiPklPPC9iPiDigJMgSW5wdXQvT3V0cHV0IGxpbWl0cw0KDQo8YnIgLz48YnIgLz48Yj5hPC9iPiDigJMgYXZlcmFnZSB1c2VkDQo8YnIgLz48Yj5sPC9iPiDigJMgbGltaXQgc2V0IGZvciBhY2NvdW50DQo8YnIgLz48Yj5tPC9iPiDigJMgbWF4aW1hbCB1c2VkDQo8YnIgLz48Yj5mPC9iPiDigJMgZmFpbHVyZQ0KDQoNCjxiciAvPjxiciAvPjxiciAvPlRoYXQncyBpdCE8YnIgLz48YnIgLz48ZGl2IGFsaWduPSJjZW50ZXIiPk5lZWQgYW55IGhlbHA/IENvbnRhY3Qgb3VyIDxhIGhyZWY9Imh0dHBzOi8vd3d3Lm5hbWVjaGVhcC5jb20vaGVscC1jZW50ZXIvIj5IZWxwRGVzazwvYT48YnIgLz48L2Rpdj48cD48L3A+PHA+PC9wPjwvZGl2Pg==","NewTillDate":null,"FeaturedTillDate":null,"ModifiedDateTime":"2025-06-06T08:30:29.0000000","LiveDateTime":"1754-02-02T00:00:00.0000000","CreatedDateTime":"2011-05-11T14:57:09.0000000","ApprovalDatetime":"2011-05-11T12:38:44.0000000","RequestCount":103737,"MarkedAsNew":false,"MarkedAsFeatured":false,"RatingValue":3,"CategoryPaths":[{"__type":"Nc:SimpleKB:Abstractions:Dtos:CategoryPathDto","Level":1,"CategoryId":12,"CategoryName":"Hosting"},{"__type":"Nc:SimpleKB:Abstractions:Dtos:CategoryPathDto","Level":2,"CategoryId":103,"CategoryName":"LVE (CloudLinux)"}],"AssociatedCategories":[{"CategoryId":103,"CategoryName":"LVE (CloudLinux)","CategoryDisplayName":"HostingLVE (CloudLinux)"}],"AssociatedTags":[{"TagId":1271,"Tag":"LVE"},{"TagId":1394,"Tag":"resource restrictions"},{"TagId":1395,"Tag":"cloudlinux"}],"RelatedArticles":[{"ArticleId":1126,"PreferedCategoryId":103,"ArticleTypeId":2,"ArticleName":"What is CloudLinux?","ArticleTypeName":"Regular","Title":"What is CloudLinux?","LiveDateTime":null,"ModifiedDateTime":"10/20/2025","MarkedAsNew":false,"MarkedAsFeatured":false},{"ArticleId":1128,"PreferedCategoryId":103,"ArticleTypeId":2,"ArticleName":"Ways of resolving resource overusage issues","ArticleTypeName":"Regular","Title":"Ways of resolving resource overusage issues","LiveDateTime":null,"ModifiedDateTime":"05/08/2025","MarkedAsNew":false,"MarkedAsFeatured":false}],"AssociatedMedias":[],"PreferredCategoryId":0,"RootParentCategoryName":"","RootParentCategoryId":0},"status":200,"statusText":"OK"},"/api/v1/ncpl/simplekb/getcategorybycategoryid:\"{\\\"categoryId\\\":103}\"":{"body":{"__type":"Nc:SimpleKB:Abstractions:Dtos:CategoryDto","Description":"VGhpcyBjYXRlZ29yeSBpbmNsdWRlcyBhcnRpY2xlcyBhYm91dCBDbG91ZExpbnV4IE9TIGFuZCBMVkUgdGVjaG5vbG9neSB3ZSB1c2Ugb24gb3VyIHNoYXJlZCBzZXJ2ZXJzLjxiciAvPg==","ParentCategoryId":12,"Parent_Category_Name":"Hosting","FriendlyId":null,"ApprovedYN":true,"TreatAsTopicYN":false,"CreatedDateTime":"05/11/2011 14:36:34","CurrentCategoryPaths":[{"__type":"Nc:SimpleKB:Abstractions:Dtos:CategoryPathDto","Level":1,"CategoryId":12,"CategoryName":"Hosting"},{"__type":"Nc:SimpleKB:Abstractions:Dtos:CategoryPathDto","Level":2,"CategoryId":103,"CategoryName":"LVE (CloudLinux)"}],"RelatedCategories":[],"AssociatedArticles":[{"ArticleId":10656,"Title":"Managing active processes on Shared and Reseller hosting","ArticleName":"Managing active processes on Shared and Reseller hosting","LiveDateTime":"02/02/1754 00:00:00","NewTillDate":null,"FeaturedTillDate":null,"ModifiedDateTime":"05/09/2025"},{"ArticleId":1126,"Title":"What is CloudLinux?","ArticleName":"What is CloudLinux?","LiveDateTime":"02/02/1754 00:00:00","NewTillDate":null,"FeaturedTillDate":null,"ModifiedDateTime":"10/20/2025"},{"ArticleId":1127,"Title":"A Handy Guide to Resource Limits or What is LVE?","ArticleName":"A Handy Guide to Resource Limits or What is LVE?","LiveDateTime":"02/02/1754 00:00:00","NewTillDate":null,"FeaturedTillDate":null,"ModifiedDateTime":"06/06/2025"},{"ArticleId":1128,"Title":"Ways of resolving resource overusage issues","ArticleName":"Ways of resolving resource overusage issues","LiveDateTime":"02/02/1754 00:00:00","NewTillDate":null,"FeaturedTillDate":null,"ModifiedDateTime":"05/08/2025"}],"AssociatedTags":[{"TagId":1271,"Tag":"LVE"},{"TagId":22465,"Tag":" resource restrictions"},{"TagId":22466,"Tag":" cloudlinux"}],"CategoryId":103,"CategoryName":"LVE (CloudLinux)"},"status":200,"statusText":"OK"},"/api/v1/ncpl/simplekb/getcategories:\"{\\\"parentCategoryId\\\":0,\\\"getTree\\\":true}\"":{"body":[{"__type":"Nc:SimpleKB:Abstractions:Dtos:CategoryItemDto","ParentCategoryId":93,"TreatAsTopicYN":false,"Description":"","ImageUrl":"","ShortDesc":"","CategoryId":2216,"CategoryName":"Spam Protection"},{"__type":"Nc:SimpleKB:Abstractions:Dtos:CategoryItemDto","ParentCategoryId":14,"TreatAsTopicYN":false,"Description":"","ImageUrl":"","ShortDesc":"","CategoryId":2217,"CategoryName":"Renewal"},{"__type":"Nc:SimpleKB:Abstractions:Dtos:CategoryItemDto","ParentCategoryId":14,"TreatAsTopicYN":false,"Description":"","ImageUrl":"","ShortDesc":"","CategoryId":2218,"CategoryName":"cPanel SSL Plugin"},{"__type":"Nc:SimpleKB:Abstractions:Dtos:CategoryItemDto","ParentCategoryId":12,"TreatAsTopicYN":false,"Description":"","ImageUrl":"","ShortDesc":"","CategoryId":2219,"CategoryName":"PHP Configuration"},{"__type":"Nc:SimpleKB:Abstractions:Dtos:CategoryItemDto","ParentCategoryId":14,"TreatAsTopicYN":false,"Description":"","ImageUrl":"","ShortDesc":"","CategoryId":2221,"CategoryName":"Multi-Domain SSL Certificates"},{"__type":"Nc:SimpleKB:Abstractions:Dtos:CategoryItemDto","ParentCategoryId":14,"TreatAsTopicYN":false,"Description":"","ImageUrl":"","ShortDesc":"","CategoryId":2222,"CategoryName":"Cancellation"},{"__type":"Nc:SimpleKB:Abstractions:Dtos:CategoryItemDto","ParentCategoryId":14,"TreatAsTopicYN":false,"Description":"","ImageUrl":"","ShortDesc":"","CategoryId":2223,"CategoryName":"Browser errors"},{"__type":"Nc:SimpleKB:Abstractions:Dtos:CategoryItemDto","ParentCategoryId":14,"TreatAsTopicYN":false,"Description":"","ImageUrl":"","ShortDesc":"","CategoryId":2224,"CategoryName":"Site Seal, Logo"},{"__type":"Nc:SimpleKB:Abstractions:Dtos:CategoryItemDto","ParentCategoryId":12,"TreatAsTopicYN":false,"Description":"","ImageUrl":"","ShortDesc":"","CategoryId":2225,"CategoryName":"SEO"},{"__type":"Nc:SimpleKB:Abstractions:Dtos:CategoryItemDto","ParentCategoryId":93,"TreatAsTopicYN":false,"Description":"","ImageUrl":"","ShortDesc":"","CategoryId":2226,"CategoryName":"Email Migration"},{"__type":"Nc:SimpleKB:Abstractions:Dtos:CategoryItemDto","ParentCategoryId":2211,"TreatAsTopicYN":false,"Description":"","ImageUrl":"","ShortDesc":"","CategoryId":2227,"CategoryName":"SSL Resellers"},{"__type":"Nc:SimpleKB:Abstractions:Dtos:CategoryItemDto","ParentCategoryId":0,"TreatAsTopicYN":true,"Description":"","ImageUrl":"/assets/img/pictograms/150/cloud-red.png","ShortDesc":"","CategoryId":2228,"CategoryName":"Apps","SubCategories":[{"__type":"Nc:SimpleKB:Abstractions:Dtos:CategoryItemDto","ParentCategoryId":2228,"TreatAsTopicYN":false,"Description":"","ImageUrl":"","ShortDesc":"","CategoryId":2251,"CategoryName":"Supersonic CDN"},{"__type":"Nc:SimpleKB:Abstractions:Dtos:CategoryItemDto","ParentCategoryId":2228,"TreatAsTopicYN":false,"Description":"","ImageUrl":"","ShortDesc":"","CategoryId":2298,"CategoryName":"Site Maker"},{"__type":"Nc:SimpleKB:Abstractions:Dtos:CategoryItemDto","ParentCategoryId":2228,"TreatAsTopicYN":false,"Description":"","ImageUrl":"","ShortDesc":"","CategoryId":177,"CategoryName":"Google Workspace (formerly G Suite)"}]},{"__type":"Nc:SimpleKB:Abstractions:Dtos:CategoryItemDto","ParentCategoryId":2211,"TreatAsTopicYN":false,"Description":"","ImageUrl":"","ShortDesc":"","CategoryId":2229,"CategoryName":"Hosting Resellers"},{"__type":"Nc:SimpleKB:Abstractions:Dtos:CategoryItemDto","ParentCategoryId":34,"TreatAsTopicYN":false,"Description":"","ImageUrl":"","ShortDesc":"","CategoryId":2232,"CategoryName":"DNSSEC"},{"__type":"Nc:SimpleKB:Abstractions:Dtos:CategoryItemDto","ParentCategoryId":34,"TreatAsTopicYN":false,"Description":"","ImageUrl":"","ShortDesc":"","CategoryId":2234,"CategoryName":"Google Workspace (formerly G Suite)"},{"__type":"Nc:SimpleKB:Abstractions:Dtos:CategoryItemDto","ParentCategoryId":34,"TreatAsTopicYN":false,"Description":"","ImageUrl":"","ShortDesc":"","CategoryId":2237,"CategoryName":"Host records setup"},{"__type":"Nc:SimpleKB:Abstractions:Dtos:CategoryItemDto","ParentCategoryId":14,"TreatAsTopicYN":false,"Description":"","ImageUrl":"","ShortDesc":"","CategoryId":2238,"CategoryName":"SSL installation errors"},{"__type":"Nc:SimpleKB:Abstractions:Dtos:CategoryItemDto","ParentCategoryId":0,"TreatAsTopicYN":false,"Description":"","ImageUrl":"/assets/img/pictograms/150/easywp-red.png","ShortDesc":"","CategoryId":2239,"CategoryName":"EasyWP","SubCategories":[{"__type":"Nc:SimpleKB:Abstractions:Dtos:CategoryItemDto","ParentCategoryId":2239,"TreatAsTopicYN":false,"Description":"","ImageUrl":"","ShortDesc":"","CategoryId":2280,"CategoryName":"Getting Started"},{"__type":"Nc:SimpleKB:Abstractions:Dtos:CategoryItemDto","ParentCategoryId":2239,"TreatAsTopicYN":false,"Description":"","ImageUrl":"","ShortDesc":"","CategoryId":2279,"CategoryName":"General Information"},{"__type":"Nc:SimpleKB:Abstractions:Dtos:CategoryItemDto","ParentCategoryId":2239,"TreatAsTopicYN":false,"Description":"","ImageUrl":"","ShortDesc":"","CategoryId":2281,"CategoryName":"WordPress Migration"},{"__type":"Nc:SimpleKB:Abstractions:Dtos:CategoryItemDto","ParentCategoryId":2239,"TreatAsTopicYN":false,"Description":"","ImageUrl":"","ShortDesc":"","CategoryId":2282,"CategoryName":"Plugins and Themes"},{"__type":"Nc:SimpleKB:Abstractions:Dtos:CategoryItemDto","ParentCategoryId":2239,"TreatAsTopicYN":false,"Description":"","ImageUrl":"","ShortDesc":"","CategoryId":2284,"CategoryName":"WordPress Management"},{"__type":"Nc:SimpleKB:Abstractions:Dtos:CategoryItemDto","ParentCategoryId":2239,"TreatAsTopicYN":false,"Description":"","ImageUrl":"","ShortDesc":"","CategoryId":2285,"CategoryName":"SFTP and Database access"},{"__type":"Nc:SimpleKB:Abstractions:Dtos:CategoryItemDto","ParentCategoryId":2239,"TreatAsTopicYN":false,"Description":"","ImageUrl":"","ShortDesc":"","CategoryId":2286,"CategoryName":"Domains questions"},{"__type":"Nc:SimpleKB:Abstractions:Dtos:CategoryItemDto","ParentCategoryId":2239,"TreatAsTopicYN":false,"Description":"","ImageUrl":"","ShortDesc":"","CategoryId":2288,"CategoryName":"Billing questions"},{"__type":"Nc:SimpleKB:Abstractions:Dtos:CategoryItemDto","ParentCategoryId":2239,"TreatAsTopicYN":false,"Description":"","ImageUrl":"","ShortDesc":"","CategoryId":2287,"CategoryName":"SSL questions"}]},{"__type":"Nc:SimpleKB:Abstractions:Dtos:CategoryItemDto","ParentCategoryId":2228,"TreatAsTopicYN":false,"Description":"","ImageUrl":"","ShortDesc":"","CategoryId":2251,"CategoryName":"Supersonic CDN"},{"__type":"Nc:SimpleKB:Abstractions:Dtos:CategoryItemDto","ParentCategoryId":12,"TreatAsTopicYN":false,"Description":"","ImageUrl":"","ShortDesc":"","CategoryId":2252,"CategoryName":"InterWorx questions"},{"__type":"Nc:SimpleKB:Abstractions:Dtos:CategoryItemDto","ParentCategoryId":2253,"TreatAsTopicYN":false,"Description":"","ImageUrl":"","ShortDesc":"","CategoryId":2254,"CategoryName":"Domains How-To"},{"__type":"Nc:SimpleKB:Abstractions:Dtos:CategoryItemDto","ParentCategoryId":2253,"TreatAsTopicYN":false,"Description":"","ImageUrl":"","ShortDesc":"","CategoryId":2255,"CategoryName":"Hosting How-To"},{"__type":"Nc:SimpleKB:Abstractions:Dtos:CategoryItemDto","ParentCategoryId":2253,"TreatAsTopicYN":false,"Description":"","ImageUrl":"","ShortDesc":"","CategoryId":2257,"CategoryName":"Sales & Payments How-To"},{"__type":"Nc:SimpleKB:Abstractions:Dtos:CategoryItemDto","ParentCategoryId":2253,"TreatAsTopicYN":false,"Description":"","ImageUrl":"","ShortDesc":"","CategoryId":2258,"CategoryName":"cPanel Email How-To"},{"__type":"Nc:SimpleKB:Abstractions:Dtos:CategoryItemDto","ParentCategoryId":93,"TreatAsTopicYN":false,"Description":"","ImageUrl":"","ShortDesc":"","CategoryId":2260,"CategoryName":"Private Email Contacts and Calendars Setup"},{"__type":"Nc:SimpleKB:Abstractions:Dtos:CategoryItemDto","ParentCategoryId":2253,"TreatAsTopicYN":false,"Description":"","ImageUrl":"","ShortDesc":"","CategoryId":2262,"CategoryName":"EasyWP How-To"},{"__type":"Nc:SimpleKB:Abstractions:Dtos:CategoryItemDto","ParentCategoryId":0,"TreatAsTopicYN":false,"Description":"","ImageUrl":"https://download.namecheap.com/assets/img/domainvault-red@2x.png","ShortDesc":"","CategoryId":2289,"CategoryName":"Domain Vault","SubCategories":[]},{"__type":"Nc:SimpleKB:Abstractions:Dtos:CategoryItemDto","ParentCategoryId":14,"TreatAsTopicYN":false,"Description":"","ImageUrl":"","ShortDesc":"","CategoryId":2290,"CategoryName":"CSR code"},{"__type":"Nc:SimpleKB:Abstractions:Dtos:CategoryItemDto","ParentCategoryId":12,"TreatAsTopicYN":false,"Description":"","ImageUrl":"","ShortDesc":"","CategoryId":2291,"CategoryName":"Webuzo questions"},{"__type":"Nc:SimpleKB:Abstractions:Dtos:CategoryItemDto","ParentCategoryId":2265,"TreatAsTopicYN":false,"Description":"","ImageUrl":"","ShortDesc":"","CategoryId":2292,"CategoryName":"Browser Extensions"},{"__type":"Nc:SimpleKB:Abstractions:Dtos:CategoryItemDto","ParentCategoryId":14,"TreatAsTopicYN":false,"Description":"","ImageUrl":"","ShortDesc":"","CategoryId":2293,"CategoryName":"Automated SSL management"},{"__type":"Nc:SimpleKB:Abstractions:Dtos:CategoryItemDto","ParentCategoryId":2228,"TreatAsTopicYN":false,"Description":"","ImageUrl":"","ShortDesc":"","CategoryId":2298,"CategoryName":"Site Maker"},{"__type":"Nc:SimpleKB:Abstractions:Dtos:CategoryItemDto","ParentCategoryId":12,"TreatAsTopicYN":false,"Description":"","ImageUrl":"","ShortDesc":"","CategoryId":27,"CategoryName":"Getting Started"},{"__type":"Nc:SimpleKB:Abstractions:Dtos:CategoryItemDto","ParentCategoryId":0,"TreatAsTopicYN":false,"Description":"","ImageUrl":"/assets/img/pictograms/150/support-red.png","ShortDesc":"","CategoryId":5,"CategoryName":"General & Support","SubCategories":[]},{"__type":"Nc:SimpleKB:Abstractions:Dtos:CategoryItemDto","ParentCategoryId":2200,"TreatAsTopicYN":false,"Description":"","ImageUrl":"","ShortDesc":"","CategoryId":7,"CategoryName":"Billing FAQ"},{"__type":"Nc:SimpleKB:Abstractions:Dtos:CategoryItemDto","ParentCategoryId":2209,"TreatAsTopicYN":false,"Description":"","ImageUrl":"","ShortDesc":"","CategoryId":8,"CategoryName":"Transfer Information"},{"__type":"Nc:SimpleKB:Abstractions:Dtos:CategoryItemDto","ParentCategoryId":12,"TreatAsTopicYN":false,"Description":"","ImageUrl":"","ShortDesc":"","CategoryId":22,"CategoryName":"Hosting Information"},{"__type":"Nc:SimpleKB:Abstractions:Dtos:CategoryItemDto","ParentCategoryId":14,"TreatAsTopicYN":false,"Description":"","ImageUrl":"","ShortDesc":"","CategoryId":38,"CategoryName":"SSL General"},{"__type":"Nc:SimpleKB:Abstractions:Dtos:CategoryItemDto","ParentCategoryId":9,"TreatAsTopicYN":false,"Description":"","ImageUrl":"","ShortDesc":"","CategoryId":45,"CategoryName":"Account Security"},{"__type":"Nc:SimpleKB:Abstractions:Dtos:CategoryItemDto","ParentCategoryId":34,"TreatAsTopicYN":false,"Description":"","ImageUrl":"","ShortDesc":"","CategoryId":46,"CategoryName":"Domain Management"},{"__type":"Nc:SimpleKB:Abstractions:Dtos:CategoryItemDto","ParentCategoryId":2211,"TreatAsTopicYN":false,"Description":"","ImageUrl":"","ShortDesc":"","CategoryId":63,"CategoryName":"Namecheap API"},{"__type":"Nc:SimpleKB:Abstractions:Dtos:CategoryItemDto","ParentCategoryId":2228,"TreatAsTopicYN":false,"Description":"","ImageUrl":"","ShortDesc":"","CategoryId":177,"CategoryName":"Google Workspace (formerly G Suite)"},{"__type":"Nc:SimpleKB:Abstractions:Dtos:CategoryItemDto","ParentCategoryId":93,"TreatAsTopicYN":false,"Description":"","ImageUrl":"","ShortDesc":"","CategoryId":2179,"CategoryName":"Private Email: General Information"},{"__type":"Nc:SimpleKB:Abstractions:Dtos:CategoryItemDto","ParentCategoryId":2265,"TreatAsTopicYN":false,"Description":"","ImageUrl":"","ShortDesc":"","CategoryId":2274,"CategoryName":"General"},{"__type":"Nc:SimpleKB:Abstractions:Dtos:CategoryItemDto","ParentCategoryId":2239,"TreatAsTopicYN":false,"Description":"","ImageUrl":"","ShortDesc":"","CategoryId":2280,"CategoryName":"Getting Started"},{"__type":"Nc:SimpleKB:Abstractions:Dtos:CategoryItemDto","ParentCategoryId":2239,"TreatAsTopicYN":false,"Description":"","ImageUrl":"","ShortDesc":"","CategoryId":2279,"CategoryName":"General Information"},{"__type":"Nc:SimpleKB:Abstractions:Dtos:CategoryItemDto","ParentCategoryId":93,"TreatAsTopicYN":false,"Description":"","ImageUrl":"","ShortDesc":"","CategoryId":2215,"CategoryName":"Private Email: Mailbox Management"},{"__type":"Nc:SimpleKB:Abstractions:Dtos:CategoryItemDto","ParentCategoryId":2211,"TreatAsTopicYN":false,"Description":"","ImageUrl":"","ShortDesc":"","CategoryId":2196,"CategoryName":"WHMCS module for SSL"},{"__type":"Nc:SimpleKB:Abstractions:Dtos:CategoryItemDto","ParentCategoryId":0,"TreatAsTopicYN":false,"Description":"","ImageUrl":"/assets/img/pictograms/150/savings-red.png","ShortDesc":"","CategoryId":2200,"CategoryName":"Checkout & Billing","SubCategories":[{"__type":"Nc:SimpleKB:Abstractions:Dtos:CategoryItemDto","ParentCategoryId":2200,"TreatAsTopicYN":false,"Description":"","ImageUrl":"","ShortDesc":"","CategoryId":7,"CategoryName":"Billing FAQ"},{"__type":"Nc:SimpleKB:Abstractions:Dtos:CategoryItemDto","ParentCategoryId":2200,"TreatAsTopicYN":false,"Description":"","ImageUrl":"","ShortDesc":"","CategoryId":2201,"CategoryName":"Domains Billing"},{"__type":"Nc:SimpleKB:Abstractions:Dtos:CategoryItemDto","ParentCategoryId":2200,"TreatAsTopicYN":false,"Description":"","ImageUrl":"","ShortDesc":"","CategoryId":21,"CategoryName":"Hosting Billing"},{"__type":"Nc:SimpleKB:Abstractions:Dtos:CategoryItemDto","ParentCategoryId":2200,"TreatAsTopicYN":false,"Description":"","ImageUrl":"","ShortDesc":"","CategoryId":71,"CategoryName":"SSL Certificates Billing"},{"__type":"Nc:SimpleKB:Abstractions:Dtos:CategoryItemDto","ParentCategoryId":2200,"TreatAsTopicYN":false,"Description":"","ImageUrl":"","ShortDesc":"","CategoryId":2177,"CategoryName":"Private Email"}]},{"__type":"Nc:SimpleKB:Abstractions:Dtos:CategoryItemDto","ParentCategoryId":2200,"TreatAsTopicYN":false,"Description":"","ImageUrl":"","ShortDesc":"","CategoryId":2201,"CategoryName":"Domains Billing"},{"__type":"Nc:SimpleKB:Abstractions:Dtos:CategoryItemDto","ParentCategoryId":14,"TreatAsTopicYN":false,"Description":"","ImageUrl":"","ShortDesc":"","CategoryId":67,"CategoryName":"Activation"},{"__type":"Nc:SimpleKB:Abstractions:Dtos:CategoryItemDto","ParentCategoryId":2209,"TreatAsTopicYN":false,"Description":"","ImageUrl":"","ShortDesc":"","CategoryId":83,"CategoryName":"Transfer to Namecheap"},{"__type":"Nc:SimpleKB:Abstractions:Dtos:CategoryItemDto","ParentCategoryId":9,"TreatAsTopicYN":false,"Description":"","ImageUrl":"","ShortDesc":"","CategoryId":43,"CategoryName":"Profile Management"},{"__type":"Nc:SimpleKB:Abstractions:Dtos:CategoryItemDto","ParentCategoryId":34,"TreatAsTopicYN":false,"Description":"","ImageUrl":"","ShortDesc":"","CategoryId":10,"CategoryName":"DNS Questions"},{"__type":"Nc:SimpleKB:Abstractions:Dtos:CategoryItemDto","ParentCategoryId":12,"TreatAsTopicYN":false,"Description":"","ImageUrl":"","ShortDesc":"","CategoryId":29,"CategoryName":"cPanel questions"},{"__type":"Nc:SimpleKB:Abstractions:Dtos:CategoryItemDto","ParentCategoryId":2200,"TreatAsTopicYN":false,"Description":"","ImageUrl":"","ShortDesc":"","CategoryId":21,"CategoryName":"Hosting Billing"},{"__type":"Nc:SimpleKB:Abstractions:Dtos:CategoryItemDto","ParentCategoryId":34,"TreatAsTopicYN":false,"Description":"","ImageUrl":"","ShortDesc":"","CategoryId":11,"CategoryName":"Dynamic DNS"},{"__type":"Nc:SimpleKB:Abstractions:Dtos:CategoryItemDto","ParentCategoryId":9,"TreatAsTopicYN":false,"Description":"","ImageUrl":"","ShortDesc":"","CategoryId":44,"CategoryName":"Account Access"},{"__type":"Nc:SimpleKB:Abstractions:Dtos:CategoryItemDto","ParentCategoryId":2209,"TreatAsTopicYN":false,"Description":"","ImageUrl":"","ShortDesc":"","CategoryId":84,"CategoryName":"Transfer to another provider"},{"__type":"Nc:SimpleKB:Abstractions:Dtos:CategoryItemDto","ParentCategoryId":14,"TreatAsTopicYN":false,"Description":"","ImageUrl":"","ShortDesc":"","CategoryId":68,"CategoryName":"Validation"},{"__type":"Nc:SimpleKB:Abstractions:Dtos:CategoryItemDto","ParentCategoryId":12,"TreatAsTopicYN":false,"Description":"","ImageUrl":"","ShortDesc":"","CategoryId":2182,"CategoryName":"cPanel: Software Management"},{"__type":"Nc:SimpleKB:Abstractions:Dtos:CategoryItemDto","ParentCategoryId":93,"TreatAsTopicYN":false,"Description":"","ImageUrl":"","ShortDesc":"","CategoryId":2214,"CategoryName":"Email Forwarding"},{"__type":"Nc:SimpleKB:Abstractions:Dtos:CategoryItemDto","ParentCategoryId":2265,"TreatAsTopicYN":false,"Description":"","ImageUrl":"","ShortDesc":"","CategoryId":2270,"CategoryName":"Routers"},{"__type":"Nc:SimpleKB:Abstractions:Dtos:CategoryItemDto","ParentCategoryId":2239,"TreatAsTopicYN":false,"Description":"","ImageUrl":"","ShortDesc":"","CategoryId":2281,"CategoryName":"WordPress Migration"},{"__type":"Nc:SimpleKB:Abstractions:Dtos:CategoryItemDto","ParentCategoryId":2239,"TreatAsTopicYN":false,"Description":"","ImageUrl":"","ShortDesc":"","CategoryId":2282,"CategoryName":"Plugins and Themes"},{"__type":"Nc:SimpleKB:Abstractions:Dtos:CategoryItemDto","ParentCategoryId":2265,"TreatAsTopicYN":false,"Description":"","ImageUrl":"","ShortDesc":"","CategoryId":2272,"CategoryName":"TV"},{"__type":"Nc:SimpleKB:Abstractions:Dtos:CategoryItemDto","ParentCategoryId":12,"TreatAsTopicYN":false,"Description":"","ImageUrl":"","ShortDesc":"","CategoryId":2187,"CategoryName":"cPanel: WordPress"},{"__type":"Nc:SimpleKB:Abstractions:Dtos:CategoryItemDto","ParentCategoryId":2209,"TreatAsTopicYN":false,"Description":"","ImageUrl":"","ShortDesc":"","CategoryId":219,"CategoryName":"Canceled Transfers"},{"__type":"Nc:SimpleKB:Abstractions:Dtos:CategoryItemDto","ParentCategoryId":2200,"TreatAsTopicYN":false,"Description":"","ImageUrl":"","ShortDesc":"","CategoryId":71,"CategoryName":"SSL Certificates Billing"},{"__type":"Nc:SimpleKB:Abstractions:Dtos:CategoryItemDto","ParentCategoryId":93,"TreatAsTopicYN":false,"Description":"","ImageUrl":"","ShortDesc":"","CategoryId":2176,"CategoryName":"Private Email: DNS Settings"},{"__type":"Nc:SimpleKB:Abstractions:Dtos:CategoryItemDto","ParentCategoryId":14,"TreatAsTopicYN":false,"Description":"","ImageUrl":"","ShortDesc":"","CategoryId":69,"CategoryName":"Installation"},{"__type":"Nc:SimpleKB:Abstractions:Dtos:CategoryItemDto","ParentCategoryId":0,"TreatAsTopicYN":false,"Description":"","ImageUrl":"/assets/img/pictograms/150/reseller-red.png","ShortDesc":"","CategoryId":34,"CategoryName":"Domains","SubCategories":[{"__type":"Nc:SimpleKB:Abstractions:Dtos:CategoryItemDto","ParentCategoryId":34,"TreatAsTopicYN":false,"Description":"","ImageUrl":"","ShortDesc":"","CategoryId":2232,"CategoryName":"DNSSEC"},{"__type":"Nc:SimpleKB:Abstractions:Dtos:CategoryItemDto","ParentCategoryId":34,"TreatAsTopicYN":false,"Description":"","ImageUrl":"","ShortDesc":"","CategoryId":2234,"CategoryName":"Google Workspace (formerly G Suite)"},{"__type":"Nc:SimpleKB:Abstractions:Dtos:CategoryItemDto","ParentCategoryId":34,"TreatAsTopicYN":false,"Description":"","ImageUrl":"","ShortDesc":"","CategoryId":2237,"CategoryName":"Host records setup"},{"__type":"Nc:SimpleKB:Abstractions:Dtos:CategoryItemDto","ParentCategoryId":34,"TreatAsTopicYN":false,"Description":"","ImageUrl":"","ShortDesc":"","CategoryId":46,"CategoryName":"Domain Management"},{"__type":"Nc:SimpleKB:Abstractions:Dtos:CategoryItemDto","ParentCategoryId":34,"TreatAsTopicYN":false,"Description":"","ImageUrl":"","ShortDesc":"","CategoryId":10,"CategoryName":"DNS Questions"},{"__type":"Nc:SimpleKB:Abstractions:Dtos:CategoryItemDto","ParentCategoryId":34,"TreatAsTopicYN":false,"Description":"","ImageUrl":"","ShortDesc":"","CategoryId":11,"CategoryName":"Dynamic DNS"},{"__type":"Nc:SimpleKB:Abstractions:Dtos:CategoryItemDto","ParentCategoryId":34,"TreatAsTopicYN":false,"Description":"","ImageUrl":"","ShortDesc":"","CategoryId":35,"CategoryName":"Registrations"},{"__type":"Nc:SimpleKB:Abstractions:Dtos:CategoryItemDto","ParentCategoryId":34,"TreatAsTopicYN":false,"Description":"","ImageUrl":"","ShortDesc":"","CategoryId":2207,"CategoryName":"Renewal questions"},{"__type":"Nc:SimpleKB:Abstractions:Dtos:CategoryItemDto","ParentCategoryId":34,"TreatAsTopicYN":false,"Description":"","ImageUrl":"","ShortDesc":"","CategoryId":36,"CategoryName":"Domains with extended attributes"},{"__type":"Nc:SimpleKB:Abstractions:Dtos:CategoryItemDto","ParentCategoryId":34,"TreatAsTopicYN":false,"Description":"","ImageUrl":"","ShortDesc":"","CategoryId":51,"CategoryName":"FreeDNS"},{"__type":"Nc:SimpleKB:Abstractions:Dtos:CategoryItemDto","ParentCategoryId":34,"TreatAsTopicYN":false,"Description":"","ImageUrl":"","ShortDesc":"","CategoryId":15,"CategoryName":"Namecheap Market"},{"__type":"Nc:SimpleKB:Abstractions:Dtos:CategoryItemDto","ParentCategoryId":34,"TreatAsTopicYN":false,"Description":"","ImageUrl":"","ShortDesc":"","CategoryId":2208,"CategoryName":"3rd Party Services Setup"},{"__type":"Nc:SimpleKB:Abstractions:Dtos:CategoryItemDto","ParentCategoryId":34,"TreatAsTopicYN":false,"Description":"","ImageUrl":"","ShortDesc":"","CategoryId":2278,"CategoryName":"Handshake TLDs"}]},{"__type":"Nc:SimpleKB:Abstractions:Dtos:CategoryItemDto","ParentCategoryId":34,"TreatAsTopicYN":false,"Description":"","ImageUrl":"","ShortDesc":"","CategoryId":35,"CategoryName":"Registrations"},{"__type":"Nc:SimpleKB:Abstractions:Dtos:CategoryItemDto","ParentCategoryId":14,"TreatAsTopicYN":false,"Description":"","ImageUrl":"","ShortDesc":"","CategoryId":70,"CategoryName":"Reissuance"},{"__type":"Nc:SimpleKB:Abstractions:Dtos:CategoryItemDto","ParentCategoryId":0,"TreatAsTopicYN":false,"Description":"","ImageUrl":"/assets/img/pictograms/150/protection-red.png","ShortDesc":"","CategoryId":37,"CategoryName":"Domain Privacy Protection","SubCategories":[]},{"__type":"Nc:SimpleKB:Abstractions:Dtos:CategoryItemDto","ParentCategoryId":2200,"TreatAsTopicYN":false,"Description":"","ImageUrl":"","ShortDesc":"","CategoryId":2177,"CategoryName":"Private Email"},{"__type":"Nc:SimpleKB:Abstractions:Dtos:CategoryItemDto","ParentCategoryId":93,"TreatAsTopicYN":false,"Description":"","ImageUrl":"","ShortDesc":"","CategoryId":2178,"CategoryName":"Private Email: Webmail Features"},{"__type":"Nc:SimpleKB:Abstractions:Dtos:CategoryItemDto","ParentCategoryId":34,"TreatAsTopicYN":false,"Description":"","ImageUrl":"","ShortDesc":"","CategoryId":2207,"CategoryName":"Renewal questions"},{"__type":"Nc:SimpleKB:Abstractions:Dtos:CategoryItemDto","ParentCategoryId":12,"TreatAsTopicYN":false,"Description":"","ImageUrl":"","ShortDesc":"","CategoryId":2210,"CategoryName":"cPanel Add-ons"},{"__type":"Nc:SimpleKB:Abstractions:Dtos:CategoryItemDto","ParentCategoryId":2265,"TreatAsTopicYN":false,"Description":"","ImageUrl":"","ShortDesc":"","CategoryId":2273,"CategoryName":"Gaming Consoles"},{"__type":"Nc:SimpleKB:Abstractions:Dtos:CategoryItemDto","ParentCategoryId":2239,"TreatAsTopicYN":false,"Description":"","ImageUrl":"","ShortDesc":"","CategoryId":2284,"CategoryName":"WordPress Management"},{"__type":"Nc:SimpleKB:Abstractions:Dtos:CategoryItemDto","ParentCategoryId":2239,"TreatAsTopicYN":false,"Description":"","ImageUrl":"","ShortDesc":"","CategoryId":2285,"CategoryName":"SFTP and Database access"},{"__type":"Nc:SimpleKB:Abstractions:Dtos:CategoryItemDto","ParentCategoryId":2265,"TreatAsTopicYN":false,"Description":"","ImageUrl":"","ShortDesc":"","CategoryId":2268,"CategoryName":"macOS"},{"__type":"Nc:SimpleKB:Abstractions:Dtos:CategoryItemDto","ParentCategoryId":93,"TreatAsTopicYN":false,"Description":"","ImageUrl":"","ShortDesc":"","CategoryId":2175,"CategoryName":"Private Email: Client Setup"},{"__type":"Nc:SimpleKB:Abstractions:Dtos:CategoryItemDto","ParentCategoryId":0,"TreatAsTopicYN":false,"Description":"","ImageUrl":"/assets/img/pictograms/150/status-red.png","ShortDesc":"","CategoryId":2209,"CategoryName":"Domain Transfers","SubCategories":[{"__type":"Nc:SimpleKB:Abstractions:Dtos:CategoryItemDto","ParentCategoryId":2209,"TreatAsTopicYN":false,"Description":"","ImageUrl":"","ShortDesc":"","CategoryId":8,"CategoryName":"Transfer Information"},{"__type":"Nc:SimpleKB:Abstractions:Dtos:CategoryItemDto","ParentCategoryId":2209,"TreatAsTopicYN":false,"Description":"","ImageUrl":"","ShortDesc":"","CategoryId":83,"CategoryName":"Transfer to Namecheap"},{"__type":"Nc:SimpleKB:Abstractions:Dtos:CategoryItemDto","ParentCategoryId":2209,"TreatAsTopicYN":false,"Description":"","ImageUrl":"","ShortDesc":"","CategoryId":84,"CategoryName":"Transfer to another provider"},{"__type":"Nc:SimpleKB:Abstractions:Dtos:CategoryItemDto","ParentCategoryId":2209,"TreatAsTopicYN":false,"Description":"","ImageUrl":"","ShortDesc":"","CategoryId":219,"CategoryName":"Canceled Transfers"}]},{"__type":"Nc:SimpleKB:Abstractions:Dtos:CategoryItemDto","ParentCategoryId":12,"TreatAsTopicYN":false,"Description":"","ImageUrl":"","ShortDesc":"","CategoryId":48,"CategoryName":"VPS"},{"__type":"Nc:SimpleKB:Abstractions:Dtos:CategoryItemDto","ParentCategoryId":34,"TreatAsTopicYN":false,"Description":"","ImageUrl":"","ShortDesc":"","CategoryId":36,"CategoryName":"Domains with extended attributes"},{"__type":"Nc:SimpleKB:Abstractions:Dtos:CategoryItemDto","ParentCategoryId":0,"TreatAsTopicYN":true,"Description":"","ImageUrl":"/assets/img/pictograms/150/server-red.png","ShortDesc":"","CategoryId":12,"CategoryName":"Hosting","SubCategories":[{"__type":"Nc:SimpleKB:Abstractions:Dtos:CategoryItemDto","ParentCategoryId":12,"TreatAsTopicYN":false,"Description":"","ImageUrl":"","ShortDesc":"","CategoryId":2219,"CategoryName":"PHP Configuration"},{"__type":"Nc:SimpleKB:Abstractions:Dtos:CategoryItemDto","ParentCategoryId":12,"TreatAsTopicYN":false,"Description":"","ImageUrl":"","ShortDesc":"","CategoryId":2225,"CategoryName":"SEO"},{"__type":"Nc:SimpleKB:Abstractions:Dtos:CategoryItemDto","ParentCategoryId":12,"TreatAsTopicYN":false,"Description":"","ImageUrl":"","ShortDesc":"","CategoryId":2252,"CategoryName":"InterWorx questions"},{"__type":"Nc:SimpleKB:Abstractions:Dtos:CategoryItemDto","ParentCategoryId":12,"TreatAsTopicYN":false,"Description":"","ImageUrl":"","ShortDesc":"","CategoryId":2291,"CategoryName":"Webuzo questions"},{"__type":"Nc:SimpleKB:Abstractions:Dtos:CategoryItemDto","ParentCategoryId":12,"TreatAsTopicYN":false,"Description":"","ImageUrl":"","ShortDesc":"","CategoryId":27,"CategoryName":"Getting Started"},{"__type":"Nc:SimpleKB:Abstractions:Dtos:CategoryItemDto","ParentCategoryId":12,"TreatAsTopicYN":false,"Description":"","ImageUrl":"","ShortDesc":"","CategoryId":22,"CategoryName":"Hosting Information"},{"__type":"Nc:SimpleKB:Abstractions:Dtos:CategoryItemDto","ParentCategoryId":12,"TreatAsTopicYN":false,"Description":"","ImageUrl":"","ShortDesc":"","CategoryId":29,"CategoryName":"cPanel questions"},{"__type":"Nc:SimpleKB:Abstractions:Dtos:CategoryItemDto","ParentCategoryId":12,"TreatAsTopicYN":false,"Description":"","ImageUrl":"","ShortDesc":"","CategoryId":2182,"CategoryName":"cPanel: Software Management"},{"__type":"Nc:SimpleKB:Abstractions:Dtos:CategoryItemDto","ParentCategoryId":12,"TreatAsTopicYN":false,"Description":"","ImageUrl":"","ShortDesc":"","CategoryId":2187,"CategoryName":"cPanel: WordPress"},{"__type":"Nc:SimpleKB:Abstractions:Dtos:CategoryItemDto","ParentCategoryId":12,"TreatAsTopicYN":false,"Description":"","ImageUrl":"","ShortDesc":"","CategoryId":2210,"CategoryName":"cPanel Add-ons"},{"__type":"Nc:SimpleKB:Abstractions:Dtos:CategoryItemDto","ParentCategoryId":12,"TreatAsTopicYN":false,"Description":"","ImageUrl":"","ShortDesc":"","CategoryId":48,"CategoryName":"VPS"},{"__type":"Nc:SimpleKB:Abstractions:Dtos:CategoryItemDto","ParentCategoryId":12,"TreatAsTopicYN":false,"Description":"","ImageUrl":"","ShortDesc":"","CategoryId":2188,"CategoryName":"Dedicated Server"},{"__type":"Nc:SimpleKB:Abstractions:Dtos:CategoryItemDto","ParentCategoryId":12,"TreatAsTopicYN":false,"Description":"","ImageUrl":"","ShortDesc":"","CategoryId":30,"CategoryName":"WHM questions"},{"__type":"Nc:SimpleKB:Abstractions:Dtos:CategoryItemDto","ParentCategoryId":12,"TreatAsTopicYN":false,"Description":"","ImageUrl":"","ShortDesc":"","CategoryId":32,"CategoryName":"DNS settings"},{"__type":"Nc:SimpleKB:Abstractions:Dtos:CategoryItemDto","ParentCategoryId":12,"TreatAsTopicYN":false,"Description":"","ImageUrl":"","ShortDesc":"","CategoryId":103,"CategoryName":"LVE (CloudLinux)"},{"__type":"Nc:SimpleKB:Abstractions:Dtos:CategoryItemDto","ParentCategoryId":12,"TreatAsTopicYN":false,"Description":"","ImageUrl":"","ShortDesc":"","CategoryId":89,"CategoryName":"SSH Access"},{"__type":"Nc:SimpleKB:Abstractions:Dtos:CategoryItemDto","ParentCategoryId":12,"TreatAsTopicYN":false,"Description":"","ImageUrl":"","ShortDesc":"","CategoryId":205,"CategoryName":"FTP questions"},{"__type":"Nc:SimpleKB:Abstractions:Dtos:CategoryItemDto","ParentCategoryId":12,"TreatAsTopicYN":false,"Description":"","ImageUrl":"","ShortDesc":"","CategoryId":2180,"CategoryName":"MySQL questions"},{"__type":"Nc:SimpleKB:Abstractions:Dtos:CategoryItemDto","ParentCategoryId":12,"TreatAsTopicYN":false,"Description":"","ImageUrl":"","ShortDesc":"","CategoryId":2199,"CategoryName":"Hosting Migration"},{"__type":"Nc:SimpleKB:Abstractions:Dtos:CategoryItemDto","ParentCategoryId":12,"TreatAsTopicYN":false,"Description":"","ImageUrl":"","ShortDesc":"","CategoryId":2194,"CategoryName":"Tips & Tricks"},{"__type":"Nc:SimpleKB:Abstractions:Dtos:CategoryItemDto","ParentCategoryId":12,"TreatAsTopicYN":false,"Description":"","ImageUrl":"","ShortDesc":"","CategoryId":239,"CategoryName":"WHMCS"},{"__type":"Nc:SimpleKB:Abstractions:Dtos:CategoryItemDto","ParentCategoryId":12,"TreatAsTopicYN":false,"Description":"","ImageUrl":"","ShortDesc":"","CategoryId":33,"CategoryName":"SSL Installation"}]},{"__type":"Nc:SimpleKB:Abstractions:Dtos:CategoryItemDto","ParentCategoryId":93,"TreatAsTopicYN":false,"Description":"","ImageUrl":"","ShortDesc":"","CategoryId":2171,"CategoryName":"Private Email: Active Sync (Exchange) Setup"},{"__type":"Nc:SimpleKB:Abstractions:Dtos:CategoryItemDto","ParentCategoryId":12,"TreatAsTopicYN":false,"Description":"","ImageUrl":"","ShortDesc":"","CategoryId":2188,"CategoryName":"Dedicated Server"},{"__type":"Nc:SimpleKB:Abstractions:Dtos:CategoryItemDto","ParentCategoryId":2265,"TreatAsTopicYN":false,"Description":"","ImageUrl":"","ShortDesc":"","CategoryId":2269,"CategoryName":"iOS"},{"__type":"Nc:SimpleKB:Abstractions:Dtos:CategoryItemDto","ParentCategoryId":2239,"TreatAsTopicYN":false,"Description":"","ImageUrl":"","ShortDesc":"","CategoryId":2286,"CategoryName":"Domains questions"},{"__type":"Nc:SimpleKB:Abstractions:Dtos:CategoryItemDto","ParentCategoryId":2239,"TreatAsTopicYN":false,"Description":"","ImageUrl":"","ShortDesc":"","CategoryId":2288,"CategoryName":"Billing questions"},{"__type":"Nc:SimpleKB:Abstractions:Dtos:CategoryItemDto","ParentCategoryId":2265,"TreatAsTopicYN":false,"Description":"","ImageUrl":"","ShortDesc":"","CategoryId":2271,"CategoryName":"Linux"},{"__type":"Nc:SimpleKB:Abstractions:Dtos:CategoryItemDto","ParentCategoryId":12,"TreatAsTopicYN":false,"Description":"","ImageUrl":"","ShortDesc":"","CategoryId":30,"CategoryName":"WHM questions"},{"__type":"Nc:SimpleKB:Abstractions:Dtos:CategoryItemDto","ParentCategoryId":93,"TreatAsTopicYN":false,"Description":"","ImageUrl":"","ShortDesc":"","CategoryId":31,"CategoryName":"cPanel Email FAQs"},{"__type":"Nc:SimpleKB:Abstractions:Dtos:CategoryItemDto","ParentCategoryId":34,"TreatAsTopicYN":false,"Description":"","ImageUrl":"","ShortDesc":"","CategoryId":51,"CategoryName":"FreeDNS"},{"__type":"Nc:SimpleKB:Abstractions:Dtos:CategoryItemDto","ParentCategoryId":0,"TreatAsTopicYN":false,"Description":"","ImageUrl":"/assets/img/pictograms/150/email-red.png","ShortDesc":"","CategoryId":93,"CategoryName":"Email service","SubCategories":[{"__type":"Nc:SimpleKB:Abstractions:Dtos:CategoryItemDto","ParentCategoryId":93,"TreatAsTopicYN":false,"Description":"","ImageUrl":"","ShortDesc":"","CategoryId":2216,"CategoryName":"Spam Protection"},{"__type":"Nc:SimpleKB:Abstractions:Dtos:CategoryItemDto","ParentCategoryId":93,"TreatAsTopicYN":false,"Description":"","ImageUrl":"","ShortDesc":"","CategoryId":2226,"CategoryName":"Email Migration"},{"__type":"Nc:SimpleKB:Abstractions:Dtos:CategoryItemDto","ParentCategoryId":93,"TreatAsTopicYN":false,"Description":"","ImageUrl":"","ShortDesc":"","CategoryId":2260,"CategoryName":"Private Email Contacts and Calendars Setup"},{"__type":"Nc:SimpleKB:Abstractions:Dtos:CategoryItemDto","ParentCategoryId":93,"TreatAsTopicYN":false,"Description":"","ImageUrl":"","ShortDesc":"","CategoryId":2179,"CategoryName":"Private Email: General Information"},{"__type":"Nc:SimpleKB:Abstractions:Dtos:CategoryItemDto","ParentCategoryId":93,"TreatAsTopicYN":false,"Description":"","ImageUrl":"","ShortDesc":"","CategoryId":2215,"CategoryName":"Private Email: Mailbox Management"},{"__type":"Nc:SimpleKB:Abstractions:Dtos:CategoryItemDto","ParentCategoryId":93,"TreatAsTopicYN":false,"Description":"","ImageUrl":"","ShortDesc":"","CategoryId":2214,"CategoryName":"Email Forwarding"},{"__type":"Nc:SimpleKB:Abstractions:Dtos:CategoryItemDto","ParentCategoryId":93,"TreatAsTopicYN":false,"Description":"","ImageUrl":"","ShortDesc":"","CategoryId":2176,"CategoryName":"Private Email: DNS Settings"},{"__type":"Nc:SimpleKB:Abstractions:Dtos:CategoryItemDto","ParentCategoryId":93,"TreatAsTopicYN":false,"Description":"","ImageUrl":"","ShortDesc":"","CategoryId":2178,"CategoryName":"Private Email: Webmail Features"},{"__type":"Nc:SimpleKB:Abstractions:Dtos:CategoryItemDto","ParentCategoryId":93,"TreatAsTopicYN":false,"Description":"","ImageUrl":"","ShortDesc":"","CategoryId":2175,"CategoryName":"Private Email: Client Setup"},{"__type":"Nc:SimpleKB:Abstractions:Dtos:CategoryItemDto","ParentCategoryId":93,"TreatAsTopicYN":false,"Description":"","ImageUrl":"","ShortDesc":"","CategoryId":2171,"CategoryName":"Private Email: Active Sync (Exchange) Setup"},{"__type":"Nc:SimpleKB:Abstractions:Dtos:CategoryItemDto","ParentCategoryId":93,"TreatAsTopicYN":false,"Description":"","ImageUrl":"","ShortDesc":"","CategoryId":31,"CategoryName":"cPanel Email FAQs"},{"__type":"Nc:SimpleKB:Abstractions:Dtos:CategoryItemDto","ParentCategoryId":93,"TreatAsTopicYN":false,"Description":"","ImageUrl":"","ShortDesc":"","CategoryId":2186,"CategoryName":"cPanel Email: Client Setup"},{"__type":"Nc:SimpleKB:Abstractions:Dtos:CategoryItemDto","ParentCategoryId":93,"TreatAsTopicYN":false,"Description":"","ImageUrl":"","ShortDesc":"","CategoryId":2204,"CategoryName":"Private Email: Video Overview"}]},{"__type":"Nc:SimpleKB:Abstractions:Dtos:CategoryItemDto","ParentCategoryId":12,"TreatAsTopicYN":false,"Description":"","ImageUrl":"","ShortDesc":"","CategoryId":32,"CategoryName":"DNS settings"},{"__type":"Nc:SimpleKB:Abstractions:Dtos:CategoryItemDto","ParentCategoryId":34,"TreatAsTopicYN":false,"Description":"","ImageUrl":"","ShortDesc":"","CategoryId":15,"CategoryName":"Namecheap Market"},{"__type":"Nc:SimpleKB:Abstractions:Dtos:CategoryItemDto","ParentCategoryId":93,"TreatAsTopicYN":false,"Description":"","ImageUrl":"","ShortDesc":"","CategoryId":2186,"CategoryName":"cPanel Email: Client Setup"},{"__type":"Nc:SimpleKB:Abstractions:Dtos:CategoryItemDto","ParentCategoryId":2265,"TreatAsTopicYN":false,"Description":"","ImageUrl":"","ShortDesc":"","CategoryId":2266,"CategoryName":"Windows"},{"__type":"Nc:SimpleKB:Abstractions:Dtos:CategoryItemDto","ParentCategoryId":2239,"TreatAsTopicYN":false,"Description":"","ImageUrl":"","ShortDesc":"","CategoryId":2287,"CategoryName":"SSL questions"},{"__type":"Nc:SimpleKB:Abstractions:Dtos:CategoryItemDto","ParentCategoryId":2265,"TreatAsTopicYN":false,"Description":"","ImageUrl":"","ShortDesc":"","CategoryId":2267,"CategoryName":"Android"},{"__type":"Nc:SimpleKB:Abstractions:Dtos:CategoryItemDto","ParentCategoryId":34,"TreatAsTopicYN":false,"Description":"","ImageUrl":"","ShortDesc":"","CategoryId":2208,"CategoryName":"3rd Party Services Setup"},{"__type":"Nc:SimpleKB:Abstractions:Dtos:CategoryItemDto","ParentCategoryId":93,"TreatAsTopicYN":false,"Description":"","ImageUrl":"","ShortDesc":"","CategoryId":2204,"CategoryName":"Private Email: Video Overview"},{"__type":"Nc:SimpleKB:Abstractions:Dtos:CategoryItemDto","ParentCategoryId":0,"TreatAsTopicYN":false,"Description":"","ImageUrl":"/assets/img/pictograms/150/security-red.png","ShortDesc":"","CategoryId":14,"CategoryName":"SSL Certificates","SubCategories":[{"__type":"Nc:SimpleKB:Abstractions:Dtos:CategoryItemDto","ParentCategoryId":14,"TreatAsTopicYN":false,"Description":"","ImageUrl":"","ShortDesc":"","CategoryId":2217,"CategoryName":"Renewal"},{"__type":"Nc:SimpleKB:Abstractions:Dtos:CategoryItemDto","ParentCategoryId":14,"TreatAsTopicYN":false,"Description":"","ImageUrl":"","ShortDesc":"","CategoryId":2218,"CategoryName":"cPanel SSL Plugin"},{"__type":"Nc:SimpleKB:Abstractions:Dtos:CategoryItemDto","ParentCategoryId":14,"TreatAsTopicYN":false,"Description":"","ImageUrl":"","ShortDesc":"","CategoryId":2221,"CategoryName":"Multi-Domain SSL Certificates"},{"__type":"Nc:SimpleKB:Abstractions:Dtos:CategoryItemDto","ParentCategoryId":14,"TreatAsTopicYN":false,"Description":"","ImageUrl":"","ShortDesc":"","CategoryId":2222,"CategoryName":"Cancellation"},{"__type":"Nc:SimpleKB:Abstractions:Dtos:CategoryItemDto","ParentCategoryId":14,"TreatAsTopicYN":false,"Description":"","ImageUrl":"","ShortDesc":"","CategoryId":2223,"CategoryName":"Browser errors"},{"__type":"Nc:SimpleKB:Abstractions:Dtos:CategoryItemDto","ParentCategoryId":14,"TreatAsTopicYN":false,"Description":"","ImageUrl":"","ShortDesc":"","CategoryId":2224,"CategoryName":"Site Seal, Logo"},{"__type":"Nc:SimpleKB:Abstractions:Dtos:CategoryItemDto","ParentCategoryId":14,"TreatAsTopicYN":false,"Description":"","ImageUrl":"","ShortDesc":"","CategoryId":2238,"CategoryName":"SSL installation errors"},{"__type":"Nc:SimpleKB:Abstractions:Dtos:CategoryItemDto","ParentCategoryId":14,"TreatAsTopicYN":false,"Description":"","ImageUrl":"","ShortDesc":"","CategoryId":2290,"CategoryName":"CSR code"},{"__type":"Nc:SimpleKB:Abstractions:Dtos:CategoryItemDto","ParentCategoryId":14,"TreatAsTopicYN":false,"Description":"","ImageUrl":"","ShortDesc":"","CategoryId":2293,"CategoryName":"Automated SSL management"},{"__type":"Nc:SimpleKB:Abstractions:Dtos:CategoryItemDto","ParentCategoryId":14,"TreatAsTopicYN":false,"Description":"","ImageUrl":"","ShortDesc":"","CategoryId":38,"CategoryName":"SSL General"},{"__type":"Nc:SimpleKB:Abstractions:Dtos:CategoryItemDto","ParentCategoryId":14,"TreatAsTopicYN":false,"Description":"","ImageUrl":"","ShortDesc":"","CategoryId":67,"CategoryName":"Activation"},{"__type":"Nc:SimpleKB:Abstractions:Dtos:CategoryItemDto","ParentCategoryId":14,"TreatAsTopicYN":false,"Description":"","ImageUrl":"","ShortDesc":"","CategoryId":68,"CategoryName":"Validation"},{"__type":"Nc:SimpleKB:Abstractions:Dtos:CategoryItemDto","ParentCategoryId":14,"TreatAsTopicYN":false,"Description":"","ImageUrl":"","ShortDesc":"","CategoryId":69,"CategoryName":"Installation"},{"__type":"Nc:SimpleKB:Abstractions:Dtos:CategoryItemDto","ParentCategoryId":14,"TreatAsTopicYN":false,"Description":"","ImageUrl":"","ShortDesc":"","CategoryId":70,"CategoryName":"Reissuance"}]},{"__type":"Nc:SimpleKB:Abstractions:Dtos:CategoryItemDto","ParentCategoryId":0,"TreatAsTopicYN":true,"Description":"","ImageUrl":"/assets/img/pictograms/150/performance-red.png","ShortDesc":"","CategoryId":9,"CategoryName":"My Account","SubCategories":[{"__type":"Nc:SimpleKB:Abstractions:Dtos:CategoryItemDto","ParentCategoryId":9,"TreatAsTopicYN":false,"Description":"","ImageUrl":"","ShortDesc":"","CategoryId":45,"CategoryName":"Account Security"},{"__type":"Nc:SimpleKB:Abstractions:Dtos:CategoryItemDto","ParentCategoryId":9,"TreatAsTopicYN":false,"Description":"","ImageUrl":"","ShortDesc":"","CategoryId":43,"CategoryName":"Profile Management"},{"__type":"Nc:SimpleKB:Abstractions:Dtos:CategoryItemDto","ParentCategoryId":9,"TreatAsTopicYN":false,"Description":"","ImageUrl":"","ShortDesc":"","CategoryId":44,"CategoryName":"Account Access"}]},{"__type":"Nc:SimpleKB:Abstractions:Dtos:CategoryItemDto","ParentCategoryId":34,"TreatAsTopicYN":false,"Description":"","ImageUrl":"","ShortDesc":"","CategoryId":2278,"CategoryName":"Handshake TLDs"},{"__type":"Nc:SimpleKB:Abstractions:Dtos:CategoryItemDto","ParentCategoryId":12,"TreatAsTopicYN":false,"Description":"","ImageUrl":"","ShortDesc":"","CategoryId":103,"CategoryName":"LVE (CloudLinux)"},{"__type":"Nc:SimpleKB:Abstractions:Dtos:CategoryItemDto","ParentCategoryId":0,"TreatAsTopicYN":false,"Description":"","ImageUrl":"/assets/img/pictograms/150/affiliates-red.png","ShortDesc":"","CategoryId":55,"CategoryName":"Affiliates","SubCategories":[]},{"__type":"Nc:SimpleKB:Abstractions:Dtos:CategoryItemDto","ParentCategoryId":12,"TreatAsTopicYN":false,"Description":"","ImageUrl":"","ShortDesc":"","CategoryId":89,"CategoryName":"SSH Access"},{"__type":"Nc:SimpleKB:Abstractions:Dtos:CategoryItemDto","ParentCategoryId":0,"TreatAsTopicYN":false,"Description":"","ImageUrl":"/assets/img/pictograms/150/tools-red.png","ShortDesc":"","CategoryId":2211,"CategoryName":"API & Resellers","SubCategories":[{"__type":"Nc:SimpleKB:Abstractions:Dtos:CategoryItemDto","ParentCategoryId":2211,"TreatAsTopicYN":false,"Description":"","ImageUrl":"","ShortDesc":"","CategoryId":2227,"CategoryName":"SSL Resellers"},{"__type":"Nc:SimpleKB:Abstractions:Dtos:CategoryItemDto","ParentCategoryId":2211,"TreatAsTopicYN":false,"Description":"","ImageUrl":"","ShortDesc":"","CategoryId":2229,"CategoryName":"Hosting Resellers"},{"__type":"Nc:SimpleKB:Abstractions:Dtos:CategoryItemDto","ParentCategoryId":2211,"TreatAsTopicYN":false,"Description":"","ImageUrl":"","ShortDesc":"","CategoryId":63,"CategoryName":"Namecheap API"},{"__type":"Nc:SimpleKB:Abstractions:Dtos:CategoryItemDto","ParentCategoryId":2211,"TreatAsTopicYN":false,"Description":"","ImageUrl":"","ShortDesc":"","CategoryId":2196,"CategoryName":"WHMCS module for SSL"}]},{"__type":"Nc:SimpleKB:Abstractions:Dtos:CategoryItemDto","ParentCategoryId":0,"TreatAsTopicYN":false,"Description":"","ImageUrl":"/assets/img/pictograms/150/timer-red.png","ShortDesc":"","CategoryId":2212,"CategoryName":"Legacy Products","SubCategories":[]},{"__type":"Nc:SimpleKB:Abstractions:Dtos:CategoryItemDto","ParentCategoryId":12,"TreatAsTopicYN":false,"Description":"","ImageUrl":"","ShortDesc":"","CategoryId":205,"CategoryName":"FTP questions"},{"__type":"Nc:SimpleKB:Abstractions:Dtos:CategoryItemDto","ParentCategoryId":12,"TreatAsTopicYN":false,"Description":"","ImageUrl":"","ShortDesc":"","CategoryId":2180,"CategoryName":"MySQL questions"},{"__type":"Nc:SimpleKB:Abstractions:Dtos:CategoryItemDto","ParentCategoryId":12,"TreatAsTopicYN":false,"Description":"","ImageUrl":"","ShortDesc":"","CategoryId":2199,"CategoryName":"Hosting Migration"},{"__type":"Nc:SimpleKB:Abstractions:Dtos:CategoryItemDto","ParentCategoryId":0,"TreatAsTopicYN":false,"Description":"","ImageUrl":"/assets/img/pictograms/150/premiumdns-red.png","ShortDesc":"","CategoryId":2231,"CategoryName":"PremiumDNS","SubCategories":[]},{"__type":"Nc:SimpleKB:Abstractions:Dtos:CategoryItemDto","ParentCategoryId":12,"TreatAsTopicYN":false,"Description":"","ImageUrl":"","ShortDesc":"","CategoryId":2194,"CategoryName":"Tips & Tricks"},{"__type":"Nc:SimpleKB:Abstractions:Dtos:CategoryItemDto","ParentCategoryId":0,"TreatAsTopicYN":false,"Description":"","ImageUrl":"https://static.nc-img.com/live-resource/icons/knowledgebase/fastVPN_icon-150px.png","ShortDesc":"","CategoryId":2265,"CategoryName":"FastVPN","SubCategories":[{"__type":"Nc:SimpleKB:Abstractions:Dtos:CategoryItemDto","ParentCategoryId":2265,"TreatAsTopicYN":false,"Description":"","ImageUrl":"","ShortDesc":"","CategoryId":2292,"CategoryName":"Browser Extensions"},{"__type":"Nc:SimpleKB:Abstractions:Dtos:CategoryItemDto","ParentCategoryId":2265,"TreatAsTopicYN":false,"Description":"","ImageUrl":"","ShortDesc":"","CategoryId":2274,"CategoryName":"General"},{"__type":"Nc:SimpleKB:Abstractions:Dtos:CategoryItemDto","ParentCategoryId":2265,"TreatAsTopicYN":false,"Description":"","ImageUrl":"","ShortDesc":"","CategoryId":2270,"CategoryName":"Routers"},{"__type":"Nc:SimpleKB:Abstractions:Dtos:CategoryItemDto","ParentCategoryId":2265,"TreatAsTopicYN":false,"Description":"","ImageUrl":"","ShortDesc":"","CategoryId":2272,"CategoryName":"TV"},{"__type":"Nc:SimpleKB:Abstractions:Dtos:CategoryItemDto","ParentCategoryId":2265,"TreatAsTopicYN":false,"Description":"","ImageUrl":"","ShortDesc":"","CategoryId":2273,"CategoryName":"Gaming Consoles"},{"__type":"Nc:SimpleKB:Abstractions:Dtos:CategoryItemDto","ParentCategoryId":2265,"TreatAsTopicYN":false,"Description":"","ImageUrl":"","ShortDesc":"","CategoryId":2268,"CategoryName":"macOS"},{"__type":"Nc:SimpleKB:Abstractions:Dtos:CategoryItemDto","ParentCategoryId":2265,"TreatAsTopicYN":false,"Description":"","ImageUrl":"","ShortDesc":"","CategoryId":2269,"CategoryName":"iOS"},{"__type":"Nc:SimpleKB:Abstractions:Dtos:CategoryItemDto","ParentCategoryId":2265,"TreatAsTopicYN":false,"Description":"","ImageUrl":"","ShortDesc":"","CategoryId":2271,"CategoryName":"Linux"},{"__type":"Nc:SimpleKB:Abstractions:Dtos:CategoryItemDto","ParentCategoryId":2265,"TreatAsTopicYN":false,"Description":"","ImageUrl":"","ShortDesc":"","CategoryId":2266,"CategoryName":"Windows"},{"__type":"Nc:SimpleKB:Abstractions:Dtos:CategoryItemDto","ParentCategoryId":2265,"TreatAsTopicYN":false,"Description":"","ImageUrl":"","ShortDesc":"","CategoryId":2267,"CategoryName":"Android"}]},{"__type":"Nc:SimpleKB:Abstractions:Dtos:CategoryItemDto","ParentCategoryId":12,"TreatAsTopicYN":false,"Description":"","ImageUrl":"","ShortDesc":"","CategoryId":239,"CategoryName":"WHMCS"},{"__type":"Nc:SimpleKB:Abstractions:Dtos:CategoryItemDto","ParentCategoryId":12,"TreatAsTopicYN":false,"Description":"","ImageUrl":"","ShortDesc":"","CategoryId":33,"CategoryName":"SSL Installation"}],"status":200,"statusText":"OK"}}
1. We use faster, more powerful servers. A typical server uses the latest Intel Xeon E5 processors, up to 128GB of DDR3 RAM and fast hard disks with SSD technology.
2. We place fewer accounts per server than that of our competitors. 'Overcrowding' of servers is a common technique used by competitors to try and squeeze more money from customers. Namecheap load our servers with fewer accounts to deliver a better quality of service.
| Resource Type | Any Shared | Stellar Plus/Ultimate | Stellar Business/Business SSD |
|---|---|---|---|
| CPU Limit, % | 50 | 50 | 100 |
| Physical Memory Limit, GB | 1 | 2 | 2 |
| maxEntryProc limit, N | 20 | 30 | 40 |
| IO, MB/s | 50 | 50 | 50 |
| We may allow any shared account to burst up to* | |||
| CPU Limit, % | 200 | 200 | 400 |
| Resource Type | Nebula/Level 1 Reseller | Galaxy Expert/Level 2 Reseller | Universe Pro/Level 3 Reseller | Level 4 Reseller | One Resold Account |
|---|---|---|---|---|---|
| CPU Limit, % | 800 | 1600 | 2400 | 3200 | 20 |
| Physical Memory Limit, GB | 4 | 8 | 12 | 16 | 1 |
| maxEntryProc limit, N | 80 | 160 | 240 | 320 | 20 |
| IO, MB/s | 2048 | 4096 | 6144 | 8192 | 50 |
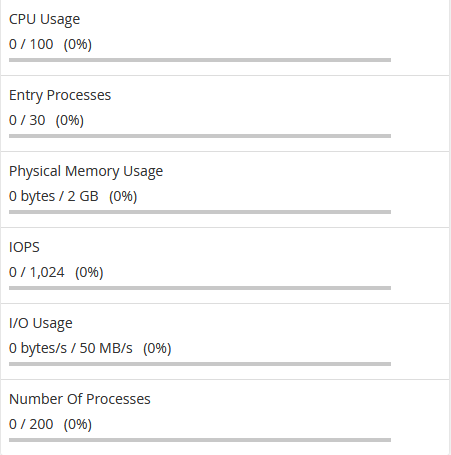
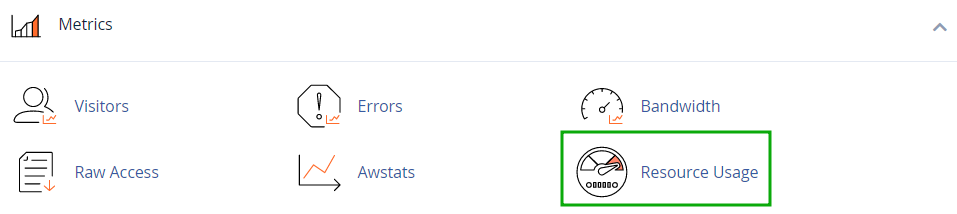
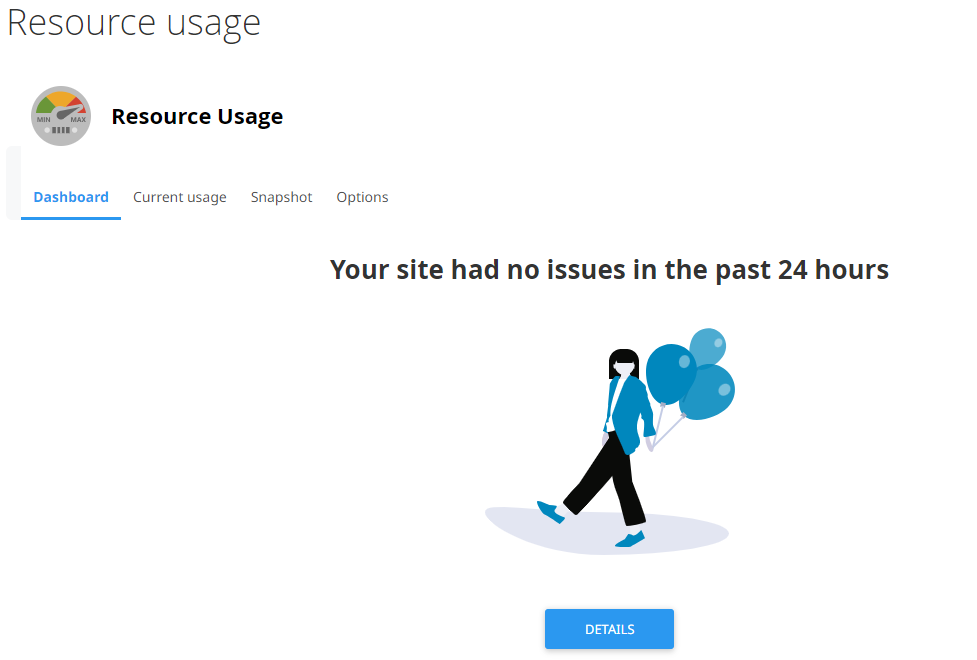
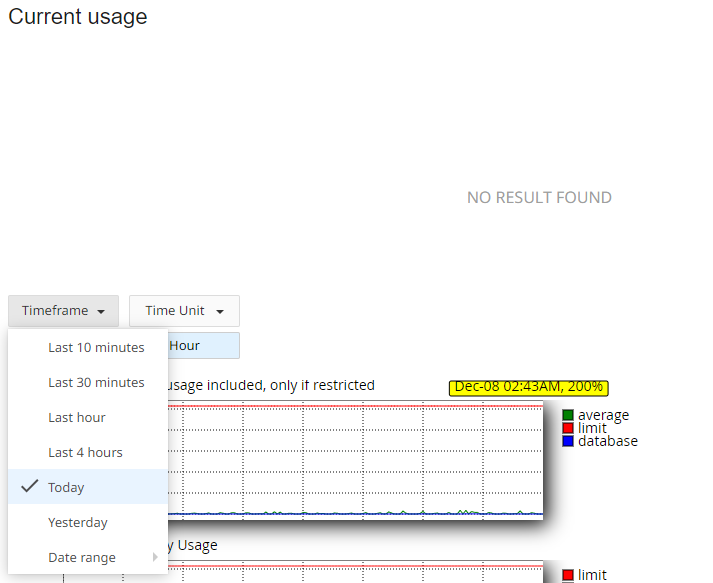
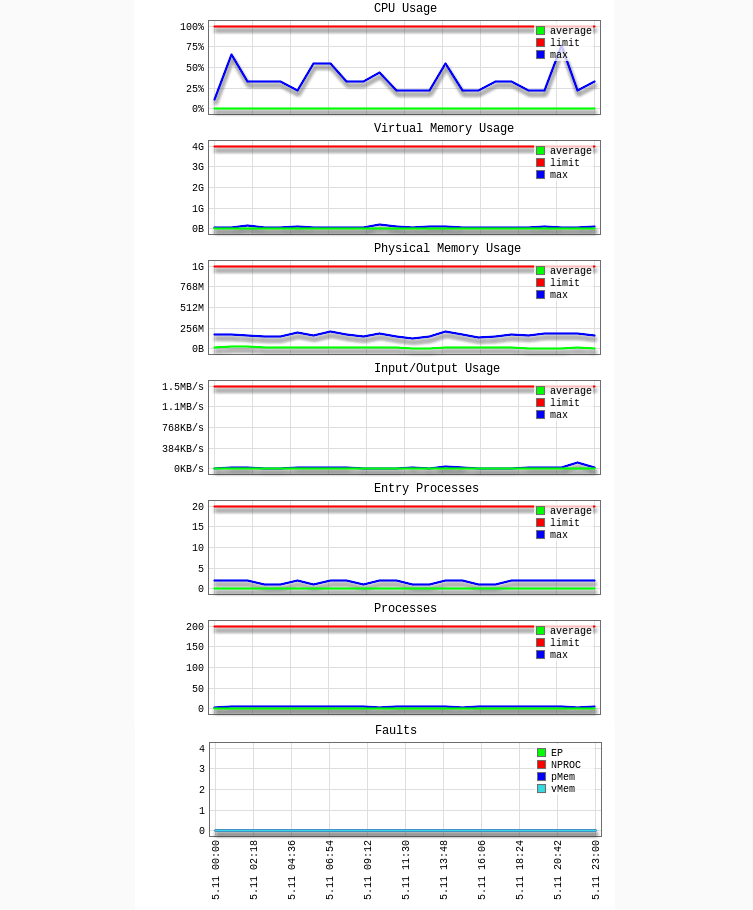
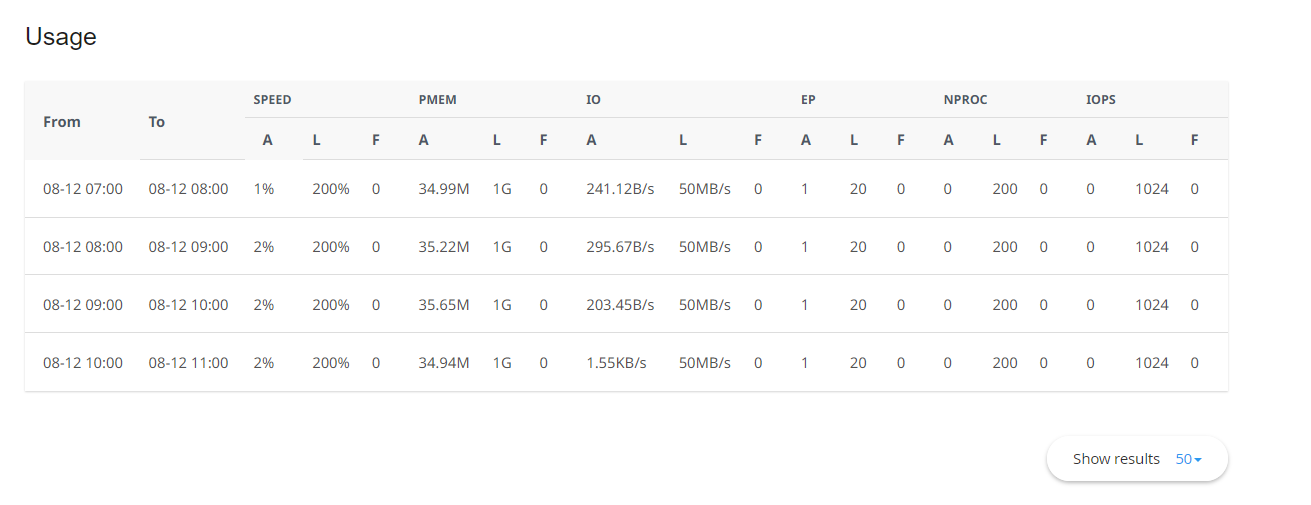
{}Need help? We're always here for you.
{}