{"/api/v1/ncpl/currencies/getAll":{"body":[{"Name":"U.S. Dollar","Code":"USD","Symbol":"$","Separator":".","Culture":"en-US"},{"Name":"Euro","Code":"EUR","Symbol":"€","Separator":",","Culture":"en-US"},{"Name":"British Pound","Code":"GBP","Symbol":"£","Separator":".","Culture":"en-US"},{"Name":"Canadian Dollars","Code":"CAD","Symbol":"C$","Separator":".","Culture":"en-US"},{"Name":"Australian Dollars","Code":"AUD","Symbol":"A$","Separator":".","Culture":"en-US"},{"Name":"Indian Rupees","Code":"INR","Symbol":"Rs","Separator":".","Culture":"en-US"},{"Name":"China Yuan RMB","Code":"CNY","Symbol":"¥","Separator":".","Culture":"en-US"}],"status":200,"statusText":"OK"},"/api/v1/ncpl/usermanagement/uiuser/getHeaderUserInfo:\"{\\\"hideSupportPin\\\":true}\"":{"body":{"__ctxId":"E65C04CB7DA14384A4651DE1EDD8FB9B","__isError":true,"__errorType":"Nc.Platform.Abstractions.UnauthorizedException","Http_WWW_Authenticate":"Bearer","StatusCode":"Unauthorized","LogLevel":3,"Message":"","InnerException":null,"HelpLink":null,"Source":"Nc.Security.Middleware"},"status":401,"statusText":"Unauthorized"},"/api/v1/ncpl/cart/user/getShoppingCartSummary:\"{\\\"finalTotalOnly\\\":true}\"":{"body":null,"status":200,"statusText":"OK"}}{"/api/v1/ncpl/simplekb/getarticle:\"{\\\"articleId\\\":10658,\\\"categoryId\\\":2285}\"":{"body":{"Id":10658,"FriendlyId":"","ArticleTypeId":3,"Title":"EasyWP: How to restore old backups via SFTP","ArticleName":"EasyWP: How to restore old backups via SFTP","ArticleSummary":null,"PreponedSummary":false,"Approved":true,"Body":"SGVyZSBpcyBhIHN0ZXAtYnktc3RlcCBndWlkZSBvbiBob3cgdG8gcmVzdG9yZSBvbGQgYmFja3VwcyBmb3IgeW91ciBXb3JkUHJlc3Mgd2Vic2l0ZSB1c2luZyBTRlRQLjxiciAvPjxiciAvPjxhIGhyZWY9IiNjb25uZWN0X3NlcnZlciI+Q29ubmVjdCB0byB0aGUgc2VydmVyPC9hPjxiciAvPjxhIGhyZWY9IiNleHRyYWN0X2JhY2t1cCI+RXh0cmFjdCB0aGUgYmFja3VwPC9hPjxiciAvPjxhIGhyZWY9IiNmaWxlX3JlcGxhY2VtZW50Ij5GaWxlIHJlcGxhY2VtZW50PC9hPjxiciAvPjxhIGhyZWY9IiNkYXRhYmFzZV91cGRhdGUiPkRhdGFiYXNlIHVwZGF0ZTwvYT48YnIgLz48YnIgLz48YnIgLz48YSBuYW1lPSJjb25uZWN0X3NlcnZlciI+PGI+Q29ubmVjdCB0byB0aGUgc2VydmVyPC9iPjwvYT48YnIgLz48YnIgLz4NCllvdSBtYXkgYWNjZXNzIHlvdXIgd2Vic2l0ZSBmaWxlcyB2aWEgdGhlIDxhIGhyZWY9Imh0dHBzOi8vZmlsZXppbGxhLXByb2plY3Qub3JnL2Rvd25sb2FkLnBocD90eXBlPWNsaWVudCI+RmlsZVppbGxhPC9hPiBTRlRQIGNsaWVudCBvciBhbm90aGVyIG9uZSBvZiB5b3VyIGNob29zaW5nLjxiciAvPjxiciAvPjxiPk5PVEU8L2I+OiB3ZSBoaWdobHkgcmVjb21tZW5kIDxhIGhyZWY9Imh0dHBzOi8vd3d3Lm5hbWVjaGVhcC5jb20vc3VwcG9ydC9rbm93bGVkZ2ViYXNlL2FydGljbGUuYXNweC85ODcxLzIyODAvZWFzeXdwLWhvdy10by1iYWNrdXAtYS13b3JkcHJlc3Mtc2l0ZS8iPmNyZWF0aW5nIGEgYmFja3VwPC9hPiBpbiB0aGUgRWFzeVdQIGRhc2hib2FyZCBiZWZvcmUgYW55IGNoYW5nZXMgdG8gYXZvaWQgZGF0YSBsb3NzLjxiciAvPjxiciAvPg0KQ29ubmVjdCB0byB5b3VyIHNlcnZlciB1c2luZyB0aGUgZm9sbG93aW5nIHN0ZXBzOg0KPG9sPjxsaT5PcGVuIHlvdXIgU0ZUUCBjbGllbnQgYW5kIGNvbm5lY3QgdG8geW91ciBzZXJ2ZXIgdXNpbmcgdGhlIHByb3ZpZGVkIGNyZWRlbnRpYWxzIChob3N0bmFtZSwgdXNlcm5hbWUsIHBhc3N3b3JkLCBhbmQgcG9ydCkuIElmIHlvdSBjaG9vc2UgRmlsZVppbGxhLCBwbGVhc2UgY2hlY2sgPGEgaHJlZj0iaHR0cHM6Ly93d3cubmFtZWNoZWFwLmNvbS9zdXBwb3J0L2tub3dsZWRnZWJhc2UvYXJ0aWNsZS5hc3B4Lzk5NjEvMjI4NS9lYXN5d3AtaG93LXRvLWFjY2Vzcy15b3VyLXdvcmRwcmVzcy13ZWJzaXRlLWZvbGRlcnMtYW5kLWZpbGVzLXZpYS1zZnRwLyNmaWxlemlsbGEiPnRoaXMgZ3VpZGU8L2E+IG9uIGhvdyB0byBkbyBpdC48L2xpPjxiciAvPjxsaT5OYXZpZ2F0ZSB0byB5b3VyIHdlYnNpdGUgZGlyZWN0b3J5ICg8Yj4vd3B0Ym94PC9iPikuIE9uY2UgY29ubmVjdGVkLCBnbyB0byB0aGUgZGlyZWN0b3J5IHdoZXJlIHlvdXIgYmFja3VwIGZpbGVzIG9mIHRoZSB3ZWJzaXRlIGFyZSBob3N0ZWQ6IDxiPi93cHRib3gvZWFzeXdwLWJhY2t1cHM8L2I+PGJyIC8+PGJyIC8+PGltZyBjbGFzcz0ia2ItaW1hZ2UiIHNyYz0iaHR0cHM6Ly9OYW1lY2hlYXAuc2ltcGxla2IuY29tL1NpdGVDb250ZW50cy8yLTdDMjJENTIzNkE0NTQzRUI4MjdGM0JEODkzNkUxNTNFL21lZGlhL29sZF9iYWNrMS4xLnBuZyIgLz48YnIgLz48YnIgLz48L2xpPg0KDQpIZXJlIHlvdSB3aWxsIGZpbmQgdGhlIHJlY2VudCBiYWNrdXAgZmlsZXMgd2l0aCB0aGUgY29ycmVzcG9uZGluZyBmaWxlbmFtZSBhbmQgZGF0ZS4gUGxlYXNlIHBheSBhdHRlbnRpb24gdGhhdCB5b3Ugd2lsbCBoYXZlIDIgZmlsZXM6PGJyIC8+PGI+PGk+ZmlsZW5hbWUtZGF0ZV8/P19kYi50YXIuZ3o8L2k+PC9iPiAtIGRhdGFiYXNlOzxiciAvPjxiPjxpPmZpbGVuYW1lLWRhdGUtPz9fd3AudGFyLmd6PC9pPjwvYj4gLSBmaWxlcy48YnIgLz48YnIgLz48aW1nIGNsYXNzPSJrYi1pbWFnZSIgc3JjPSJodHRwczovL05hbWVjaGVhcC5zaW1wbGVrYi5jb20vU2l0ZUNvbnRlbnRzLzItN0MyMkQ1MjM2QTQ1NDNFQjgyN0YzQkQ4OTM2RTE1M0UvbWVkaWEvb2xkX2JhY2sxLjIucG5nIiAvPjxiciAvPjxiciAvPjxhIG5hbWU9ImV4dHJhY3RfYmFja3VwIj48Yj5FeHRyYWN0IHRoZSBiYWNrdXA8L2I+PC9hPjxiciAvPjxiciAvPg0KTm93IGl0IGlzIG5lZWRlZCB0byBleHRyYWN0IHRoZSBiYWNrdXA6PGJyIC8+PGJyIC8+PHVsPjxsaT5Tb21lIFNGVFAgY2xpZW50cyBhbGxvdyB5b3UgdG8gZXh0cmFjdCBmaWxlcyBkaXJlY3RseSBvbiB0aGUgc2VydmVyLiBSaWdodC1jbGljayBvbiB0aGUgPGk+dGFyLmd6PC9pPiBmaWxlIGFuZCBsb29rIGZvciBhbiBvcHRpb24gbGlrZSAiPGI+RXh0cmFjdDwvYj4iIG9yICI8Yj5VbmNvbXByZXNzPC9iPiIuIFRoaXMgdmFyaWVzIGRlcGVuZGluZyBvbiB5b3VyIFNGVFAgY2xpZW50LiBBcyBhbiBhbHRlcm5hdGl2ZSwgeW91IG1heSB1c2UgdGhlIDxhIGhyZWY9Imh0dHBzOi8vd29yZHByZXNzLm9yZy9wbHVnaW5zL3dwLWZpbGUtbWFuYWdlci8iPkZpbGVNYW5hZ2VyIHBsdWdpbjwvYT4gdG8gZXh0cmFjdCB0aGUgZmlsZXMuPC9saT48YnIgLz48Yj5OT1RFPC9iPjogUGxlYXNlIG1ha2Ugc3VyZSB0byBleHRyYWN0IHRoZSBiYWNrdXAgZmlsZXMgaW4gdGhlIDxiPi93cHRib3g8L2I+IGRpcmVjdG9yeSBhbmQgcmVwbGFjZSB0aGUgY3VycmVudCBmaWxlcyB3aXRoIHRoZSBuZXcgb25lcy48YnIgLz48YnIgLz4NCkl0IGlzIHJlY29tbWVuZGVkIHRvIHNhdmUgdGhlIGN1cnJlbnQgPGI+d3AtY29uZmlnLnBocDwvYj4gZmlsZSBvbiB5b3VyIGxvY2FsIGNvbXB1dGVyIGFzIGl0IG1heSBiZSB1c2VmdWwgaW4gdGhlIG5leHQgc3RhZ2VzIG9mIHRoZSByZXN0b3JhdGlvbi48YnIgLz48YnIgLz48bGk+SWYgeW91ciBTRlRQIGNsaWVudCBkb2Vzbid0IGhhdmUgdGhlIGZlYXR1cmUgdG8gZXh0cmFjdCBiYWNrdXAgZmlsZXMsIHlvdSBtYXkgbmVlZCB0byBkbyBpdCBvbiB5b3VyIGxvY2FsIG1hY2hpbmUgdXNpbmcgZGlmZmVyZW50IHRvb2xzIGRlcGVuZGluZyBvbiB5b3VyIE9TLiBXZSBwcm92aWRlIHlvdSB3aXRoIGluc3RydWN0aW9ucyBmb3I6PGJyIC8+PGEgaHJlZj0iI3dpbmRvd3MiPldpbmRvd3M8L2E+PGJyIC8+PGEgaHJlZj0iI21hY29zIj5NYWNPUzwvYT48YnIgLz48YSBocmVmPSIjbGludXgiPkxpbnV4PC9hPjwvbGk+PGJyIC8+PC91bD48YnIgLz48YSBuYW1lPSJ3aW5kb3dzIj5XaW5kb3dzPC9hPjxiciAvPjxiciAvPg0KWW91IG1heSB0cnkgdXNpbmcgdGhlIDxiPjctWmlwPC9iPiB0b29sOjxiciAvPjxiciAvPjxvbD48bGk+RG93bmxvYWQgYW5kIGluc3RhbGwgNy1aaXAgZnJvbSB0aGUgPGEgaHJlZj0iaHR0cHM6Ly93d3cuNy16aXAub3JnL2Rvd25sb2FkLmh0bWwiPm9mZmljaWFsIHdlYnNpdGU8L2E+LjwvbGk+PGJyIC8+PGxpPkRvd25sb2FkIHRoZSBiYWNrdXAgZmlsZSBvbiB5b3VyIFBDIGJ5IHJpZ2h0LWNsaWNraW5nIG9uIHRoZSBiYWNrdXAgZmlsZSBhbmQgcHJlc3Npbmcg4oCYPGI+RG93bmxvYWQ8L2I+4oCZLjwvbGk+PGJyIC8+PGxpPkZpbmQgdGhlIGRvd25sb2FkZWQgZmlsZSBvbiB5b3VyIGxvY2FsIG1hY2hpbmUgdG8gZXh0cmFjdC48L2xpPjxiciAvPjxsaT5SaWdodC1jbGljayB0aGUgYmFja3VwIGZpbGUgYW5kIHNlbGVjdCAiPGI+Ny1aaXA8L2I+IiBmcm9tIHRoZSBDb250ZXh0IE1lbnUgKGhvdmVyIG92ZXIgdGhlICI3LVppcCIgb3B0aW9uIGluIHRoZSBjb250ZXh0IG1lbnUgdGhhdCBhcHBlYXJzIGFmdGVyIHJpZ2h0LWNsaWNraW5nKS48L2xpPjxiciAvPjxsaT5DaG9vc2UgIjxiPkV4dHJhY3QgSGVyZTwvYj4iIGlmIHlvdSB3YW50IHRvIGV4dHJhY3QgdGhlIGNvbnRlbnRzIGluIHRoZSBzYW1lIGxvY2F0aW9uIGFzIHRoZSBiYWNrdXAgZmlsZSBvciAiPGI+RXh0cmFjdCB0byBbRm9sZGVyIE5hbWVdPC9iPiIgdG8gZXh0cmFjdCB0aGUgY29udGVudHMgdG8gYSBzcGVjaWZpYyBmb2xkZXIuPC9saT48YnIgLz48bGk+PGI+Ny1aaXA8L2I+IHdpbGwgZXh0cmFjdCB0aGUgY29udGVudHMgb2YgdGhlIGJhY2t1cCBmaWxlIHRvIHRoZSBzcGVjaWZpZWQgbG9jYXRpb24uPC9saT48YnIgLz48L29sPjxiciAvPg0KQXMgYW4gYWx0ZXJuYXRpdmUsIHlvdSBtYXkgdHJ5IHVzaW5nIHRoZSA8Yj5XaW5SQVI8L2I+IHRvb2w6PGJyIC8+PGJyIC8+PG9sPjxsaT5Eb3dubG9hZCBhbmQgaW5zdGFsbCBXaW5SQVIgZnJvbSB0aGUgPGEgaHJlZj0iaHR0cHM6Ly93d3cucmFybGFiLmNvbS9kb3dubG9hZC5odG0iPm9mZmljaWFsIHdlYnNpdGU8L2E+LjwvbGk+PGJyIC8+PGxpPkRvd25sb2FkIHRoZSBiYWNrdXAgZmlsZSBvbiB5b3VyIFBDIGJ5IHJpZ2h0LWNsaWNraW5nIG9uIHRoZSBiYWNrdXAgZmlsZSBhbmQgcHJlc3Npbmcg4oCYPGI+RG93bmxvYWQ8L2I+4oCZLjwvbGk+PGJyIC8+PGxpPkZpbmQgdGhlIGRvd25sb2FkZWQgZmlsZSBvbiB5b3VyIGxvY2FsIG1hY2hpbmUgdG8gZXh0cmFjdC48L2xpPjxiciAvPjxsaT5DcmVhdGUgYSBuZXcgZm9sZGVyIHdoZXJlIHlvdSB3YW50IHRvIGV4dHJhY3QgdGhlIGNvbnRlbnRzIG9mIHRoZSBiYWNrdXAgZmlsZS4gVGhpcyBmb2xkZXIgd2lsbCBjb250YWluIHRoZSByZXN0b3JlZCBXb3JkUHJlc3MgZmlsZXMuPC9saT48YnIgLz48bGk+RXh0cmFjdCB0aGUgPGk+LnRhci5nejwvaT4gYXJjaGl2ZSBieSByaWdodC1jbGlja2luZyBvbiB0aGUgLnRhci5neiBiYWNrdXAgZmlsZS4gVGhlbiBjaG9vc2UgdGhlICI8Yj5FeHRyYWN0IHRvIFtGb2xkZXIgTmFtZV08L2I+IiBvcHRpb24gdG8gZXh0cmFjdCB0aGUgY29udGVudHMgaW50byB0aGUgbmV3bHkgY3JlYXRlZCBmb2xkZXIuPC9saT48YnIgLz48bGk+V2luUkFSIHdpbGwgZXh0cmFjdCB0aGUgY29udGVudHMgb2YgdGhlIGJhY2t1cCBmaWxlIHRvIHRoZSBzcGVjaWZpZWQgbG9jYXRpb24uPC9saT48YnIgLz48L29sPjxiciAvPg0KWW91IHNob3VsZCBoYXZlIHN1Y2Nlc3NmdWxseSBleHRyYWN0ZWQgdGhlIGNvbnRlbnRzIG9mIHlvdXIgYmFja3VwIGZpbGUgdXNpbmcgZWl0aGVyIFdpblJBUiBmb2xsb3dpbmcgdGhlc2Ugc3RlcHMuIElmIHlvdSBlbmNvdW50ZXIgYW55IGlzc3VlcywgbWFrZSBzdXJlIHRoYXQgdGhlIGJhY2t1cCBmaWxlIGlzIG5vdCBjb3JydXB0ZWQuPGJyIC8+PGJyIC8+PGEgbmFtZT0ibWFjb3MiPk1hY09TPC9hPjxiciAvPjxiciAvPjxiPlVzaW5nIEFyY2hpdmUgVXRpbGl0eSAoQnVpbHQtaW4pIDo8L2I+PGJyIC8+PGJyIC8+PG9sPjxsaT5Eb3dubG9hZCB0aGUgYmFja3VwIGZpbGUgb24geW91ciBQQyBieSByaWdodC1jbGlja2luZyBvbiB0aGUgYmFja3VwIGZpbGUgYW5kIHByZXNzaW5nIOKAmDxiPkRvd25sb2FkPC9iPuKAmS48L2xpPjxiciAvPjxsaT5GaW5kIHRoZSBkb3dubG9hZGVkIGZpbGUgb24geW91ciBsb2NhbCBtYWNoaW5lIHRvIGV4dHJhY3QuPC9saT48YnIgLz48bGk+RG91YmxlLWNsaWNrIG9uIHRoZSBiYWNrdXAgZmlsZS4gVGhlIEFyY2hpdmUgVXRpbGl0eSB3aWxsIGF1dG9tYXRpY2FsbHkgb3BlbiBhbmQgZXh0cmFjdCB0aGUgY29udGVudHMgdG8gdGhlIHNhbWUgbG9jYXRpb24gYXMgdGhlIGJhY2t1cCBmaWxlLjwvbGk+PC9vbD48YnIgLz48YnIgLz48Yj5Vc2luZyBUaGUgVW5hcmNoaXZlciAoVGhpcmQtcGFydHkgQXBwKTo8L2I+PGJyIC8+PGJyIC8+PG9sPjxsaT5Eb3dubG9hZCB0aGUgYmFja3VwIGZpbGUgb24geW91ciBQQyBieSByaWdodC1jbGlja2luZyBvbiB0aGUgYmFja3VwIGZpbGUgYW5kIHByZXNzaW5nIOKAmDxiPkRvd25sb2FkPC9iPuKAmS48L2xpPjxiciAvPjxsaT5Eb3dubG9hZCBhbmQgaW5zdGFsbCA8YSBocmVmPSJodHRwczovL2FwcHMuYXBwbGUuY29tL2FwcC90aGUtdW5hcmNoaXZlci9pZDQyNTQyNDM1MyI+VGhlIFVuYXJjaGl2ZXI8L2E+IGFwcGxpY2F0aW9uIGZyb20gdGhlIEFwcCBTdG9yZSBvciB0aGUgb2ZmaWNpYWwgd2Vic2l0ZS48L2xpPjxiciAvPjxsaT5GaW5kIHRoZSBkb3dubG9hZGVkIGZpbGUgb24geW91ciBsb2NhbCBtYWNoaW5lIHRvIGV4dHJhY3QuPC9saT48YnIgLz48bGk+UmlnaHQtY2xpY2sgKG9yIGNvbnRyb2wtY2xpY2spIG9uIHRoZSBiYWNrdXAgZmlsZSwgc2VsZWN0IHRoZSAiT3BlbiBXaXRoIm9wdGlvbiBhbmQgY2hvb3NlICJUaGUgVW5hcmNoaXZlciIuPC9saT48YnIgLz48bGk+VGhlIFVuYXJjaGl2ZXIgd2lsbCBleHRyYWN0IHRoZSBjb250ZW50cyBvZiB0aGUgYmFja3VwIGZpbGUgdG8gdGhlIHNhbWUgbG9jYXRpb24uPC9saT48L29sPjxiciAvPg0KVGhlc2Ugc3RlcHMgc2hvdWxkIGhlbHAgeW91IGV4dHJhY3QgdGhlIGNvbnRlbnQgb2YgeW91ciBiYWNrdXAgZmlsZSBvbiBNYWNPUy4gSWYgeW91IGVuY291bnRlciBhbnkgaXNzdWVzLCBlbnN1cmUgdGhlIGJhY2t1cCBmaWxlIGlzIG5vdCBjb3JydXB0ZWQuPGJyIC8+PGJyIC8+PGEgbmFtZT0ibGludXgiPkxpbnV4PC9hPjxiciAvPjxiciAvPjxvbD48bGk+RG93bmxvYWQgdGhlIGJhY2t1cCBmaWxlIG9uIHlvdXIgUEMgYnkgcmlnaHQtY2xpY2tpbmcgb24gdGhlIGJhY2t1cCBmaWxlIGFuZCBwcmVzc2luZyDigJg8Yj5Eb3dubG9hZDwvYj7igJkuPC9saT48YnIgLz48bGk+UGxhY2UgdGhlIGJhY2t1cCBmaWxlIGluIGEgZGlyZWN0b3J5IG9uIHlvdXIgTGludXggbWFjaGluZSB3aGVyZSB5b3Ugd2FudCB0byByZXN0b3JlIHRoZSBXb3JkUHJlc3Mgc2l0ZS48L2xpPjxiciAvPjxsaT5OYXZpZ2F0ZSB0byB0aGUgRGlyZWN0b3J5Og0KPHVsPjxsaT5PcGVuIGEgdGVybWluYWwgd2luZG93LjwvbGk+PGxpPlVzZSB0aGUgPGI+Y2Q8L2I+IGNvbW1hbmQgdG8gbmF2aWdhdGUgdG8gdGhlIGRpcmVjdG9yeSB3aGVyZSB5b3VyIGJhY2t1cCBmaWxlIGlzIGxvY2F0ZWQ6IDxpPmNkIC9wYXRoL3RvL2JhY2t1cC9kaXJlY3Rvcnk8L2k+PC9saT48YnIgLz48L3VsPjwvbGk+PGxpPlVzZSB0aGUgZm9sbG93aW5nIGNvbW1hbmQgdG8gZXh0cmFjdCB0aGUgY29udGVudHMgb2YgdGhlIDxiPi50YXIuZ3o8L2I+IGJhY2t1cCBmaWxlOjxiciAvPjxpPnRhciAteHpmIGJhY2t1cGZpbGUudGFyLmd6IDwvaT4gKDxiPk5PVEU8L2I+OiByZXBsYWNlIDxpPmJhY2t1cGZpbGUudGFyLmd6PC9pPiB3aXRoIHRoZSBhY3R1YWwgbmFtZSBvZiB5b3VyIGJhY2t1cCBmaWxlKTxiciAvPjxiciAvPlRoaXMgY29tbWFuZCB3aWxsIGV4dHJhY3QgdGhlIGZpbGVzIGludG8gdGhlIGN1cnJlbnQgZGlyZWN0b3J5LjwvbGk+PGJyIC8+PGxpPkNvbmZpcm0gdGhhdCB0aGUgZXh0cmFjdGVkIGZpbGVzIGluY2x1ZGUgdGhlIFdvcmRQcmVzcyBkaXJlY3RvcmllcyBzdWNoIGFzIDxpPndwLWFkbWluPC9pPiwgPGk+d3AtaW5jbHVkZXM8L2k+LCBhbmQgPGk+d3AtY29udGVudDwvaT4uPC9saT48YnIgLz48L29sPjxiciAvPjxiciAvPjxhIG5hbWU9ImZpbGVfcmVwbGFjZW1lbnQiPjxiPkZpbGUgcmVwbGFjZW1lbnQ8L2I+PC9hPjxiciAvPjxiciAvPg0KQWZ0ZXIgcmVzdG9yaW5nIGNvbnRlbnQsIHRoZXJlIGlzIGEgbmVlZCB0byByZXBsYWNlIHlvdXIgZXhpc3RpbmcgV29yZFByZXNzIGNvcmUgZmlsZXMgd2l0aCB0aGUgZmlsZXMgZnJvbSB0aGUgZXh0cmFjdGVkIGJhY2t1cC4gQmUgY2F1dGlvdXMgPGI+bm90IHRvIG92ZXJ3cml0ZSB5b3VyIHdwLWNvbmZpZy5waHA8L2I+IGZpbGUsIGFzIGl0IGNvbnRhaW5zIHlvdXIgZGF0YWJhc2UgY29ubmVjdGlvbiBpbmZvcm1hdGlvbi48YnIgLz48YnIgLz4NClRvIHByb2NlZWQgd2l0aCB0aGUgZmlsZSByZXBsYWNlbWVudCwgY29tcGxldGUgdGhlIGZvbGxvd2luZyBzdGVwczo8YnIgLz48YnIgLz48b2w+PGxpPk5hdmlnYXRlIHRvIHRoZSByb290IGRpcmVjdG9yeSBvZiB0aGUgd2Vic2l0ZSB2aWEgRmlsZVppbGxhOiA8Yj4vd3B0Ym94PC9iPi48L2xpPjxiciAvPjxsaT5SZW1vdmUgb2xkIGZpbGVzIGFuZCBmb2xkZXJzIDxiPmV4Y2VwdCBvZiB3cC1jb25maWcucGhwPC9iPiBmaWxlLjwvbGk+PGJyIC8+PGxpPlVwbG9hZCBuZXcgV29yZFByZXNzIGZpbGVzOjxiciAvPjxiciAvPjx1bD48bGk+SW4gdGhlIGxlZnQgcGFuZWwsIHNlbGVjdCB0aGUgZmlsZXMgYW5kIGZvbGRlcnMgeW91IHdhbnQgdG8gdXBsb2FkICh0eXBpY2FsbHksIHRoaXMgd291bGQgYmUgdGhlIG5ldyBXb3JkUHJlc3MgZmlsZXMgeW91IHdhbnQgdG8gcmVwbGFjZSk7PC9saT48YnIgLz48bGk+UmlnaHQtY2xpY2sgb24gdGhlIHNlbGVjdGVkIGZpbGVzIGFuZCBjaG9vc2UgIjxiPlVwbG9hZDwvYj4iIGZyb20gdGhlIGNvbnRleHQgbWVudS4gRmlsZVppbGxhIHdpbGwgdHJhbnNmZXIgdGhlIGZpbGVzIHRvIHRoZSBjb3JyZXNwb25kaW5nIGRpcmVjdG9yeSBvbiB5b3VyIHNlcnZlci48L2xpPjxiciAvPjwvdWw+PC9saT48bGk+Q29uZmlybSBmaWxlIHJlcGxhY2VtZW50OiBpZiBGaWxlWmlsbGEgcHJvbXB0cyB5b3UgdG8gY29uZmlybSB0aGUgcmVwbGFjZW1lbnQgb2YgZXhpc3RpbmcgZmlsZXMsIGNob29zZSB0aGUgYXBwcm9wcmlhdGUgb3B0aW9uLiBUaGlzIHdpbGwgdHlwaWNhbGx5IGJlICI8Yj5PdmVyd3JpdGU8L2I+IiBvciAiPGI+T3ZlcndyaXRlIGlmIG5ld2VyPC9iPiIuPC9saT48YnIgLz48bGk+V2FpdCBmb3IgdGhlIHRyYW5zZmVyIHRvIGNvbXBsZXRlLiBZb3UgY2FuIGNoZWNrIHRoZSBwcm9ncmVzcyBpbiB0aGUgbG93ZXIgcGFydCBvZiB0aGUgRmlsZVppbGxhIHdpbmRvdy48L2xpPjxiciAvPjxsaT48YSBocmVmPSJodHRwczovL3d3dy5uYW1lY2hlYXAuY29tL3N1cHBvcnQva25vd2xlZGdlYmFzZS9hcnRpY2xlLmFzcHgvMTAwMTUvMjI3OS9lYXN5d3AtcGx1Z2lucy1jYWNoZS1wbHVnaW4tc2VvLXBsdWdpbi1hbmQtYmxvY2tlZC1wbHVnaW5zLyNld3BwbGduIj5DbGVhciB0aGUgd2Vic2l0ZSBjYWNoZTwvYT4gYW5kIHZlcmlmeSBjaGFuZ2VzOiBvbmNlIHRoZSB0cmFuc2ZlciBpcyBjb21wbGV0ZWQsIGdvIHRvIHlvdXIgV29yZFByZXNzIHNpdGUgaW4gYSB3ZWIgYnJvd3NlciBhbmQgdmVyaWZ5IHRoYXQgdGhlIGNoYW5nZXMgaGF2ZSB0YWtlbiBlZmZlY3QuIENoZWNrIGlmIHRoZSBzaXRlIGZ1bmN0aW9ucyBhcyBleHBlY3RlZCB3aXRoIHRoZSB1cGRhdGVkIGZpbGVzLjwvbGk+PGJyIC8+PC9vbD48YnIgLz48YnIgLz48YSBuYW1lPSJkYXRhYmFzZV91cGRhdGUiPjxiPkRhdGFiYXNlIHVwZGF0ZTwvYj48L2E+PGJyIC8+PGJyIC8+DQpJbiBjYXNlIHlvdSBuZWVkIHRvIHVwZGF0ZSB0aGUgZGF0YWJhc2UsIHlvdSBtYXkgPGEgaHJlZj0iaHR0cHM6Ly93d3cubmFtZWNoZWFwLmNvbS9zdXBwb3J0L2tub3dsZWRnZWJhc2UvYXJ0aWNsZS5hc3B4LzEwMTAxLzIyODUvZWFzeXdwLWhvdy10by1hY2Nlc3MteW91ci13ZWJzaXRlLWRhdGFiYXNlLXZpYS1waHBteWFkbWluLyI+YWNjZXNzIHRoZSBkYXRhYmFzZTwvYT4gdmlhIHBocE15QWRtaW4gdG8gY29tcGxldGUgdGhlIG5lZWRlZCBjaGFuZ2VzOjxiciAvPjxiciAvPjxvbD48bGk+SXTigJlzIHJlcXVpcmVkIHRvIGRyb3AgKGRlbGV0ZSkgYWxsIHRhYmxlczogY2xpY2sgb24gdGhlICI8Yj5DaGVjayBBbGw8L2I+IiBsaW5rIHRvIHNlbGVjdCBhbGwgdGFibGVzLiBGcm9tIHRoZSAiPGI+V2l0aCBzZWxlY3RlZDo8L2I+IiBkcm9wZG93biBtZW51LCBjaG9vc2UgIjxiPkRyb3A8L2I+Ii48YnIgLz48YnIgLz48Yj5OT1RFPC9iPjogQmUgZXh0cmVtZWx5IGNhcmVmdWwgd2l0aCB0aGlzIHN0ZXAsIGFzIGl0IHdpbGwgcmVtb3ZlIGFsbCBkYXRhIGZyb20gdGhlIGRhdGFiYXNlLjwvbGk+PGJyIC8+PGxpPk9uY2UgZG9uZSwgZmVlbCBmcmVlIHRvIGltcG9ydCB0aGUgbmVlZGVkIGRhdGFiYXNlIGZvbGxvd2luZyA8YSBocmVmPSJodHRwczovL3d3dy53cGJlZ2lubmVyLmNvbS9iZWdpbm5lcnMtZ3VpZGUvYmVnaW5uZXJzLWd1aWRlLXRvLXdvcmRwcmVzcy1kYXRhYmFzZS1tYW5hZ2VtZW50LXdpdGgtcGhwbXlhZG1pbi8jaW1wb3J0aW5nZGIiPnRoaXMgYXJ0aWNsZTwvYT4uPC9saT48YnIgLz48L29sPg0KSWYgdGhlIFVSTCBvZiB5b3VyIFdvcmRQcmVzcyBzaXRlIGhhcyBjaGFuZ2VkLCB1cGRhdGUgaXQgaW4gdGhlIFdvcmRQcmVzcyBkYXNoYm9hcmQgb3IgZGlyZWN0bHkgaW4gdGhlIDxpPndwX29wdGlvbnM8L2k+IHRhYmxlIG9mIHlvdXIgZGF0YWJhc2UuPGJyIC8+PGJyIC8+DQpDbGVhciB0aGUgd2Vic2l0ZSBjYWNoZSBmb2xsb3dpbmcgPGEgaHJlZj0iaHR0cHM6Ly93d3cubmFtZWNoZWFwLmNvbS9zdXBwb3J0L2tub3dsZWRnZWJhc2UvYXJ0aWNsZS5hc3B4LzEwMDE1LzIyNzkvZWFzeXdwLXBsdWdpbnMtY2FjaGUtcGx1Z2luLXNlby1wbHVnaW4tYW5kLWJsb2NrZWQtcGx1Z2lucy8jZXdwcGxnbiI+dGhpcyBndWlkZTwvYT4gYW5kIHRlc3QgdGhlIHdlYnNpdGUgaW4gdGhlIGJyb3dzZXIgYW5kIGJhY2tlbmQgb2YgdGhlIHdlYnNpdGUgdG8gZW5zdXJlIGV2ZXJ5dGhpbmcgaXMgd29ya2luZyBjb3JyZWN0bHkuDQo8YnIgLz48YnIgLz48YnIgLz5UaGF04oCZcyBpdCE8YnIgLz48YnIgLz48YnIgLz5OZWVkIGFueSBoZWxwPyBDb250YWN0IG91ciA8YSBocmVmPSJodHRwczovL3d3dy5uYW1lY2hlYXAuY29tL2hlbHAtY2VudGVyLyI+SGVscERlc2s8L2E+Ljwvb2w+","NewTillDate":null,"FeaturedTillDate":null,"ModifiedDateTime":"2024-06-21T10:55:10.0000000","LiveDateTime":"1754-02-02T00:00:00.0000000","CreatedDateTime":"2024-01-19T14:10:24.0000000","ApprovalDatetime":"2024-01-19T14:10:24.0000000","RequestCount":7931,"MarkedAsNew":false,"MarkedAsFeatured":false,"RatingValue":0,"CategoryPaths":[{"__type":"Nc:SimpleKB:Abstractions:Dtos:CategoryPathDto","Level":1,"CategoryId":2239,"CategoryName":"EasyWP"},{"__type":"Nc:SimpleKB:Abstractions:Dtos:CategoryPathDto","Level":2,"CategoryId":2285,"CategoryName":"SFTP and Database access"}],"AssociatedCategories":[{"CategoryId":2285,"CategoryName":"SFTP and Database access","CategoryDisplayName":"EasyWPSFTP and Database access"}],"AssociatedTags":[{"TagId":81686,"Tag":" sftp"},{"TagId":82052,"Tag":"restore backup via SFTP"},{"TagId":82053,"Tag":" restore old backups"},{"TagId":82054,"Tag":" old WordPress backups restora"}],"RelatedArticles":[{"ArticleId":9961,"PreferedCategoryId":2285,"ArticleTypeId":3,"ArticleName":"EasyWP: How to access your WordPress website folders and files via SFTP + Video","ArticleTypeName":"How_To","Title":"EasyWP: How to access your WordPress website folders and files via SFTP + Video","LiveDateTime":null,"ModifiedDateTime":"01/17/2024","MarkedAsNew":false,"MarkedAsFeatured":false},{"ArticleId":10101,"PreferedCategoryId":2285,"ArticleTypeId":0,"ArticleName":"EasyWP: How to access your website database via phpMyAdmin","ArticleTypeName":null,"Title":"EasyWP: How to access your website database via phpMyAdmin","LiveDateTime":null,"ModifiedDateTime":"10/01/2019","MarkedAsNew":false,"MarkedAsFeatured":false},{"ArticleId":9871,"PreferedCategoryId":2280,"ArticleTypeId":0,"ArticleName":"EasyWP: How to back-up a WordPress site","ArticleTypeName":null,"Title":"EasyWP: How to back-up a WordPress site","LiveDateTime":null,"ModifiedDateTime":"09/18/2024","MarkedAsNew":false,"MarkedAsFeatured":false},{"ArticleId":9867,"PreferedCategoryId":2280,"ArticleTypeId":0,"ArticleName":"EasyWP: Dashboard overview + Video","ArticleTypeName":null,"Title":"EasyWP: Dashboard overview + Video","LiveDateTime":null,"ModifiedDateTime":"07/26/2025","MarkedAsNew":false,"MarkedAsFeatured":false}],"AssociatedMedias":[],"PreferredCategoryId":0,"RootParentCategoryName":"","RootParentCategoryId":0},"status":200,"statusText":"OK"},"/api/v1/ncpl/simplekb/getcategorybycategoryid:\"{\\\"categoryId\\\":2285}\"":{"body":{"__type":"Nc:SimpleKB:Abstractions:Dtos:CategoryDto","Description":"DQoJCTxzcGFuPkVhc3lXUCBwcm92aWRlcyBTRlRQIGFjY2VzcyBhbmQgRGF0YWJhc2UgYWNjZXNzLiBDaGVjayB0aGUgYXJ0aWNsZXMgYmVsb3cgdG8gbGVhcm4gaG93IHRvIHVzZSB0aGVzZSBmZWF0dXJlcy48L3NwYW4+DQoJCTxzcGFuIHN0eWxlPSJmb250LXNpemU6MTFwdDtmb250LWZhbWlseTpBcmlhbDtjb2xvcjojMDAwMDAwO2JhY2tncm91bmQtY29sb3I6dHJhbnNwYXJlbnQ7Zm9udC13ZWlnaHQ6NDAwO2ZvbnQtc3R5bGU6bm9ybWFsO2ZvbnQtdmFyaWFudDpub3JtYWw7dGV4dC1kZWNvcmF0aW9uOm5vbmU7dmVydGljYWwtYWxpZ246YmFzZWxpbmU7d2hpdGUtc3BhY2U6cHJlO3doaXRlLXNwYWNlOnByZS13cmFwOyIgaWQ9ImRvY3MtaW50ZXJuYWwtZ3VpZC1lZDFlNjI5Ni03ZmZmLWQ4MTEtNWQyNS1lODUxNmFiNDFiMDkiPg0KCQk8L3NwYW4+DQo=","ParentCategoryId":2239,"Parent_Category_Name":"EasyWP","FriendlyId":null,"ApprovedYN":true,"TreatAsTopicYN":false,"CreatedDateTime":"01/26/2022 14:37:39","CurrentCategoryPaths":[{"__type":"Nc:SimpleKB:Abstractions:Dtos:CategoryPathDto","Level":1,"CategoryId":2239,"CategoryName":"EasyWP"},{"__type":"Nc:SimpleKB:Abstractions:Dtos:CategoryPathDto","Level":2,"CategoryId":2285,"CategoryName":"SFTP and Database access"}],"RelatedCategories":[],"AssociatedArticles":[{"ArticleId":10555,"Title":"EasyWP: How to manually add an admin user to the WordPress database via phpMyAdmin","ArticleName":"EasyWP: How to manually add an admin user to the WordPress database via phpMyAdmin","LiveDateTime":"02/02/1754 00:00:00","NewTillDate":null,"FeaturedTillDate":null,"ModifiedDateTime":"08/30/2022"},{"ArticleId":10658,"Title":"EasyWP: How to restore old backups via SFTP","ArticleName":"EasyWP: How to restore old backups via SFTP","LiveDateTime":"02/02/1754 00:00:00","NewTillDate":null,"FeaturedTillDate":null,"ModifiedDateTime":"06/21/2024"},{"ArticleId":9961,"Title":"EasyWP: How to access your WordPress website folders and files via SFTP + Video","ArticleName":"EasyWP: How to access your WordPress website folders and files via SFTP + Video","LiveDateTime":"02/02/1754 00:00:00","NewTillDate":null,"FeaturedTillDate":null,"ModifiedDateTime":"01/17/2024"},{"ArticleId":10101,"Title":"EasyWP: How to access your website database via phpMyAdmin","ArticleName":"EasyWP: How to access your website database via phpMyAdmin","LiveDateTime":"02/02/1754 00:00:00","NewTillDate":null,"FeaturedTillDate":null,"ModifiedDateTime":"10/01/2019"}],"AssociatedTags":[],"CategoryId":2285,"CategoryName":"SFTP and Database access"},"status":200,"statusText":"OK"},"/api/v1/ncpl/simplekb/getcategories:\"{\\\"parentCategoryId\\\":0,\\\"getTree\\\":true}\"":{"body":[{"__type":"Nc:SimpleKB:Abstractions:Dtos:CategoryItemDto","ParentCategoryId":93,"TreatAsTopicYN":false,"Description":"","ImageUrl":"","ShortDesc":"","CategoryId":2216,"CategoryName":"Spam Protection"},{"__type":"Nc:SimpleKB:Abstractions:Dtos:CategoryItemDto","ParentCategoryId":14,"TreatAsTopicYN":false,"Description":"","ImageUrl":"","ShortDesc":"","CategoryId":2217,"CategoryName":"Renewal"},{"__type":"Nc:SimpleKB:Abstractions:Dtos:CategoryItemDto","ParentCategoryId":14,"TreatAsTopicYN":false,"Description":"","ImageUrl":"","ShortDesc":"","CategoryId":2218,"CategoryName":"cPanel SSL Plugin"},{"__type":"Nc:SimpleKB:Abstractions:Dtos:CategoryItemDto","ParentCategoryId":12,"TreatAsTopicYN":false,"Description":"","ImageUrl":"","ShortDesc":"","CategoryId":2219,"CategoryName":"PHP Configuration"},{"__type":"Nc:SimpleKB:Abstractions:Dtos:CategoryItemDto","ParentCategoryId":14,"TreatAsTopicYN":false,"Description":"","ImageUrl":"","ShortDesc":"","CategoryId":2221,"CategoryName":"Multi-Domain SSL Certificates"},{"__type":"Nc:SimpleKB:Abstractions:Dtos:CategoryItemDto","ParentCategoryId":14,"TreatAsTopicYN":false,"Description":"","ImageUrl":"","ShortDesc":"","CategoryId":2222,"CategoryName":"Cancellation"},{"__type":"Nc:SimpleKB:Abstractions:Dtos:CategoryItemDto","ParentCategoryId":14,"TreatAsTopicYN":false,"Description":"","ImageUrl":"","ShortDesc":"","CategoryId":2223,"CategoryName":"Browser errors"},{"__type":"Nc:SimpleKB:Abstractions:Dtos:CategoryItemDto","ParentCategoryId":14,"TreatAsTopicYN":false,"Description":"","ImageUrl":"","ShortDesc":"","CategoryId":2224,"CategoryName":"Site Seal, Logo"},{"__type":"Nc:SimpleKB:Abstractions:Dtos:CategoryItemDto","ParentCategoryId":12,"TreatAsTopicYN":false,"Description":"","ImageUrl":"","ShortDesc":"","CategoryId":2225,"CategoryName":"SEO"},{"__type":"Nc:SimpleKB:Abstractions:Dtos:CategoryItemDto","ParentCategoryId":93,"TreatAsTopicYN":false,"Description":"","ImageUrl":"","ShortDesc":"","CategoryId":2226,"CategoryName":"Email Migration"},{"__type":"Nc:SimpleKB:Abstractions:Dtos:CategoryItemDto","ParentCategoryId":2211,"TreatAsTopicYN":false,"Description":"","ImageUrl":"","ShortDesc":"","CategoryId":2227,"CategoryName":"SSL Resellers"},{"__type":"Nc:SimpleKB:Abstractions:Dtos:CategoryItemDto","ParentCategoryId":0,"TreatAsTopicYN":true,"Description":"","ImageUrl":"/assets/img/pictograms/150/cloud-red.png","ShortDesc":"","CategoryId":2228,"CategoryName":"Apps","SubCategories":[{"__type":"Nc:SimpleKB:Abstractions:Dtos:CategoryItemDto","ParentCategoryId":2228,"TreatAsTopicYN":false,"Description":"","ImageUrl":"","ShortDesc":"","CategoryId":2251,"CategoryName":"Supersonic CDN"},{"__type":"Nc:SimpleKB:Abstractions:Dtos:CategoryItemDto","ParentCategoryId":2228,"TreatAsTopicYN":false,"Description":"","ImageUrl":"","ShortDesc":"","CategoryId":2298,"CategoryName":"Site Maker"},{"__type":"Nc:SimpleKB:Abstractions:Dtos:CategoryItemDto","ParentCategoryId":2228,"TreatAsTopicYN":false,"Description":"","ImageUrl":"","ShortDesc":"","CategoryId":177,"CategoryName":"Google Workspace (formerly G Suite)"}]},{"__type":"Nc:SimpleKB:Abstractions:Dtos:CategoryItemDto","ParentCategoryId":2211,"TreatAsTopicYN":false,"Description":"","ImageUrl":"","ShortDesc":"","CategoryId":2229,"CategoryName":"Hosting Resellers"},{"__type":"Nc:SimpleKB:Abstractions:Dtos:CategoryItemDto","ParentCategoryId":34,"TreatAsTopicYN":false,"Description":"","ImageUrl":"","ShortDesc":"","CategoryId":2232,"CategoryName":"DNSSEC"},{"__type":"Nc:SimpleKB:Abstractions:Dtos:CategoryItemDto","ParentCategoryId":34,"TreatAsTopicYN":false,"Description":"","ImageUrl":"","ShortDesc":"","CategoryId":2234,"CategoryName":"Google Workspace (formerly G Suite)"},{"__type":"Nc:SimpleKB:Abstractions:Dtos:CategoryItemDto","ParentCategoryId":34,"TreatAsTopicYN":false,"Description":"","ImageUrl":"","ShortDesc":"","CategoryId":2237,"CategoryName":"Host records setup"},{"__type":"Nc:SimpleKB:Abstractions:Dtos:CategoryItemDto","ParentCategoryId":14,"TreatAsTopicYN":false,"Description":"","ImageUrl":"","ShortDesc":"","CategoryId":2238,"CategoryName":"SSL installation errors"},{"__type":"Nc:SimpleKB:Abstractions:Dtos:CategoryItemDto","ParentCategoryId":0,"TreatAsTopicYN":false,"Description":"","ImageUrl":"/assets/img/pictograms/150/easywp-red.png","ShortDesc":"","CategoryId":2239,"CategoryName":"EasyWP","SubCategories":[{"__type":"Nc:SimpleKB:Abstractions:Dtos:CategoryItemDto","ParentCategoryId":2239,"TreatAsTopicYN":false,"Description":"","ImageUrl":"","ShortDesc":"","CategoryId":2280,"CategoryName":"Getting Started"},{"__type":"Nc:SimpleKB:Abstractions:Dtos:CategoryItemDto","ParentCategoryId":2239,"TreatAsTopicYN":false,"Description":"","ImageUrl":"","ShortDesc":"","CategoryId":2279,"CategoryName":"General Information"},{"__type":"Nc:SimpleKB:Abstractions:Dtos:CategoryItemDto","ParentCategoryId":2239,"TreatAsTopicYN":false,"Description":"","ImageUrl":"","ShortDesc":"","CategoryId":2281,"CategoryName":"WordPress Migration"},{"__type":"Nc:SimpleKB:Abstractions:Dtos:CategoryItemDto","ParentCategoryId":2239,"TreatAsTopicYN":false,"Description":"","ImageUrl":"","ShortDesc":"","CategoryId":2282,"CategoryName":"Plugins and Themes"},{"__type":"Nc:SimpleKB:Abstractions:Dtos:CategoryItemDto","ParentCategoryId":2239,"TreatAsTopicYN":false,"Description":"","ImageUrl":"","ShortDesc":"","CategoryId":2284,"CategoryName":"WordPress Management"},{"__type":"Nc:SimpleKB:Abstractions:Dtos:CategoryItemDto","ParentCategoryId":2239,"TreatAsTopicYN":false,"Description":"","ImageUrl":"","ShortDesc":"","CategoryId":2285,"CategoryName":"SFTP and Database access"},{"__type":"Nc:SimpleKB:Abstractions:Dtos:CategoryItemDto","ParentCategoryId":2239,"TreatAsTopicYN":false,"Description":"","ImageUrl":"","ShortDesc":"","CategoryId":2286,"CategoryName":"Domains questions"},{"__type":"Nc:SimpleKB:Abstractions:Dtos:CategoryItemDto","ParentCategoryId":2239,"TreatAsTopicYN":false,"Description":"","ImageUrl":"","ShortDesc":"","CategoryId":2288,"CategoryName":"Billing questions"},{"__type":"Nc:SimpleKB:Abstractions:Dtos:CategoryItemDto","ParentCategoryId":2239,"TreatAsTopicYN":false,"Description":"","ImageUrl":"","ShortDesc":"","CategoryId":2287,"CategoryName":"SSL questions"}]},{"__type":"Nc:SimpleKB:Abstractions:Dtos:CategoryItemDto","ParentCategoryId":2228,"TreatAsTopicYN":false,"Description":"","ImageUrl":"","ShortDesc":"","CategoryId":2251,"CategoryName":"Supersonic CDN"},{"__type":"Nc:SimpleKB:Abstractions:Dtos:CategoryItemDto","ParentCategoryId":12,"TreatAsTopicYN":false,"Description":"","ImageUrl":"","ShortDesc":"","CategoryId":2252,"CategoryName":"InterWorx questions"},{"__type":"Nc:SimpleKB:Abstractions:Dtos:CategoryItemDto","ParentCategoryId":2253,"TreatAsTopicYN":false,"Description":"","ImageUrl":"","ShortDesc":"","CategoryId":2254,"CategoryName":"Domains How-To"},{"__type":"Nc:SimpleKB:Abstractions:Dtos:CategoryItemDto","ParentCategoryId":2253,"TreatAsTopicYN":false,"Description":"","ImageUrl":"","ShortDesc":"","CategoryId":2255,"CategoryName":"Hosting How-To"},{"__type":"Nc:SimpleKB:Abstractions:Dtos:CategoryItemDto","ParentCategoryId":2253,"TreatAsTopicYN":false,"Description":"","ImageUrl":"","ShortDesc":"","CategoryId":2257,"CategoryName":"Sales & Payments How-To"},{"__type":"Nc:SimpleKB:Abstractions:Dtos:CategoryItemDto","ParentCategoryId":2253,"TreatAsTopicYN":false,"Description":"","ImageUrl":"","ShortDesc":"","CategoryId":2258,"CategoryName":"cPanel Email How-To"},{"__type":"Nc:SimpleKB:Abstractions:Dtos:CategoryItemDto","ParentCategoryId":93,"TreatAsTopicYN":false,"Description":"","ImageUrl":"","ShortDesc":"","CategoryId":2260,"CategoryName":"Private Email Contacts and Calendars Setup"},{"__type":"Nc:SimpleKB:Abstractions:Dtos:CategoryItemDto","ParentCategoryId":2253,"TreatAsTopicYN":false,"Description":"","ImageUrl":"","ShortDesc":"","CategoryId":2262,"CategoryName":"EasyWP How-To"},{"__type":"Nc:SimpleKB:Abstractions:Dtos:CategoryItemDto","ParentCategoryId":0,"TreatAsTopicYN":false,"Description":"","ImageUrl":"https://download.namecheap.com/assets/img/domainvault-red@2x.png","ShortDesc":"","CategoryId":2289,"CategoryName":"Domain Vault","SubCategories":[]},{"__type":"Nc:SimpleKB:Abstractions:Dtos:CategoryItemDto","ParentCategoryId":14,"TreatAsTopicYN":false,"Description":"","ImageUrl":"","ShortDesc":"","CategoryId":2290,"CategoryName":"CSR code"},{"__type":"Nc:SimpleKB:Abstractions:Dtos:CategoryItemDto","ParentCategoryId":12,"TreatAsTopicYN":false,"Description":"","ImageUrl":"","ShortDesc":"","CategoryId":2291,"CategoryName":"Webuzo questions"},{"__type":"Nc:SimpleKB:Abstractions:Dtos:CategoryItemDto","ParentCategoryId":2265,"TreatAsTopicYN":false,"Description":"","ImageUrl":"","ShortDesc":"","CategoryId":2292,"CategoryName":"Browser Extensions"},{"__type":"Nc:SimpleKB:Abstractions:Dtos:CategoryItemDto","ParentCategoryId":14,"TreatAsTopicYN":false,"Description":"","ImageUrl":"","ShortDesc":"","CategoryId":2293,"CategoryName":"Automated SSL management"},{"__type":"Nc:SimpleKB:Abstractions:Dtos:CategoryItemDto","ParentCategoryId":2228,"TreatAsTopicYN":false,"Description":"","ImageUrl":"","ShortDesc":"","CategoryId":2298,"CategoryName":"Site Maker"},{"__type":"Nc:SimpleKB:Abstractions:Dtos:CategoryItemDto","ParentCategoryId":12,"TreatAsTopicYN":false,"Description":"","ImageUrl":"","ShortDesc":"","CategoryId":27,"CategoryName":"Getting Started"},{"__type":"Nc:SimpleKB:Abstractions:Dtos:CategoryItemDto","ParentCategoryId":0,"TreatAsTopicYN":false,"Description":"","ImageUrl":"/assets/img/pictograms/150/support-red.png","ShortDesc":"","CategoryId":5,"CategoryName":"General & Support","SubCategories":[]},{"__type":"Nc:SimpleKB:Abstractions:Dtos:CategoryItemDto","ParentCategoryId":2200,"TreatAsTopicYN":false,"Description":"","ImageUrl":"","ShortDesc":"","CategoryId":7,"CategoryName":"Billing FAQ"},{"__type":"Nc:SimpleKB:Abstractions:Dtos:CategoryItemDto","ParentCategoryId":2209,"TreatAsTopicYN":false,"Description":"","ImageUrl":"","ShortDesc":"","CategoryId":8,"CategoryName":"Transfer Information"},{"__type":"Nc:SimpleKB:Abstractions:Dtos:CategoryItemDto","ParentCategoryId":12,"TreatAsTopicYN":false,"Description":"","ImageUrl":"","ShortDesc":"","CategoryId":22,"CategoryName":"Hosting Information"},{"__type":"Nc:SimpleKB:Abstractions:Dtos:CategoryItemDto","ParentCategoryId":14,"TreatAsTopicYN":false,"Description":"","ImageUrl":"","ShortDesc":"","CategoryId":38,"CategoryName":"SSL General"},{"__type":"Nc:SimpleKB:Abstractions:Dtos:CategoryItemDto","ParentCategoryId":9,"TreatAsTopicYN":false,"Description":"","ImageUrl":"","ShortDesc":"","CategoryId":45,"CategoryName":"Account Security"},{"__type":"Nc:SimpleKB:Abstractions:Dtos:CategoryItemDto","ParentCategoryId":34,"TreatAsTopicYN":false,"Description":"","ImageUrl":"","ShortDesc":"","CategoryId":46,"CategoryName":"Domain Management"},{"__type":"Nc:SimpleKB:Abstractions:Dtos:CategoryItemDto","ParentCategoryId":2211,"TreatAsTopicYN":false,"Description":"","ImageUrl":"","ShortDesc":"","CategoryId":63,"CategoryName":"Namecheap API"},{"__type":"Nc:SimpleKB:Abstractions:Dtos:CategoryItemDto","ParentCategoryId":2228,"TreatAsTopicYN":false,"Description":"","ImageUrl":"","ShortDesc":"","CategoryId":177,"CategoryName":"Google Workspace (formerly G Suite)"},{"__type":"Nc:SimpleKB:Abstractions:Dtos:CategoryItemDto","ParentCategoryId":93,"TreatAsTopicYN":false,"Description":"","ImageUrl":"","ShortDesc":"","CategoryId":2179,"CategoryName":"Private Email: General Information"},{"__type":"Nc:SimpleKB:Abstractions:Dtos:CategoryItemDto","ParentCategoryId":2265,"TreatAsTopicYN":false,"Description":"","ImageUrl":"","ShortDesc":"","CategoryId":2274,"CategoryName":"General"},{"__type":"Nc:SimpleKB:Abstractions:Dtos:CategoryItemDto","ParentCategoryId":2239,"TreatAsTopicYN":false,"Description":"","ImageUrl":"","ShortDesc":"","CategoryId":2280,"CategoryName":"Getting Started"},{"__type":"Nc:SimpleKB:Abstractions:Dtos:CategoryItemDto","ParentCategoryId":2239,"TreatAsTopicYN":false,"Description":"","ImageUrl":"","ShortDesc":"","CategoryId":2279,"CategoryName":"General Information"},{"__type":"Nc:SimpleKB:Abstractions:Dtos:CategoryItemDto","ParentCategoryId":93,"TreatAsTopicYN":false,"Description":"","ImageUrl":"","ShortDesc":"","CategoryId":2215,"CategoryName":"Private Email: Mailbox Management"},{"__type":"Nc:SimpleKB:Abstractions:Dtos:CategoryItemDto","ParentCategoryId":2211,"TreatAsTopicYN":false,"Description":"","ImageUrl":"","ShortDesc":"","CategoryId":2196,"CategoryName":"WHMCS module for SSL"},{"__type":"Nc:SimpleKB:Abstractions:Dtos:CategoryItemDto","ParentCategoryId":0,"TreatAsTopicYN":false,"Description":"","ImageUrl":"/assets/img/pictograms/150/savings-red.png","ShortDesc":"","CategoryId":2200,"CategoryName":"Checkout & Billing","SubCategories":[{"__type":"Nc:SimpleKB:Abstractions:Dtos:CategoryItemDto","ParentCategoryId":2200,"TreatAsTopicYN":false,"Description":"","ImageUrl":"","ShortDesc":"","CategoryId":7,"CategoryName":"Billing FAQ"},{"__type":"Nc:SimpleKB:Abstractions:Dtos:CategoryItemDto","ParentCategoryId":2200,"TreatAsTopicYN":false,"Description":"","ImageUrl":"","ShortDesc":"","CategoryId":2201,"CategoryName":"Domains Billing"},{"__type":"Nc:SimpleKB:Abstractions:Dtos:CategoryItemDto","ParentCategoryId":2200,"TreatAsTopicYN":false,"Description":"","ImageUrl":"","ShortDesc":"","CategoryId":21,"CategoryName":"Hosting Billing"},{"__type":"Nc:SimpleKB:Abstractions:Dtos:CategoryItemDto","ParentCategoryId":2200,"TreatAsTopicYN":false,"Description":"","ImageUrl":"","ShortDesc":"","CategoryId":71,"CategoryName":"SSL Certificates Billing"},{"__type":"Nc:SimpleKB:Abstractions:Dtos:CategoryItemDto","ParentCategoryId":2200,"TreatAsTopicYN":false,"Description":"","ImageUrl":"","ShortDesc":"","CategoryId":2177,"CategoryName":"Private Email"}]},{"__type":"Nc:SimpleKB:Abstractions:Dtos:CategoryItemDto","ParentCategoryId":2200,"TreatAsTopicYN":false,"Description":"","ImageUrl":"","ShortDesc":"","CategoryId":2201,"CategoryName":"Domains Billing"},{"__type":"Nc:SimpleKB:Abstractions:Dtos:CategoryItemDto","ParentCategoryId":14,"TreatAsTopicYN":false,"Description":"","ImageUrl":"","ShortDesc":"","CategoryId":67,"CategoryName":"Activation"},{"__type":"Nc:SimpleKB:Abstractions:Dtos:CategoryItemDto","ParentCategoryId":2209,"TreatAsTopicYN":false,"Description":"","ImageUrl":"","ShortDesc":"","CategoryId":83,"CategoryName":"Transfer to Namecheap"},{"__type":"Nc:SimpleKB:Abstractions:Dtos:CategoryItemDto","ParentCategoryId":9,"TreatAsTopicYN":false,"Description":"","ImageUrl":"","ShortDesc":"","CategoryId":43,"CategoryName":"Profile Management"},{"__type":"Nc:SimpleKB:Abstractions:Dtos:CategoryItemDto","ParentCategoryId":34,"TreatAsTopicYN":false,"Description":"","ImageUrl":"","ShortDesc":"","CategoryId":10,"CategoryName":"DNS Questions"},{"__type":"Nc:SimpleKB:Abstractions:Dtos:CategoryItemDto","ParentCategoryId":12,"TreatAsTopicYN":false,"Description":"","ImageUrl":"","ShortDesc":"","CategoryId":29,"CategoryName":"cPanel questions"},{"__type":"Nc:SimpleKB:Abstractions:Dtos:CategoryItemDto","ParentCategoryId":2200,"TreatAsTopicYN":false,"Description":"","ImageUrl":"","ShortDesc":"","CategoryId":21,"CategoryName":"Hosting Billing"},{"__type":"Nc:SimpleKB:Abstractions:Dtos:CategoryItemDto","ParentCategoryId":34,"TreatAsTopicYN":false,"Description":"","ImageUrl":"","ShortDesc":"","CategoryId":11,"CategoryName":"Dynamic DNS"},{"__type":"Nc:SimpleKB:Abstractions:Dtos:CategoryItemDto","ParentCategoryId":9,"TreatAsTopicYN":false,"Description":"","ImageUrl":"","ShortDesc":"","CategoryId":44,"CategoryName":"Account Access"},{"__type":"Nc:SimpleKB:Abstractions:Dtos:CategoryItemDto","ParentCategoryId":2209,"TreatAsTopicYN":false,"Description":"","ImageUrl":"","ShortDesc":"","CategoryId":84,"CategoryName":"Transfer to another provider"},{"__type":"Nc:SimpleKB:Abstractions:Dtos:CategoryItemDto","ParentCategoryId":14,"TreatAsTopicYN":false,"Description":"","ImageUrl":"","ShortDesc":"","CategoryId":68,"CategoryName":"Validation"},{"__type":"Nc:SimpleKB:Abstractions:Dtos:CategoryItemDto","ParentCategoryId":12,"TreatAsTopicYN":false,"Description":"","ImageUrl":"","ShortDesc":"","CategoryId":2182,"CategoryName":"cPanel: Software Management"},{"__type":"Nc:SimpleKB:Abstractions:Dtos:CategoryItemDto","ParentCategoryId":93,"TreatAsTopicYN":false,"Description":"","ImageUrl":"","ShortDesc":"","CategoryId":2214,"CategoryName":"Email Forwarding"},{"__type":"Nc:SimpleKB:Abstractions:Dtos:CategoryItemDto","ParentCategoryId":2265,"TreatAsTopicYN":false,"Description":"","ImageUrl":"","ShortDesc":"","CategoryId":2270,"CategoryName":"Routers"},{"__type":"Nc:SimpleKB:Abstractions:Dtos:CategoryItemDto","ParentCategoryId":2239,"TreatAsTopicYN":false,"Description":"","ImageUrl":"","ShortDesc":"","CategoryId":2281,"CategoryName":"WordPress Migration"},{"__type":"Nc:SimpleKB:Abstractions:Dtos:CategoryItemDto","ParentCategoryId":2239,"TreatAsTopicYN":false,"Description":"","ImageUrl":"","ShortDesc":"","CategoryId":2282,"CategoryName":"Plugins and Themes"},{"__type":"Nc:SimpleKB:Abstractions:Dtos:CategoryItemDto","ParentCategoryId":2265,"TreatAsTopicYN":false,"Description":"","ImageUrl":"","ShortDesc":"","CategoryId":2272,"CategoryName":"TV"},{"__type":"Nc:SimpleKB:Abstractions:Dtos:CategoryItemDto","ParentCategoryId":12,"TreatAsTopicYN":false,"Description":"","ImageUrl":"","ShortDesc":"","CategoryId":2187,"CategoryName":"cPanel: WordPress"},{"__type":"Nc:SimpleKB:Abstractions:Dtos:CategoryItemDto","ParentCategoryId":2209,"TreatAsTopicYN":false,"Description":"","ImageUrl":"","ShortDesc":"","CategoryId":219,"CategoryName":"Canceled Transfers"},{"__type":"Nc:SimpleKB:Abstractions:Dtos:CategoryItemDto","ParentCategoryId":2200,"TreatAsTopicYN":false,"Description":"","ImageUrl":"","ShortDesc":"","CategoryId":71,"CategoryName":"SSL Certificates Billing"},{"__type":"Nc:SimpleKB:Abstractions:Dtos:CategoryItemDto","ParentCategoryId":93,"TreatAsTopicYN":false,"Description":"","ImageUrl":"","ShortDesc":"","CategoryId":2176,"CategoryName":"Private Email: DNS Settings"},{"__type":"Nc:SimpleKB:Abstractions:Dtos:CategoryItemDto","ParentCategoryId":14,"TreatAsTopicYN":false,"Description":"","ImageUrl":"","ShortDesc":"","CategoryId":69,"CategoryName":"Installation"},{"__type":"Nc:SimpleKB:Abstractions:Dtos:CategoryItemDto","ParentCategoryId":0,"TreatAsTopicYN":false,"Description":"","ImageUrl":"/assets/img/pictograms/150/reseller-red.png","ShortDesc":"","CategoryId":34,"CategoryName":"Domains","SubCategories":[{"__type":"Nc:SimpleKB:Abstractions:Dtos:CategoryItemDto","ParentCategoryId":34,"TreatAsTopicYN":false,"Description":"","ImageUrl":"","ShortDesc":"","CategoryId":2232,"CategoryName":"DNSSEC"},{"__type":"Nc:SimpleKB:Abstractions:Dtos:CategoryItemDto","ParentCategoryId":34,"TreatAsTopicYN":false,"Description":"","ImageUrl":"","ShortDesc":"","CategoryId":2234,"CategoryName":"Google Workspace (formerly G Suite)"},{"__type":"Nc:SimpleKB:Abstractions:Dtos:CategoryItemDto","ParentCategoryId":34,"TreatAsTopicYN":false,"Description":"","ImageUrl":"","ShortDesc":"","CategoryId":2237,"CategoryName":"Host records setup"},{"__type":"Nc:SimpleKB:Abstractions:Dtos:CategoryItemDto","ParentCategoryId":34,"TreatAsTopicYN":false,"Description":"","ImageUrl":"","ShortDesc":"","CategoryId":46,"CategoryName":"Domain Management"},{"__type":"Nc:SimpleKB:Abstractions:Dtos:CategoryItemDto","ParentCategoryId":34,"TreatAsTopicYN":false,"Description":"","ImageUrl":"","ShortDesc":"","CategoryId":10,"CategoryName":"DNS Questions"},{"__type":"Nc:SimpleKB:Abstractions:Dtos:CategoryItemDto","ParentCategoryId":34,"TreatAsTopicYN":false,"Description":"","ImageUrl":"","ShortDesc":"","CategoryId":11,"CategoryName":"Dynamic DNS"},{"__type":"Nc:SimpleKB:Abstractions:Dtos:CategoryItemDto","ParentCategoryId":34,"TreatAsTopicYN":false,"Description":"","ImageUrl":"","ShortDesc":"","CategoryId":35,"CategoryName":"Registrations"},{"__type":"Nc:SimpleKB:Abstractions:Dtos:CategoryItemDto","ParentCategoryId":34,"TreatAsTopicYN":false,"Description":"","ImageUrl":"","ShortDesc":"","CategoryId":2207,"CategoryName":"Renewal questions"},{"__type":"Nc:SimpleKB:Abstractions:Dtos:CategoryItemDto","ParentCategoryId":34,"TreatAsTopicYN":false,"Description":"","ImageUrl":"","ShortDesc":"","CategoryId":36,"CategoryName":"Domains with extended attributes"},{"__type":"Nc:SimpleKB:Abstractions:Dtos:CategoryItemDto","ParentCategoryId":34,"TreatAsTopicYN":false,"Description":"","ImageUrl":"","ShortDesc":"","CategoryId":51,"CategoryName":"FreeDNS"},{"__type":"Nc:SimpleKB:Abstractions:Dtos:CategoryItemDto","ParentCategoryId":34,"TreatAsTopicYN":false,"Description":"","ImageUrl":"","ShortDesc":"","CategoryId":15,"CategoryName":"Namecheap Market"},{"__type":"Nc:SimpleKB:Abstractions:Dtos:CategoryItemDto","ParentCategoryId":34,"TreatAsTopicYN":false,"Description":"","ImageUrl":"","ShortDesc":"","CategoryId":2208,"CategoryName":"3rd Party Services Setup"},{"__type":"Nc:SimpleKB:Abstractions:Dtos:CategoryItemDto","ParentCategoryId":34,"TreatAsTopicYN":false,"Description":"","ImageUrl":"","ShortDesc":"","CategoryId":2278,"CategoryName":"Handshake TLDs"}]},{"__type":"Nc:SimpleKB:Abstractions:Dtos:CategoryItemDto","ParentCategoryId":34,"TreatAsTopicYN":false,"Description":"","ImageUrl":"","ShortDesc":"","CategoryId":35,"CategoryName":"Registrations"},{"__type":"Nc:SimpleKB:Abstractions:Dtos:CategoryItemDto","ParentCategoryId":14,"TreatAsTopicYN":false,"Description":"","ImageUrl":"","ShortDesc":"","CategoryId":70,"CategoryName":"Reissuance"},{"__type":"Nc:SimpleKB:Abstractions:Dtos:CategoryItemDto","ParentCategoryId":0,"TreatAsTopicYN":false,"Description":"","ImageUrl":"/assets/img/pictograms/150/protection-red.png","ShortDesc":"","CategoryId":37,"CategoryName":"Domain Privacy Protection","SubCategories":[]},{"__type":"Nc:SimpleKB:Abstractions:Dtos:CategoryItemDto","ParentCategoryId":2200,"TreatAsTopicYN":false,"Description":"","ImageUrl":"","ShortDesc":"","CategoryId":2177,"CategoryName":"Private Email"},{"__type":"Nc:SimpleKB:Abstractions:Dtos:CategoryItemDto","ParentCategoryId":93,"TreatAsTopicYN":false,"Description":"","ImageUrl":"","ShortDesc":"","CategoryId":2178,"CategoryName":"Private Email: Webmail Features"},{"__type":"Nc:SimpleKB:Abstractions:Dtos:CategoryItemDto","ParentCategoryId":34,"TreatAsTopicYN":false,"Description":"","ImageUrl":"","ShortDesc":"","CategoryId":2207,"CategoryName":"Renewal questions"},{"__type":"Nc:SimpleKB:Abstractions:Dtos:CategoryItemDto","ParentCategoryId":12,"TreatAsTopicYN":false,"Description":"","ImageUrl":"","ShortDesc":"","CategoryId":2210,"CategoryName":"cPanel Add-ons"},{"__type":"Nc:SimpleKB:Abstractions:Dtos:CategoryItemDto","ParentCategoryId":2265,"TreatAsTopicYN":false,"Description":"","ImageUrl":"","ShortDesc":"","CategoryId":2273,"CategoryName":"Gaming Consoles"},{"__type":"Nc:SimpleKB:Abstractions:Dtos:CategoryItemDto","ParentCategoryId":2239,"TreatAsTopicYN":false,"Description":"","ImageUrl":"","ShortDesc":"","CategoryId":2284,"CategoryName":"WordPress Management"},{"__type":"Nc:SimpleKB:Abstractions:Dtos:CategoryItemDto","ParentCategoryId":2239,"TreatAsTopicYN":false,"Description":"","ImageUrl":"","ShortDesc":"","CategoryId":2285,"CategoryName":"SFTP and Database access"},{"__type":"Nc:SimpleKB:Abstractions:Dtos:CategoryItemDto","ParentCategoryId":2265,"TreatAsTopicYN":false,"Description":"","ImageUrl":"","ShortDesc":"","CategoryId":2268,"CategoryName":"macOS"},{"__type":"Nc:SimpleKB:Abstractions:Dtos:CategoryItemDto","ParentCategoryId":93,"TreatAsTopicYN":false,"Description":"","ImageUrl":"","ShortDesc":"","CategoryId":2175,"CategoryName":"Private Email: Client Setup"},{"__type":"Nc:SimpleKB:Abstractions:Dtos:CategoryItemDto","ParentCategoryId":0,"TreatAsTopicYN":false,"Description":"","ImageUrl":"/assets/img/pictograms/150/status-red.png","ShortDesc":"","CategoryId":2209,"CategoryName":"Domain Transfers","SubCategories":[{"__type":"Nc:SimpleKB:Abstractions:Dtos:CategoryItemDto","ParentCategoryId":2209,"TreatAsTopicYN":false,"Description":"","ImageUrl":"","ShortDesc":"","CategoryId":8,"CategoryName":"Transfer Information"},{"__type":"Nc:SimpleKB:Abstractions:Dtos:CategoryItemDto","ParentCategoryId":2209,"TreatAsTopicYN":false,"Description":"","ImageUrl":"","ShortDesc":"","CategoryId":83,"CategoryName":"Transfer to Namecheap"},{"__type":"Nc:SimpleKB:Abstractions:Dtos:CategoryItemDto","ParentCategoryId":2209,"TreatAsTopicYN":false,"Description":"","ImageUrl":"","ShortDesc":"","CategoryId":84,"CategoryName":"Transfer to another provider"},{"__type":"Nc:SimpleKB:Abstractions:Dtos:CategoryItemDto","ParentCategoryId":2209,"TreatAsTopicYN":false,"Description":"","ImageUrl":"","ShortDesc":"","CategoryId":219,"CategoryName":"Canceled Transfers"}]},{"__type":"Nc:SimpleKB:Abstractions:Dtos:CategoryItemDto","ParentCategoryId":12,"TreatAsTopicYN":false,"Description":"","ImageUrl":"","ShortDesc":"","CategoryId":48,"CategoryName":"VPS"},{"__type":"Nc:SimpleKB:Abstractions:Dtos:CategoryItemDto","ParentCategoryId":34,"TreatAsTopicYN":false,"Description":"","ImageUrl":"","ShortDesc":"","CategoryId":36,"CategoryName":"Domains with extended attributes"},{"__type":"Nc:SimpleKB:Abstractions:Dtos:CategoryItemDto","ParentCategoryId":0,"TreatAsTopicYN":true,"Description":"","ImageUrl":"/assets/img/pictograms/150/server-red.png","ShortDesc":"","CategoryId":12,"CategoryName":"Hosting","SubCategories":[{"__type":"Nc:SimpleKB:Abstractions:Dtos:CategoryItemDto","ParentCategoryId":12,"TreatAsTopicYN":false,"Description":"","ImageUrl":"","ShortDesc":"","CategoryId":2219,"CategoryName":"PHP Configuration"},{"__type":"Nc:SimpleKB:Abstractions:Dtos:CategoryItemDto","ParentCategoryId":12,"TreatAsTopicYN":false,"Description":"","ImageUrl":"","ShortDesc":"","CategoryId":2225,"CategoryName":"SEO"},{"__type":"Nc:SimpleKB:Abstractions:Dtos:CategoryItemDto","ParentCategoryId":12,"TreatAsTopicYN":false,"Description":"","ImageUrl":"","ShortDesc":"","CategoryId":2252,"CategoryName":"InterWorx questions"},{"__type":"Nc:SimpleKB:Abstractions:Dtos:CategoryItemDto","ParentCategoryId":12,"TreatAsTopicYN":false,"Description":"","ImageUrl":"","ShortDesc":"","CategoryId":2291,"CategoryName":"Webuzo questions"},{"__type":"Nc:SimpleKB:Abstractions:Dtos:CategoryItemDto","ParentCategoryId":12,"TreatAsTopicYN":false,"Description":"","ImageUrl":"","ShortDesc":"","CategoryId":27,"CategoryName":"Getting Started"},{"__type":"Nc:SimpleKB:Abstractions:Dtos:CategoryItemDto","ParentCategoryId":12,"TreatAsTopicYN":false,"Description":"","ImageUrl":"","ShortDesc":"","CategoryId":22,"CategoryName":"Hosting Information"},{"__type":"Nc:SimpleKB:Abstractions:Dtos:CategoryItemDto","ParentCategoryId":12,"TreatAsTopicYN":false,"Description":"","ImageUrl":"","ShortDesc":"","CategoryId":29,"CategoryName":"cPanel questions"},{"__type":"Nc:SimpleKB:Abstractions:Dtos:CategoryItemDto","ParentCategoryId":12,"TreatAsTopicYN":false,"Description":"","ImageUrl":"","ShortDesc":"","CategoryId":2182,"CategoryName":"cPanel: Software Management"},{"__type":"Nc:SimpleKB:Abstractions:Dtos:CategoryItemDto","ParentCategoryId":12,"TreatAsTopicYN":false,"Description":"","ImageUrl":"","ShortDesc":"","CategoryId":2187,"CategoryName":"cPanel: WordPress"},{"__type":"Nc:SimpleKB:Abstractions:Dtos:CategoryItemDto","ParentCategoryId":12,"TreatAsTopicYN":false,"Description":"","ImageUrl":"","ShortDesc":"","CategoryId":2210,"CategoryName":"cPanel Add-ons"},{"__type":"Nc:SimpleKB:Abstractions:Dtos:CategoryItemDto","ParentCategoryId":12,"TreatAsTopicYN":false,"Description":"","ImageUrl":"","ShortDesc":"","CategoryId":48,"CategoryName":"VPS"},{"__type":"Nc:SimpleKB:Abstractions:Dtos:CategoryItemDto","ParentCategoryId":12,"TreatAsTopicYN":false,"Description":"","ImageUrl":"","ShortDesc":"","CategoryId":2188,"CategoryName":"Dedicated Server"},{"__type":"Nc:SimpleKB:Abstractions:Dtos:CategoryItemDto","ParentCategoryId":12,"TreatAsTopicYN":false,"Description":"","ImageUrl":"","ShortDesc":"","CategoryId":30,"CategoryName":"WHM questions"},{"__type":"Nc:SimpleKB:Abstractions:Dtos:CategoryItemDto","ParentCategoryId":12,"TreatAsTopicYN":false,"Description":"","ImageUrl":"","ShortDesc":"","CategoryId":32,"CategoryName":"DNS settings"},{"__type":"Nc:SimpleKB:Abstractions:Dtos:CategoryItemDto","ParentCategoryId":12,"TreatAsTopicYN":false,"Description":"","ImageUrl":"","ShortDesc":"","CategoryId":103,"CategoryName":"LVE (CloudLinux)"},{"__type":"Nc:SimpleKB:Abstractions:Dtos:CategoryItemDto","ParentCategoryId":12,"TreatAsTopicYN":false,"Description":"","ImageUrl":"","ShortDesc":"","CategoryId":89,"CategoryName":"SSH Access"},{"__type":"Nc:SimpleKB:Abstractions:Dtos:CategoryItemDto","ParentCategoryId":12,"TreatAsTopicYN":false,"Description":"","ImageUrl":"","ShortDesc":"","CategoryId":205,"CategoryName":"FTP questions"},{"__type":"Nc:SimpleKB:Abstractions:Dtos:CategoryItemDto","ParentCategoryId":12,"TreatAsTopicYN":false,"Description":"","ImageUrl":"","ShortDesc":"","CategoryId":2180,"CategoryName":"MySQL questions"},{"__type":"Nc:SimpleKB:Abstractions:Dtos:CategoryItemDto","ParentCategoryId":12,"TreatAsTopicYN":false,"Description":"","ImageUrl":"","ShortDesc":"","CategoryId":2199,"CategoryName":"Hosting Migration"},{"__type":"Nc:SimpleKB:Abstractions:Dtos:CategoryItemDto","ParentCategoryId":12,"TreatAsTopicYN":false,"Description":"","ImageUrl":"","ShortDesc":"","CategoryId":2194,"CategoryName":"Tips & Tricks"},{"__type":"Nc:SimpleKB:Abstractions:Dtos:CategoryItemDto","ParentCategoryId":12,"TreatAsTopicYN":false,"Description":"","ImageUrl":"","ShortDesc":"","CategoryId":239,"CategoryName":"WHMCS"},{"__type":"Nc:SimpleKB:Abstractions:Dtos:CategoryItemDto","ParentCategoryId":12,"TreatAsTopicYN":false,"Description":"","ImageUrl":"","ShortDesc":"","CategoryId":33,"CategoryName":"SSL Installation"}]},{"__type":"Nc:SimpleKB:Abstractions:Dtos:CategoryItemDto","ParentCategoryId":93,"TreatAsTopicYN":false,"Description":"","ImageUrl":"","ShortDesc":"","CategoryId":2171,"CategoryName":"Private Email: Active Sync (Exchange) Setup"},{"__type":"Nc:SimpleKB:Abstractions:Dtos:CategoryItemDto","ParentCategoryId":12,"TreatAsTopicYN":false,"Description":"","ImageUrl":"","ShortDesc":"","CategoryId":2188,"CategoryName":"Dedicated Server"},{"__type":"Nc:SimpleKB:Abstractions:Dtos:CategoryItemDto","ParentCategoryId":2265,"TreatAsTopicYN":false,"Description":"","ImageUrl":"","ShortDesc":"","CategoryId":2269,"CategoryName":"iOS"},{"__type":"Nc:SimpleKB:Abstractions:Dtos:CategoryItemDto","ParentCategoryId":2239,"TreatAsTopicYN":false,"Description":"","ImageUrl":"","ShortDesc":"","CategoryId":2286,"CategoryName":"Domains questions"},{"__type":"Nc:SimpleKB:Abstractions:Dtos:CategoryItemDto","ParentCategoryId":2239,"TreatAsTopicYN":false,"Description":"","ImageUrl":"","ShortDesc":"","CategoryId":2288,"CategoryName":"Billing questions"},{"__type":"Nc:SimpleKB:Abstractions:Dtos:CategoryItemDto","ParentCategoryId":2265,"TreatAsTopicYN":false,"Description":"","ImageUrl":"","ShortDesc":"","CategoryId":2271,"CategoryName":"Linux"},{"__type":"Nc:SimpleKB:Abstractions:Dtos:CategoryItemDto","ParentCategoryId":12,"TreatAsTopicYN":false,"Description":"","ImageUrl":"","ShortDesc":"","CategoryId":30,"CategoryName":"WHM questions"},{"__type":"Nc:SimpleKB:Abstractions:Dtos:CategoryItemDto","ParentCategoryId":93,"TreatAsTopicYN":false,"Description":"","ImageUrl":"","ShortDesc":"","CategoryId":31,"CategoryName":"cPanel Email FAQs"},{"__type":"Nc:SimpleKB:Abstractions:Dtos:CategoryItemDto","ParentCategoryId":34,"TreatAsTopicYN":false,"Description":"","ImageUrl":"","ShortDesc":"","CategoryId":51,"CategoryName":"FreeDNS"},{"__type":"Nc:SimpleKB:Abstractions:Dtos:CategoryItemDto","ParentCategoryId":0,"TreatAsTopicYN":false,"Description":"","ImageUrl":"/assets/img/pictograms/150/email-red.png","ShortDesc":"","CategoryId":93,"CategoryName":"Email service","SubCategories":[{"__type":"Nc:SimpleKB:Abstractions:Dtos:CategoryItemDto","ParentCategoryId":93,"TreatAsTopicYN":false,"Description":"","ImageUrl":"","ShortDesc":"","CategoryId":2216,"CategoryName":"Spam Protection"},{"__type":"Nc:SimpleKB:Abstractions:Dtos:CategoryItemDto","ParentCategoryId":93,"TreatAsTopicYN":false,"Description":"","ImageUrl":"","ShortDesc":"","CategoryId":2226,"CategoryName":"Email Migration"},{"__type":"Nc:SimpleKB:Abstractions:Dtos:CategoryItemDto","ParentCategoryId":93,"TreatAsTopicYN":false,"Description":"","ImageUrl":"","ShortDesc":"","CategoryId":2260,"CategoryName":"Private Email Contacts and Calendars Setup"},{"__type":"Nc:SimpleKB:Abstractions:Dtos:CategoryItemDto","ParentCategoryId":93,"TreatAsTopicYN":false,"Description":"","ImageUrl":"","ShortDesc":"","CategoryId":2179,"CategoryName":"Private Email: General Information"},{"__type":"Nc:SimpleKB:Abstractions:Dtos:CategoryItemDto","ParentCategoryId":93,"TreatAsTopicYN":false,"Description":"","ImageUrl":"","ShortDesc":"","CategoryId":2215,"CategoryName":"Private Email: Mailbox Management"},{"__type":"Nc:SimpleKB:Abstractions:Dtos:CategoryItemDto","ParentCategoryId":93,"TreatAsTopicYN":false,"Description":"","ImageUrl":"","ShortDesc":"","CategoryId":2214,"CategoryName":"Email Forwarding"},{"__type":"Nc:SimpleKB:Abstractions:Dtos:CategoryItemDto","ParentCategoryId":93,"TreatAsTopicYN":false,"Description":"","ImageUrl":"","ShortDesc":"","CategoryId":2176,"CategoryName":"Private Email: DNS Settings"},{"__type":"Nc:SimpleKB:Abstractions:Dtos:CategoryItemDto","ParentCategoryId":93,"TreatAsTopicYN":false,"Description":"","ImageUrl":"","ShortDesc":"","CategoryId":2178,"CategoryName":"Private Email: Webmail Features"},{"__type":"Nc:SimpleKB:Abstractions:Dtos:CategoryItemDto","ParentCategoryId":93,"TreatAsTopicYN":false,"Description":"","ImageUrl":"","ShortDesc":"","CategoryId":2175,"CategoryName":"Private Email: Client Setup"},{"__type":"Nc:SimpleKB:Abstractions:Dtos:CategoryItemDto","ParentCategoryId":93,"TreatAsTopicYN":false,"Description":"","ImageUrl":"","ShortDesc":"","CategoryId":2171,"CategoryName":"Private Email: Active Sync (Exchange) Setup"},{"__type":"Nc:SimpleKB:Abstractions:Dtos:CategoryItemDto","ParentCategoryId":93,"TreatAsTopicYN":false,"Description":"","ImageUrl":"","ShortDesc":"","CategoryId":31,"CategoryName":"cPanel Email FAQs"},{"__type":"Nc:SimpleKB:Abstractions:Dtos:CategoryItemDto","ParentCategoryId":93,"TreatAsTopicYN":false,"Description":"","ImageUrl":"","ShortDesc":"","CategoryId":2186,"CategoryName":"cPanel Email: Client Setup"},{"__type":"Nc:SimpleKB:Abstractions:Dtos:CategoryItemDto","ParentCategoryId":93,"TreatAsTopicYN":false,"Description":"","ImageUrl":"","ShortDesc":"","CategoryId":2204,"CategoryName":"Private Email: Video Overview"}]},{"__type":"Nc:SimpleKB:Abstractions:Dtos:CategoryItemDto","ParentCategoryId":12,"TreatAsTopicYN":false,"Description":"","ImageUrl":"","ShortDesc":"","CategoryId":32,"CategoryName":"DNS settings"},{"__type":"Nc:SimpleKB:Abstractions:Dtos:CategoryItemDto","ParentCategoryId":34,"TreatAsTopicYN":false,"Description":"","ImageUrl":"","ShortDesc":"","CategoryId":15,"CategoryName":"Namecheap Market"},{"__type":"Nc:SimpleKB:Abstractions:Dtos:CategoryItemDto","ParentCategoryId":93,"TreatAsTopicYN":false,"Description":"","ImageUrl":"","ShortDesc":"","CategoryId":2186,"CategoryName":"cPanel Email: Client Setup"},{"__type":"Nc:SimpleKB:Abstractions:Dtos:CategoryItemDto","ParentCategoryId":2265,"TreatAsTopicYN":false,"Description":"","ImageUrl":"","ShortDesc":"","CategoryId":2266,"CategoryName":"Windows"},{"__type":"Nc:SimpleKB:Abstractions:Dtos:CategoryItemDto","ParentCategoryId":2239,"TreatAsTopicYN":false,"Description":"","ImageUrl":"","ShortDesc":"","CategoryId":2287,"CategoryName":"SSL questions"},{"__type":"Nc:SimpleKB:Abstractions:Dtos:CategoryItemDto","ParentCategoryId":2265,"TreatAsTopicYN":false,"Description":"","ImageUrl":"","ShortDesc":"","CategoryId":2267,"CategoryName":"Android"},{"__type":"Nc:SimpleKB:Abstractions:Dtos:CategoryItemDto","ParentCategoryId":34,"TreatAsTopicYN":false,"Description":"","ImageUrl":"","ShortDesc":"","CategoryId":2208,"CategoryName":"3rd Party Services Setup"},{"__type":"Nc:SimpleKB:Abstractions:Dtos:CategoryItemDto","ParentCategoryId":93,"TreatAsTopicYN":false,"Description":"","ImageUrl":"","ShortDesc":"","CategoryId":2204,"CategoryName":"Private Email: Video Overview"},{"__type":"Nc:SimpleKB:Abstractions:Dtos:CategoryItemDto","ParentCategoryId":0,"TreatAsTopicYN":false,"Description":"","ImageUrl":"/assets/img/pictograms/150/security-red.png","ShortDesc":"","CategoryId":14,"CategoryName":"SSL Certificates","SubCategories":[{"__type":"Nc:SimpleKB:Abstractions:Dtos:CategoryItemDto","ParentCategoryId":14,"TreatAsTopicYN":false,"Description":"","ImageUrl":"","ShortDesc":"","CategoryId":2217,"CategoryName":"Renewal"},{"__type":"Nc:SimpleKB:Abstractions:Dtos:CategoryItemDto","ParentCategoryId":14,"TreatAsTopicYN":false,"Description":"","ImageUrl":"","ShortDesc":"","CategoryId":2218,"CategoryName":"cPanel SSL Plugin"},{"__type":"Nc:SimpleKB:Abstractions:Dtos:CategoryItemDto","ParentCategoryId":14,"TreatAsTopicYN":false,"Description":"","ImageUrl":"","ShortDesc":"","CategoryId":2221,"CategoryName":"Multi-Domain SSL Certificates"},{"__type":"Nc:SimpleKB:Abstractions:Dtos:CategoryItemDto","ParentCategoryId":14,"TreatAsTopicYN":false,"Description":"","ImageUrl":"","ShortDesc":"","CategoryId":2222,"CategoryName":"Cancellation"},{"__type":"Nc:SimpleKB:Abstractions:Dtos:CategoryItemDto","ParentCategoryId":14,"TreatAsTopicYN":false,"Description":"","ImageUrl":"","ShortDesc":"","CategoryId":2223,"CategoryName":"Browser errors"},{"__type":"Nc:SimpleKB:Abstractions:Dtos:CategoryItemDto","ParentCategoryId":14,"TreatAsTopicYN":false,"Description":"","ImageUrl":"","ShortDesc":"","CategoryId":2224,"CategoryName":"Site Seal, Logo"},{"__type":"Nc:SimpleKB:Abstractions:Dtos:CategoryItemDto","ParentCategoryId":14,"TreatAsTopicYN":false,"Description":"","ImageUrl":"","ShortDesc":"","CategoryId":2238,"CategoryName":"SSL installation errors"},{"__type":"Nc:SimpleKB:Abstractions:Dtos:CategoryItemDto","ParentCategoryId":14,"TreatAsTopicYN":false,"Description":"","ImageUrl":"","ShortDesc":"","CategoryId":2290,"CategoryName":"CSR code"},{"__type":"Nc:SimpleKB:Abstractions:Dtos:CategoryItemDto","ParentCategoryId":14,"TreatAsTopicYN":false,"Description":"","ImageUrl":"","ShortDesc":"","CategoryId":2293,"CategoryName":"Automated SSL management"},{"__type":"Nc:SimpleKB:Abstractions:Dtos:CategoryItemDto","ParentCategoryId":14,"TreatAsTopicYN":false,"Description":"","ImageUrl":"","ShortDesc":"","CategoryId":38,"CategoryName":"SSL General"},{"__type":"Nc:SimpleKB:Abstractions:Dtos:CategoryItemDto","ParentCategoryId":14,"TreatAsTopicYN":false,"Description":"","ImageUrl":"","ShortDesc":"","CategoryId":67,"CategoryName":"Activation"},{"__type":"Nc:SimpleKB:Abstractions:Dtos:CategoryItemDto","ParentCategoryId":14,"TreatAsTopicYN":false,"Description":"","ImageUrl":"","ShortDesc":"","CategoryId":68,"CategoryName":"Validation"},{"__type":"Nc:SimpleKB:Abstractions:Dtos:CategoryItemDto","ParentCategoryId":14,"TreatAsTopicYN":false,"Description":"","ImageUrl":"","ShortDesc":"","CategoryId":69,"CategoryName":"Installation"},{"__type":"Nc:SimpleKB:Abstractions:Dtos:CategoryItemDto","ParentCategoryId":14,"TreatAsTopicYN":false,"Description":"","ImageUrl":"","ShortDesc":"","CategoryId":70,"CategoryName":"Reissuance"}]},{"__type":"Nc:SimpleKB:Abstractions:Dtos:CategoryItemDto","ParentCategoryId":0,"TreatAsTopicYN":true,"Description":"","ImageUrl":"/assets/img/pictograms/150/performance-red.png","ShortDesc":"","CategoryId":9,"CategoryName":"My Account","SubCategories":[{"__type":"Nc:SimpleKB:Abstractions:Dtos:CategoryItemDto","ParentCategoryId":9,"TreatAsTopicYN":false,"Description":"","ImageUrl":"","ShortDesc":"","CategoryId":45,"CategoryName":"Account Security"},{"__type":"Nc:SimpleKB:Abstractions:Dtos:CategoryItemDto","ParentCategoryId":9,"TreatAsTopicYN":false,"Description":"","ImageUrl":"","ShortDesc":"","CategoryId":43,"CategoryName":"Profile Management"},{"__type":"Nc:SimpleKB:Abstractions:Dtos:CategoryItemDto","ParentCategoryId":9,"TreatAsTopicYN":false,"Description":"","ImageUrl":"","ShortDesc":"","CategoryId":44,"CategoryName":"Account Access"}]},{"__type":"Nc:SimpleKB:Abstractions:Dtos:CategoryItemDto","ParentCategoryId":34,"TreatAsTopicYN":false,"Description":"","ImageUrl":"","ShortDesc":"","CategoryId":2278,"CategoryName":"Handshake TLDs"},{"__type":"Nc:SimpleKB:Abstractions:Dtos:CategoryItemDto","ParentCategoryId":12,"TreatAsTopicYN":false,"Description":"","ImageUrl":"","ShortDesc":"","CategoryId":103,"CategoryName":"LVE (CloudLinux)"},{"__type":"Nc:SimpleKB:Abstractions:Dtos:CategoryItemDto","ParentCategoryId":0,"TreatAsTopicYN":false,"Description":"","ImageUrl":"/assets/img/pictograms/150/affiliates-red.png","ShortDesc":"","CategoryId":55,"CategoryName":"Affiliates","SubCategories":[]},{"__type":"Nc:SimpleKB:Abstractions:Dtos:CategoryItemDto","ParentCategoryId":12,"TreatAsTopicYN":false,"Description":"","ImageUrl":"","ShortDesc":"","CategoryId":89,"CategoryName":"SSH Access"},{"__type":"Nc:SimpleKB:Abstractions:Dtos:CategoryItemDto","ParentCategoryId":0,"TreatAsTopicYN":false,"Description":"","ImageUrl":"/assets/img/pictograms/150/tools-red.png","ShortDesc":"","CategoryId":2211,"CategoryName":"API & Resellers","SubCategories":[{"__type":"Nc:SimpleKB:Abstractions:Dtos:CategoryItemDto","ParentCategoryId":2211,"TreatAsTopicYN":false,"Description":"","ImageUrl":"","ShortDesc":"","CategoryId":2227,"CategoryName":"SSL Resellers"},{"__type":"Nc:SimpleKB:Abstractions:Dtos:CategoryItemDto","ParentCategoryId":2211,"TreatAsTopicYN":false,"Description":"","ImageUrl":"","ShortDesc":"","CategoryId":2229,"CategoryName":"Hosting Resellers"},{"__type":"Nc:SimpleKB:Abstractions:Dtos:CategoryItemDto","ParentCategoryId":2211,"TreatAsTopicYN":false,"Description":"","ImageUrl":"","ShortDesc":"","CategoryId":63,"CategoryName":"Namecheap API"},{"__type":"Nc:SimpleKB:Abstractions:Dtos:CategoryItemDto","ParentCategoryId":2211,"TreatAsTopicYN":false,"Description":"","ImageUrl":"","ShortDesc":"","CategoryId":2196,"CategoryName":"WHMCS module for SSL"}]},{"__type":"Nc:SimpleKB:Abstractions:Dtos:CategoryItemDto","ParentCategoryId":0,"TreatAsTopicYN":false,"Description":"","ImageUrl":"/assets/img/pictograms/150/timer-red.png","ShortDesc":"","CategoryId":2212,"CategoryName":"Legacy Products","SubCategories":[]},{"__type":"Nc:SimpleKB:Abstractions:Dtos:CategoryItemDto","ParentCategoryId":12,"TreatAsTopicYN":false,"Description":"","ImageUrl":"","ShortDesc":"","CategoryId":205,"CategoryName":"FTP questions"},{"__type":"Nc:SimpleKB:Abstractions:Dtos:CategoryItemDto","ParentCategoryId":12,"TreatAsTopicYN":false,"Description":"","ImageUrl":"","ShortDesc":"","CategoryId":2180,"CategoryName":"MySQL questions"},{"__type":"Nc:SimpleKB:Abstractions:Dtos:CategoryItemDto","ParentCategoryId":12,"TreatAsTopicYN":false,"Description":"","ImageUrl":"","ShortDesc":"","CategoryId":2199,"CategoryName":"Hosting Migration"},{"__type":"Nc:SimpleKB:Abstractions:Dtos:CategoryItemDto","ParentCategoryId":0,"TreatAsTopicYN":false,"Description":"","ImageUrl":"/assets/img/pictograms/150/premiumdns-red.png","ShortDesc":"","CategoryId":2231,"CategoryName":"PremiumDNS","SubCategories":[]},{"__type":"Nc:SimpleKB:Abstractions:Dtos:CategoryItemDto","ParentCategoryId":12,"TreatAsTopicYN":false,"Description":"","ImageUrl":"","ShortDesc":"","CategoryId":2194,"CategoryName":"Tips & Tricks"},{"__type":"Nc:SimpleKB:Abstractions:Dtos:CategoryItemDto","ParentCategoryId":0,"TreatAsTopicYN":false,"Description":"","ImageUrl":"https://static.nc-img.com/live-resource/icons/knowledgebase/fastVPN_icon-150px.png","ShortDesc":"","CategoryId":2265,"CategoryName":"FastVPN","SubCategories":[{"__type":"Nc:SimpleKB:Abstractions:Dtos:CategoryItemDto","ParentCategoryId":2265,"TreatAsTopicYN":false,"Description":"","ImageUrl":"","ShortDesc":"","CategoryId":2292,"CategoryName":"Browser Extensions"},{"__type":"Nc:SimpleKB:Abstractions:Dtos:CategoryItemDto","ParentCategoryId":2265,"TreatAsTopicYN":false,"Description":"","ImageUrl":"","ShortDesc":"","CategoryId":2274,"CategoryName":"General"},{"__type":"Nc:SimpleKB:Abstractions:Dtos:CategoryItemDto","ParentCategoryId":2265,"TreatAsTopicYN":false,"Description":"","ImageUrl":"","ShortDesc":"","CategoryId":2270,"CategoryName":"Routers"},{"__type":"Nc:SimpleKB:Abstractions:Dtos:CategoryItemDto","ParentCategoryId":2265,"TreatAsTopicYN":false,"Description":"","ImageUrl":"","ShortDesc":"","CategoryId":2272,"CategoryName":"TV"},{"__type":"Nc:SimpleKB:Abstractions:Dtos:CategoryItemDto","ParentCategoryId":2265,"TreatAsTopicYN":false,"Description":"","ImageUrl":"","ShortDesc":"","CategoryId":2273,"CategoryName":"Gaming Consoles"},{"__type":"Nc:SimpleKB:Abstractions:Dtos:CategoryItemDto","ParentCategoryId":2265,"TreatAsTopicYN":false,"Description":"","ImageUrl":"","ShortDesc":"","CategoryId":2268,"CategoryName":"macOS"},{"__type":"Nc:SimpleKB:Abstractions:Dtos:CategoryItemDto","ParentCategoryId":2265,"TreatAsTopicYN":false,"Description":"","ImageUrl":"","ShortDesc":"","CategoryId":2269,"CategoryName":"iOS"},{"__type":"Nc:SimpleKB:Abstractions:Dtos:CategoryItemDto","ParentCategoryId":2265,"TreatAsTopicYN":false,"Description":"","ImageUrl":"","ShortDesc":"","CategoryId":2271,"CategoryName":"Linux"},{"__type":"Nc:SimpleKB:Abstractions:Dtos:CategoryItemDto","ParentCategoryId":2265,"TreatAsTopicYN":false,"Description":"","ImageUrl":"","ShortDesc":"","CategoryId":2266,"CategoryName":"Windows"},{"__type":"Nc:SimpleKB:Abstractions:Dtos:CategoryItemDto","ParentCategoryId":2265,"TreatAsTopicYN":false,"Description":"","ImageUrl":"","ShortDesc":"","CategoryId":2267,"CategoryName":"Android"}]},{"__type":"Nc:SimpleKB:Abstractions:Dtos:CategoryItemDto","ParentCategoryId":12,"TreatAsTopicYN":false,"Description":"","ImageUrl":"","ShortDesc":"","CategoryId":239,"CategoryName":"WHMCS"},{"__type":"Nc:SimpleKB:Abstractions:Dtos:CategoryItemDto","ParentCategoryId":12,"TreatAsTopicYN":false,"Description":"","ImageUrl":"","ShortDesc":"","CategoryId":33,"CategoryName":"SSL Installation"}],"status":200,"statusText":"OK"}}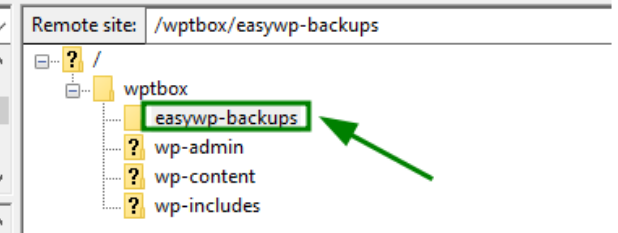
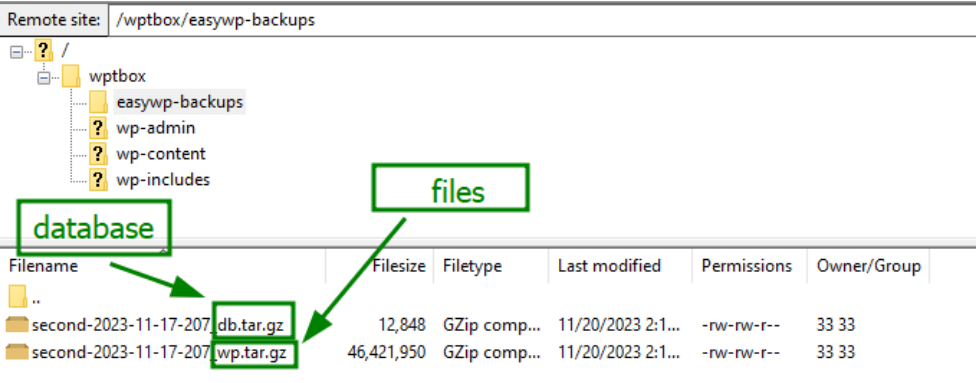
{}Need help? We're always here for you.
{}