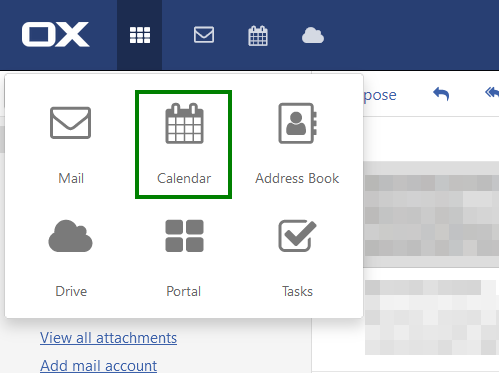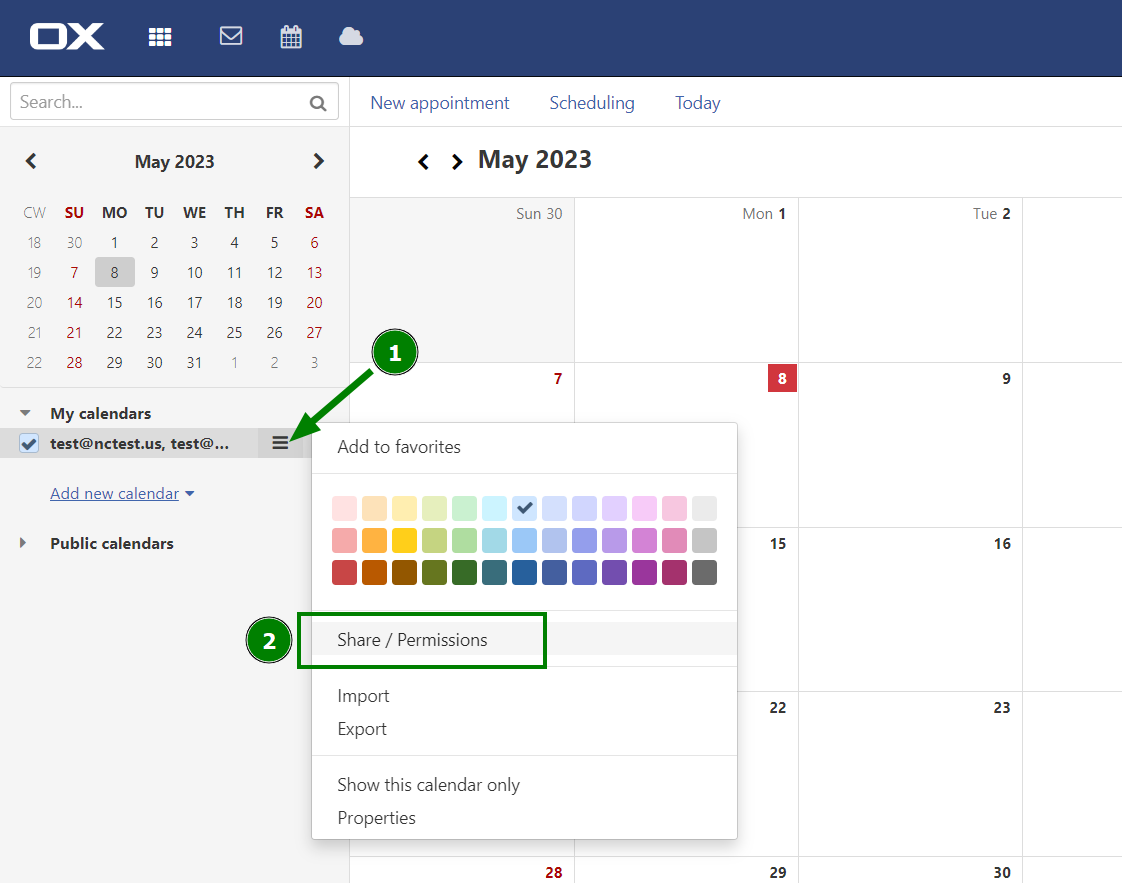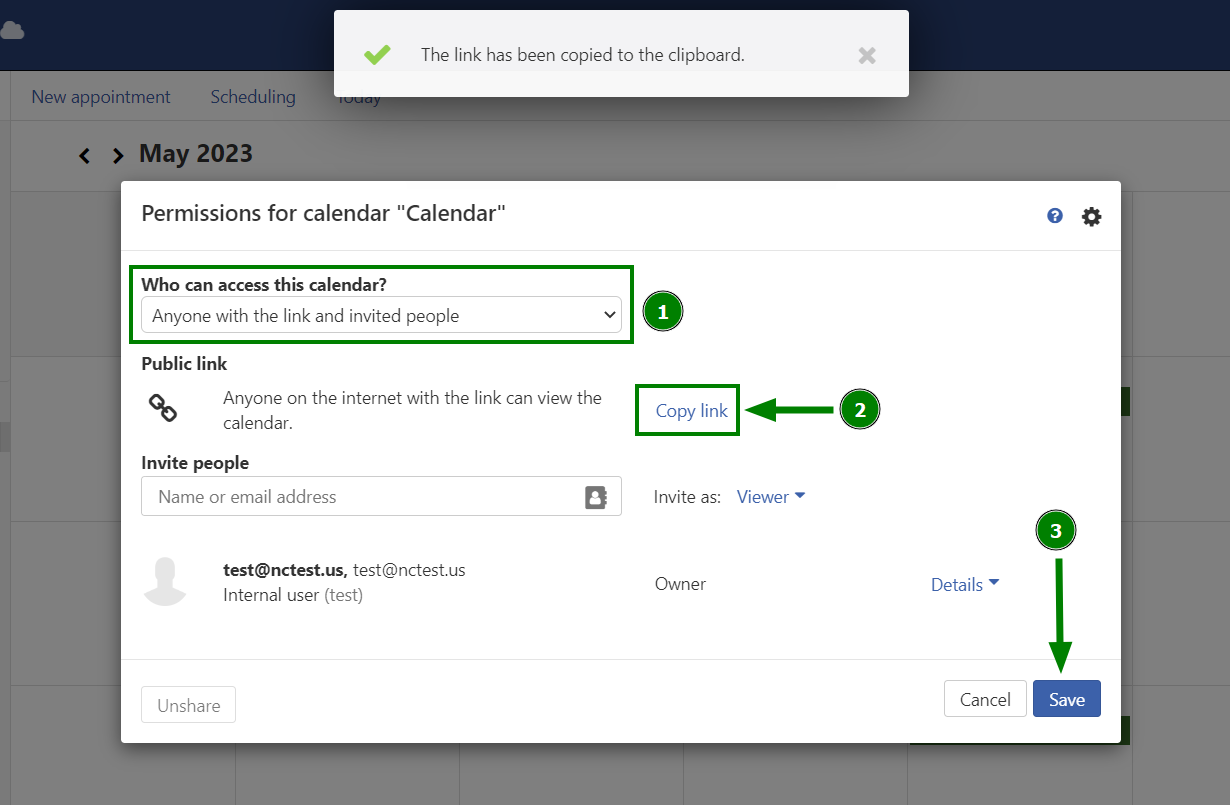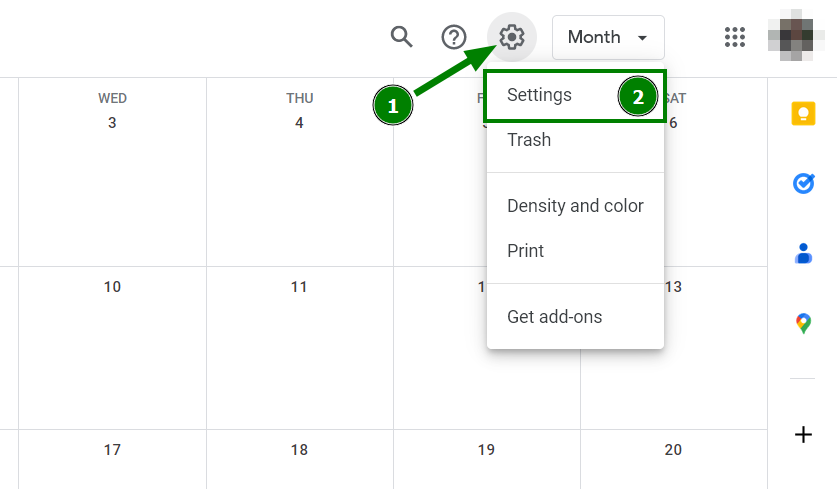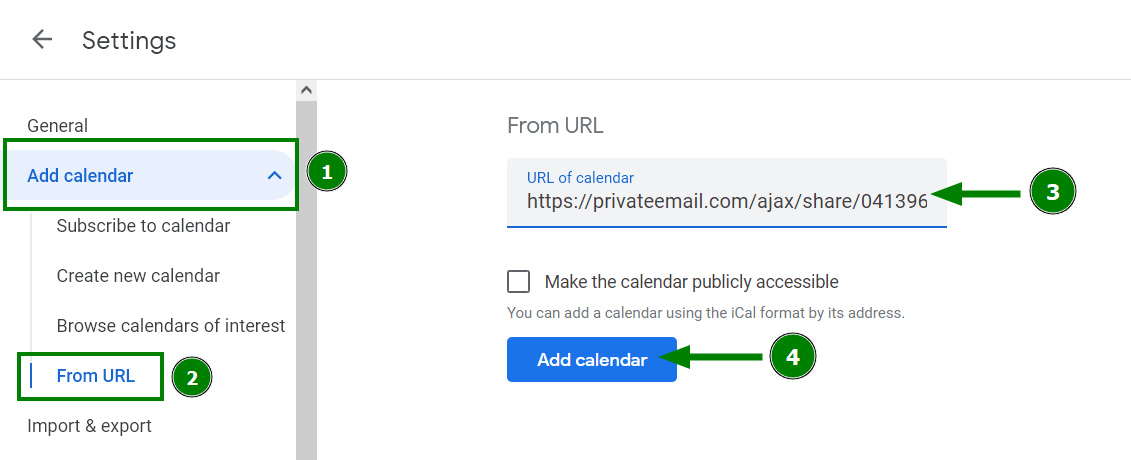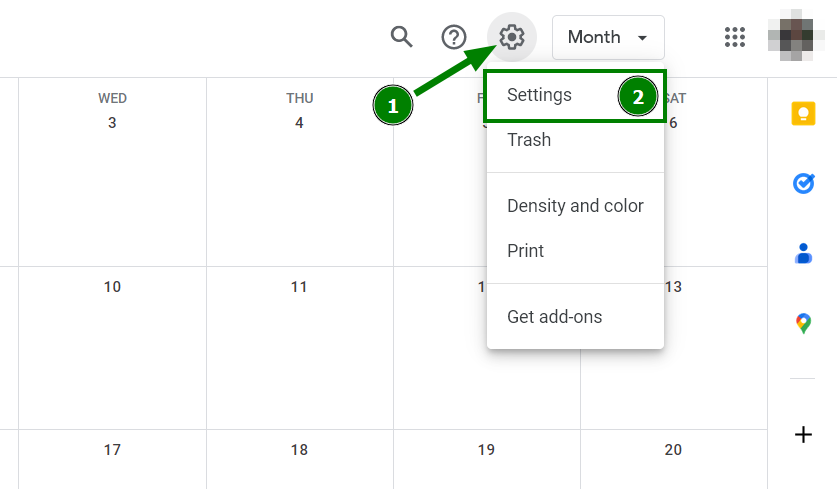NOTE: due to the specific configuration of Google Calendar, new appointments can only be fetched from Private Email to Google Calendar. Changes, appointments, or tasks created through the Google interface or mobile app after the calendar has been added will not sync to Private Email webmail.
Add Private Email calendar to Google Calendar
NOTE: Google usually updates external calendars once in 24 hours, thus, a newly added event will show up after a long delay. Please take this into account when adding events to a Private Email calendar.
To add the Private Email calendar to your Google account, generate a sharing link in your Private Calendar first and then input the link into your Google account. To do this, follow the steps below:
1. Log into your Private Email account at https://privateemail.com and go to the Calendar tab:
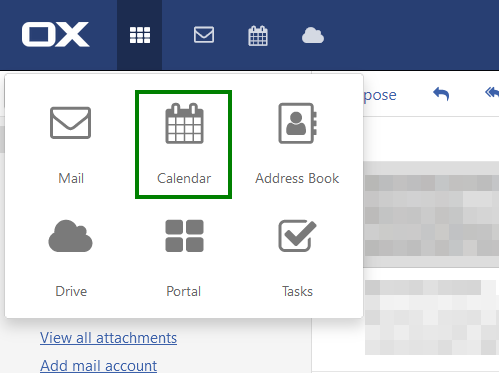
2. Click Options near your calendar (three horizontal lines) >> Share/Permissions:
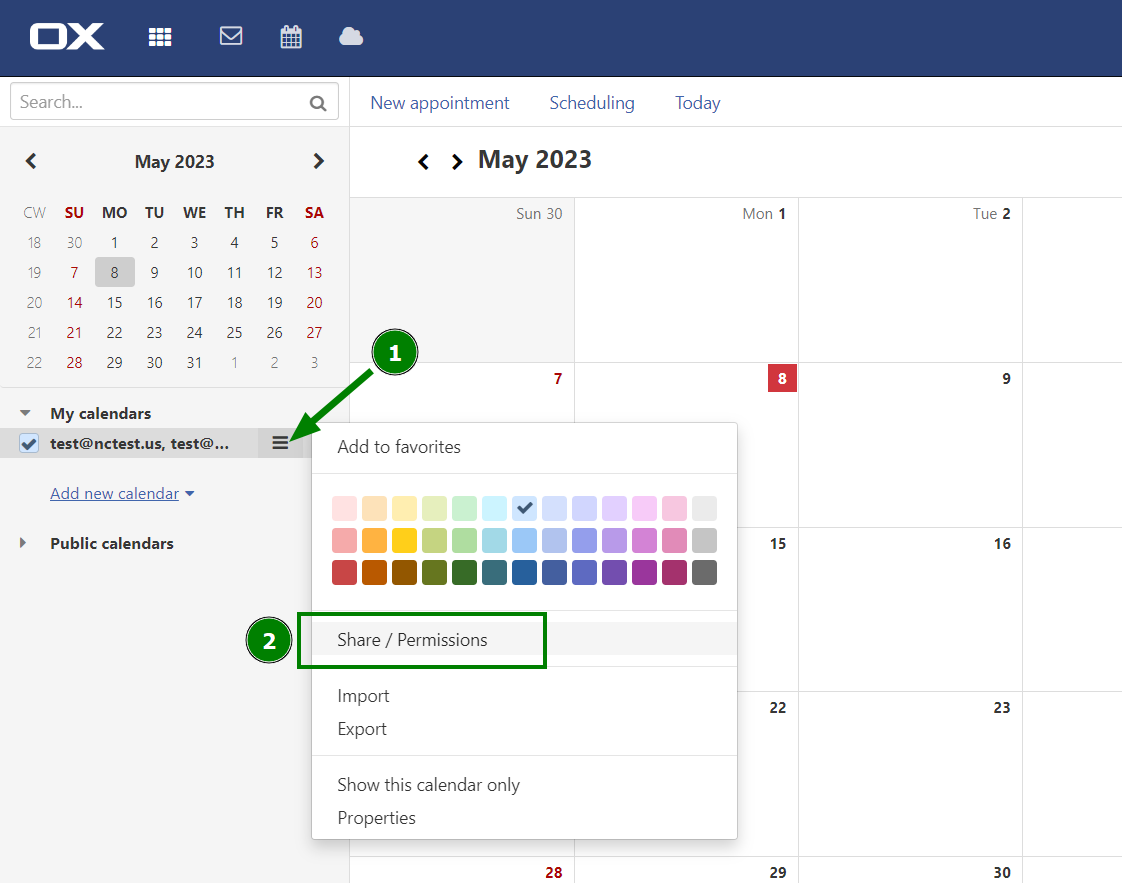
3. In a pop-up window, make sure that the Anyone with the link and invited people option is selected, and click on Copy link (it will be saved to your clipboard). After that, click Save:
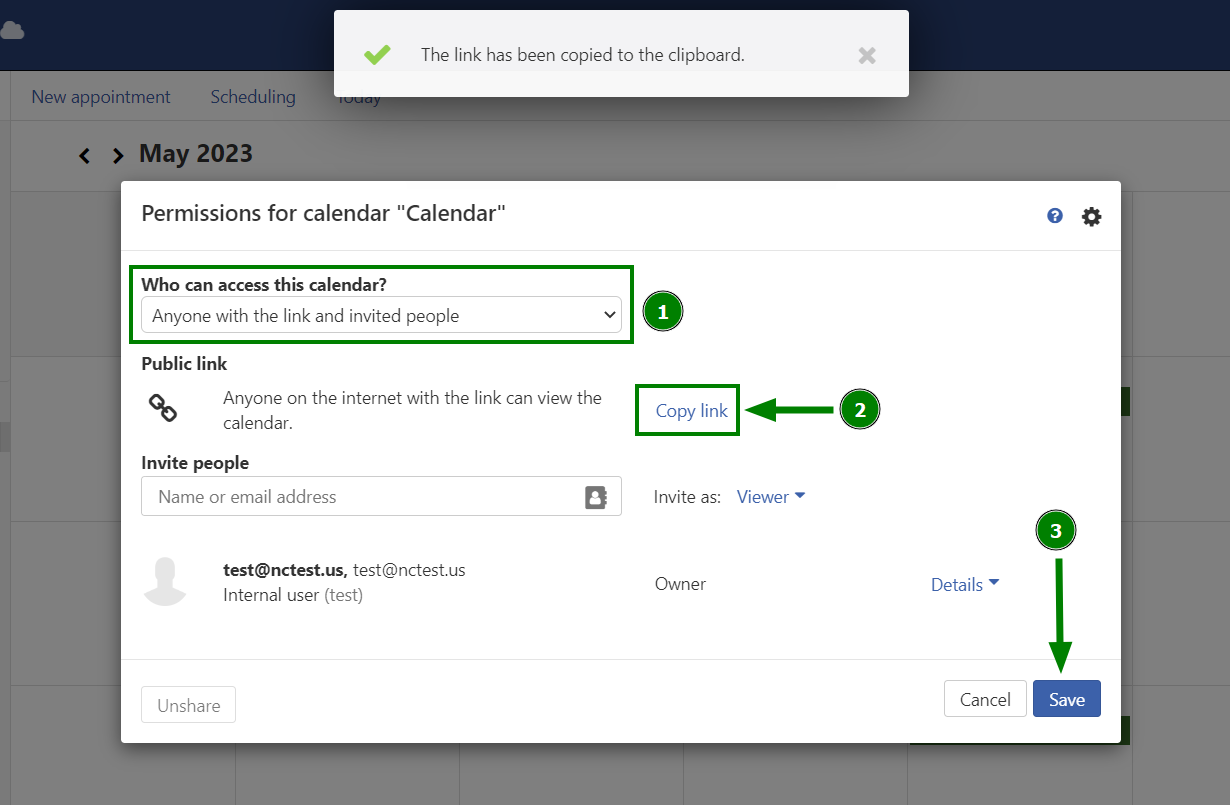
4. Now, open your Google Calendar at https://calendar.google.com and go to Settings:
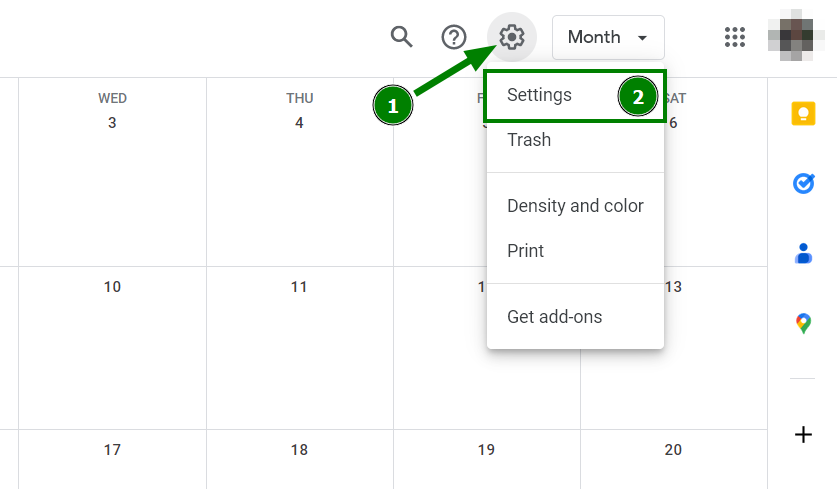
5. Under the Add calendar section, choose the option From URL. Paste the link you just copied into the URL of the calendar field, and click Add calendar:
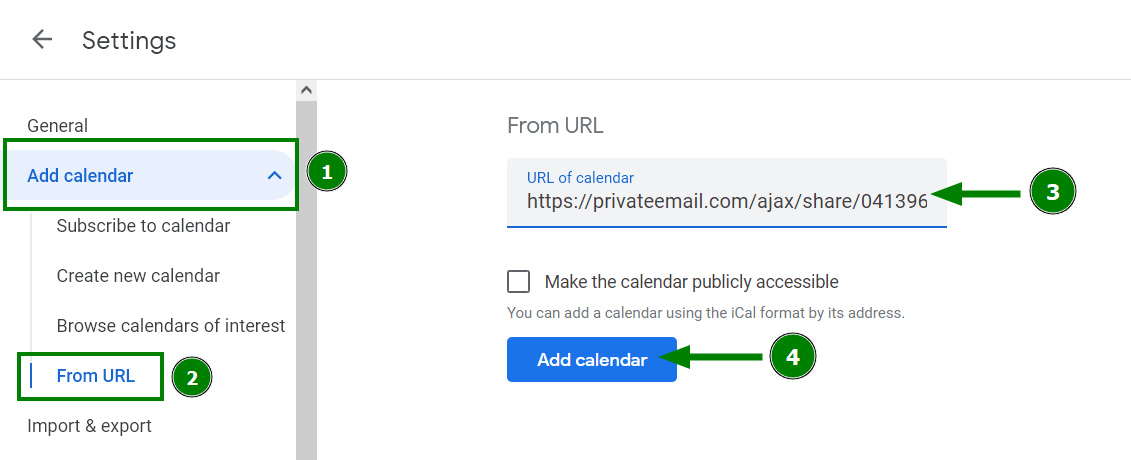
A notification that a new calendar is created will appear at the bottom of the screen after a minute or two.

6. That’s it! Your Private Email calendar events will show up in your Google Calendar.

Add Google Calendar to Private Email
1. Having logged into your Google Calendar at https://calendar.google.com and go to Settings:
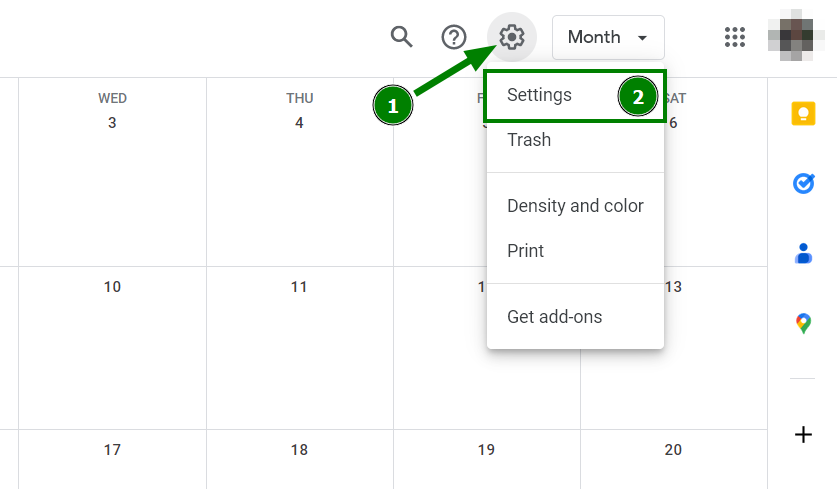
2. On the left sidebar in the Settings for my calendars section, select your calendar. Scroll down the page or click on the Integrate calendar section.
You will find the Secret address in iCal format section (“Public address in iCal format” won’t work).

Copy that link. A security warning may appear. If so, click OK.
3. Log into your Private Email account at https://privateemail.com, go to Calendar >> Add new calendar >> Subscribe via URL (iCal):

A pop-up window will appear; paste the secret link to your Google Calendar you copied in the previous step.
Since the link you copied from Google Calendar ends with .ics, it’s in the correct format and will sync with your Private Email calendar:

4. Success! Now you can view your Google Calendar in Private Email.

NOTE: It may take several minutes for the events to sync between calendars. You can refresh the added calendar to speed up that process.
That's it!