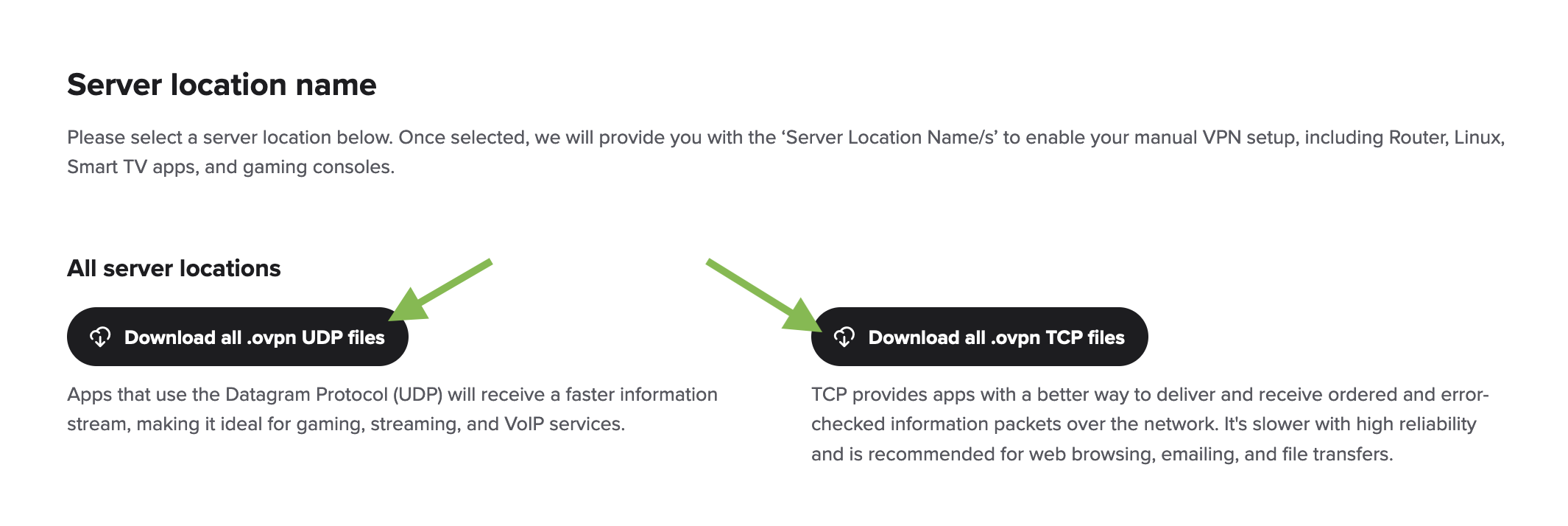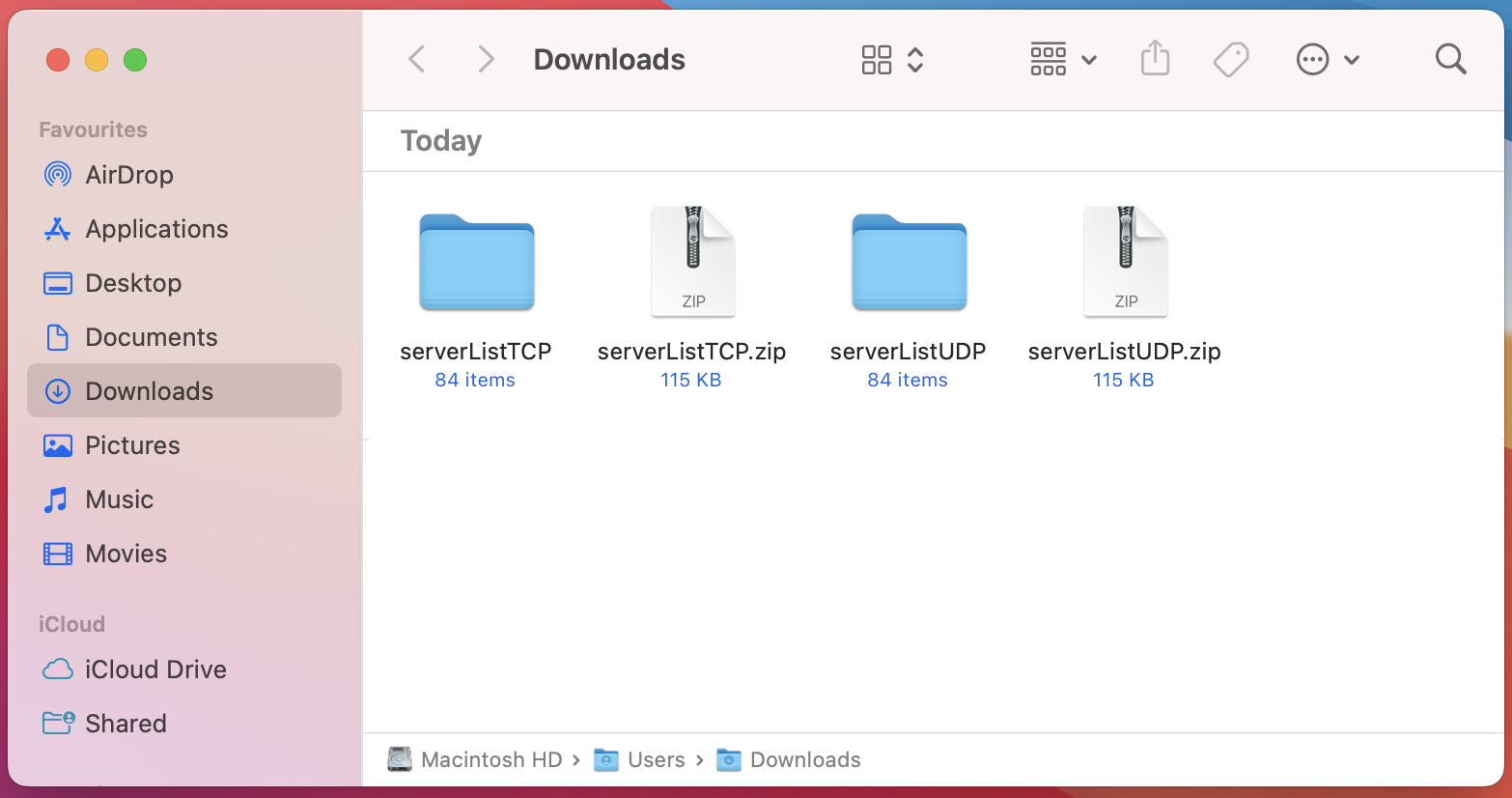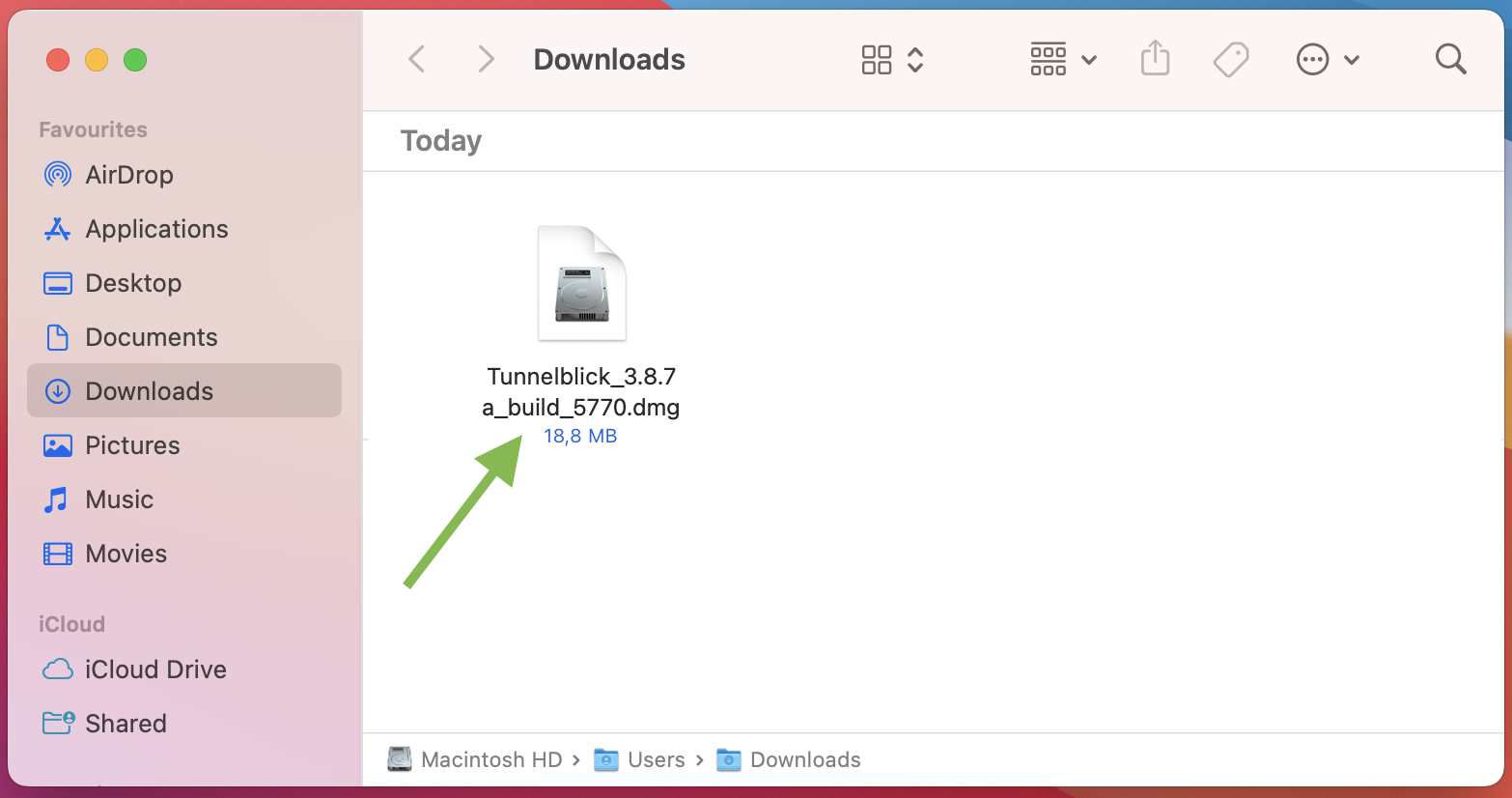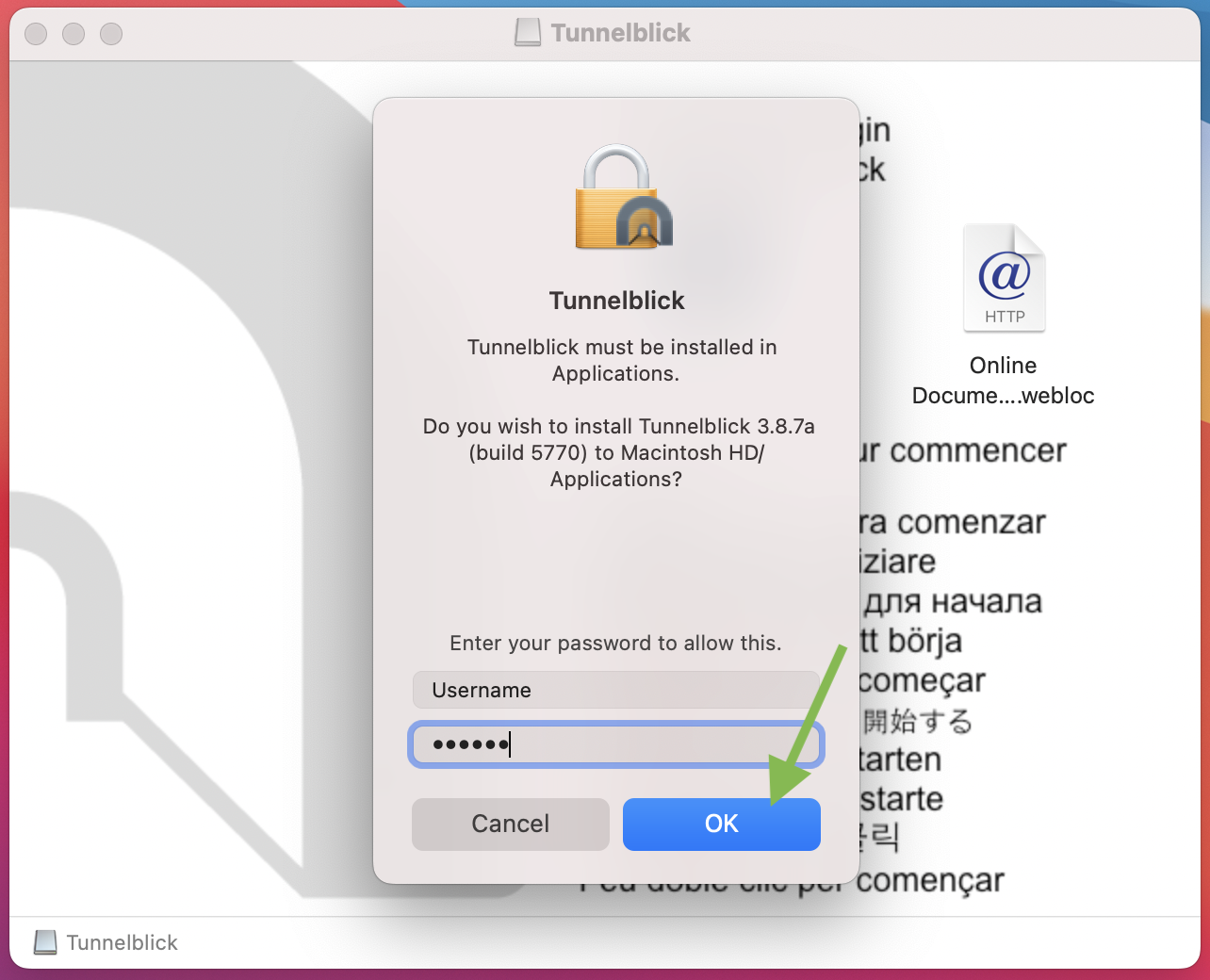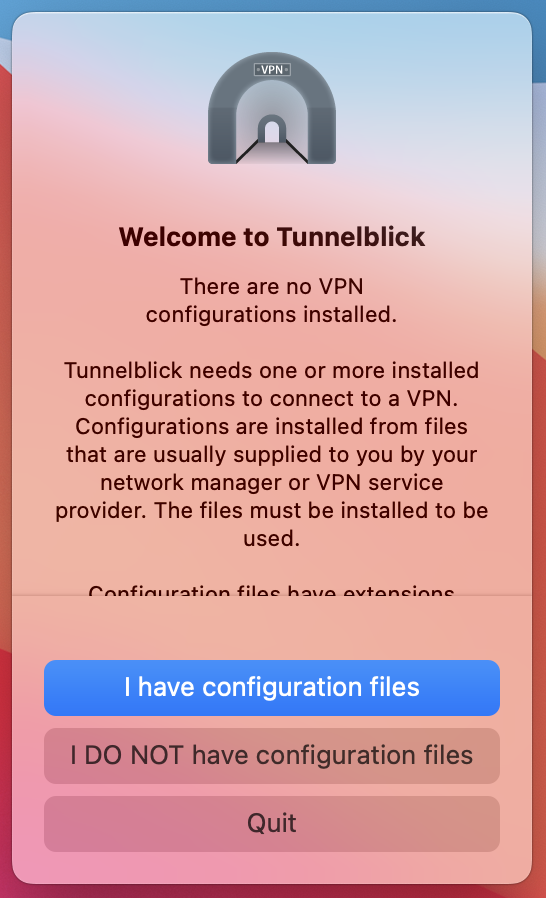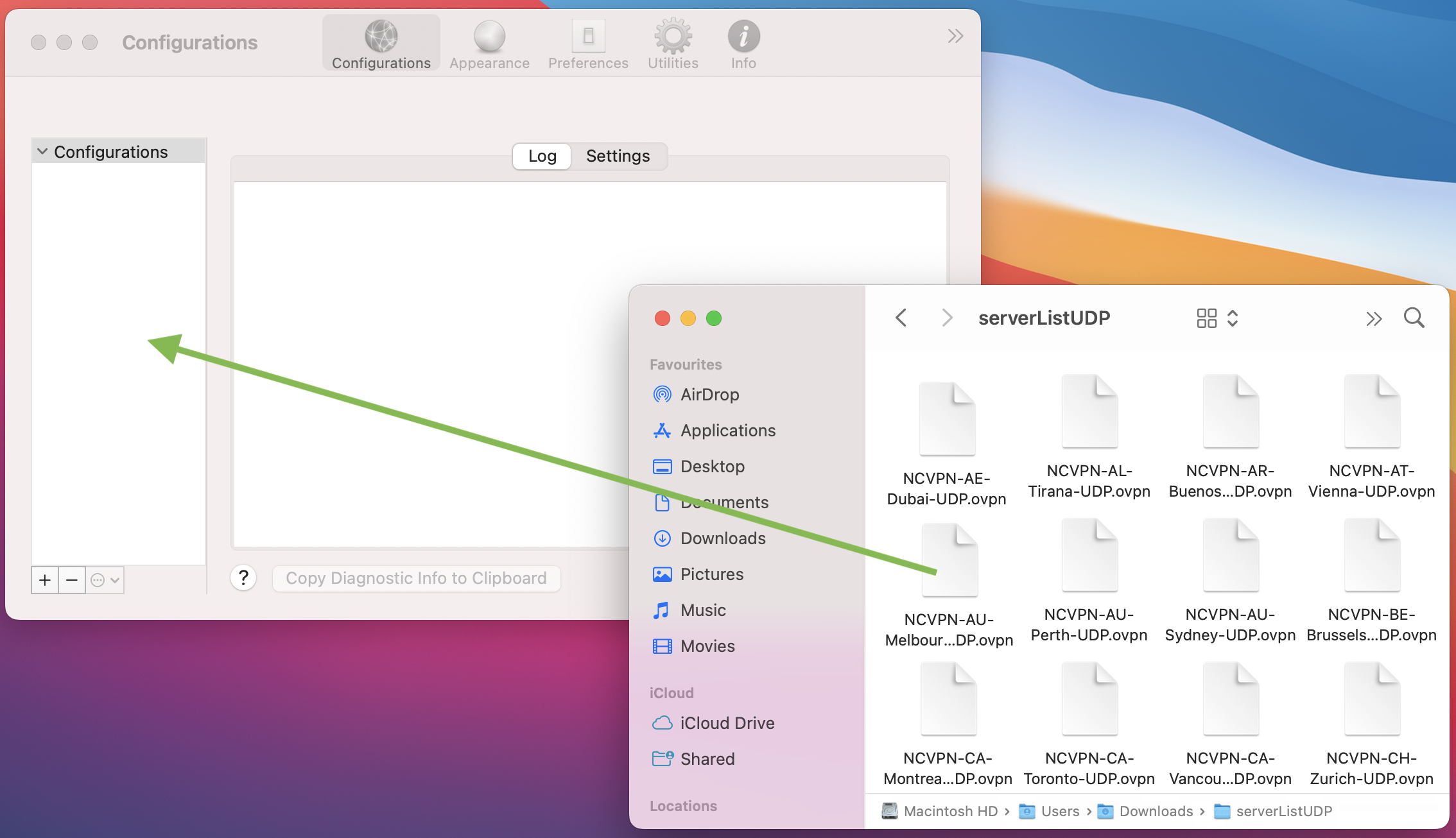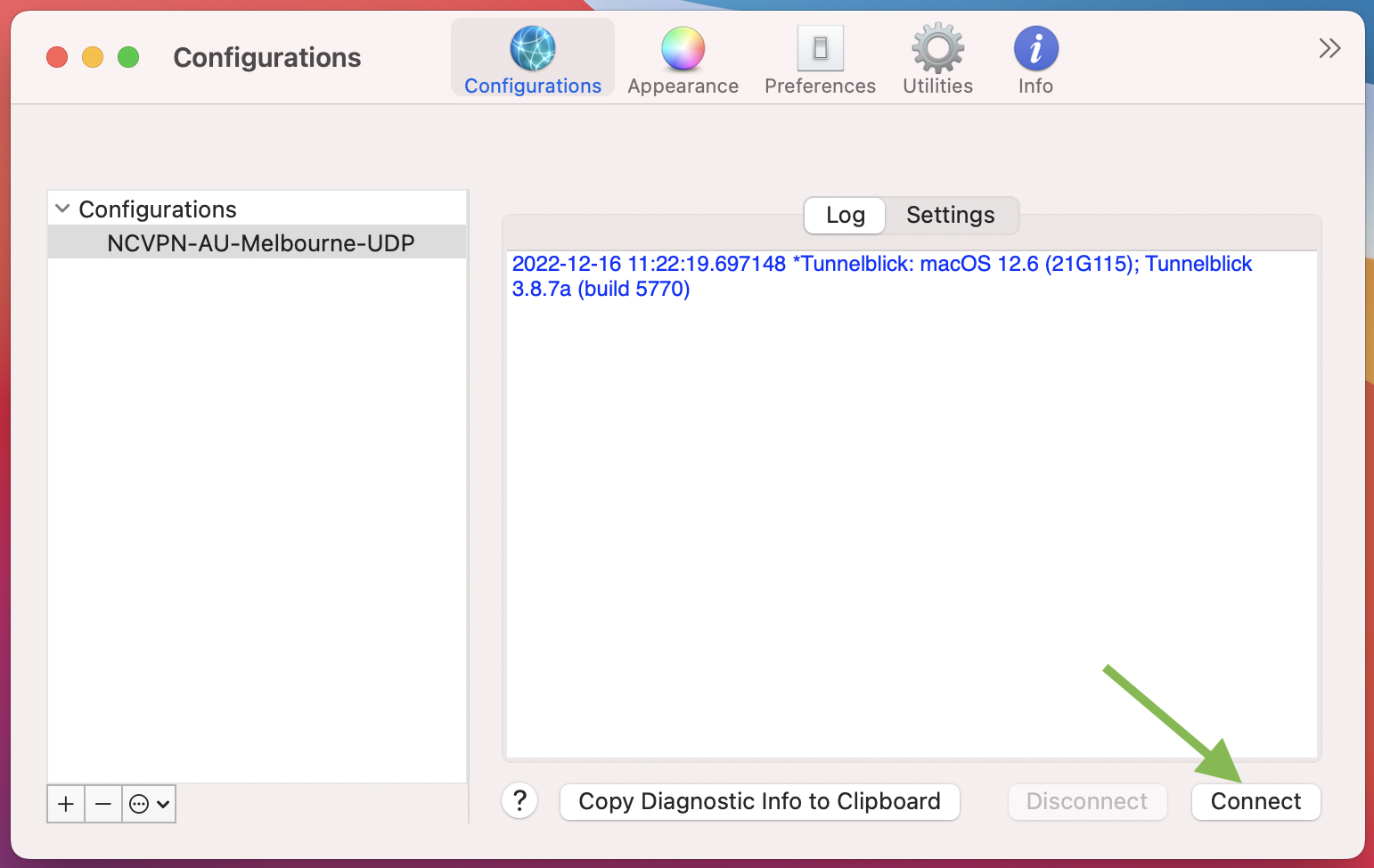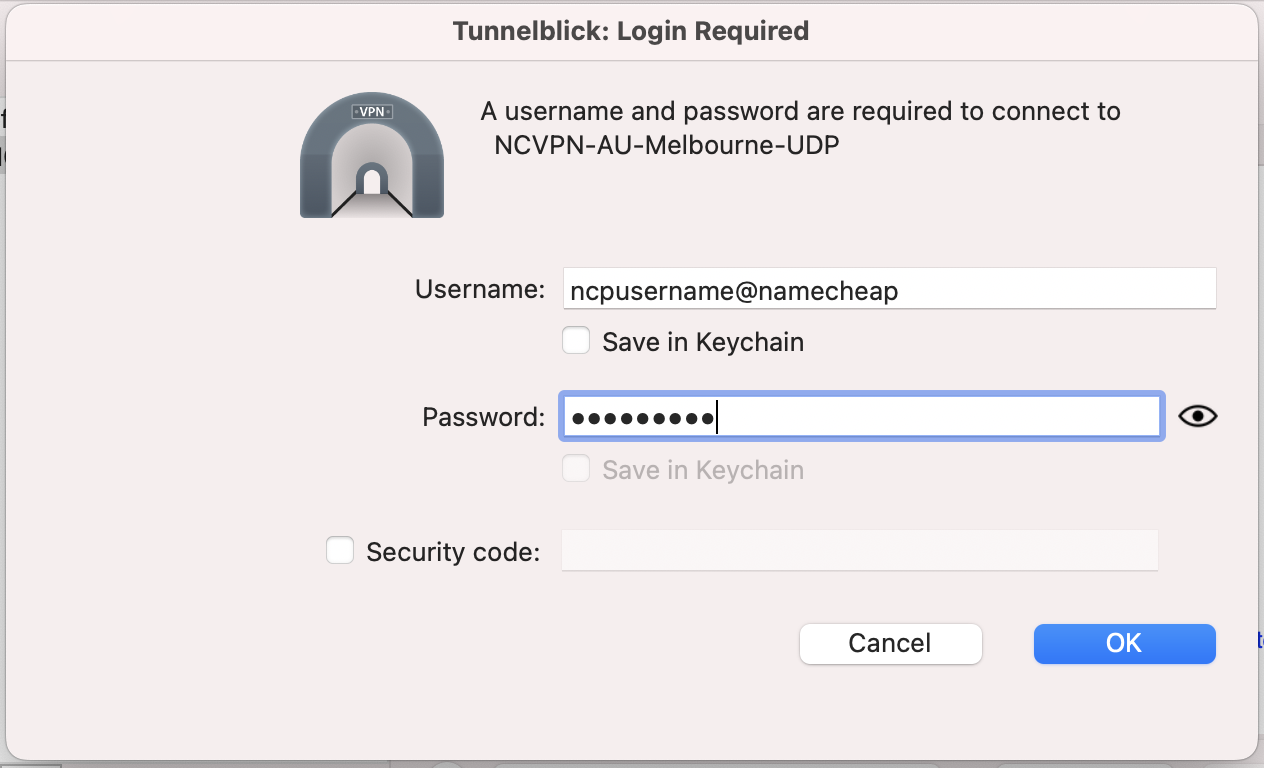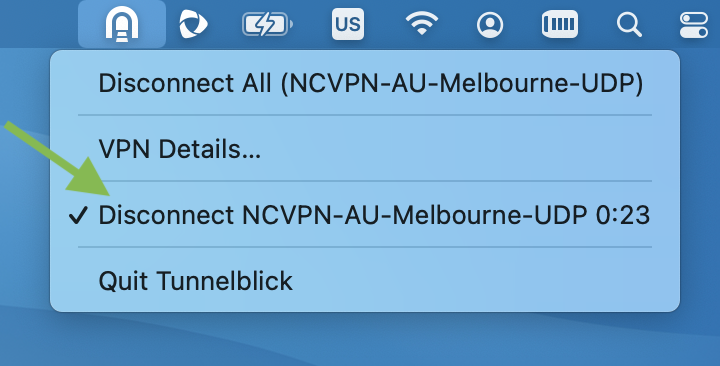The following is required to set up OpenVPN on macOS:
- A secure FastVPN connection, if you do not have one - sign up here.
- Access to your FastVPN account panel in order to get your network credentials.
- Tunnelblick - a free and user-friendly app for managing OpenVPN connections on macOS.
Once
Tunnelblick is installed and ready to go, to complete the configuration, upload a config file that defines the settings or preferences for the OpenVPN connection.
You can download all of the config files for all of our servers directly from
here or from the FastVPN
Account panel:
Extract preferred servers from downloaded groupedServerList.zip or ServerListUDP.zip/ServerListTCP.zip:
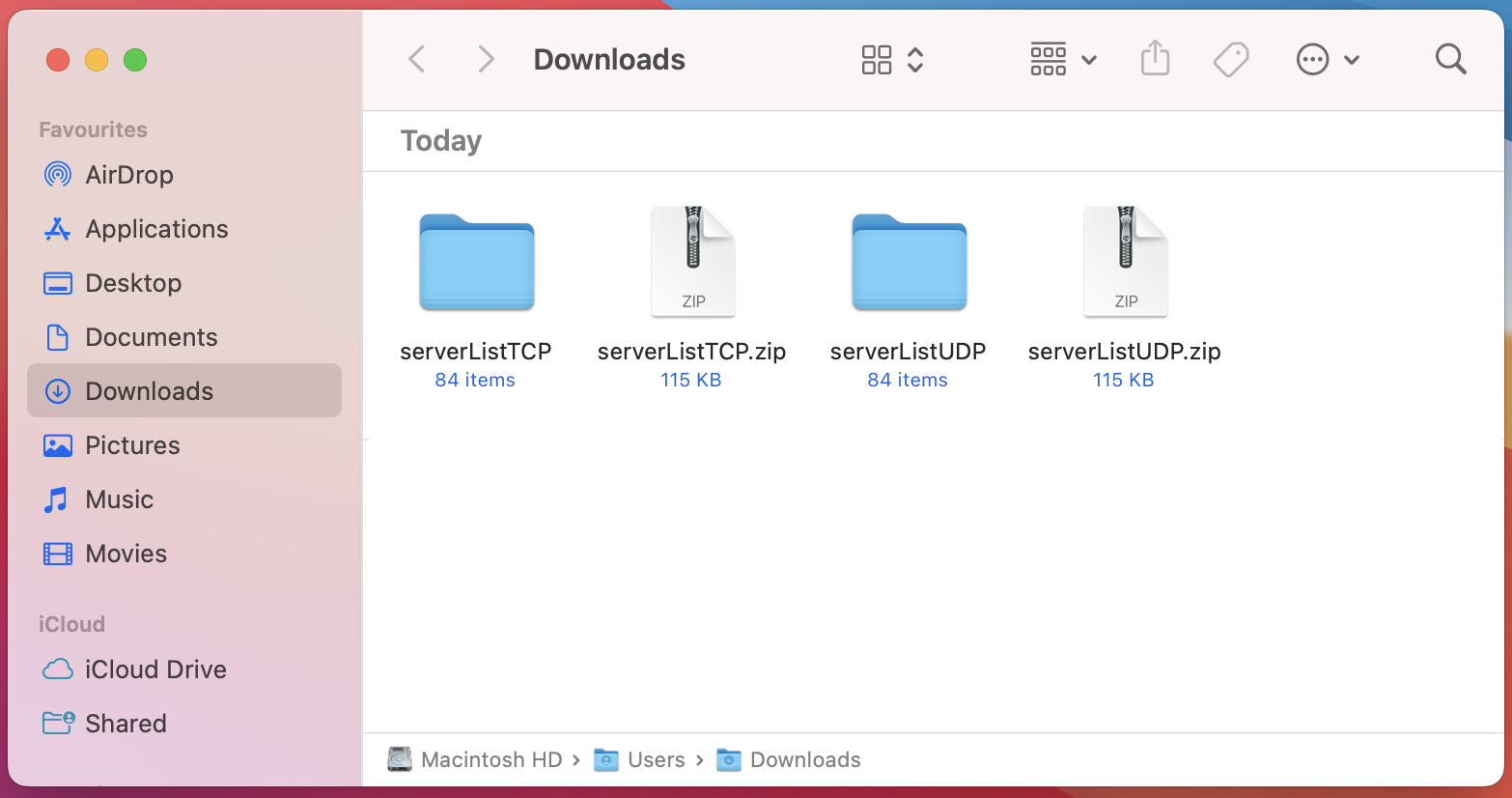
Set up OpenVPN Connect on macOS
1. Download
Tunnelblick - a free and user-friendly app for managing OpenVPN connections on macOS.
2. Navigate to your Downloads folder and double-click the Tunnelblick installation file you have just downloaded (it has a
.dmg extension)
:
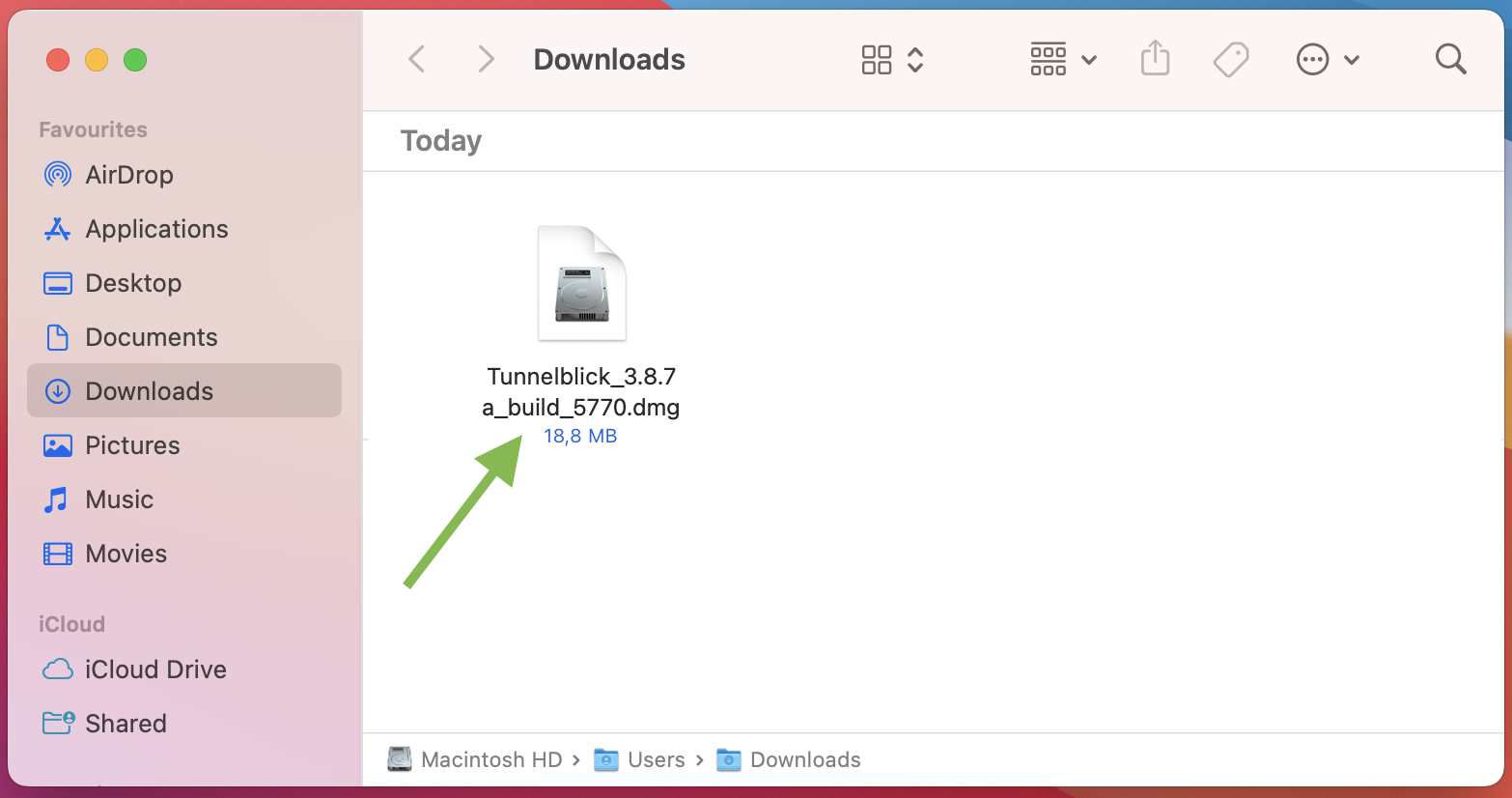
3. In the window that opens, double-click on the Tunnelblick icon:

4. A new dialogue box will pop up, asking you if you are sure you want to open the app. Click Open:

5. You will be asked to enter your Mac password. Enter it and click OK:
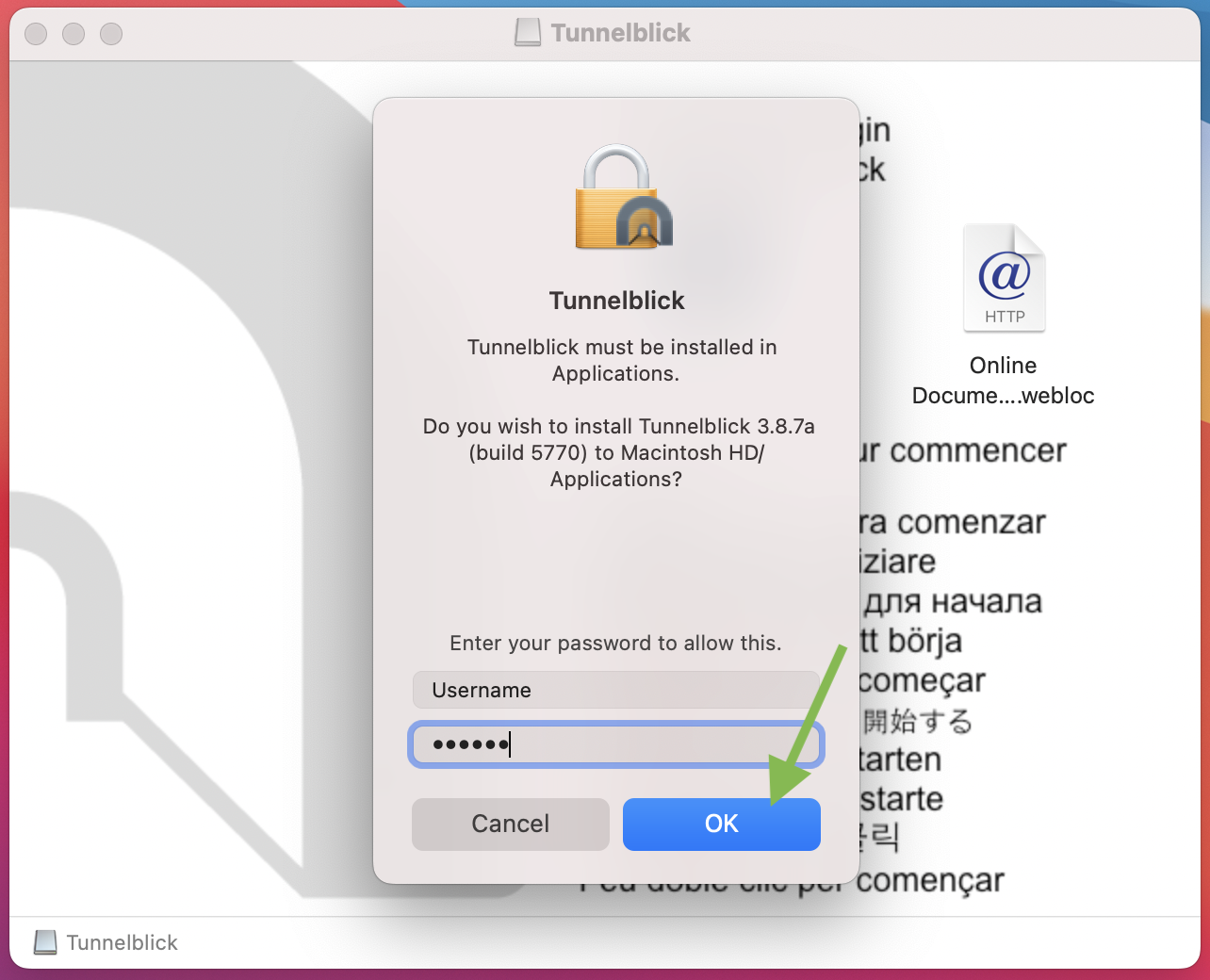
6. Once the installation is complete, you will see a pop-up notification asking you if you want to launch Tunnelblick now. (An administrator username and password will be required to secure Tunnelblick). Click Launch.
Alternatively, you can click on the Tunnelblick icon in the status bar and select VPN details...:
7. A new dialogue box will appear. Click "I have configuration files":
8. Another notification will pop up, instructing you how to import configuration files. Click OK:
9. Drag and drop the previously downloaded .ovpn file from your Downloads folder to the Configurations tab in Tunnelblick:
10. A pop-up will appear, asking you if you want to install the configuration profile for your current user only or for all users on your Mac. Select your preferred option:
11. You will be asked to enter your Mac password:
12. A warning will pop up. You can safely check the "Do not warn about this again" box and click OK:
13. Select the server and click Connect:
14. Provide your FastVPN service credentials, mark the box "
Save in Keychain", and click
OK. You can find your FastVPN Username and Password in the FastVPN
Account Panel.
15. That’s it! You are now connected to a VPN. To disconnect, click on the Tunnelblick icon in your status bar and select Disconnect in the drop-down menu:
16. If you wish to add another server, follow the steps 9-14.
Should you need any further assistance, please contact our
Support Team.