{"/api/v1/ncpl/currencies/getAll":{"body":[{"Name":"U.S. Dollar","Code":"USD","Symbol":"$","Separator":".","Culture":"en-US"},{"Name":"Euro","Code":"EUR","Symbol":"€","Separator":",","Culture":"en-US"},{"Name":"British Pound","Code":"GBP","Symbol":"£","Separator":".","Culture":"en-US"},{"Name":"Canadian Dollars","Code":"CAD","Symbol":"C$","Separator":".","Culture":"en-US"},{"Name":"Australian Dollars","Code":"AUD","Symbol":"A$","Separator":".","Culture":"en-US"},{"Name":"Indian Rupees","Code":"INR","Symbol":"Rs","Separator":".","Culture":"en-US"},{"Name":"China Yuan RMB","Code":"CNY","Symbol":"¥","Separator":".","Culture":"en-US"}],"status":200,"statusText":"OK"},"/api/v1/ncpl/usermanagement/uiuser/getHeaderUserInfo:\"{\\\"hideSupportPin\\\":true}\"":{"body":{"__ctxId":"B28183C86BC942ABBD4770EEA83DD868","__isError":true,"__errorType":"Nc.Platform.Abstractions.UnauthorizedException","Http_WWW_Authenticate":"Bearer","StatusCode":"Unauthorized","LogLevel":3,"Message":"","InnerException":null,"HelpLink":null,"Source":"Nc.Security.Middleware"},"status":401,"statusText":"Unauthorized"},"/api/v1/ncpl/cart/user/getShoppingCartSummary:\"{\\\"finalTotalOnly\\\":true}\"":{"body":null,"status":200,"statusText":"OK"}}{"/api/v1/ncpl/simplekb/getarticle:\"{\\\"articleId\\\":10542,\\\"categoryId\\\":2284}\"":{"body":{"Id":10542,"FriendlyId":"","ArticleTypeId":3,"Title":"EasyWP: How to improve WordPress website security","ArticleName":"EasyWP: How to improve WordPress website security","ArticleSummary":null,"PreponedSummary":false,"Approved":true,"Body":"VGhpcyBndWlkZSB3aWxsIHByb3ZpZGUgeW91IHdpdGggYSBudW1iZXIgb2Ygc3RlcHMgdG8gYmUgZm9sbG93ZWQgdG8ga2VlcCB5b3VyIFdvcmRQcmVzcyB3ZWJzaXRlIHNhZmU6CQkNCjxiciAvPjxiciAvPjxiPk5PVEU6PC9iPiBCZWZvcmUgcHJvY2VlZGluZyB3aXRoIGFueSBjaGFuZ2VzLCBtYWtlIHN1cmUgdGhhdCB5b3UgZ2VuZXJhdGUgYSBmdWxsIDxhIGhyZWY9Imh0dHBzOi8vd3d3Lm5hbWVjaGVhcC5jb20vc3VwcG9ydC9rbm93bGVkZ2ViYXNlL2FydGljbGUuYXNweC85ODcxLzIyODAvZWFzeXdwLWhvdy10by1iYWNrdXAtYS13b3JkcHJlc3Mtc2l0ZS8iPmJhY2t1cDwvYT4gb2YgeW91ciB3ZWJzaXRlIGluIHlvdXIgRWFzeVdQIGRhc2hib2FyZC4gDQoNCjxiciAvPjxiciAvPjxiciAvPjxiPjxhIGhyZWY9IiNpbnRyb2R1Y3Rpb24xIj48YnIgLz4xLiBJbnRyb2R1Y3Rpb248L2E+PGJyIC8+PGEgaHJlZj0iI2JhY2t1cHMxIj4yLiBNYWtpbmcgYmFja3VwcyByZWd1bGFybHk8L2E+PGJyIC8+PGEgaHJlZj0iI3VwZGF0ZWRfdmVyc2lvbiI+My4gS2VlcGluZyBXb3JkUHJlc3MsIHRoZW1lcywgYW5kIHBsdWdpbnMgdXBkYXRlZCB0byB0aGUgbGF0ZXN0IHZlcnNpb248L2E+PGJyIC8+PGEgaHJlZj0iI3RydXN0ZWRzb3VyY2VzMSI+NC4gVXNpbmcgdHJ1c3RlZCBzb3VyY2VzPC9hPjxiciAvPjxhIGhyZWY9IiNzZWN1cmVsb2dpbjEiPjUuIFVzaW5nIGEgc2VjdXJlIHVzZXJuYW1lIGFuZCBwYXNzd29yZDwvYT48YnIgLz48YSBocmVmPSIjd3B1cmwxIj42LiBDaGFuZ2luZyBXb3JkUHJlc3MgQWRtaW4gVVJMPC9hPjxiciAvPjxhIGhyZWY9IiNmdHBzc2gxIj43LiBVc2luZyBzZWN1cmUgRlRQIChTRlRQKTwvYT48YnIgLz48YSBocmVmPSIjaGlkZXZlcnNpb24iPjguIEhpZGluZyB0aGUgV29yZFByZXNzIHZlcnNpb248L2E+PGJyIC8+PGEgaHJlZj0iI2Nvbm5lY3Rpb25zMSI+OS4gTGltaXRpbmcgdGhlIG51bWJlciBvZiBmYWlsZWQgY29ubmVjdGlvbnM8L2E+PGJyIC8+PGEgaHJlZj0iI2hhY2tndWFyZGlhbiI+MTAuIEVhc3lXUCB0b29sOiBIYWNrR3VhcmRpYW48L2E+PGJyIC8+PGEgaHJlZj0iI21hbHdhcmVndWFyZGlhbiI+MTEuIEVhc3lXUCB0b29sOiBNYWx3YXJlR3VhcmRpYW48L2E+PGJyIC8+PGEgaHJlZj0iI3NlY3VyaXR5X3BsdWdpbnMiPjEyLiBXb3JkUHJlc3MgU2VjdXJpdHkgUGx1Z2lucyA8L2E+PGJyIC8+PGEgaHJlZj0iI2V4dGVybmFsX3NlY3VyaXR5Ij4xMy4gQWNjb3VudCBhbmQgZXh0ZXJuYWwgc2VjdXJpdHk8L2E+PGJyIC8+PGJyIC8+PGJyIC8+PGEgbmFtZT0iaW50cm9kdWN0aW9uMSI+MS4gSW50cm9kdWN0aW9uPGJyIC8+PGJyIC8+PC9hPjwvYj48YnIgLz5Ob3dhZGF5cyB3ZSBmYWNlIGEgbG90IG9mIHNlY3VyaXR5IGlzc3VlcyB3aXRoIGRpZmZlcmVudCBjb250ZW50IG1hbmFnZW1lbnQgc3lzdGVtcyAoQ01TKSBhbmQgd2ViIGFwcGxpY2F0aW9ucy4gPGI+V29yZFByZXNzPC9iPiBpcyBub3QgYW4gZXhjZXB0aW9uIGFzIGl0J3Mgb25lIG9mIHRoZSBtb3N0IHBvcHVsYXIgYW5kIHBvd2VyZnVsIGJsb2dnaW5nIGNvbnRlbnQgbWFuYWdlbWVudCBzeXN0ZW1zLiANCg0KPGJyIC8+PGJyIC8+VGhlcmUgYXJlIHNldmVyYWwgcmVhc29ucyBmb3IgaXQ6DQoNCjxiciAvPjx1bD48bGk+Q01TIHVzZXMgdHlwaWNhbCBmaWxlcyBmb3IgcGFzc3dvcmRzIGFuZCBzZXR0aW5ncyBsb2NhdGVkIGluIHRoZSBzYW1lIGRpcmVjdG9yaWVzIGZvciBlYWNoIGFjY291bnQgKHdwLWNvbmZpZy5waHAsIHdwLWFkbWluLyBkaXJlY3RvcnksIGV0Yy4pIHNvIHRoZXkgYXJlIHZlcnkgZWFzeSB0byBsb2NhdGUgYW5kIG1vZGlmeSBhZnRlciBnYWluaW5nIHBhcnRpYWwgYWNjZXNzLjwvbGk+PGxpPlRoZSBhZG1pbiBwYW5lbCAod3AtYWRtaW4pIHJ1bnMgdW5kZXIgdGhlIHNhbWUgZG9tYWluIGFuZCB1c2VzIHRoZSBzYW1lIGNvZGViYXNlL3Blcm1pc3Npb24gYXMgdGhlIHJlc3Qgb2YgdGhlIGFwcGxpY2F0aW9uLjwvbGk+PGxpPkFkbWluIHVzZXJzIGNhbiBpbnN0YWxsIGEgcGx1Z2luL3RoZW1lLCB3aGljaCBjYW4gdGhlbiBtb2RpZnkgYW55IGZpbGUgb3IgY2hhbmdlIGFueXRoaW5nIGluIHRoZSBkYXRhYmFzZSAodGhpcyBpcyByZWxhdGVkIHRvIGNvcnJ1cHRlZCwgbm9uLW9mZmljaWFsLCBub24tdXBkYXRlZCwgc2VsZi1tb2RpZmllZCBvciBmcmF1ZHVsZW50IHRoZW1lcyBvciBwbHVnaW5zKS4NCg0KPGJyIC8+PC9saT48L3VsPlRoaXMgYXJ0aWNsZSBwcm92aWRlcyB5b3Ugd2l0aCBhIGxpc3Qgb2YgdGlwcyBhbmQgaW5zdHJ1Y3Rpb25zIHRoYXQgY2FuIGltcHJvdmUgYSBzZWN1cml0eSBsZXZlbCBvZiB5b3VyIFdvcmRQcmVzcyBpbnN0YWxsYXRpb24uPGJyIC8+PGJyIC8+PGJyIC8+PGI+PGEgbmFtZT0iYmFja3VwczEiPjIuIE1ha2luZyBiYWNrdXBzIHJlZ3VsYXJseTxiciAvPjwvYT48L2I+PGJyIC8+PGJyIC8+TWFraW5nIHJlZ3VsYXIgYmFja3VwcyBvZiB5b3VyIFdvcmRQcmVzcyBzaXRlIGlzIHRoZSBmaXJzdCBhbmQgdGhlIG1vc3QgaW1wb3J0YW50IHN0ZXAuIEJlZm9yZSB5b3UgYXBwbHkgYW55IGNoYW5nZXMsIG1ha2Ugc3VyZSB5b3UgYmFjayB1cCB5b3VyIGVudGlyZSBXb3JkUHJlc3MgaW5zdGFsbGF0aW9uIG9yIGRhdGFiYXNlcy4NCg0KPGJyIC8+PGJyIC8+Rm9yIGNyZWF0aW5nIGEgYmFja3VwLCB5b3UgY2FuIHVzZSB0aGUgPGI+QmFja3VwPC9iPiBzZWN0aW9uIGluIHlvdXIgPGEgaHJlZj0iaHR0cHM6Ly93d3cubmFtZWNoZWFwLmNvbS9zdXBwb3J0L2tub3dsZWRnZWJhc2UvYXJ0aWNsZS5hc3B4Lzk4NzEvMjI4MC9lYXN5d3AtaG93LXRvLWJhY2t1cC1hLXdvcmRwcmVzcy1zaXRlLyI+RWFzeVdQPC9hPiBkYXNoYm9hcmQuDQoNCjxiciAvPjxiciAvPkl0IGlzIHJlY29tbWVuZGVkIHRvIGNyZWF0ZSByZWd1bGFyIGJhY2t1cHMgb2YgeW91ciBXb3JkUHJlc3Mgd2Vic2l0ZSB1c2luZyB0aGUgQmFja3VwIHNlY3Rpb24uDQoNCjxiciAvPjxiciAvPjxiciAvPjxhIG5hbWU9InVwZGF0ZWRfdmVyc2lvbiI+PGI+My4gS2VlcGluZyBXb3JkUHJlc3MsIHRoZW1lcywgYW5kIHBsdWdpbnMgdXBkYXRlZCB0byB0aGUgbGF0ZXN0IHZlcnNpb248L2I+PC9hPjxiciAvPjxiciAvPk91dGRhdGVkIHBsdWdpbnMsIHRoZW1lcywgYW5kIGNvcmUgZmlsZXMgYXJlIGNvbW1vbiBlbnRyeSBwb2ludHMgZm9yIGN5YmVyIHRocmVhdHMuIFRoZXJlZm9yZSwgaXQgaXMgaGlnaGx5IGltcG9ydGFudCB0byBrZWVwIHRoZSB3ZWJzaXRl4oCZcyBlbGVtZW50cywgc3VjaCBhcyB0aGVtZXMsIFdvcmRQcmVzcywgYW5kIHBsdWdpbnMsIHVwZGF0ZWQgdG8gdGhlIGxhdGVzdCB2ZXJzaW9uLiBXaXRoIEVhc3lXUCwgdGhlIGJ1aWx0LWluIFdvcmRQcmVzcyBBdXRvdXBkYXRlIGZlYXR1cmUsIHRoaXMgZ29hbCBpcyBlYXN5IGFuZCB3aWxsIG5vdCB0YWtlIG11Y2ggb2YgeW91ciB0aW1lLjxiciAvPjxiciAvPjxiPkhlcmUgaXMgaG93IGl0IHdvcmtzLjwvYj4gQnkgZW5hYmxpbmcgYXV0by11cGRhdGVzIGZvciBlaXRoZXIgYWxsIHRoZSB3ZWJzaXRlJ3MgY29tcG9uZW50cyBvciBzZXBhcmF0ZSBvbmVzLCB5b3Ugbm8gbG9uZ2VyIG5lZWQgdG8gbWFudWFsbHkgdHJhY2sgYW5kIHVwZGF0ZSBXb3JkUHJlc3MgdmVyc2lvbiwgcGx1Z2lucywgYW5kIHRoZW1lcy4gQXZhaWxhYmxlIHJpZ2h0IGluIHlvdXIgPGEgaHJlZj0iaHR0cHM6Ly9kYXNoYm9hcmQuZWFzeXdwLmNvbS8iPkVhc3lXUCBkYXNoYm9hcmQ8L2E+LCB0aGlzIGZlYXR1cmUgPGI+YXV0b21hdGljYWxseSBkZXRlY3RzIGFuZCBhcHBsaWVzIGFsbCB1cGRhdGVzPC9iPiB0byB0aGUgd2Vic2l0ZeKAmXMgY29tcG9uZW50cywgbWFraW5nIGl0IGEgZmFzdCBhbmQgZWFzeSBzb2x1dGlvbiBmb3Iga2VlcGluZyB5b3VyIHdlYnNpdGXigJlzIGVsZW1lbnRzIHVwLXRvLWRhdGUuPGJyIC8+PGJyIC8+Rm9yIGRldGFpbGVkIGluc3RydWN0aW9ucywgcGxlYXNlIHJlZmVyIHRvIG91ciA8YSBocmVmPSJodHRwczovL3d3dy5uYW1lY2hlYXAuY29tL3N1cHBvcnQva25vd2xlZGdlYmFzZS9hcnRpY2xlLmFzcHgvMTA3MTYvMjI4NC9lYXN5d3Atd29yZHByZXNzLWF1dG91cGRhdGVzLyI+RWFzeVdQIFdvcmRQcmVzcyBBdXRvdXBkYXRlczwvYT4gZ3VpZGUuPGJyIC8+PGJyIC8+PGJyIC8+PGI+PGEgbmFtZT0idHJ1c3RlZHNvdXJjZXMxIj40LiBVc2luZyB0cnVzdGVkIHNvdXJjZXM8YnIgLz48YnIgLz48L2E+PC9iPjxiciAvPk1hbnkgY3VzdG9tICdmcmVlJyBXb3JkUHJlc3MgdGhlbWVzIDxiPmluY2x1ZGVkIGJhc2U2NCBlbmNvZGluZzwvYj4sIHdoaWNoIGlzIG9mdGVuIHVzZWQgdG8gaGlkZSBtYWxpY2lvdXMgY29kZS4gU28sIHdpdGggc3VjaCB0aGVtZXMgb3IgcGx1Z2lucyB5b3UgY2FuIGVhc2lseSB1cGxvYWQgbWFsd2FyZSBpbnRvIHlvdXIgYWNjb3VudC4gVGhpcyBpcyBob3cgbW9zdCBvZiB0aGUg4oCYaGFja2Vyc+KAmSBnZXQgYWNjZXNzIHRvIHlvdXIgZmlsZXMgYW5kIHNpdGUuDQoNCjxiciAvPjxiciAvPldlIHJlY29tbWVuZCB1c2luZyBjb250ZW50IG9ubHkgZnJvbSB0aGUgb2ZmaWNpYWwgcmVzb3VyY2UgbGlrZSA8YSBocmVmPSJodHRwOi8vd29yZHByZXNzLm9yZy8iPmh0dHA6Ly93b3JkcHJlc3Mub3JnLzwvYT4gYXMgaXQncyB0aGUgc2FmZXN0IHBsYWNlIHRvIGdldCB0aGVtZXMgYW5kIHBsdWdpbnMuDQoNCg0KDQo8YnIgLz48YnIgLz48YnIgLz48Yj48YSBuYW1lPSJzZWN1cmVsb2dpbjEiPjUuIFVzaW5nIGEgc2VjdXJlIHVzZXJuYW1lIGFuZCBwYXNzd29yZDxiciAvPjxiciAvPjxiciAvPjwvYT48L2I+VGhlIGRlZmF1bHQgV29yZFByZXNzIGxvZ2luIGlzICdhZG1pbicsIGFuZCBtb3N0IGhhY2tlcnMga25vdyB0aGF0LiBJdCBzaG91bGQgYmUgY2hhbmdlZCB0byBhIGN1c3RvbSBvbmUgd2l0aCBhIHN0cm9uZyBwYXNzd29yZCB3aGljaCBpbmNsdWRlcyB1cHBlci9sb3dlciBrZXlzLCBudW1iZXJzIGFuZCBzeW1ib2xzLiANCkFsc28sIGl0IGlzIG5vdCByZWNvbW1lbmRlZCB0byB1c2UgcGFzc3dvcmRzIG9yIGVtYWlsIGFkZHJlc3NlcyBzaW1pbGFyIHRvIHlvdXIgYWNjb3VudHMgZnJvbSBvdGhlciB3ZWIgcmVzb3VyY2VzLg0KPGJyIC8+PGJyIC8+SXQgaXMgcG9zc2libGUgdG8gY2hhbmdlIHlvdXIgV29yZFByZXNzIGFkbWluIHVzZXJuYW1lIHRocm91Z2ggdGhlIHdlYnNpdGUgZGF0YWJhc2UgZm9sbG93aW5nIHRoZXNlIHN0ZXBzOjxiciAvPjxvbD4xLiBPcGVuIHRoZSBkYXRhYmFzZSwgc2VsZWN0IHRoZSB0YWJsZSA8Yj53cC11c2VyczwvYj4gYW5kIGNsaWNrIG9uIDxiPkVkaXQ8L2I+IG5leHQgdG8gdGhlIGFkbWluIHVzZXI6PC9vbD48aW1nIGNsYXNzPSJrYi1pbWFnZSIgc3JjPSJodHRwczovL05hbWVjaGVhcC5zaW1wbGVrYi5jb20vU2l0ZUNvbnRlbnRzLzItN0MyMkQ1MjM2QTQ1NDNFQjgyN0YzQkQ4OTM2RTE1M0UvbWVkaWEvL2Vhc3l3cF9zZWN1cml0eV80LnBuZyIgLz48YnIgLz48YnIgLz48b2w+Mi4gT24gdGhlIG5leHQgcGFnZSwgdHlwZSBpbiB5b3VyIG5ldyBXb3JkUHJlc3MgYWRtaW4gdXNlcm5hbWUgaW50byB0aGUgPGI+dXNlcl9sb2dpbjwvYj4gYm94IGFuZCBjbGljayA8Yj5HbzwvYj46PC9vbD48aW1nIGNsYXNzPSJrYi1pbWFnZSIgc3JjPSJodHRwczovL05hbWVjaGVhcC5zaW1wbGVrYi5jb20vU2l0ZUNvbnRlbnRzLzItN0MyMkQ1MjM2QTQ1NDNFQjgyN0YzQkQ4OTM2RTE1M0UvbWVkaWEvL2Vhc3l3cF9zZWN1cml0eV81LnBuZyIgLz48YnIgLz48YnIgLz4NCg0KWW91IGNhbiBjaGFuZ2UgeW91ciA8Yj5BZG1pbiBQYXNzd29yZCA8L2I+dXNpbmcgZGlmZmVyZW50IHdheXMsIHlvdSBjYW4gZmluZCB0aGUgY29ycmVzcG9uZGluZyBpbnN0cnVjdGlvbnMgPGEgaHJlZj0iaHR0cHM6Ly93d3cubmFtZWNoZWFwLmNvbS9zdXBwb3J0L2tub3dsZWRnZWJhc2UvYXJ0aWNsZS5hc3B4Lzk4ODcvMjI4NC9lYXN5d3AtaG93LXRvLXJlc2V0LXlvdXItd29yZHByZXNzLWRhc2hib2FyZC1hZG1pbi1wYXNzd29yZC8iPmhlcmU8L2E+PGE+Lg0KDQo8L2E+PGI+PGEgbmFtZT0ic2VjdXJlbG9naW4iPjxiciAvPjwvYT7CoDxiciAvPjxiciAvPjxiciAvPjxhIG5hbWU9IndwdXJsMSI+Ni4gQ2hhbmdpbmcgV29yZFByZXNzIEFkbWluIFVSTDwvYT48L2I+PGJyIC8+PGJyIC8+PGJyIC8+RXZlcnkgZGF5LCBhIG51bWJlciBvZiB3ZWJzaXRlcyB1bmRlcmdvIGJydXRlLWZvcmNlIGF0dGFja3Mgd2hlcmUgaGFja2VycyB0cnkgdG8gZ3Vlc3MgdGhlIHVzZXJuYW1lIGFuZCBwYXNzd29yZCBvZiB0aGUgV29yZFByZXNzIGRhc2hib2FyZC4gSW4gb3JkZXIgdG8gcHJldmVudCB5b3VyIHdlYnNpdGUgZnJvbSBiZWluZyBoYWNrZWQsIHlvdSBjYW4gaGlkZSBhIFdvcmRQcmVzcyBsb2dpbiBwYWdlIGJ5IGNyZWF0aW5nIGEgdW5pcXVlIGxvZ2luIGxpbmsgdGhhdCBvbmx5IHlvdSBrbm93LjxiciAvPjxiciAvPlRoZSA8YSBocmVmPSJodHRwczovL3dvcmRwcmVzcy5vcmcvcGx1Z2lucy93cHMtaGlkZS1sb2dpbi8iPldQUyBIaWRlIExvZ2luPC9hPiBwbHVnaW4gaGlkZXMgZGVmYXVsdCA8Yj48aT4vd3AtbG9naW4ucGhwPC9pPjwvYj4gYW5kIDxiPjxpPi93cC1hZG1pbjwvaT48L2I+IFdvcmRQcmVzcyBhZG1pbiBsaW5rcywgYW5kIHN1YnN0aXR1dGVzIHRoZW0gZm9yIGEgInNlY3JldCIgbGluayBvZiB5b3VyIG93biBjaG9vc2luZy4gWW91IGNhbiBmaW5kIGEgbW9yZSBkZXRhaWxlZCBndWlkZSBvbiBob3cgdG8gY2hhbmdlIFdvcmRQcmVzcyBBZG1pbiBVUkwgPGEgaHJlZj0iaHR0cHM6Ly93d3cubmFtZWNoZWFwLmNvbS9zdXBwb3J0L2tub3dsZWRnZWJhc2UvYXJ0aWNsZS5hc3B4LzEwMTM2LzIyODQvZWFzeXdwLWhvdy10by1jaGFuZ2Utd29yZHByZXNzLWFkbWluLXVybC8iPmhlcmU8L2E+Lg0KDQo8YnIgLz48YnIgLz48Yj48L2I+PGI+PGEgbmFtZT0iZnRwc3NoMSI+Ny4gVXNpbmcgc2VjdXJlIEZUUCAoU0ZUUCkgYWNjZXNzPC9hPjwvYj48YnIgLz48YnIgLz5VcGxvYWRpbmcgZmlsZXMgdmlhIFNGVFAgaXMgYSBxdWljayB3YXkgdG8gbWFrZSBhIG5ldyBzaXRlIHVwIGFuZCBydW5uaW5nIG9yIGFkZCBuZXcgZmlsZXMgdG8geW91ciBhY2NvdW50LiBBbHNvLCBpdCBpcyBzZWN1cmUsIGFuZCB5b3VyIHBhc3N3b3JkcyBhcmUgZW5jcnlwdGVkIHRvIGhlbHAgcHJldmVudCBoYWNrZXJzIGZyb20gbGVhcm5pbmcgaXQuIFlvdSBjYW4gZmluZCBhIG1vcmUgZGV0YWlsZWQgZ3VpZGUgb24gaG93IHRvIHVwbG9hZCB5b3VyIGZpbGVzIHZpYSBTRlRQIDxhIGhyZWY9Imh0dHBzOi8vd3d3Lm5hbWVjaGVhcC5jb20vc3VwcG9ydC9rbm93bGVkZ2ViYXNlL2FydGljbGUuYXNweC85OTYxLzIyODUvZWFzeXdwLWhvdy10by1hY2Nlc3MteW91ci13b3JkcHJlc3Mtd2Vic2l0ZS1mb2xkZXJzLWFuZC1maWxlcy12aWEtc2Z0cC8iPmhlcmU8L2E+Lg0KDQo8YnIgLz48Yj48Yj48Yj48YnIgLz48YnIgLz48Yj48YSBuYW1lPSJoaWRldmVyc2lvbiI+OC4gSGlkaW5nIHRoZSBXb3JkUHJlc3MgdmVyc2lvbjxiciAvPjxiciAvPjwvYT48L2I+PC9iPjwvYj48L2I+QW5vdGhlciBnb29kIGlkZWEgaXMgdG8gcmVtb3ZlIHRoZSBnZW5lcmF0b3IgbWV0YSBmb3IgV29yZFByZXNzLiBUaGlzIG1ldGEgc2hvd3MgdGhlIHZlcnNpb24gb2YgeW91ciBXb3JkUHJlc3Mgc2l0ZS4gWW91IG1heSBvcGVuIHlvdXIgd2Vic2l0ZSBhbmQgY2hlY2sgeW91ciBzb3VyY2UgY29kZSBieSBwcmVzc2luZyA8Yj5DVFJMICsgVTwvYj4gb24gV2luZG93cyBvciA8Yj5PcHRpb24rQ29tbWFuZCtVPC9iPiBvbiBNYWMuIElmIHRoZSBXb3JkUHJlc3MgdmVyc2lvbiBpcyB2aXNpYmxlIGZvciBoYWNrZXJzLCBpdOKAmXMgbW9yZSBlYXN5IGZvciB0aGVtIHRvIHRhcmdldCB0aGUgdnVsbmVyYWJpbGl0aWVzIG9mIHRoZSBzcGVjaWZpYyB2ZXJzaW9uIHRvIGhhY2sgaW50byB5b3VyIHdlYnNpdGUuIA0KDQo8YnIgLz48YnIgLz5JbiBvcmRlciB0byBoaWRlIHlvdXIgV29yZFByZXNzIHZlcnNpb24sIG5hdmlnYXRlIHlvdXIgY3VycmVudCB0aGVtZSBhdCA8Yj4vd3AtY29udGVudC90aGVtZXMveW91cnRoZW1lLzwvYj4gYW5kIGluc2VydCB0aGUgY29kZSBiZWxvdyBpbnRvIHRoZSA8Yj5mdW5jdGlvbi5waHA8L2I+IGZpbGU6DQoNCjxiciAvPjxiciAvPjxwPjwvcD48dGFibGUgY2xhc3M9ImppdmVCb3JkZXIiIHN0eWxlPSJib3JkZXI6IDFweCBzb2xpZCByZ2IoMCwgMCwgMCk7IiB3aWR0aD0iNjUzIiBoZWlnaHQ9IjI1NyIgYm9yZGVyPSIxIj48dGJvZHk+PHRyPjx0ZCB2YWxpZ249InRvcCI+PGk+LyogSGlkZSBXUCB2ZXJzaW9uIHN0cmluZ3MgZnJvbSBzY3JpcHRzIGFuZCBzdHlsZXMNCjxiciAvPiAqIEByZXR1cm4ge3N0cmluZ30gJHNyYw0KPGJyIC8+ICogQGZpbHRlciBzY3JpcHRfbG9hZGVyX3NyYw0KPGJyIC8+ICogQGZpbHRlciBzdHlsZV9sb2FkZXJfc3JjDQo8YnIgLz4gKi8NCjxiciAvPmZ1bmN0aW9uIGZqYXJyZXR0X3JlbW92ZV93cF92ZXJzaW9uX3N0cmluZ3MoICRzcmMgKSB7DQo8YnIgLz7CoMKgwqDCoMKgwqDCoMKgwqDCoMKgICAgICBnbG9iYWwgJHdwX3ZlcnNpb247DQo8YnIgLz7CoMKgwqDCoMKgwqDCoMKgwqDCoMKgICAgICBwYXJzZV9zdHIocGFyc2VfdXJsKCRzcmMsIFBIUF9VUkxfUVVFUlkpLCAkcXVlcnkpOw0KPGJyIC8+wqDCoMKgwqDCoMKgwqDCoMKgwqDCoCAgICAgaWYgKCAhZW1wdHkoJHF1ZXJ5Wyd2ZXInXSkgJmFtcDsmYW1wOyAkcXVlcnlbJ3ZlciddID09PSAkd3BfdmVyc2lvbiApIHsNCjxiciAvPsKgwqDCoMKgwqDCoMKgwqDCoMKgwqAgICAgICAgICAgJHNyYyA9IHJlbW92ZV9xdWVyeV9hcmcoJ3ZlcicsICRzcmMpOw0KPGJyIC8+wqDCoMKgwqDCoMKgwqDCoMKgwqDCoCAgICAgfQ0KPGJyIC8+wqDCoMKgwqDCoMKgwqDCoMKgwqDCoCAgICAgcmV0dXJuICRzcmM7DQo8YnIgLz59DQo8YnIgLz5hZGRfZmlsdGVyKCAnc2NyaXB0X2xvYWRlcl9zcmMnLCAnZmphcnJldHRfcmVtb3ZlX3dwX3ZlcnNpb25fc3RyaW5ncycgKTsNCjxiciAvPmFkZF9maWx0ZXIoICdzdHlsZV9sb2FkZXJfc3JjJywgJ2ZqYXJyZXR0X3JlbW92ZV93cF92ZXJzaW9uX3N0cmluZ3MnICk7DQo8YnIgLz48YnIgLz4vKiBIaWRlIFdQIHZlcnNpb24gc3RyaW5ncyBmcm9tIGdlbmVyYXRvciBtZXRhIHRhZyAqLw0KPGJyIC8+ZnVuY3Rpb24gd3BtdWRldl9yZW1vdmVfdmVyc2lvbigpIHsNCjxiciAvPnJldHVybiAnJzsNCjxiciAvPn0NCjxiciAvPmFkZF9maWx0ZXIoJ3RoZV9nZW5lcmF0b3InLCAnd3BtdWRldl9yZW1vdmVfdmVyc2lvbicpOzwvaT48YnIgLz48L3RkPjwvdHI+PC90Ym9keT48L3RhYmxlPjxiciAvPjxiPjxiPjxiPjxiPjxiPjxhIG5hbWU9IndwdmVyc2lvbiI+PC9hPjwvYj48YnIgLz48YnIgLz48Yj48YSBuYW1lPSJjb25uZWN0aW9uczEiPjkuIExpbWl0aW5nIHRoZSBudW1iZXIgb2YgZmFpbGVkIGNvbm5lY3Rpb25zPGJyIC8+PGJyIC8+PC9hPjwvYj48YnIgLz48L2I+PC9iPjwvYj48L2I+SXQgaXMgcmVjb21tZW5kZWQgdG8gbGltaXQgdGhlIG51bWJlciBvZiBsb2dpbiBhdHRlbXB0cyB0byB5b3VyIFdvcmRQcmVzcyBEYXNoYm9hcmQgd2l0aCB0aGUgaGVscCBvZiA8YSBocmVmPSJodHRwczovL3dvcmRwcmVzcy5vcmcvcGx1Z2lucy9sb2dpbi1sb2NrZG93bi8iPkxvZ2luIExvY2tEb3duIHBsdWdpbjwvYT4uIEl0IHJlY29yZHMgdGhlIElQIGFkZHJlc3NlcyBvZiBldmVyeSBmYWlsZWQgbG9naW4gd2l0aGluIGEgY2VydGFpbiB0aW1lIHBlcmlvZCBvZiB0aW1lLiBJZiBtb3JlIHRoYW4gYSBjZXJ0YWluIG51bWJlciBvZiBhdHRlbXB0cyBpcyBkZXRlY3RlZCB3aXRoaW4gYSBzaG9ydCBwZXJpb2Qgb2YgdGltZSBmcm9tIHRoZSBzYW1lIElQIHJhbmdlLCB0aGVuIHRoZSBsb2dpbiBmdW5jdGlvbiBpcyBkaXNhYmxlZCBmb3IgYWxsIHJlcXVlc3RzIGZyb20gdGhhdCByYW5nZS4gVGhpcyBhbGxvd3MgcHJldmVudGluZyBicnV0ZSBmb3JjZSBwYXNzd29yZCBkaXNjb3ZlcnkuIA0KPGJyIC8+PGJyIC8+PGEgbmFtZT0iaGFja2d1YXJkaWFuIj48Yj4xMC4gRWFzeVdQIHRvb2w6IEhhY2tHdWFyZGlhbjwvYj48L2E+PGJyIC8+PGJyIC8+IFRoZSBjb3JlIGJlbmVmaXQgb2YgdGhlIEhhY2tHdWFyZGlhbiB0b29sIGlzIG1haW50YWluaW5nIDxiPnNlY3VyaXR5IHdoaWxlIHByZXNlcnZpbmcgZnVuY3Rpb25hbGl0eTwvYj4uIEl0IGxpbWl0cyBhY2Nlc3MgdG8gdGhlIFdvcmRQcmVzcyBmaWxlIHN5c3RlbSBieSBhY3RpdmF0aW5nIDxiPnBhcnRpYWwgcmVhZC1vbmx5IG1vZGU8L2I+IGFuZCBhY3RzIGFzIGEgY3JpdGljYWwgPGI+ZGVmZW5zaXZlIGJhcnJpZXI8L2I+IGFnYWluc3QgdGhlIG1vc3QgY29tbW9uIGZvcm1zIG9mIHdlYnNpdGUgaGFja2luZy4gVGhlIEhhY2tHdWFyZGlhbiB0b29sIGlzIGZyZWUgZm9yIDxiPmFsbCBFYXN5V1AgcGxhbnM8L2I+IGFuZCBjYW4gYmUgZW5hYmxlZCBpbiB0aGUgPGEgaHJlZj0iaHR0cHM6Ly9kYXNoYm9hcmQuZWFzeXdwLmNvbS8iPkVhc3lXUCBkYXNoYm9hcmQ8L2E+IHdpdGhpbiB0aGUgU2VjdXJpdHkgdGFiLiBXaGlsZSB0aGlzIHRvb2wgcHJvdmlkZXMgc2lnbmlmaWNhbnQgc2VjdXJpdHkgZW5oYW5jZW1lbnRzLCBpdOKAmXMgaW1wb3J0YW50IHRvIHJlY29nbml6ZSBpdHMgbGltaXRhdGlvbnMuIEl0IHNob3VsZCBiZSBkaXNhYmxlZCB3aGVuIHlvdTo8YnIgLz48dWw+PGxpPkFjY2VzcyBTRlRQIGZpbGVzOzwvbGk+PGJyIC8+PGxpPkluc3RhbGwgYSBXb3JkUHJlc3MgdGhlbWUgb3IgcGx1Z2luOzwvbGk+PGJyIC8+PGxpPlBlcmZvcm0gbWFudWFsIG9yIGF1dG9tYXRpYyBXb3JkUHJlc3MgdXBkYXRlczs8L2xpPjxiciAvPjxsaT5FZGl0IGZpbGVzIGRpcmVjdGx5IHZpYSBjZXJ0YWluIGZpbGUgbWFuYWdlcnMgd2l0aGluIHRoZSBXb3JkUHJlc3MgYWRtaW4gcGFuZWwuPC9saT48L3VsPg0KRm9yIG1vcmUgaW5mb3JtYXRpb24sIHBsZWFzZSByZWZlciB0byBvdXIgPGEgaHJlZj0iaHR0cHM6Ly93d3cubmFtZWNoZWFwLmNvbS9zdXBwb3J0L2tub3dsZWRnZWJhc2UvYXJ0aWNsZS5hc3B4LzEwNzExLzIyODQvZWFzeXdwLWhhY2tndWFyZGlhbi8iPkVhc2hXUCBIYWNrR3VhcmRpYW48L2E+IGd1aWRlLjxiciAvPjxiciAvPjxiciAvPjxhIG5hbWU9Im1hbHdhcmVndWFyZGlhbiI+PGI+MTEuIEVhc3lXUCB0b29sOiBNYWx3YXJlR3VhcmRpYW4gPC9iPjwvYT48YnIgLz48YnIgLz5NYWx3YXJlR3VhcmRpYW4gaXMgYSBwb3dlcmZ1bCBhbnRpLW1hbHdhcmUgc29sdXRpb24gdGhhdCBpcyBhbHJlYWR5IGludGVncmF0ZWQgaW50byB5b3VyIEVhc3lXUCBwbGFuIGFuZCBwcm92aWRlcyBpbW1lZGlhdGUgYW5kIGVmZm9ydGxlc3Mgc2VjdXJpdHkgZm9yIHlvdXIgd2Vic2l0ZSBieSBzY2FubmluZyBmb3IgYSB3aWRlIHJhbmdlIG9mIHRocmVhdHMsIGluY2x1ZGluZyB3ZWIgc2hlbGxzLCBhZHdhcmUsIHBoaXNoaW5nIGF0dGFja3MsIG1haWxlcnMsIHVwbG9hZGVycywgYW5kIG90aGVyIG1hbGljaW91cyBhY3Rpdml0aWVzLiBUaGUgc2NhbiBpdHNlbGYgcnVucyBldmVyeSAyIGhvdXJzIGFmdGVyIHRoZSBlbmQgb2YgdGhlIHByZXZpb3VzIG9uZS48YnIgLz48YnIgLz4NCkFzIGEgcGFydCBvZiB0aGUgPGI+RWFzeVdQIFN0YXJ0ZXI8L2I+IHBsYW4sIGl0IGlzIGRlc2lnbmVkIHRvIHByb3ZpZGUgYSBoaWdoLWxldmVsIG92ZXJ2aWV3IG9mIHlvdXIgYWNjb3VudOKAmXMgc2VjdXJpdHkgc3RhdHVzIGJ5IGlkZW50aWZ5aW5nIHRoZSBnZW5lcmFsIHByZXNlbmNlIG9mIHBvdGVudGlhbCB0aHJlYXRzLjxiciAvPjxiciAvPg0KSWYgeW914oCZcmUgbG9va2luZyBmb3IgbW9yZSB0aGFuIGp1c3QgYSBoaWdoLWxldmVsIG92ZXJ2aWV3LCB3ZSByZWNvbW1lbmQgeW91IHRvIGNvbnNpZGVyIHRoZSBhZHZhbmNlZCBmZWF0dXJlcyBpbmNsdWRlZCBpbiBvdXIgPGEgaHJlZj0iaHR0cHM6Ly93d3cubmFtZWNoZWFwLmNvbS93b3JkcHJlc3MvcHJpY2luZy8iPlR1cmJvL1N1cGVyc29uaWMgcGFja2FnZXM8L2E+OjxiciAvPjx1bD48bGk+PGI+QXV0b21hdGljIFByb3RlY3Rpb248L2I+OiBubyBtYW51YWwgYWN0aW9ucyBuZWVkZWQg4oCUIHRocmVhdHMgYXJlIG5ldXRyYWxpemVkIGFzIHNvb24gYXMgdGhleeKAmXJlIGlkZW50aWZpZWQuIE1hbGljaW91cyBmaWxlcyBhcmUgYXV0b21hdGljYWxseSBxdWFyYW50aW5lZCwgY29tcHJvbWlzZWQgZmlsZXMgYXJlIGNsZWFuZWQgYnkgcmVtb3ZpbmcgbWFsaWNpb3VzIGNvZGUsIGFuZCByZXN0b3JlZC48L2xpPjxiciAvPjxsaT48Yj5Qb3RlbnRpYWwgUmlzayBJZGVudGlmaWNhdGlvbjwvYj46IGJlIGluZm9ybWVkIGFib3V0IGFueSBmaWxlcywgYXBwbGljYXRpb25zLCBvciBzeXN0ZW0gdnVsbmVyYWJpbGl0aWVzIHRoYXQgY291bGQgcG9zZSBhIHRocmVhdC4gVnVsbmVyYWJsZSwgc3VzcGljaW91cyBmaWxlcywgb3IgUFVBIGFyZSBmbGFnZ2VkIGZvciB5b3VyIHJldmlldyBhbmQgZGVjaXNpb24gb24gdGhlIG5lY2Vzc2FyeSBhY3Rpb25zLjwvbGk+PGJyIC8+PGxpPjxiPkluLURlcHRoIFJlcG9ydHM8L2I+OiBhY2Nlc3MgZGV0YWlsZWQgYW5hbHlzZXMgb2YgaWRlbnRpZmllZCB0aHJlYXRzIGFuZCBhY3Rpb25zIHRha2VuIHRvIHRoZW0sIHN5c3RlbSB2dWxuZXJhYmlsaXRpZXMgYW5kIGZsYWdnZWQgZmlsZXMgcmlnaHQgaW4geW91ciBEYXNoYm9hcmQuPC9saT48L3VsPg0KTW9yZSBpbmZvcm1hdGlvbiBhYm91dCB0aGlzIHRvb2wgY2FuIGJlIGZvdW5kIGluIG91ciA8YSBocmVmPSJodHRwczovL3d3dy5uYW1lY2hlYXAuY29tL3N1cHBvcnQva25vd2xlZGdlYmFzZS9hcnRpY2xlLmFzcHgvMTA3MTIvMjI4NC9lYXN5d3AtbWFsd2FyZWd1YXJkaWFuLyI+RWFzeVdQIE1hbHdhcmVHdWFyZGlhbjwvYT4gZ3VpZGUuPGJyIC8+PGJyIC8+DQpUb2dldGhlciwgSGFja0d1YXJkaWFuIGFuZCBNYWx3YXJlR3VhcmRpYW4gcHJvdmlkZSBjb21wcmVoZW5zaXZlIHNlY3VyaXR5IGNvdmVyYWdlLCBhbGxvd2luZyB5b3UgdG8gY29uY2VudHJhdGUgb24gd2hhdCB0cnVseSBtYXR0ZXJzIC0gZXhwYW5kaW5nIHlvdXIgb25saW5lIHByZXNlbmNlIGFuZCBpbXByb3ZpbmcgeW91ciBjdXN0b21lciBleHBlcmllbmNlLjxiciAvPjxiciAvPjxiciAvPjxhIG5hbWU9InNlY3VyaXR5X3BsdWdpbnMiPjxiPjEyLiBXb3JkUHJlc3MgU2VjdXJpdHkgUGx1Z2luczwvYj48L2E+PGJyIC8+PGJyIC8+T25lIG9mIHRoZSBtb3N0IGltcG9ydGFudCBzdGVwcyBmb3IgPGEgaHJlZj0iaHR0cHM6Ly93d3cuZWFzeXdwLmNvbS9ibG9nL3Byb3RlY3QtZWFzeXdwLXdlYnNpdGUvIj5tYWtpbmcgeW91ciBXb3JkUHJlc3Mgc2l0ZSB3ZWxsIHByb3RlY3RlZDwvYT4gaXMgdG8gdXNlIHNlY3VyaXR5IHBsdWdpbnM6PGJyIC8+PGJyIC8+PGI+V29yZGZlbmNlIFNlY3VyaXR5OjwvYj48YnIgLz48YnIgLz48aW1nIGNsYXNzPSJrYi1pbWFnZSIgc3JjPSJodHRwczovL05hbWVjaGVhcC5zaW1wbGVrYi5jb20vU2l0ZUNvbnRlbnRzLzItN0MyMkQ1MjM2QTQ1NDNFQjgyN0YzQkQ4OTM2RTE1M0UvbWVkaWEvZWFzeXdwX3NlY3VyaXR5XzYucG5nIiAvPjxiciAvPjxiciAvPjxhIGhyZWY9Imh0dHBzOi8vd29yZHByZXNzLm9yZy9wbHVnaW5zL3dvcmRmZW5jZS8iPldvcmRmZW5jZSBTZWN1cml0eTwvYT4gaXMgYSBmcmVlIFdvcmRQcmVzcyBzZWN1cml0eSBwbHVnaW4gdGhhdCBhbGxvd3Mgc2Nhbm5pbmcgeW91ciB3ZWJzaXRlIGxvb2tpbmcgZm9yIG1hbGljaW91cyBjb2RlLCBiYWNrZG9vcnMsIG9yIHNoZWxscyB0aGF0IGhhY2tlcnMgaGF2ZSBpbnN0YWxsZWQsIHNob3dpbmcgd2Vic2l0ZSBhbmFseXRpY3MgYW5kIHRyYWZmaWMgaW4gcmVhbCB0aW1lLCBzZXR0aW5nIHVwIGF1dG9tYXRpYyBzY2FubmluZywgYW5kIG11Y2ggbW9yZS48YnIgLz48YnIgLz48Yj5TdWN1cmkgU2VjdXJpdHkgcGx1Z2luOjwvYj48YnIgLz48YnIgLz48aW1nIGNsYXNzPSJrYi1pbWFnZSIgc3JjPSJodHRwczovL05hbWVjaGVhcC5zaW1wbGVrYi5jb20vU2l0ZUNvbnRlbnRzLzItN0MyMkQ1MjM2QTQ1NDNFQjgyN0YzQkQ4OTM2RTE1M0UvbWVkaWEvZWFzeXdwX3NlY3VyaXR5LnBuZyIgLz48YnIgLz48YnIgLz48YSBocmVmPSJodHRwczovL3dvcmRwcmVzcy5vcmcvcGx1Z2lucy9zdWN1cmktc2Nhbm5lci8iPlN1Y3VyaSBTZWN1cml0eTwvYT4gcGx1Z2luIGlzIGEgc2VjdXJpdHkgc3VpdGUgbWVhbnQgdG8gY29tcGxlbWVudCB5b3VyIGV4aXN0aW5nIHNlY3VyaXR5IHBvc3R1cmUuIEl0IG9mZmVycyBhIHNldCBvZiBzZWN1cml0eSBmZWF0dXJlcyBmb3IgdGhlIHdlYnNpdGUsIGVhY2ggZGVzaWduZWQgdG8gaGF2ZSBhIHBvc2l0aXZlIGVmZmVjdCBvbiB0aGUgc2VjdXJpdHkgcG9zdHVyZTogc2VjdXJpdHkgYWN0aXZpdHkgYXVkaXRpbmcsIGZpbGUgaW50ZWdyaXR5IG1vbml0b3JpbmcsIHJlbW90ZSBtYWx3YXJlIHNjYW5uaW5nLCBzZWN1cml0eSBub3RpZmljYXRpb25zLCBldGMuPGJyIC8+PGJyIC8+PGI+QWxsIEluIE9uZSBXb3JkUHJlc3MgU2VjdXJpdHkgcGx1Z2luOjwvYj48YnIgLz48YnIgLz48aW1nIGNsYXNzPSJrYi1pbWFnZSIgc3JjPSJodHRwczovL05hbWVjaGVhcC5zaW1wbGVrYi5jb20vU2l0ZUNvbnRlbnRzLzItN0MyMkQ1MjM2QTQ1NDNFQjgyN0YzQkQ4OTM2RTE1M0UvbWVkaWEvZWFzeXdwX3NlY3VyaXR5XzgucG5nIiAvPjxiciAvPjxiciAvPjxhIGhyZWY9Imh0dHBzOi8vd29yZHByZXNzLm9yZy9wbHVnaW5zL2FsbC1pbi1vbmUtd3Atc2VjdXJpdHktYW5kLWZpcmV3YWxsLyI+IEFsbCBJbiBPbmUgV29yZFByZXNzIFNlY3VyaXR5IHBsdWdpbjwvYT4gaXMgYSB1c2VyLWZyaWVuZGx5IHBsdWdpbiB0aGF0IHdpbGwgYnJpbmcgc2VjdXJpdHkgdG8geW91ciBXb3JkUHJlc3Mgc2l0ZSBvbiBhIG5ldyBsZXZlbC4gSXQgcHJvdmlkZXMgdXNlciBhY2NvdW50cyBhbmQgbG9naW4gc2VjdXJpdHksIGRhdGFiYXNlIGFuZCBmaWxlIHN5c3RlbSBzZWN1cml0eSwgYnJ1dGUgZm9yY2UgbG9naW4gYXR0YWNrIHByZXZlbnRpb24sIHdlYnNpdGUgc2Nhbm5pbmcsIGFuZCBtdWNoIG1vcmUuPGJyIC8+PGJyIC8+DQpZb3UgY2FuIGNlcnRhaW5seSB1c2UgdGhvc2UgcGx1Z2lucyBmb3IgYWR2YW5jZWQgc2VjdXJpdHkuIEJ1dCA8Yj55b3VyIEVhc3lXUCBwbGFuIGFsc28gaW5jbHVkZXMgc2ltaWxhciwgaGlnaC1sZXZlbCBzZWN1cml0eSBmdW5jdGlvbmFsaXR5PC9iPiwgd2hpY2ggaW5jbHVkZXMgSGFja0d1YXJkaWFuIGFuZCBNYWx3YXJlR3VhcmRpYW4uIFVzaW5nIHRoZSBidWlsdC1pbiBmZWF0dXJlcyBwcm92aWRlcyA8Yj5iZXR0ZXIgY29tcGF0aWJpbGl0eSBhbmQgZmFzdGVyIHBlcmZvcm1hbmNlPC9iPiB0aGFuIGEgdGhpcmQtcGFydHkgcGx1Z2luLjxiciAvPjxiciAvPjxiciAvPjxhIG5hbWU9ImV4dGVybmFsX3NlY3VyaXR5Ij48Yj4xMy4gQWNjb3VudCBhbmQgZXh0ZXJuYWwgc2VjdXJpdHk8L2I+PC9hPjxiciAvPjxiciAvPiBIZXJlIGFyZSB0aGUgdGlwcyBhbmQgZ2VuZXJhbCByZWNvbW1lbmRhdGlvbnMgdGhhdCB3aWxsIGhlbHAgeW91IHRvIGluY3JlYXNlIGFjY291bnQgYW5kIGV4dGVybmFsIHNlY3VyaXR5OjxiciAvPjx1bD48bGk+S2VlcCB5b3VyIGxvY2FsIGVudmlyb25tZW50IHVwZGF0ZWQgYW5kIGNsZWFuIGZyb20gdmlydXNlcy48L2xpPjxiciAvPjxsaT5Vc2Ugc2VjdXJlIHBhc3N3b3JkcyBhbmQgU0ZUUCBjb25uZWN0aW9uLjwvbGk+PGJyIC8+PGxpPkNoYW5nZSB5b3VyIFdvcmRQcmVzcyBhZG1pbiBwYXNzd29yZCByZWd1bGFybHkuIFRyeSB0byB1c2Ugc3Ryb25nIHBhc3N3b3JkcyAod2l0aCBoaWdoIGFuZCBsb3cgcmVnaXN0ZXIgQWEtWnogYW5kIHNwZWNpYWwgc3ltYm9scykgYW5kIHdlIHJlY29tbWVuZCB5b3UgdG8gY2hhbmdlIHRoZSBwYXNzd29yZCBmb3IgeW91ciBXb3JkUHJlc3MgYWRtaW4gdXNlciBlbWFpbCBhZGRyZXNzIGFzIHdlbGwuPC9saT48YnIgLz48bGk+RG8gbm90IHN0b3JlIHBhc3N3b3JkcyBpbiBwbGFjZXMgd2hlcmUgdGhleSBjYW4gYmUgb2J0YWluZWQgZWFzaWx5IChlLmcuLCBhIHBhc3N3b3Jkcy50eHQgZmlsZSBvbiB0aGUgZGVza3RvcCBpcyBub3QgdmVyeSBzZWN1cmUpLjwvbGk+PGJyIC8+PGxpPlVwZGF0ZSBhbGwgdGhpcmQtcGFydHkgc2NyaXB0cyB0byB0aGVpciBsYXRlc3QgdmVyc2lvbnMuPC9saT48YnIgLz48bGk+QWx3YXlzIGhhdmUgYSBiYWNrdXAgY29weSBvZiB5b3VyIGVudGlyZSB3ZWJzaXRlIGFuZCBpdHMgZGF0YWJhc2VzLjwvbGk+PC91bD4NClRoZSB0aXBzIHByb3ZpZGVkIGFib3ZlIGRvIG5vdCBndWFyYW50ZWUgMTAwJSBzZWN1cml0eSBvZiB5b3VyIFdvcmRQcmVzcyB3ZWJzaXRlLCBob3dldmVyLCB0aGV5IGRyYXN0aWNhbGx5IGRlY3JlYXNlIGNoYW5jZXMgb2YgZ2V0dGluZyBoYWNrZWQuIFdlIHNpbmNlcmVseSBob3BlIHRoaXMgYXJ0aWNsZSBoZWxwZWQgeW91IGVub3VnaCBpbiBzZWN1cmluZyB5b3VyIG9ubGluZSBidXNpbmVzcyBhbmQgYmVjb21pbmcgYSB0cm91YmxlLWZyZWUgYW5kIGhhcHB5IGN1c3RvbWVyLjxiciAvPjxiciAvPjxiciAvPlRoYXQncyBpdCE8YnIgLz48YnIgLz4NCsKgwqDCoMKgwqDCoMKgwqDCoMKgwqDCoMKgwqAgPGJyIC8+wqDCoMKgwqDCoMKgwqDCoMKgwqDCoMKgwqDCoMKgwqDCoMKgwqDCoMKgIE5lZWQgYW55IGhlbHA/IENvbnRhY3Qgb3VyIDxhIGhyZWY9Imh0dHBzOi8vd3d3Lm5hbWVjaGVhcC5jb20vaGVscC1jZW50ZXIvIj5IZWxwRGVzazwvYT48YnIgLz48YnIgLz48cD48L3A+PHA+PC9wPg==","NewTillDate":null,"FeaturedTillDate":null,"ModifiedDateTime":"2025-10-06T15:36:37.0000000","LiveDateTime":"1754-02-02T00:00:00.0000000","CreatedDateTime":"2022-08-08T12:57:03.0000000","ApprovalDatetime":"2022-08-08T12:57:03.0000000","RequestCount":13129,"MarkedAsNew":false,"MarkedAsFeatured":false,"RatingValue":0,"CategoryPaths":[{"__type":"Nc:SimpleKB:Abstractions:Dtos:CategoryPathDto","Level":1,"CategoryId":2239,"CategoryName":"EasyWP"},{"__type":"Nc:SimpleKB:Abstractions:Dtos:CategoryPathDto","Level":2,"CategoryId":2284,"CategoryName":"WordPress Management"}],"AssociatedCategories":[{"CategoryId":2284,"CategoryName":"WordPress Management","CategoryDisplayName":"EasyWPWordPress Management"}],"AssociatedTags":[{"TagId":592,"Tag":" wordpress"},{"TagId":19873,"Tag":" security"},{"TagId":30999,"Tag":" easywp"},{"TagId":67199,"Tag":" hacked"},{"TagId":69781,"Tag":"how to protect"}],"RelatedArticles":[{"ArticleId":9961,"PreferedCategoryId":2285,"ArticleTypeId":3,"ArticleName":"EasyWP: How to access your WordPress website folders and files via SFTP + Video","ArticleTypeName":"How_To","Title":"EasyWP: How to access your WordPress website folders and files via SFTP + Video","LiveDateTime":null,"ModifiedDateTime":"01/17/2024","MarkedAsNew":false,"MarkedAsFeatured":false},{"ArticleId":9871,"PreferedCategoryId":2280,"ArticleTypeId":0,"ArticleName":"EasyWP: How to back-up a WordPress site","ArticleTypeName":null,"Title":"EasyWP: How to back-up a WordPress site","LiveDateTime":null,"ModifiedDateTime":"09/18/2024","MarkedAsNew":false,"MarkedAsFeatured":false},{"ArticleId":10136,"PreferedCategoryId":2284,"ArticleTypeId":0,"ArticleName":"EasyWP: How to change WordPress Admin URL","ArticleTypeName":null,"Title":"EasyWP: How to change WordPress Admin URL","LiveDateTime":null,"ModifiedDateTime":"12/20/2023","MarkedAsNew":false,"MarkedAsFeatured":false},{"ArticleId":10101,"PreferedCategoryId":2285,"ArticleTypeId":0,"ArticleName":"EasyWP: How to access your website database via phpMyAdmin","ArticleTypeName":null,"Title":"EasyWP: How to access your website database via phpMyAdmin","LiveDateTime":null,"ModifiedDateTime":"10/01/2019","MarkedAsNew":false,"MarkedAsFeatured":false},{"ArticleId":9885,"PreferedCategoryId":2280,"ArticleTypeId":3,"ArticleName":"EasyWP: How to access your WordPress Dashboard","ArticleTypeName":"How_To","Title":"EasyWP: How to access your WordPress Dashboard","LiveDateTime":null,"ModifiedDateTime":"05/27/2022","MarkedAsNew":false,"MarkedAsFeatured":false}],"AssociatedMedias":[],"PreferredCategoryId":0,"RootParentCategoryName":"","RootParentCategoryId":0},"status":200,"statusText":"OK"},"/api/v1/ncpl/simplekb/getcategorybycategoryid:\"{\\\"categoryId\\\":2284}\"":{"body":{"__type":"Nc:SimpleKB:Abstractions:Dtos:CategoryDto","Description":"DQoJCTxzcGFuPlRoaXMgc2VjdGlvbiBwcm92aWRlcyBzb2x1dGlvbnMgdG8gbW9yZSBhZHZhbmNlZCBxdWVzdGlvbnMgdGhhdCBtYXkgYXJpc2UgYWZ0ZXIgdGhlIHdlYnNpdGUgaXMgY3JlYXRlZC48L3NwYW4+DQoJCTxzcGFuIHN0eWxlPSJmb250LXNpemU6MTFwdDtmb250LWZhbWlseTpBcmlhbDtjb2xvcjojMDAwMDAwO2JhY2tncm91bmQtY29sb3I6dHJhbnNwYXJlbnQ7Zm9udC13ZWlnaHQ6NDAwO2ZvbnQtc3R5bGU6bm9ybWFsO2ZvbnQtdmFyaWFudDpub3JtYWw7dGV4dC1kZWNvcmF0aW9uOm5vbmU7dmVydGljYWwtYWxpZ246YmFzZWxpbmU7d2hpdGUtc3BhY2U6cHJlO3doaXRlLXNwYWNlOnByZS13cmFwOyIgaWQ9ImRvY3MtaW50ZXJuYWwtZ3VpZC1lYzMwZWJhYi03ZmZmLThiMjYtODQxOS1jMGFjYjcxMjU2YzUiPg0KCQk8L3NwYW4+DQo=","ParentCategoryId":2239,"Parent_Category_Name":"EasyWP","FriendlyId":null,"ApprovedYN":true,"TreatAsTopicYN":false,"CreatedDateTime":"01/26/2022 14:35:34","CurrentCategoryPaths":[{"__type":"Nc:SimpleKB:Abstractions:Dtos:CategoryPathDto","Level":1,"CategoryId":2239,"CategoryName":"EasyWP"},{"__type":"Nc:SimpleKB:Abstractions:Dtos:CategoryPathDto","Level":2,"CategoryId":2284,"CategoryName":"WordPress Management"}],"RelatedCategories":[],"AssociatedArticles":[{"ArticleId":10542,"Title":"EasyWP: How to improve WordPress website security","ArticleName":"EasyWP: How to improve WordPress website security","LiveDateTime":"02/02/1754 00:00:00","NewTillDate":null,"FeaturedTillDate":null,"ModifiedDateTime":"10/06/2025"},{"ArticleId":10556,"Title":"EasyWP: How to fix WordPress blank page (white screen)","ArticleName":"EasyWP: How to fix WordPress blank page (white screen)","LiveDateTime":"02/02/1754 00:00:00","NewTillDate":null,"FeaturedTillDate":null,"ModifiedDateTime":"08/30/2022"},{"ArticleId":10685,"Title":"EasyWP: How to optimize your WordPress database","ArticleName":"EasyWP: How to optimize your WordPress database","LiveDateTime":"02/02/1754 00:00:00","NewTillDate":null,"FeaturedTillDate":null,"ModifiedDateTime":"08/23/2024"},{"ArticleId":10711,"Title":"EasyWP HackGuardian","ArticleName":"EasyWP HackGuardian","LiveDateTime":"02/02/1754 00:00:00","NewTillDate":null,"FeaturedTillDate":null,"ModifiedDateTime":"12/11/2024"},{"ArticleId":10712,"Title":"EasyWP MalwareGuardian","ArticleName":"EasyWP MalwareGuardian","LiveDateTime":"02/02/1754 00:00:00","NewTillDate":null,"FeaturedTillDate":null,"ModifiedDateTime":"12/11/2024"},{"ArticleId":10716,"Title":"EasyWP WordPress Autoupdates","ArticleName":"EasyWP WordPress Autoupdates","LiveDateTime":"02/02/1754 00:00:00","NewTillDate":null,"FeaturedTillDate":null,"ModifiedDateTime":"01/24/2025"},{"ArticleId":10748,"Title":"EasyWP: What to do if your website goes down","ArticleName":"EasyWP: What to do if your website goes down","LiveDateTime":"02/02/1754 00:00:00","NewTillDate":null,"FeaturedTillDate":null,"ModifiedDateTime":"09/30/2025"},{"ArticleId":10750,"Title":"EasyWP: How to edit the wp-config.php file in WordPress","ArticleName":"EasyWP: How to edit the wp-config.php file in WordPress","LiveDateTime":"02/02/1754 00:00:00","NewTillDate":null,"FeaturedTillDate":null,"ModifiedDateTime":"09/30/2025"},{"ArticleId":10751,"Title":"EasyWP: How to manage WordPress user roles","ArticleName":"EasyWP: How to manage WordPress user roles","LiveDateTime":"02/02/1754 00:00:00","NewTillDate":null,"FeaturedTillDate":null,"ModifiedDateTime":"09/30/2025"},{"ArticleId":10136,"Title":"EasyWP: How to change WordPress Admin URL","ArticleName":"EasyWP: How to change WordPress Admin URL","LiveDateTime":"02/02/1754 00:00:00","NewTillDate":null,"FeaturedTillDate":null,"ModifiedDateTime":"12/20/2023"},{"ArticleId":9887,"Title":"EasyWP: How to reset your WordPress dashboard admin password","ArticleName":"EasyWP: How to reset your WordPress dashboard admin password","LiveDateTime":"02/02/1754 00:00:00","NewTillDate":null,"FeaturedTillDate":null,"ModifiedDateTime":"07/15/2022"},{"ArticleId":9886,"Title":"EasyWP: How to upload files to WordPress","ArticleName":"EasyWP: How to upload files to WordPress","LiveDateTime":"02/02/1754 00:00:00","NewTillDate":null,"FeaturedTillDate":null,"ModifiedDateTime":"02/09/2022"},{"ArticleId":10353,"Title":"EasyWP: How to remove insecure content warning on a website","ArticleName":"EasyWP: How to remove insecure content warning on a website","LiveDateTime":"02/02/1754 00:00:00","NewTillDate":null,"FeaturedTillDate":null,"ModifiedDateTime":"02/03/2022"},{"ArticleId":10382,"Title":"EasyWP: How to use WordPress Code Editor","ArticleName":"EasyWP: How to use WordPress Code Editor","LiveDateTime":"02/02/1754 00:00:00","NewTillDate":null,"FeaturedTillDate":null,"ModifiedDateTime":"02/04/2022"}],"AssociatedTags":[],"CategoryId":2284,"CategoryName":"WordPress Management"},"status":200,"statusText":"OK"},"/api/v1/ncpl/simplekb/getcategories:\"{\\\"parentCategoryId\\\":0,\\\"getTree\\\":true}\"":{"body":[{"__type":"Nc:SimpleKB:Abstractions:Dtos:CategoryItemDto","ParentCategoryId":93,"TreatAsTopicYN":false,"Description":"","ImageUrl":"","ShortDesc":"","CategoryId":2216,"CategoryName":"Spam Protection"},{"__type":"Nc:SimpleKB:Abstractions:Dtos:CategoryItemDto","ParentCategoryId":14,"TreatAsTopicYN":false,"Description":"","ImageUrl":"","ShortDesc":"","CategoryId":2217,"CategoryName":"Renewal"},{"__type":"Nc:SimpleKB:Abstractions:Dtos:CategoryItemDto","ParentCategoryId":14,"TreatAsTopicYN":false,"Description":"","ImageUrl":"","ShortDesc":"","CategoryId":2218,"CategoryName":"cPanel SSL Plugin"},{"__type":"Nc:SimpleKB:Abstractions:Dtos:CategoryItemDto","ParentCategoryId":12,"TreatAsTopicYN":false,"Description":"","ImageUrl":"","ShortDesc":"","CategoryId":2219,"CategoryName":"PHP Configuration"},{"__type":"Nc:SimpleKB:Abstractions:Dtos:CategoryItemDto","ParentCategoryId":14,"TreatAsTopicYN":false,"Description":"","ImageUrl":"","ShortDesc":"","CategoryId":2221,"CategoryName":"Multi-Domain SSL Certificates"},{"__type":"Nc:SimpleKB:Abstractions:Dtos:CategoryItemDto","ParentCategoryId":14,"TreatAsTopicYN":false,"Description":"","ImageUrl":"","ShortDesc":"","CategoryId":2222,"CategoryName":"Cancellation"},{"__type":"Nc:SimpleKB:Abstractions:Dtos:CategoryItemDto","ParentCategoryId":14,"TreatAsTopicYN":false,"Description":"","ImageUrl":"","ShortDesc":"","CategoryId":2223,"CategoryName":"Browser errors"},{"__type":"Nc:SimpleKB:Abstractions:Dtos:CategoryItemDto","ParentCategoryId":14,"TreatAsTopicYN":false,"Description":"","ImageUrl":"","ShortDesc":"","CategoryId":2224,"CategoryName":"Site Seal, Logo"},{"__type":"Nc:SimpleKB:Abstractions:Dtos:CategoryItemDto","ParentCategoryId":12,"TreatAsTopicYN":false,"Description":"","ImageUrl":"","ShortDesc":"","CategoryId":2225,"CategoryName":"SEO"},{"__type":"Nc:SimpleKB:Abstractions:Dtos:CategoryItemDto","ParentCategoryId":93,"TreatAsTopicYN":false,"Description":"","ImageUrl":"","ShortDesc":"","CategoryId":2226,"CategoryName":"Email Migration"},{"__type":"Nc:SimpleKB:Abstractions:Dtos:CategoryItemDto","ParentCategoryId":2211,"TreatAsTopicYN":false,"Description":"","ImageUrl":"","ShortDesc":"","CategoryId":2227,"CategoryName":"SSL Resellers"},{"__type":"Nc:SimpleKB:Abstractions:Dtos:CategoryItemDto","ParentCategoryId":0,"TreatAsTopicYN":true,"Description":"","ImageUrl":"/assets/img/pictograms/150/cloud-red.png","ShortDesc":"","CategoryId":2228,"CategoryName":"Apps","SubCategories":[{"__type":"Nc:SimpleKB:Abstractions:Dtos:CategoryItemDto","ParentCategoryId":2228,"TreatAsTopicYN":false,"Description":"","ImageUrl":"","ShortDesc":"","CategoryId":2251,"CategoryName":"Supersonic CDN"},{"__type":"Nc:SimpleKB:Abstractions:Dtos:CategoryItemDto","ParentCategoryId":2228,"TreatAsTopicYN":false,"Description":"","ImageUrl":"","ShortDesc":"","CategoryId":2298,"CategoryName":"Site Maker"},{"__type":"Nc:SimpleKB:Abstractions:Dtos:CategoryItemDto","ParentCategoryId":2228,"TreatAsTopicYN":false,"Description":"","ImageUrl":"","ShortDesc":"","CategoryId":177,"CategoryName":"Google Workspace (formerly G Suite)"}]},{"__type":"Nc:SimpleKB:Abstractions:Dtos:CategoryItemDto","ParentCategoryId":2211,"TreatAsTopicYN":false,"Description":"","ImageUrl":"","ShortDesc":"","CategoryId":2229,"CategoryName":"Hosting Resellers"},{"__type":"Nc:SimpleKB:Abstractions:Dtos:CategoryItemDto","ParentCategoryId":34,"TreatAsTopicYN":false,"Description":"","ImageUrl":"","ShortDesc":"","CategoryId":2232,"CategoryName":"DNSSEC"},{"__type":"Nc:SimpleKB:Abstractions:Dtos:CategoryItemDto","ParentCategoryId":34,"TreatAsTopicYN":false,"Description":"","ImageUrl":"","ShortDesc":"","CategoryId":2234,"CategoryName":"Google Workspace (formerly G Suite)"},{"__type":"Nc:SimpleKB:Abstractions:Dtos:CategoryItemDto","ParentCategoryId":34,"TreatAsTopicYN":false,"Description":"","ImageUrl":"","ShortDesc":"","CategoryId":2237,"CategoryName":"Host records setup"},{"__type":"Nc:SimpleKB:Abstractions:Dtos:CategoryItemDto","ParentCategoryId":14,"TreatAsTopicYN":false,"Description":"","ImageUrl":"","ShortDesc":"","CategoryId":2238,"CategoryName":"SSL installation errors"},{"__type":"Nc:SimpleKB:Abstractions:Dtos:CategoryItemDto","ParentCategoryId":0,"TreatAsTopicYN":false,"Description":"","ImageUrl":"/assets/img/pictograms/150/easywp-red.png","ShortDesc":"","CategoryId":2239,"CategoryName":"EasyWP","SubCategories":[{"__type":"Nc:SimpleKB:Abstractions:Dtos:CategoryItemDto","ParentCategoryId":2239,"TreatAsTopicYN":false,"Description":"","ImageUrl":"","ShortDesc":"","CategoryId":2280,"CategoryName":"Getting Started"},{"__type":"Nc:SimpleKB:Abstractions:Dtos:CategoryItemDto","ParentCategoryId":2239,"TreatAsTopicYN":false,"Description":"","ImageUrl":"","ShortDesc":"","CategoryId":2279,"CategoryName":"General Information"},{"__type":"Nc:SimpleKB:Abstractions:Dtos:CategoryItemDto","ParentCategoryId":2239,"TreatAsTopicYN":false,"Description":"","ImageUrl":"","ShortDesc":"","CategoryId":2281,"CategoryName":"WordPress Migration"},{"__type":"Nc:SimpleKB:Abstractions:Dtos:CategoryItemDto","ParentCategoryId":2239,"TreatAsTopicYN":false,"Description":"","ImageUrl":"","ShortDesc":"","CategoryId":2282,"CategoryName":"Plugins and Themes"},{"__type":"Nc:SimpleKB:Abstractions:Dtos:CategoryItemDto","ParentCategoryId":2239,"TreatAsTopicYN":false,"Description":"","ImageUrl":"","ShortDesc":"","CategoryId":2284,"CategoryName":"WordPress Management"},{"__type":"Nc:SimpleKB:Abstractions:Dtos:CategoryItemDto","ParentCategoryId":2239,"TreatAsTopicYN":false,"Description":"","ImageUrl":"","ShortDesc":"","CategoryId":2285,"CategoryName":"SFTP and Database access"},{"__type":"Nc:SimpleKB:Abstractions:Dtos:CategoryItemDto","ParentCategoryId":2239,"TreatAsTopicYN":false,"Description":"","ImageUrl":"","ShortDesc":"","CategoryId":2286,"CategoryName":"Domains questions"},{"__type":"Nc:SimpleKB:Abstractions:Dtos:CategoryItemDto","ParentCategoryId":2239,"TreatAsTopicYN":false,"Description":"","ImageUrl":"","ShortDesc":"","CategoryId":2288,"CategoryName":"Billing questions"},{"__type":"Nc:SimpleKB:Abstractions:Dtos:CategoryItemDto","ParentCategoryId":2239,"TreatAsTopicYN":false,"Description":"","ImageUrl":"","ShortDesc":"","CategoryId":2287,"CategoryName":"SSL questions"}]},{"__type":"Nc:SimpleKB:Abstractions:Dtos:CategoryItemDto","ParentCategoryId":2228,"TreatAsTopicYN":false,"Description":"","ImageUrl":"","ShortDesc":"","CategoryId":2251,"CategoryName":"Supersonic CDN"},{"__type":"Nc:SimpleKB:Abstractions:Dtos:CategoryItemDto","ParentCategoryId":12,"TreatAsTopicYN":false,"Description":"","ImageUrl":"","ShortDesc":"","CategoryId":2252,"CategoryName":"InterWorx questions"},{"__type":"Nc:SimpleKB:Abstractions:Dtos:CategoryItemDto","ParentCategoryId":2253,"TreatAsTopicYN":false,"Description":"","ImageUrl":"","ShortDesc":"","CategoryId":2254,"CategoryName":"Domains How-To"},{"__type":"Nc:SimpleKB:Abstractions:Dtos:CategoryItemDto","ParentCategoryId":2253,"TreatAsTopicYN":false,"Description":"","ImageUrl":"","ShortDesc":"","CategoryId":2255,"CategoryName":"Hosting How-To"},{"__type":"Nc:SimpleKB:Abstractions:Dtos:CategoryItemDto","ParentCategoryId":2253,"TreatAsTopicYN":false,"Description":"","ImageUrl":"","ShortDesc":"","CategoryId":2257,"CategoryName":"Sales & Payments How-To"},{"__type":"Nc:SimpleKB:Abstractions:Dtos:CategoryItemDto","ParentCategoryId":2253,"TreatAsTopicYN":false,"Description":"","ImageUrl":"","ShortDesc":"","CategoryId":2258,"CategoryName":"cPanel Email How-To"},{"__type":"Nc:SimpleKB:Abstractions:Dtos:CategoryItemDto","ParentCategoryId":93,"TreatAsTopicYN":false,"Description":"","ImageUrl":"","ShortDesc":"","CategoryId":2260,"CategoryName":"Private Email Contacts and Calendars Setup"},{"__type":"Nc:SimpleKB:Abstractions:Dtos:CategoryItemDto","ParentCategoryId":2253,"TreatAsTopicYN":false,"Description":"","ImageUrl":"","ShortDesc":"","CategoryId":2262,"CategoryName":"EasyWP How-To"},{"__type":"Nc:SimpleKB:Abstractions:Dtos:CategoryItemDto","ParentCategoryId":0,"TreatAsTopicYN":false,"Description":"","ImageUrl":"https://download.namecheap.com/assets/img/domainvault-red@2x.png","ShortDesc":"","CategoryId":2289,"CategoryName":"Domain Vault","SubCategories":[]},{"__type":"Nc:SimpleKB:Abstractions:Dtos:CategoryItemDto","ParentCategoryId":14,"TreatAsTopicYN":false,"Description":"","ImageUrl":"","ShortDesc":"","CategoryId":2290,"CategoryName":"CSR code"},{"__type":"Nc:SimpleKB:Abstractions:Dtos:CategoryItemDto","ParentCategoryId":12,"TreatAsTopicYN":false,"Description":"","ImageUrl":"","ShortDesc":"","CategoryId":2291,"CategoryName":"Webuzo questions"},{"__type":"Nc:SimpleKB:Abstractions:Dtos:CategoryItemDto","ParentCategoryId":2265,"TreatAsTopicYN":false,"Description":"","ImageUrl":"","ShortDesc":"","CategoryId":2292,"CategoryName":"Browser Extensions"},{"__type":"Nc:SimpleKB:Abstractions:Dtos:CategoryItemDto","ParentCategoryId":14,"TreatAsTopicYN":false,"Description":"","ImageUrl":"","ShortDesc":"","CategoryId":2293,"CategoryName":"Automated SSL management"},{"__type":"Nc:SimpleKB:Abstractions:Dtos:CategoryItemDto","ParentCategoryId":2228,"TreatAsTopicYN":false,"Description":"","ImageUrl":"","ShortDesc":"","CategoryId":2298,"CategoryName":"Site Maker"},{"__type":"Nc:SimpleKB:Abstractions:Dtos:CategoryItemDto","ParentCategoryId":12,"TreatAsTopicYN":false,"Description":"","ImageUrl":"","ShortDesc":"","CategoryId":27,"CategoryName":"Getting Started"},{"__type":"Nc:SimpleKB:Abstractions:Dtos:CategoryItemDto","ParentCategoryId":0,"TreatAsTopicYN":false,"Description":"","ImageUrl":"/assets/img/pictograms/150/support-red.png","ShortDesc":"","CategoryId":5,"CategoryName":"General & Support","SubCategories":[]},{"__type":"Nc:SimpleKB:Abstractions:Dtos:CategoryItemDto","ParentCategoryId":2200,"TreatAsTopicYN":false,"Description":"","ImageUrl":"","ShortDesc":"","CategoryId":7,"CategoryName":"Billing FAQ"},{"__type":"Nc:SimpleKB:Abstractions:Dtos:CategoryItemDto","ParentCategoryId":2209,"TreatAsTopicYN":false,"Description":"","ImageUrl":"","ShortDesc":"","CategoryId":8,"CategoryName":"Transfer Information"},{"__type":"Nc:SimpleKB:Abstractions:Dtos:CategoryItemDto","ParentCategoryId":12,"TreatAsTopicYN":false,"Description":"","ImageUrl":"","ShortDesc":"","CategoryId":22,"CategoryName":"Hosting Information"},{"__type":"Nc:SimpleKB:Abstractions:Dtos:CategoryItemDto","ParentCategoryId":14,"TreatAsTopicYN":false,"Description":"","ImageUrl":"","ShortDesc":"","CategoryId":38,"CategoryName":"SSL General"},{"__type":"Nc:SimpleKB:Abstractions:Dtos:CategoryItemDto","ParentCategoryId":9,"TreatAsTopicYN":false,"Description":"","ImageUrl":"","ShortDesc":"","CategoryId":45,"CategoryName":"Account Security"},{"__type":"Nc:SimpleKB:Abstractions:Dtos:CategoryItemDto","ParentCategoryId":34,"TreatAsTopicYN":false,"Description":"","ImageUrl":"","ShortDesc":"","CategoryId":46,"CategoryName":"Domain Management"},{"__type":"Nc:SimpleKB:Abstractions:Dtos:CategoryItemDto","ParentCategoryId":2211,"TreatAsTopicYN":false,"Description":"","ImageUrl":"","ShortDesc":"","CategoryId":63,"CategoryName":"Namecheap API"},{"__type":"Nc:SimpleKB:Abstractions:Dtos:CategoryItemDto","ParentCategoryId":2228,"TreatAsTopicYN":false,"Description":"","ImageUrl":"","ShortDesc":"","CategoryId":177,"CategoryName":"Google Workspace (formerly G Suite)"},{"__type":"Nc:SimpleKB:Abstractions:Dtos:CategoryItemDto","ParentCategoryId":93,"TreatAsTopicYN":false,"Description":"","ImageUrl":"","ShortDesc":"","CategoryId":2179,"CategoryName":"Private Email: General Information"},{"__type":"Nc:SimpleKB:Abstractions:Dtos:CategoryItemDto","ParentCategoryId":2265,"TreatAsTopicYN":false,"Description":"","ImageUrl":"","ShortDesc":"","CategoryId":2274,"CategoryName":"General"},{"__type":"Nc:SimpleKB:Abstractions:Dtos:CategoryItemDto","ParentCategoryId":2239,"TreatAsTopicYN":false,"Description":"","ImageUrl":"","ShortDesc":"","CategoryId":2280,"CategoryName":"Getting Started"},{"__type":"Nc:SimpleKB:Abstractions:Dtos:CategoryItemDto","ParentCategoryId":2239,"TreatAsTopicYN":false,"Description":"","ImageUrl":"","ShortDesc":"","CategoryId":2279,"CategoryName":"General Information"},{"__type":"Nc:SimpleKB:Abstractions:Dtos:CategoryItemDto","ParentCategoryId":93,"TreatAsTopicYN":false,"Description":"","ImageUrl":"","ShortDesc":"","CategoryId":2215,"CategoryName":"Private Email: Mailbox Management"},{"__type":"Nc:SimpleKB:Abstractions:Dtos:CategoryItemDto","ParentCategoryId":2211,"TreatAsTopicYN":false,"Description":"","ImageUrl":"","ShortDesc":"","CategoryId":2196,"CategoryName":"WHMCS module for SSL"},{"__type":"Nc:SimpleKB:Abstractions:Dtos:CategoryItemDto","ParentCategoryId":0,"TreatAsTopicYN":false,"Description":"","ImageUrl":"/assets/img/pictograms/150/savings-red.png","ShortDesc":"","CategoryId":2200,"CategoryName":"Checkout & Billing","SubCategories":[{"__type":"Nc:SimpleKB:Abstractions:Dtos:CategoryItemDto","ParentCategoryId":2200,"TreatAsTopicYN":false,"Description":"","ImageUrl":"","ShortDesc":"","CategoryId":7,"CategoryName":"Billing FAQ"},{"__type":"Nc:SimpleKB:Abstractions:Dtos:CategoryItemDto","ParentCategoryId":2200,"TreatAsTopicYN":false,"Description":"","ImageUrl":"","ShortDesc":"","CategoryId":2201,"CategoryName":"Domains Billing"},{"__type":"Nc:SimpleKB:Abstractions:Dtos:CategoryItemDto","ParentCategoryId":2200,"TreatAsTopicYN":false,"Description":"","ImageUrl":"","ShortDesc":"","CategoryId":21,"CategoryName":"Hosting Billing"},{"__type":"Nc:SimpleKB:Abstractions:Dtos:CategoryItemDto","ParentCategoryId":2200,"TreatAsTopicYN":false,"Description":"","ImageUrl":"","ShortDesc":"","CategoryId":71,"CategoryName":"SSL Certificates Billing"},{"__type":"Nc:SimpleKB:Abstractions:Dtos:CategoryItemDto","ParentCategoryId":2200,"TreatAsTopicYN":false,"Description":"","ImageUrl":"","ShortDesc":"","CategoryId":2177,"CategoryName":"Private Email"}]},{"__type":"Nc:SimpleKB:Abstractions:Dtos:CategoryItemDto","ParentCategoryId":2200,"TreatAsTopicYN":false,"Description":"","ImageUrl":"","ShortDesc":"","CategoryId":2201,"CategoryName":"Domains Billing"},{"__type":"Nc:SimpleKB:Abstractions:Dtos:CategoryItemDto","ParentCategoryId":14,"TreatAsTopicYN":false,"Description":"","ImageUrl":"","ShortDesc":"","CategoryId":67,"CategoryName":"Activation"},{"__type":"Nc:SimpleKB:Abstractions:Dtos:CategoryItemDto","ParentCategoryId":2209,"TreatAsTopicYN":false,"Description":"","ImageUrl":"","ShortDesc":"","CategoryId":83,"CategoryName":"Transfer to Namecheap"},{"__type":"Nc:SimpleKB:Abstractions:Dtos:CategoryItemDto","ParentCategoryId":9,"TreatAsTopicYN":false,"Description":"","ImageUrl":"","ShortDesc":"","CategoryId":43,"CategoryName":"Profile Management"},{"__type":"Nc:SimpleKB:Abstractions:Dtos:CategoryItemDto","ParentCategoryId":34,"TreatAsTopicYN":false,"Description":"","ImageUrl":"","ShortDesc":"","CategoryId":10,"CategoryName":"DNS Questions"},{"__type":"Nc:SimpleKB:Abstractions:Dtos:CategoryItemDto","ParentCategoryId":12,"TreatAsTopicYN":false,"Description":"","ImageUrl":"","ShortDesc":"","CategoryId":29,"CategoryName":"cPanel questions"},{"__type":"Nc:SimpleKB:Abstractions:Dtos:CategoryItemDto","ParentCategoryId":2200,"TreatAsTopicYN":false,"Description":"","ImageUrl":"","ShortDesc":"","CategoryId":21,"CategoryName":"Hosting Billing"},{"__type":"Nc:SimpleKB:Abstractions:Dtos:CategoryItemDto","ParentCategoryId":34,"TreatAsTopicYN":false,"Description":"","ImageUrl":"","ShortDesc":"","CategoryId":11,"CategoryName":"Dynamic DNS"},{"__type":"Nc:SimpleKB:Abstractions:Dtos:CategoryItemDto","ParentCategoryId":9,"TreatAsTopicYN":false,"Description":"","ImageUrl":"","ShortDesc":"","CategoryId":44,"CategoryName":"Account Access"},{"__type":"Nc:SimpleKB:Abstractions:Dtos:CategoryItemDto","ParentCategoryId":2209,"TreatAsTopicYN":false,"Description":"","ImageUrl":"","ShortDesc":"","CategoryId":84,"CategoryName":"Transfer to another provider"},{"__type":"Nc:SimpleKB:Abstractions:Dtos:CategoryItemDto","ParentCategoryId":14,"TreatAsTopicYN":false,"Description":"","ImageUrl":"","ShortDesc":"","CategoryId":68,"CategoryName":"Validation"},{"__type":"Nc:SimpleKB:Abstractions:Dtos:CategoryItemDto","ParentCategoryId":12,"TreatAsTopicYN":false,"Description":"","ImageUrl":"","ShortDesc":"","CategoryId":2182,"CategoryName":"cPanel: Software Management"},{"__type":"Nc:SimpleKB:Abstractions:Dtos:CategoryItemDto","ParentCategoryId":93,"TreatAsTopicYN":false,"Description":"","ImageUrl":"","ShortDesc":"","CategoryId":2214,"CategoryName":"Email Forwarding"},{"__type":"Nc:SimpleKB:Abstractions:Dtos:CategoryItemDto","ParentCategoryId":2265,"TreatAsTopicYN":false,"Description":"","ImageUrl":"","ShortDesc":"","CategoryId":2270,"CategoryName":"Routers"},{"__type":"Nc:SimpleKB:Abstractions:Dtos:CategoryItemDto","ParentCategoryId":2239,"TreatAsTopicYN":false,"Description":"","ImageUrl":"","ShortDesc":"","CategoryId":2281,"CategoryName":"WordPress Migration"},{"__type":"Nc:SimpleKB:Abstractions:Dtos:CategoryItemDto","ParentCategoryId":2239,"TreatAsTopicYN":false,"Description":"","ImageUrl":"","ShortDesc":"","CategoryId":2282,"CategoryName":"Plugins and Themes"},{"__type":"Nc:SimpleKB:Abstractions:Dtos:CategoryItemDto","ParentCategoryId":2265,"TreatAsTopicYN":false,"Description":"","ImageUrl":"","ShortDesc":"","CategoryId":2272,"CategoryName":"TV"},{"__type":"Nc:SimpleKB:Abstractions:Dtos:CategoryItemDto","ParentCategoryId":12,"TreatAsTopicYN":false,"Description":"","ImageUrl":"","ShortDesc":"","CategoryId":2187,"CategoryName":"cPanel: WordPress"},{"__type":"Nc:SimpleKB:Abstractions:Dtos:CategoryItemDto","ParentCategoryId":2209,"TreatAsTopicYN":false,"Description":"","ImageUrl":"","ShortDesc":"","CategoryId":219,"CategoryName":"Canceled Transfers"},{"__type":"Nc:SimpleKB:Abstractions:Dtos:CategoryItemDto","ParentCategoryId":2200,"TreatAsTopicYN":false,"Description":"","ImageUrl":"","ShortDesc":"","CategoryId":71,"CategoryName":"SSL Certificates Billing"},{"__type":"Nc:SimpleKB:Abstractions:Dtos:CategoryItemDto","ParentCategoryId":93,"TreatAsTopicYN":false,"Description":"","ImageUrl":"","ShortDesc":"","CategoryId":2176,"CategoryName":"Private Email: DNS Settings"},{"__type":"Nc:SimpleKB:Abstractions:Dtos:CategoryItemDto","ParentCategoryId":14,"TreatAsTopicYN":false,"Description":"","ImageUrl":"","ShortDesc":"","CategoryId":69,"CategoryName":"Installation"},{"__type":"Nc:SimpleKB:Abstractions:Dtos:CategoryItemDto","ParentCategoryId":0,"TreatAsTopicYN":false,"Description":"","ImageUrl":"/assets/img/pictograms/150/reseller-red.png","ShortDesc":"","CategoryId":34,"CategoryName":"Domains","SubCategories":[{"__type":"Nc:SimpleKB:Abstractions:Dtos:CategoryItemDto","ParentCategoryId":34,"TreatAsTopicYN":false,"Description":"","ImageUrl":"","ShortDesc":"","CategoryId":2232,"CategoryName":"DNSSEC"},{"__type":"Nc:SimpleKB:Abstractions:Dtos:CategoryItemDto","ParentCategoryId":34,"TreatAsTopicYN":false,"Description":"","ImageUrl":"","ShortDesc":"","CategoryId":2234,"CategoryName":"Google Workspace (formerly G Suite)"},{"__type":"Nc:SimpleKB:Abstractions:Dtos:CategoryItemDto","ParentCategoryId":34,"TreatAsTopicYN":false,"Description":"","ImageUrl":"","ShortDesc":"","CategoryId":2237,"CategoryName":"Host records setup"},{"__type":"Nc:SimpleKB:Abstractions:Dtos:CategoryItemDto","ParentCategoryId":34,"TreatAsTopicYN":false,"Description":"","ImageUrl":"","ShortDesc":"","CategoryId":46,"CategoryName":"Domain Management"},{"__type":"Nc:SimpleKB:Abstractions:Dtos:CategoryItemDto","ParentCategoryId":34,"TreatAsTopicYN":false,"Description":"","ImageUrl":"","ShortDesc":"","CategoryId":10,"CategoryName":"DNS Questions"},{"__type":"Nc:SimpleKB:Abstractions:Dtos:CategoryItemDto","ParentCategoryId":34,"TreatAsTopicYN":false,"Description":"","ImageUrl":"","ShortDesc":"","CategoryId":11,"CategoryName":"Dynamic DNS"},{"__type":"Nc:SimpleKB:Abstractions:Dtos:CategoryItemDto","ParentCategoryId":34,"TreatAsTopicYN":false,"Description":"","ImageUrl":"","ShortDesc":"","CategoryId":35,"CategoryName":"Registrations"},{"__type":"Nc:SimpleKB:Abstractions:Dtos:CategoryItemDto","ParentCategoryId":34,"TreatAsTopicYN":false,"Description":"","ImageUrl":"","ShortDesc":"","CategoryId":2207,"CategoryName":"Renewal questions"},{"__type":"Nc:SimpleKB:Abstractions:Dtos:CategoryItemDto","ParentCategoryId":34,"TreatAsTopicYN":false,"Description":"","ImageUrl":"","ShortDesc":"","CategoryId":36,"CategoryName":"Domains with extended attributes"},{"__type":"Nc:SimpleKB:Abstractions:Dtos:CategoryItemDto","ParentCategoryId":34,"TreatAsTopicYN":false,"Description":"","ImageUrl":"","ShortDesc":"","CategoryId":51,"CategoryName":"FreeDNS"},{"__type":"Nc:SimpleKB:Abstractions:Dtos:CategoryItemDto","ParentCategoryId":34,"TreatAsTopicYN":false,"Description":"","ImageUrl":"","ShortDesc":"","CategoryId":15,"CategoryName":"Namecheap Market"},{"__type":"Nc:SimpleKB:Abstractions:Dtos:CategoryItemDto","ParentCategoryId":34,"TreatAsTopicYN":false,"Description":"","ImageUrl":"","ShortDesc":"","CategoryId":2208,"CategoryName":"3rd Party Services Setup"},{"__type":"Nc:SimpleKB:Abstractions:Dtos:CategoryItemDto","ParentCategoryId":34,"TreatAsTopicYN":false,"Description":"","ImageUrl":"","ShortDesc":"","CategoryId":2278,"CategoryName":"Handshake TLDs"}]},{"__type":"Nc:SimpleKB:Abstractions:Dtos:CategoryItemDto","ParentCategoryId":34,"TreatAsTopicYN":false,"Description":"","ImageUrl":"","ShortDesc":"","CategoryId":35,"CategoryName":"Registrations"},{"__type":"Nc:SimpleKB:Abstractions:Dtos:CategoryItemDto","ParentCategoryId":14,"TreatAsTopicYN":false,"Description":"","ImageUrl":"","ShortDesc":"","CategoryId":70,"CategoryName":"Reissuance"},{"__type":"Nc:SimpleKB:Abstractions:Dtos:CategoryItemDto","ParentCategoryId":0,"TreatAsTopicYN":false,"Description":"","ImageUrl":"/assets/img/pictograms/150/protection-red.png","ShortDesc":"","CategoryId":37,"CategoryName":"Domain Privacy Protection","SubCategories":[]},{"__type":"Nc:SimpleKB:Abstractions:Dtos:CategoryItemDto","ParentCategoryId":2200,"TreatAsTopicYN":false,"Description":"","ImageUrl":"","ShortDesc":"","CategoryId":2177,"CategoryName":"Private Email"},{"__type":"Nc:SimpleKB:Abstractions:Dtos:CategoryItemDto","ParentCategoryId":93,"TreatAsTopicYN":false,"Description":"","ImageUrl":"","ShortDesc":"","CategoryId":2178,"CategoryName":"Private Email: Webmail Features"},{"__type":"Nc:SimpleKB:Abstractions:Dtos:CategoryItemDto","ParentCategoryId":34,"TreatAsTopicYN":false,"Description":"","ImageUrl":"","ShortDesc":"","CategoryId":2207,"CategoryName":"Renewal questions"},{"__type":"Nc:SimpleKB:Abstractions:Dtos:CategoryItemDto","ParentCategoryId":12,"TreatAsTopicYN":false,"Description":"","ImageUrl":"","ShortDesc":"","CategoryId":2210,"CategoryName":"cPanel Add-ons"},{"__type":"Nc:SimpleKB:Abstractions:Dtos:CategoryItemDto","ParentCategoryId":2265,"TreatAsTopicYN":false,"Description":"","ImageUrl":"","ShortDesc":"","CategoryId":2273,"CategoryName":"Gaming Consoles"},{"__type":"Nc:SimpleKB:Abstractions:Dtos:CategoryItemDto","ParentCategoryId":2239,"TreatAsTopicYN":false,"Description":"","ImageUrl":"","ShortDesc":"","CategoryId":2284,"CategoryName":"WordPress Management"},{"__type":"Nc:SimpleKB:Abstractions:Dtos:CategoryItemDto","ParentCategoryId":2239,"TreatAsTopicYN":false,"Description":"","ImageUrl":"","ShortDesc":"","CategoryId":2285,"CategoryName":"SFTP and Database access"},{"__type":"Nc:SimpleKB:Abstractions:Dtos:CategoryItemDto","ParentCategoryId":2265,"TreatAsTopicYN":false,"Description":"","ImageUrl":"","ShortDesc":"","CategoryId":2268,"CategoryName":"macOS"},{"__type":"Nc:SimpleKB:Abstractions:Dtos:CategoryItemDto","ParentCategoryId":93,"TreatAsTopicYN":false,"Description":"","ImageUrl":"","ShortDesc":"","CategoryId":2175,"CategoryName":"Private Email: Client Setup"},{"__type":"Nc:SimpleKB:Abstractions:Dtos:CategoryItemDto","ParentCategoryId":0,"TreatAsTopicYN":false,"Description":"","ImageUrl":"/assets/img/pictograms/150/status-red.png","ShortDesc":"","CategoryId":2209,"CategoryName":"Domain Transfers","SubCategories":[{"__type":"Nc:SimpleKB:Abstractions:Dtos:CategoryItemDto","ParentCategoryId":2209,"TreatAsTopicYN":false,"Description":"","ImageUrl":"","ShortDesc":"","CategoryId":8,"CategoryName":"Transfer Information"},{"__type":"Nc:SimpleKB:Abstractions:Dtos:CategoryItemDto","ParentCategoryId":2209,"TreatAsTopicYN":false,"Description":"","ImageUrl":"","ShortDesc":"","CategoryId":83,"CategoryName":"Transfer to Namecheap"},{"__type":"Nc:SimpleKB:Abstractions:Dtos:CategoryItemDto","ParentCategoryId":2209,"TreatAsTopicYN":false,"Description":"","ImageUrl":"","ShortDesc":"","CategoryId":84,"CategoryName":"Transfer to another provider"},{"__type":"Nc:SimpleKB:Abstractions:Dtos:CategoryItemDto","ParentCategoryId":2209,"TreatAsTopicYN":false,"Description":"","ImageUrl":"","ShortDesc":"","CategoryId":219,"CategoryName":"Canceled Transfers"}]},{"__type":"Nc:SimpleKB:Abstractions:Dtos:CategoryItemDto","ParentCategoryId":12,"TreatAsTopicYN":false,"Description":"","ImageUrl":"","ShortDesc":"","CategoryId":48,"CategoryName":"VPS"},{"__type":"Nc:SimpleKB:Abstractions:Dtos:CategoryItemDto","ParentCategoryId":34,"TreatAsTopicYN":false,"Description":"","ImageUrl":"","ShortDesc":"","CategoryId":36,"CategoryName":"Domains with extended attributes"},{"__type":"Nc:SimpleKB:Abstractions:Dtos:CategoryItemDto","ParentCategoryId":0,"TreatAsTopicYN":true,"Description":"","ImageUrl":"/assets/img/pictograms/150/server-red.png","ShortDesc":"","CategoryId":12,"CategoryName":"Hosting","SubCategories":[{"__type":"Nc:SimpleKB:Abstractions:Dtos:CategoryItemDto","ParentCategoryId":12,"TreatAsTopicYN":false,"Description":"","ImageUrl":"","ShortDesc":"","CategoryId":2219,"CategoryName":"PHP Configuration"},{"__type":"Nc:SimpleKB:Abstractions:Dtos:CategoryItemDto","ParentCategoryId":12,"TreatAsTopicYN":false,"Description":"","ImageUrl":"","ShortDesc":"","CategoryId":2225,"CategoryName":"SEO"},{"__type":"Nc:SimpleKB:Abstractions:Dtos:CategoryItemDto","ParentCategoryId":12,"TreatAsTopicYN":false,"Description":"","ImageUrl":"","ShortDesc":"","CategoryId":2252,"CategoryName":"InterWorx questions"},{"__type":"Nc:SimpleKB:Abstractions:Dtos:CategoryItemDto","ParentCategoryId":12,"TreatAsTopicYN":false,"Description":"","ImageUrl":"","ShortDesc":"","CategoryId":2291,"CategoryName":"Webuzo questions"},{"__type":"Nc:SimpleKB:Abstractions:Dtos:CategoryItemDto","ParentCategoryId":12,"TreatAsTopicYN":false,"Description":"","ImageUrl":"","ShortDesc":"","CategoryId":27,"CategoryName":"Getting Started"},{"__type":"Nc:SimpleKB:Abstractions:Dtos:CategoryItemDto","ParentCategoryId":12,"TreatAsTopicYN":false,"Description":"","ImageUrl":"","ShortDesc":"","CategoryId":22,"CategoryName":"Hosting Information"},{"__type":"Nc:SimpleKB:Abstractions:Dtos:CategoryItemDto","ParentCategoryId":12,"TreatAsTopicYN":false,"Description":"","ImageUrl":"","ShortDesc":"","CategoryId":29,"CategoryName":"cPanel questions"},{"__type":"Nc:SimpleKB:Abstractions:Dtos:CategoryItemDto","ParentCategoryId":12,"TreatAsTopicYN":false,"Description":"","ImageUrl":"","ShortDesc":"","CategoryId":2182,"CategoryName":"cPanel: Software Management"},{"__type":"Nc:SimpleKB:Abstractions:Dtos:CategoryItemDto","ParentCategoryId":12,"TreatAsTopicYN":false,"Description":"","ImageUrl":"","ShortDesc":"","CategoryId":2187,"CategoryName":"cPanel: WordPress"},{"__type":"Nc:SimpleKB:Abstractions:Dtos:CategoryItemDto","ParentCategoryId":12,"TreatAsTopicYN":false,"Description":"","ImageUrl":"","ShortDesc":"","CategoryId":2210,"CategoryName":"cPanel Add-ons"},{"__type":"Nc:SimpleKB:Abstractions:Dtos:CategoryItemDto","ParentCategoryId":12,"TreatAsTopicYN":false,"Description":"","ImageUrl":"","ShortDesc":"","CategoryId":48,"CategoryName":"VPS"},{"__type":"Nc:SimpleKB:Abstractions:Dtos:CategoryItemDto","ParentCategoryId":12,"TreatAsTopicYN":false,"Description":"","ImageUrl":"","ShortDesc":"","CategoryId":2188,"CategoryName":"Dedicated Server"},{"__type":"Nc:SimpleKB:Abstractions:Dtos:CategoryItemDto","ParentCategoryId":12,"TreatAsTopicYN":false,"Description":"","ImageUrl":"","ShortDesc":"","CategoryId":30,"CategoryName":"WHM questions"},{"__type":"Nc:SimpleKB:Abstractions:Dtos:CategoryItemDto","ParentCategoryId":12,"TreatAsTopicYN":false,"Description":"","ImageUrl":"","ShortDesc":"","CategoryId":32,"CategoryName":"DNS settings"},{"__type":"Nc:SimpleKB:Abstractions:Dtos:CategoryItemDto","ParentCategoryId":12,"TreatAsTopicYN":false,"Description":"","ImageUrl":"","ShortDesc":"","CategoryId":103,"CategoryName":"LVE (CloudLinux)"},{"__type":"Nc:SimpleKB:Abstractions:Dtos:CategoryItemDto","ParentCategoryId":12,"TreatAsTopicYN":false,"Description":"","ImageUrl":"","ShortDesc":"","CategoryId":89,"CategoryName":"SSH Access"},{"__type":"Nc:SimpleKB:Abstractions:Dtos:CategoryItemDto","ParentCategoryId":12,"TreatAsTopicYN":false,"Description":"","ImageUrl":"","ShortDesc":"","CategoryId":205,"CategoryName":"FTP questions"},{"__type":"Nc:SimpleKB:Abstractions:Dtos:CategoryItemDto","ParentCategoryId":12,"TreatAsTopicYN":false,"Description":"","ImageUrl":"","ShortDesc":"","CategoryId":2180,"CategoryName":"MySQL questions"},{"__type":"Nc:SimpleKB:Abstractions:Dtos:CategoryItemDto","ParentCategoryId":12,"TreatAsTopicYN":false,"Description":"","ImageUrl":"","ShortDesc":"","CategoryId":2199,"CategoryName":"Hosting Migration"},{"__type":"Nc:SimpleKB:Abstractions:Dtos:CategoryItemDto","ParentCategoryId":12,"TreatAsTopicYN":false,"Description":"","ImageUrl":"","ShortDesc":"","CategoryId":2194,"CategoryName":"Tips & Tricks"},{"__type":"Nc:SimpleKB:Abstractions:Dtos:CategoryItemDto","ParentCategoryId":12,"TreatAsTopicYN":false,"Description":"","ImageUrl":"","ShortDesc":"","CategoryId":239,"CategoryName":"WHMCS"},{"__type":"Nc:SimpleKB:Abstractions:Dtos:CategoryItemDto","ParentCategoryId":12,"TreatAsTopicYN":false,"Description":"","ImageUrl":"","ShortDesc":"","CategoryId":33,"CategoryName":"SSL Installation"}]},{"__type":"Nc:SimpleKB:Abstractions:Dtos:CategoryItemDto","ParentCategoryId":93,"TreatAsTopicYN":false,"Description":"","ImageUrl":"","ShortDesc":"","CategoryId":2171,"CategoryName":"Private Email: Active Sync (Exchange) Setup"},{"__type":"Nc:SimpleKB:Abstractions:Dtos:CategoryItemDto","ParentCategoryId":12,"TreatAsTopicYN":false,"Description":"","ImageUrl":"","ShortDesc":"","CategoryId":2188,"CategoryName":"Dedicated Server"},{"__type":"Nc:SimpleKB:Abstractions:Dtos:CategoryItemDto","ParentCategoryId":2265,"TreatAsTopicYN":false,"Description":"","ImageUrl":"","ShortDesc":"","CategoryId":2269,"CategoryName":"iOS"},{"__type":"Nc:SimpleKB:Abstractions:Dtos:CategoryItemDto","ParentCategoryId":2239,"TreatAsTopicYN":false,"Description":"","ImageUrl":"","ShortDesc":"","CategoryId":2286,"CategoryName":"Domains questions"},{"__type":"Nc:SimpleKB:Abstractions:Dtos:CategoryItemDto","ParentCategoryId":2239,"TreatAsTopicYN":false,"Description":"","ImageUrl":"","ShortDesc":"","CategoryId":2288,"CategoryName":"Billing questions"},{"__type":"Nc:SimpleKB:Abstractions:Dtos:CategoryItemDto","ParentCategoryId":2265,"TreatAsTopicYN":false,"Description":"","ImageUrl":"","ShortDesc":"","CategoryId":2271,"CategoryName":"Linux"},{"__type":"Nc:SimpleKB:Abstractions:Dtos:CategoryItemDto","ParentCategoryId":12,"TreatAsTopicYN":false,"Description":"","ImageUrl":"","ShortDesc":"","CategoryId":30,"CategoryName":"WHM questions"},{"__type":"Nc:SimpleKB:Abstractions:Dtos:CategoryItemDto","ParentCategoryId":93,"TreatAsTopicYN":false,"Description":"","ImageUrl":"","ShortDesc":"","CategoryId":31,"CategoryName":"cPanel Email FAQs"},{"__type":"Nc:SimpleKB:Abstractions:Dtos:CategoryItemDto","ParentCategoryId":34,"TreatAsTopicYN":false,"Description":"","ImageUrl":"","ShortDesc":"","CategoryId":51,"CategoryName":"FreeDNS"},{"__type":"Nc:SimpleKB:Abstractions:Dtos:CategoryItemDto","ParentCategoryId":0,"TreatAsTopicYN":false,"Description":"","ImageUrl":"/assets/img/pictograms/150/email-red.png","ShortDesc":"","CategoryId":93,"CategoryName":"Email service","SubCategories":[{"__type":"Nc:SimpleKB:Abstractions:Dtos:CategoryItemDto","ParentCategoryId":93,"TreatAsTopicYN":false,"Description":"","ImageUrl":"","ShortDesc":"","CategoryId":2216,"CategoryName":"Spam Protection"},{"__type":"Nc:SimpleKB:Abstractions:Dtos:CategoryItemDto","ParentCategoryId":93,"TreatAsTopicYN":false,"Description":"","ImageUrl":"","ShortDesc":"","CategoryId":2226,"CategoryName":"Email Migration"},{"__type":"Nc:SimpleKB:Abstractions:Dtos:CategoryItemDto","ParentCategoryId":93,"TreatAsTopicYN":false,"Description":"","ImageUrl":"","ShortDesc":"","CategoryId":2260,"CategoryName":"Private Email Contacts and Calendars Setup"},{"__type":"Nc:SimpleKB:Abstractions:Dtos:CategoryItemDto","ParentCategoryId":93,"TreatAsTopicYN":false,"Description":"","ImageUrl":"","ShortDesc":"","CategoryId":2179,"CategoryName":"Private Email: General Information"},{"__type":"Nc:SimpleKB:Abstractions:Dtos:CategoryItemDto","ParentCategoryId":93,"TreatAsTopicYN":false,"Description":"","ImageUrl":"","ShortDesc":"","CategoryId":2215,"CategoryName":"Private Email: Mailbox Management"},{"__type":"Nc:SimpleKB:Abstractions:Dtos:CategoryItemDto","ParentCategoryId":93,"TreatAsTopicYN":false,"Description":"","ImageUrl":"","ShortDesc":"","CategoryId":2214,"CategoryName":"Email Forwarding"},{"__type":"Nc:SimpleKB:Abstractions:Dtos:CategoryItemDto","ParentCategoryId":93,"TreatAsTopicYN":false,"Description":"","ImageUrl":"","ShortDesc":"","CategoryId":2176,"CategoryName":"Private Email: DNS Settings"},{"__type":"Nc:SimpleKB:Abstractions:Dtos:CategoryItemDto","ParentCategoryId":93,"TreatAsTopicYN":false,"Description":"","ImageUrl":"","ShortDesc":"","CategoryId":2178,"CategoryName":"Private Email: Webmail Features"},{"__type":"Nc:SimpleKB:Abstractions:Dtos:CategoryItemDto","ParentCategoryId":93,"TreatAsTopicYN":false,"Description":"","ImageUrl":"","ShortDesc":"","CategoryId":2175,"CategoryName":"Private Email: Client Setup"},{"__type":"Nc:SimpleKB:Abstractions:Dtos:CategoryItemDto","ParentCategoryId":93,"TreatAsTopicYN":false,"Description":"","ImageUrl":"","ShortDesc":"","CategoryId":2171,"CategoryName":"Private Email: Active Sync (Exchange) Setup"},{"__type":"Nc:SimpleKB:Abstractions:Dtos:CategoryItemDto","ParentCategoryId":93,"TreatAsTopicYN":false,"Description":"","ImageUrl":"","ShortDesc":"","CategoryId":31,"CategoryName":"cPanel Email FAQs"},{"__type":"Nc:SimpleKB:Abstractions:Dtos:CategoryItemDto","ParentCategoryId":93,"TreatAsTopicYN":false,"Description":"","ImageUrl":"","ShortDesc":"","CategoryId":2186,"CategoryName":"cPanel Email: Client Setup"},{"__type":"Nc:SimpleKB:Abstractions:Dtos:CategoryItemDto","ParentCategoryId":93,"TreatAsTopicYN":false,"Description":"","ImageUrl":"","ShortDesc":"","CategoryId":2204,"CategoryName":"Private Email: Video Overview"}]},{"__type":"Nc:SimpleKB:Abstractions:Dtos:CategoryItemDto","ParentCategoryId":12,"TreatAsTopicYN":false,"Description":"","ImageUrl":"","ShortDesc":"","CategoryId":32,"CategoryName":"DNS settings"},{"__type":"Nc:SimpleKB:Abstractions:Dtos:CategoryItemDto","ParentCategoryId":34,"TreatAsTopicYN":false,"Description":"","ImageUrl":"","ShortDesc":"","CategoryId":15,"CategoryName":"Namecheap Market"},{"__type":"Nc:SimpleKB:Abstractions:Dtos:CategoryItemDto","ParentCategoryId":93,"TreatAsTopicYN":false,"Description":"","ImageUrl":"","ShortDesc":"","CategoryId":2186,"CategoryName":"cPanel Email: Client Setup"},{"__type":"Nc:SimpleKB:Abstractions:Dtos:CategoryItemDto","ParentCategoryId":2265,"TreatAsTopicYN":false,"Description":"","ImageUrl":"","ShortDesc":"","CategoryId":2266,"CategoryName":"Windows"},{"__type":"Nc:SimpleKB:Abstractions:Dtos:CategoryItemDto","ParentCategoryId":2239,"TreatAsTopicYN":false,"Description":"","ImageUrl":"","ShortDesc":"","CategoryId":2287,"CategoryName":"SSL questions"},{"__type":"Nc:SimpleKB:Abstractions:Dtos:CategoryItemDto","ParentCategoryId":2265,"TreatAsTopicYN":false,"Description":"","ImageUrl":"","ShortDesc":"","CategoryId":2267,"CategoryName":"Android"},{"__type":"Nc:SimpleKB:Abstractions:Dtos:CategoryItemDto","ParentCategoryId":34,"TreatAsTopicYN":false,"Description":"","ImageUrl":"","ShortDesc":"","CategoryId":2208,"CategoryName":"3rd Party Services Setup"},{"__type":"Nc:SimpleKB:Abstractions:Dtos:CategoryItemDto","ParentCategoryId":93,"TreatAsTopicYN":false,"Description":"","ImageUrl":"","ShortDesc":"","CategoryId":2204,"CategoryName":"Private Email: Video Overview"},{"__type":"Nc:SimpleKB:Abstractions:Dtos:CategoryItemDto","ParentCategoryId":0,"TreatAsTopicYN":false,"Description":"","ImageUrl":"/assets/img/pictograms/150/security-red.png","ShortDesc":"","CategoryId":14,"CategoryName":"SSL Certificates","SubCategories":[{"__type":"Nc:SimpleKB:Abstractions:Dtos:CategoryItemDto","ParentCategoryId":14,"TreatAsTopicYN":false,"Description":"","ImageUrl":"","ShortDesc":"","CategoryId":2217,"CategoryName":"Renewal"},{"__type":"Nc:SimpleKB:Abstractions:Dtos:CategoryItemDto","ParentCategoryId":14,"TreatAsTopicYN":false,"Description":"","ImageUrl":"","ShortDesc":"","CategoryId":2218,"CategoryName":"cPanel SSL Plugin"},{"__type":"Nc:SimpleKB:Abstractions:Dtos:CategoryItemDto","ParentCategoryId":14,"TreatAsTopicYN":false,"Description":"","ImageUrl":"","ShortDesc":"","CategoryId":2221,"CategoryName":"Multi-Domain SSL Certificates"},{"__type":"Nc:SimpleKB:Abstractions:Dtos:CategoryItemDto","ParentCategoryId":14,"TreatAsTopicYN":false,"Description":"","ImageUrl":"","ShortDesc":"","CategoryId":2222,"CategoryName":"Cancellation"},{"__type":"Nc:SimpleKB:Abstractions:Dtos:CategoryItemDto","ParentCategoryId":14,"TreatAsTopicYN":false,"Description":"","ImageUrl":"","ShortDesc":"","CategoryId":2223,"CategoryName":"Browser errors"},{"__type":"Nc:SimpleKB:Abstractions:Dtos:CategoryItemDto","ParentCategoryId":14,"TreatAsTopicYN":false,"Description":"","ImageUrl":"","ShortDesc":"","CategoryId":2224,"CategoryName":"Site Seal, Logo"},{"__type":"Nc:SimpleKB:Abstractions:Dtos:CategoryItemDto","ParentCategoryId":14,"TreatAsTopicYN":false,"Description":"","ImageUrl":"","ShortDesc":"","CategoryId":2238,"CategoryName":"SSL installation errors"},{"__type":"Nc:SimpleKB:Abstractions:Dtos:CategoryItemDto","ParentCategoryId":14,"TreatAsTopicYN":false,"Description":"","ImageUrl":"","ShortDesc":"","CategoryId":2290,"CategoryName":"CSR code"},{"__type":"Nc:SimpleKB:Abstractions:Dtos:CategoryItemDto","ParentCategoryId":14,"TreatAsTopicYN":false,"Description":"","ImageUrl":"","ShortDesc":"","CategoryId":2293,"CategoryName":"Automated SSL management"},{"__type":"Nc:SimpleKB:Abstractions:Dtos:CategoryItemDto","ParentCategoryId":14,"TreatAsTopicYN":false,"Description":"","ImageUrl":"","ShortDesc":"","CategoryId":38,"CategoryName":"SSL General"},{"__type":"Nc:SimpleKB:Abstractions:Dtos:CategoryItemDto","ParentCategoryId":14,"TreatAsTopicYN":false,"Description":"","ImageUrl":"","ShortDesc":"","CategoryId":67,"CategoryName":"Activation"},{"__type":"Nc:SimpleKB:Abstractions:Dtos:CategoryItemDto","ParentCategoryId":14,"TreatAsTopicYN":false,"Description":"","ImageUrl":"","ShortDesc":"","CategoryId":68,"CategoryName":"Validation"},{"__type":"Nc:SimpleKB:Abstractions:Dtos:CategoryItemDto","ParentCategoryId":14,"TreatAsTopicYN":false,"Description":"","ImageUrl":"","ShortDesc":"","CategoryId":69,"CategoryName":"Installation"},{"__type":"Nc:SimpleKB:Abstractions:Dtos:CategoryItemDto","ParentCategoryId":14,"TreatAsTopicYN":false,"Description":"","ImageUrl":"","ShortDesc":"","CategoryId":70,"CategoryName":"Reissuance"}]},{"__type":"Nc:SimpleKB:Abstractions:Dtos:CategoryItemDto","ParentCategoryId":0,"TreatAsTopicYN":true,"Description":"","ImageUrl":"/assets/img/pictograms/150/performance-red.png","ShortDesc":"","CategoryId":9,"CategoryName":"My Account","SubCategories":[{"__type":"Nc:SimpleKB:Abstractions:Dtos:CategoryItemDto","ParentCategoryId":9,"TreatAsTopicYN":false,"Description":"","ImageUrl":"","ShortDesc":"","CategoryId":45,"CategoryName":"Account Security"},{"__type":"Nc:SimpleKB:Abstractions:Dtos:CategoryItemDto","ParentCategoryId":9,"TreatAsTopicYN":false,"Description":"","ImageUrl":"","ShortDesc":"","CategoryId":43,"CategoryName":"Profile Management"},{"__type":"Nc:SimpleKB:Abstractions:Dtos:CategoryItemDto","ParentCategoryId":9,"TreatAsTopicYN":false,"Description":"","ImageUrl":"","ShortDesc":"","CategoryId":44,"CategoryName":"Account Access"}]},{"__type":"Nc:SimpleKB:Abstractions:Dtos:CategoryItemDto","ParentCategoryId":34,"TreatAsTopicYN":false,"Description":"","ImageUrl":"","ShortDesc":"","CategoryId":2278,"CategoryName":"Handshake TLDs"},{"__type":"Nc:SimpleKB:Abstractions:Dtos:CategoryItemDto","ParentCategoryId":12,"TreatAsTopicYN":false,"Description":"","ImageUrl":"","ShortDesc":"","CategoryId":103,"CategoryName":"LVE (CloudLinux)"},{"__type":"Nc:SimpleKB:Abstractions:Dtos:CategoryItemDto","ParentCategoryId":0,"TreatAsTopicYN":false,"Description":"","ImageUrl":"/assets/img/pictograms/150/affiliates-red.png","ShortDesc":"","CategoryId":55,"CategoryName":"Affiliates","SubCategories":[]},{"__type":"Nc:SimpleKB:Abstractions:Dtos:CategoryItemDto","ParentCategoryId":12,"TreatAsTopicYN":false,"Description":"","ImageUrl":"","ShortDesc":"","CategoryId":89,"CategoryName":"SSH Access"},{"__type":"Nc:SimpleKB:Abstractions:Dtos:CategoryItemDto","ParentCategoryId":0,"TreatAsTopicYN":false,"Description":"","ImageUrl":"/assets/img/pictograms/150/tools-red.png","ShortDesc":"","CategoryId":2211,"CategoryName":"API & Resellers","SubCategories":[{"__type":"Nc:SimpleKB:Abstractions:Dtos:CategoryItemDto","ParentCategoryId":2211,"TreatAsTopicYN":false,"Description":"","ImageUrl":"","ShortDesc":"","CategoryId":2227,"CategoryName":"SSL Resellers"},{"__type":"Nc:SimpleKB:Abstractions:Dtos:CategoryItemDto","ParentCategoryId":2211,"TreatAsTopicYN":false,"Description":"","ImageUrl":"","ShortDesc":"","CategoryId":2229,"CategoryName":"Hosting Resellers"},{"__type":"Nc:SimpleKB:Abstractions:Dtos:CategoryItemDto","ParentCategoryId":2211,"TreatAsTopicYN":false,"Description":"","ImageUrl":"","ShortDesc":"","CategoryId":63,"CategoryName":"Namecheap API"},{"__type":"Nc:SimpleKB:Abstractions:Dtos:CategoryItemDto","ParentCategoryId":2211,"TreatAsTopicYN":false,"Description":"","ImageUrl":"","ShortDesc":"","CategoryId":2196,"CategoryName":"WHMCS module for SSL"}]},{"__type":"Nc:SimpleKB:Abstractions:Dtos:CategoryItemDto","ParentCategoryId":0,"TreatAsTopicYN":false,"Description":"","ImageUrl":"/assets/img/pictograms/150/timer-red.png","ShortDesc":"","CategoryId":2212,"CategoryName":"Legacy Products","SubCategories":[]},{"__type":"Nc:SimpleKB:Abstractions:Dtos:CategoryItemDto","ParentCategoryId":12,"TreatAsTopicYN":false,"Description":"","ImageUrl":"","ShortDesc":"","CategoryId":205,"CategoryName":"FTP questions"},{"__type":"Nc:SimpleKB:Abstractions:Dtos:CategoryItemDto","ParentCategoryId":12,"TreatAsTopicYN":false,"Description":"","ImageUrl":"","ShortDesc":"","CategoryId":2180,"CategoryName":"MySQL questions"},{"__type":"Nc:SimpleKB:Abstractions:Dtos:CategoryItemDto","ParentCategoryId":12,"TreatAsTopicYN":false,"Description":"","ImageUrl":"","ShortDesc":"","CategoryId":2199,"CategoryName":"Hosting Migration"},{"__type":"Nc:SimpleKB:Abstractions:Dtos:CategoryItemDto","ParentCategoryId":0,"TreatAsTopicYN":false,"Description":"","ImageUrl":"/assets/img/pictograms/150/premiumdns-red.png","ShortDesc":"","CategoryId":2231,"CategoryName":"PremiumDNS","SubCategories":[]},{"__type":"Nc:SimpleKB:Abstractions:Dtos:CategoryItemDto","ParentCategoryId":12,"TreatAsTopicYN":false,"Description":"","ImageUrl":"","ShortDesc":"","CategoryId":2194,"CategoryName":"Tips & Tricks"},{"__type":"Nc:SimpleKB:Abstractions:Dtos:CategoryItemDto","ParentCategoryId":0,"TreatAsTopicYN":false,"Description":"","ImageUrl":"https://static.nc-img.com/live-resource/icons/knowledgebase/fastVPN_icon-150px.png","ShortDesc":"","CategoryId":2265,"CategoryName":"FastVPN","SubCategories":[{"__type":"Nc:SimpleKB:Abstractions:Dtos:CategoryItemDto","ParentCategoryId":2265,"TreatAsTopicYN":false,"Description":"","ImageUrl":"","ShortDesc":"","CategoryId":2292,"CategoryName":"Browser Extensions"},{"__type":"Nc:SimpleKB:Abstractions:Dtos:CategoryItemDto","ParentCategoryId":2265,"TreatAsTopicYN":false,"Description":"","ImageUrl":"","ShortDesc":"","CategoryId":2274,"CategoryName":"General"},{"__type":"Nc:SimpleKB:Abstractions:Dtos:CategoryItemDto","ParentCategoryId":2265,"TreatAsTopicYN":false,"Description":"","ImageUrl":"","ShortDesc":"","CategoryId":2270,"CategoryName":"Routers"},{"__type":"Nc:SimpleKB:Abstractions:Dtos:CategoryItemDto","ParentCategoryId":2265,"TreatAsTopicYN":false,"Description":"","ImageUrl":"","ShortDesc":"","CategoryId":2272,"CategoryName":"TV"},{"__type":"Nc:SimpleKB:Abstractions:Dtos:CategoryItemDto","ParentCategoryId":2265,"TreatAsTopicYN":false,"Description":"","ImageUrl":"","ShortDesc":"","CategoryId":2273,"CategoryName":"Gaming Consoles"},{"__type":"Nc:SimpleKB:Abstractions:Dtos:CategoryItemDto","ParentCategoryId":2265,"TreatAsTopicYN":false,"Description":"","ImageUrl":"","ShortDesc":"","CategoryId":2268,"CategoryName":"macOS"},{"__type":"Nc:SimpleKB:Abstractions:Dtos:CategoryItemDto","ParentCategoryId":2265,"TreatAsTopicYN":false,"Description":"","ImageUrl":"","ShortDesc":"","CategoryId":2269,"CategoryName":"iOS"},{"__type":"Nc:SimpleKB:Abstractions:Dtos:CategoryItemDto","ParentCategoryId":2265,"TreatAsTopicYN":false,"Description":"","ImageUrl":"","ShortDesc":"","CategoryId":2271,"CategoryName":"Linux"},{"__type":"Nc:SimpleKB:Abstractions:Dtos:CategoryItemDto","ParentCategoryId":2265,"TreatAsTopicYN":false,"Description":"","ImageUrl":"","ShortDesc":"","CategoryId":2266,"CategoryName":"Windows"},{"__type":"Nc:SimpleKB:Abstractions:Dtos:CategoryItemDto","ParentCategoryId":2265,"TreatAsTopicYN":false,"Description":"","ImageUrl":"","ShortDesc":"","CategoryId":2267,"CategoryName":"Android"}]},{"__type":"Nc:SimpleKB:Abstractions:Dtos:CategoryItemDto","ParentCategoryId":12,"TreatAsTopicYN":false,"Description":"","ImageUrl":"","ShortDesc":"","CategoryId":239,"CategoryName":"WHMCS"},{"__type":"Nc:SimpleKB:Abstractions:Dtos:CategoryItemDto","ParentCategoryId":12,"TreatAsTopicYN":false,"Description":"","ImageUrl":"","ShortDesc":"","CategoryId":33,"CategoryName":"SSL Installation"}],"status":200,"statusText":"OK"}}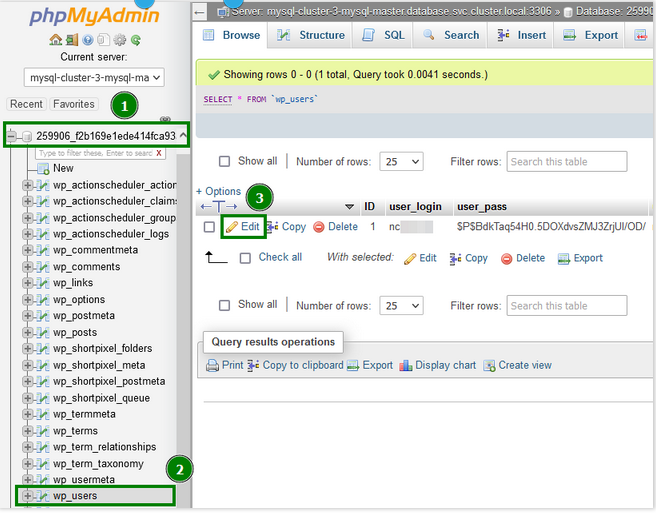
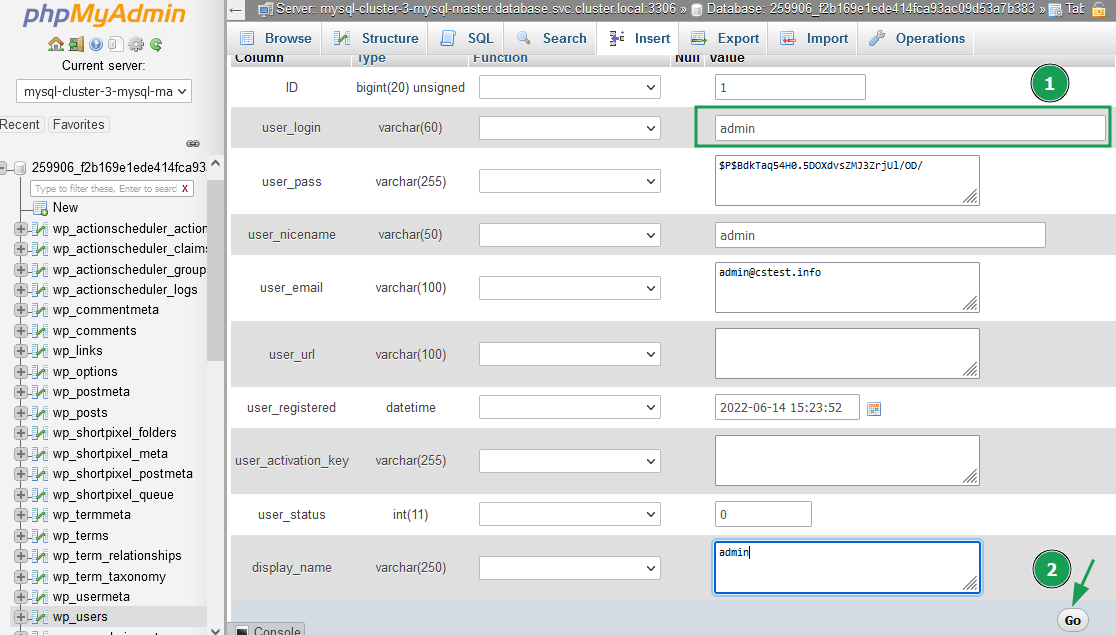
| /* Hide WP version strings from scripts and styles
* @return {string} $src * @filter script_loader_src * @filter style_loader_src */ function fjarrett_remove_wp_version_strings( $src ) { global $wp_version; parse_str(parse_url($src, PHP_URL_QUERY), $query); if ( !empty($query['ver']) && $query['ver'] === $wp_version ) { $src = remove_query_arg('ver', $src); } return $src; } add_filter( 'script_loader_src', 'fjarrett_remove_wp_version_strings' ); add_filter( 'style_loader_src', 'fjarrett_remove_wp_version_strings' ); /* Hide WP version strings from generator meta tag */ function wpmudev_remove_version() { return ''; } add_filter('the_generator', 'wpmudev_remove_version'); |
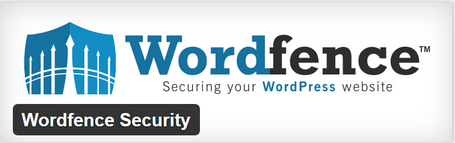
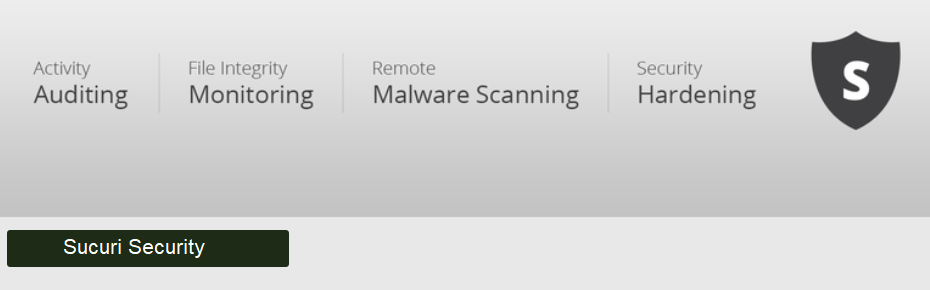
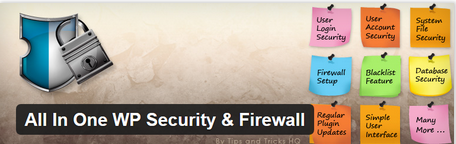
{}Need help? We're always here for you.
{}