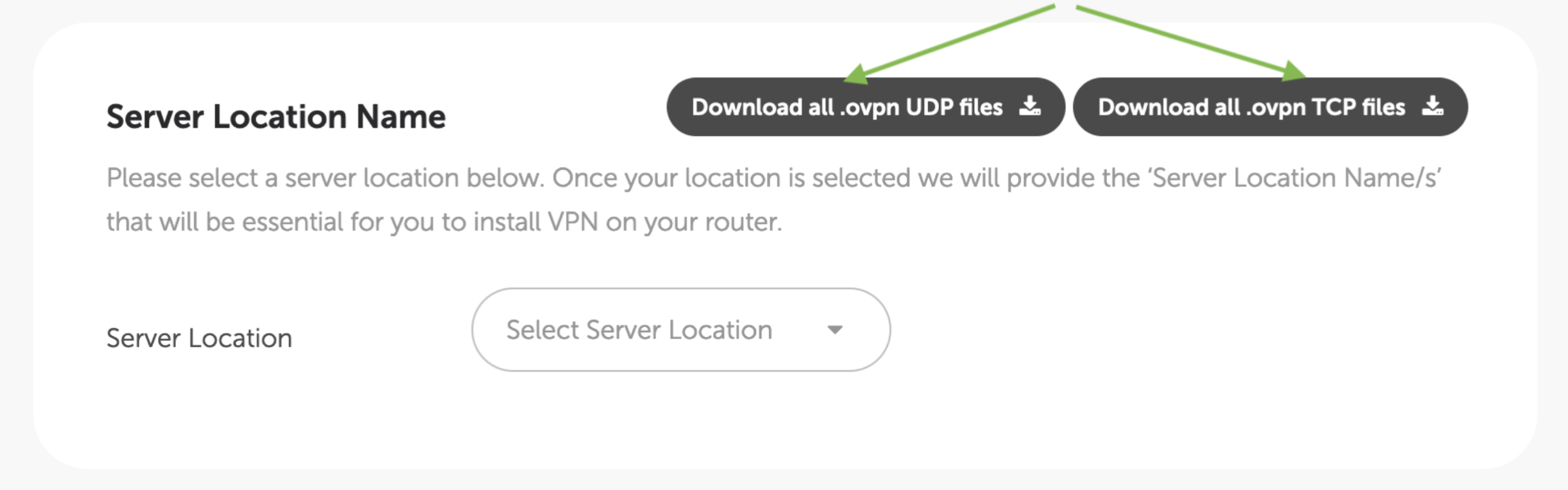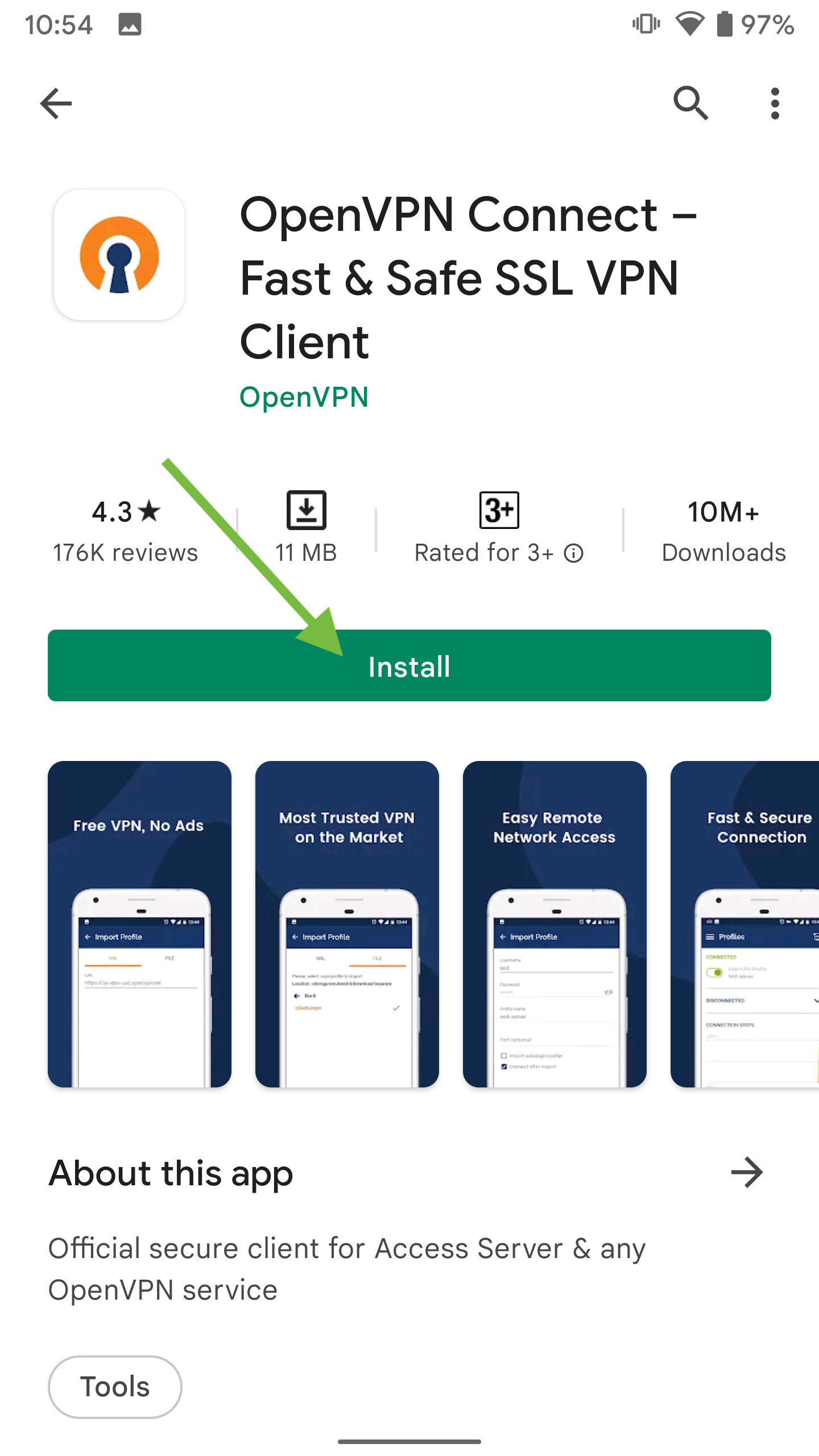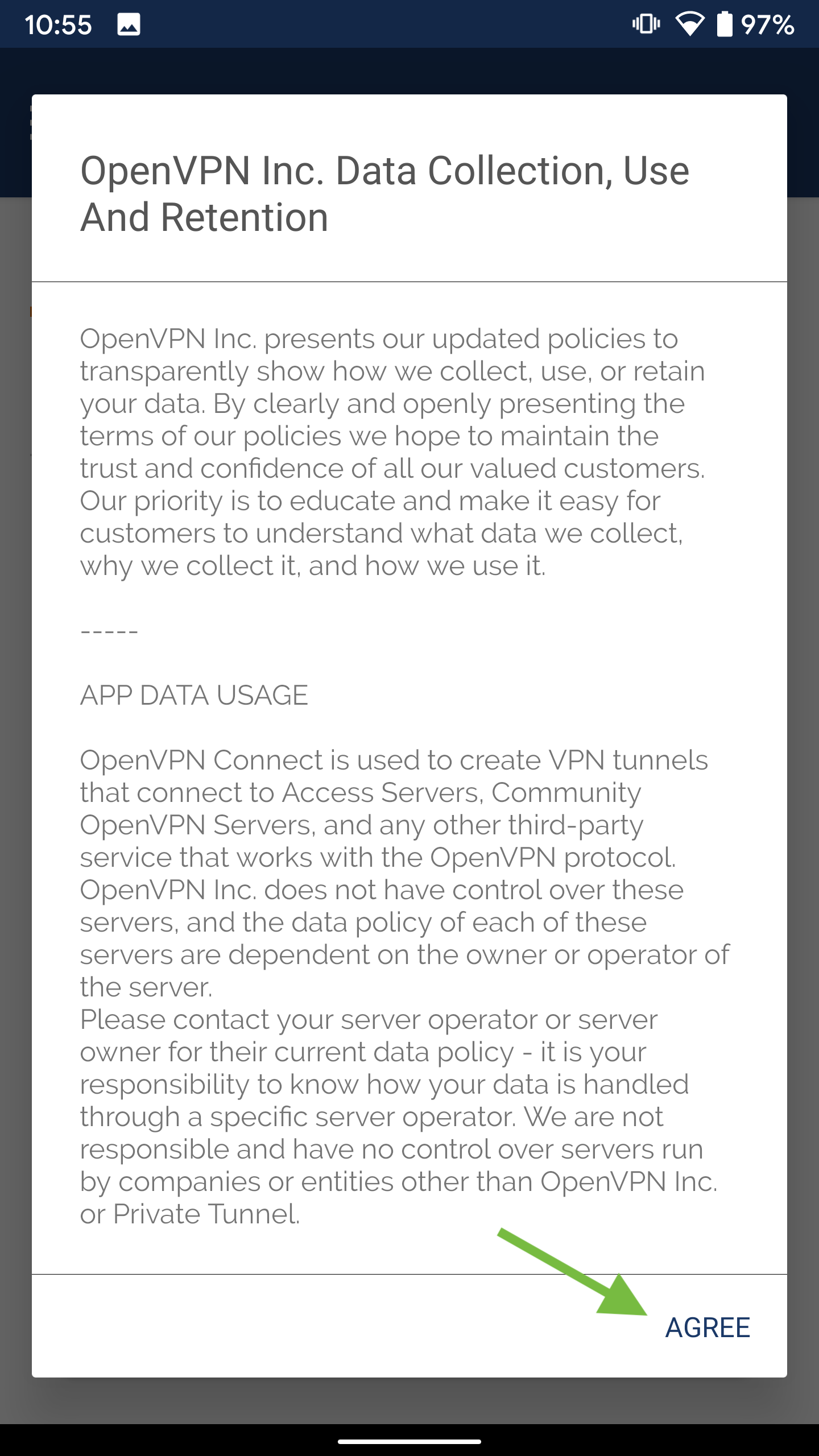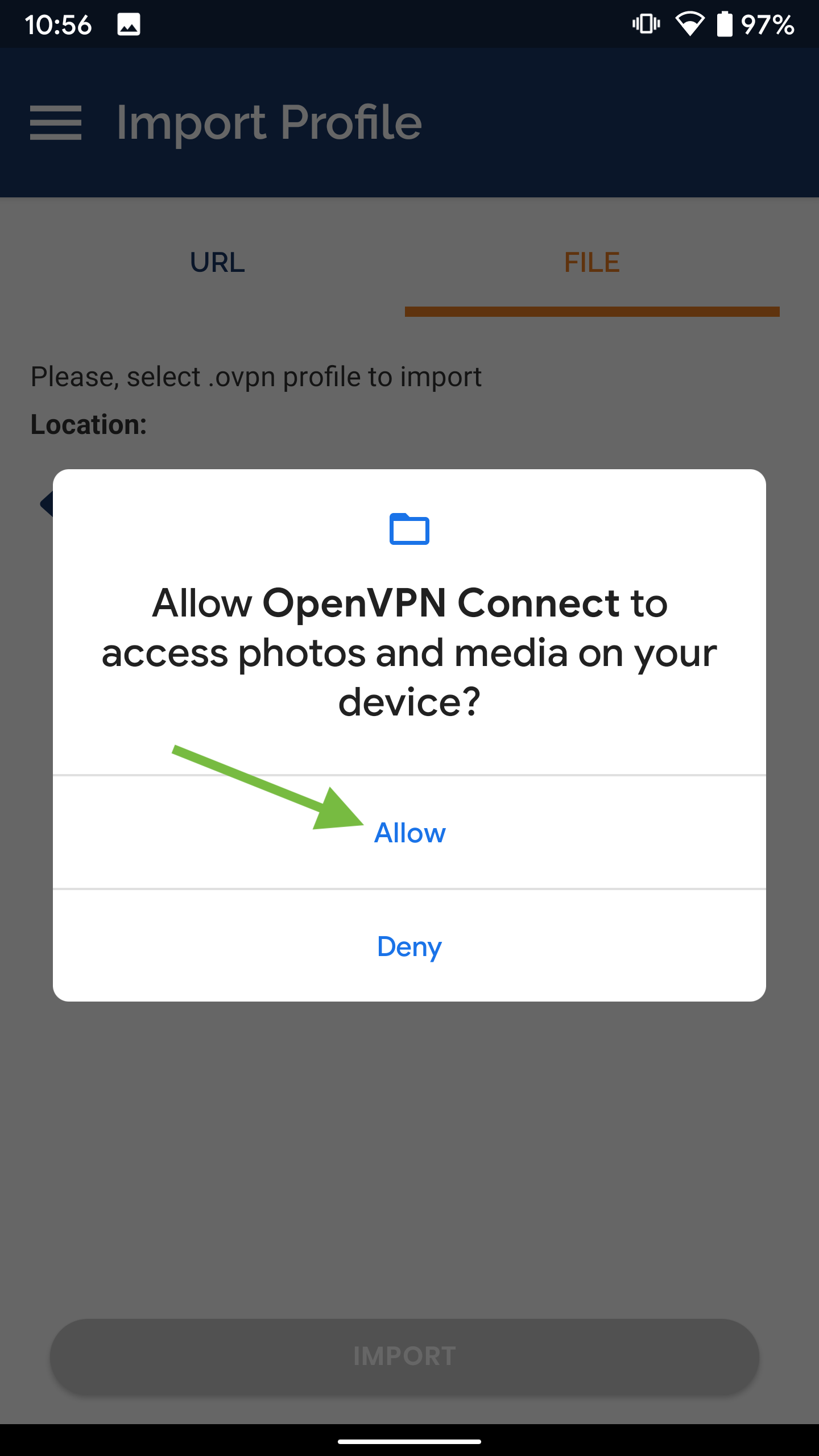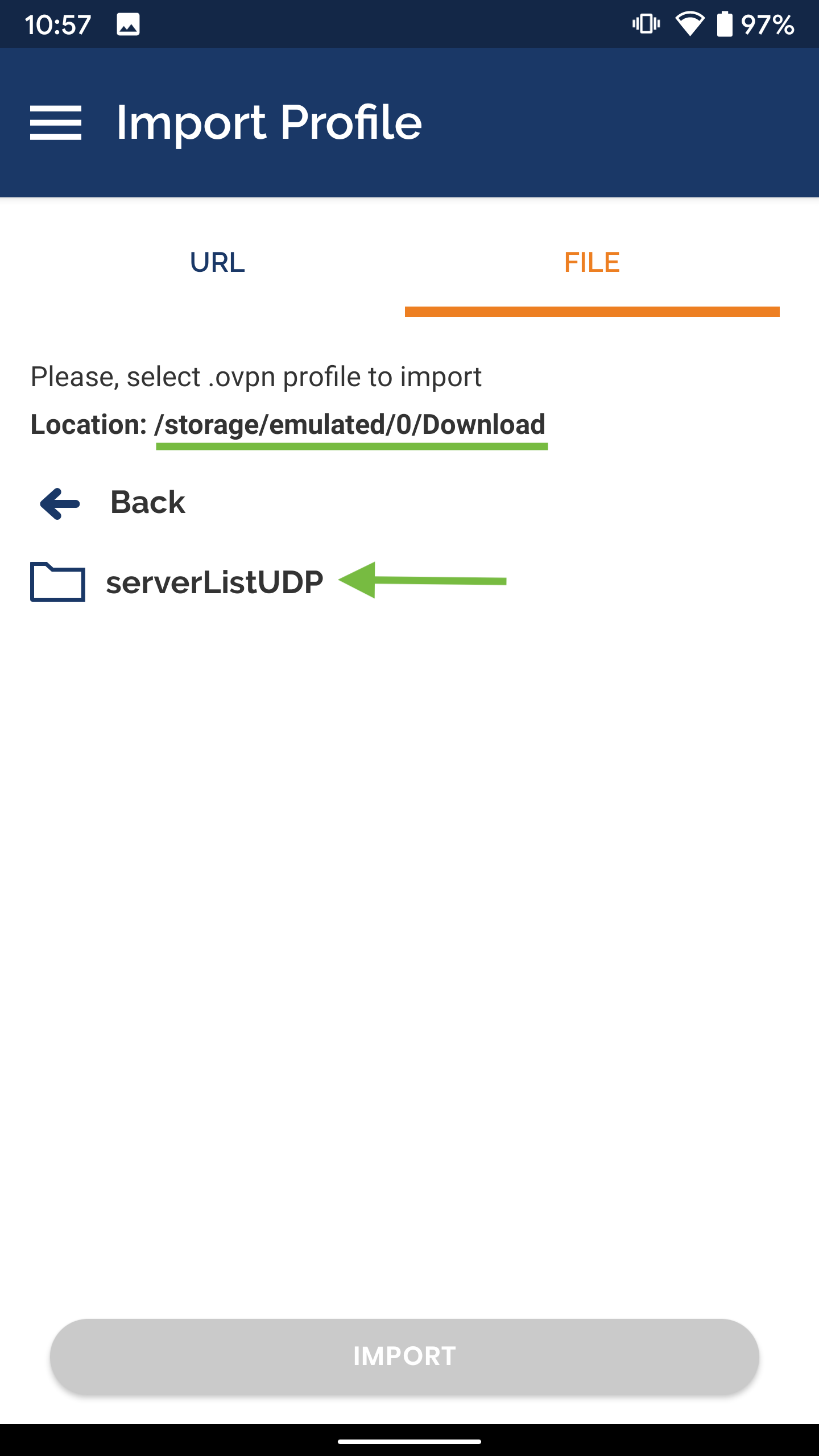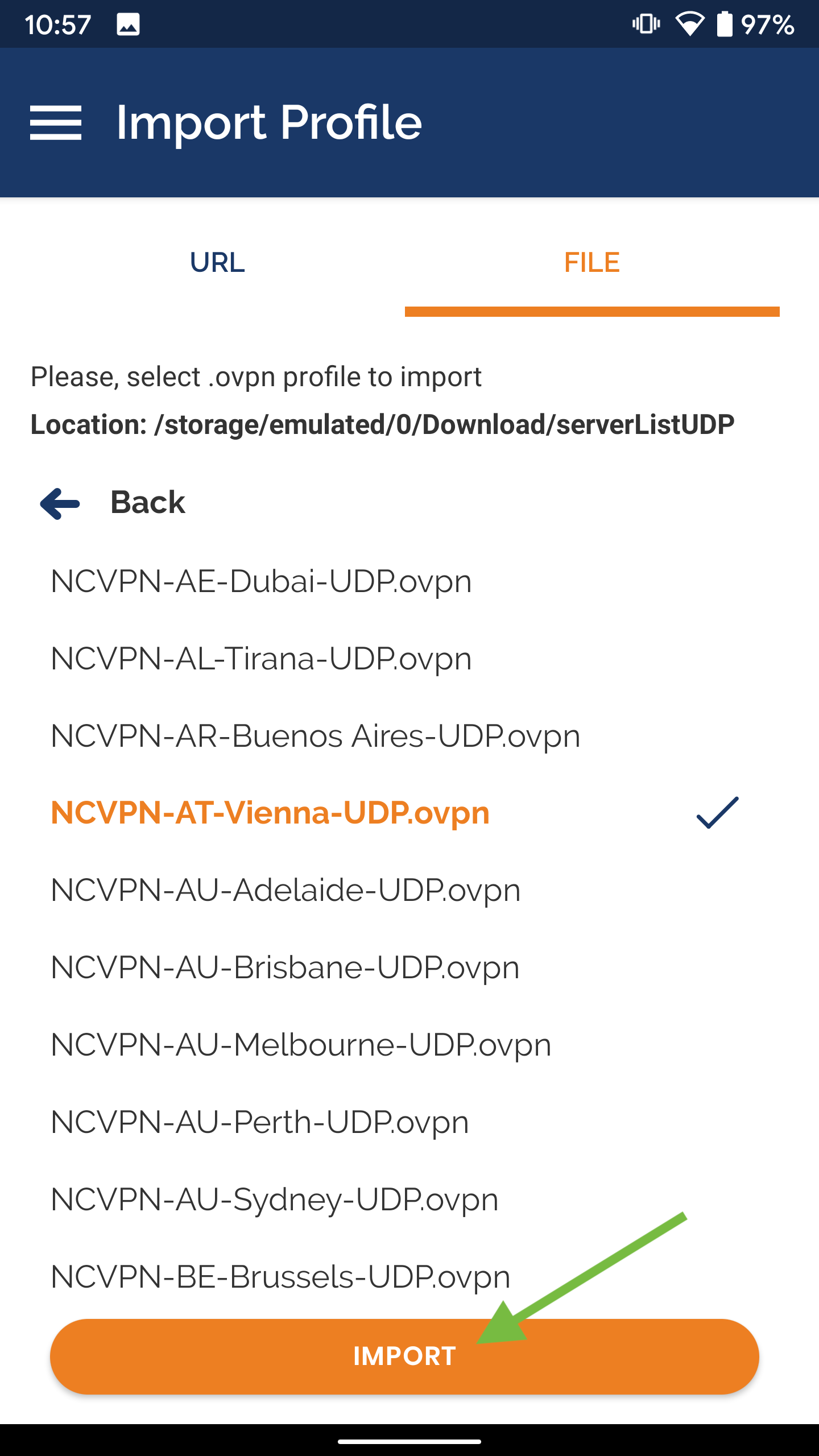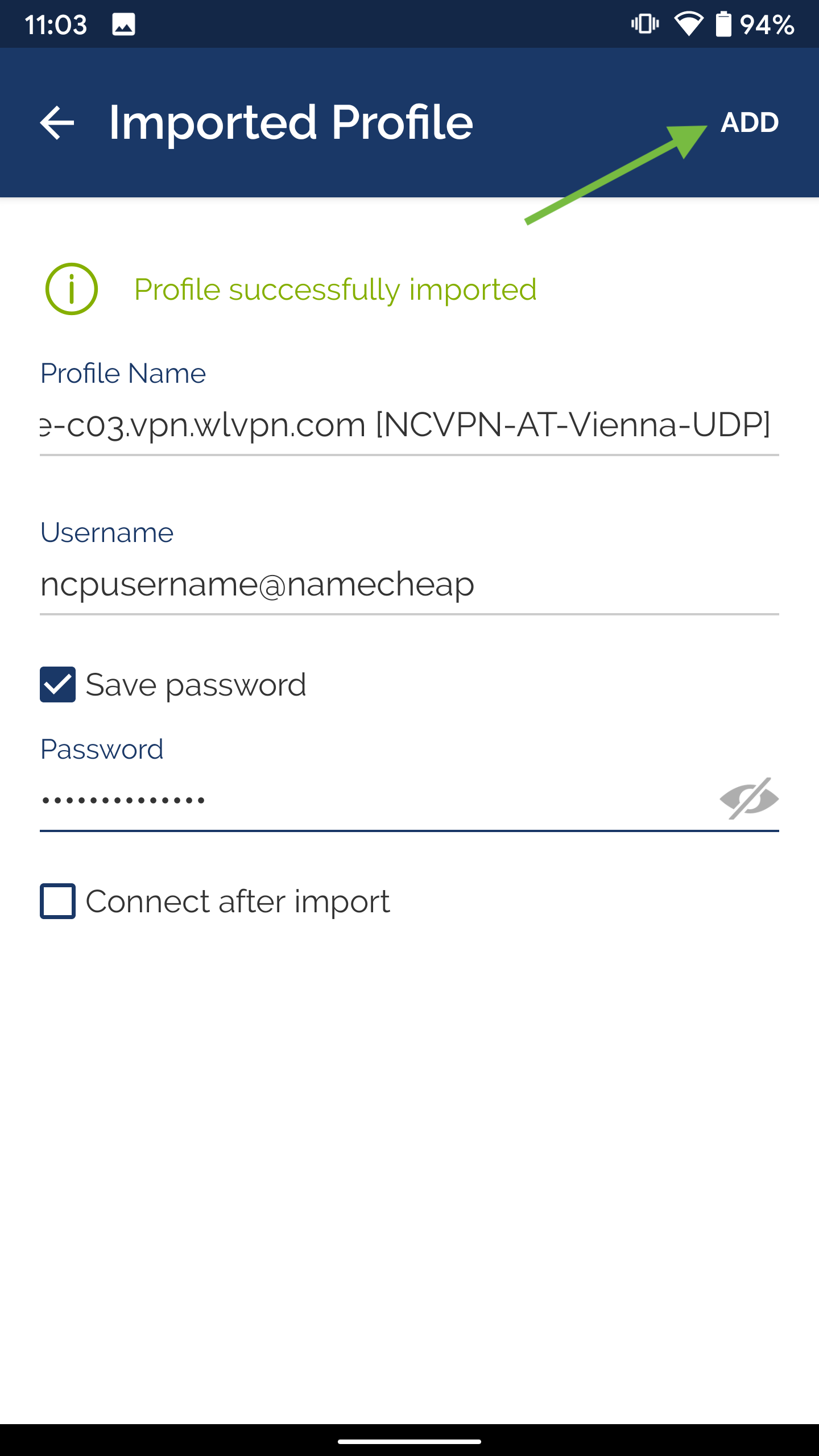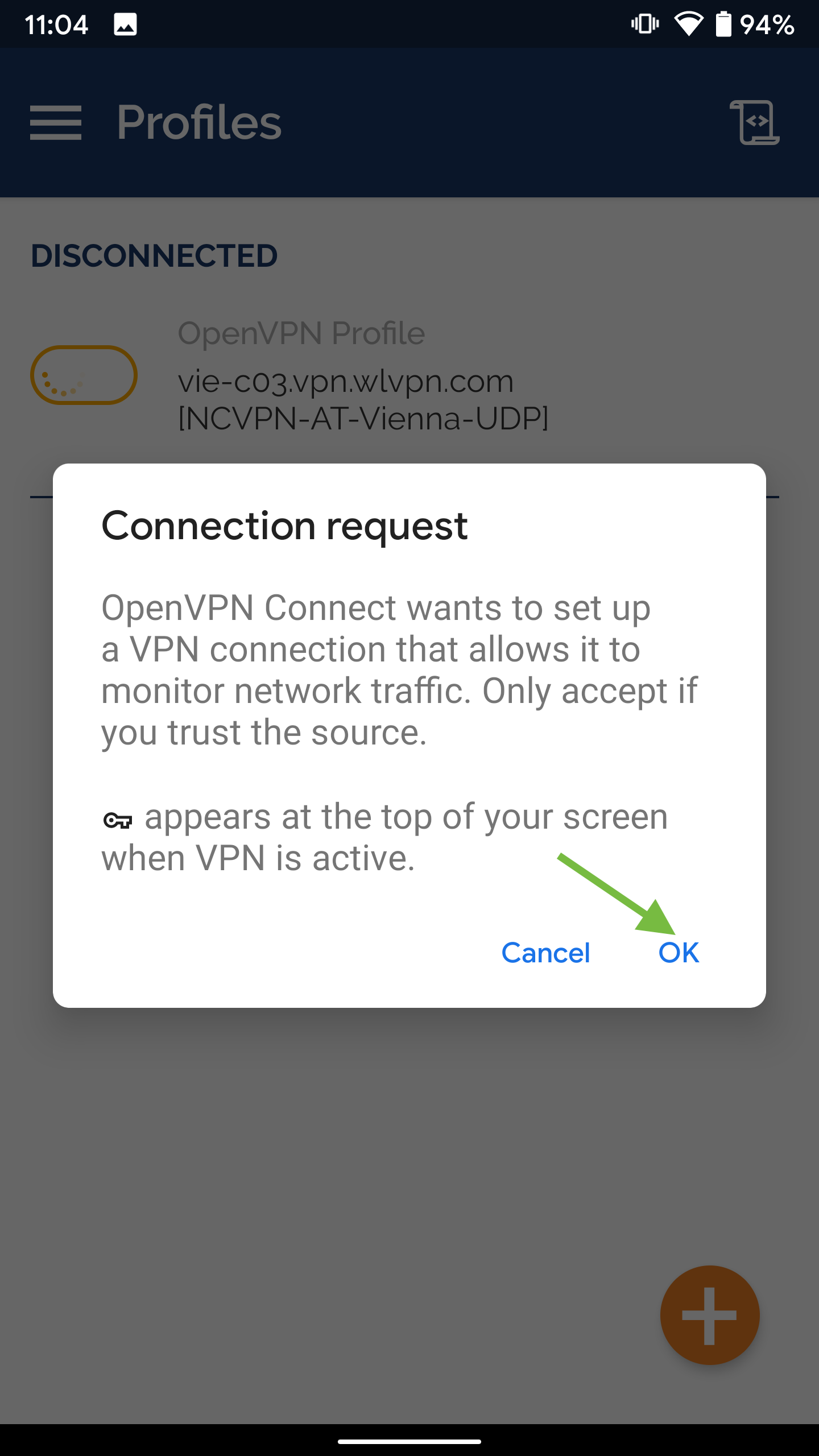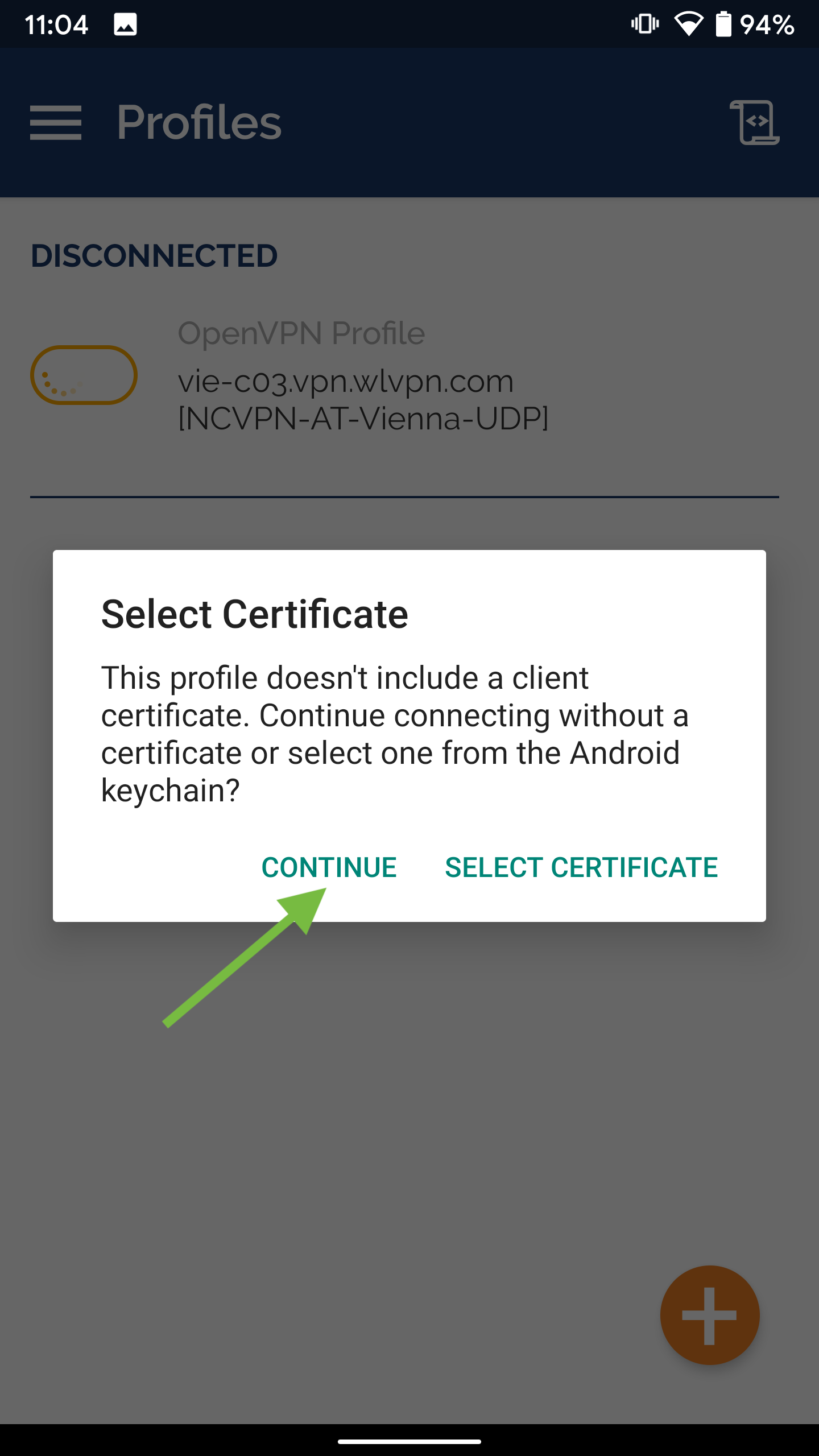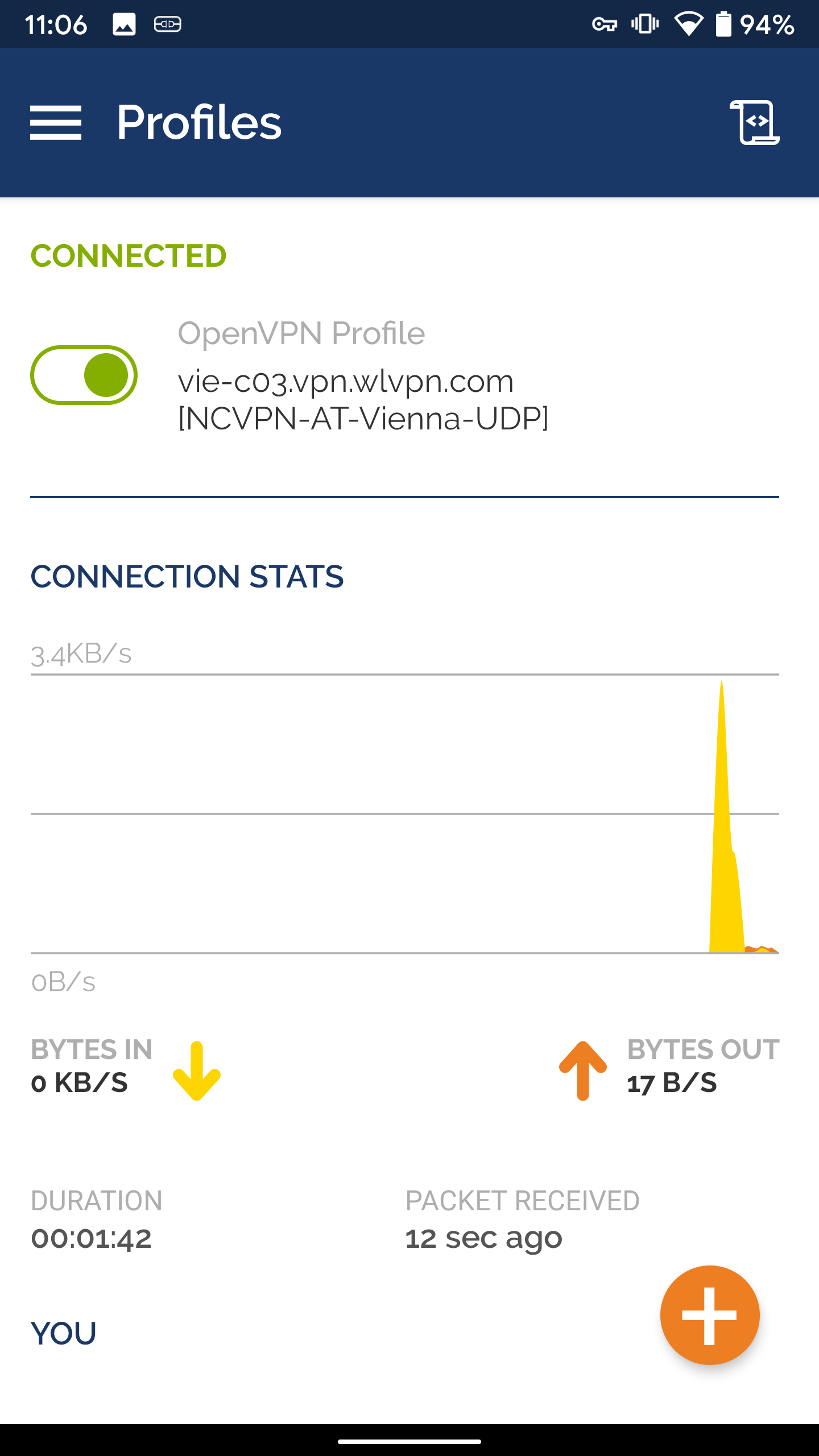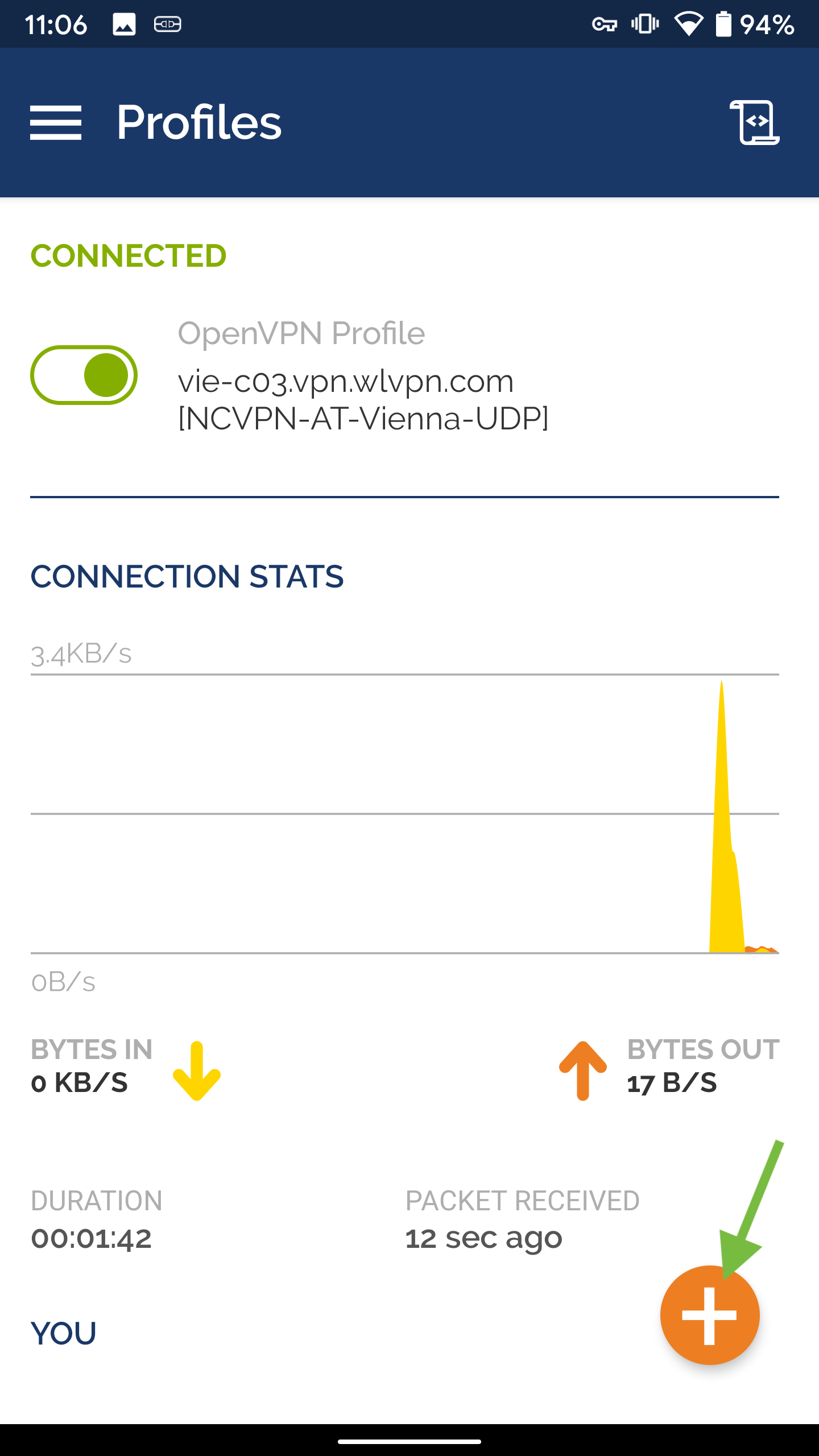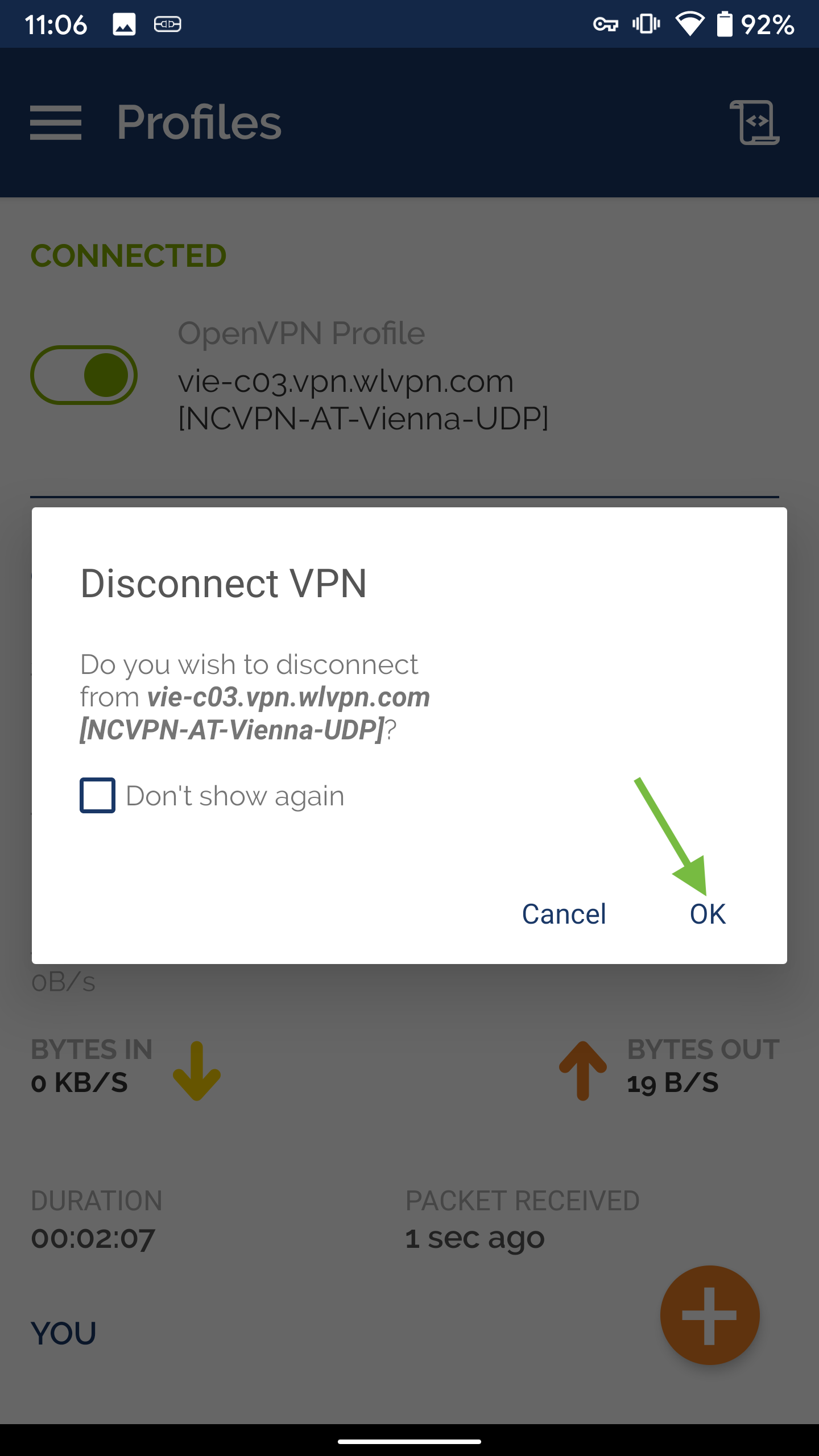The following is required to set up OpenVPN on Android:
- A secure FastVPN connection, if you do not have one can - sign up here.
- Access to your FastVPN account panel in order to get your network credentials.
- OpenVPN Connect app (which you can get from Play Store).
Once OpenVPN Connect is installed and ready to go, to complete the configuration, upload a config file that defines the settings or preferences for the OpenVPN connection.
You can download all of the config files for all of our servers directly from
here or from the FastVPN
Account panel:
Extract preferred servers from downloaded groupedServerList.zip or ServerListUDP.zip / ServerListTCP.zip.
Note: You can also perform the above steps on your PC and send the OVPN config files as attachments to your email address that you can access on your Android device.
Set up OpenVPN on Android
Note: The instructions below are for the
OpenVPN Connect app. If you’re using another application, you will follow similar steps but there will likely be slightly different user interfaces.
2. Install the downloaded OpenVPN Connect app on your Android device:
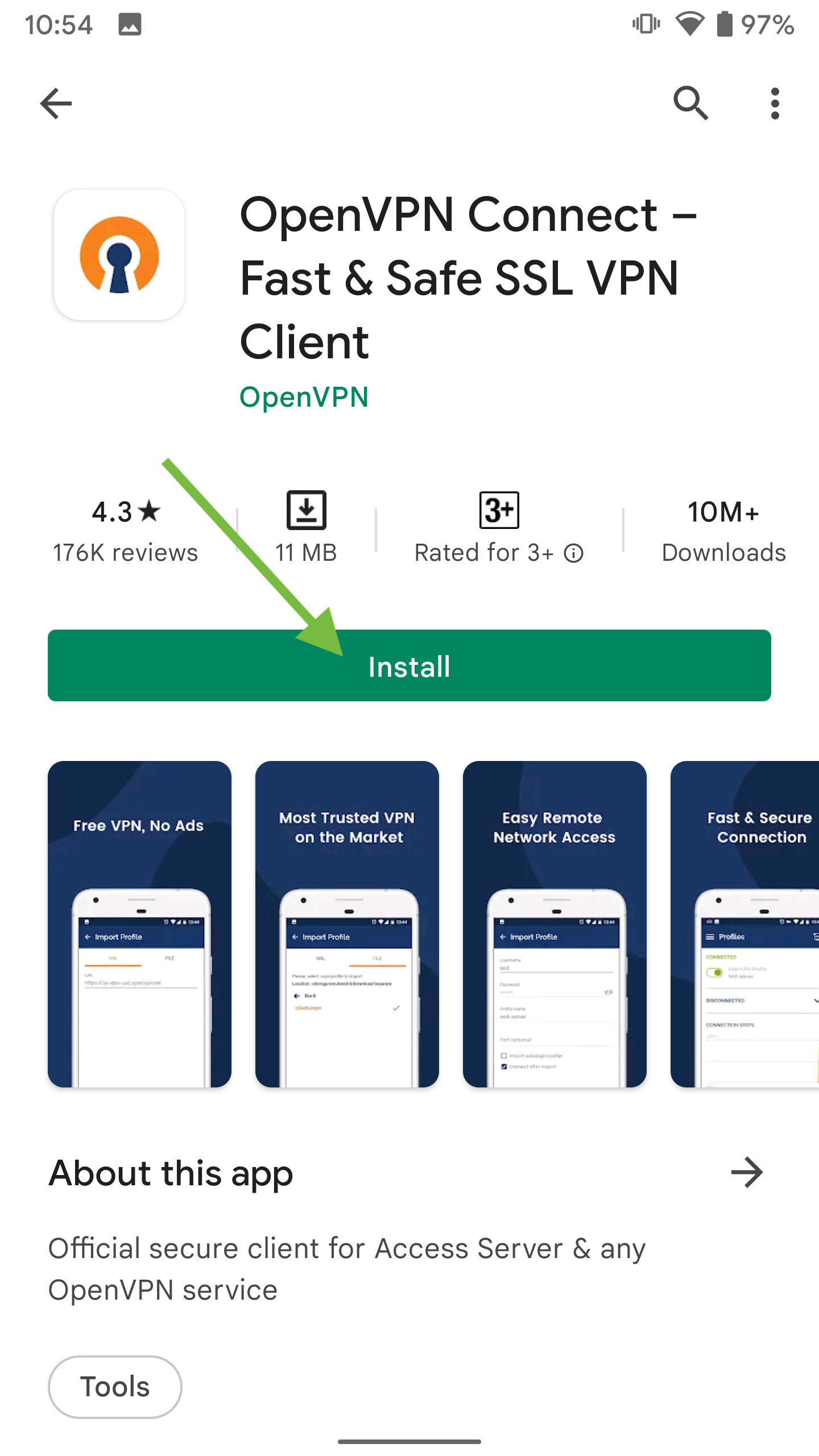
3. Launch the OpenVPN Connect and select Agree button as shown below:
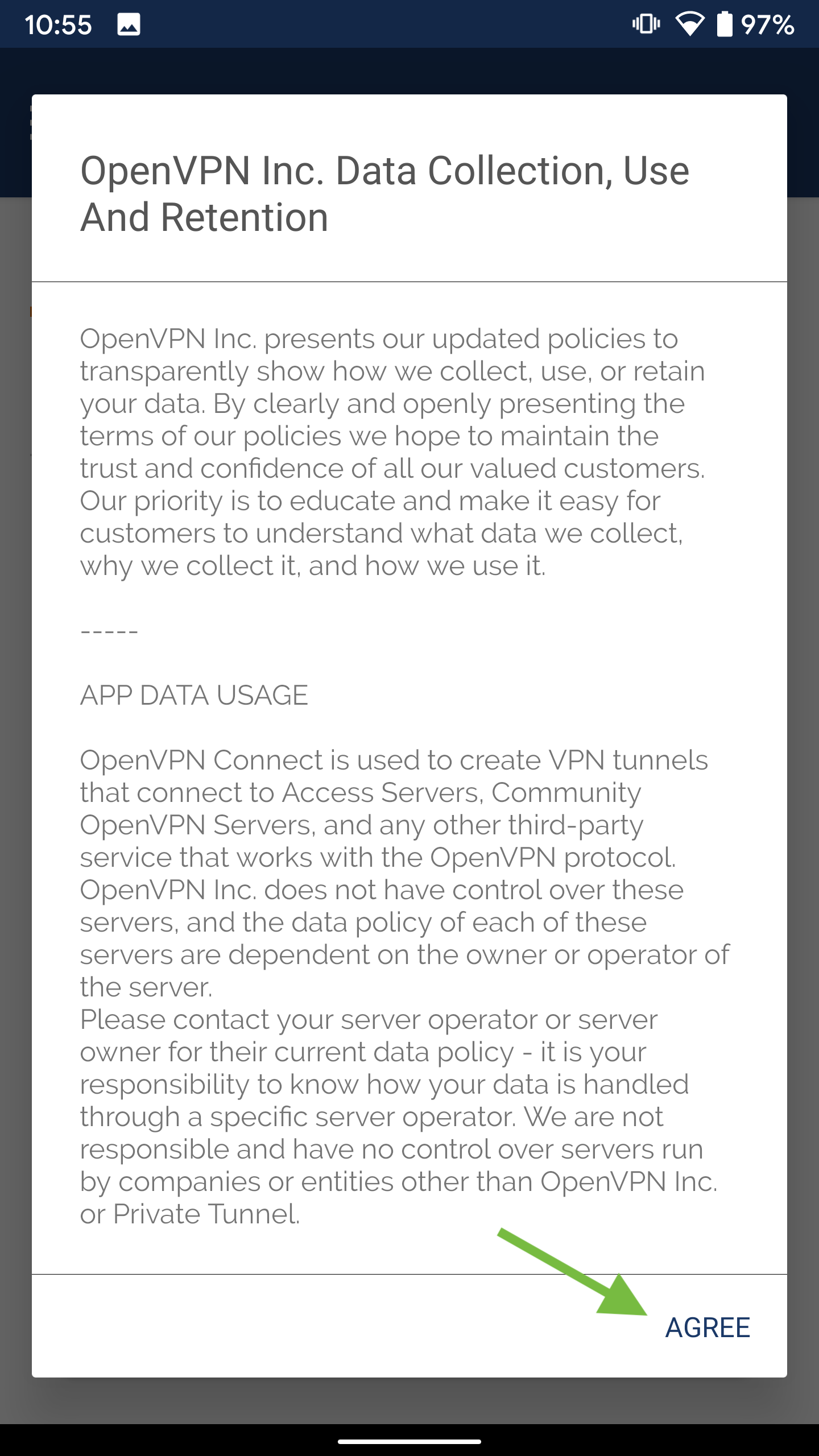
4. Select the
Import Profile tab. Select
Allow when you get a prompt to allow OpenVPN Connect to access photos, media, and files on your device:
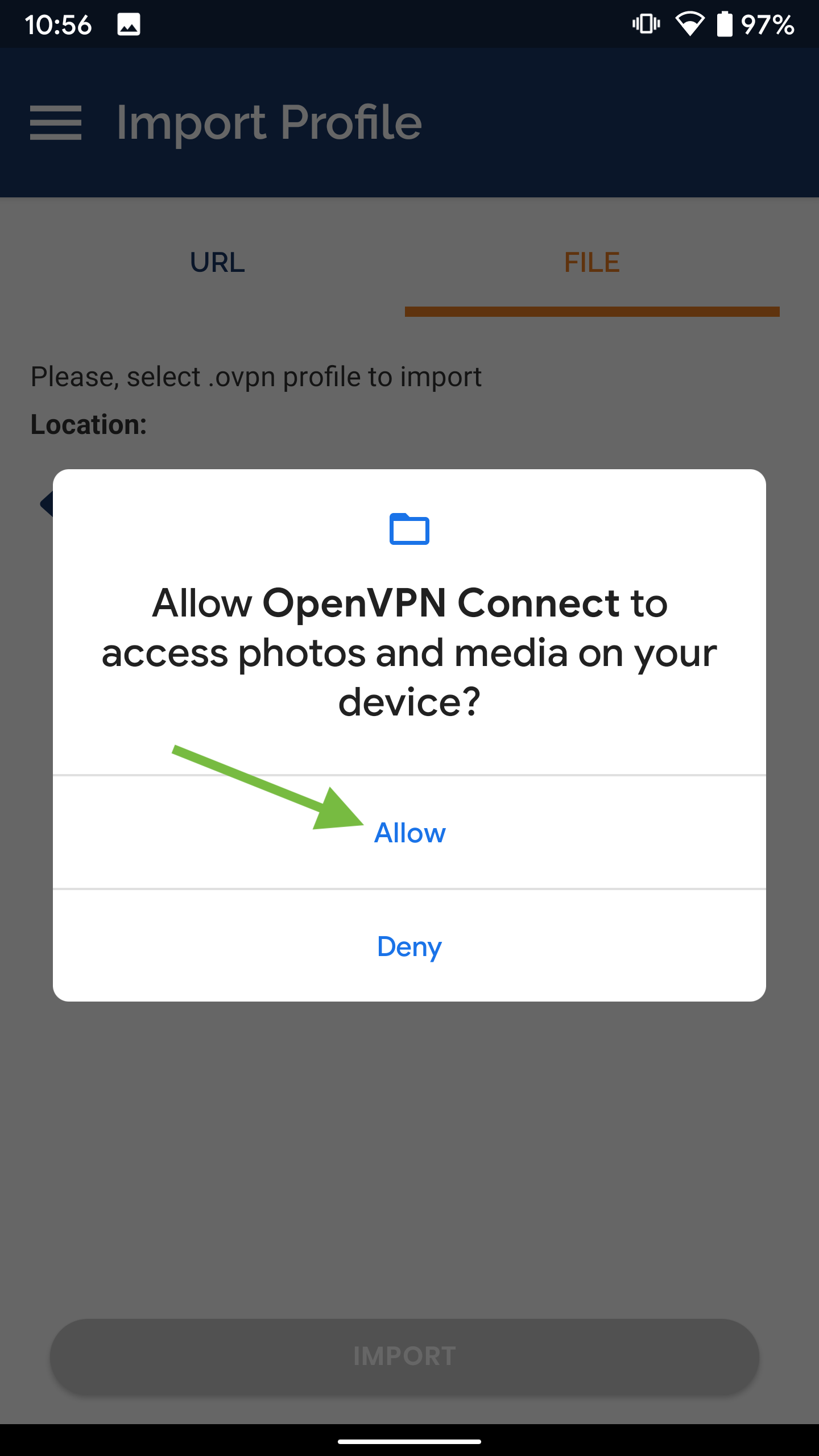
5. Tap the
File tab and select the location of the file. Here it is stored in the
Internal Storage folder. Select the folder where the
OVPN files are saved. Here it is in the
Download/serverListUDP folder:
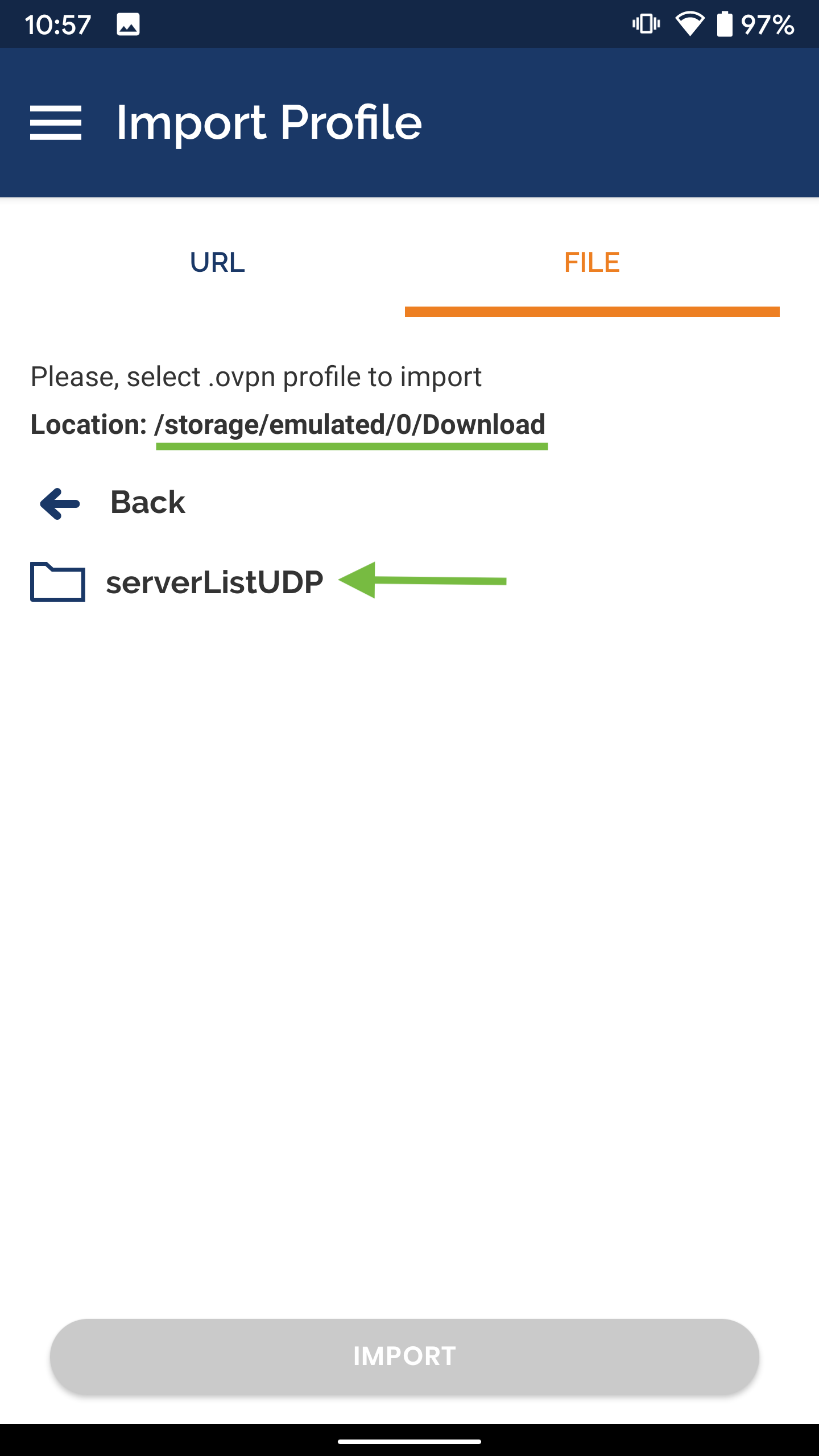
6. Tap the downloaded file and hit the IMPORT button toward the bottom of the screen to import the file:
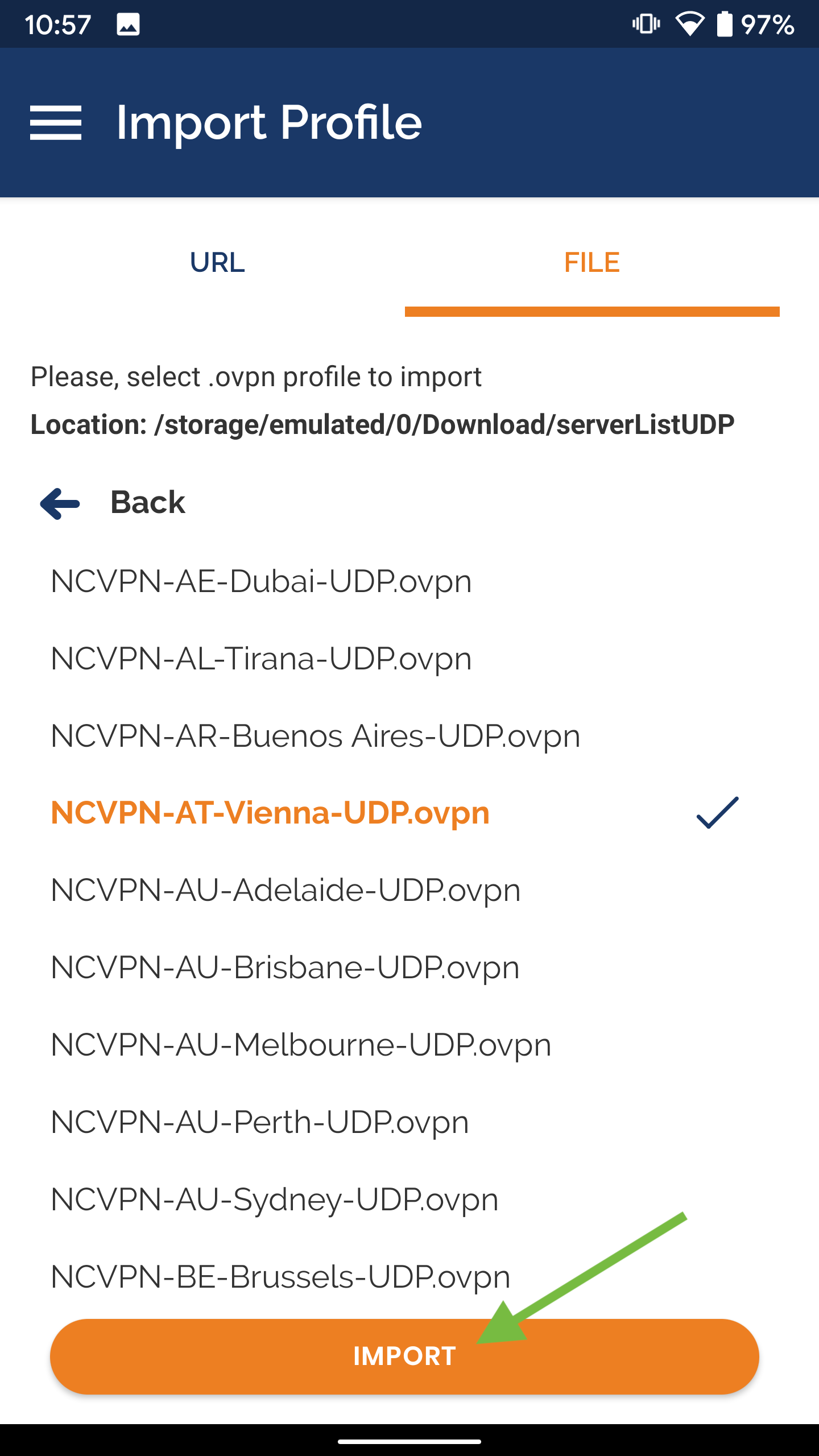
7. Once the profile is successfully imported, you will reach the
Imported Profile. Provide your
FastVPN Username and check the
Save password button to enable the
Password field. Enter your FastVPN password and tap the
Add button.
FastVPN username and password are available in the
FastVPN Account Panel:
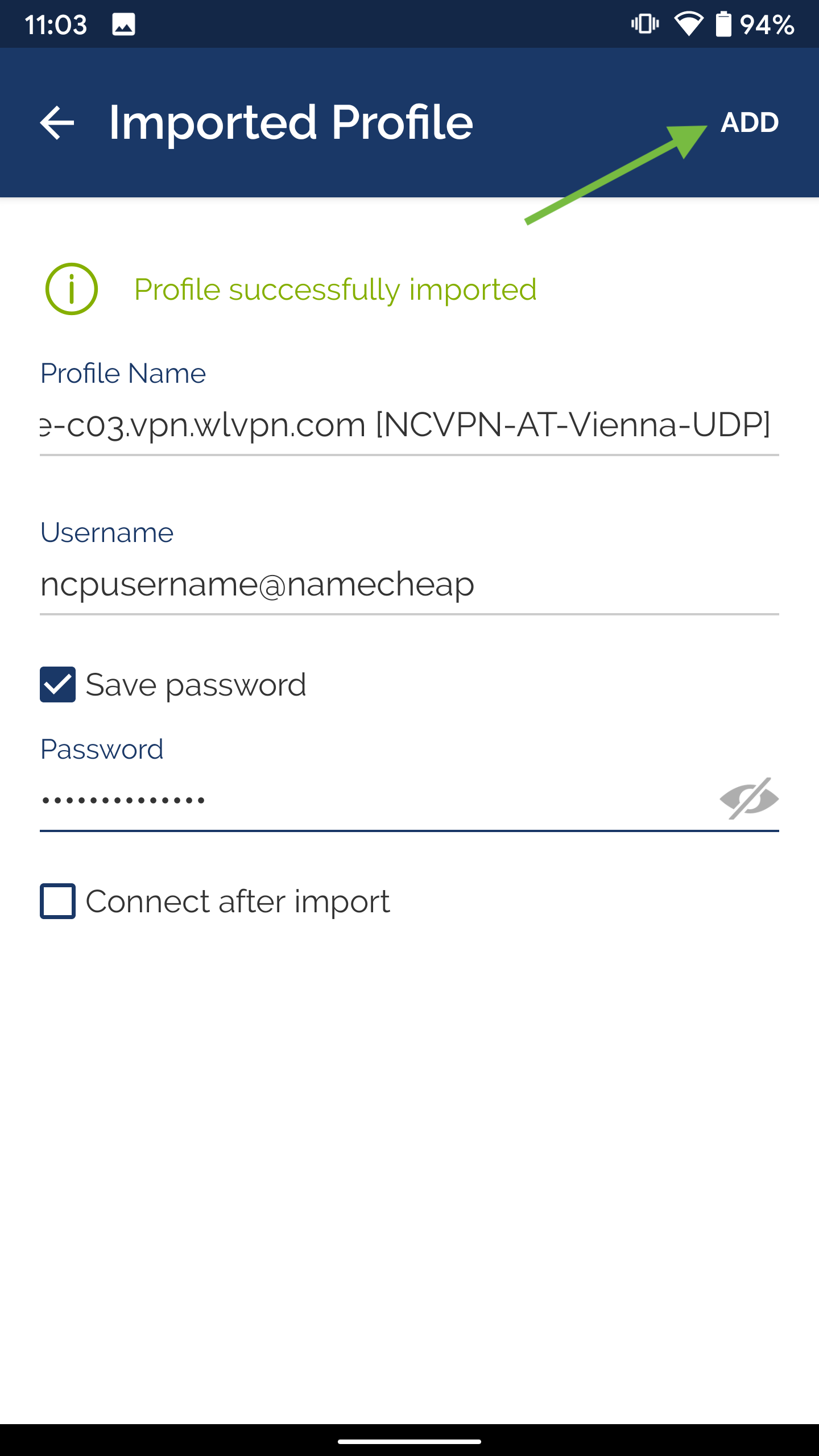
8. A notification to establish the VPN connection will pop up. Click the OK button to establish the VPN connection:
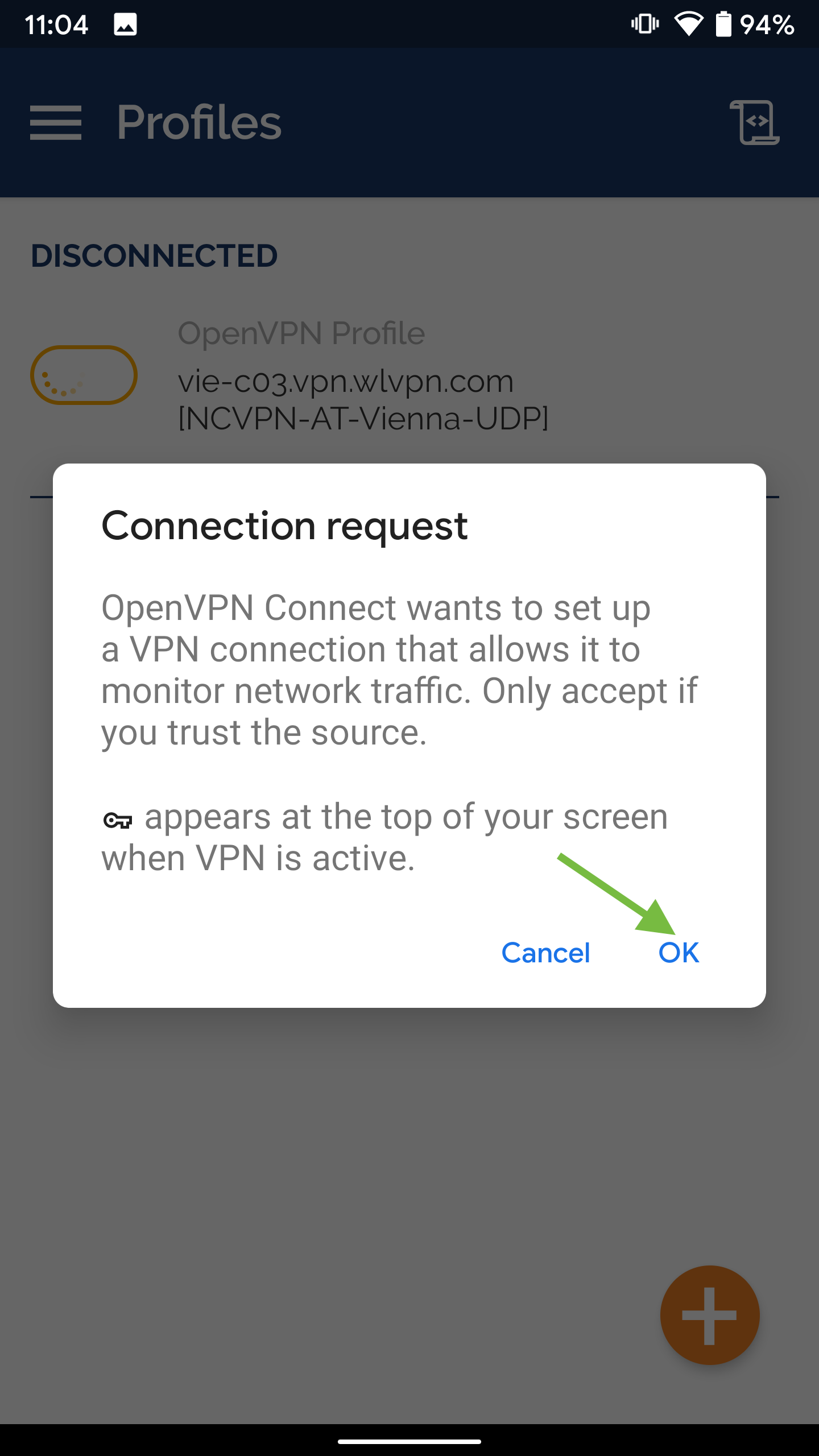
9. Once you allow the app to establish the VPN connection, it will prompt you to select the certificate as shown below. Hit the Continue button on the Select Certificate popup:
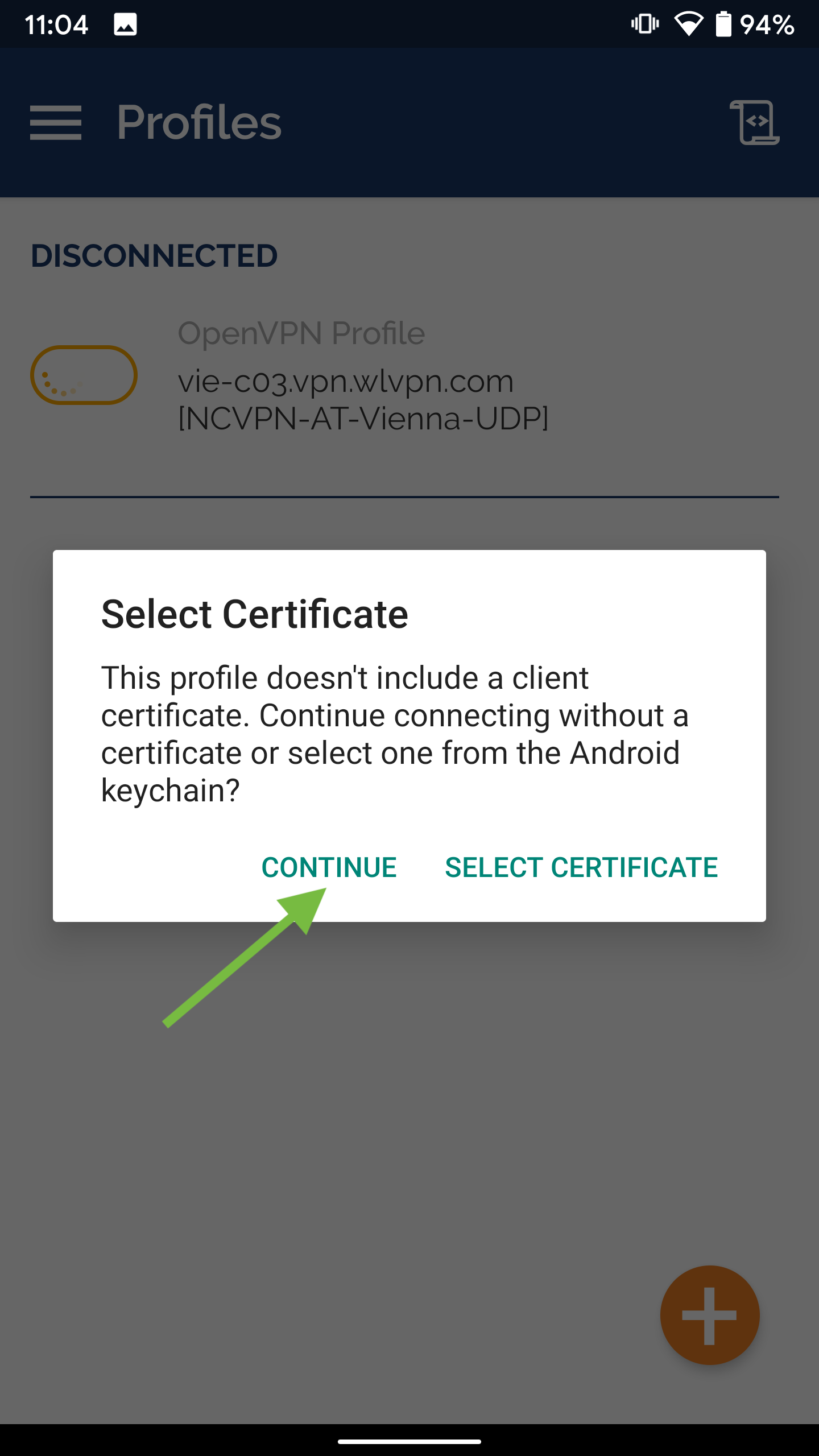
10. You will be connected to FastVPN through the OpenVPN Connect app as shown below. Your connection status will be displayed under the Connection Stats. You can get your FastVPN logs from the script icon displayed on the right-top:
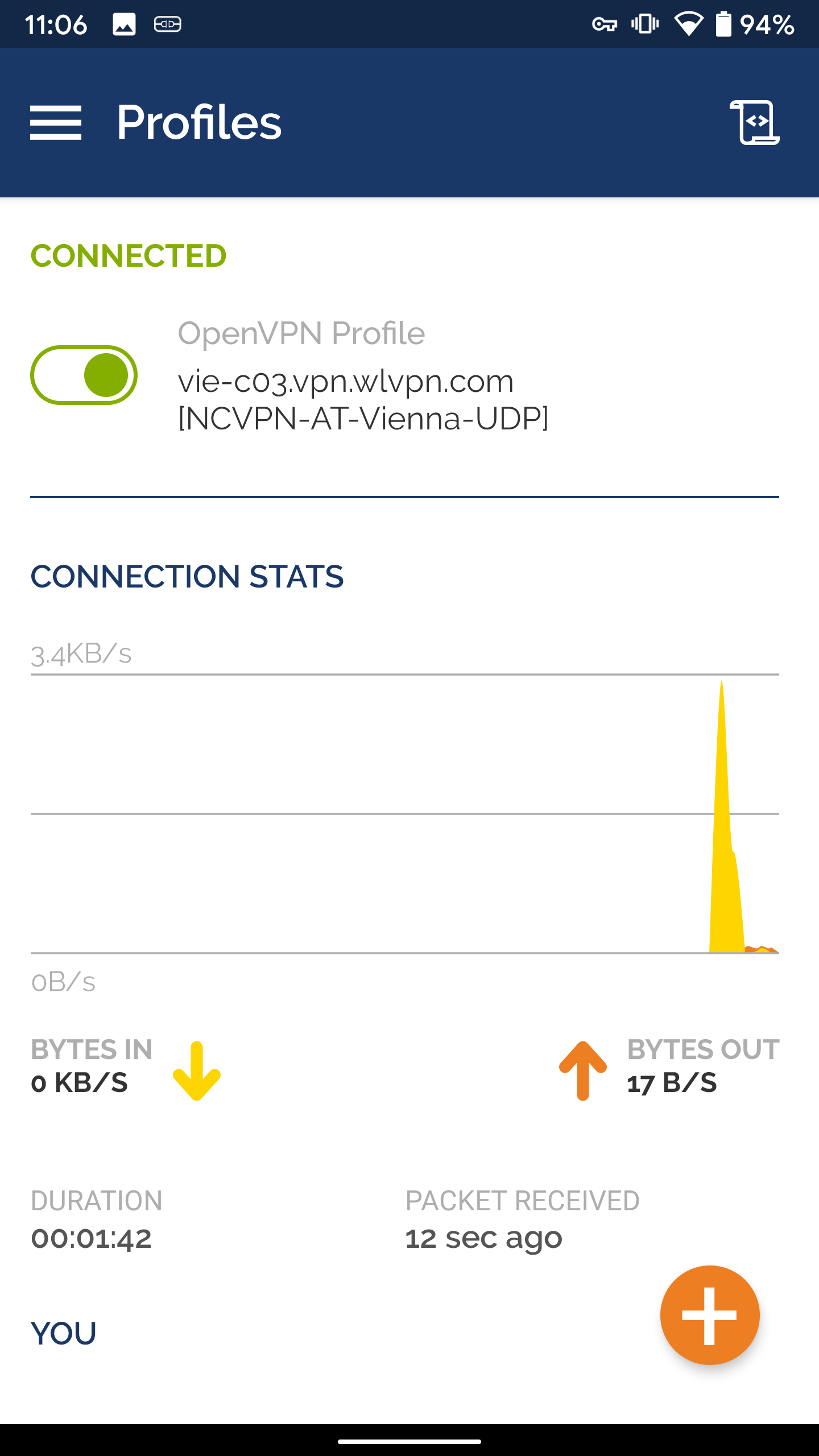
11. If you wish to add another server, tap on the + icon shown at the right-bottom of the OVPN Profiles. Then follow steps 4-10:
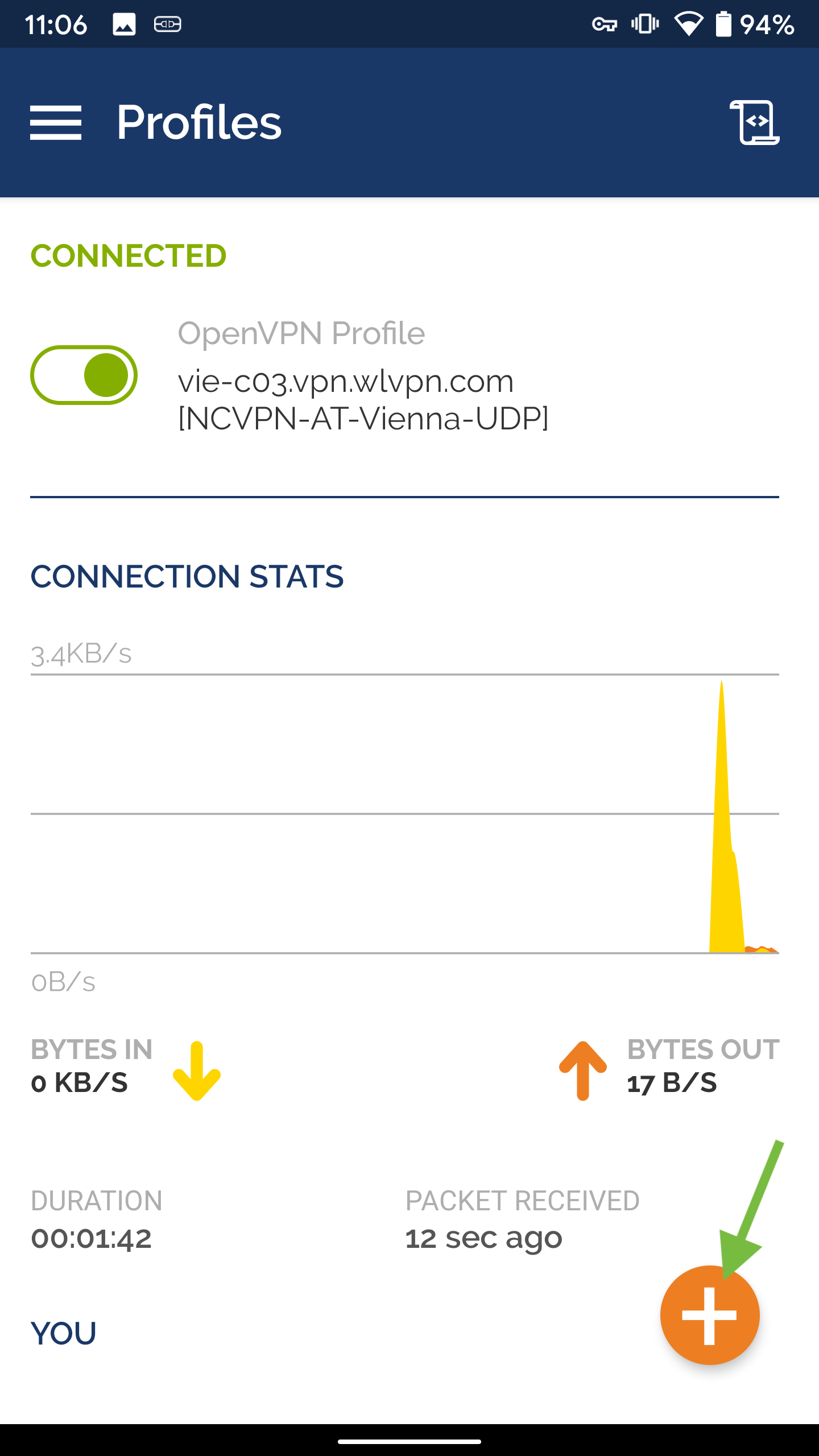
12. Tap the slide button to disconnect the VPN. Click the OK button to confirm the disconnection:
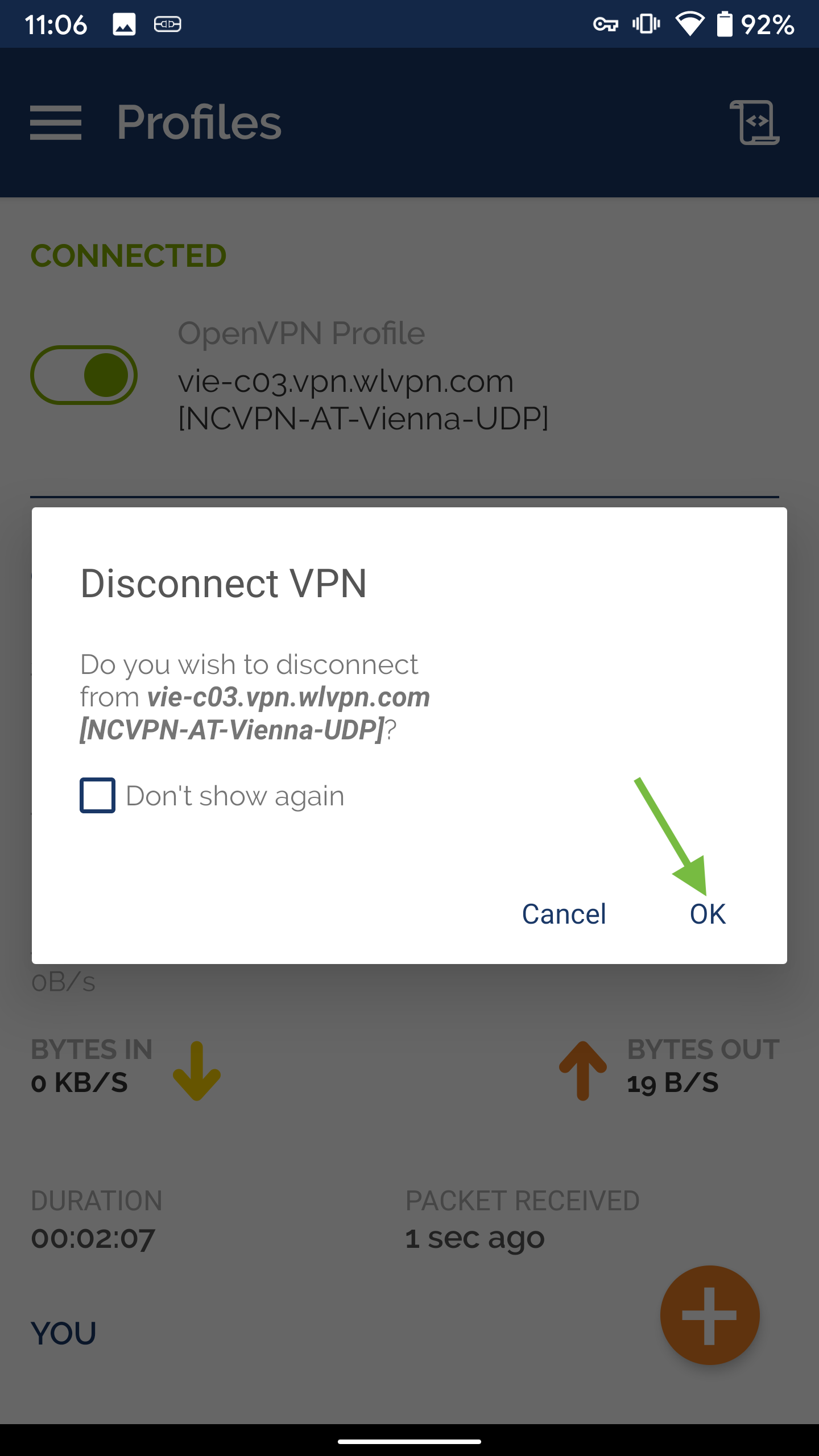
If you need any further assistance, please contact our
Support Team.