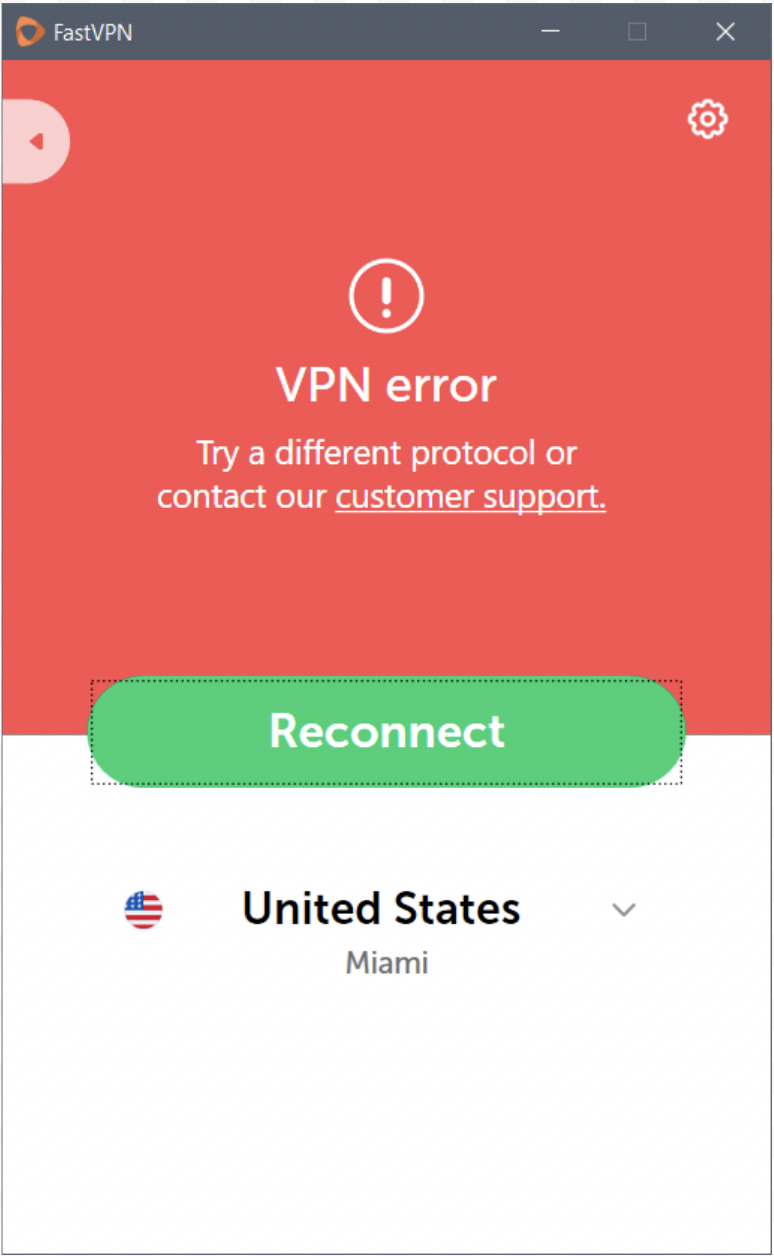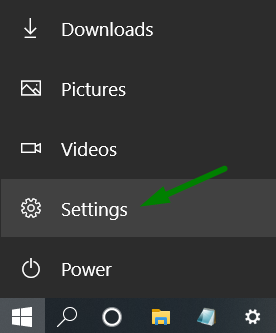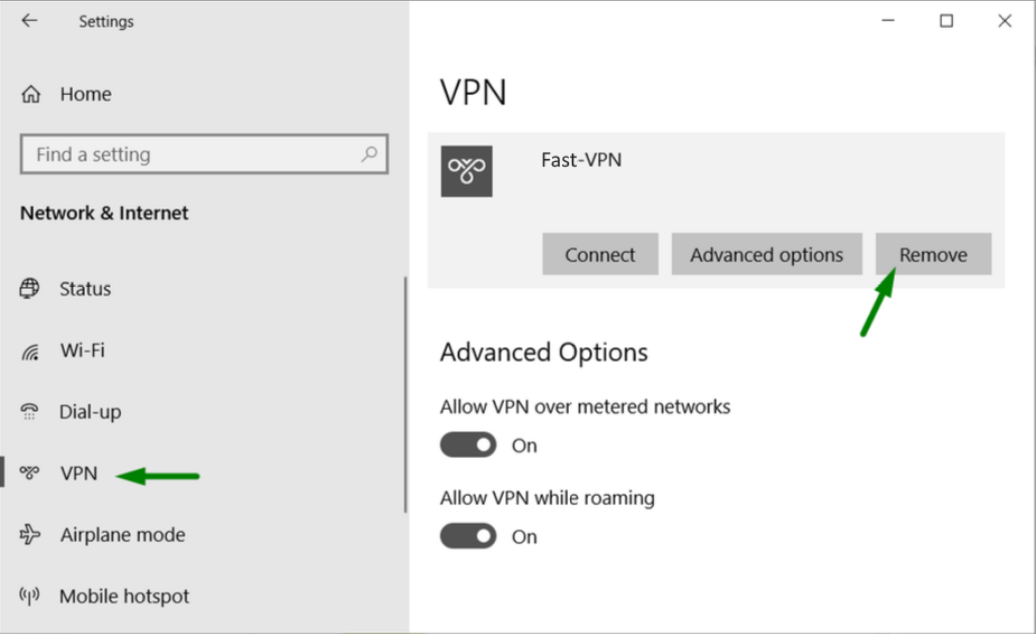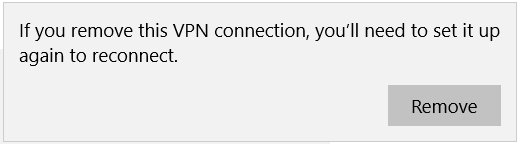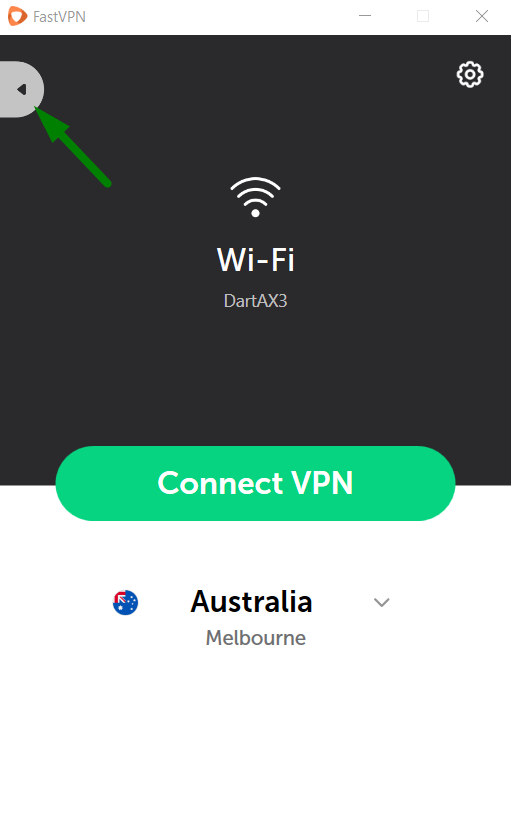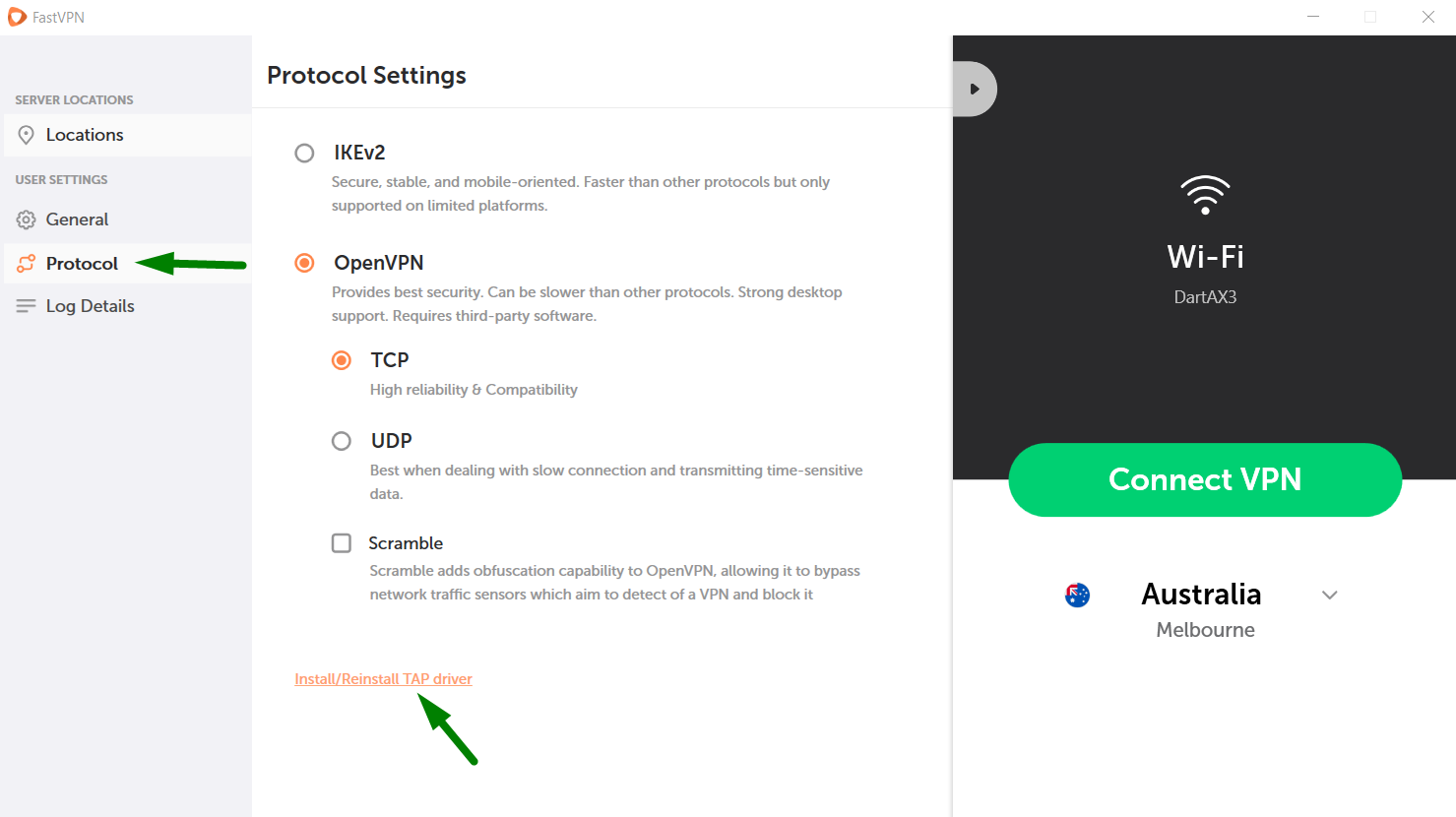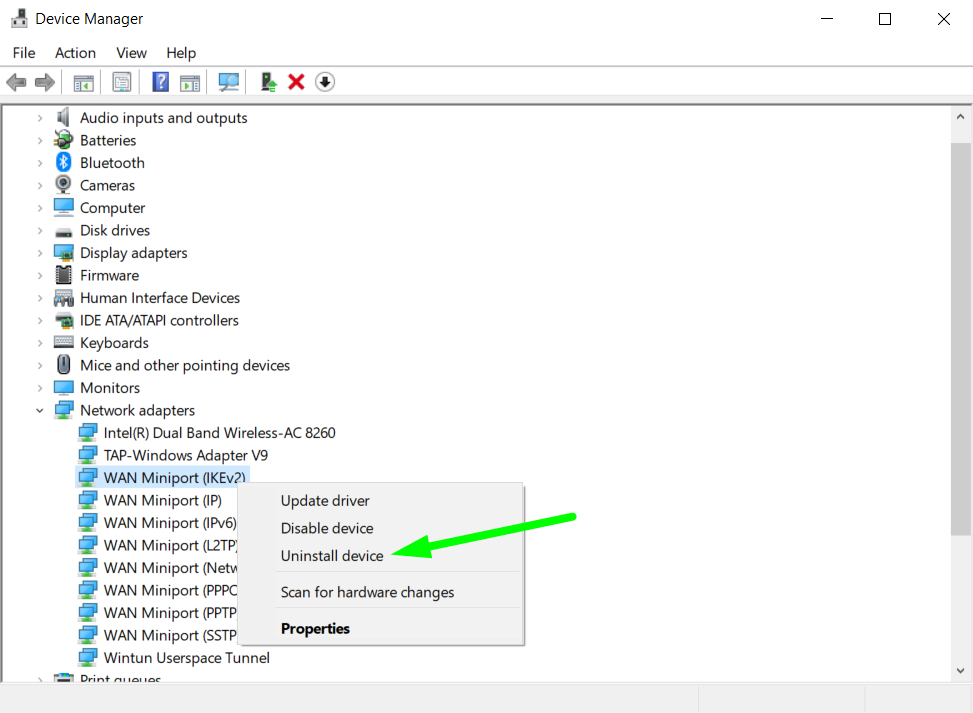VPN helps us enjoy a safer internet and access our favorite
content without restrictions but, like any other piece of technology, it
can have weaknesses.
If you’re currently experiencing VPN issues we’re here to help you out. In this tutorial, you’ll find a list of troubleshooting tips and quick fixes that will help you recognize and resolve your specific problem.
Here are some of the most common VPN issues:
- Non-responding VPN server.
- When old VPN packages interfere with the new ones.
- Software conflict or firewall configuration.
- Your ISP (internet service provider) is blocking the access to VPN.
- VPN error. Try a different protocol or contact our Support Team.
We have gathered some quick fixes to such problems that will get you back online.
In case you face any issues with the internet connection, follow the steps below.
Check your internet connection
First of all, check your internet connection by disconnecting your device from
FastVPN service. After that, try to connect to the Internet. If the issue persists, proceed with the next step.
Check whether your preferred VPN server is working
Double-check
the accessibility of the server you had selected. A sudden drop in the
server availability can cause the error. Some servers can reject new
connections if they’re overloaded. You have access to the different
servers, just try disconnecting and then selecting it again. The
connection to the different server may solve the problem.
Connect
to a different Server Location. Try selecting a server location that is
closer to your physical location. This can help improve your result:
- If
you can connect to the different location and to the Internet, the
connection issue can be a temporary one related to the given location.
- If
you can connect to the different server location and still see no
internet connection, you may try changing protocol depending on the App
Version which is described in the next step.
Switch a VPN Protocol
If
there are issues with your connection, changing the protocol settings
may be a solution. Try changing the protocol in the settings to see if
this resolves your issue. It could even lead to a faster connection.
To change your VPN Protocol use the guides below:
Check the firewall
Firewalls
may also inspect and block incoming packets and this can also slow down
your network. If the connection gets very slow, you can be disconnected
from your VPN service. Some firewalls do not work well with VPNs, so
ensure that yours does not disrupt your VPN traffic. Add your VPN
software to exceptions so that you won't need to disable your firewall
entirely and lose a layer of protection.
If you
still face any issue with your VPN and it doesn’t seem to get resolved,
try turning off your firewall. It will most probably solve the issue
instantly. However, do not forget to turn it on after you’re done with
the VPN.
Check with the other network
Test VPN connection under different network (e.g. using a mobile internet connection).
VPN software issues
VPN software, like another software, can crash or experience glitches and bugs from time to time. Always make sure you have the mostup-to-date version of your app.
Updates are extremely important in the functioning of software. They
are released to fix the bugs present in the previous version or to
modify the software. In order to keep yourself away from the VPN issues
make sure to keep your VPN updated at all times. The updates of a VPN
are essential to keep the day-to-day functionality of VPN smooth and
efficient.
Also, try resetting or reinstalling
your software in case the problem persists. Consider closing some
background programs and cleaning up your disk space.
There also could be issues in your VPN settings. You can easily reset them to default if you suspect there is something wrong.
Reset a VPN Connection in Settings
Before
removing the added VPN connection, the VPN must be disconnected. You
will not be able to remove the VPN if it is currently connected.
1. On your Windows device click Start button and select Settings:
2. On the Settings menu click on the Network & Internet icon:
3. Click on VPN on the left side and choose the VPN connection (e.g. Fast-VPN) you want to remove. To proceed, click on the Remove button:
4. Click on Remove to confirm:
5. Close Settings.
7. Go to Locations and connect to the preferred location.
Reinstall a TAP Driver
1. Start the
Windows VPN app.
2. Open the expanded view by clicking the top left arrow:
3. Go to Settings > Protocol:
4. Click on Install/Reinstall Tap Driver.
5. Go to Locations and connect to the preferred location
Uninstall and reinstall WAN Miniport drivers
1. Press the Windows + R keys to open the Run dialog box.
2. Type in the following text and then press Enter:
devmgmt.msc
3. In the Device Manager window, double-click Network adapters to expand them.
4. Under Network adapters, double-click WAN Miniport drivers (IKEv2) to open driver properties.
Note:
If you cannot find WAN Miniport drivers (IKEv2) under Network adapter
from the top menu bar, click View > Show hidden devices.
5. On the Driver tab, click Uninstall or Uninstall Device:
6. Follow the on-screen instructions.
7. Repeat lines 4 to 6 to remove the following drivers:
- WAN Miniport drivers (IP)
- WAN Miniport drivers (IPv6)
8. Follow the on-screen instructions and remove the WAN Miniport and TAP drivers.
9. In the Device Manager window, from the top toolbar, click Action and then click Scan for hardware changes.
10. Follow the on-screen instructions to install WAN Miniport device drivers.
After
the device driver installation is complete, you can start FastVPN. If the problem persists, please reset network adapter.
Reset network adapter and TCP/IP stack
1. Press the Windows + R keys to open the Run dialog box.
2. Type in the following text, and then press Enter:
cmd
3. In the Command Prompt window, type the following and press Enter:
netsh winsock reset
When the Winsock reset is complete, the message "Winsock reset completed successfully" appears in the Command Prompt window.
4. In the Command Prompt window, type the following and press Enter:
netsh int ipv4 reset
If you use IPV6, type the following command and press Enter:
netsh int ipv6 reset
5. Close all programs and restart your computer.
If the above instructions did not help connect to your
FastVPN, please contact our
Support Team.