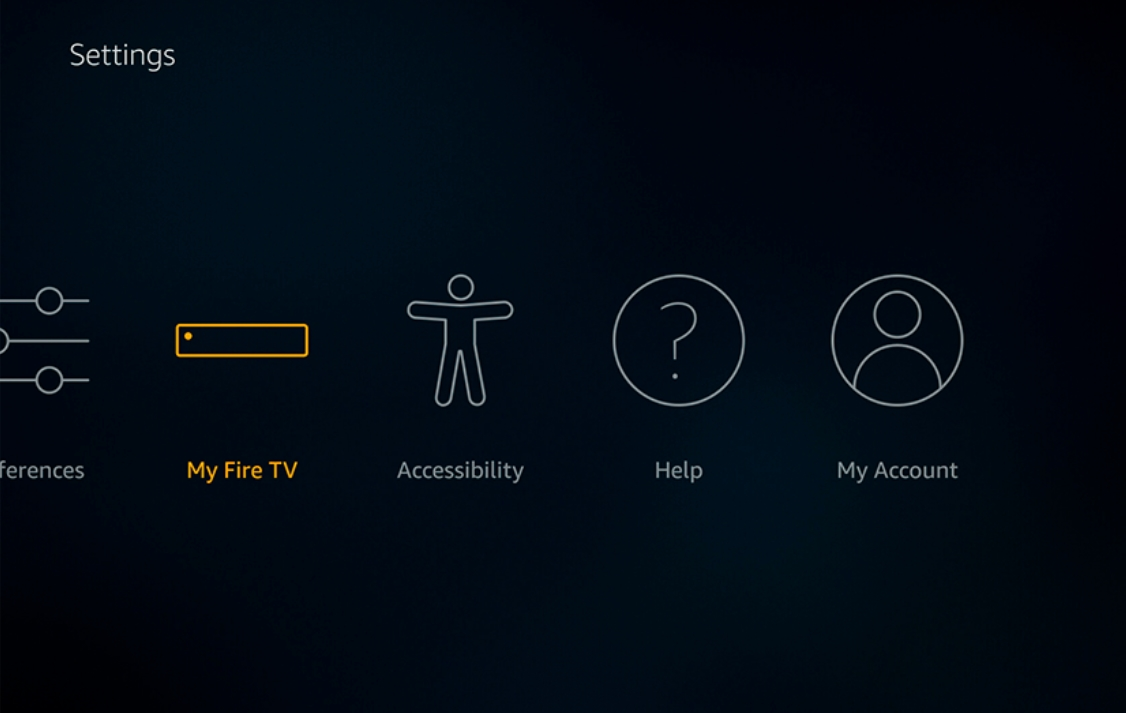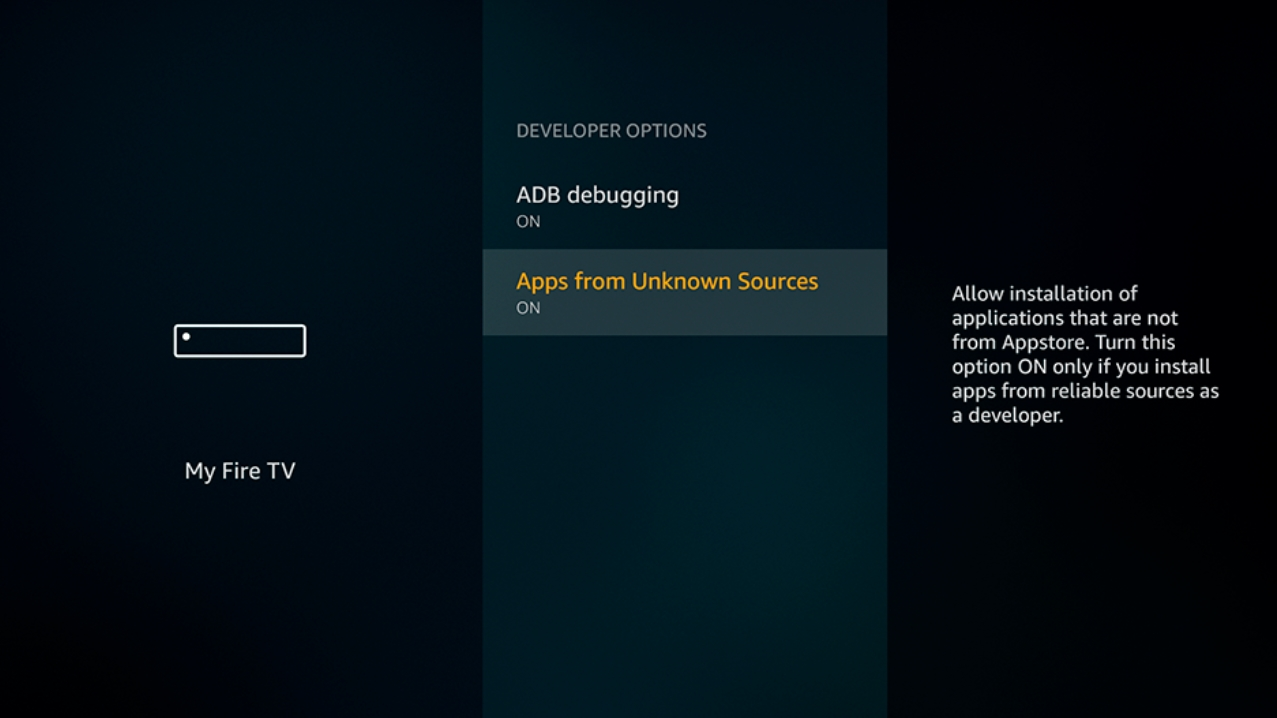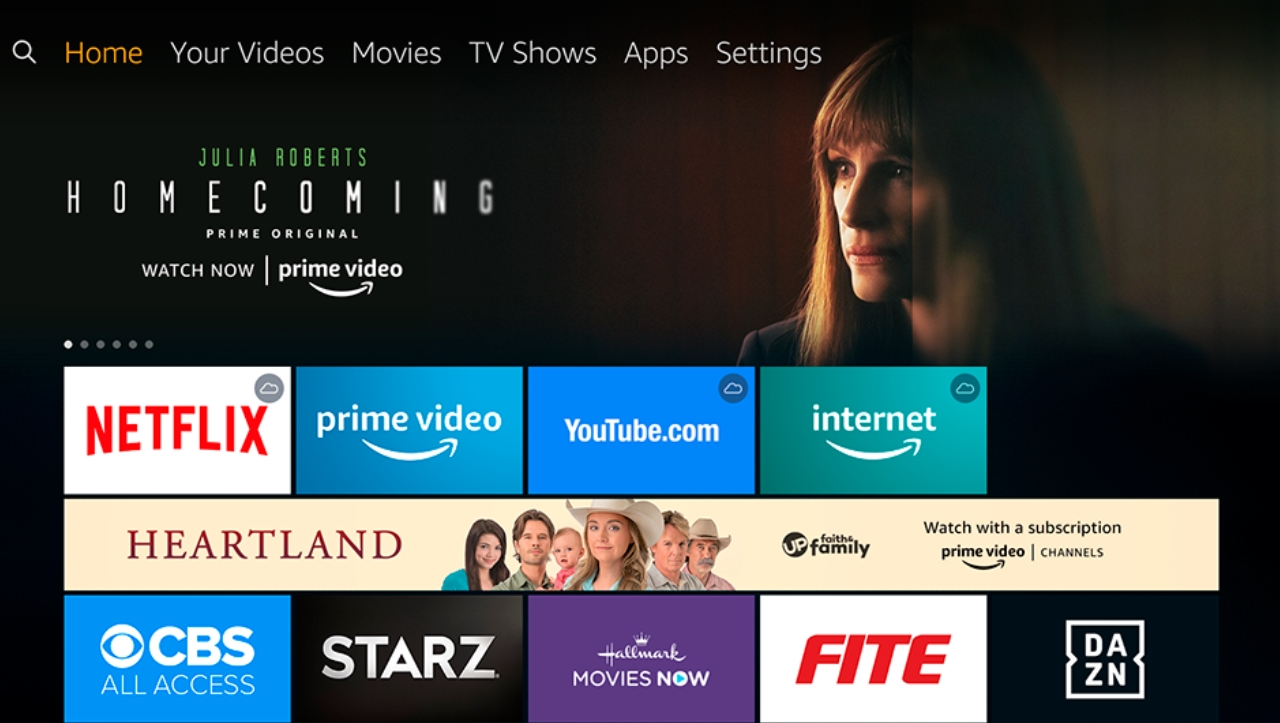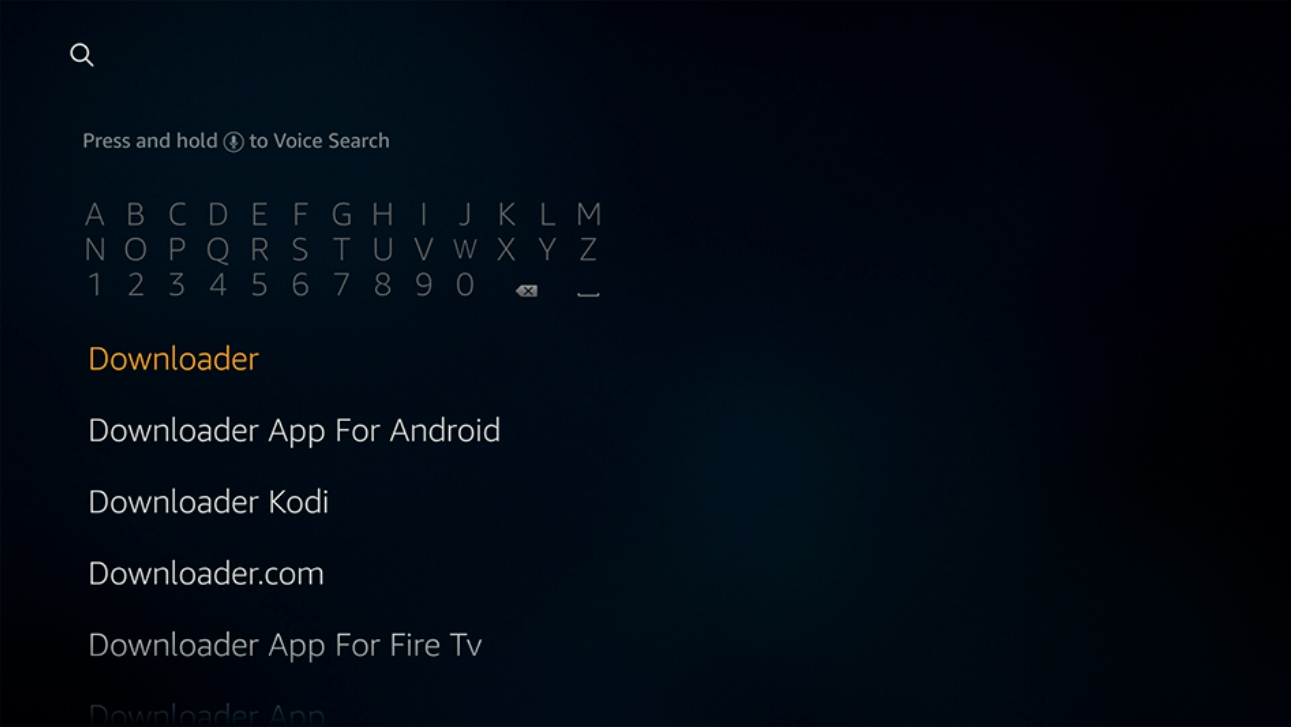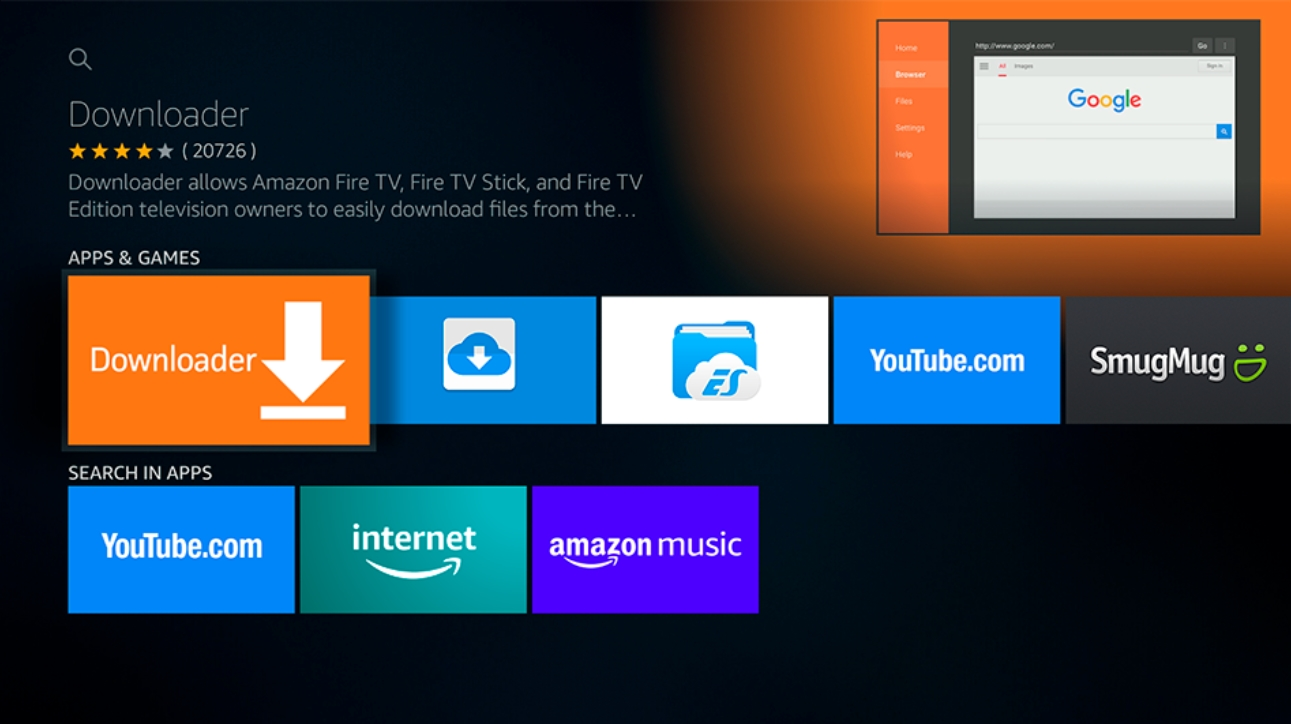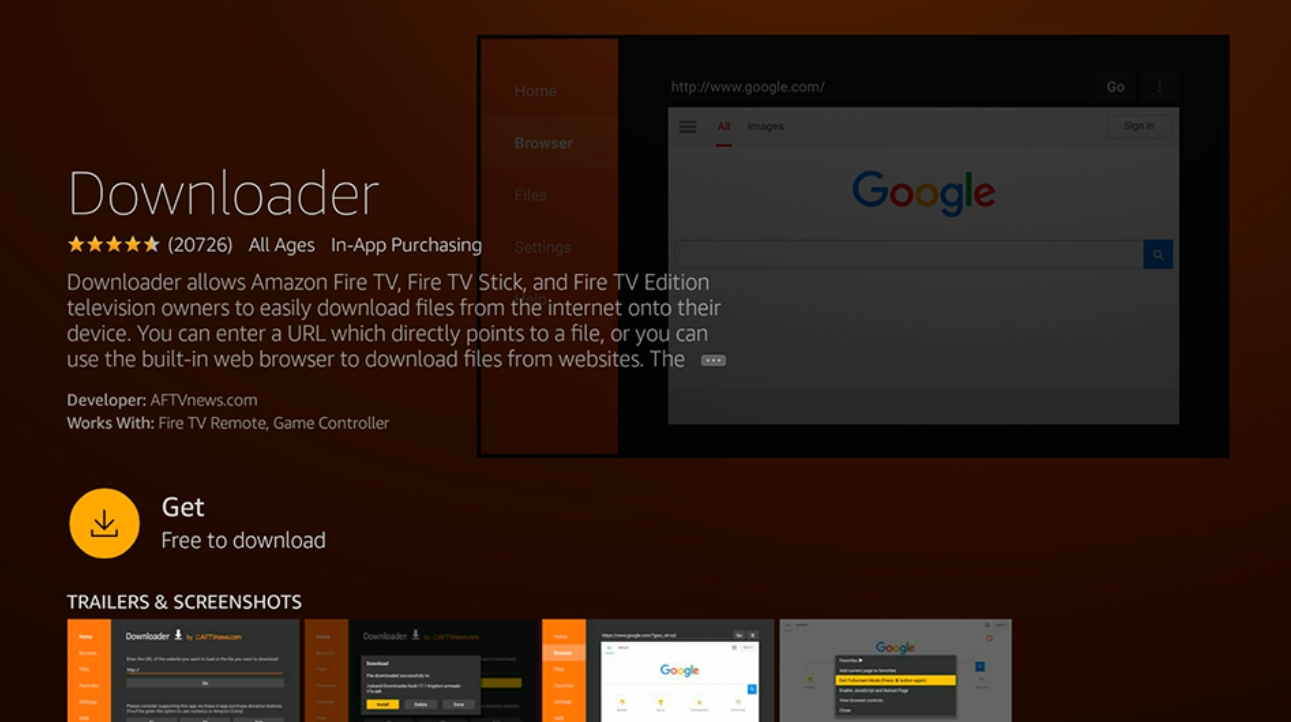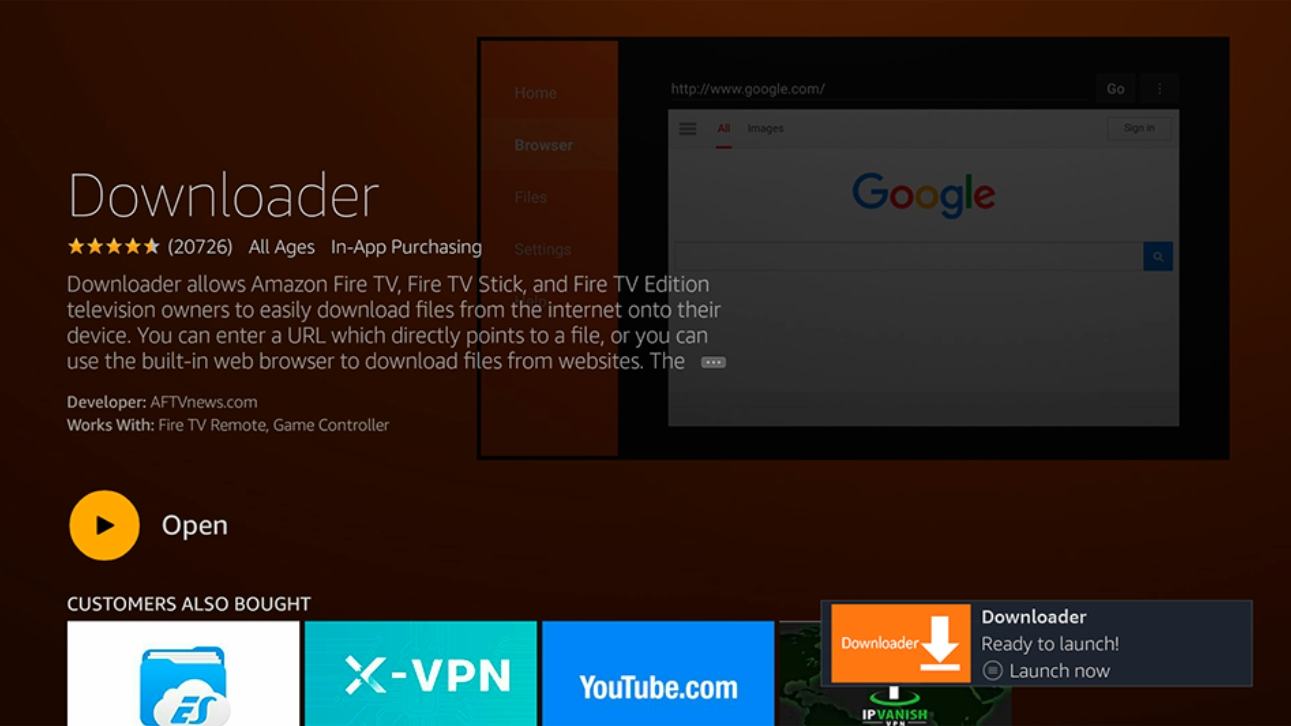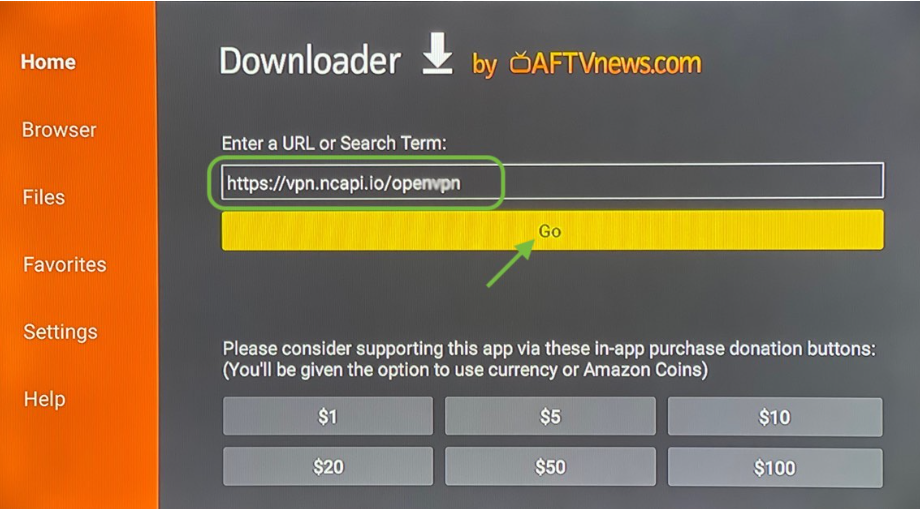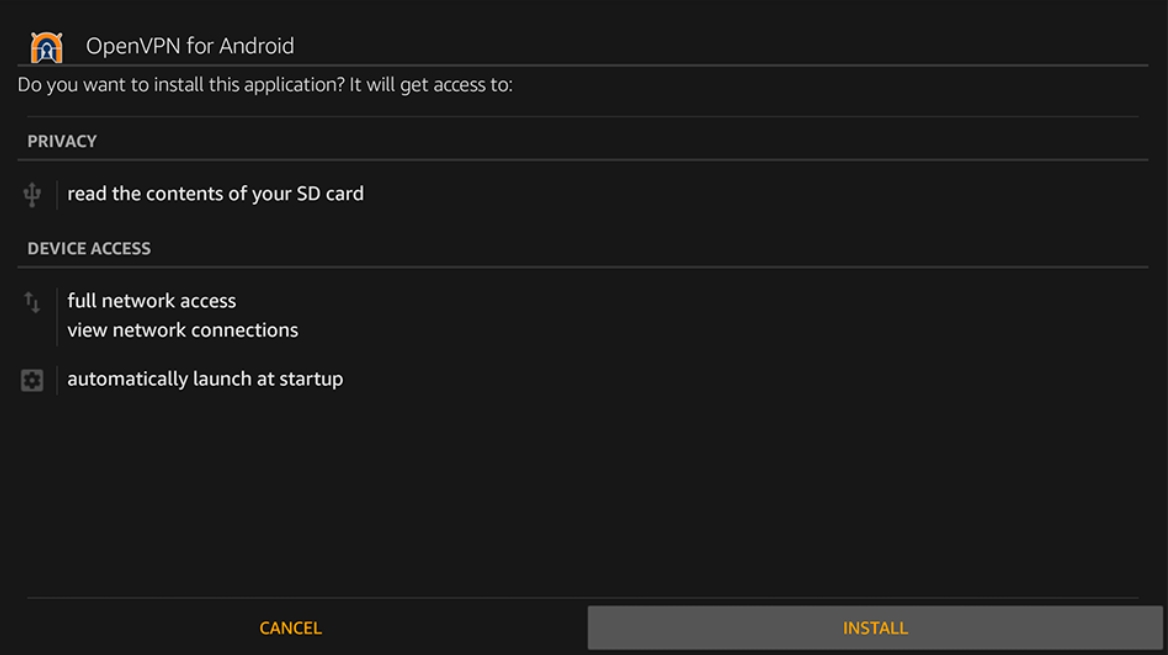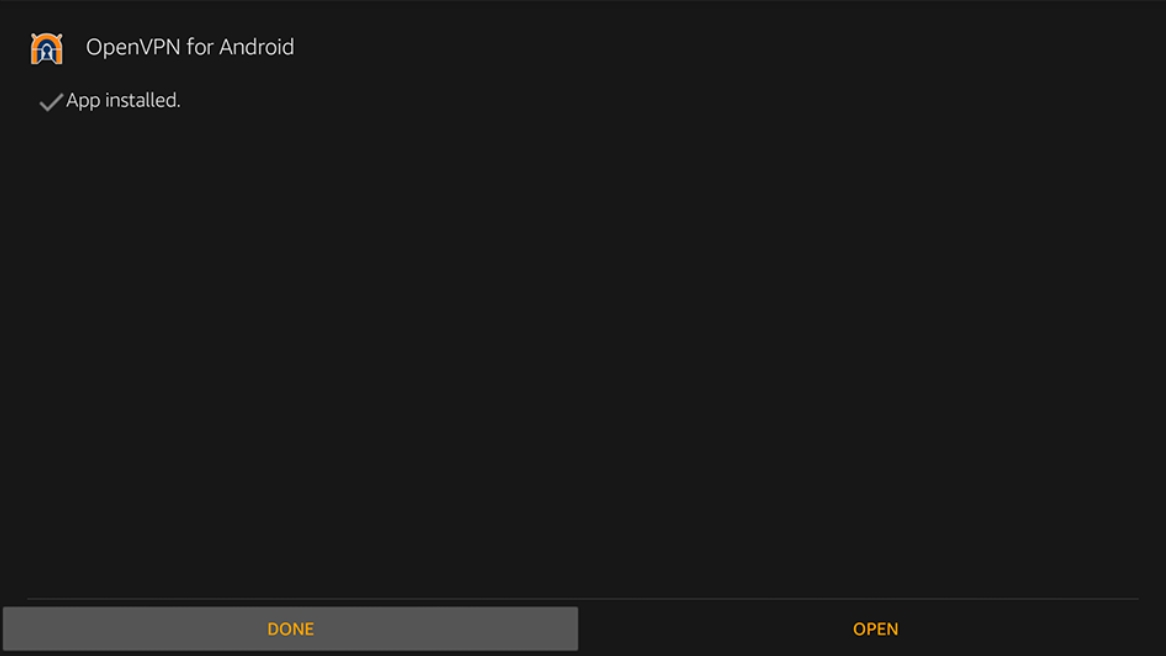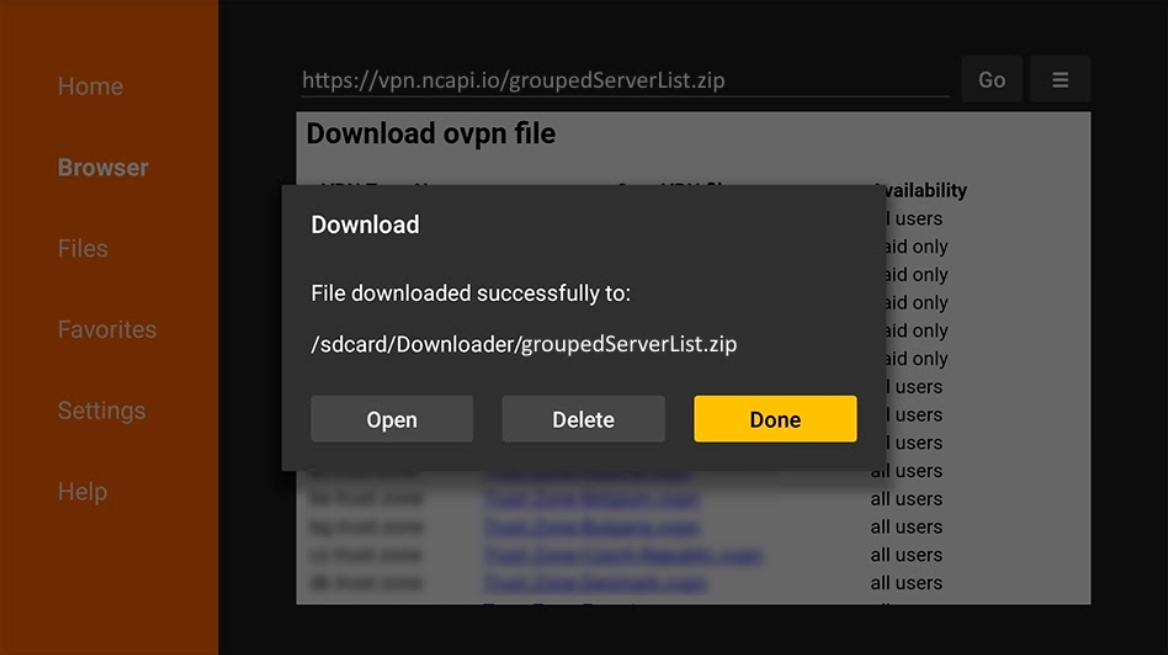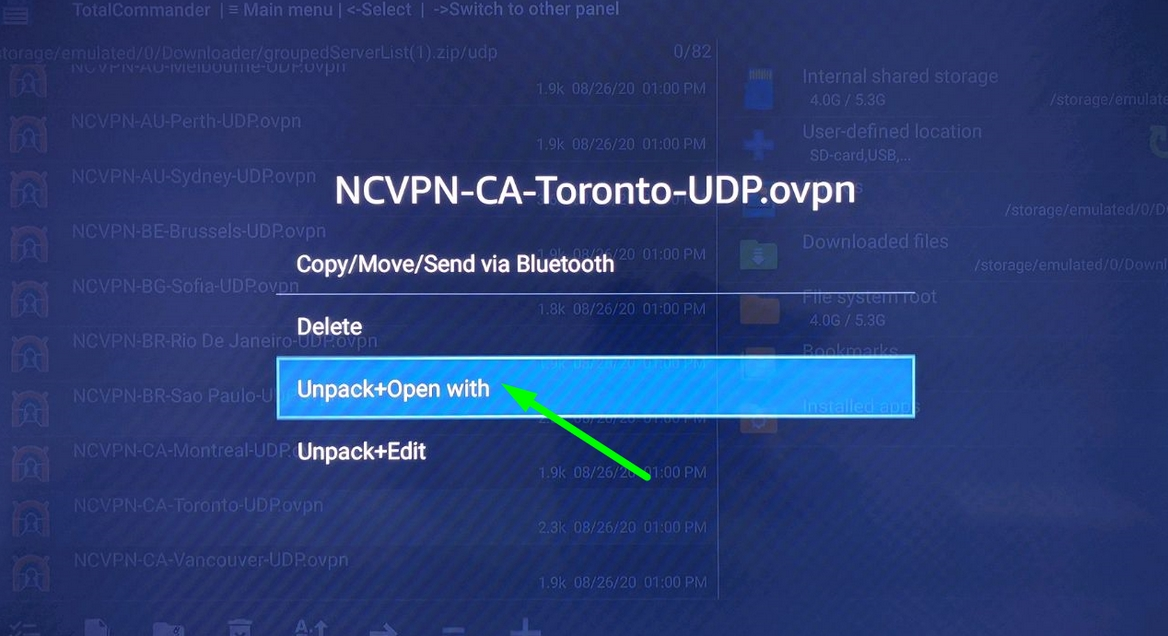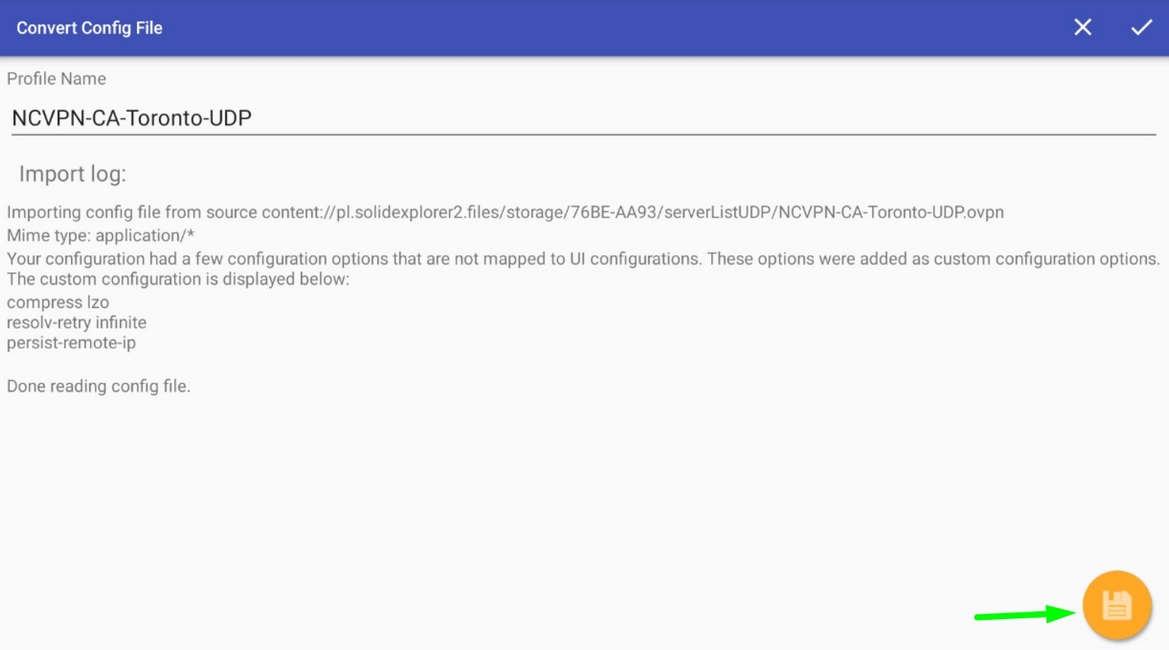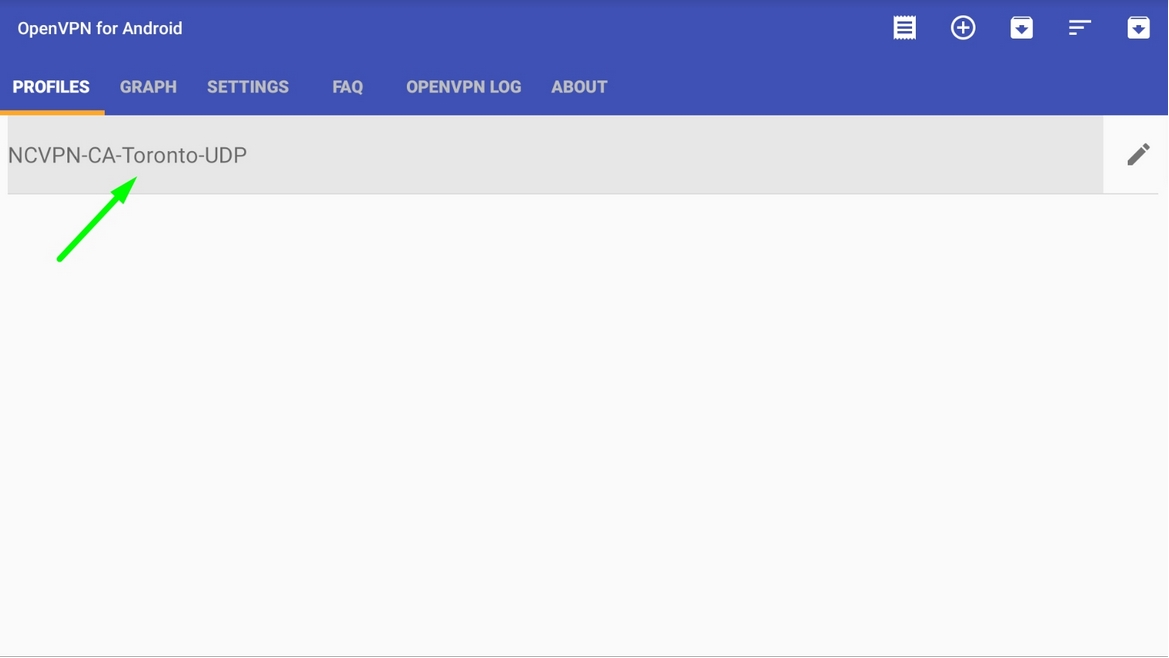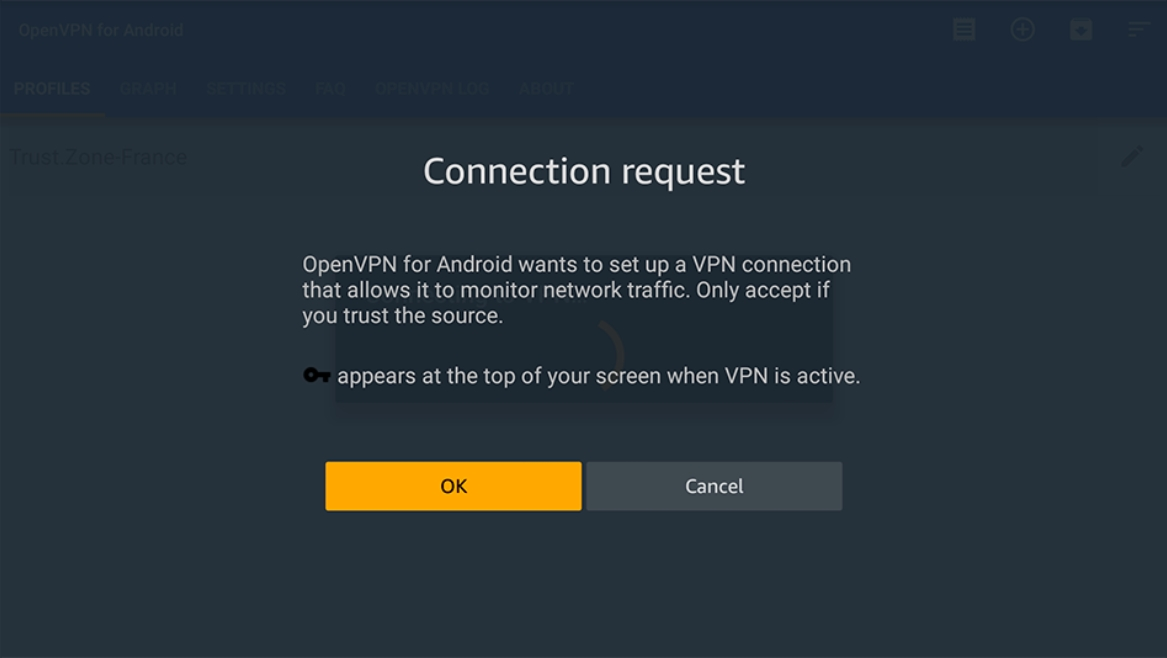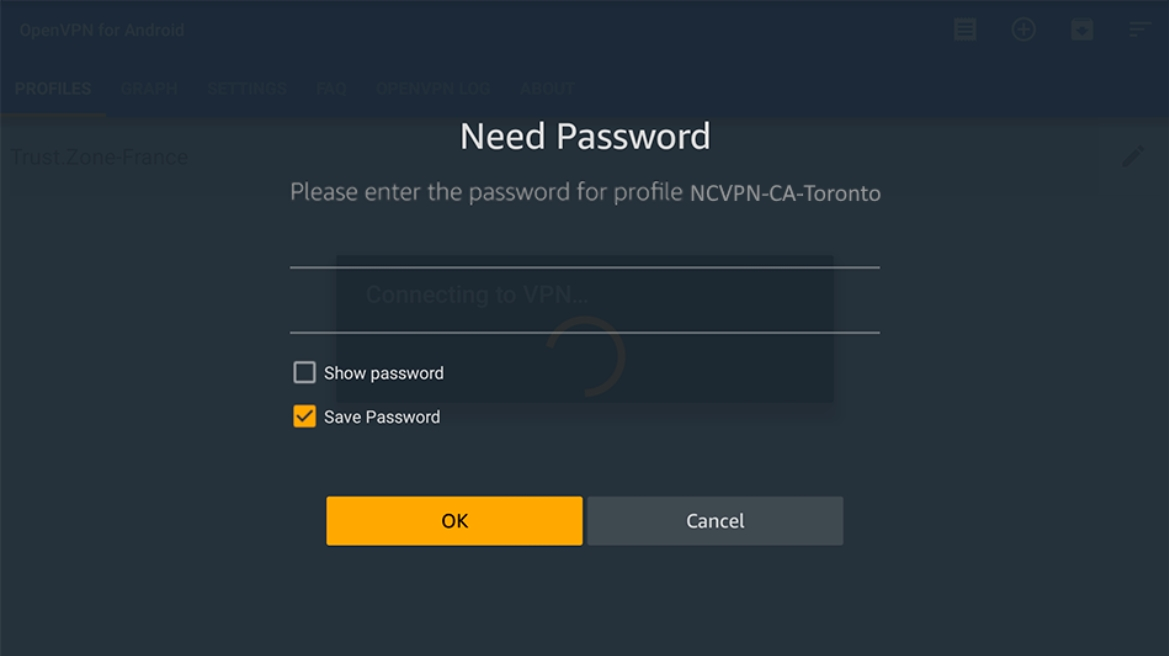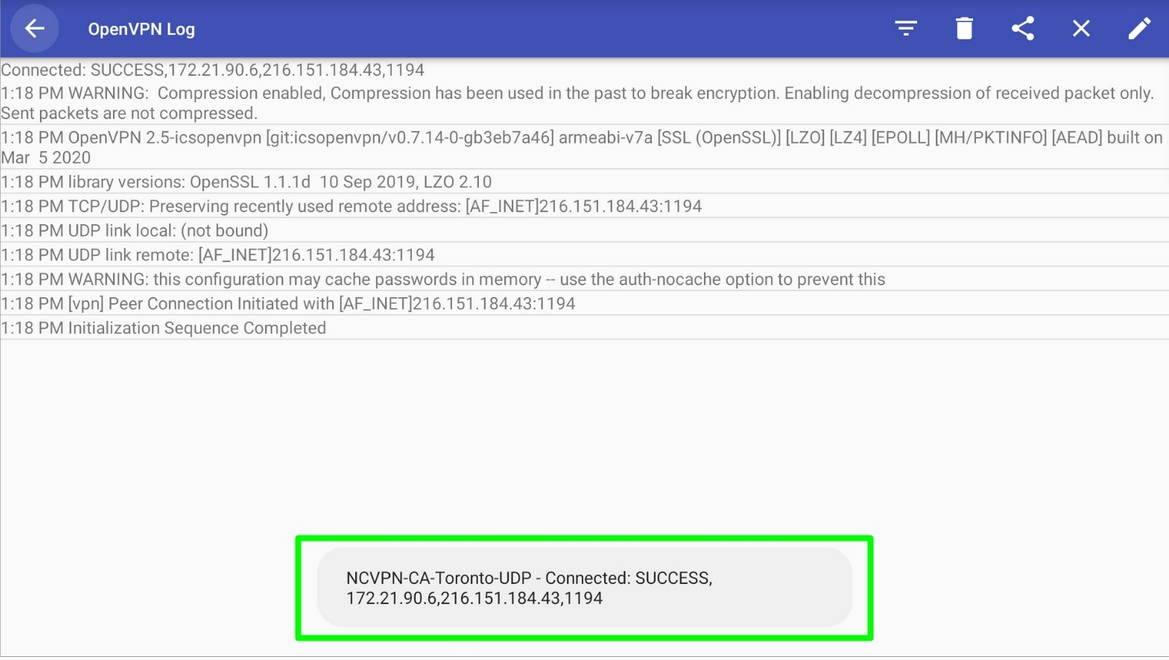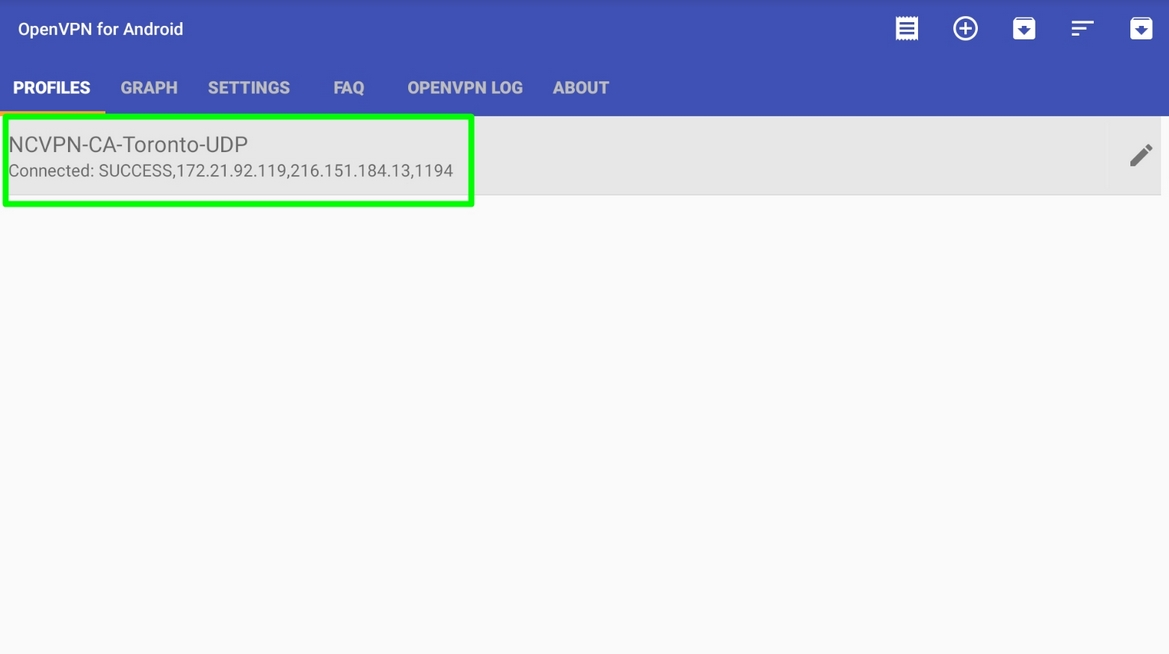To set up FastVPN on Amazon Fire TV, you will need:
- A secure FastVPN connection (Don’t have one? Sign up here!);
- Access to your FastVPN account panel in order to get your network credentials;
Follow the steps below to configure FastVPN for Amazon Fire TV:
1. Boot up your Firestick and open Settings
>
My Fire TV:
Go to Developer Options and set Apps from Unknown Sources to ON:
2. Go back to Home screen by clicking the Home button on Fire TV remote control:
Switch to the magnifier icon by pressing left and search for the Downloader app:
Select the Downloader app:
Click Get to install the Downloader app:
Click Open to run thre Downloader app:
Install the file by clicking the INSTALL button:
Once the installation is completed, click DONE and then click Done again. Do NOT open the app yet.
4. Next you need to download FastVPN config files (.ovpn file).
In the Downloader app > Browser, type the following address: https://vpn.ncapi.io/groupedServerList.zip and press Go:
Click Done after OpenVPN config files (.ovpn file) downloading is complete.
5. Install Total Commander from the official Amazon store in the same way as you installed the Downloader app (refer to step 2 for more details). This app is free.
Once done, run Total Commander. Navigate to the Downloader directory and open groupedServerList.zip archive.
Select and run the preferred location (.ovpn file):
This should run OpenVPN import dialogue.
6. Navigate and click the check mark icon at the top right corner of the screen to apply and save the VPN connection profile:
7. Go back to the OpenVPN app and select the VPN connection profile you've just created and click on it to connect:
Click OK to accept the connection request:
8. Type your FastVPN account username and password, enable the Save Password option and press OK to connect.
FastVPN username and password are available from the
FastVPN account panel.
Once the details are entered, click on OK. It should authenticate and connect.
The message "Initialization Sequence Completed in OpenVPN Log" means you're successfully connected to FastVPN.
From now, you’ll need to jump back into the OpenVPN app to connect to or disconnect from your VPN:
That's it!
If you need any further assistance, please contact our
Support Team.