This
tutorial will guide you through configuring FastVPN OpenVPN on ASUSWRT
router and will allow you to establish a permanent VPN tunnel from your
Asus RT-AC68U router.
Before Getting Started with OpenVPN
Below provided are the basic requirements to configure FastVPN on ASUS RT-AC68U:
-
ASUS RT-AC68U router connected to the Internet;
- A secure FastVPN connection (Don’t have one? Sign up here!).
Configuring the FastVPN via OpenVPN Client
1.
Log in to the router control panel by entering the router’s default IP
address 192.168.1.1 to the address bar of your preferred browser (if you
changed your router's default IP address, enter the new one into your browser
instead). While connecting using 192.168.1.1, the URL may be changed to
router.asus.com due to the default DNS configuration specified in the
router.
2. Sign in to the router using your router's administrator login name and password:
3. You will be redirected to the default setting of the ASUS RT-AC68U router (router.asus.com). To configure OpenVPN, navigate to VPN under Advanced Settings on the left sidebar:
4. Select VPN Client at the top and click on Add profile:
5. Select the
OpenVPN tab in the window that appears.
Provide a description (this will be the displayed name in your list of
available VPN connections) and enter login credentials as required in
the tab. Replace "name@domain.com" and "**********" with your username and password from the
FastVPN Account Panel:
6. To complete the configuration, upload a config file that defines the settings or preferences for the OpenVPN connection.
NOTE: If you are running OpenVPN 2.3 and older you will need to apply the following change in the .ovpn file.
Change: "compress lzo" to "comp-lzo yes":
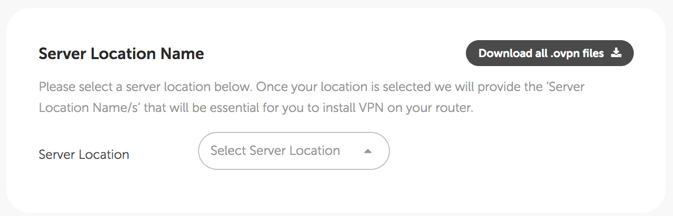
7.Click the Upload button to upload the OpenVPN config file of the required server:
8. Click Activate to establish your new OpenVPN connection to FastVPN in ASUSWRT:
Verify the FastVPN OpenVPN Connection is Working
9. Click the Activate button to confirm your connection. The appearance of a blue check mark in the Connection Status will confirm that your new FastVPN OpenVPN connection is connected and active:
10. Click on Add profile button and repeat the Steps 6 and 7 to add more preferred servers:
Troubleshooting
11. If you see an X icon under the Connection Status, this is an indicator that something is not configured properly in the connection settings:
12. To fix the problem, repeat the setup above and double check
the user name, password and other inputs provided. If it doesn’t fix the
issue, navigate to the router’s log. The
System Log will provide
the log of the VPN connection process. You can share the log file with
our
Support Team to troubleshoot the issue.
.png)
_.png)
_.png)
_.png)
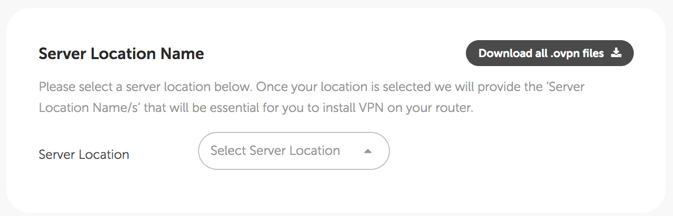
_.png)
_.png)
_.png)
.png)
_.png)