| Subtotal | $0.00 |
USD
U.S. DollarEuroBritish PoundCanadian DollarsAustralian DollarsIndian RupeesChina Yuan RMBMore Info →
| Subtotal | $0.00 |
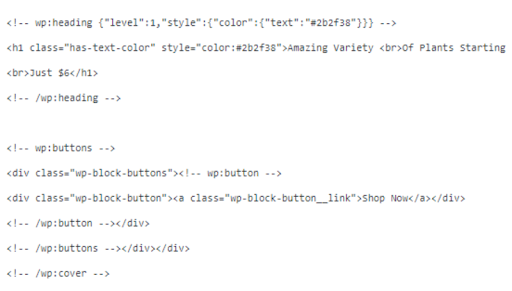
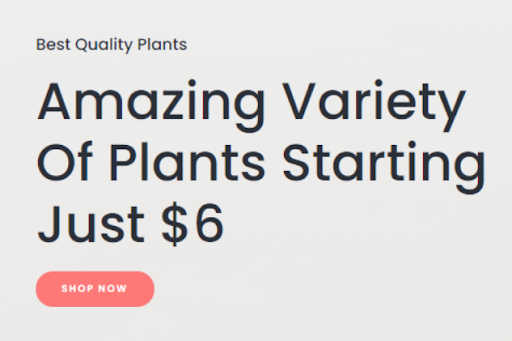
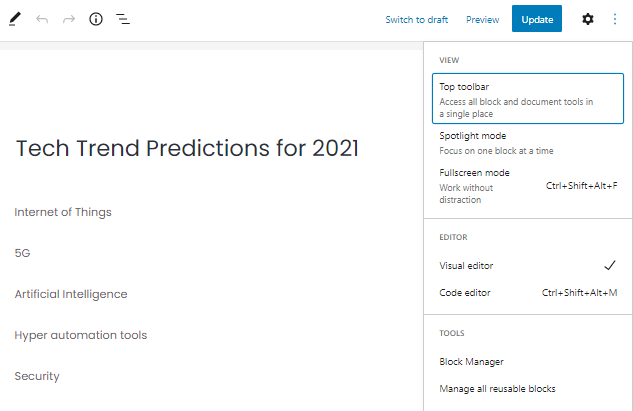

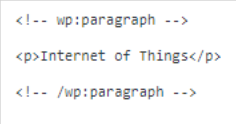
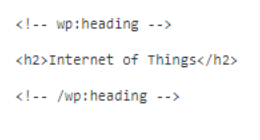
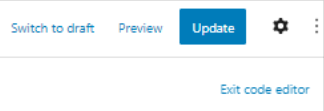
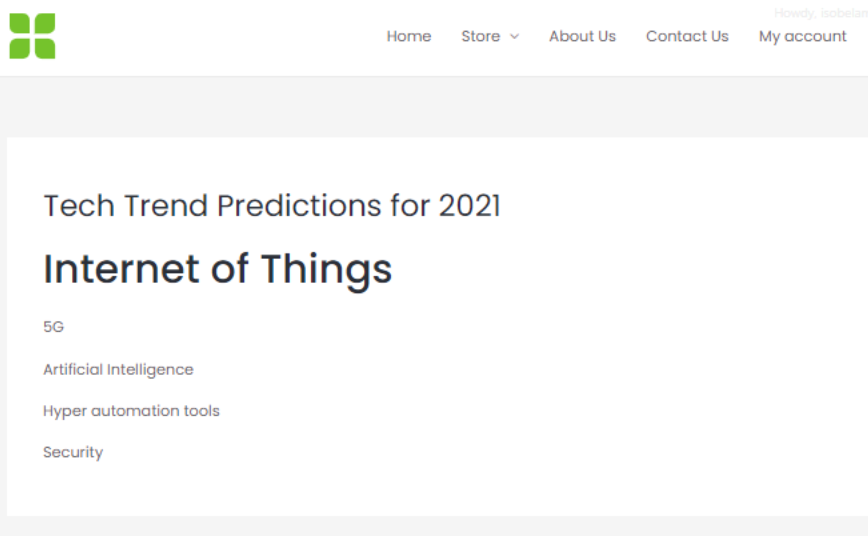
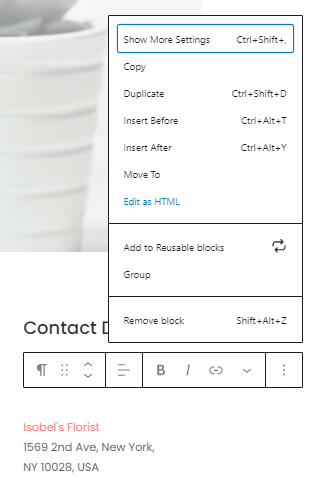
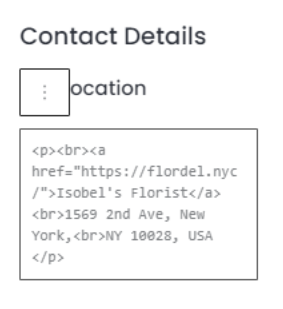

 As you can see, adding a nofollow tag simply means adding the rel="nofollow" attribute to the link:
As you can see, adding a nofollow tag simply means adding the rel="nofollow" attribute to the link:

Need help? We're always here for you.