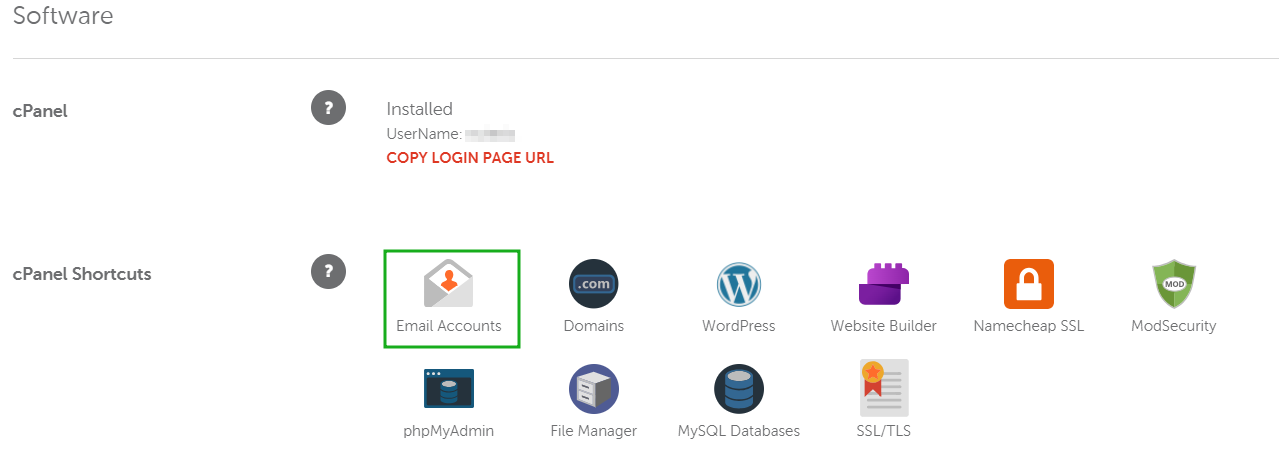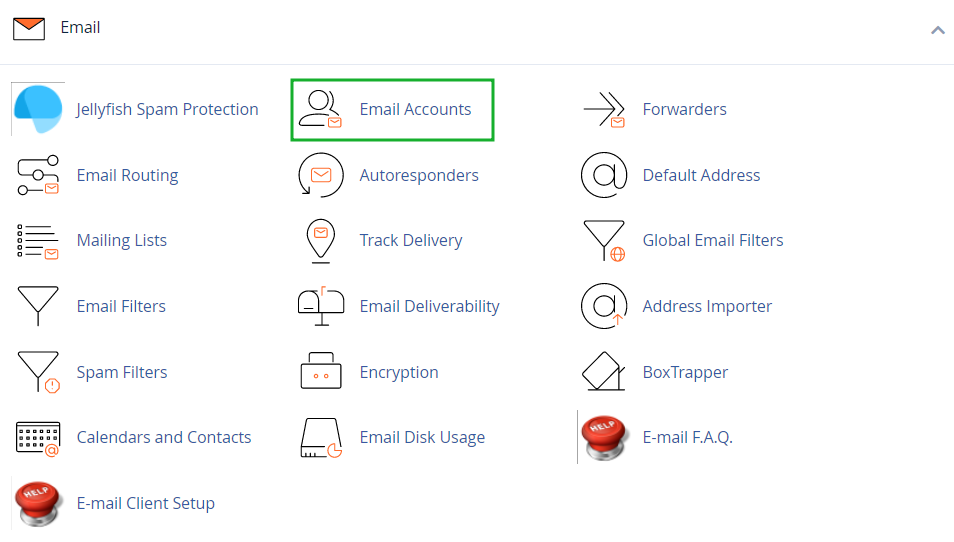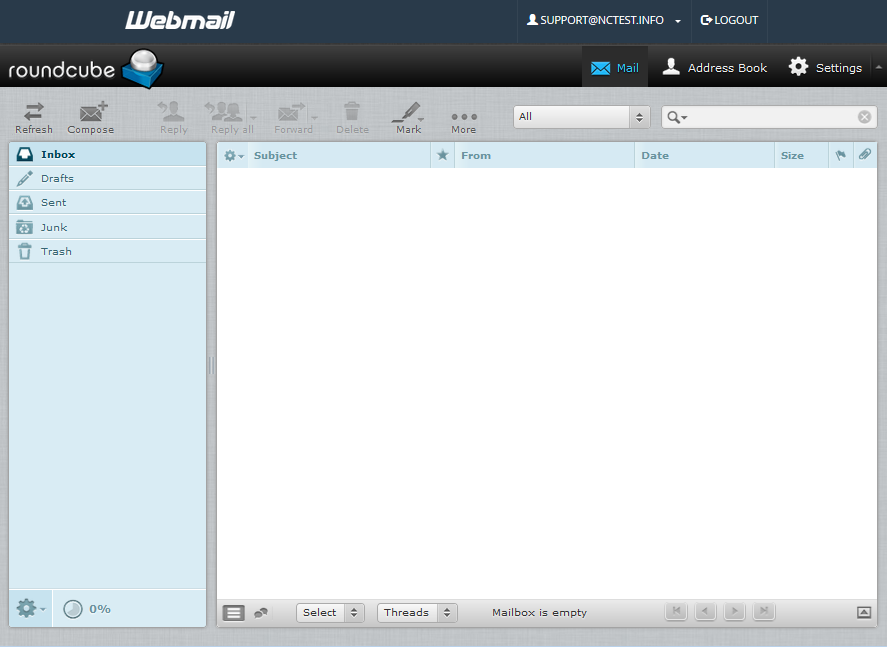There are several options to access your cPanel Webmail interface:
Using direct links
Via the Namecheap account (only for Shared hosting)
Via the cPanel account
Using direct links
To access Webmail directly in your browser, copy and paste one of the following links in to your browser:
https://yourdomain.com:2096
https://yourdomain.com/webmail
http://webmail.yourdomain.com
NOTE 1: Make sure to replace yourdomain.com with your actual domain name you use with your hosting.
NOTE 2: Domain-based links may show SSL warnings if a certificate has not been installed; in this case, links like https://serverXX.web-hosting.com:2096 will work properly.
Once Webmail has loaded, enter the email address and the password of the account you want to access and click the Log in button:
Via the Namecheap account
If you are using our Shared hosting, you can also access your mailbox from your Namecheap account:
1. Just login in to the Namecheap Dashboard and navigate to Domain List:
2. Make sure that the view is set to All Products, not just Domains:
 3. Find the required domain and click on the inverted v shape next to it. Your hosting plan is now displayed. From here, just click on the drop-down menu and select the option to Manage just like in the example below:
3. Find the required domain and click on the inverted v shape next to it. Your hosting plan is now displayed. From here, just click on the drop-down menu and select the option to Manage just like in the example below:
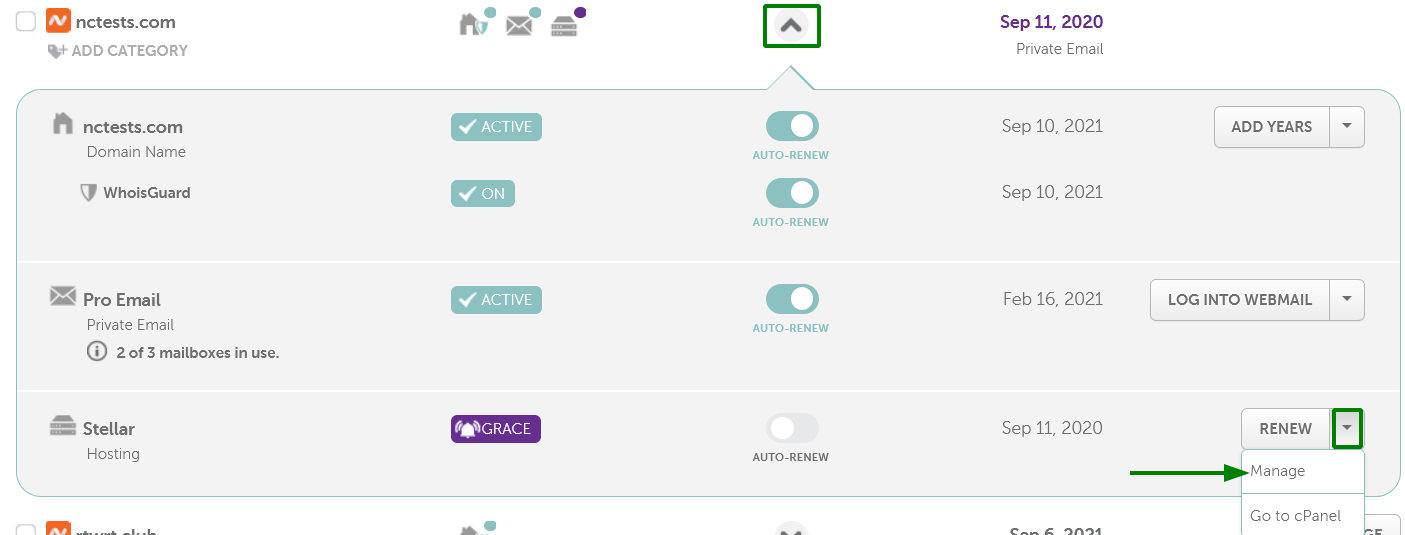 4. On the next page, scroll down to the Software section. This area contains the most used cPanel Shortcuts. Find the Email Accounts icon and click on it:
4. On the next page, scroll down to the Software section. This area contains the most used cPanel Shortcuts. Find the Email Accounts icon and click on it:
You should now see the a list of mailboxes you’ve created so far. Find the one you need, and select the option Check Email:
Via the cPanel account
Another way to log in to your webmail interface is to do it from your cPanel account. To begin, open your cPanel and navigate to the Email Accounts menu:
On the next page, find the mailbox you want to access and click the Check Email button:
Roundcube webmail interface:
That’s it!
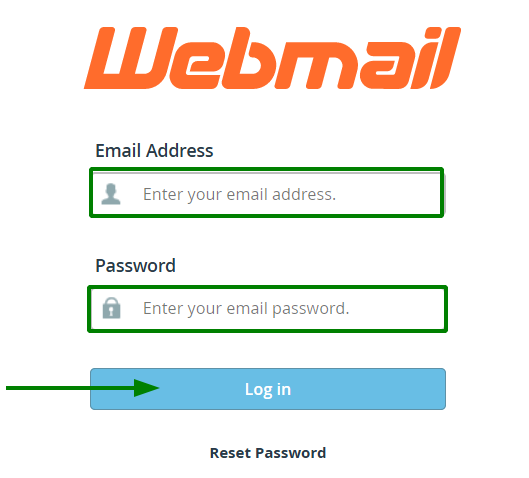
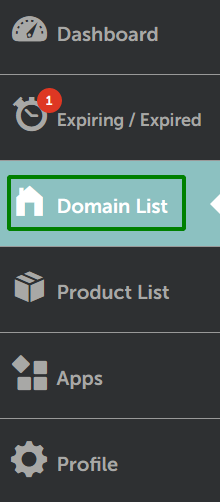
 3. Find the required domain and click on the inverted v shape next to it. Your hosting plan is now displayed. From here, just click on the drop-down menu and select the option to Manage just like in the example below:
3. Find the required domain and click on the inverted v shape next to it. Your hosting plan is now displayed. From here, just click on the drop-down menu and select the option to Manage just like in the example below: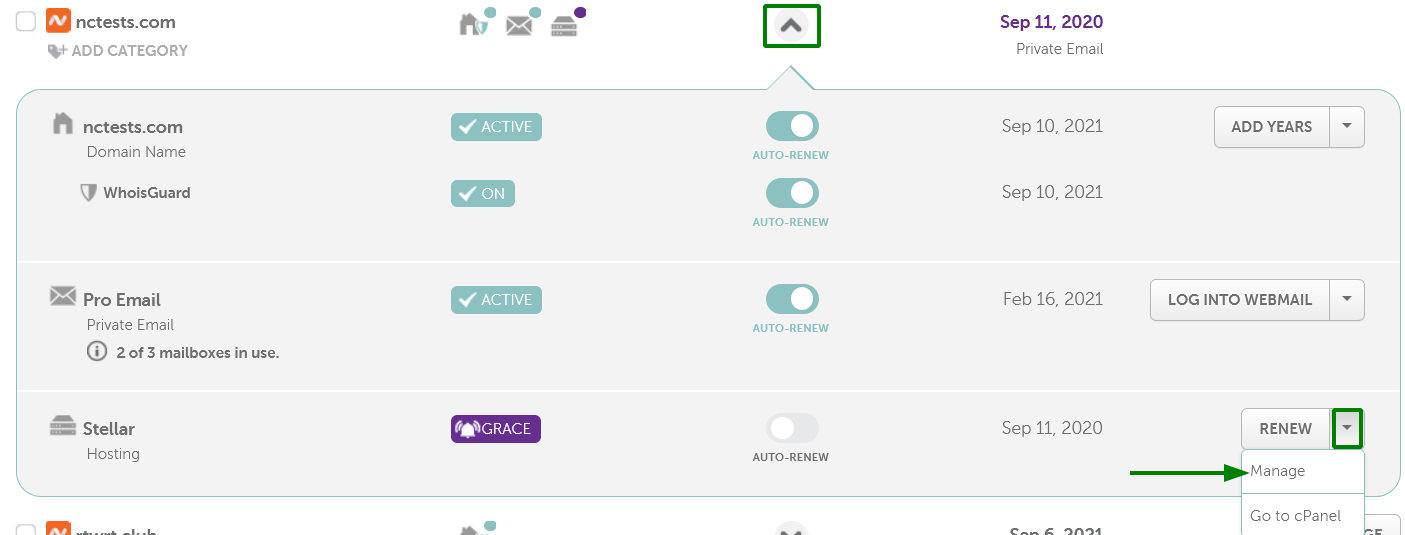 4. On the next page, scroll down to the Software section. This area contains the most used cPanel Shortcuts. Find the Email Accounts icon and click on it:
4. On the next page, scroll down to the Software section. This area contains the most used cPanel Shortcuts. Find the Email Accounts icon and click on it: