{"/api/v1/ncpl/currencies/getAll":{"body":[{"Name":"U.S. Dollar","Code":"USD","Symbol":"$","Separator":".","Culture":"en-US"},{"Name":"Euro","Code":"EUR","Symbol":"€","Separator":",","Culture":"en-US"},{"Name":"British Pound","Code":"GBP","Symbol":"£","Separator":".","Culture":"en-US"},{"Name":"Canadian Dollars","Code":"CAD","Symbol":"C$","Separator":".","Culture":"en-US"},{"Name":"Australian Dollars","Code":"AUD","Symbol":"A$","Separator":".","Culture":"en-US"},{"Name":"Indian Rupees","Code":"INR","Symbol":"Rs","Separator":".","Culture":"en-US"},{"Name":"China Yuan RMB","Code":"CNY","Symbol":"¥","Separator":".","Culture":"en-US"}],"status":200,"statusText":"OK"},"/api/v1/ncpl/usermanagement/uiuser/getHeaderUserInfo:\"{\\\"hideSupportPin\\\":true}\"":{"body":{"__ctxId":"F3327853F29B49E7BE1498FED5F177B6","__isError":true,"__errorType":"Nc.Platform.Abstractions.UnauthorizedException","Http_WWW_Authenticate":"Bearer","StatusCode":"Unauthorized","LogLevel":3,"Message":"","InnerException":null,"HelpLink":null,"Source":"Nc.Security.Middleware"},"status":401,"statusText":"Unauthorized"},"/api/v1/ncpl/cart/user/getShoppingCartSummary:\"{\\\"finalTotalOnly\\\":true}\"":{"body":null,"status":200,"statusText":"OK"}}{"/api/v1/ncpl/simplekb/getarticle:\"{\\\"articleId\\\":10414,\\\"categoryId\\\":2271}\"":{"body":{"Id":10414,"FriendlyId":"","ArticleTypeId":0,"Title":"How to set up OpenVPN on Ubuntu","ArticleName":"How to set up OpenVPN on Ubuntu","ArticleSummary":null,"PreponedSummary":false,"Approved":true,"Body":"VG8gc2V0IHVwIE9wZW5WUE4gdG8gd29yayBvbiBVYnVudHUuIHlvdSB3aWxsIG5lZWQ6PGJyIC8+PGJyIC8+PHVsPjxsaT5BIHNlY3VyZSBGYXN0VlBOIGNvbm5lY3Rpb24gKERvbuKAmXQgaGF2ZSBvbmU/IDxhIGhyZWY9Imh0dHBzOi8vd3d3Lm5hbWVjaGVhcC5jb20vdnBuLyIgdGFyZ2V0PSJfYmxhbmsiPlNpZ24gdXAgaGVyZSE8L2E+KTs8L2xpPjxsaT5BY2Nlc3MgdG8geW91ciAgRmFzdFZQTiA8YSBocmVmPSJodHRwczovL3d3dy5uYW1lY2hlYXAuY29tL3N1cHBvcnQva25vd2xlZGdlYmFzZS9hcnRpY2xlLmFzcHgvMTAzODcvMjI3NC9ob3ctdG8tYWNjZXNzLWZhc3R2cG4tYWNjb3VudC1wYW5lbC8iIHRhcmdldD0iX2JsYW5rIj5hY2NvdW50IHBhbmVsPC9hPiB0byBnZXQgeW91ciBuZXR3b3JrIGNyZWRlbnRpYWxzOzxiciAvPjwvbGk+PGxpPkEgd29ya2luZyBpbnN0YWxsYXRpb24gb2YgTGludXggVWJ1bnR1ICh0aGlzIGd1aWRlIHVzZXMgVWJ1bnR1IDIyLjA0IExUUyB2ZXJzaW9uKS48L2xpPjwvdWw+PGRpdj5Gb2xsb3cgdGhlIHN0ZXBzIGJlbG93IHRvIGNvbmZpZ3VyZSBGYXN0VlBOIE9wZW5WUE4gY2xpZW50IGluIFVidW50dTo8L2Rpdj48ZGl2PjxiciAvPjwvZGl2PjxkaXY+MS4gQ2hvb3NlIGFuIGFkbWluaXN0cmF0b3ItZW5hYmxlZCBhY2NvdW50IGFuZCBsb2dpbiB0byB5b3VyIG1haW4gZGVza3RvcC4gU2VsZWN0IGFuZCBjbGljayB0aGUgVGVybWluYWwgaWNvbiBmcm9tIHRoZSBzY3JlZW46PC9kaXY+PGJyIC8+PGRpdj48aW1nIHNyYz0iaHR0cHM6Ly9OYW1lY2hlYXAuc2ltcGxla2IuY29tL1NpdGVDb250ZW50cy8yLTdDMjJENTIzNkE0NTQzRUI4MjdGM0JEODkzNkUxNTNFL21lZGlhL09wZW5WUE5fVWJ1bnR1XzEucG5nIiBhbHQ9IkEgc2NyZWVuc2hvdCBvZiB0aGUgTGludXggVWJ1bnR1IDE4IG1haW4gZGVza3RvcCwgd2l0aCB0aGUgVGVybWluYWwgaWNvbiBpbiBmb2N1cy4iIC8+PC9kaXY+PGRpdj48YnIgLz48L2Rpdj48ZGl2PjIuDQogWW91IHdpbGwgYmUgcmVkaXJlY3RlZCB0byBhIFRlcm1pbmFsIHdpbmRvdyBzcGF3bmluZyBhIG5ldyBzaGVsbCBhbmQgDQp3YWl0aW5nIGZvciBmdXJ0aGVyIGlucHV0LiBNYWtlIHN1cmUgdGhlIHRlcm1pbmFsIHdpbmRvdyBpcyBpbiBmb2N1cw0KIGFuZCBlbnRlciB0aGUgZm9sbG93aW5nIGNvbW1hbmQ6PGJyIC8+PGJyIC8+PHAgZGlyPSJsdHIiIHN0eWxlPSJsaW5lLWhlaWdodDoxLjM4O21hcmdpbi10b3A6MHB0O21hcmdpbi1ib3R0b206MHB0OyIgaWQ9ImRvY3MtaW50ZXJuYWwtZ3VpZC02YmI3MmRmMy03ZmZmLTJkNGQtZmJmNC04NzNkMDM0ODE5ODMiPjxzcGFuIHN0eWxlPSJmb250LXNpemU6MTFwdDtmb250LWZhbWlseTpUaW1lcyBOZXcgUm9tYW47Y29sb3I6Izk5OTk5OTtiYWNrZ3JvdW5kLWNvbG9yOnRyYW5zcGFyZW50O2ZvbnQtd2VpZ2h0OjQwMDtmb250LXN0eWxlOml0YWxpYztmb250LXZhcmlhbnQ6bm9ybWFsO3RleHQtZGVjb3JhdGlvbjpub25lO3ZlcnRpY2FsLWFsaWduOmJhc2VsaW5lO3doaXRlLXNwYWNlOnByZTt3aGl0ZS1zcGFjZTpwcmUtd3JhcDsiPmNkIERvY3VtZW50cy88L3NwYW4+PC9wPjxiciAvPlByZXNzIHRoZSBFbnRlciBrZXk6PGJyIC8+PC9kaXY+PGRpdj48YnIgLz48L2Rpdj48ZGl2PjxpbWcgc3JjPSJodHRwczovL05hbWVjaGVhcC5zaW1wbGVrYi5jb20vU2l0ZUNvbnRlbnRzLzItN0MyMkQ1MjM2QTQ1NDNFQjgyN0YzQkQ4OTM2RTE1M0UvbWVkaWEvT3BlblZQTl9VYnVudHVfMi5wbmciIGFsdD0iQSBzY3JlZW5zaG90IG9mIHRoZSBMaW51eCBVYnVudHUgMTggVGVybWluYWwgd2luZG93LiIgLz48L2Rpdj48ZGl2PjxiciAvPjwvZGl2PjxkaXY+My4gRW50ZXIgdGhlIGZvbGxvd2luZyBjb21tYW5kIGluIHRoZSB0ZXJtaW5hbCB3aW5kb3c6PGJyIC8+PGJyIC8+d2dldCA8YSBocmVmPSJodHRwczovL3Zwbi5uY2FwaS5pby9ncm91cGVkU2VydmVyTGlzdC56aXAiIHN0eWxlPSJ0ZXh0LWRlY29yYXRpb246bm9uZTsiPjxzcGFuIHN0eWxlPSJmb250LXNpemU6MTFwdDtmb250LWZhbWlseTpUaW1lcyBOZXcgUm9tYW47Y29sb3I6IzExNTVjYztiYWNrZ3JvdW5kLWNvbG9yOnRyYW5zcGFyZW50O2ZvbnQtd2VpZ2h0OjQwMDtmb250LXN0eWxlOml0YWxpYztmb250LXZhcmlhbnQ6bm9ybWFsO3RleHQtZGVjb3JhdGlvbjp1bmRlcmxpbmU7LXdlYmtpdC10ZXh0LWRlY29yYXRpb24tc2tpcDpub25lO3RleHQtZGVjb3JhdGlvbi1za2lwLWluazpub25lO3ZlcnRpY2FsLWFsaWduOmJhc2VsaW5lO3doaXRlLXNwYWNlOnByZTt3aGl0ZS1zcGFjZTpwcmUtd3JhcDsiPmh0dHBzOi8vdnBuLm5jYXBpLmlvL2dyb3VwZWRTZXJ2ZXJMaXN0LnppcDwvc3Bhbj48L2E+PGJyIC8+PGJyIC8+VGhpcw0KIHdpbGwgZG93bmxvYWQgYW5kIHNhdmUgdGhlIEZhc3RWUE4gT3BlblZQTiBjb25maWdzIHppcCBmaWxlIGZyb20gDQpvdXIgcmVwb3NpdG9yeS4gQ2xpY2sgdGhlIEVudGVyIGtleSBhbmQgcHJvY2VlZCB0byB0aGUgbmV4dCBzdGVwOjwvZGl2PjxkaXY+PGJyIC8+PC9kaXY+PGRpdj48aW1nIHNyYz0iaHR0cHM6Ly9OYW1lY2hlYXAuc2ltcGxla2IuY29tL1NpdGVDb250ZW50cy8yLTdDMjJENTIzNkE0NTQzRUI4MjdGM0JEODkzNkUxNTNFL21lZGlhL09wZW5WUE5fVWJ1bnR1XzMucG5nIiBhbHQ9IkEgc2NyZWVuc2hvdCBvZiB0aGUgTGludXggVWJ1bnR1IDE4IFRlcm1pbmFsIHdpbmRvdyB3aXRoIHRoZSBWUE4gY2xpZW50IGluc3RhbGxhdGlvbiBwcm9jZXNzIGluIHByb2dyZXNzLiIgLz48L2Rpdj48ZGl2PjxiciAvPjwvZGl2PjxkaXY+NC4gVW56aXAgdGhlIGNvbmZpZ3MgZmlsZXMgaW50byB5b3VyIERvY3VtZW50cyBkaXJlY3RvcnkgYnkgZW50ZXJpbmcgdGhlIGZvbGxvd2luZyBjb21tYW5kOjxiciAvPjxiciAvPjxwIGRpcj0ibHRyIiBzdHlsZT0ibGluZS1oZWlnaHQ6MS4zODttYXJnaW4tdG9wOjBwdDttYXJnaW4tYm90dG9tOjBwdDsiIGlkPSJkb2NzLWludGVybmFsLWd1aWQtZTM0NjQ3ZTItN2ZmZi01MWIzLTBlNjItMWM2NDNhNDY2ZWZiIj48c3BhbiBpZD0iY3RsMDBfY3RsMDBfY3RsMDBfY3RsMDBfYmFzZV9jb250ZW50X3dlYl9iYXNlX2NvbnRlbnRfaG9tZV9jb250ZW50X3BhZ2VfY29udGVudF9sZWZ0X0FydGljbGVJbmZvRGlzcGxheUNvbnRyb2wxIj48c3Bhbj48L3NwYW4+PC9zcGFuPjwvcD48cCBkaXI9Imx0ciIgc3R5bGU9ImxpbmUtaGVpZ2h0OjEuMzg7bWFyZ2luLXRvcDowcHQ7bWFyZ2luLWJvdHRvbTowcHQ7IiBpZD0iZG9jcy1pbnRlcm5hbC1ndWlkLWUzNDY0N2UyLTdmZmYtNTFiMy0wZTYyLTFjNjQzYTQ2NmVmYiI+PHNwYW4gaWQ9ImN0bDAwX2N0bDAwX2N0bDAwX2N0bDAwX2Jhc2VfY29udGVudF93ZWJfYmFzZV9jb250ZW50X2hvbWVfY29udGVudF9wYWdlX2NvbnRlbnRfbGVmdF9BcnRpY2xlSW5mb0Rpc3BsYXlDb250cm9sMSI+PHNwYW4+PC9zcGFuPjwvc3Bhbj48L3A+PHAgZGlyPSJsdHIiIHN0eWxlPSJsaW5lLWhlaWdodDoxLjM4O21hcmdpbi10b3A6MHB0O21hcmdpbi1ib3R0b206MHB0OyIgaWQ9ImRvY3MtaW50ZXJuYWwtZ3VpZC1lMzQ2NDdlMi03ZmZmLTUxYjMtMGU2Mi0xYzY0M2E0NjZlZmIiPjxzcGFuIHN0eWxlPSJmb250LXNpemU6MTFwdDtmb250LWZhbWlseTpUaW1lcyBOZXcgUm9tYW47Y29sb3I6Izk5OTk5OTtiYWNrZ3JvdW5kLWNvbG9yOnRyYW5zcGFyZW50O2ZvbnQtd2VpZ2h0OjQwMDtmb250LXN0eWxlOml0YWxpYztmb250LXZhcmlhbnQ6bm9ybWFsO3RleHQtZGVjb3JhdGlvbjpub25lO3ZlcnRpY2FsLWFsaWduOmJhc2VsaW5lO3doaXRlLXNwYWNlOnByZTt3aGl0ZS1zcGFjZTpwcmUtd3JhcDsiIGlkPSJkb2NzLWludGVybmFsLWd1aWQtYjY1ZDRjODAtN2ZmZi0xYjVkLTZiOTItNzUyNDg4MmFiNTRkIj51bnppcCBncm91cGVkU2VydmVyTGlzdC56aXA8L3NwYW4+PC9wPjxwIGRpcj0ibHRyIiBzdHlsZT0ibGluZS1oZWlnaHQ6MS4zODttYXJnaW4tdG9wOjBwdDttYXJnaW4tYm90dG9tOjBwdDsiPjxzcGFuIHN0eWxlPSJmb250LXNpemU6MTFwdDtmb250LWZhbWlseTpUaW1lcyBOZXcgUm9tYW47Y29sb3I6Izk5OTk5OTtiYWNrZ3JvdW5kLWNvbG9yOnRyYW5zcGFyZW50O2ZvbnQtd2VpZ2h0OjQwMDtmb250LXN0eWxlOml0YWxpYztmb250LXZhcmlhbnQ6bm9ybWFsO3RleHQtZGVjb3JhdGlvbjpub25lO3ZlcnRpY2FsLWFsaWduOmJhc2VsaW5lO3doaXRlLXNwYWNlOnByZTt3aGl0ZS1zcGFjZTpwcmUtd3JhcDsiIGlkPSJkb2NzLWludGVybmFsLWd1aWQtYjY1ZDRjODAtN2ZmZi0xYjVkLTZiOTItNzUyNDg4MmFiNTRkIj48YnIgLz48L3NwYW4+PC9wPlByZXNzIHRoZSBFbnRlciBrZXk6PGJyIC8+PC9kaXY+PGRpdj48YnIgLz48L2Rpdj48ZGl2PjxpbWcgc3JjPSJodHRwczovL05hbWVjaGVhcC5zaW1wbGVrYi5jb20vU2l0ZUNvbnRlbnRzLzItN0MyMkQ1MjM2QTQ1NDNFQjgyN0YzQkQ4OTM2RTE1M0UvbWVkaWEvT3BlblZQTl9VYnVudHVfNC5wbmciIGFsdD0iQSBzY3JlZW5zaG90IG9mIHRoZSBMaW51eCBVYnVudHUgMTggVGVybWluYWwgd2luZG93IHdpdGggYSBWUE4gY29uZmlndXJhdGlvbiBpbiBwcm9ncmVzcy4iIC8+PC9kaXY+PGRpdj48YnIgLz48L2Rpdj48ZGl2PjUuDQogVGhlIHByZXZpb3VzbHkgZW50ZXJlZCBjb21tYW5kcyB3aWxsIHVuemlwIHRoZSBkb3dubG9hZGVkIGNvbmZpZ3VyYXRpb24NCiBmaWxlcyBhbmQgdGhleSB3aWxsIGJlIHNob3duIGluIHRoZSB0ZXJtaW5hbCB3aW5kb3cuIFJlYWQgdGhlIG91dHB1dCBhbmQgcmVwb3J0IGFueSBlcnJvciANCm1lc3NhZ2VzIHRvIG91ciA8YSBocmVmPSJodHRwczovL3d3dy5uYW1lY2hlYXAuY29tL2hlbHAtY2VudGVyL2xpdmUtY2hhdCIgdGFyZ2V0PSJfYmxhbmsiPlN1cHBvcnQgVGVhbTwvYT4uIEFmdGVyIHRoZSBkb3dubG9hZCBpcyBjb21wbGV0ZSBhbmQgdGhlIHByb21wdCBhcHBlYXJzLCBtb3ZlIHRvIHRoZSBuZXh0IHN0ZXA6PC9kaXY+PGRpdj48YnIgLz48L2Rpdj48ZGl2PjxpbWcgc3JjPSJodHRwczovL05hbWVjaGVhcC5zaW1wbGVrYi5jb20vU2l0ZUNvbnRlbnRzLzItN0MyMkQ1MjM2QTQ1NDNFQjgyN0YzQkQ4OTM2RTE1M0UvbWVkaWEvT3BlblZQTl9VYnVudHVfNS5wbmciIGFsdD0iQSBzY3JlZW5zaG90IG9mIHRoZSBMaW51eCBVYnVudHUgMTggVGVybWluYWwgd2luZG93IHdpdGggYW4gZXhhbXBsZSBvZiBjb25maWd1cmF0aW9uIGZpbGVzLiIgLz48L2Rpdj48ZGl2PjxiciAvPjwvZGl2PjxkaXY+Ni4gTm93IHlvdSBuZWVkIHRvIGluc3RhbGwgYSBtYW5kYXRvcnkgcGFja2FnZSByZXF1aXJlZCB0byBpbXBvcnQgYW5kIHVzZQ0KIHRoZSBPcGVuVlBOIGNvbmZpZyBmaWxlcyB5b3UgaGF2ZSBkb3dubG9hZGVkIHByZXZpb3VzbHkuIFRoaXMgcGFja2FnZSANCndpbGwgYWxsb3cgeW91IHRvIGltcG9ydCB0aGUgY29uZmlnIGZpbGUocykgdmlhIHRoZSBncmFwaGljYWwgdXNlciANCmludGVyZmFjZSAoR1VJKSB2ZXJ5IGVhc2lseS4gVG8gcHJvY2VlZCwgdXNlIHRoZSBmb2xsb3dpbmcgY29tbWFuZDo8YnIgLz48YnIgLz48cCBkaXI9Imx0ciIgc3R5bGU9ImxpbmUtaGVpZ2h0OjEuMzg7bWFyZ2luLXRvcDowcHQ7bWFyZ2luLWJvdHRvbTowcHQ7IiBpZD0iZG9jcy1pbnRlcm5hbC1ndWlkLTY4YWUxMGExLTdmZmYtZmNkMi1kMGQ2LTc3NDg0YTViODYyNCI+PHNwYW4gc3R5bGU9ImZvbnQtc2l6ZToxMXB0O2ZvbnQtZmFtaWx5OlRpbWVzIE5ldyBSb21hbjtjb2xvcjojOTk5OTk5O2JhY2tncm91bmQtY29sb3I6dHJhbnNwYXJlbnQ7Zm9udC13ZWlnaHQ6NDAwO2ZvbnQtc3R5bGU6aXRhbGljO2ZvbnQtdmFyaWFudDpub3JtYWw7dGV4dC1kZWNvcmF0aW9uOm5vbmU7dmVydGljYWwtYWxpZ246YmFzZWxpbmU7d2hpdGUtc3BhY2U6cHJlO3doaXRlLXNwYWNlOnByZS13cmFwOyI+c3VkbyBhcHQtZ2V0IGluc3RhbGwgbmV0d29yay1tYW5hZ2VyLW9wZW52cG4tZ25vbWU8L3NwYW4+PGJyIC8+PC9wPjxiciAvPlByZXNzIHRoZSBFbnRlciBrZXkgYW5kIGNvbnRpbnVlIHRvIHRoZSBuZXh0IHN0ZXA6PC9kaXY+PGRpdj48YnIgLz48L2Rpdj48ZGl2PjxpbWcgc3JjPSJodHRwczovL05hbWVjaGVhcC5zaW1wbGVrYi5jb20vU2l0ZUNvbnRlbnRzLzItN0MyMkQ1MjM2QTQ1NDNFQjgyN0YzQkQ4OTM2RTE1M0UvbWVkaWEvT3BlblZQTl9VYnVudHVfNi5wbmciIGFsdD0iQSBzdGVwIGluIHRoZSBwcm9jZXNzIG9mIGluc3RhbGxpbmcgRmFzdFZQTiBvbiBMaW51eCBVYnVudHUgMTggaXMgc2hvd24uIiAvPjwvZGl2PjxkaXY+PGJyIC8+PC9kaXY+PGRpdj43LiBUeXBlIHlvdXIgTGludXggVWJ1bnR1IDIyIHBhc3N3b3JkIGFuZCBwcmVzcyB0aGUgPGI+RW50ZXIgPC9iPmtleS4gQ2hlY2sgaWYgdGhlcmUgYXJlIGFueSBlcnJvciBtZXNzYWdlcyBpbiB0aGUgcmVzdWx0aW5nIG91dHB1dCBhbmQgcmVwb3J0IHRoZW0gdG8gb3VyIDxhIGhyZWY9Imh0dHBzOi8vd3d3Lm5hbWVjaGVhcC5jb20vaGVscC1jZW50ZXIvbGl2ZS1jaGF0IiB0YXJnZXQ9Il9ibGFuayI+U3VwcG9ydCBUZWFtPC9hPiBmb3IgZnVydGhlciBhc3Npc3RhbmNlLiBPbmNlIHRoZSBwcm9tcHQgYXBwZWFycywgdGhlIHRlcm1pbmFsIG1heSBiZSBjbG9zZWQ6PGJyIC8+PC9kaXY+PGJyIC8+PGRpdj48aW1nIHNyYz0iaHR0cHM6Ly9OYW1lY2hlYXAuc2ltcGxla2IuY29tL1NpdGVDb250ZW50cy8yLTdDMjJENTIzNkE0NTQzRUI4MjdGM0JEODkzNkUxNTNFL21lZGlhL09wZW5WUE5fVWJ1bnR1XzcucG5nIiBhbHQ9IkEgc2NyZWVuc2hvdCBvZiB0aGUgTGludXggVWJ1bnR1IDE4IHNob3dzIHdoZXJlIHRvIGVudGVyIHlvdXIgcGFzc3dvcmQgd2hlbiBzZXR0aW5nIHVwIE9wZW5WUE4uIiAvPjwvZGl2PjxkaXY+PGJyIC8+PC9kaXY+PGRpdj44LiBUbyByZXN0YXJ0IHRoZSBuZXR3b3JrIG1hbmFnZXIgYW5kIGFwcGx5IHlvdXIgVlBOIGNvbmZpZ3VyYXRpb24sIHVzZSB0aGUgZm9sbG93aW5nIGNvbW1hbmQ6PC9kaXY+PGRpdj48YnIgLz48L2Rpdj48ZGl2PjxzcGFuIHN0eWxlPSJmb250LXNpemU6MTFwdDtmb250LWZhbWlseTpUaW1lcyBOZXcgUm9tYW47Y29sb3I6Izk5OTk5OTtiYWNrZ3JvdW5kLWNvbG9yOnRyYW5zcGFyZW50O2ZvbnQtd2VpZ2h0OjQwMDtmb250LXN0eWxlOml0YWxpYztmb250LXZhcmlhbnQ6bm9ybWFsO3RleHQtZGVjb3JhdGlvbjpub25lO3ZlcnRpY2FsLWFsaWduOmJhc2VsaW5lO3doaXRlLXNwYWNlOnByZTt3aGl0ZS1zcGFjZTpwcmUtd3JhcDsiPnN1ZG8gc3lzdGVtY3RsIHJlc3RhcnQgTmV0d29ya01hbmFnZXIuc2VydmljZSA8L3NwYW4+PGJyIC8+PGJyIC8+Tm90ZTogRm9yIG9sZGVyIFVidW50dSB2ZXJzaW9ucywgdXNlIHRoaXMgYWx0ZXJuYXRpdmUgY29tbWFuZCBpbnN0ZWFkOjxiciAvPjxiciAvPjxzcGFuIHN0eWxlPSJmb250LXNpemU6MTFwdDtmb250LWZhbWlseTpUaW1lcyBOZXcgUm9tYW47Y29sb3I6Izk5OTk5OTtiYWNrZ3JvdW5kLWNvbG9yOnRyYW5zcGFyZW50O2ZvbnQtd2VpZ2h0OjQwMDtmb250LXN0eWxlOml0YWxpYztmb250LXZhcmlhbnQ6bm9ybWFsO3RleHQtZGVjb3JhdGlvbjpub25lO3ZlcnRpY2FsLWFsaWduOmJhc2VsaW5lO3doaXRlLXNwYWNlOnByZTt3aGl0ZS1zcGFjZTpwcmUtd3JhcDsiPnN1ZG8gc2VydmljZSBuZXR3b3JrLW1hbmFnZXIgcmVzdGFydDwvc3Bhbj48L2Rpdj48ZGl2PjxzcGFuIHN0eWxlPSJmb250LXNpemU6MTFwdDtmb250LWZhbWlseTpUaW1lcyBOZXcgUm9tYW47Y29sb3I6Izk5OTk5OTtiYWNrZ3JvdW5kLWNvbG9yOnRyYW5zcGFyZW50O2ZvbnQtd2VpZ2h0OjQwMDtmb250LXN0eWxlOml0YWxpYztmb250LXZhcmlhbnQ6bm9ybWFsO3RleHQtZGVjb3JhdGlvbjpub25lO3ZlcnRpY2FsLWFsaWduOmJhc2VsaW5lO3doaXRlLXNwYWNlOnByZTt3aGl0ZS1zcGFjZTpwcmUtd3JhcDsiPjxiciAvPjwvc3Bhbj48L2Rpdj48ZGl2PjxpbWcgc3JjPSJodHRwczovL05hbWVjaGVhcC5zaW1wbGVrYi5jb20vU2l0ZUNvbnRlbnRzLzItN0MyMkQ1MjM2QTQ1NDNFQjgyN0YzQkQ4OTM2RTE1M0UvbWVkaWEvT3BlblZQTl9VYnVudHVfOC5wbmciIGFsdD0iQSBzY3JlZW5zaG90IG9mIHRoZSBMaW51eCBVYnVudHUgMTggc2hvd3MgaG93IHRvIHJlc3RhcnQgdGhlIG5ldHdvcmsgbWFuYWdlci4iIC8+PC9kaXY+PGRpdj48YnIgLz48L2Rpdj48ZGl2Pk5vdGU6IER1cmluZyB0aGUgcmVzdGFydCBwcm9jZXNzLCBuZXR3b3JraW5nIHdpbGwgYmUgdGVtcG9yYXJpbHkgdW5hdmFpbGFibGUgdW50aWwgdGhlIG5ldHdvcmsgbWFuYWdlciBmdWxseSByZXN0YXJ0cy48YnIgLz48L2Rpdj48ZGl2PjxiciAvPjwvZGl2PjxkaXY+OS4NCiBOYXZpZ2F0ZSB0byB0aGUgaG9tZSBzY3JlZW4gYW5kIGNsaWNrIG9uIHRoZSA8Yj5OZXR3b3JrPC9iPiBpY29uIGluIHRoZSB0b3AgDQpyaWdodCBvZiB0aGUgc2NyZWVuIGFzIHNob3duIGJlbG93LiBDbGljayBvbiB0aGUgPGI+V2lyZWQgU2V0dGluZ3M8L2I+IG9wdGlvbiB1bmRlciAgdGhlIDxiPldpcmVkIENvbm5lY3RlZCA8L2I+bWVudTo8L2Rpdj48ZGl2PjxiciAvPjwvZGl2PjxkaXY+PGltZyBzcmM9Imh0dHBzOi8vTmFtZWNoZWFwLnNpbXBsZWtiLmNvbS9TaXRlQ29udGVudHMvMi03QzIyRDUyMzZBNDU0M0VCODI3RjNCRDg5MzZFMTUzRS9tZWRpYS9PcGVuVlBOX1VidW50dV85LnBuZyIgYWx0PSJBIHNjcmVlbnNob3Qgb2YgdGhlIExpbnV4IFVidW50dSAxOCBkZXNrdG9wIHNob3dzIHRoZSBXaXJlZCBDb25uZWN0ZWQgc2V0dGluZ3Mgb3B0aW9ucy4iIC8+PC9kaXY+PGRpdj48YnIgLz48L2Rpdj48ZGl2PjEwLiBDbGljayB0aGUgQWRkICg8Yj4rPC9iPikgYnV0dG9uIG9uIHRoZSByaWdodCBmcm9tIFZQTjo8YnIgLz48L2Rpdj48ZGl2PjxiciAvPjwvZGl2PjxkaXY+PGltZyBzcmM9Imh0dHBzOi8vTmFtZWNoZWFwLnNpbXBsZWtiLmNvbS9TaXRlQ29udGVudHMvMi03QzIyRDUyMzZBNDU0M0VCODI3RjNCRDg5MzZFMTUzRS9tZWRpYS9PcGVuVlBOX1VidW50dV8xMC5wbmciIGFsdD0iQSBzY3JlZW5zaG90IG9mIHRoZSBMaW51eCBVYnVudHUgMTggVlBOIHNldHRpbmdzIHdoZXJlIEZhc3RWUE4gY2FuIGJlIGFkZGVkLiIgLz48L2Rpdj48ZGl2PjxiciAvPjwvZGl2PjxkaXY+MTEuIE9uY2UgdGhlIDxiPkFkZCBWUE48L2I+IHdpbmRvdyBwb3AtdXBzLCBjbGljayBvbiB0aGUgZHJvcC1kb3duIG1lbnUgYW5kIHNlbGVjdCB0aGUgPGI+SW1wb3J0IGZyb20gZmlsZTwvYj7igKYgdGFiOjwvZGl2PjxkaXY+PGJyIC8+PC9kaXY+PGRpdj48aW1nIHNyYz0iaHR0cHM6Ly9OYW1lY2hlYXAuc2ltcGxla2IuY29tL1NpdGVDb250ZW50cy8yLTdDMjJENTIzNkE0NTQzRUI4MjdGM0JEODkzNkUxNTNFL21lZGlhL09wZW5WUE5fVWJ1bnR1XzExLnBuZyIgLz48L2Rpdj48ZGl2PjxiciAvPjwvZGl2PjxkaXY+MTIuIFNlbGVjdCB5b3VyIHByZWZlcnJlZCBPcGVuVlBOIGNvbmZpZ3VyYXRpb24gZmlsZSBkb3dubG9hZGVkIGVhcmxpZXIgZnJvbSB5b3VyIDxiPkRvY3VtZW50cyA8L2I+Zm9sZGVyLiBJbiBvdXIgZXhhbXBsZSwgd2Ugc2VsZWN0ZWQgdGhlIDxiPk5DVlBOLUNBLVRvcm9udG8ub3ZwbjwvYj4NCiBpdGVtLiBUaGUgc2VydmVycyBjYW4gYmUgc2VsZWN0ZWQgYmFzZWQgb24geW91ciBwcmVmZXJlbmNlcy4gT3VyIHNlcnZlcg0KIG5hbWluZyBmb3JtYXQgaXMgQ291bnRyeS1Mb2NhdGlvbi1TZXJ2ZXIgYWRkcmVzcy4gT25jZSB0aGUgDQpjb25maWd1cmF0aW9uIGZpbGUgaGFzIGJlZW4gY2hvc2VuLCBjbGljayB0aGUgPGI+T3BlbiA8L2I+YnV0dG9uIGluIHRoZSB0b3AtcmlnaHQgY29ybmVyOjwvZGl2PjxkaXY+PGJyIC8+PC9kaXY+PGRpdj48aW1nIHNyYz0iaHR0cHM6Ly9OYW1lY2hlYXAuc2ltcGxla2IuY29tL1NpdGVDb250ZW50cy8yLTdDMjJENTIzNkE0NTQzRUI4MjdGM0JEODkzNkUxNTNFL21lZGlhL09wZW5WUE5fVWJ1bnR1XzEyLnBuZyIgLz48L2Rpdj48ZGl2PjxiciAvPjwvZGl2PjxkaXY+MTMuIFRoZSBwcmV2aW91c2x5IHNlbGVjdGVkIE9wZW5WUE4gY29uZmlnIGZpbGUgd2lsbCBiZSBpbXBvcnRlZCBpbnRvIHRoZSA8Yj5OZXR3b3JrIE1hbmFnZXI8L2I+IGFzIGFuIHVuc2F2ZWQgc2Vzc2lvbi4gTWFrZSBzdXJlIHRoZSBzZXJ2ZXIgYWRkcmVzcyBpcyBjb3JyZWN0IGluIHRoZSA8Yj5HYXRld2F5PC9iPiBmaWVsZCBhbmQgZW50ZXIgeW91ciBjcmVkZW50aWFscyBmcm9tIHRoZSBGYXN0VlBOIDxhIGhyZWY9Imh0dHBzOi8vYWNjb3VudC5mYXN0dnBuLmNvbSIgdGFyZ2V0PSJfYmxhbmsiPkFjY291bnQgUGFuZWw8L2E+IGludG8gdGhlIDxiPlVzZXJuYW1lPC9iPiBhbmQgPGI+UGFzc3dvcmQ8L2I+IGZpZWxkcy4gPGJyIC8+PC9kaXY+PGRpdj48YnIgLz48L2Rpdj48ZGl2PlNlbGVjdCB0aGUgPGI+U3RvcmUgdGhlIHBhc3N3b3JkIGZvciBhbGwgdXNlcnM8L2I+IG9wdGlvbiBpbiB0aGUgcGFzc3dvcmQgZmllbGQuIE9uY2UgeW91J3ZlIGVudGVyZWQgYWxsIHJlcXVpcmVkIGRldGFpbHMsIGNsaWNrIG9uIHRoZSBBZGQgYnV0dG9uIG9uIHRvcCByaWdodCBvZiB0aGUgd2luZG93PGI+OjwvYj48L2Rpdj48ZGl2PjxiciAvPjwvZGl2PjxkaXY+PGltZyBzcmM9Imh0dHBzOi8vTmFtZWNoZWFwLnNpbXBsZWtiLmNvbS9TaXRlQ29udGVudHMvMi03QzIyRDUyMzZBNDU0M0VCODI3RjNCRDg5MzZFMTUzRS9tZWRpYS9PcGVuVlBOX1VidW50dV8xMy5wbmciIC8+PC9kaXY+PGRpdj48YnIgLz48L2Rpdj48ZGl2PjE0LiBOb3cgeW91IHNob3VsZCBzZWUgdGhlIG5ld2x5IGNyZWF0ZWQgRmFzdFZQTiBPcGVuVlBOIHNlc3Npb24gbGlzdGVkIGluIHRoZSBtYWluIHNlbGVjdGlvbiBhcmVhIG9mIHRoZSBWUE4gbWVudS4gUHV0IHRoZSBidXR0b24gaW4gdGhlIDxiPlZQTiA8L2I+c2VjdGlvbiB0byB0aGUgcG9zaXRpb248Yj4gT048L2I+IHRvIGNvbm5lY3QgdG8gPGI+RmFzdFZQTjwvYj46PC9kaXY+PGRpdj48YnIgLz48L2Rpdj48ZGl2PjxpbWcgc3JjPSJodHRwczovL05hbWVjaGVhcC5zaW1wbGVrYi5jb20vU2l0ZUNvbnRlbnRzLzItN0MyMkQ1MjM2QTQ1NDNFQjgyN0YzQkQ4OTM2RTE1M0UvbWVkaWEvT3BlblZQTl9VYnVudHVfMTQucG5nIiAvPjwvZGl2PjxkaXY+PGJyIC8+PC9kaXY+PGRpdj4xNS4gWW91IGNhbiBhbHNvIGVuYWJsZS9kaXNhYmxlIHRoZSBWUE4gY29ubmVjdGlvbiBmcm9tIHlvdXIgaG9tZSBzY3JlZW4gYXMgc2hvd24gYmVsb3c6PGJyIC8+PGJyIC8+PC9kaXY+PGRpdj48aW1nIHNyYz0iaHR0cHM6Ly9OYW1lY2hlYXAuc2ltcGxla2IuY29tL1NpdGVDb250ZW50cy8yLTdDMjJENTIzNkE0NTQzRUI4MjdGM0JEODkzNkUxNTNFL21lZGlhL09wZW5WUE5fVWJ1bnR1XzE1LnBuZyIgLz48L2Rpdj48ZGl2PjxiciAvPjwvZGl2PjxkaXY+VG8NCiBjb25maXJtIHRoYXQgeW91ciBJUCBhZGRyZXNzIGhhcyBiZWVuIGNoYW5nZWQgdG8gYW4gYW5vbnltb3VzIGFuZCBwcml2YXRlIEZhc3RWUE4gSVAsIG9wZW4geW91ciBmYXZvcml0ZSB3ZWIgYnJvd3NlciBhbmQgdmlzaXQgPGEgaHJlZj0iaHR0cHM6Ly93d3cubmFtZWNoZWFwLmNvbS92cG4vd2hhdC1pcy1teS1pcC8iIHRhcmdldD0iX2JsYW5rIj5odHRwczovL3d3dy5uYW1lY2hlYXAuY29tL3Zwbi93aGF0LWlzLW15LWlwLzwvYT48L2Rpdj48ZGl2PjxiciAvPjwvZGl2PjxkaXYgYWxpZ249ImNlbnRlciI+SWYgeW91IG5lZWQgYW55IGZ1cnRoZXIgYXNzaXN0YW5jZSwgcGxlYXNlIGNvbnRhY3Qgb3VyIDxhIGhyZWY9Imh0dHBzOi8vd3d3Lm5hbWVjaGVhcC5jb20vaGVscC1jZW50ZXIvbGl2ZS1jaGF0IiB0YXJnZXQ9Il9ibGFuayI+U3VwcG9ydCBUZWFtPC9hPi48YnIgLz48L2Rpdj4=","NewTillDate":null,"FeaturedTillDate":null,"ModifiedDateTime":"2024-11-26T17:45:24.0000000","LiveDateTime":"1754-02-02T00:00:00.0000000","CreatedDateTime":"2021-04-21T10:30:44.0000000","ApprovalDatetime":"2021-08-18T11:34:15.0000000","RequestCount":20652,"MarkedAsNew":false,"MarkedAsFeatured":false,"RatingValue":0,"CategoryPaths":[{"__type":"Nc:SimpleKB:Abstractions:Dtos:CategoryPathDto","Level":1,"CategoryId":2265,"CategoryName":"FastVPN"},{"__type":"Nc:SimpleKB:Abstractions:Dtos:CategoryPathDto","Level":2,"CategoryId":2271,"CategoryName":"Linux"}],"AssociatedCategories":[{"CategoryId":2271,"CategoryName":"Linux","CategoryDisplayName":"FastVPNLinux"}],"AssociatedTags":[],"RelatedArticles":[],"AssociatedMedias":[],"PreferredCategoryId":0,"RootParentCategoryName":"","RootParentCategoryId":0},"status":200,"statusText":"OK"},"/api/v1/ncpl/simplekb/getcategorybycategoryid:\"{\\\"categoryId\\\":2271}\"":{"body":{"__type":"Nc:SimpleKB:Abstractions:Dtos:CategoryDto","ParentCategoryId":2265,"Parent_Category_Name":"FastVPN","FriendlyId":null,"ApprovedYN":true,"TreatAsTopicYN":false,"CreatedDateTime":"04/14/2021 11:39:46","CurrentCategoryPaths":[{"__type":"Nc:SimpleKB:Abstractions:Dtos:CategoryPathDto","Level":1,"CategoryId":2265,"CategoryName":"FastVPN"},{"__type":"Nc:SimpleKB:Abstractions:Dtos:CategoryPathDto","Level":2,"CategoryId":2271,"CategoryName":"Linux"}],"RelatedCategories":[],"AssociatedArticles":[{"ArticleId":10412,"Title":"How to Setup OpenVPN Command Line on Linux","ArticleName":"How to Setup OpenVPN Command Line on Linux","LiveDateTime":"02/02/1754 00:00:00","NewTillDate":null,"FeaturedTillDate":null,"ModifiedDateTime":"11/11/2022"},{"ArticleId":10414,"Title":"How to set up OpenVPN on Ubuntu","ArticleName":"How to set up OpenVPN on Ubuntu","LiveDateTime":"02/02/1754 00:00:00","NewTillDate":null,"FeaturedTillDate":null,"ModifiedDateTime":"11/26/2024"},{"ArticleId":10415,"Title":"How to set up OpenVPN on Debian","ArticleName":"How to set up OpenVPN on Debian","LiveDateTime":"02/02/1754 00:00:00","NewTillDate":null,"FeaturedTillDate":null,"ModifiedDateTime":"10/18/2023"},{"ArticleId":10416,"Title":"How to configure OpenVPN on Linux Mint","ArticleName":"How to configure OpenVPN on Linux Mint","LiveDateTime":"02/02/1754 00:00:00","NewTillDate":null,"FeaturedTillDate":null,"ModifiedDateTime":"11/11/2022"},{"ArticleId":10707,"Title":"How to set up OpenVPN on Raspberry Pi OS?","ArticleName":"How to set up OpenVPN on Raspberry Pi OS?","LiveDateTime":"02/02/1754 00:00:00","NewTillDate":null,"FeaturedTillDate":null,"ModifiedDateTime":"11/27/2024"},{"ArticleId":10417,"Title":"How to set up OpenVPN on Raspbian","ArticleName":"How to set up OpenVPN on Raspbian","LiveDateTime":"02/02/1754 00:00:00","NewTillDate":null,"FeaturedTillDate":null,"ModifiedDateTime":"11/11/2022"},{"ArticleId":10478,"Title":"How to configure OpenVPN on CentOS Stream?","ArticleName":"How to configure OpenVPN on CentOS Stream?","LiveDateTime":"02/02/1754 00:00:00","NewTillDate":null,"FeaturedTillDate":null,"ModifiedDateTime":"11/26/2024"},{"ArticleId":10479,"Title":"How to configure OpenVPN on OpenSUSE?","ArticleName":"How to configure OpenVPN on OpenSUSE?","LiveDateTime":"02/02/1754 00:00:00","NewTillDate":null,"FeaturedTillDate":null,"ModifiedDateTime":"11/26/2024"}],"AssociatedTags":[],"CategoryId":2271,"CategoryName":"Linux"},"status":200,"statusText":"OK"},"/api/v1/ncpl/simplekb/getcategories:\"{\\\"parentCategoryId\\\":0,\\\"getTree\\\":true}\"":{"body":[{"__type":"Nc:SimpleKB:Abstractions:Dtos:CategoryItemDto","ParentCategoryId":93,"TreatAsTopicYN":false,"Description":"","ImageUrl":"","ShortDesc":"","CategoryId":2216,"CategoryName":"Spam Protection"},{"__type":"Nc:SimpleKB:Abstractions:Dtos:CategoryItemDto","ParentCategoryId":14,"TreatAsTopicYN":false,"Description":"","ImageUrl":"","ShortDesc":"","CategoryId":2217,"CategoryName":"Renewal"},{"__type":"Nc:SimpleKB:Abstractions:Dtos:CategoryItemDto","ParentCategoryId":14,"TreatAsTopicYN":false,"Description":"","ImageUrl":"","ShortDesc":"","CategoryId":2218,"CategoryName":"cPanel SSL Plugin"},{"__type":"Nc:SimpleKB:Abstractions:Dtos:CategoryItemDto","ParentCategoryId":12,"TreatAsTopicYN":false,"Description":"","ImageUrl":"","ShortDesc":"","CategoryId":2219,"CategoryName":"PHP Configuration"},{"__type":"Nc:SimpleKB:Abstractions:Dtos:CategoryItemDto","ParentCategoryId":14,"TreatAsTopicYN":false,"Description":"","ImageUrl":"","ShortDesc":"","CategoryId":2221,"CategoryName":"Multi-Domain SSL Certificates"},{"__type":"Nc:SimpleKB:Abstractions:Dtos:CategoryItemDto","ParentCategoryId":14,"TreatAsTopicYN":false,"Description":"","ImageUrl":"","ShortDesc":"","CategoryId":2222,"CategoryName":"Cancellation"},{"__type":"Nc:SimpleKB:Abstractions:Dtos:CategoryItemDto","ParentCategoryId":14,"TreatAsTopicYN":false,"Description":"","ImageUrl":"","ShortDesc":"","CategoryId":2223,"CategoryName":"Browser errors"},{"__type":"Nc:SimpleKB:Abstractions:Dtos:CategoryItemDto","ParentCategoryId":14,"TreatAsTopicYN":false,"Description":"","ImageUrl":"","ShortDesc":"","CategoryId":2224,"CategoryName":"Site Seal, Logo"},{"__type":"Nc:SimpleKB:Abstractions:Dtos:CategoryItemDto","ParentCategoryId":12,"TreatAsTopicYN":false,"Description":"","ImageUrl":"","ShortDesc":"","CategoryId":2225,"CategoryName":"SEO"},{"__type":"Nc:SimpleKB:Abstractions:Dtos:CategoryItemDto","ParentCategoryId":93,"TreatAsTopicYN":false,"Description":"","ImageUrl":"","ShortDesc":"","CategoryId":2226,"CategoryName":"Email Migration"},{"__type":"Nc:SimpleKB:Abstractions:Dtos:CategoryItemDto","ParentCategoryId":2211,"TreatAsTopicYN":false,"Description":"","ImageUrl":"","ShortDesc":"","CategoryId":2227,"CategoryName":"SSL Resellers"},{"__type":"Nc:SimpleKB:Abstractions:Dtos:CategoryItemDto","ParentCategoryId":0,"TreatAsTopicYN":true,"Description":"","ImageUrl":"/assets/img/pictograms/150/cloud-red.png","ShortDesc":"","CategoryId":2228,"CategoryName":"Apps","SubCategories":[{"__type":"Nc:SimpleKB:Abstractions:Dtos:CategoryItemDto","ParentCategoryId":2228,"TreatAsTopicYN":false,"Description":"","ImageUrl":"","ShortDesc":"","CategoryId":2251,"CategoryName":"Supersonic CDN"},{"__type":"Nc:SimpleKB:Abstractions:Dtos:CategoryItemDto","ParentCategoryId":2228,"TreatAsTopicYN":false,"Description":"","ImageUrl":"","ShortDesc":"","CategoryId":2298,"CategoryName":"Site Maker"},{"__type":"Nc:SimpleKB:Abstractions:Dtos:CategoryItemDto","ParentCategoryId":2228,"TreatAsTopicYN":false,"Description":"","ImageUrl":"","ShortDesc":"","CategoryId":177,"CategoryName":"Google Workspace (formerly G Suite)"}]},{"__type":"Nc:SimpleKB:Abstractions:Dtos:CategoryItemDto","ParentCategoryId":2211,"TreatAsTopicYN":false,"Description":"","ImageUrl":"","ShortDesc":"","CategoryId":2229,"CategoryName":"Hosting Resellers"},{"__type":"Nc:SimpleKB:Abstractions:Dtos:CategoryItemDto","ParentCategoryId":34,"TreatAsTopicYN":false,"Description":"","ImageUrl":"","ShortDesc":"","CategoryId":2232,"CategoryName":"DNSSEC"},{"__type":"Nc:SimpleKB:Abstractions:Dtos:CategoryItemDto","ParentCategoryId":34,"TreatAsTopicYN":false,"Description":"","ImageUrl":"","ShortDesc":"","CategoryId":2234,"CategoryName":"Google Workspace (formerly G Suite)"},{"__type":"Nc:SimpleKB:Abstractions:Dtos:CategoryItemDto","ParentCategoryId":34,"TreatAsTopicYN":false,"Description":"","ImageUrl":"","ShortDesc":"","CategoryId":2237,"CategoryName":"Host records setup"},{"__type":"Nc:SimpleKB:Abstractions:Dtos:CategoryItemDto","ParentCategoryId":14,"TreatAsTopicYN":false,"Description":"","ImageUrl":"","ShortDesc":"","CategoryId":2238,"CategoryName":"SSL installation errors"},{"__type":"Nc:SimpleKB:Abstractions:Dtos:CategoryItemDto","ParentCategoryId":0,"TreatAsTopicYN":false,"Description":"","ImageUrl":"/assets/img/pictograms/150/easywp-red.png","ShortDesc":"","CategoryId":2239,"CategoryName":"EasyWP","SubCategories":[{"__type":"Nc:SimpleKB:Abstractions:Dtos:CategoryItemDto","ParentCategoryId":2239,"TreatAsTopicYN":false,"Description":"","ImageUrl":"","ShortDesc":"","CategoryId":2280,"CategoryName":"Getting Started"},{"__type":"Nc:SimpleKB:Abstractions:Dtos:CategoryItemDto","ParentCategoryId":2239,"TreatAsTopicYN":false,"Description":"","ImageUrl":"","ShortDesc":"","CategoryId":2279,"CategoryName":"General Information"},{"__type":"Nc:SimpleKB:Abstractions:Dtos:CategoryItemDto","ParentCategoryId":2239,"TreatAsTopicYN":false,"Description":"","ImageUrl":"","ShortDesc":"","CategoryId":2281,"CategoryName":"WordPress Migration"},{"__type":"Nc:SimpleKB:Abstractions:Dtos:CategoryItemDto","ParentCategoryId":2239,"TreatAsTopicYN":false,"Description":"","ImageUrl":"","ShortDesc":"","CategoryId":2282,"CategoryName":"Plugins and Themes"},{"__type":"Nc:SimpleKB:Abstractions:Dtos:CategoryItemDto","ParentCategoryId":2239,"TreatAsTopicYN":false,"Description":"","ImageUrl":"","ShortDesc":"","CategoryId":2284,"CategoryName":"WordPress Management"},{"__type":"Nc:SimpleKB:Abstractions:Dtos:CategoryItemDto","ParentCategoryId":2239,"TreatAsTopicYN":false,"Description":"","ImageUrl":"","ShortDesc":"","CategoryId":2285,"CategoryName":"SFTP and Database access"},{"__type":"Nc:SimpleKB:Abstractions:Dtos:CategoryItemDto","ParentCategoryId":2239,"TreatAsTopicYN":false,"Description":"","ImageUrl":"","ShortDesc":"","CategoryId":2286,"CategoryName":"Domains questions"},{"__type":"Nc:SimpleKB:Abstractions:Dtos:CategoryItemDto","ParentCategoryId":2239,"TreatAsTopicYN":false,"Description":"","ImageUrl":"","ShortDesc":"","CategoryId":2288,"CategoryName":"Billing questions"},{"__type":"Nc:SimpleKB:Abstractions:Dtos:CategoryItemDto","ParentCategoryId":2239,"TreatAsTopicYN":false,"Description":"","ImageUrl":"","ShortDesc":"","CategoryId":2287,"CategoryName":"SSL questions"}]},{"__type":"Nc:SimpleKB:Abstractions:Dtos:CategoryItemDto","ParentCategoryId":2228,"TreatAsTopicYN":false,"Description":"","ImageUrl":"","ShortDesc":"","CategoryId":2251,"CategoryName":"Supersonic CDN"},{"__type":"Nc:SimpleKB:Abstractions:Dtos:CategoryItemDto","ParentCategoryId":12,"TreatAsTopicYN":false,"Description":"","ImageUrl":"","ShortDesc":"","CategoryId":2252,"CategoryName":"InterWorx questions"},{"__type":"Nc:SimpleKB:Abstractions:Dtos:CategoryItemDto","ParentCategoryId":2253,"TreatAsTopicYN":false,"Description":"","ImageUrl":"","ShortDesc":"","CategoryId":2254,"CategoryName":"Domains How-To"},{"__type":"Nc:SimpleKB:Abstractions:Dtos:CategoryItemDto","ParentCategoryId":2253,"TreatAsTopicYN":false,"Description":"","ImageUrl":"","ShortDesc":"","CategoryId":2255,"CategoryName":"Hosting How-To"},{"__type":"Nc:SimpleKB:Abstractions:Dtos:CategoryItemDto","ParentCategoryId":2253,"TreatAsTopicYN":false,"Description":"","ImageUrl":"","ShortDesc":"","CategoryId":2257,"CategoryName":"Sales & Payments How-To"},{"__type":"Nc:SimpleKB:Abstractions:Dtos:CategoryItemDto","ParentCategoryId":2253,"TreatAsTopicYN":false,"Description":"","ImageUrl":"","ShortDesc":"","CategoryId":2258,"CategoryName":"cPanel Email How-To"},{"__type":"Nc:SimpleKB:Abstractions:Dtos:CategoryItemDto","ParentCategoryId":93,"TreatAsTopicYN":false,"Description":"","ImageUrl":"","ShortDesc":"","CategoryId":2260,"CategoryName":"Private Email Contacts and Calendars Setup"},{"__type":"Nc:SimpleKB:Abstractions:Dtos:CategoryItemDto","ParentCategoryId":2253,"TreatAsTopicYN":false,"Description":"","ImageUrl":"","ShortDesc":"","CategoryId":2262,"CategoryName":"EasyWP How-To"},{"__type":"Nc:SimpleKB:Abstractions:Dtos:CategoryItemDto","ParentCategoryId":0,"TreatAsTopicYN":false,"Description":"","ImageUrl":"https://download.namecheap.com/assets/img/domainvault-red@2x.png","ShortDesc":"","CategoryId":2289,"CategoryName":"Domain Vault","SubCategories":[]},{"__type":"Nc:SimpleKB:Abstractions:Dtos:CategoryItemDto","ParentCategoryId":14,"TreatAsTopicYN":false,"Description":"","ImageUrl":"","ShortDesc":"","CategoryId":2290,"CategoryName":"CSR code"},{"__type":"Nc:SimpleKB:Abstractions:Dtos:CategoryItemDto","ParentCategoryId":12,"TreatAsTopicYN":false,"Description":"","ImageUrl":"","ShortDesc":"","CategoryId":2291,"CategoryName":"Webuzo questions"},{"__type":"Nc:SimpleKB:Abstractions:Dtos:CategoryItemDto","ParentCategoryId":2265,"TreatAsTopicYN":false,"Description":"","ImageUrl":"","ShortDesc":"","CategoryId":2292,"CategoryName":"Browser Extensions"},{"__type":"Nc:SimpleKB:Abstractions:Dtos:CategoryItemDto","ParentCategoryId":14,"TreatAsTopicYN":false,"Description":"","ImageUrl":"","ShortDesc":"","CategoryId":2293,"CategoryName":"Automated SSL management"},{"__type":"Nc:SimpleKB:Abstractions:Dtos:CategoryItemDto","ParentCategoryId":2228,"TreatAsTopicYN":false,"Description":"","ImageUrl":"","ShortDesc":"","CategoryId":2298,"CategoryName":"Site Maker"},{"__type":"Nc:SimpleKB:Abstractions:Dtos:CategoryItemDto","ParentCategoryId":12,"TreatAsTopicYN":false,"Description":"","ImageUrl":"","ShortDesc":"","CategoryId":27,"CategoryName":"Getting Started"},{"__type":"Nc:SimpleKB:Abstractions:Dtos:CategoryItemDto","ParentCategoryId":0,"TreatAsTopicYN":false,"Description":"","ImageUrl":"/assets/img/pictograms/150/support-red.png","ShortDesc":"","CategoryId":5,"CategoryName":"General & Support","SubCategories":[]},{"__type":"Nc:SimpleKB:Abstractions:Dtos:CategoryItemDto","ParentCategoryId":2200,"TreatAsTopicYN":false,"Description":"","ImageUrl":"","ShortDesc":"","CategoryId":7,"CategoryName":"Billing FAQ"},{"__type":"Nc:SimpleKB:Abstractions:Dtos:CategoryItemDto","ParentCategoryId":2209,"TreatAsTopicYN":false,"Description":"","ImageUrl":"","ShortDesc":"","CategoryId":8,"CategoryName":"Transfer Information"},{"__type":"Nc:SimpleKB:Abstractions:Dtos:CategoryItemDto","ParentCategoryId":12,"TreatAsTopicYN":false,"Description":"","ImageUrl":"","ShortDesc":"","CategoryId":22,"CategoryName":"Hosting Information"},{"__type":"Nc:SimpleKB:Abstractions:Dtos:CategoryItemDto","ParentCategoryId":14,"TreatAsTopicYN":false,"Description":"","ImageUrl":"","ShortDesc":"","CategoryId":38,"CategoryName":"SSL General"},{"__type":"Nc:SimpleKB:Abstractions:Dtos:CategoryItemDto","ParentCategoryId":9,"TreatAsTopicYN":false,"Description":"","ImageUrl":"","ShortDesc":"","CategoryId":45,"CategoryName":"Account Security"},{"__type":"Nc:SimpleKB:Abstractions:Dtos:CategoryItemDto","ParentCategoryId":34,"TreatAsTopicYN":false,"Description":"","ImageUrl":"","ShortDesc":"","CategoryId":46,"CategoryName":"Domain Management"},{"__type":"Nc:SimpleKB:Abstractions:Dtos:CategoryItemDto","ParentCategoryId":2211,"TreatAsTopicYN":false,"Description":"","ImageUrl":"","ShortDesc":"","CategoryId":63,"CategoryName":"Namecheap API"},{"__type":"Nc:SimpleKB:Abstractions:Dtos:CategoryItemDto","ParentCategoryId":2228,"TreatAsTopicYN":false,"Description":"","ImageUrl":"","ShortDesc":"","CategoryId":177,"CategoryName":"Google Workspace (formerly G Suite)"},{"__type":"Nc:SimpleKB:Abstractions:Dtos:CategoryItemDto","ParentCategoryId":93,"TreatAsTopicYN":false,"Description":"","ImageUrl":"","ShortDesc":"","CategoryId":2179,"CategoryName":"Private Email: General Information"},{"__type":"Nc:SimpleKB:Abstractions:Dtos:CategoryItemDto","ParentCategoryId":2265,"TreatAsTopicYN":false,"Description":"","ImageUrl":"","ShortDesc":"","CategoryId":2274,"CategoryName":"General"},{"__type":"Nc:SimpleKB:Abstractions:Dtos:CategoryItemDto","ParentCategoryId":2239,"TreatAsTopicYN":false,"Description":"","ImageUrl":"","ShortDesc":"","CategoryId":2280,"CategoryName":"Getting Started"},{"__type":"Nc:SimpleKB:Abstractions:Dtos:CategoryItemDto","ParentCategoryId":2239,"TreatAsTopicYN":false,"Description":"","ImageUrl":"","ShortDesc":"","CategoryId":2279,"CategoryName":"General Information"},{"__type":"Nc:SimpleKB:Abstractions:Dtos:CategoryItemDto","ParentCategoryId":93,"TreatAsTopicYN":false,"Description":"","ImageUrl":"","ShortDesc":"","CategoryId":2215,"CategoryName":"Private Email: Mailbox Management"},{"__type":"Nc:SimpleKB:Abstractions:Dtos:CategoryItemDto","ParentCategoryId":2211,"TreatAsTopicYN":false,"Description":"","ImageUrl":"","ShortDesc":"","CategoryId":2196,"CategoryName":"WHMCS module for SSL"},{"__type":"Nc:SimpleKB:Abstractions:Dtos:CategoryItemDto","ParentCategoryId":0,"TreatAsTopicYN":false,"Description":"","ImageUrl":"/assets/img/pictograms/150/savings-red.png","ShortDesc":"","CategoryId":2200,"CategoryName":"Checkout & Billing","SubCategories":[{"__type":"Nc:SimpleKB:Abstractions:Dtos:CategoryItemDto","ParentCategoryId":2200,"TreatAsTopicYN":false,"Description":"","ImageUrl":"","ShortDesc":"","CategoryId":7,"CategoryName":"Billing FAQ"},{"__type":"Nc:SimpleKB:Abstractions:Dtos:CategoryItemDto","ParentCategoryId":2200,"TreatAsTopicYN":false,"Description":"","ImageUrl":"","ShortDesc":"","CategoryId":2201,"CategoryName":"Domains Billing"},{"__type":"Nc:SimpleKB:Abstractions:Dtos:CategoryItemDto","ParentCategoryId":2200,"TreatAsTopicYN":false,"Description":"","ImageUrl":"","ShortDesc":"","CategoryId":21,"CategoryName":"Hosting Billing"},{"__type":"Nc:SimpleKB:Abstractions:Dtos:CategoryItemDto","ParentCategoryId":2200,"TreatAsTopicYN":false,"Description":"","ImageUrl":"","ShortDesc":"","CategoryId":71,"CategoryName":"SSL Certificates Billing"},{"__type":"Nc:SimpleKB:Abstractions:Dtos:CategoryItemDto","ParentCategoryId":2200,"TreatAsTopicYN":false,"Description":"","ImageUrl":"","ShortDesc":"","CategoryId":2177,"CategoryName":"Private Email"}]},{"__type":"Nc:SimpleKB:Abstractions:Dtos:CategoryItemDto","ParentCategoryId":2200,"TreatAsTopicYN":false,"Description":"","ImageUrl":"","ShortDesc":"","CategoryId":2201,"CategoryName":"Domains Billing"},{"__type":"Nc:SimpleKB:Abstractions:Dtos:CategoryItemDto","ParentCategoryId":14,"TreatAsTopicYN":false,"Description":"","ImageUrl":"","ShortDesc":"","CategoryId":67,"CategoryName":"Activation"},{"__type":"Nc:SimpleKB:Abstractions:Dtos:CategoryItemDto","ParentCategoryId":2209,"TreatAsTopicYN":false,"Description":"","ImageUrl":"","ShortDesc":"","CategoryId":83,"CategoryName":"Transfer to Namecheap"},{"__type":"Nc:SimpleKB:Abstractions:Dtos:CategoryItemDto","ParentCategoryId":9,"TreatAsTopicYN":false,"Description":"","ImageUrl":"","ShortDesc":"","CategoryId":43,"CategoryName":"Profile Management"},{"__type":"Nc:SimpleKB:Abstractions:Dtos:CategoryItemDto","ParentCategoryId":34,"TreatAsTopicYN":false,"Description":"","ImageUrl":"","ShortDesc":"","CategoryId":10,"CategoryName":"DNS Questions"},{"__type":"Nc:SimpleKB:Abstractions:Dtos:CategoryItemDto","ParentCategoryId":12,"TreatAsTopicYN":false,"Description":"","ImageUrl":"","ShortDesc":"","CategoryId":29,"CategoryName":"cPanel questions"},{"__type":"Nc:SimpleKB:Abstractions:Dtos:CategoryItemDto","ParentCategoryId":2200,"TreatAsTopicYN":false,"Description":"","ImageUrl":"","ShortDesc":"","CategoryId":21,"CategoryName":"Hosting Billing"},{"__type":"Nc:SimpleKB:Abstractions:Dtos:CategoryItemDto","ParentCategoryId":34,"TreatAsTopicYN":false,"Description":"","ImageUrl":"","ShortDesc":"","CategoryId":11,"CategoryName":"Dynamic DNS"},{"__type":"Nc:SimpleKB:Abstractions:Dtos:CategoryItemDto","ParentCategoryId":9,"TreatAsTopicYN":false,"Description":"","ImageUrl":"","ShortDesc":"","CategoryId":44,"CategoryName":"Account Access"},{"__type":"Nc:SimpleKB:Abstractions:Dtos:CategoryItemDto","ParentCategoryId":2209,"TreatAsTopicYN":false,"Description":"","ImageUrl":"","ShortDesc":"","CategoryId":84,"CategoryName":"Transfer to another provider"},{"__type":"Nc:SimpleKB:Abstractions:Dtos:CategoryItemDto","ParentCategoryId":14,"TreatAsTopicYN":false,"Description":"","ImageUrl":"","ShortDesc":"","CategoryId":68,"CategoryName":"Validation"},{"__type":"Nc:SimpleKB:Abstractions:Dtos:CategoryItemDto","ParentCategoryId":12,"TreatAsTopicYN":false,"Description":"","ImageUrl":"","ShortDesc":"","CategoryId":2182,"CategoryName":"cPanel: Software Management"},{"__type":"Nc:SimpleKB:Abstractions:Dtos:CategoryItemDto","ParentCategoryId":93,"TreatAsTopicYN":false,"Description":"","ImageUrl":"","ShortDesc":"","CategoryId":2214,"CategoryName":"Email Forwarding"},{"__type":"Nc:SimpleKB:Abstractions:Dtos:CategoryItemDto","ParentCategoryId":2265,"TreatAsTopicYN":false,"Description":"","ImageUrl":"","ShortDesc":"","CategoryId":2270,"CategoryName":"Routers"},{"__type":"Nc:SimpleKB:Abstractions:Dtos:CategoryItemDto","ParentCategoryId":2239,"TreatAsTopicYN":false,"Description":"","ImageUrl":"","ShortDesc":"","CategoryId":2281,"CategoryName":"WordPress Migration"},{"__type":"Nc:SimpleKB:Abstractions:Dtos:CategoryItemDto","ParentCategoryId":2239,"TreatAsTopicYN":false,"Description":"","ImageUrl":"","ShortDesc":"","CategoryId":2282,"CategoryName":"Plugins and Themes"},{"__type":"Nc:SimpleKB:Abstractions:Dtos:CategoryItemDto","ParentCategoryId":2265,"TreatAsTopicYN":false,"Description":"","ImageUrl":"","ShortDesc":"","CategoryId":2272,"CategoryName":"TV"},{"__type":"Nc:SimpleKB:Abstractions:Dtos:CategoryItemDto","ParentCategoryId":12,"TreatAsTopicYN":false,"Description":"","ImageUrl":"","ShortDesc":"","CategoryId":2187,"CategoryName":"cPanel: WordPress"},{"__type":"Nc:SimpleKB:Abstractions:Dtos:CategoryItemDto","ParentCategoryId":2209,"TreatAsTopicYN":false,"Description":"","ImageUrl":"","ShortDesc":"","CategoryId":219,"CategoryName":"Canceled Transfers"},{"__type":"Nc:SimpleKB:Abstractions:Dtos:CategoryItemDto","ParentCategoryId":2200,"TreatAsTopicYN":false,"Description":"","ImageUrl":"","ShortDesc":"","CategoryId":71,"CategoryName":"SSL Certificates Billing"},{"__type":"Nc:SimpleKB:Abstractions:Dtos:CategoryItemDto","ParentCategoryId":93,"TreatAsTopicYN":false,"Description":"","ImageUrl":"","ShortDesc":"","CategoryId":2176,"CategoryName":"Private Email: DNS Settings"},{"__type":"Nc:SimpleKB:Abstractions:Dtos:CategoryItemDto","ParentCategoryId":14,"TreatAsTopicYN":false,"Description":"","ImageUrl":"","ShortDesc":"","CategoryId":69,"CategoryName":"Installation"},{"__type":"Nc:SimpleKB:Abstractions:Dtos:CategoryItemDto","ParentCategoryId":0,"TreatAsTopicYN":false,"Description":"","ImageUrl":"/assets/img/pictograms/150/reseller-red.png","ShortDesc":"","CategoryId":34,"CategoryName":"Domains","SubCategories":[{"__type":"Nc:SimpleKB:Abstractions:Dtos:CategoryItemDto","ParentCategoryId":34,"TreatAsTopicYN":false,"Description":"","ImageUrl":"","ShortDesc":"","CategoryId":2232,"CategoryName":"DNSSEC"},{"__type":"Nc:SimpleKB:Abstractions:Dtos:CategoryItemDto","ParentCategoryId":34,"TreatAsTopicYN":false,"Description":"","ImageUrl":"","ShortDesc":"","CategoryId":2234,"CategoryName":"Google Workspace (formerly G Suite)"},{"__type":"Nc:SimpleKB:Abstractions:Dtos:CategoryItemDto","ParentCategoryId":34,"TreatAsTopicYN":false,"Description":"","ImageUrl":"","ShortDesc":"","CategoryId":2237,"CategoryName":"Host records setup"},{"__type":"Nc:SimpleKB:Abstractions:Dtos:CategoryItemDto","ParentCategoryId":34,"TreatAsTopicYN":false,"Description":"","ImageUrl":"","ShortDesc":"","CategoryId":46,"CategoryName":"Domain Management"},{"__type":"Nc:SimpleKB:Abstractions:Dtos:CategoryItemDto","ParentCategoryId":34,"TreatAsTopicYN":false,"Description":"","ImageUrl":"","ShortDesc":"","CategoryId":10,"CategoryName":"DNS Questions"},{"__type":"Nc:SimpleKB:Abstractions:Dtos:CategoryItemDto","ParentCategoryId":34,"TreatAsTopicYN":false,"Description":"","ImageUrl":"","ShortDesc":"","CategoryId":11,"CategoryName":"Dynamic DNS"},{"__type":"Nc:SimpleKB:Abstractions:Dtos:CategoryItemDto","ParentCategoryId":34,"TreatAsTopicYN":false,"Description":"","ImageUrl":"","ShortDesc":"","CategoryId":35,"CategoryName":"Registrations"},{"__type":"Nc:SimpleKB:Abstractions:Dtos:CategoryItemDto","ParentCategoryId":34,"TreatAsTopicYN":false,"Description":"","ImageUrl":"","ShortDesc":"","CategoryId":2207,"CategoryName":"Renewal questions"},{"__type":"Nc:SimpleKB:Abstractions:Dtos:CategoryItemDto","ParentCategoryId":34,"TreatAsTopicYN":false,"Description":"","ImageUrl":"","ShortDesc":"","CategoryId":36,"CategoryName":"Domains with extended attributes"},{"__type":"Nc:SimpleKB:Abstractions:Dtos:CategoryItemDto","ParentCategoryId":34,"TreatAsTopicYN":false,"Description":"","ImageUrl":"","ShortDesc":"","CategoryId":51,"CategoryName":"FreeDNS"},{"__type":"Nc:SimpleKB:Abstractions:Dtos:CategoryItemDto","ParentCategoryId":34,"TreatAsTopicYN":false,"Description":"","ImageUrl":"","ShortDesc":"","CategoryId":15,"CategoryName":"Namecheap Market"},{"__type":"Nc:SimpleKB:Abstractions:Dtos:CategoryItemDto","ParentCategoryId":34,"TreatAsTopicYN":false,"Description":"","ImageUrl":"","ShortDesc":"","CategoryId":2208,"CategoryName":"3rd Party Services Setup"},{"__type":"Nc:SimpleKB:Abstractions:Dtos:CategoryItemDto","ParentCategoryId":34,"TreatAsTopicYN":false,"Description":"","ImageUrl":"","ShortDesc":"","CategoryId":2278,"CategoryName":"Handshake TLDs"}]},{"__type":"Nc:SimpleKB:Abstractions:Dtos:CategoryItemDto","ParentCategoryId":34,"TreatAsTopicYN":false,"Description":"","ImageUrl":"","ShortDesc":"","CategoryId":35,"CategoryName":"Registrations"},{"__type":"Nc:SimpleKB:Abstractions:Dtos:CategoryItemDto","ParentCategoryId":14,"TreatAsTopicYN":false,"Description":"","ImageUrl":"","ShortDesc":"","CategoryId":70,"CategoryName":"Reissuance"},{"__type":"Nc:SimpleKB:Abstractions:Dtos:CategoryItemDto","ParentCategoryId":0,"TreatAsTopicYN":false,"Description":"","ImageUrl":"/assets/img/pictograms/150/protection-red.png","ShortDesc":"","CategoryId":37,"CategoryName":"Domain Privacy Protection","SubCategories":[]},{"__type":"Nc:SimpleKB:Abstractions:Dtos:CategoryItemDto","ParentCategoryId":2200,"TreatAsTopicYN":false,"Description":"","ImageUrl":"","ShortDesc":"","CategoryId":2177,"CategoryName":"Private Email"},{"__type":"Nc:SimpleKB:Abstractions:Dtos:CategoryItemDto","ParentCategoryId":93,"TreatAsTopicYN":false,"Description":"","ImageUrl":"","ShortDesc":"","CategoryId":2178,"CategoryName":"Private Email: Webmail Features"},{"__type":"Nc:SimpleKB:Abstractions:Dtos:CategoryItemDto","ParentCategoryId":34,"TreatAsTopicYN":false,"Description":"","ImageUrl":"","ShortDesc":"","CategoryId":2207,"CategoryName":"Renewal questions"},{"__type":"Nc:SimpleKB:Abstractions:Dtos:CategoryItemDto","ParentCategoryId":12,"TreatAsTopicYN":false,"Description":"","ImageUrl":"","ShortDesc":"","CategoryId":2210,"CategoryName":"cPanel Add-ons"},{"__type":"Nc:SimpleKB:Abstractions:Dtos:CategoryItemDto","ParentCategoryId":2265,"TreatAsTopicYN":false,"Description":"","ImageUrl":"","ShortDesc":"","CategoryId":2273,"CategoryName":"Gaming Consoles"},{"__type":"Nc:SimpleKB:Abstractions:Dtos:CategoryItemDto","ParentCategoryId":2239,"TreatAsTopicYN":false,"Description":"","ImageUrl":"","ShortDesc":"","CategoryId":2284,"CategoryName":"WordPress Management"},{"__type":"Nc:SimpleKB:Abstractions:Dtos:CategoryItemDto","ParentCategoryId":2239,"TreatAsTopicYN":false,"Description":"","ImageUrl":"","ShortDesc":"","CategoryId":2285,"CategoryName":"SFTP and Database access"},{"__type":"Nc:SimpleKB:Abstractions:Dtos:CategoryItemDto","ParentCategoryId":2265,"TreatAsTopicYN":false,"Description":"","ImageUrl":"","ShortDesc":"","CategoryId":2268,"CategoryName":"macOS"},{"__type":"Nc:SimpleKB:Abstractions:Dtos:CategoryItemDto","ParentCategoryId":93,"TreatAsTopicYN":false,"Description":"","ImageUrl":"","ShortDesc":"","CategoryId":2175,"CategoryName":"Private Email: Client Setup"},{"__type":"Nc:SimpleKB:Abstractions:Dtos:CategoryItemDto","ParentCategoryId":0,"TreatAsTopicYN":false,"Description":"","ImageUrl":"/assets/img/pictograms/150/status-red.png","ShortDesc":"","CategoryId":2209,"CategoryName":"Domain Transfers","SubCategories":[{"__type":"Nc:SimpleKB:Abstractions:Dtos:CategoryItemDto","ParentCategoryId":2209,"TreatAsTopicYN":false,"Description":"","ImageUrl":"","ShortDesc":"","CategoryId":8,"CategoryName":"Transfer Information"},{"__type":"Nc:SimpleKB:Abstractions:Dtos:CategoryItemDto","ParentCategoryId":2209,"TreatAsTopicYN":false,"Description":"","ImageUrl":"","ShortDesc":"","CategoryId":83,"CategoryName":"Transfer to Namecheap"},{"__type":"Nc:SimpleKB:Abstractions:Dtos:CategoryItemDto","ParentCategoryId":2209,"TreatAsTopicYN":false,"Description":"","ImageUrl":"","ShortDesc":"","CategoryId":84,"CategoryName":"Transfer to another provider"},{"__type":"Nc:SimpleKB:Abstractions:Dtos:CategoryItemDto","ParentCategoryId":2209,"TreatAsTopicYN":false,"Description":"","ImageUrl":"","ShortDesc":"","CategoryId":219,"CategoryName":"Canceled Transfers"}]},{"__type":"Nc:SimpleKB:Abstractions:Dtos:CategoryItemDto","ParentCategoryId":12,"TreatAsTopicYN":false,"Description":"","ImageUrl":"","ShortDesc":"","CategoryId":48,"CategoryName":"VPS"},{"__type":"Nc:SimpleKB:Abstractions:Dtos:CategoryItemDto","ParentCategoryId":34,"TreatAsTopicYN":false,"Description":"","ImageUrl":"","ShortDesc":"","CategoryId":36,"CategoryName":"Domains with extended attributes"},{"__type":"Nc:SimpleKB:Abstractions:Dtos:CategoryItemDto","ParentCategoryId":0,"TreatAsTopicYN":true,"Description":"","ImageUrl":"/assets/img/pictograms/150/server-red.png","ShortDesc":"","CategoryId":12,"CategoryName":"Hosting","SubCategories":[{"__type":"Nc:SimpleKB:Abstractions:Dtos:CategoryItemDto","ParentCategoryId":12,"TreatAsTopicYN":false,"Description":"","ImageUrl":"","ShortDesc":"","CategoryId":2219,"CategoryName":"PHP Configuration"},{"__type":"Nc:SimpleKB:Abstractions:Dtos:CategoryItemDto","ParentCategoryId":12,"TreatAsTopicYN":false,"Description":"","ImageUrl":"","ShortDesc":"","CategoryId":2225,"CategoryName":"SEO"},{"__type":"Nc:SimpleKB:Abstractions:Dtos:CategoryItemDto","ParentCategoryId":12,"TreatAsTopicYN":false,"Description":"","ImageUrl":"","ShortDesc":"","CategoryId":2252,"CategoryName":"InterWorx questions"},{"__type":"Nc:SimpleKB:Abstractions:Dtos:CategoryItemDto","ParentCategoryId":12,"TreatAsTopicYN":false,"Description":"","ImageUrl":"","ShortDesc":"","CategoryId":2291,"CategoryName":"Webuzo questions"},{"__type":"Nc:SimpleKB:Abstractions:Dtos:CategoryItemDto","ParentCategoryId":12,"TreatAsTopicYN":false,"Description":"","ImageUrl":"","ShortDesc":"","CategoryId":27,"CategoryName":"Getting Started"},{"__type":"Nc:SimpleKB:Abstractions:Dtos:CategoryItemDto","ParentCategoryId":12,"TreatAsTopicYN":false,"Description":"","ImageUrl":"","ShortDesc":"","CategoryId":22,"CategoryName":"Hosting Information"},{"__type":"Nc:SimpleKB:Abstractions:Dtos:CategoryItemDto","ParentCategoryId":12,"TreatAsTopicYN":false,"Description":"","ImageUrl":"","ShortDesc":"","CategoryId":29,"CategoryName":"cPanel questions"},{"__type":"Nc:SimpleKB:Abstractions:Dtos:CategoryItemDto","ParentCategoryId":12,"TreatAsTopicYN":false,"Description":"","ImageUrl":"","ShortDesc":"","CategoryId":2182,"CategoryName":"cPanel: Software Management"},{"__type":"Nc:SimpleKB:Abstractions:Dtos:CategoryItemDto","ParentCategoryId":12,"TreatAsTopicYN":false,"Description":"","ImageUrl":"","ShortDesc":"","CategoryId":2187,"CategoryName":"cPanel: WordPress"},{"__type":"Nc:SimpleKB:Abstractions:Dtos:CategoryItemDto","ParentCategoryId":12,"TreatAsTopicYN":false,"Description":"","ImageUrl":"","ShortDesc":"","CategoryId":2210,"CategoryName":"cPanel Add-ons"},{"__type":"Nc:SimpleKB:Abstractions:Dtos:CategoryItemDto","ParentCategoryId":12,"TreatAsTopicYN":false,"Description":"","ImageUrl":"","ShortDesc":"","CategoryId":48,"CategoryName":"VPS"},{"__type":"Nc:SimpleKB:Abstractions:Dtos:CategoryItemDto","ParentCategoryId":12,"TreatAsTopicYN":false,"Description":"","ImageUrl":"","ShortDesc":"","CategoryId":2188,"CategoryName":"Dedicated Server"},{"__type":"Nc:SimpleKB:Abstractions:Dtos:CategoryItemDto","ParentCategoryId":12,"TreatAsTopicYN":false,"Description":"","ImageUrl":"","ShortDesc":"","CategoryId":30,"CategoryName":"WHM questions"},{"__type":"Nc:SimpleKB:Abstractions:Dtos:CategoryItemDto","ParentCategoryId":12,"TreatAsTopicYN":false,"Description":"","ImageUrl":"","ShortDesc":"","CategoryId":32,"CategoryName":"DNS settings"},{"__type":"Nc:SimpleKB:Abstractions:Dtos:CategoryItemDto","ParentCategoryId":12,"TreatAsTopicYN":false,"Description":"","ImageUrl":"","ShortDesc":"","CategoryId":103,"CategoryName":"LVE (CloudLinux)"},{"__type":"Nc:SimpleKB:Abstractions:Dtos:CategoryItemDto","ParentCategoryId":12,"TreatAsTopicYN":false,"Description":"","ImageUrl":"","ShortDesc":"","CategoryId":89,"CategoryName":"SSH Access"},{"__type":"Nc:SimpleKB:Abstractions:Dtos:CategoryItemDto","ParentCategoryId":12,"TreatAsTopicYN":false,"Description":"","ImageUrl":"","ShortDesc":"","CategoryId":205,"CategoryName":"FTP questions"},{"__type":"Nc:SimpleKB:Abstractions:Dtos:CategoryItemDto","ParentCategoryId":12,"TreatAsTopicYN":false,"Description":"","ImageUrl":"","ShortDesc":"","CategoryId":2180,"CategoryName":"MySQL questions"},{"__type":"Nc:SimpleKB:Abstractions:Dtos:CategoryItemDto","ParentCategoryId":12,"TreatAsTopicYN":false,"Description":"","ImageUrl":"","ShortDesc":"","CategoryId":2199,"CategoryName":"Hosting Migration"},{"__type":"Nc:SimpleKB:Abstractions:Dtos:CategoryItemDto","ParentCategoryId":12,"TreatAsTopicYN":false,"Description":"","ImageUrl":"","ShortDesc":"","CategoryId":2194,"CategoryName":"Tips & Tricks"},{"__type":"Nc:SimpleKB:Abstractions:Dtos:CategoryItemDto","ParentCategoryId":12,"TreatAsTopicYN":false,"Description":"","ImageUrl":"","ShortDesc":"","CategoryId":239,"CategoryName":"WHMCS"},{"__type":"Nc:SimpleKB:Abstractions:Dtos:CategoryItemDto","ParentCategoryId":12,"TreatAsTopicYN":false,"Description":"","ImageUrl":"","ShortDesc":"","CategoryId":33,"CategoryName":"SSL Installation"}]},{"__type":"Nc:SimpleKB:Abstractions:Dtos:CategoryItemDto","ParentCategoryId":93,"TreatAsTopicYN":false,"Description":"","ImageUrl":"","ShortDesc":"","CategoryId":2171,"CategoryName":"Private Email: Active Sync (Exchange) Setup"},{"__type":"Nc:SimpleKB:Abstractions:Dtos:CategoryItemDto","ParentCategoryId":12,"TreatAsTopicYN":false,"Description":"","ImageUrl":"","ShortDesc":"","CategoryId":2188,"CategoryName":"Dedicated Server"},{"__type":"Nc:SimpleKB:Abstractions:Dtos:CategoryItemDto","ParentCategoryId":2265,"TreatAsTopicYN":false,"Description":"","ImageUrl":"","ShortDesc":"","CategoryId":2269,"CategoryName":"iOS"},{"__type":"Nc:SimpleKB:Abstractions:Dtos:CategoryItemDto","ParentCategoryId":2239,"TreatAsTopicYN":false,"Description":"","ImageUrl":"","ShortDesc":"","CategoryId":2286,"CategoryName":"Domains questions"},{"__type":"Nc:SimpleKB:Abstractions:Dtos:CategoryItemDto","ParentCategoryId":2239,"TreatAsTopicYN":false,"Description":"","ImageUrl":"","ShortDesc":"","CategoryId":2288,"CategoryName":"Billing questions"},{"__type":"Nc:SimpleKB:Abstractions:Dtos:CategoryItemDto","ParentCategoryId":2265,"TreatAsTopicYN":false,"Description":"","ImageUrl":"","ShortDesc":"","CategoryId":2271,"CategoryName":"Linux"},{"__type":"Nc:SimpleKB:Abstractions:Dtos:CategoryItemDto","ParentCategoryId":12,"TreatAsTopicYN":false,"Description":"","ImageUrl":"","ShortDesc":"","CategoryId":30,"CategoryName":"WHM questions"},{"__type":"Nc:SimpleKB:Abstractions:Dtos:CategoryItemDto","ParentCategoryId":93,"TreatAsTopicYN":false,"Description":"","ImageUrl":"","ShortDesc":"","CategoryId":31,"CategoryName":"cPanel Email FAQs"},{"__type":"Nc:SimpleKB:Abstractions:Dtos:CategoryItemDto","ParentCategoryId":34,"TreatAsTopicYN":false,"Description":"","ImageUrl":"","ShortDesc":"","CategoryId":51,"CategoryName":"FreeDNS"},{"__type":"Nc:SimpleKB:Abstractions:Dtos:CategoryItemDto","ParentCategoryId":0,"TreatAsTopicYN":false,"Description":"","ImageUrl":"/assets/img/pictograms/150/email-red.png","ShortDesc":"","CategoryId":93,"CategoryName":"Email service","SubCategories":[{"__type":"Nc:SimpleKB:Abstractions:Dtos:CategoryItemDto","ParentCategoryId":93,"TreatAsTopicYN":false,"Description":"","ImageUrl":"","ShortDesc":"","CategoryId":2216,"CategoryName":"Spam Protection"},{"__type":"Nc:SimpleKB:Abstractions:Dtos:CategoryItemDto","ParentCategoryId":93,"TreatAsTopicYN":false,"Description":"","ImageUrl":"","ShortDesc":"","CategoryId":2226,"CategoryName":"Email Migration"},{"__type":"Nc:SimpleKB:Abstractions:Dtos:CategoryItemDto","ParentCategoryId":93,"TreatAsTopicYN":false,"Description":"","ImageUrl":"","ShortDesc":"","CategoryId":2260,"CategoryName":"Private Email Contacts and Calendars Setup"},{"__type":"Nc:SimpleKB:Abstractions:Dtos:CategoryItemDto","ParentCategoryId":93,"TreatAsTopicYN":false,"Description":"","ImageUrl":"","ShortDesc":"","CategoryId":2179,"CategoryName":"Private Email: General Information"},{"__type":"Nc:SimpleKB:Abstractions:Dtos:CategoryItemDto","ParentCategoryId":93,"TreatAsTopicYN":false,"Description":"","ImageUrl":"","ShortDesc":"","CategoryId":2215,"CategoryName":"Private Email: Mailbox Management"},{"__type":"Nc:SimpleKB:Abstractions:Dtos:CategoryItemDto","ParentCategoryId":93,"TreatAsTopicYN":false,"Description":"","ImageUrl":"","ShortDesc":"","CategoryId":2214,"CategoryName":"Email Forwarding"},{"__type":"Nc:SimpleKB:Abstractions:Dtos:CategoryItemDto","ParentCategoryId":93,"TreatAsTopicYN":false,"Description":"","ImageUrl":"","ShortDesc":"","CategoryId":2176,"CategoryName":"Private Email: DNS Settings"},{"__type":"Nc:SimpleKB:Abstractions:Dtos:CategoryItemDto","ParentCategoryId":93,"TreatAsTopicYN":false,"Description":"","ImageUrl":"","ShortDesc":"","CategoryId":2178,"CategoryName":"Private Email: Webmail Features"},{"__type":"Nc:SimpleKB:Abstractions:Dtos:CategoryItemDto","ParentCategoryId":93,"TreatAsTopicYN":false,"Description":"","ImageUrl":"","ShortDesc":"","CategoryId":2175,"CategoryName":"Private Email: Client Setup"},{"__type":"Nc:SimpleKB:Abstractions:Dtos:CategoryItemDto","ParentCategoryId":93,"TreatAsTopicYN":false,"Description":"","ImageUrl":"","ShortDesc":"","CategoryId":2171,"CategoryName":"Private Email: Active Sync (Exchange) Setup"},{"__type":"Nc:SimpleKB:Abstractions:Dtos:CategoryItemDto","ParentCategoryId":93,"TreatAsTopicYN":false,"Description":"","ImageUrl":"","ShortDesc":"","CategoryId":31,"CategoryName":"cPanel Email FAQs"},{"__type":"Nc:SimpleKB:Abstractions:Dtos:CategoryItemDto","ParentCategoryId":93,"TreatAsTopicYN":false,"Description":"","ImageUrl":"","ShortDesc":"","CategoryId":2186,"CategoryName":"cPanel Email: Client Setup"},{"__type":"Nc:SimpleKB:Abstractions:Dtos:CategoryItemDto","ParentCategoryId":93,"TreatAsTopicYN":false,"Description":"","ImageUrl":"","ShortDesc":"","CategoryId":2204,"CategoryName":"Private Email: Video Overview"}]},{"__type":"Nc:SimpleKB:Abstractions:Dtos:CategoryItemDto","ParentCategoryId":12,"TreatAsTopicYN":false,"Description":"","ImageUrl":"","ShortDesc":"","CategoryId":32,"CategoryName":"DNS settings"},{"__type":"Nc:SimpleKB:Abstractions:Dtos:CategoryItemDto","ParentCategoryId":34,"TreatAsTopicYN":false,"Description":"","ImageUrl":"","ShortDesc":"","CategoryId":15,"CategoryName":"Namecheap Market"},{"__type":"Nc:SimpleKB:Abstractions:Dtos:CategoryItemDto","ParentCategoryId":93,"TreatAsTopicYN":false,"Description":"","ImageUrl":"","ShortDesc":"","CategoryId":2186,"CategoryName":"cPanel Email: Client Setup"},{"__type":"Nc:SimpleKB:Abstractions:Dtos:CategoryItemDto","ParentCategoryId":2265,"TreatAsTopicYN":false,"Description":"","ImageUrl":"","ShortDesc":"","CategoryId":2266,"CategoryName":"Windows"},{"__type":"Nc:SimpleKB:Abstractions:Dtos:CategoryItemDto","ParentCategoryId":2239,"TreatAsTopicYN":false,"Description":"","ImageUrl":"","ShortDesc":"","CategoryId":2287,"CategoryName":"SSL questions"},{"__type":"Nc:SimpleKB:Abstractions:Dtos:CategoryItemDto","ParentCategoryId":2265,"TreatAsTopicYN":false,"Description":"","ImageUrl":"","ShortDesc":"","CategoryId":2267,"CategoryName":"Android"},{"__type":"Nc:SimpleKB:Abstractions:Dtos:CategoryItemDto","ParentCategoryId":34,"TreatAsTopicYN":false,"Description":"","ImageUrl":"","ShortDesc":"","CategoryId":2208,"CategoryName":"3rd Party Services Setup"},{"__type":"Nc:SimpleKB:Abstractions:Dtos:CategoryItemDto","ParentCategoryId":93,"TreatAsTopicYN":false,"Description":"","ImageUrl":"","ShortDesc":"","CategoryId":2204,"CategoryName":"Private Email: Video Overview"},{"__type":"Nc:SimpleKB:Abstractions:Dtos:CategoryItemDto","ParentCategoryId":0,"TreatAsTopicYN":false,"Description":"","ImageUrl":"/assets/img/pictograms/150/security-red.png","ShortDesc":"","CategoryId":14,"CategoryName":"SSL Certificates","SubCategories":[{"__type":"Nc:SimpleKB:Abstractions:Dtos:CategoryItemDto","ParentCategoryId":14,"TreatAsTopicYN":false,"Description":"","ImageUrl":"","ShortDesc":"","CategoryId":2217,"CategoryName":"Renewal"},{"__type":"Nc:SimpleKB:Abstractions:Dtos:CategoryItemDto","ParentCategoryId":14,"TreatAsTopicYN":false,"Description":"","ImageUrl":"","ShortDesc":"","CategoryId":2218,"CategoryName":"cPanel SSL Plugin"},{"__type":"Nc:SimpleKB:Abstractions:Dtos:CategoryItemDto","ParentCategoryId":14,"TreatAsTopicYN":false,"Description":"","ImageUrl":"","ShortDesc":"","CategoryId":2221,"CategoryName":"Multi-Domain SSL Certificates"},{"__type":"Nc:SimpleKB:Abstractions:Dtos:CategoryItemDto","ParentCategoryId":14,"TreatAsTopicYN":false,"Description":"","ImageUrl":"","ShortDesc":"","CategoryId":2222,"CategoryName":"Cancellation"},{"__type":"Nc:SimpleKB:Abstractions:Dtos:CategoryItemDto","ParentCategoryId":14,"TreatAsTopicYN":false,"Description":"","ImageUrl":"","ShortDesc":"","CategoryId":2223,"CategoryName":"Browser errors"},{"__type":"Nc:SimpleKB:Abstractions:Dtos:CategoryItemDto","ParentCategoryId":14,"TreatAsTopicYN":false,"Description":"","ImageUrl":"","ShortDesc":"","CategoryId":2224,"CategoryName":"Site Seal, Logo"},{"__type":"Nc:SimpleKB:Abstractions:Dtos:CategoryItemDto","ParentCategoryId":14,"TreatAsTopicYN":false,"Description":"","ImageUrl":"","ShortDesc":"","CategoryId":2238,"CategoryName":"SSL installation errors"},{"__type":"Nc:SimpleKB:Abstractions:Dtos:CategoryItemDto","ParentCategoryId":14,"TreatAsTopicYN":false,"Description":"","ImageUrl":"","ShortDesc":"","CategoryId":2290,"CategoryName":"CSR code"},{"__type":"Nc:SimpleKB:Abstractions:Dtos:CategoryItemDto","ParentCategoryId":14,"TreatAsTopicYN":false,"Description":"","ImageUrl":"","ShortDesc":"","CategoryId":2293,"CategoryName":"Automated SSL management"},{"__type":"Nc:SimpleKB:Abstractions:Dtos:CategoryItemDto","ParentCategoryId":14,"TreatAsTopicYN":false,"Description":"","ImageUrl":"","ShortDesc":"","CategoryId":38,"CategoryName":"SSL General"},{"__type":"Nc:SimpleKB:Abstractions:Dtos:CategoryItemDto","ParentCategoryId":14,"TreatAsTopicYN":false,"Description":"","ImageUrl":"","ShortDesc":"","CategoryId":67,"CategoryName":"Activation"},{"__type":"Nc:SimpleKB:Abstractions:Dtos:CategoryItemDto","ParentCategoryId":14,"TreatAsTopicYN":false,"Description":"","ImageUrl":"","ShortDesc":"","CategoryId":68,"CategoryName":"Validation"},{"__type":"Nc:SimpleKB:Abstractions:Dtos:CategoryItemDto","ParentCategoryId":14,"TreatAsTopicYN":false,"Description":"","ImageUrl":"","ShortDesc":"","CategoryId":69,"CategoryName":"Installation"},{"__type":"Nc:SimpleKB:Abstractions:Dtos:CategoryItemDto","ParentCategoryId":14,"TreatAsTopicYN":false,"Description":"","ImageUrl":"","ShortDesc":"","CategoryId":70,"CategoryName":"Reissuance"}]},{"__type":"Nc:SimpleKB:Abstractions:Dtos:CategoryItemDto","ParentCategoryId":0,"TreatAsTopicYN":true,"Description":"","ImageUrl":"/assets/img/pictograms/150/performance-red.png","ShortDesc":"","CategoryId":9,"CategoryName":"My Account","SubCategories":[{"__type":"Nc:SimpleKB:Abstractions:Dtos:CategoryItemDto","ParentCategoryId":9,"TreatAsTopicYN":false,"Description":"","ImageUrl":"","ShortDesc":"","CategoryId":45,"CategoryName":"Account Security"},{"__type":"Nc:SimpleKB:Abstractions:Dtos:CategoryItemDto","ParentCategoryId":9,"TreatAsTopicYN":false,"Description":"","ImageUrl":"","ShortDesc":"","CategoryId":43,"CategoryName":"Profile Management"},{"__type":"Nc:SimpleKB:Abstractions:Dtos:CategoryItemDto","ParentCategoryId":9,"TreatAsTopicYN":false,"Description":"","ImageUrl":"","ShortDesc":"","CategoryId":44,"CategoryName":"Account Access"}]},{"__type":"Nc:SimpleKB:Abstractions:Dtos:CategoryItemDto","ParentCategoryId":34,"TreatAsTopicYN":false,"Description":"","ImageUrl":"","ShortDesc":"","CategoryId":2278,"CategoryName":"Handshake TLDs"},{"__type":"Nc:SimpleKB:Abstractions:Dtos:CategoryItemDto","ParentCategoryId":12,"TreatAsTopicYN":false,"Description":"","ImageUrl":"","ShortDesc":"","CategoryId":103,"CategoryName":"LVE (CloudLinux)"},{"__type":"Nc:SimpleKB:Abstractions:Dtos:CategoryItemDto","ParentCategoryId":0,"TreatAsTopicYN":false,"Description":"","ImageUrl":"/assets/img/pictograms/150/affiliates-red.png","ShortDesc":"","CategoryId":55,"CategoryName":"Affiliates","SubCategories":[]},{"__type":"Nc:SimpleKB:Abstractions:Dtos:CategoryItemDto","ParentCategoryId":12,"TreatAsTopicYN":false,"Description":"","ImageUrl":"","ShortDesc":"","CategoryId":89,"CategoryName":"SSH Access"},{"__type":"Nc:SimpleKB:Abstractions:Dtos:CategoryItemDto","ParentCategoryId":0,"TreatAsTopicYN":false,"Description":"","ImageUrl":"/assets/img/pictograms/150/tools-red.png","ShortDesc":"","CategoryId":2211,"CategoryName":"API & Resellers","SubCategories":[{"__type":"Nc:SimpleKB:Abstractions:Dtos:CategoryItemDto","ParentCategoryId":2211,"TreatAsTopicYN":false,"Description":"","ImageUrl":"","ShortDesc":"","CategoryId":2227,"CategoryName":"SSL Resellers"},{"__type":"Nc:SimpleKB:Abstractions:Dtos:CategoryItemDto","ParentCategoryId":2211,"TreatAsTopicYN":false,"Description":"","ImageUrl":"","ShortDesc":"","CategoryId":2229,"CategoryName":"Hosting Resellers"},{"__type":"Nc:SimpleKB:Abstractions:Dtos:CategoryItemDto","ParentCategoryId":2211,"TreatAsTopicYN":false,"Description":"","ImageUrl":"","ShortDesc":"","CategoryId":63,"CategoryName":"Namecheap API"},{"__type":"Nc:SimpleKB:Abstractions:Dtos:CategoryItemDto","ParentCategoryId":2211,"TreatAsTopicYN":false,"Description":"","ImageUrl":"","ShortDesc":"","CategoryId":2196,"CategoryName":"WHMCS module for SSL"}]},{"__type":"Nc:SimpleKB:Abstractions:Dtos:CategoryItemDto","ParentCategoryId":0,"TreatAsTopicYN":false,"Description":"","ImageUrl":"/assets/img/pictograms/150/timer-red.png","ShortDesc":"","CategoryId":2212,"CategoryName":"Legacy Products","SubCategories":[]},{"__type":"Nc:SimpleKB:Abstractions:Dtos:CategoryItemDto","ParentCategoryId":12,"TreatAsTopicYN":false,"Description":"","ImageUrl":"","ShortDesc":"","CategoryId":205,"CategoryName":"FTP questions"},{"__type":"Nc:SimpleKB:Abstractions:Dtos:CategoryItemDto","ParentCategoryId":12,"TreatAsTopicYN":false,"Description":"","ImageUrl":"","ShortDesc":"","CategoryId":2180,"CategoryName":"MySQL questions"},{"__type":"Nc:SimpleKB:Abstractions:Dtos:CategoryItemDto","ParentCategoryId":12,"TreatAsTopicYN":false,"Description":"","ImageUrl":"","ShortDesc":"","CategoryId":2199,"CategoryName":"Hosting Migration"},{"__type":"Nc:SimpleKB:Abstractions:Dtos:CategoryItemDto","ParentCategoryId":0,"TreatAsTopicYN":false,"Description":"","ImageUrl":"/assets/img/pictograms/150/premiumdns-red.png","ShortDesc":"","CategoryId":2231,"CategoryName":"PremiumDNS","SubCategories":[]},{"__type":"Nc:SimpleKB:Abstractions:Dtos:CategoryItemDto","ParentCategoryId":12,"TreatAsTopicYN":false,"Description":"","ImageUrl":"","ShortDesc":"","CategoryId":2194,"CategoryName":"Tips & Tricks"},{"__type":"Nc:SimpleKB:Abstractions:Dtos:CategoryItemDto","ParentCategoryId":0,"TreatAsTopicYN":false,"Description":"","ImageUrl":"https://static.nc-img.com/live-resource/icons/knowledgebase/fastVPN_icon-150px.png","ShortDesc":"","CategoryId":2265,"CategoryName":"FastVPN","SubCategories":[{"__type":"Nc:SimpleKB:Abstractions:Dtos:CategoryItemDto","ParentCategoryId":2265,"TreatAsTopicYN":false,"Description":"","ImageUrl":"","ShortDesc":"","CategoryId":2292,"CategoryName":"Browser Extensions"},{"__type":"Nc:SimpleKB:Abstractions:Dtos:CategoryItemDto","ParentCategoryId":2265,"TreatAsTopicYN":false,"Description":"","ImageUrl":"","ShortDesc":"","CategoryId":2274,"CategoryName":"General"},{"__type":"Nc:SimpleKB:Abstractions:Dtos:CategoryItemDto","ParentCategoryId":2265,"TreatAsTopicYN":false,"Description":"","ImageUrl":"","ShortDesc":"","CategoryId":2270,"CategoryName":"Routers"},{"__type":"Nc:SimpleKB:Abstractions:Dtos:CategoryItemDto","ParentCategoryId":2265,"TreatAsTopicYN":false,"Description":"","ImageUrl":"","ShortDesc":"","CategoryId":2272,"CategoryName":"TV"},{"__type":"Nc:SimpleKB:Abstractions:Dtos:CategoryItemDto","ParentCategoryId":2265,"TreatAsTopicYN":false,"Description":"","ImageUrl":"","ShortDesc":"","CategoryId":2273,"CategoryName":"Gaming Consoles"},{"__type":"Nc:SimpleKB:Abstractions:Dtos:CategoryItemDto","ParentCategoryId":2265,"TreatAsTopicYN":false,"Description":"","ImageUrl":"","ShortDesc":"","CategoryId":2268,"CategoryName":"macOS"},{"__type":"Nc:SimpleKB:Abstractions:Dtos:CategoryItemDto","ParentCategoryId":2265,"TreatAsTopicYN":false,"Description":"","ImageUrl":"","ShortDesc":"","CategoryId":2269,"CategoryName":"iOS"},{"__type":"Nc:SimpleKB:Abstractions:Dtos:CategoryItemDto","ParentCategoryId":2265,"TreatAsTopicYN":false,"Description":"","ImageUrl":"","ShortDesc":"","CategoryId":2271,"CategoryName":"Linux"},{"__type":"Nc:SimpleKB:Abstractions:Dtos:CategoryItemDto","ParentCategoryId":2265,"TreatAsTopicYN":false,"Description":"","ImageUrl":"","ShortDesc":"","CategoryId":2266,"CategoryName":"Windows"},{"__type":"Nc:SimpleKB:Abstractions:Dtos:CategoryItemDto","ParentCategoryId":2265,"TreatAsTopicYN":false,"Description":"","ImageUrl":"","ShortDesc":"","CategoryId":2267,"CategoryName":"Android"}]},{"__type":"Nc:SimpleKB:Abstractions:Dtos:CategoryItemDto","ParentCategoryId":12,"TreatAsTopicYN":false,"Description":"","ImageUrl":"","ShortDesc":"","CategoryId":239,"CategoryName":"WHMCS"},{"__type":"Nc:SimpleKB:Abstractions:Dtos:CategoryItemDto","ParentCategoryId":12,"TreatAsTopicYN":false,"Description":"","ImageUrl":"","ShortDesc":"","CategoryId":33,"CategoryName":"SSL Installation"}],"status":200,"statusText":"OK"}}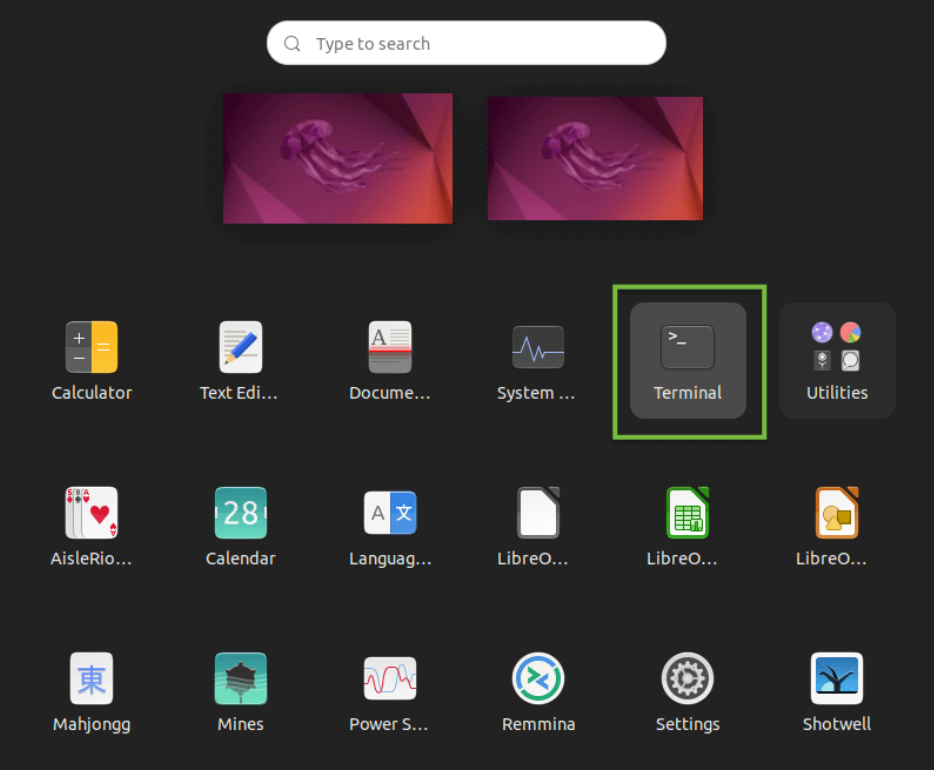
cd Documents/
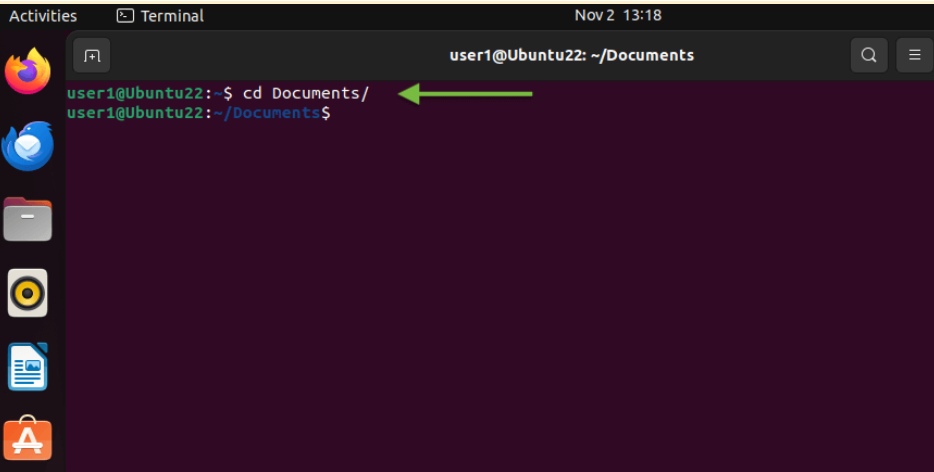
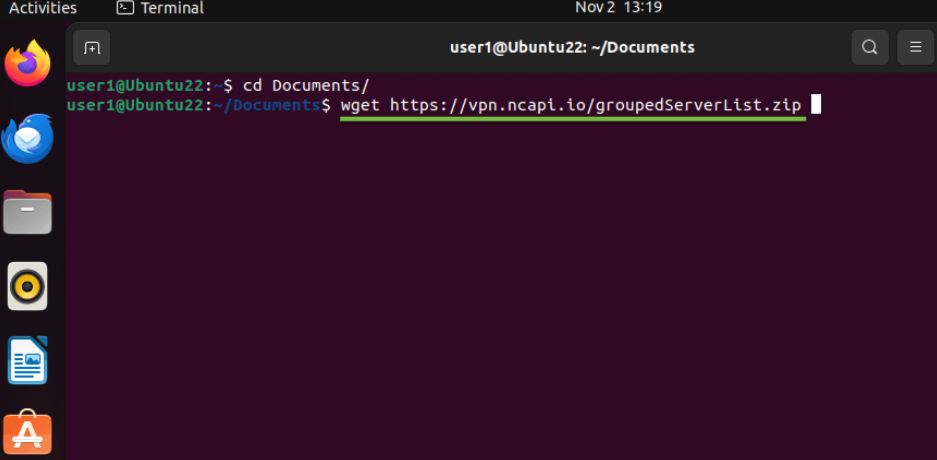
unzip groupedServerList.zip
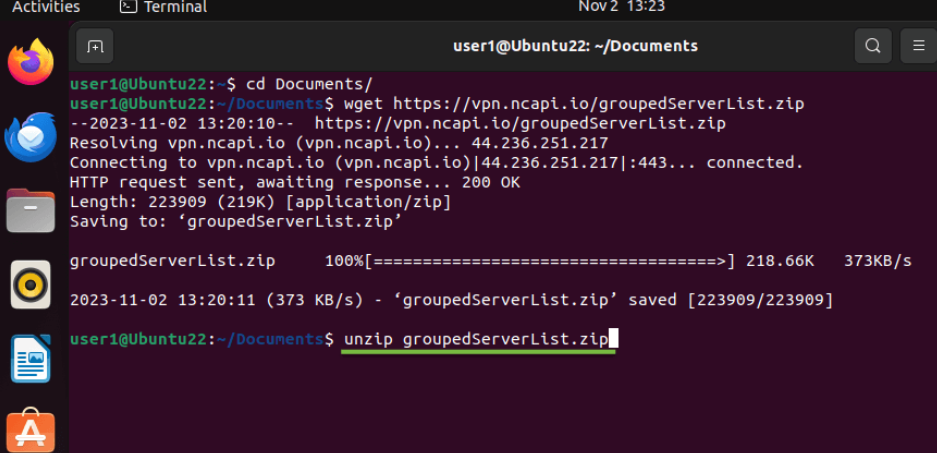
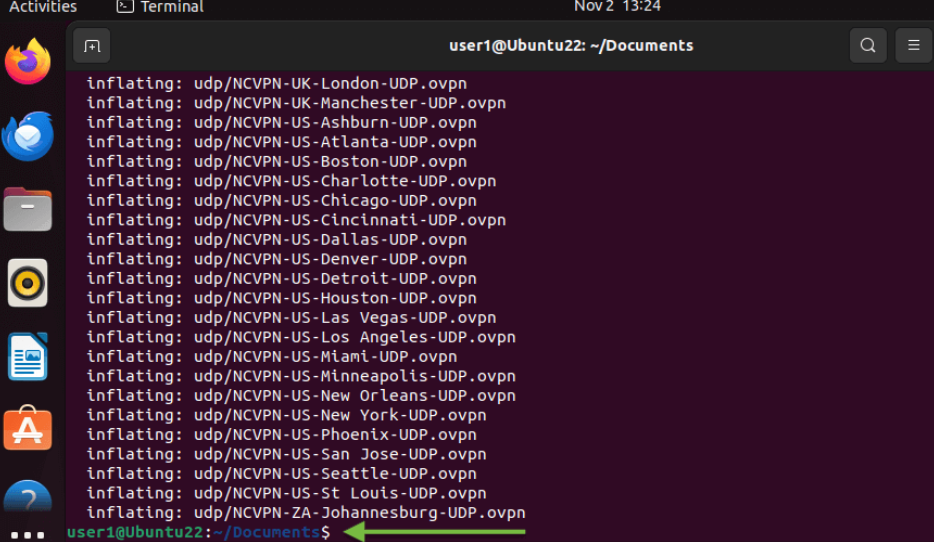
sudo apt-get install network-manager-openvpn-gnome
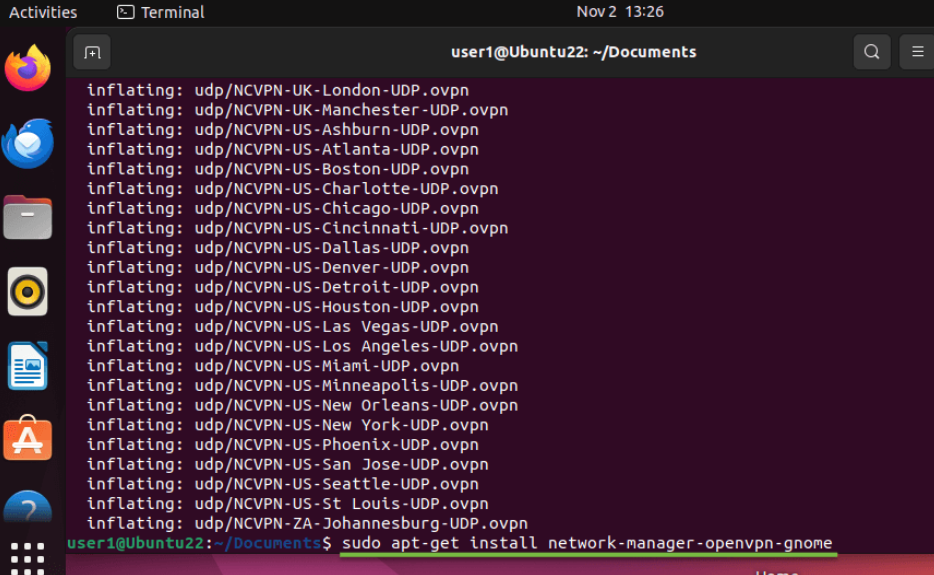
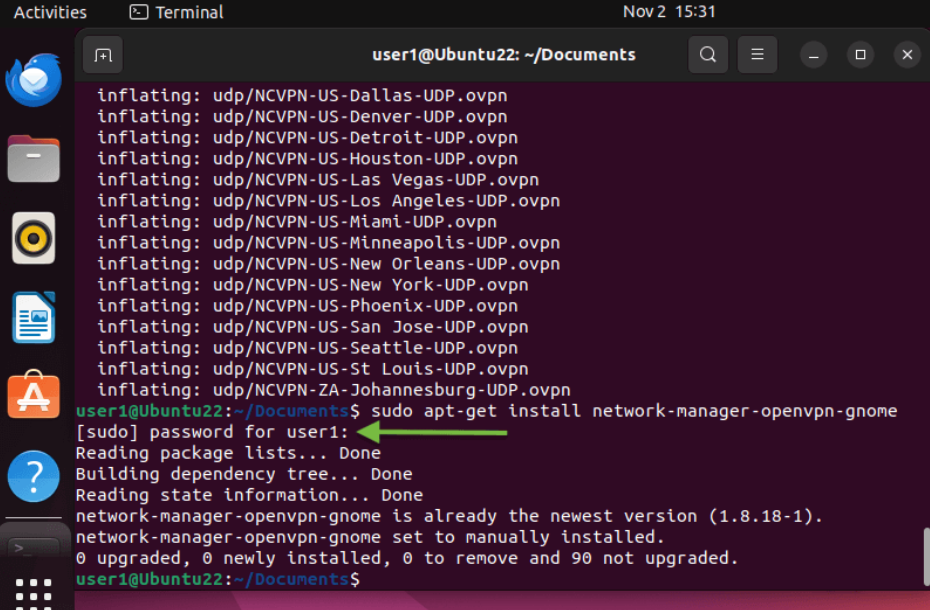
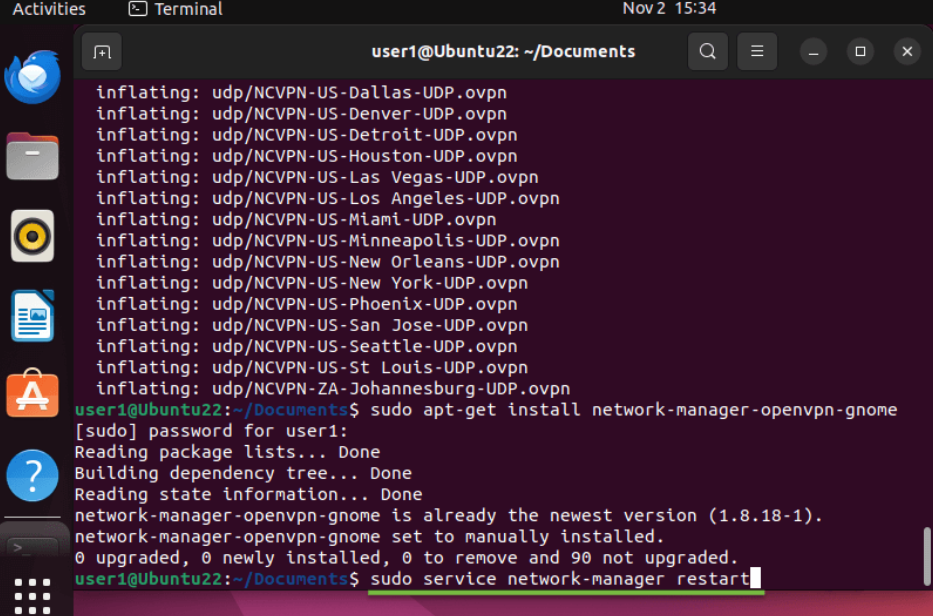
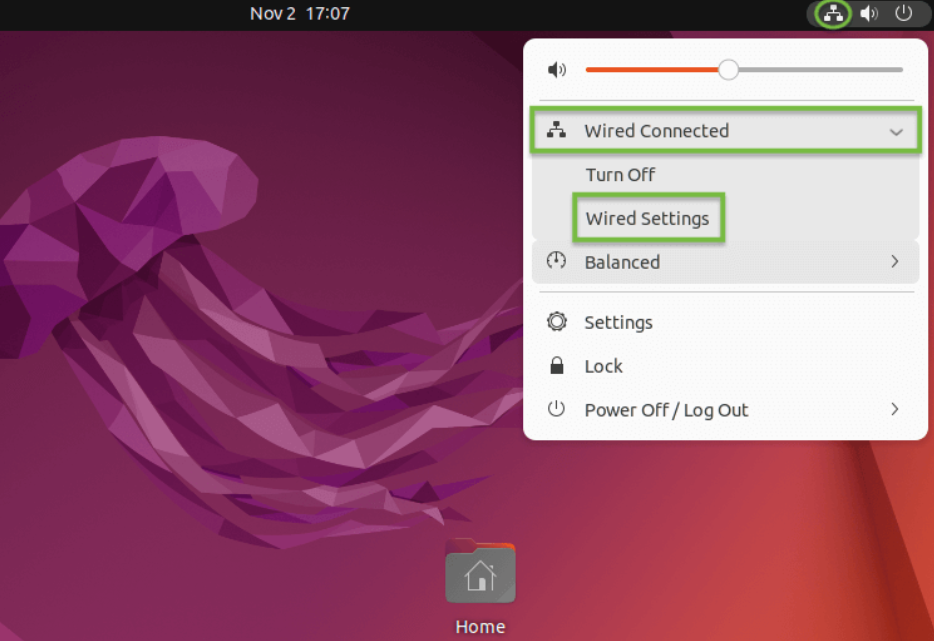
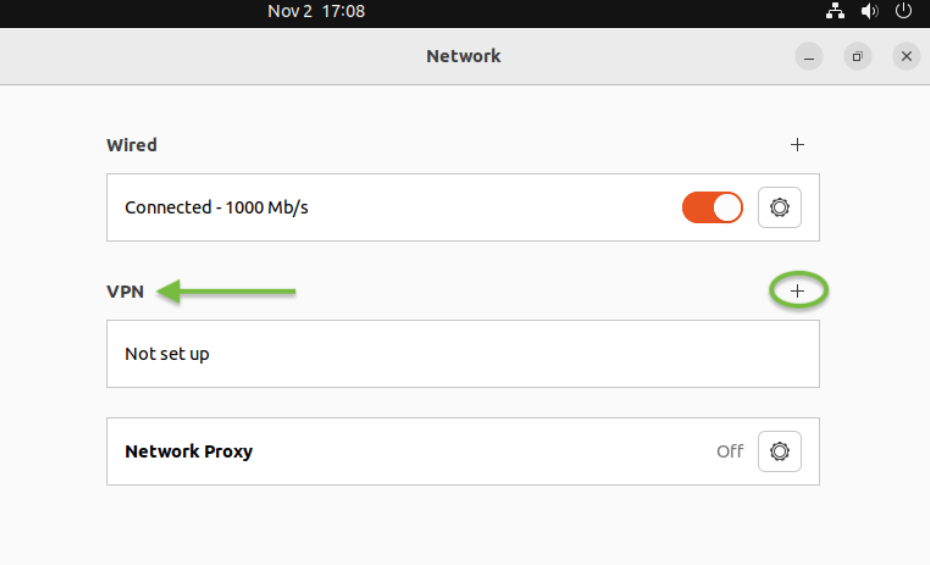
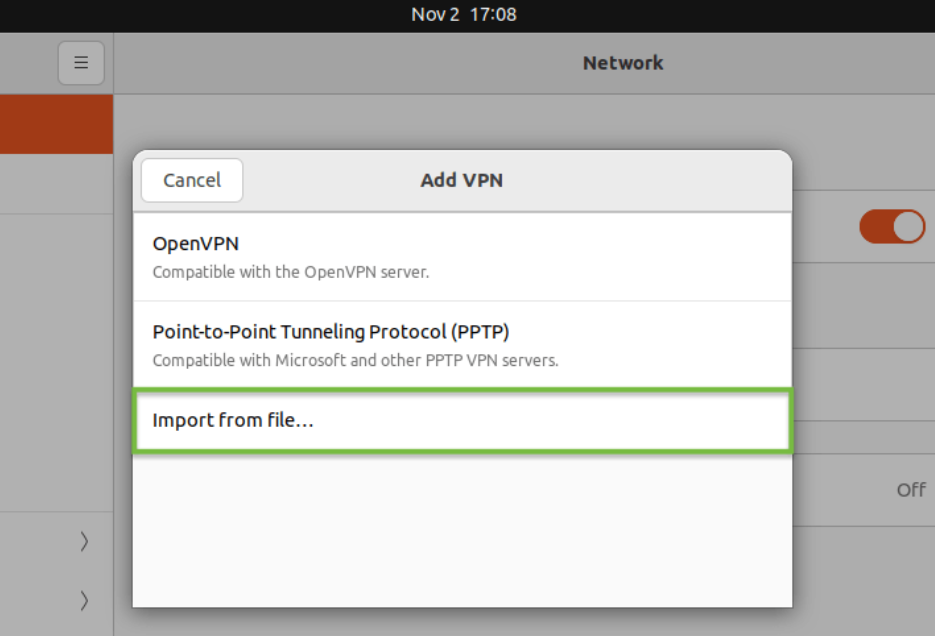
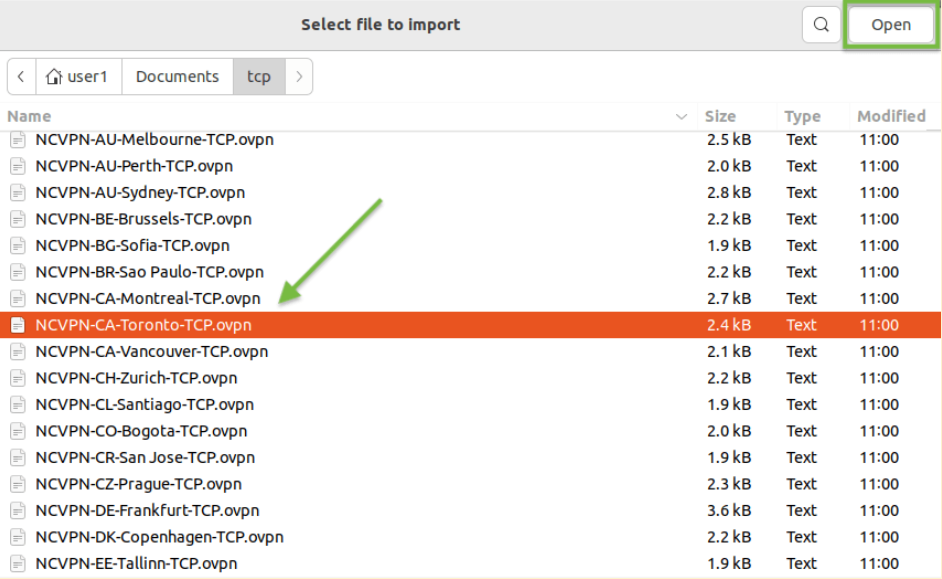
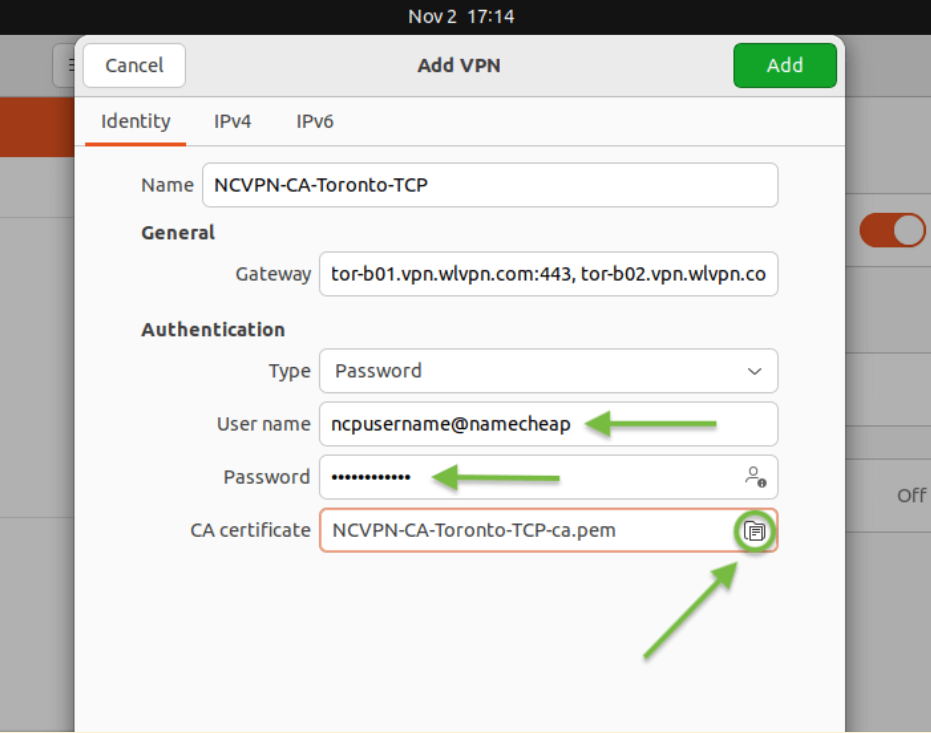
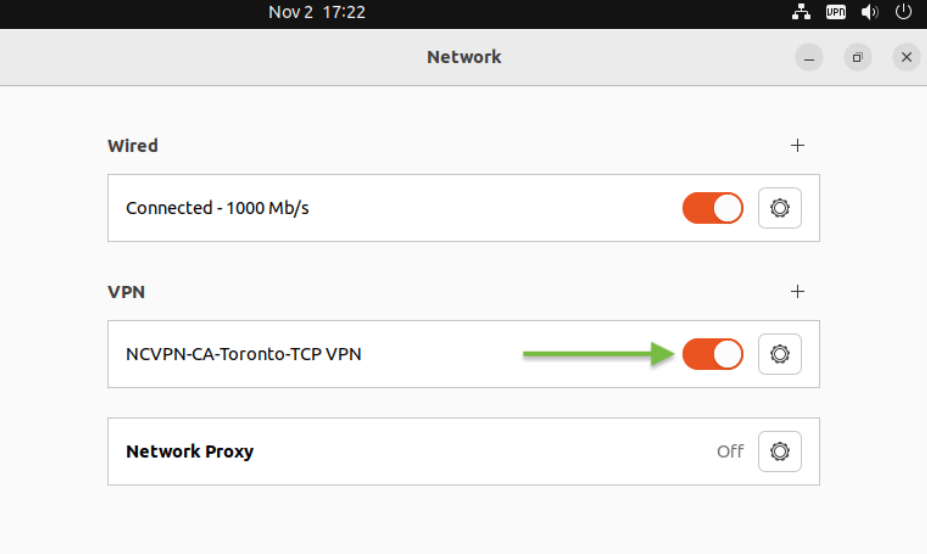
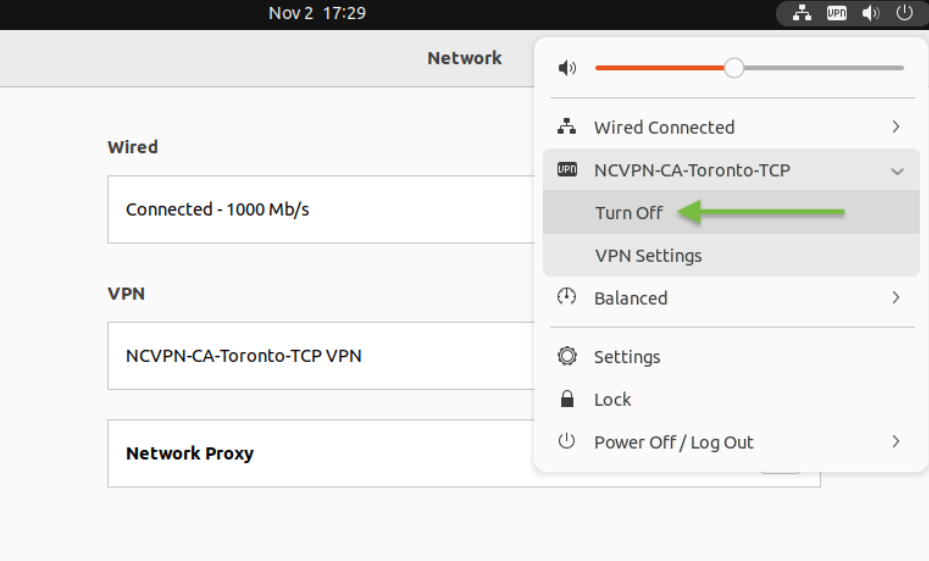
{}Need help? We're always here for you.
{}