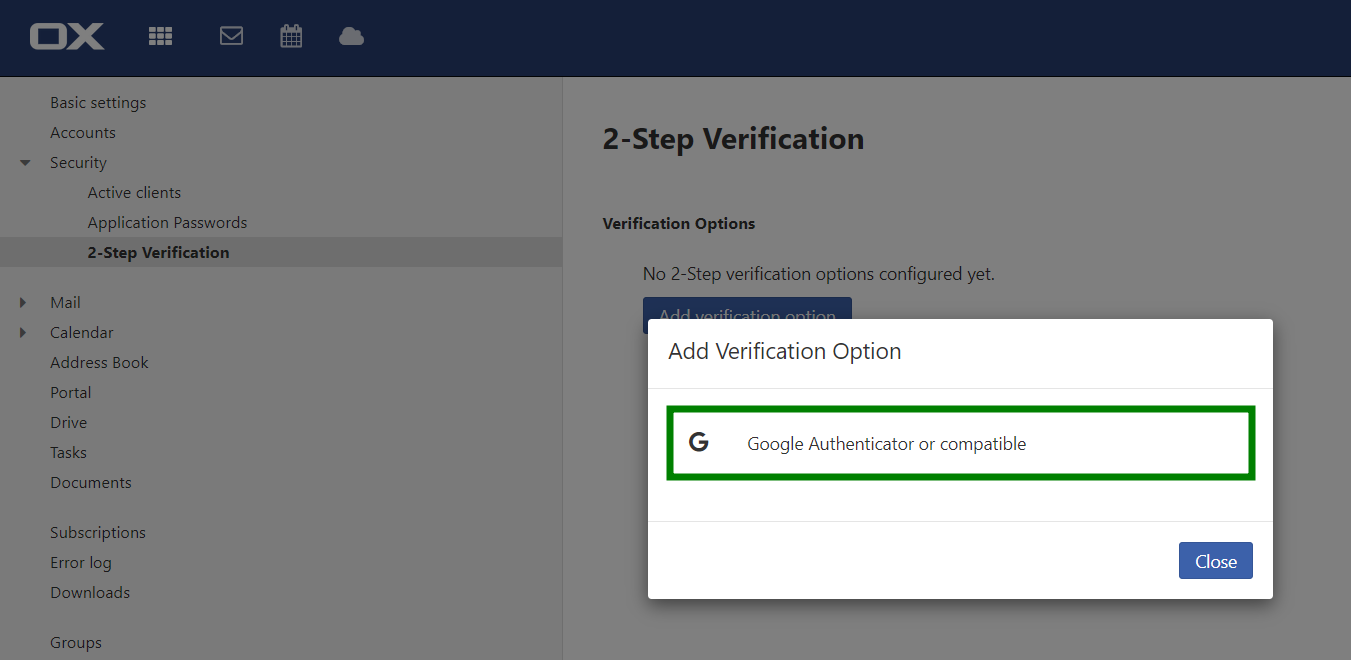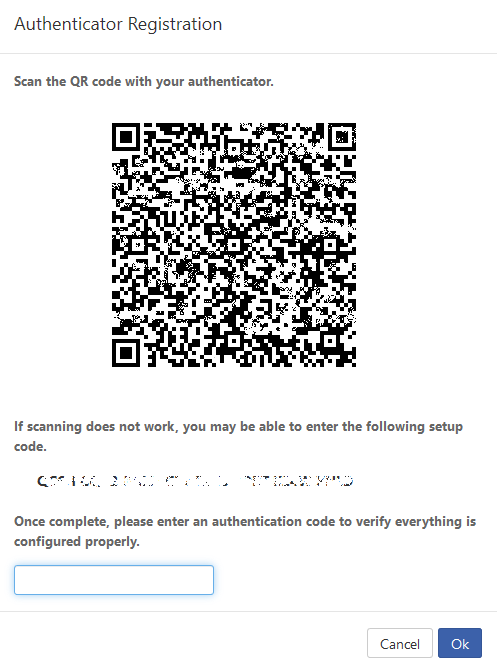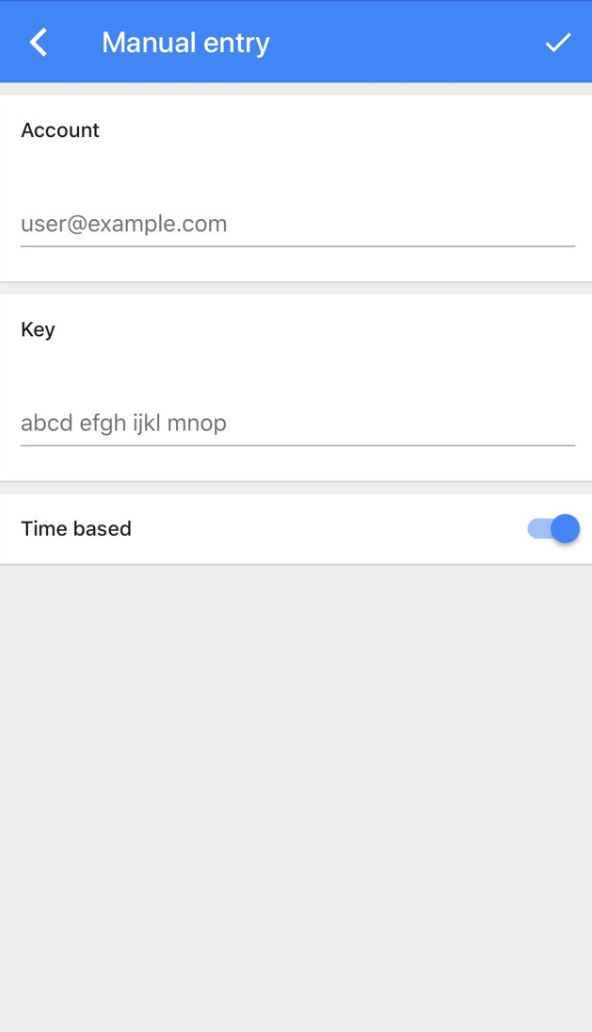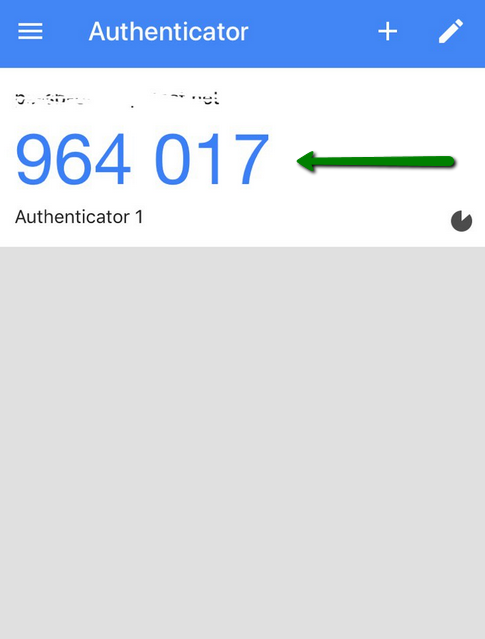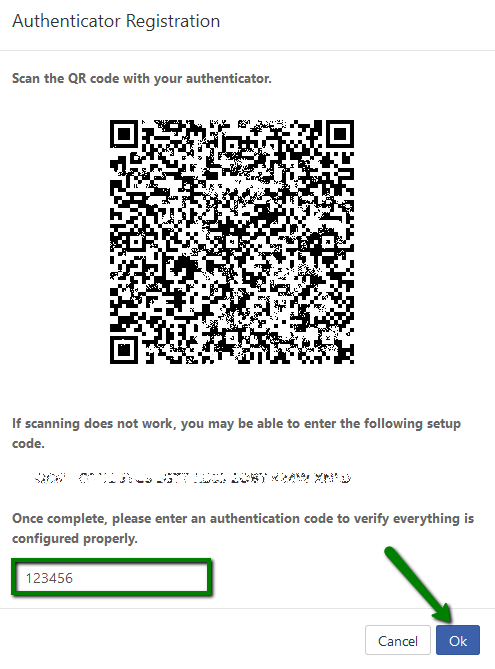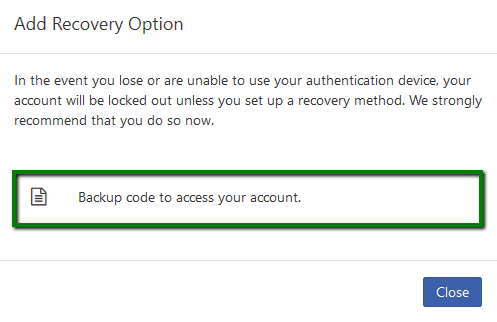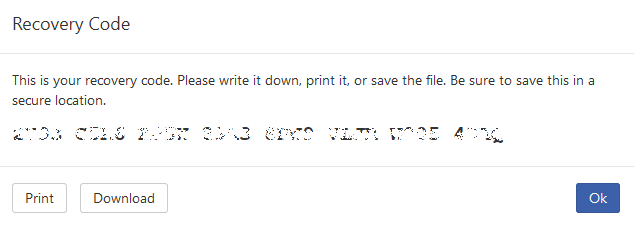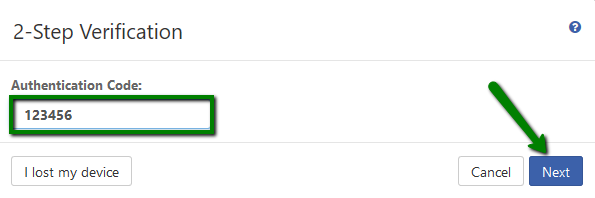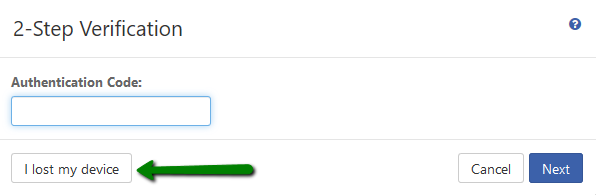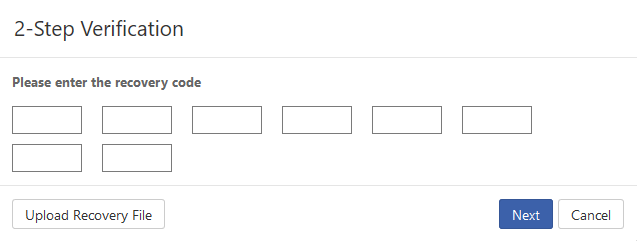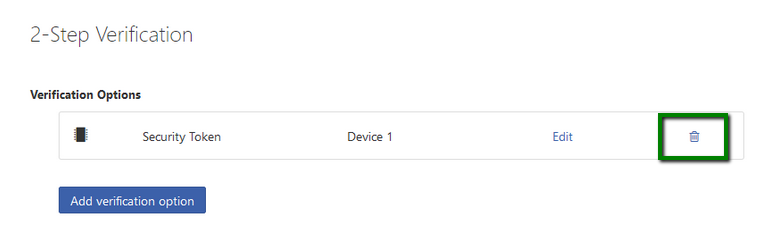Two-Factor Authentication (2FA) is an option that provides an extra layer of security to your Private Email account in addition to your email and password. When Two-Factor Authentication is enabled, your account cannot be accessed by anyone unauthorized by you, even if they have stolen your password.
With Private Email, we provide the following verification option:
Google Authenticator or compatible - based on TOTP method (Time-based One Time Password)
PLEASE NOTE: Two-Factor Authentication is only available for our web interface, however, you can use a third-party app or mobile email client by creating the Application-specific password for it.
The settings for enabling 2FA can be found in the Private Email account >> Settings >> Security >> 2-Step Verification:
To configure Two-Factor Authentication using the TOTP method, you need to install the authentication tool on your device, e.g., Google Authenticator, Authy, LastPass Authenticator, etc.
1. Choose the Google Authentication or compatible option from the 2-Step Verification menu in the Private Email account:
2. Then, scan the QR code with the authentication app you’ve installed on your device:
If, for some reason, you cannot scan the QR code, enter the text code shown below into your app as a Key manually.
3. Confirm by selecting the Time based option (the dot should appear on the right-hand side of the slider as in the image above).
4. After scanning the QR code or manually entering the text code, the app will display the six-digit authentication code you need to enter in your Private Email account to finish the setup:
5. Click Ok to add the authentication code. The next and final setting is Add Recovery Option. This option provides a backup code, needed for accessing your account if for any reason you are not able to check the authentication code for some reason:
6. Save the recovery code in a very secure location first of all and in any convenient for your way to be able to use it if needed.
Login to Private Email account with 2FA
In order to log in to your mailbox with 2FA enabled, you will need to enter the authentication code from the tool you configured in the previous step.
The code is valid for 30 seconds. As soon as the time expires, a new code is automatically generated, which again is valid for 30 seconds.
Click Next to proceed and login your email account:
PLEASE NOTE: There are only six attempts for pasting authentication code. Any more attempts will result in a temporary block on your account. This last six minutes until you can retry.
If, for some reason, you do not have access to the app on your device or the authentication code you’ve entered do not work, you can click I lost my device to log in using your saved backup code:
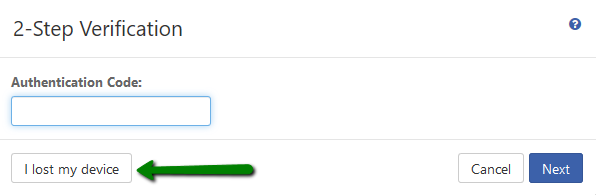
If you want to Delete a 2FA option you have set up, you can easily do it in the Settings >> Security >> 2-Step Verification >> Trash Icon next to the option in question:
NOTE:IMAP protocol does not have native support for the Two-Factor authentication, so it covers only the webmail. When you turn the 2FA on it is possible to disable the direct access to
IMAP/POP3/SMTP for any email address individually. For that, please contact our
Support Team.