| Subtotal | $0.00 |
| Subtotal | $0.00 |
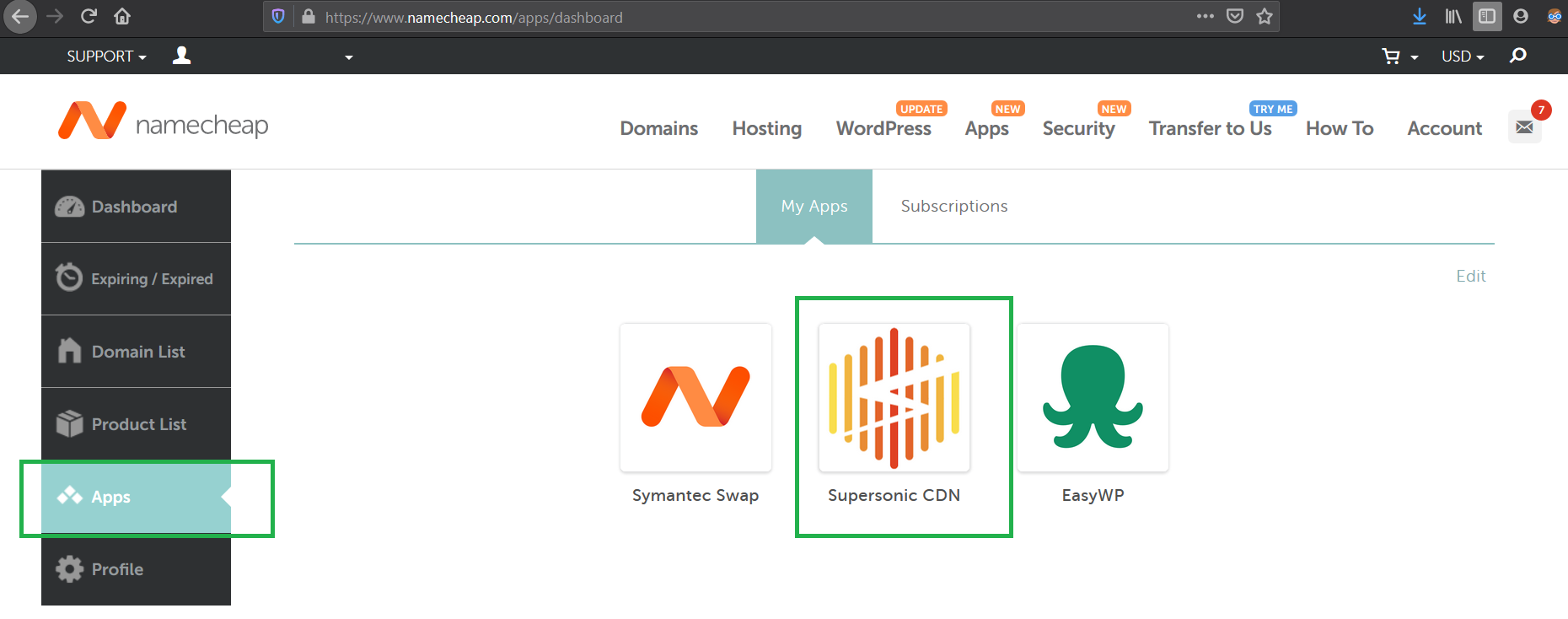
2. In your Supersonic CDN Dashboard, click the SSL option in the left hand menu:
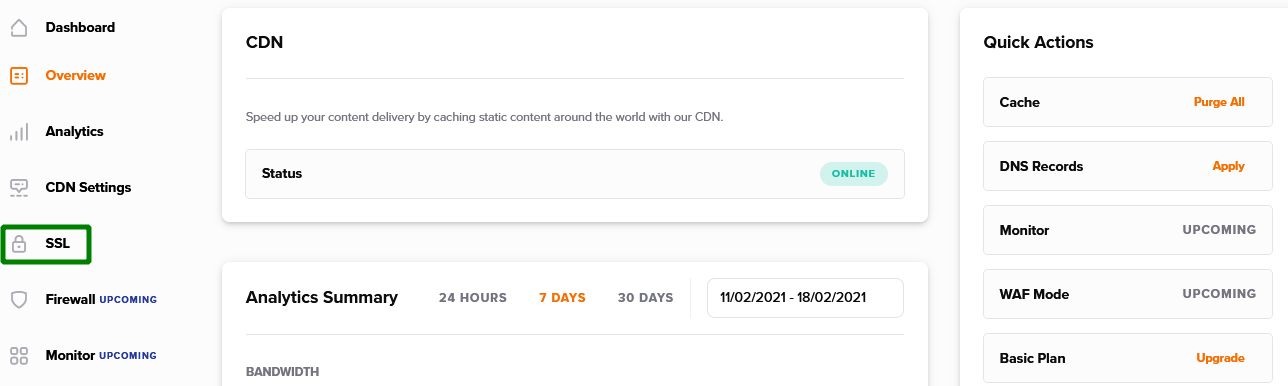
3. If you use CDN along with our Shared hosting and there's an SSL certificate already installed in your hosting cPanel, it can be easily enabled for your CDN in one click by using the Fetch from Hosting option in the Current active SSL section:
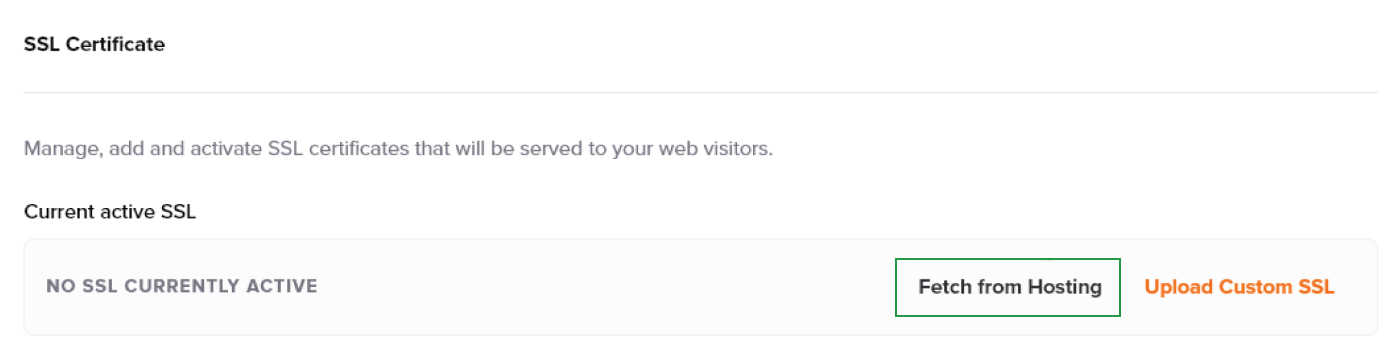
In case you have an EasyWP website with installed SSL on it, and you use Supersonic CDN as well, go to your EasyWP Dashboard >> Overview >> Website section >> click Manage next to SSL Certificate >> click the Sync button on the certificate status page:
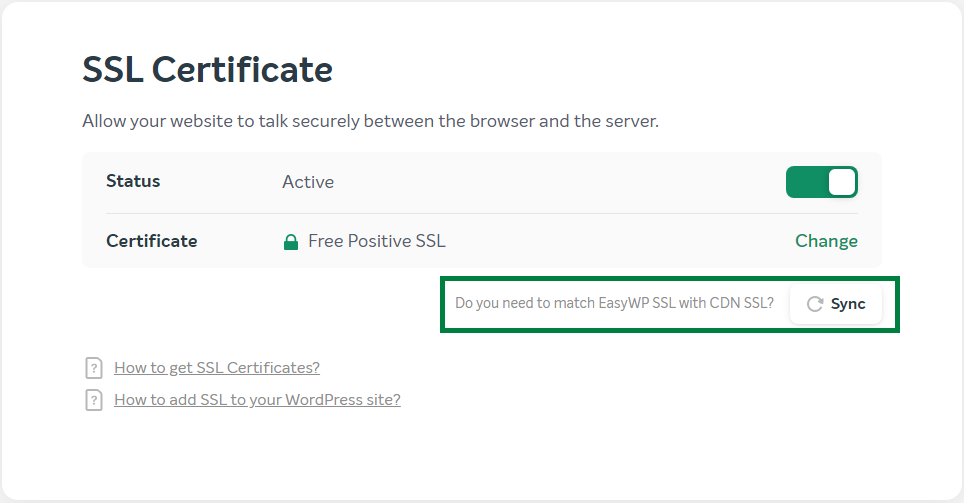
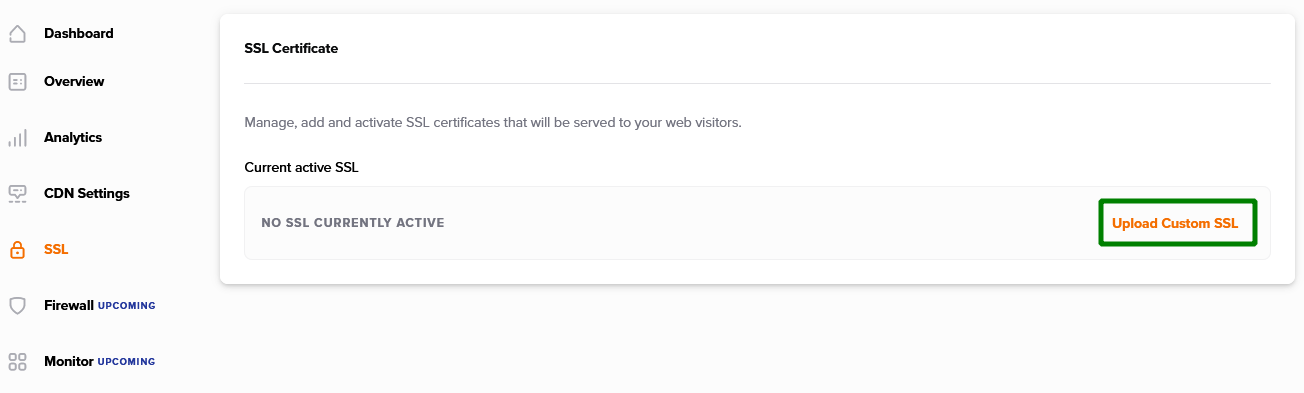
2. On the next page, you’ll see three fields to fill out. These are where you’ll paste your unique codes for the SSL Certificate, Private Key and CA Bundle.
Open these files on your PC using text editor (e.g. Notepad), and paste in the text codes.
Note: Any plain text format with the proper code will work (.txt, .crt, .ca-bundle, .key, .pem).
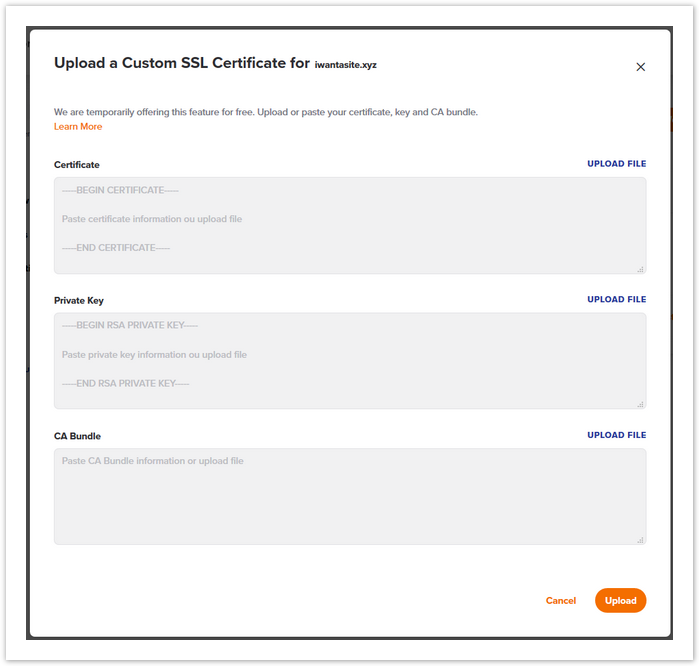
Alternatively, the file codes for your SSL Certificate, Private Key and CA Bundle can be uploaded using Upload File option. Click this button and select the correct file from the pop-up window. The code will automatically be added to the field.
3. Then click the Upload button.
You’ll see the domains that the custom SSL secures in SSL >> Current active SSL:
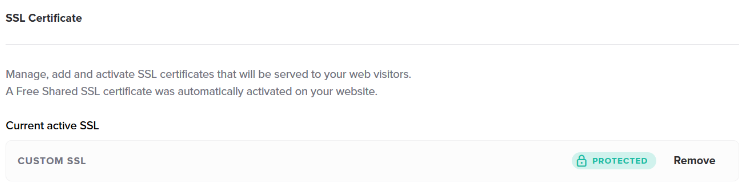
That's it!
Unlike most scenarios where redirecting to the secured https:// version of a website is a separate step, the Namecheap Supersonic CDN platform automatically does this for you, so you’re all set.
If you need any further help during the SSL installation, please contact our SSL Support Team. Learn why all online business can enjoy the benefits of a CDN.
Need help? We're always here for you.