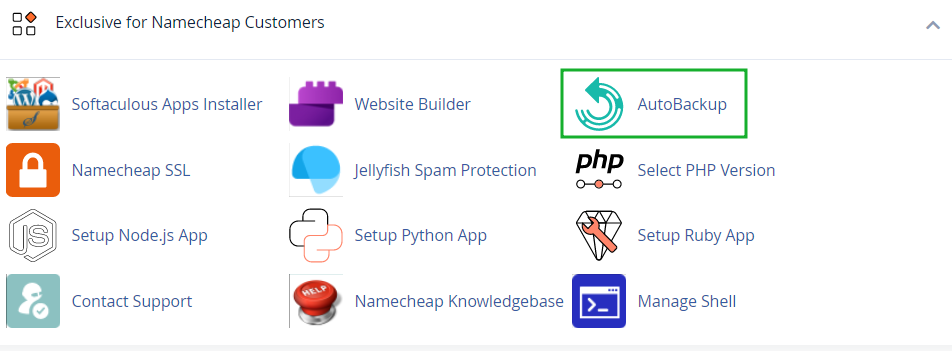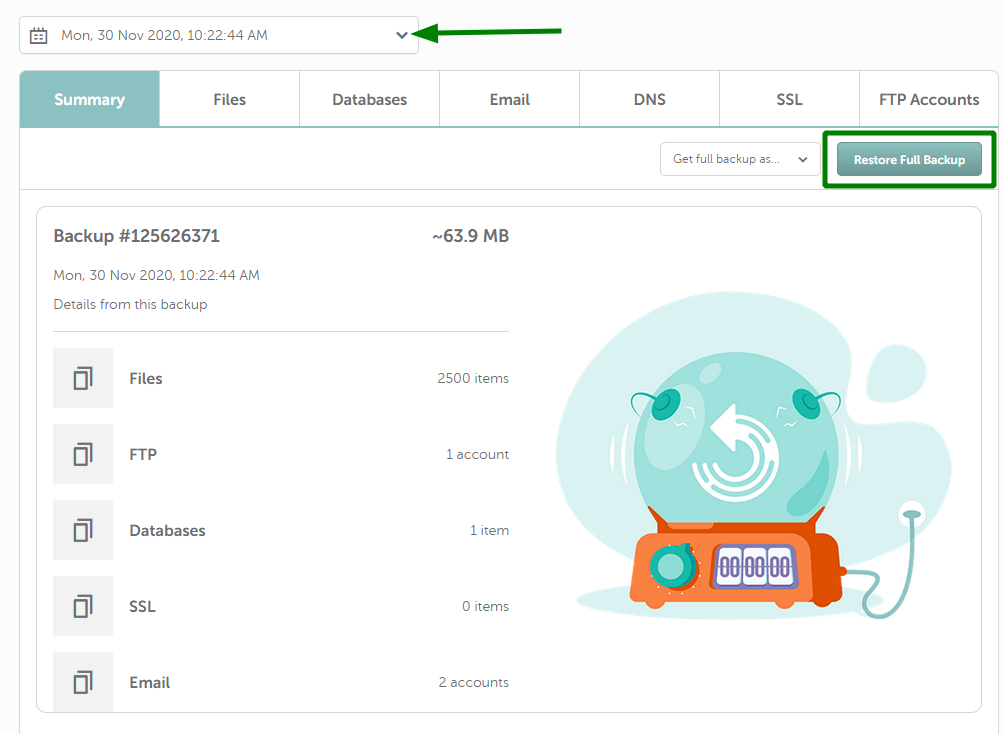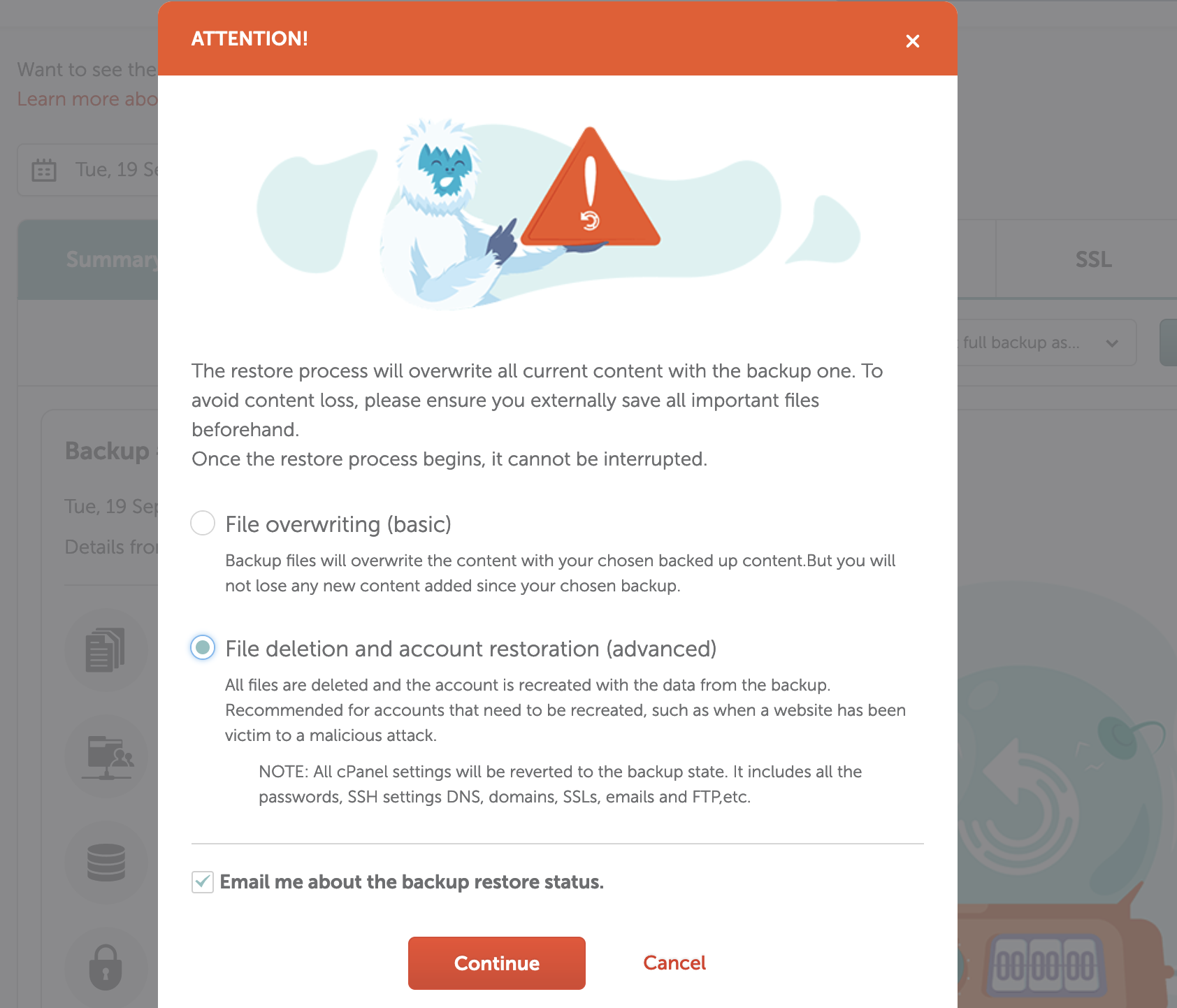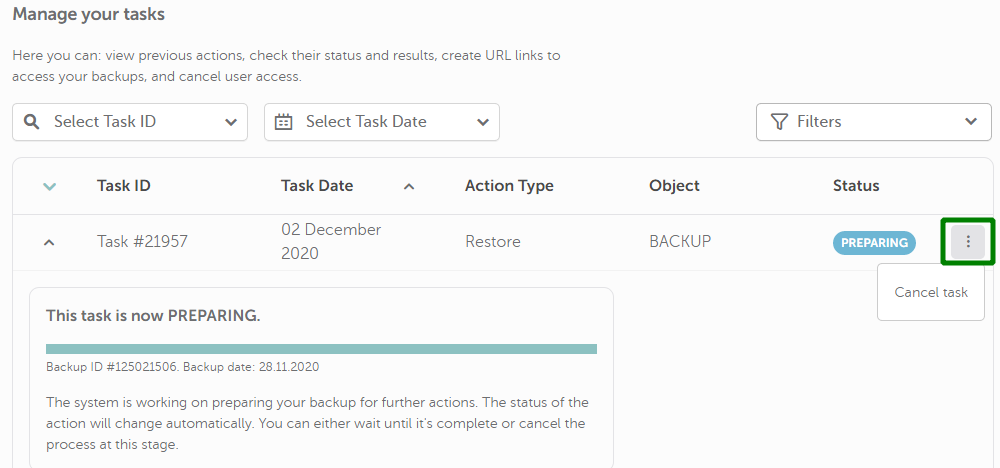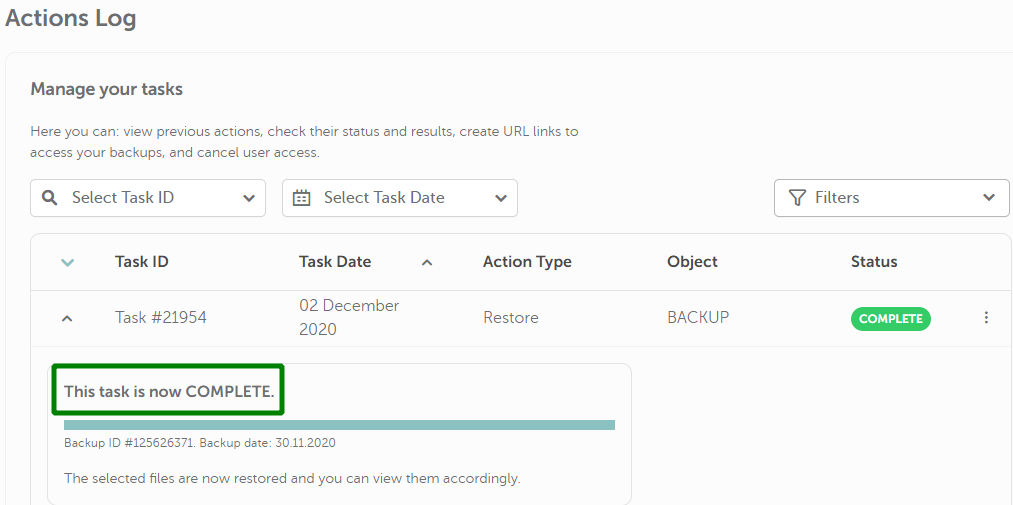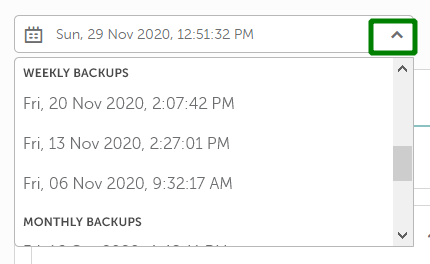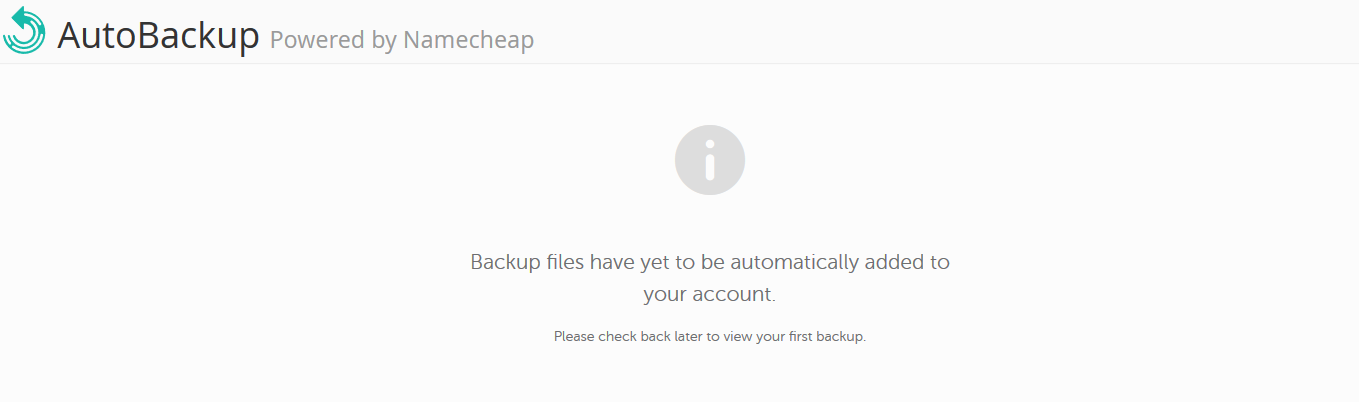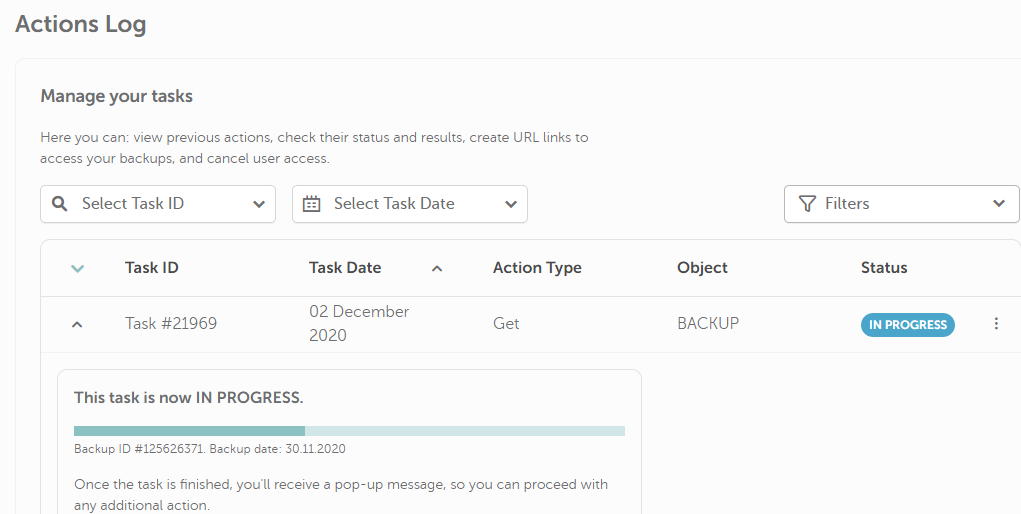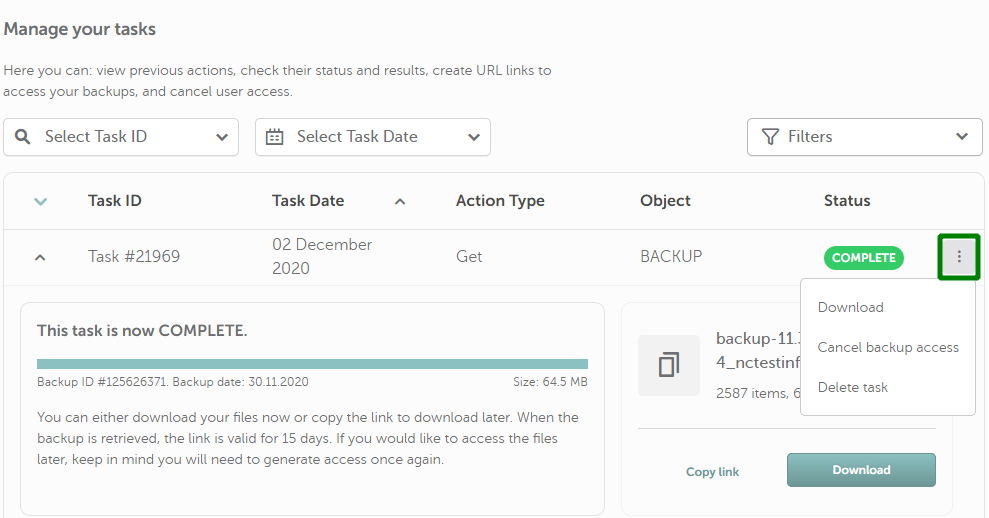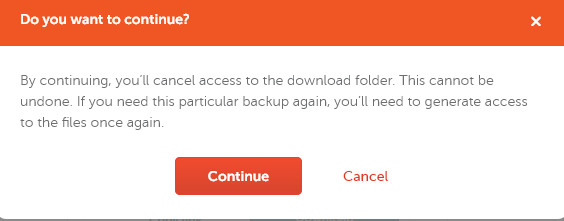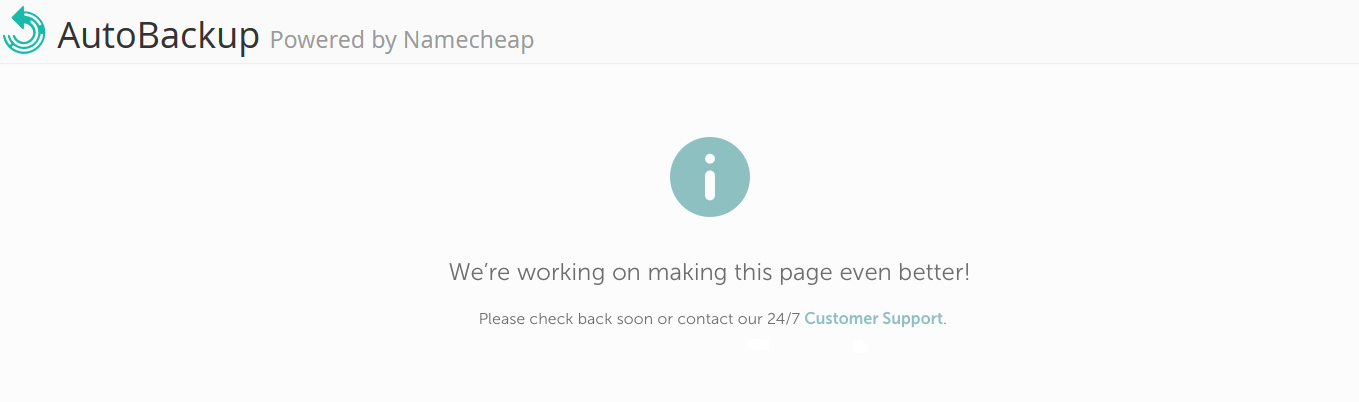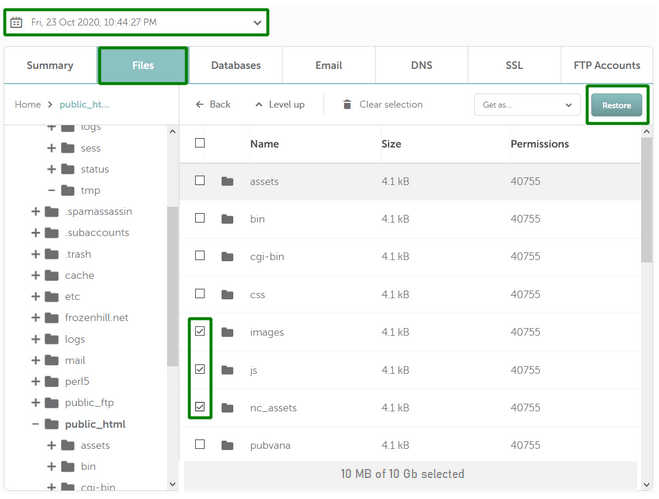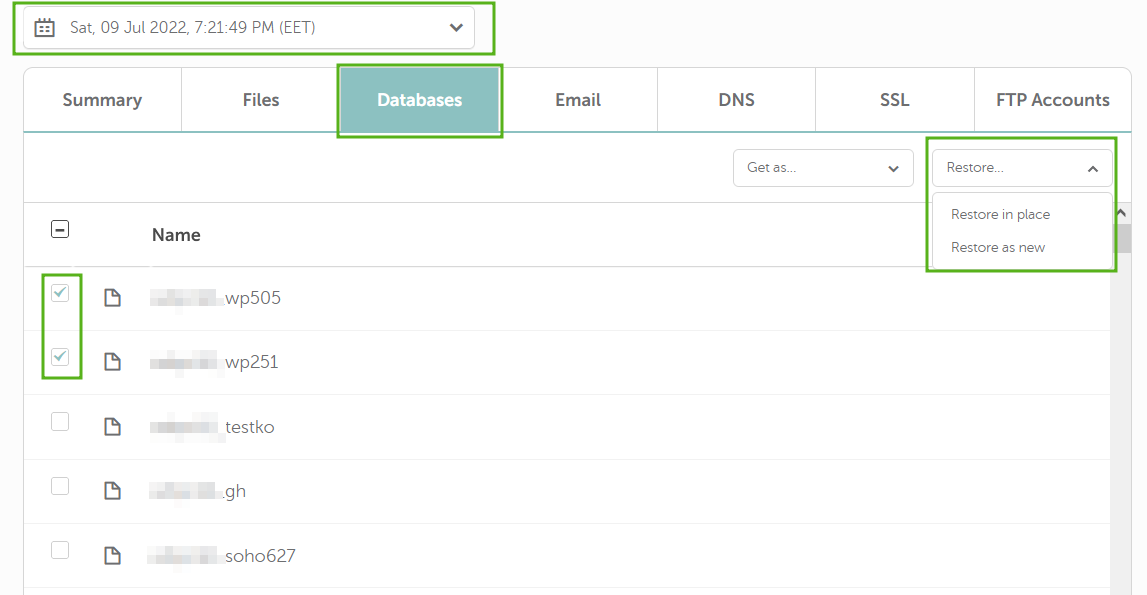The notification with two options will appear:
- File overwriting (Basic): the backup files will only overwrite the files of your chosen backed up content. But you will not lose any new content added since your chosen backup.
- Full deletion and account restoration (advanced): all the files will be deleted and will be recreated with the data of the backup. This option is recommended for accounts that should be recreated, for example, such as when a website has been a victim of a malicious attack.
NOTE: during the restoration process, you will be logged out of cPanel.
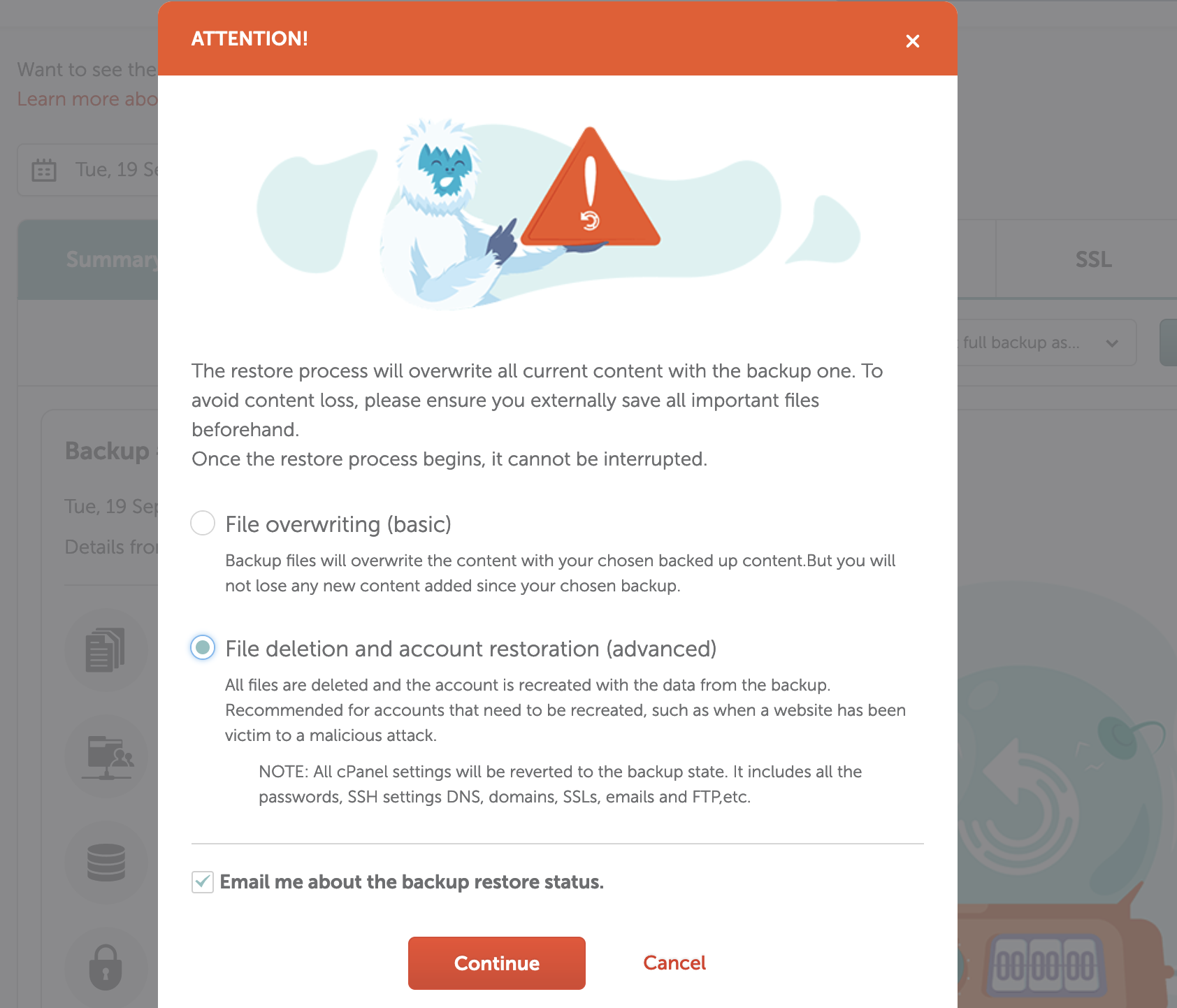
If you select the File overwriting (Basic) option, once pressing Continue, the system will prepare the backup to be restored. At this stage, you can stop the restoration process if needed using Cancel task button in the Action Logs part:
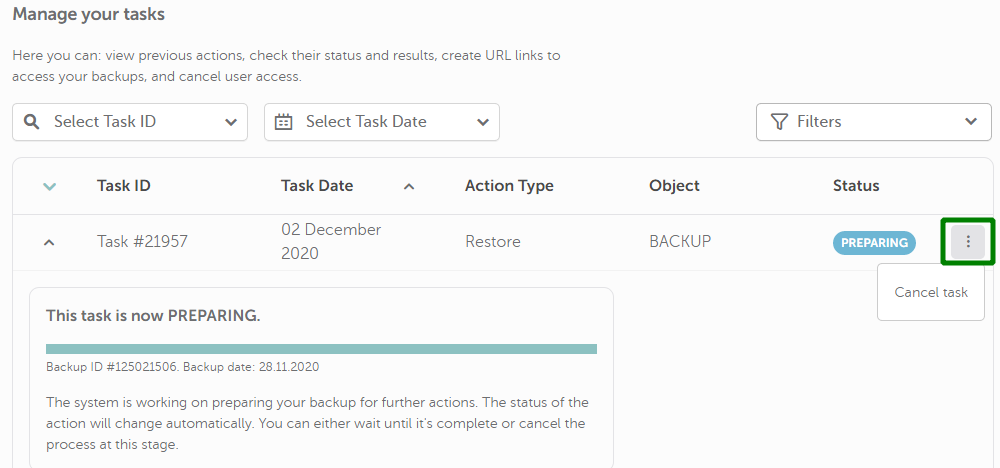
After the successful backup restoration, you will get the corresponding message:
The AutoBackup options allow you also to review the total number of available backups and the exact number of daily, weekly, and monthly backups.
If you wish to see the details of all the backups, click on the drop-down menu to expand the list of backups.
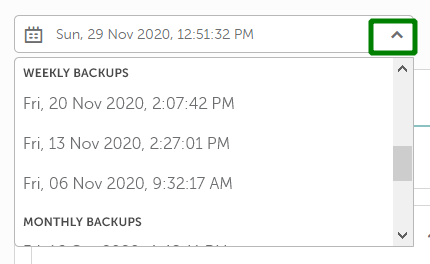
These backups are created on the server side according to the following plan:
- 6 daily backups
- 3 weekly backups
- 5 monthly backups
PLEASE NOTE: Dates and time are shown according to the local time of your browser.
The list of backups includes
those within the period of 6 months. Items older than 6 months from the current date will be removed from the list automatically.
PLEASE NOTE: You will be able to see these backups as they are created. If your account has been created recently, there may be either no available backups or only daily backups.
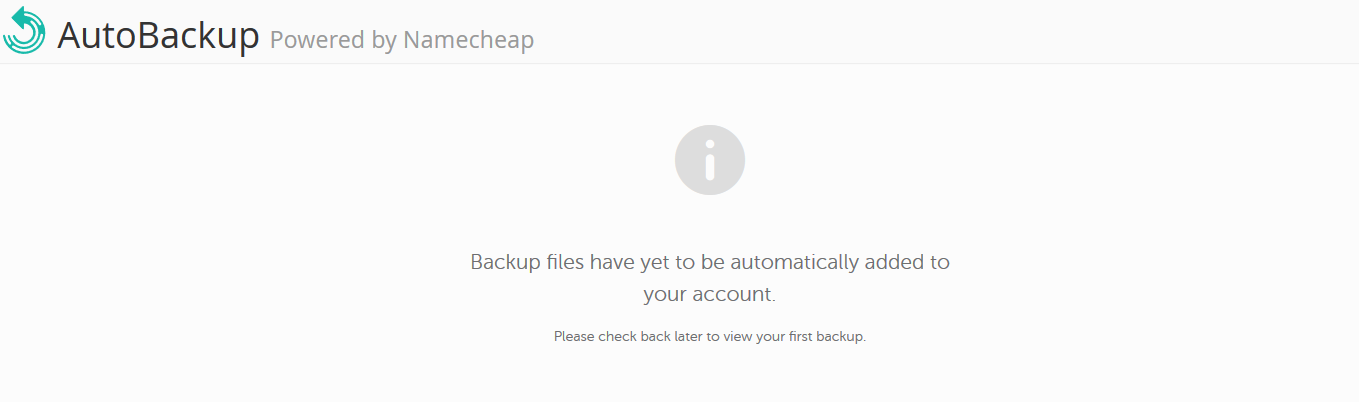
It is not possible to force backup creation using
AutoBackup. If you need to generate a backup immediately, you can use the
Backup cPanel menu.
Download a backupYou can also choose the
Get Backup option to download the backup or get a link to it:
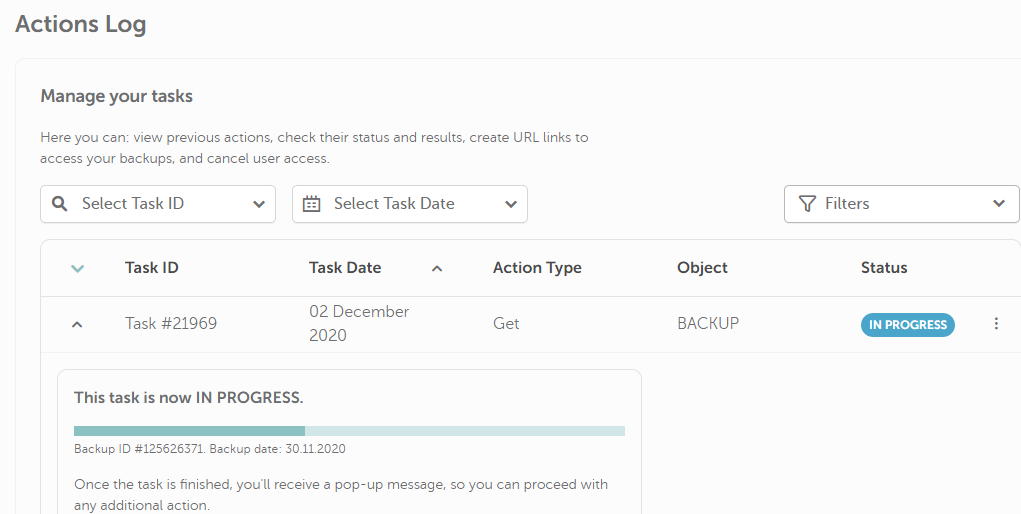
If the backup file is more than 1 GB, it may take some time to be generated. In case the generation process has stuck, please contact our Support Team so that we can check the matter for you.
PLEASE NOTE: Backups are available for download for 15 days after retrieval.
As soon as the backup is generated, you will be able to see the
Backup Size. The following
Actions are available in the backup drop-down menu:
- Download the backup
- Cancel backup access for download
- Delete task will delete this task
There you will also be able to Copy URL to the backup file:
For your increased security, you can cancel download access at any time using the
Cancel backup access option. The confirmation pop-up will be shown:
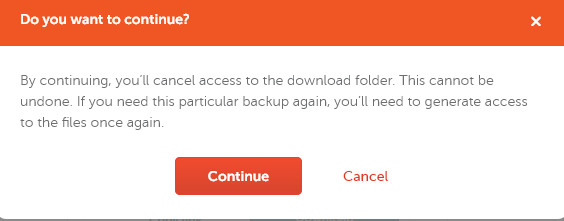
If you see the following message after accessing the plugin, just try checking it later or
contact our Support Team to get more details:
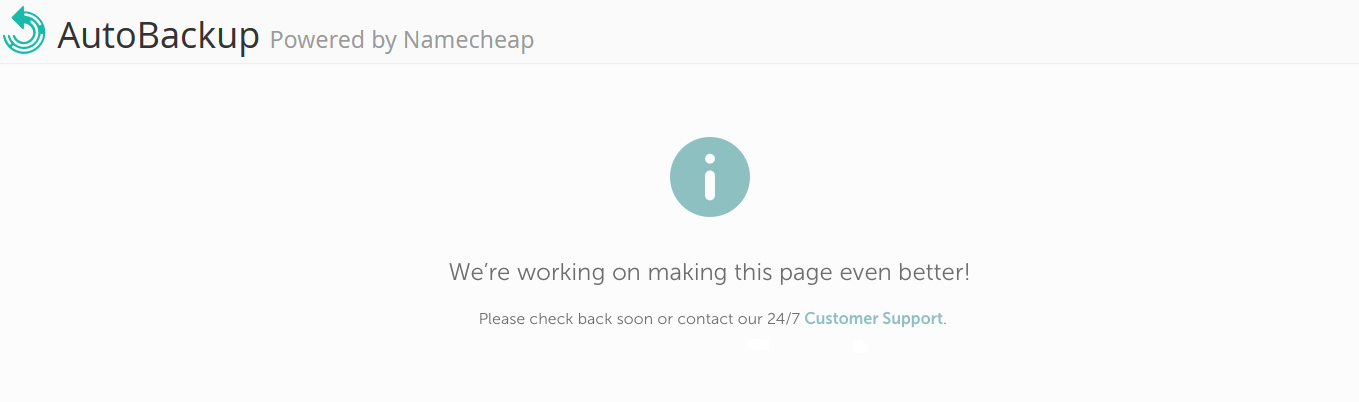
In the AutoBackup tool, you can use the per-file restoration option as well. For this:
1. Choose the date of the needed backup.
2. Switch to the Files tab in the navigation bar.
3. Check the files/folders to be restored. You will see the total size of the files you're going to restore.
4. Click Restore:
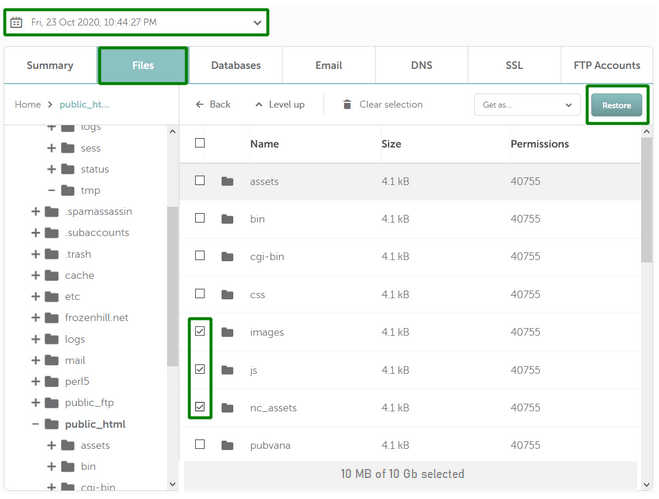
NOTE: If you have selected some files, do not switch to another tab, as your files will be unmarked, and you will have to select the files again.
In the AutoBackup tool, you can restore a specific database as well. For this:
- Choose the date of the needed backup.
- Switch to the Databases tab in the navigation bar.
- Check the database file to be restored.
- Choose the necessary restoration option: "Restore in place" or "Restore as new":
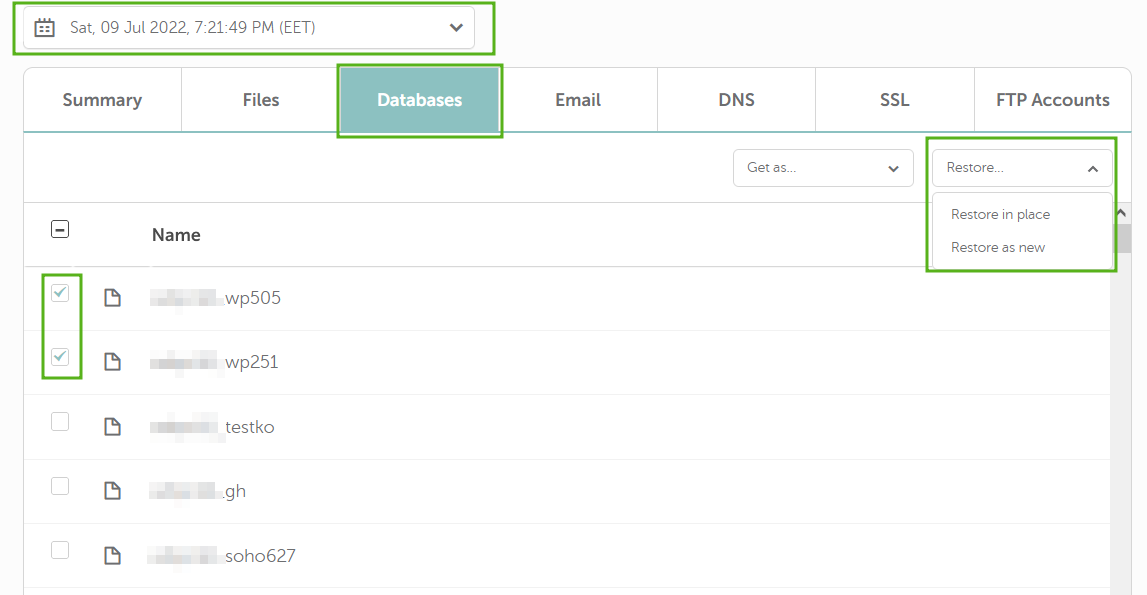
That’s it!