{"/api/v1/ncpl/currencies/getAll":{"body":[{"Name":"U.S. Dollar","Code":"USD","Symbol":"$","Separator":".","Culture":"en-US"},{"Name":"Euro","Code":"EUR","Symbol":"€","Separator":",","Culture":"en-US"},{"Name":"British Pound","Code":"GBP","Symbol":"£","Separator":".","Culture":"en-US"},{"Name":"Canadian Dollars","Code":"CAD","Symbol":"C$","Separator":".","Culture":"en-US"},{"Name":"Australian Dollars","Code":"AUD","Symbol":"A$","Separator":".","Culture":"en-US"},{"Name":"Indian Rupees","Code":"INR","Symbol":"Rs","Separator":".","Culture":"en-US"},{"Name":"China Yuan RMB","Code":"CNY","Symbol":"¥","Separator":".","Culture":"en-US"}],"status":200,"statusText":"OK"},"/api/v1/ncpl/usermanagement/uiuser/getHeaderUserInfo:\"{\\\"hideSupportPin\\\":true}\"":{"body":{"__ctxId":"A469CFAB79384A4BB2D8EF2FFC580C34","__isError":true,"__errorType":"Nc.Platform.Abstractions.UnauthorizedException","Http_WWW_Authenticate":"Bearer","StatusCode":"Unauthorized","LogLevel":3,"Message":"","InnerException":null,"HelpLink":null,"Source":"Nc.Security.Middleware"},"status":401,"statusText":"Unauthorized"},"/api/v1/ncpl/cart/user/getShoppingCartSummary:\"{\\\"finalTotalOnly\\\":true}\"":{"body":null,"status":200,"statusText":"OK"}}{"/api/v1/ncpl/simplekb/getarticle:\"{\\\"articleId\\\":10094,\\\"categoryId\\\":2194}\"":{"body":{"Id":10094,"FriendlyId":"","ArticleTypeId":0,"Title":"How to create and download website backup automatically","ArticleName":"How to create and download website backup automatically","ArticleSummary":null,"PreponedSummary":false,"Approved":true,"Body":"VG8gYXV0b21hdGljYWxseSBjcmVhdGUgYSBiYWNrdXAgb2YgdGhlIHdlYnNpdGUocykgaG9zdGVkIGluIHlvdXIgYWNjb3VudCwgeW91IGNhbiB0YWtlIGFkdmFudGFnZSBvZiB2YXJpb3VzIHRvb2xzIHdoaWNoIExpbnV4IHN5c3RlbXMgcHJvdmlkZS4gSW4gb3JkZXIgdG8gYmUgYWJsZSB0byBzZXQgdXAgYXV0b21hdGljIGJhY2t1cHMsIGl0IGlzIG5lY2Vzc2FyeSB0byBoYXZlOjxiciAvPjx1bD48bGk+PGEgaHJlZj0iaHR0cHM6Ly93d3cubmFtZWNoZWFwLmNvbS9zdXBwb3J0L2tub3dsZWRnZWJhc2UvYXJ0aWNsZS5hc3B4LzEwMDQwLzIyMTAvIiBsaW5rdGV4dD0iU2hlbGwgYWNjZXNzIGVuYWJsZWQiIGxpbmt0eXBlPSJDdXN0b20iIHRhcmdldD0iX2JsYW5rIj5TaGVsbCBhY2Nlc3MgZW5hYmxlZDwvYT4gZm9yIHlvdXIgYWNjb3VudDs8L2xpPjxsaT48YSBocmVmPSJodHRwczovL3d3dy5uYW1lY2hlYXAuY29tL3N1cHBvcnQva25vd2xlZGdlYmFzZS9hcnRpY2xlLmFzcHgvOTQyOC84OS9ob3ctdG8tY29ubmVjdC12aWEtc3NoLXVzaW5nLWtleXMiIGxpbmt0ZXh0PSJLZXktYmFzZWQgYXV0aGVudGljYXRpb24iIGxpbmt0eXBlPSJDdXN0b20iIHRhcmdldD0iX2JsYW5rIj5LZXktYmFzZWQgYXV0aGVudGljYXRpb248L2E+IGNvbmZpZ3VyZWQg4oCTIHlvdXIga2V5IDxiPnNob3VsZCBub3Q8L2I+IGhhdmUgYSBwYXNzcGhyYXNlLjwvbGk+PC91bD48YnIgLz5UaGlzIGFydGljbGUgaXMgZm9yIHRoZSBmb2xsb3dpbmcgc2NlbmFyaW86PGJyIC8+MS4gWW91IGFyZSBiYWNraW5nIHVwIGEgPGI+c2luZ2xlIHdlYnNpdGU8L2I+LCB3aGljaCBpcyBsb2NhdGVkIGluIHRoZSA8aT48Yj4vcHVibGljX2h0bWwgPC9iPjwvaT5kaXJlY3Rvcnkgb2YgeW91ciBhY2NvdW50LjxiciAvPjIuIFRoZSB3ZWJzaXRlIHVzZXMgYSBkYXRhYmFzZS48YnIgLz4zLiBBIGZvbGRlciB3aWxsIGJlIGNyZWF0ZWQgZm9yIGVhY2ggYmFja3VwLiBUd28gZmlsZXMgPGk+PGI+ZGIuc3FsPC9iPjwvaT4gYW5kIDxpPjxiPmZpbGVzLnRhci5nejwvYj48L2k+IHdpbGwgYmUgY3JlYXRlZCBpbnNpZGUgdGhlIGZvbGRlci48YnIgLz40LiBUaGUgYmFja3VwIGZpbGUgd2lsbCBiZSBnZW5lcmF0ZWQgb24gdGhlIHNlcnZlciBhbmQgZG93bmxvYWRlZCB0byB5b3VyIGxvY2FsIG1hY2hpbmUgdXNpbmcgPGI+PGk+c2NwPC9pPjwvYj4uPGJyIC8+PGRpdj48YnIgLz48L2Rpdj48ZGl2PjxiciAvPjwvZGl2PjxwPjxhIGhyZWY9IiNwcmVwYXJpbmciPjxiPlByZXBhcmluZyBob3N0aW5nIGZpbGVzPC9iPjwvYT48L3A+PHVsPjxsaT48YSBocmVmPSIjY3BhbmVsIj5Vc2luZyBjUGFuZWw8L2E+PC9saT48bGk+PGEgaHJlZj0iI3NoZWxsIj5Vc2luZyB0aGUgc2hlbGw8L2E+PC9saT48L3VsPjxkaXY+PHA+PGEgaHJlZj0iI3NldHRpbmdfc2NyaXB0Ij48Yj5TZXR0aW5nIHVwIHRoZSBzY3JpcHQgb24gYSBsb2NhbCBtYWNoaW5lPC9iPjwvYT48L3A+PC9kaXY+PGRpdj48dWw+PGxpPjxhIGhyZWY9IiN3aW5kb3dzIj5XaW5kb3dzPC9hPjwvbGk+PGxpPjxhIGhyZWY9IiNsaW51eCI+TGludXggYW5kIE1hY09TPC9hPjwvbGk+PC91bD48L2Rpdj48ZGl2PjxiciAvPjwvZGl2PjxkaXY+PGJyIC8+PC9kaXY+PGRpdj48YnIgLz48L2Rpdj48cD48YSBuYW1lPSJwcmVwYXJpbmciPjxiPlByZXBhcmluZyBob3N0aW5nIGZpbGVzPC9iPjwvYT48L3A+PHA+PC9wPjx1bD48bGk+PGEgbmFtZT0iY3BhbmVsIj48Yj5Vc2luZyBjUGFuZWw8L2I+PC9hPjwvbGk+PC91bD48cD48L3A+PGRpdj48YnIgLz48L2Rpdj48ZGl2PjxhIGhyZWY9Imh0dHBzOi8vd3d3Lm5hbWVjaGVhcC5jb20vc3VwcG9ydC9rbm93bGVkZ2ViYXNlL2FydGljbGUuYXNweC85NzAwLzI5L2hvdy10by11c2UtZmlsZS1tYW5hZ2VyLWluLWNwYW5lbCIgbGlua3RleHQ9IkNyZWF0ZSBhIGRpcmVjdG9yeSIgbGlua3R5cGU9IkN1c3RvbSIgdGFyZ2V0PSJfYmxhbmsiPkNyZWF0ZSBhIGRpcmVjdG9yeTwvYT4gY2FsbGVkIDxpPjxiPi9iYWNrdXA8L2I+PC9pPiB1bmRlciB0aGUgL2hvbWUgZGlyZWN0b3J5IG9mIHlvdXIgY1BhbmVsIGFjY291bnQ6PC9kaXY+PGRpdj48YnIgLz48L2Rpdj48ZGl2PjxpbWcgY2xhc3M9ImtiLWltYWdlIiBzcmM9Imh0dHBzOi8vTmFtZWNoZWFwLnNpbXBsZWtiLmNvbS9TaXRlQ29udGVudHMvMi03QzIyRDUyMzZBNDU0M0VCODI3RjNCRDg5MzZFMTUzRS9tZWRpYS9jcmVhdGVfZG93bmxvYWRfYmFja3VwX2F1dG9tYXRpY2FsbHkxLnBuZyIgLz48L2Rpdj48ZGl2PjxiciAvPjwvZGl2PjxkaXY+VGhlbiwgY3JlYXRlIGEgZmlsZSBjYWxsZWQgPGk+PGI+YmFja3VwX3NlcnZlci5zaDwvYj48L2k+IGluc2lkZTo8L2Rpdj48ZGl2PjxiciAvPjwvZGl2PjxkaXY+PGltZyBjbGFzcz0ia2ItaW1hZ2UiIHNyYz0iaHR0cHM6Ly9OYW1lY2hlYXAuc2ltcGxla2IuY29tL1NpdGVDb250ZW50cy8yLTdDMjJENTIzNkE0NTQzRUI4MjdGM0JEODkzNkUxNTNFL21lZGlhL2NyZWF0ZV9kb3dubG9hZF9iYWNrdXBfYXV0b21hdGljYWxseTIucG5nIiAvPjwvZGl2PjxkaXY+PGJyIC8+PC9kaXY+PGRpdj5UaGUgZmlsZSBtdXN0IGJlIGV4ZWN1dGFibGUsIHNvIGRvbuKAmXQgZm9yZ2V0IHRvIHNldCB0aGUgcGVybWlzc2lvbnMgdG8gMDc1NSA8YSBocmVmPSJodHRwczovL3d3dy5uYW1lY2hlYXAuY29tL3N1cHBvcnQva25vd2xlZGdlYmFzZS9hcnRpY2xlLmFzcHgvNDAwLzI5L2ZpbGUtcGVybWlzc2lvbnMiIGxpbmt0ZXh0PSJmb2xsb3dpbmcgdGhlc2Ugc3RlcHMiIGxpbmt0eXBlPSJDdXN0b20iIHRhcmdldD0iX2JsYW5rIj5mb2xsb3dpbmcgdGhlc2Ugc3RlcHM8L2E+LjxiciAvPjxiciAvPk9uY2UgZG9uZSwgPGI+RWRpdCA8L2I+dGhlIDxpPmJhY2t1cF9zZXJ2ZXIuc2g8L2k+IGZpbGUgYW5kIHBhc3RlIHRoZSBmb2xsb3dpbmcgY29kZSBpbnNpZGU6PGJyIC8+PGJyIC8+PHByZSBjbGFzcz0icHJldHR5cHJpbnQiPiMhL3Vzci9iaW4vZW52IGJhc2g8YnIgLz5OQU1FREFURT1gZGF0ZSArJUZfJUgtJU1fJXNgX2B3aG9hbWlgPGJyIC8+bWtkaXIgfi9iYWNrdXAvJE5BTUVEQVRFIC1tIDA3NTU8YnIgLz5teXNxbGR1bXAgLXUgPGI+ZGJ1c2VybmFtZSA8L2I+LXAiPGI+ZGJwYXNzd29yZDwvYj4iIDxiPmRibmFtZSA8L2I+fCBnemlwICZndDsgfi9iYWNrdXAvJE5BTUVEQVRFL2RiLnNxbC5nejxiciAvPnRhciBjemYgfi9iYWNrdXAvJE5BTUVEQVRFL2ZpbGVzLnRhci5neiB+L3B1YmxpY19odG1sPGJyIC8+Y2htb2QgLVIgMDY0NCB+L2JhY2t1cC8kTkFNRURBVEUvKjxiciAvPmV4aXQgMDwvcHJlPjxiciAvPlRoZSA8YSBocmVmPSJodHRwczovL3d3dy5uYW1lY2hlYXAuY29tL3N1cHBvcnQva25vd2xlZGdlYmFzZS9hcnRpY2xlLmFzcHgvOTM2MyIgbGlua3RleHQ9ImRhdGFiYXNlIHBhcmFtZXRlcnMiIGxpbmt0eXBlPSJDdXN0b20iIHRhcmdldD0iX2JsYW5rIj5kYXRhYmFzZSBwYXJhbWV0ZXJzPC9hPiBhcmUgdG8gYmUgYWRqdXN0ZWQsIG5hbWVseTo8YnIgLz48dWw+PGxpPlJlcGxhY2UgPGk+PGI+ZGJ1c2VybmFtZSA8L2I+PC9pPndpdGggdGhlIGFjdHVhbCBkYXRhYmFzZSB1c2VybmFtZSAod2XigJl2ZSB1c2VkIG5jdGVzdF9wcm9kdWN0aW9uIGFzIGFuIGV4YW1wbGUpLiBUaGlzIGNhbiBiZSBjaGVja2VkIGluIHlvdXIgd2Vic2l0ZeKAmXMgY29uZmlnIGZpbGUgb3IgaW4gdGhlIE15U1FMIERhdGFiYXNlcyBtZW51LjwvbGk+PGxpPlJlcGxhY2UgPGk+PGI+ZGJwYXNzd29yZCA8L2I+PC9pPndpdGggdGhlIGFjdHVhbCBwYXNzd29yZCBmb3IgdGhlIHNlbGVjdGVkIGRhdGFiYXNlIHVzZXIuIE5vdGUgdGhhdCB0aGVyZSBpcyBubyBzcGFjZSBiZXR3ZWVuIC1wIGFuZCB0aGUgcGFzc3dvcmQgaXRzZWxmLjwvbGk+PGxpPlJlcGxhY2UgPGk+PGI+ZGJuYW1lIDwvYj48L2k+d2l0aCB0aGUgbmFtZSBvZiB0aGUgZGF0YWJhc2UuPC9saT48L3VsPjxiciAvPllvdSBjYW4gYWxzbyB1c2UgdGhlIGFic29sdXRlIHBhdGhzIChlLmcuLCA8aT4vaG9tZS91c2VybmFtZS/igKY8L2k+KSwgc3BlY2lmeWluZyBhIGRpZmZlcmVudCBkaXJlY3RvcnkgdG8gYmUgYmFja2VkIHVwIGFuZC9vciBhIGRpZmZlcmVudCBvbmUgdG8gc3RvcmUgeW91ciBiYWNrdXBzLiBEb27igJl0IGZvcmdldCB0byBkb3VibGUtY2hlY2sgaWYgYWxsIHRoZSBwYXRocyBhcmUgY29ycmVjdC48YnIgLz48YnIgLz5PbmNlIHlvdSBoYXZlIGVkaXRlZCB0aGUgZmlsZSB0byBoYXZlIHRoZSBjb3JyZWN0IHBhcmFtZXRlcnMsIHNhdmUgaXQ6PC9kaXY+PGRpdj48YnIgLz48L2Rpdj48ZGl2PjxpbWcgY2xhc3M9ImtiLWltYWdlIiBzcmM9Imh0dHBzOi8vTmFtZWNoZWFwLnNpbXBsZWtiLmNvbS9TaXRlQ29udGVudHMvMi03QzIyRDUyMzZBNDU0M0VCODI3RjNCRDg5MzZFMTUzRS9tZWRpYS9jcmVhdGVfZG93bmxvYWRfYmFja3VwX2F1dG9tYXRpY2FsbHkzLnBuZyIgLz48L2Rpdj48ZGl2PjxiciAvPjwvZGl2PjxkaXY+T3BlbiB0aGUgPGI+Q3JvbiBKb2JzPC9iPiBtZW51IGluIHlvdXIgY1BhbmVsIGFjY291bnQgYW5kIDxhIGhyZWY9Imh0dHBzOi8vd3d3Lm5hbWVjaGVhcC5jb20vc3VwcG9ydC9rbm93bGVkZ2ViYXNlL2FydGljbGUuYXNweC85NDUzLzI5L2hvdy10by1ydW4tc2NyaXB0cy12aWEtY3Jvbi1qb2JzIiBsaW5rdGV4dD0iYWRkIGEgY3JvbiIgbGlua3R5cGU9IkN1c3RvbSIgdGFyZ2V0PSJfYmxhbmsiPmFkZCBhIGNyb248L2E+OjxiciAvPjx1bD48bGk+TWludXRlOiAzMDwvbGk+PGxpPkhvdXI6IDA8L2xpPjxsaT5EYXk6ICo8L2xpPjxsaT5Nb250aDogKjwvbGk+PGxpPldlZWtkYXk6IDEsNCA8L2xpPjxsaT5Db21tYW5kOiA8cHJlIGNsYXNzPSJwcmV0dHlwcmludCI+L2Jpbi9iYXNoIH4vYmFja3VwL2JhY2t1cF9zZXJ2ZXIuc2ggMiZndDsmYW1wOzE8L3ByZT48L2xpPjwvdWw+PGJyIC8+V2l0aCB0aGVzZSBzZXR0aW5ncywgdGhlIGJhY2t1cHMgd2lsbCBiZSBjcmVhdGVkIGF0IDEyOjMwIEFNIEVEVCBldmVyeSBNb25kYXkgYW5kIFRodXJzZGF5LjxiciAvPjxiPk1pbnV0ZTwvYj4sIDxiPkhvdXI8L2I+LCA8Yj5EYXk8L2I+LCA8Yj5Nb250aDwvYj4sIGFuZCA8Yj5XZWVrZGF5IDwvYj5jYW4gYmUgYWRqdXN0ZWQgYWNjb3JkaW5nIHRvIHlvdXIgbmVlZHMuPGJyIC8+PGJyIC8+RG8gbm90IGZvcmdldCB0byBjaGFuZ2UgdGhlIHNjcmlwdCBwYXRoIGluIHRoZSA8Yj5Db21tYW5kIDwvYj5saW5lIGlmIHlvdeKAmXZlIHBsYWNlZCBpdCBpbiBhIGRpZmZlcmVudCBmb2xkZXIgYW5kL29yIHVuZGVyIGEgZGlmZmVyZW50IG5hbWUuPC9kaXY+PGRpdj48YnIgLz48L2Rpdj48ZGl2PjxpbWcgY2xhc3M9ImtiLWltYWdlIiBzcmM9Imh0dHBzOi8vTmFtZWNoZWFwLnNpbXBsZWtiLmNvbS9TaXRlQ29udGVudHMvMi03QzIyRDUyMzZBNDU0M0VCODI3RjNCRDg5MzZFMTUzRS9tZWRpYS9jcmVhdGVfZG93bmxvYWRfYmFja3VwX2F1dG9tYXRpY2FsbHk0LnBuZyIgLz48L2Rpdj48ZGl2PjxiciAvPjwvZGl2PjxkaXY+VGhlIHNjcmlwdCBjcmVhdGVzIGEgZm9sZGVyIHdpdGggdGhlIG5hbWUgdGhhdCBjb250YWlucyB0aGUgZGF0ZSBhbmQgdGltZSBvZiB0aGUgYmFja3VwIGNyZWF0aW9uOyBpdCBsb29rcyBsaWtlIHRoaXM6IDxpPi9ob21lL25jdGVzdHMvYmFja3VwLzIwMTgtMDctMjVfMTgtNTRfMTUzMjU1OTI1NF9uY3Rlc3RzPC9pPjxiciAvPlRoZSBmb2xkZXIgY29udGFpbnMgdHdvIC5xeiBmaWxlcyBpbnNpZGUgLSB0aGUgYmFja3VwcyBvZiB0aGUgd2Vic2l0ZSBmaWxlcyBhbmQgZGF0YWJhc2UuPC9kaXY+PGRpdj48YnIgLz48L2Rpdj48aW1nIGNsYXNzPSJrYi1pbWFnZSIgc3JjPSJodHRwczovL05hbWVjaGVhcC5zaW1wbGVrYi5jb20vU2l0ZUNvbnRlbnRzLzItN0MyMkQ1MjM2QTQ1NDNFQjgyN0YzQkQ4OTM2RTE1M0UvbWVkaWEvY3JlYXRlX2Rvd25sb2FkX2JhY2t1cF9hdXRvbWF0aWNhbGx5NS5wbmciIC8+PGJyIC8+PGJyIC8+PGRpdj48aW1nIGNsYXNzPSJrYi1pbWFnZSIgc3JjPSJodHRwczovL05hbWVjaGVhcC5zaW1wbGVrYi5jb20vU2l0ZUNvbnRlbnRzLzItN0MyMkQ1MjM2QTQ1NDNFQjgyN0YzQkQ4OTM2RTE1M0UvbWVkaWEvY3JlYXRlX2Rvd25sb2FkX2JhY2t1cF9hdXRvbWF0aWNhbGx5Ni5wbmciIC8+PC9kaXY+PGRpdj48YnIgLz48L2Rpdj48ZGl2PlRvIGF2b2lkIG92ZXJ1c2luZyB5b3VyIGFjY291bnTigJlzIGRpc2sgc3BhY2UsIGxldOKAmXMgc2V0IHVwIGFub3RoZXIgY3JvbiBqb2Igd2hpY2ggd2lsbCA8Yj5jbGVhbiB1cCB0aGUgYmFja3VwczwvYj4gb2xkZXIgdGhhbiBvbmUgd2Vlay4gQWN0aW5nIHNpbWlsYXJseSB0byB0aGUgd2F5IGRlc2NyaWJlZCBhYm92ZSwgY3JlYXRlIHRoZSBmb2xsb3dpbmcgam9iOjxiciAvPjx1bD48bGk+TWludXRlOiAwPC9saT48bGk+SG91cjogMDwvbGk+PGxpPkRheTogKjwvbGk+PGxpPk1vbnRoOiAqPC9saT48bGk+V2Vla2RheTogMDwvbGk+PGxpPkNvbW1hbmQ6IDxwcmUgY2xhc3M9InByZXR0eXByaW50Ij5jZCB+L2JhY2t1cDsgZmluZCAuIC10eXBlIGQgLW10aW1lICs3IC1leGVjIHJtIC1yZiB7fSBcOyAyJmd0OyZhbXA7MTwvcHJlPjwvbGk+PC91bD48YnIgLz5UaGlzIGpvYiB3aWxsIHJ1biBldmVyeSBTdW5kYXkgYXQgbWlkbmlnaHQgRURUIGFuZCB3aWxsIHJlbW92ZSBhbGwgYmFja3VwcyBvbGRlciB0aGFuIDcgZGF5cy4gWW91IGNhbiBhZGp1c3QgdGhlc2Ugc2V0dGluZ3MgYWNjb3JkaW5nIHRvIHlvdXIgbmVlZHMuPC9kaXY+PGRpdj48YnIgLz48L2Rpdj48ZGl2PjxiciAvPjwvZGl2PjxkaXY+PC9kaXY+PHA+PC9wPjx1bD48bGk+PGEgbmFtZT0ic2hlbGwiPjxiPlVzaW5nIHRoZSBzaGVsbDwvYj48L2E+PC9saT48L3VsPjxwPjwvcD48ZGl2PjxiciAvPjwvZGl2PjxkaXY+Rm9sbG93IHRoZSBzdGVwcyBiZWxvdyBpbiBvcmRlciB0byBzZXQgdXAgdGhlIGJhY2t1cCBzY3JpcHQgdmlhIFNTSDo8YnIgLz48YnIgLz4xLiBDb25uZWN0IHRvIHlvdXIgYWNjb3VudCA8YSBocmVmPSJodHRwczovL3d3dy5uYW1lY2hlYXAuY29tL3N1cHBvcnQva25vd2xlZGdlYmFzZS9hcnRpY2xlLmFzcHgvMTAxNiIgbGlua3RleHQ9InZpYSBTU0giIGxpbmt0eXBlPSJDdXN0b20iIHRhcmdldD0iX2JsYW5rIj52aWEgU1NIPC9hPiAoPGEgaHJlZj0iaHR0cHM6Ly93d3cubmFtZWNoZWFwLmNvbS9zdXBwb3J0L2tub3dsZWRnZWJhc2UvYXJ0aWNsZS5hc3B4LzEwMTYvODkvaG93LXRvLWFjY2Vzcy1hLWhvc3RpbmctYWNjb3VudC12aWEtc3NoI21hY29zIiBsaW5rdGV4dD0iZm9yIG1hY09TIiBsaW5rdHlwZT0iQ3VzdG9tIiB0YXJnZXQ9Il9wYXJlbnQiPmZvciBtYWNPUzwvYT4pLiBTdGFydCB3aXRoIGNyZWF0aW5nIHRoZSBmb2xkZXIgd2hpY2ggd2lsbCBzdG9yZSB5b3VyIGJhY2t1cHMuIFRvIGRvIHRoaXMsIHJ1biB0aGVzZSBjb21tYW5kcyBvbmUgYnkgb25lOjxiciAvPjxiciAvPjxwcmUgY2xhc3M9InByZXR0eXByaW50Ij5ta2RpciB+L2JhY2t1cDxiciAvPnRvdWNoIH4vYmFja3VwL2JhY2t1cF9zZXJ2ZXIuc2g8L3ByZT48YnIgLz4yLiBUaGUgZmlsZSBtdXN0IGJlIGV4ZWN1dGFibGUsIHNvIGRvbuKAmXQgZm9yZ2V0IHRvIHNldCB0aGUgcGVybWlzc2lvbnM6PGJyIC8+PGJyIC8+PHByZSBjbGFzcz0icHJldHR5cHJpbnQiPmNobW9kIDA3NTUgfi9iYWNrdXAvYmFja3VwX3NlcnZlci5zaDwvcHJlPjxiciAvPjMuIE9uY2UgZG9uZSwgbmF2aWdhdGUgdG8gdGhlIDxpPjxiPi9iYWNrdXA8L2I+PC9pPiBmb2xkZXIsIGFuZCBvcGVuIHRoZSA8aT48Yj4vYmFja3VwX3NlcnZlci5zaDwvYj48L2k+IGZpbGUgZm9yIGVkaXRpbmcgKGZvciBleGFtcGxlLCB3aXRoIDxiPm5hbm88L2I+KTo8YnIgLz48YnIgLz48cHJlIGNsYXNzPSJwcmV0dHlwcmludCI+Y2QgYmFja3VwPGJyIC8+bmFubyBiYWNrdXBfc2VydmVyLnNoIDwvcHJlPsKgPGJyIC8+UGFzdGUgdGhlIGZvbGxvd2luZyBjb2RlIGluc2lkZSB0aGUgZmlsZTo8YnIgLz48YnIgLz48cHJlIGNsYXNzPSJwcmV0dHlwcmludCI+IyEvdXNyL2Jpbi9lbnYgYmFzaDxiciAvPk5BTUVEQVRFPWBkYXRlICslRl8lSC0lTV8lc2BfYHdob2FtaWA8YnIgLz5ta2RpciB+L2JhY2t1cC8kTkFNRURBVEUgLW0gMDc1NTxiciAvPm15c3FsZHVtcCAtdSA8Yj5kYnVzZXJuYW1lIDwvYj4tcCI8Yj5kYnBhc3N3b3JkPC9iPiIgPGI+ZGJuYW1lIDwvYj58IGd6aXAgJmd0OyB+L2JhY2t1cC8kTkFNRURBVEUvZGIuc3FsLmd6PGJyIC8+dGFyIGN6ZiB+L2JhY2t1cC8kTkFNRURBVEUvZmlsZXMudGFyLmd6IH4vcHVibGljX2h0bWw8YnIgLz5jaG1vZCAtUiAwNjQ0IH4vYmFja3VwLyROQU1FREFURS8qPGJyIC8+ZXhpdCAwPC9wcmU+PGJyIC8+VGhlIDxhIGhyZWY9Imh0dHBzOi8vd3d3Lm5hbWVjaGVhcC5jb20vc3VwcG9ydC9rbm93bGVkZ2ViYXNlL2FydGljbGUuYXNweC85MzYzIiBsaW5rdGV4dD0iZGF0YWJhc2UgcGFyYW1ldGVycyIgbGlua3R5cGU9IkN1c3RvbSIgdGFyZ2V0PSJfYmxhbmsiPmRhdGFiYXNlIHBhcmFtZXRlcnM8L2E+IG5lZWQgdG8gYmUgYWRqdXN0ZWQ6PGJyIC8+PHVsPjxsaT48aT48Yj5kYnVzZXJuYW1lIDwvYj48L2k+LSByZXBsYWNlIGl0IHdpdGggdGhlIGFjdHVhbCBkYXRhYmFzZSB1c2VybmFtZSAod2XigJl2ZSB1c2VkIDxpPm5jdGVzdF9wcm9kdWN0aW9uPC9pPiBhcyBhbiBleGFtcGxlKS4gSXQgY2FuIGJlIGNoZWNrZWQgaW4geW91ciB3ZWJzaXRl4oCZcyBjb25maWcgZmlsZSBvciBpbiB0aGUgTXlTUUwgRGF0YWJhc2VzIG1lbnUuPC9saT48bGk+PGk+PGI+ZGJwYXNzd29yZCA8L2I+PC9pPi0gcmVwbGFjZSBpdCB3aXRoIHRoZSBhY3R1YWwgcGFzc3dvcmQgZm9yIHRoZSBhZm9yZW1lbnRpb25lZCBkYXRhYmFzZSB1c2VyLiBOb3RlIHRoYXQgdGhlcmUgaXMgbm8gc3BhY2UgYmV0d2VlbiAtcCBhbmQgdGhlIHBhc3N3b3JkIGl0c2VsZi48L2xpPjxsaT48aT48Yj5kYm5hbWUgPC9iPjwvaT4tIHJlcGxhY2UgaXQgd2l0aCB0aGUgbmFtZSBvZiB0aGUgZGF0YWJhc2UuPC9saT48L3VsPjxiciAvPjQuIEV4ZWN1dGUgdGhlIGZvbGxvd2luZyBjb21tYW5kIHRvIGhhdmUgYSBjcm9uIGpvYiBjcmVhdGVkOjxiciAvPjxiciAvPjxwcmUgY2xhc3M9InByZXR0eXByaW50Ij4oY3JvbnRhYiAtbCA7IGVjaG8gIjMwIDAgKiAqIDEsNCB+L2JhY2t1cC9iYWNrdXBfc2VydmVyLnNoICZndDsgL2Rldi9udWxsIDImZ3Q7JmFtcDsxIikgfCBzb3J0IC0gfCB1bmlxIC0gfCBjcm9udGFiIC08L3ByZT48YnIgLz41LiBUbyBhdXRvbWF0aWNhbGx5IGNsZWFuIHVwIG9sZGVyIGJhY2t1cHMsIGFkZCBhbm90aGVyIGpvYjo8YnIgLz48YnIgLz48cHJlIGNsYXNzPSJwcmV0dHlwcmludCI+KGNyb250YWIgLWwgOyBlY2hvICIwIDAgKiAqIDAgY2Qgfi9iYWNrdXA7IGZpbmQgLiAtdHlwZSBkIC1tdGltZSArNyAtZXhlYyBybSAtcmYge30gXDsgJmd0Oy9kZXYvbnVsbCAyJmd0OyZhbXA7MSIpIHwgc29ydCAtIHwgdW5pcSAtIHwgY3JvbnRhYiAtPC9wcmU+PGJyIC8+Ni4gVG8gZXhlY3V0ZSB0aGUgYmFja3VwIHNjcmlwdCBtYW51YWxseSwgeW91IGNhbiBzaW1wbHkgcnVuIHRoaXMgY29tbWFuZCB2aWEgU1NIIGluIHRoZSBmb2xkZXIgd2hlcmUgdGhlIGZpbGUgaXMgc3RvcmVkOjxiciAvPjxiciAvPjxwcmUgY2xhc3M9InByZXR0eXByaW50Ij5zaCBiYWNrdXBfc2VydmVyLnNoPC9wcmU+PC9kaXY+PGRpdj48YnIgLz48L2Rpdj48ZGl2PjxiciAvPjwvZGl2PjxkaXY+PGJyIC8+PC9kaXY+PGRpdj48cD48YSBuYW1lPSJzZXR0aW5nX3NjcmlwdCI+PGI+U2V0dGluZyB1cCB0aGUgc2NyaXB0IG9uIGEgbG9jYWwgbWFjaGluZTwvYj48L2E+PC9wPjwvZGl2PjxkaXY+PGJyIC8+PC9kaXY+PGRpdj5JbiBvcmRlciB0byBjb25maWd1cmUgYXV0b21hdGljIGRvd25sb2FkIG9mIHRoZSBiYWNrdXBzIHRvIHlvdXIgUEMsIHlvdSB3aWxsIG5lZWQgdG8gY3JlYXRlIGFuIFNTSCBrZXkgPGI+d2l0aG91dCBhIHBhc3NwaHJhc2U8L2I+IHNvIHRoYXQgdGhlIGxvY2FsIHNjcmlwdCBjYW4gYWNjZXNzIHlvdXIgYWNjb3VudC4gVW5mb3J0dW5hdGVseSwgY1BhbmVsIGRvZXMgbm90IGFsbG93IHlvdSB0byBjcmVhdGUgYSBrZXkgd2l0aG91dCBhIHBhc3NwaHJhc2UgdmlhIHRoZSA8Yj5TU0ggQWNjZXNzPC9iPiBtZW51LCBzbyB5b3Ugd2lsbCBuZWVkIHRvIG1hbnVhbGx5IGNyZWF0ZSB0aGUga2V5IHZpYSBUZXJtaW5hbC48L2Rpdj48ZGl2PjxiciAvPjwvZGl2PjxkaXY+MS4gQ29ubmVjdCB0byB5b3VyIGFjY291bnQgPGEgaHJlZj0iaHR0cHM6Ly93d3cubmFtZWNoZWFwLmNvbS9zdXBwb3J0L2tub3dsZWRnZWJhc2UvYXJ0aWNsZS5hc3B4LzEwMTYiIGxpbmt0ZXh0PSJ2aWEgU1NIIiBsaW5rdHlwZT0iQ3VzdG9tIiB0YXJnZXQ9Il9ibGFuayI+dmlhIFNTSDwvYT4gKDxhIGhyZWY9Imh0dHBzOi8vd3d3Lm5hbWVjaGVhcC5jb20vc3VwcG9ydC9rbm93bGVkZ2ViYXNlL2FydGljbGUuYXNweC8xMDE2Lzg5L2hvdy10by1hY2Nlc3MtYS1ob3N0aW5nLWFjY291bnQtdmlhLXNzaCNtYWNvcyIgbGlua3RleHQ9ImZvciBtYWNPUyIgbGlua3R5cGU9IkN1c3RvbSIgdGFyZ2V0PSJfcGFyZW50Ij5mb3IgbWFjT1M8L2E+KS4gPGJyIC8+PC9kaXY+PGRpdj48YnIgLz48L2Rpdj48ZGl2PjIuIFR5cGUgdGhlIGZvbGxvd2luZyBjb21tYW5kOjxiciAvPjxiciAvPjxwcmUgY2xhc3M9InByZXR0eXByaW50Ij5zc2gta2V5Z2VuPC9wcmU+PGJyIC8+My4gWW91IHdpbGwgYmUgcHJvbXB0ZWQgZm9yIHRoZSBuYW1lIG9mIHRoZSBrZXkgZmlyc3QuIFdlIHdpbGwgbGVhdmUgaXQgYmxhbmsgZm9yIHRoaXMgZXhhbXBsZSwgYW5kIGEgZGVmYXVsdCA8aT5pZF9yc2E8L2k+IGtleSB3aWxsIGJlIGNyZWF0ZWQgaW4gdGhpcyBjYXNlLCBob3dldmVyLCB5b3UgY2FuIHNlbGVjdCBhIGN1c3RvbSBuYW1lIGZvciB5b3VyIGtleSBpZiB5b3UgYWxyZWFkeSB1c2UgdGhlIDxpPmlkX3JzYTwvaT4ga2V5IGZvciBzb21lIG90aGVyIHB1cnBvc2UgKFBsZWFzZSBub3RlIHRoYXQgeW91IHdpbGwgbmVlZCB0byBwcmVwZW5kIHlvdXIga2V5IHdpdGggYSBwYXRoIHRvIHRoZSAuc3NoIGZvbGRlciwgYXMgaGlnaGxpZ2h0ZWQgb24gdGhlIHNjcmVlbnNob3QgYmVsb3cpLjwvZGl2PjxkaXY+PGJyIC8+PC9kaXY+PGRpdj40LiBZb3Ugd2lsbCB0aGVuIGJlIHByb21wdGVkIHRvIGVudGVyIHRoZSBQYXNzcGhyYXNlIGFuZCB0aGVuIHJlcGVhdGVkLiBKdXN0IGhpdCA8Yj5FbnRlcjwvYj4gdHdpY2UsIHdpdGhvdXQgZW50ZXJpbmcgYW55dGhpbmcgdGhlcmUsIHNvIHRoYXQgdGhlIGtleSB3aWxsIGJlIGNyZWF0ZWQgd2l0aG91dCB0aGUgcGFzc3BocmFzZTo8YnIgLz48YnIgLz48aW1nIGNsYXNzPSJrYi1pbWFnZSIgc3JjPSJodHRwczovL05hbWVjaGVhcC5zaW1wbGVrYi5jb20vU2l0ZUNvbnRlbnRzLzItN0MyMkQ1MjM2QTQ1NDNFQjgyN0YzQkQ4OTM2RTE1M0UvbWVkaWEvU1NIX0FDQ0VTU18xLnBuZyIgLz48YnIgLz48YnIgLz5Zb3UgaGF2ZSBub3cgc3VjY2Vzc2Z1bGx5IGNyZWF0ZWQgYSBwYWlyIG9mIGtleXM6IDxiciAvPjwvZGl2PjxkaXY+PGk+PGJyIC8+PC9pPjwvZGl2PjxkaXY+PGk+L2hvbWUvbmN0ZXN0cy8uc3NoL2lkX3JzYTwvaT4gLSBhIHByaXZhdGUgKGlkZW50aWZpY2F0aW9uKSBrZXk7PC9kaXY+PGRpdj48aT4vaG9tZS9uY3Rlc3RzLy5zc2gvaWRfcnNhLnB1YjwvaT4gLSBhIHB1YmxpYyBrZXk6PGJyIC8+PGJyIC8+PGltZyBjbGFzcz0ia2ItaW1hZ2UiIHNyYz0iaHR0cHM6Ly9OYW1lY2hlYXAuc2ltcGxla2IuY29tL1NpdGVDb250ZW50cy8yLTdDMjJENTIzNkE0NTQzRUI4MjdGM0JEODkzNkUxNTNFL21lZGlhL1NTSF9BQ0NFU1NfMi5wbmciIC8+PGJyIC8+PGJyIC8+VGhlIG5leHQgc3RlcCBpcyB0byBhdXRob3JpemUgdGhlIHB1YmxpYyBrZXkgKGlkX3JzYS5wdWIpIHRvIGFsbG93IGFjY2VzcyB0byB5b3VyIGNQYW5lbC4gWW91IGNhbiBkbyBpdCBmcm9tIHRoZSAiU1NIIEFjY2VzcyIgbWVudSBpbiB5b3VyIGNQYW5lbDo8L2Rpdj48ZGl2PjxiciAvPjwvZGl2PjxkaXY+MS4gT3BlbiB0aGUgPGI+U1NIIEFjY2VzczwvYj4gbWVudS48L2Rpdj48ZGl2PjxiciAvPjwvZGl2PjxkaXY+Mi4gQ2xpY2sgb24gdGhlIDxiPk1hbmFnZSBTU0ggS2V5czwvYj4gYnV0dG9uLjwvZGl2PjxkaXY+PGJyIC8+PC9kaXY+PGRpdj4zLiBGaW5kIHRoZSBuZXdseSBjcmVhdGVkIGtleSBpbiB0aGUgPGI+UHVibGljIEtleXM8L2I+IHNlY3Rpb24gYW5kIGNsaWNrIDxiPk1hbmFnZTwvYj4gbmV4dCB0byBpdDo8YnIgLz48YnIgLz48aW1nIGNsYXNzPSJrYi1pbWFnZSIgc3JjPSJodHRwczovL05hbWVjaGVhcC5zaW1wbGVrYi5jb20vU2l0ZUNvbnRlbnRzLzItN0MyMkQ1MjM2QTQ1NDNFQjgyN0YzQkQ4OTM2RTE1M0UvbWVkaWEvU1NIX0FDQ0VTU18zLnBuZyIgLz48YnIgLz48YnIgLz40LiBDbGljayB0aGUgPGI+QXV0aG9yaXplPC9iPiBidXR0b24gdG8gYXV0aG9yaXplIHRoZSBrZXkuPC9kaXY+PGRpdj48YnIgLz48L2Rpdj48ZGl2Pk9uY2UgdGhlIFB1YmxpYyBrZXkgaXMgYXV0aG9yaXplZCwgaXRzIFByaXZhdGUgY291bnRlcnBhcnQgY2FuIGJlIHVzZWQgdG8gYWNjZXNzIHlvdXIgYWNjb3VudCB3aXRob3V0IGEgcGFzc3dvcmQuIFlvdSB3aWxsIG5lZWQgdG8gZG93bmxvYWQgdGhlIFByaXZhdGUgS2V5IChpZF9yc2EpIHRvIHlvdXIgUEMsIGFuZCByZW1vdmUgaXQgZnJvbSB0aGUgaG9zdGluZyBhY2NvdW50IGFmdGVyd2FyZHMsIGZvciBzZWN1cml0eSBjb25zaWRlcmF0aW9ucy48L2Rpdj48ZGl2PjxiciAvPjwvZGl2PjxkaXY+SWYgeW91IGFyZSBydW5uaW5nIE1hYyBvciBMaW51eCBvbiB5b3VyIExvY2FsIFBDLCB5b3Ugd2lsbCBzaW1wbHkgbmVlZCB0byBzYXZlIHRoZSBwcml2YXRlIGtleSB0byB0aGUgIi5zc2giIGZvbGRlciBpbnNpZGUgdGhlIGhvbWUgZm9sZGVyIG9mIHlvdXIgbG9jYWwgYWNjb3VudC4gRm9yIFdpbmRvd3MgdXNlcnMsIHRoZSBwcm9jZXNzIGlzIGEgYml0IG1vcmUgaW52b2x2ZWQsIGFuZCB5b3UgY2FuIGNoZWNrIGEgZGV0YWlsZWQgZ3VpZGUgb24gaG93IHRvIGFkZCBhbiBTU0gga2V5IHRvIFB1VFR5IGluIDxhIGhyZWY9Imh0dHBzOi8vd3d3Lm5hbWVjaGVhcC5jb20vc3VwcG9ydC9rbm93bGVkZ2ViYXNlL2FydGljbGUuYXNweC85NDI4Lzg5L2hvdy10by1jb25uZWN0LXZpYS1zc2gtdXNpbmcta2V5cy8jNGIiIGxpbmt0ZXh0PSJ0aGlzIGd1aWRlIiBsaW5rdHlwZT0iQ3VzdG9tIiB0YXJnZXQ9Il9ibGFuayI+dGhpcyBndWlkZTwvYT4uPC9kaXY+PGRpdj48YnIgLz48L2Rpdj48ZGl2Pk5vdywgbGV0J3Mgc2VlIGhvdyB0byBjcmVhdGUgYmFja3VwcyBvbiBXaW5kb3dzLCBMaW51eCBhbmQgTWFjT1Mgb3BlcmF0aW5nIHN5c3RlbXMuPC9kaXY+PHVsPjxsaT48YSBocmVmPSIjd2luZG93cyI+V2luZG93czwvYT48L2xpPjxsaT48YSBocmVmPSIjbGludXgiPkxpbnV4IGFuZCBNYWNPUzwvYT48L2xpPjwvdWw+PGRpdj48YnIgLz48L2Rpdj48ZGl2PjxiciAvPjwvZGl2PjxkaXY+PHA+PGEgbmFtZT0id2luZG93cyI+PGI+V2luZG93czwvYj48L2E+PC9wPjwvZGl2PjxkaXY+PGJyIC8+PC9kaXY+PGRpdj5SZXF1aXJlbWVudHM6PGJyIC8+PHVsPjxsaT48YSBocmVmPSJodHRwczovL3d3dy5uYW1lY2hlYXAuY29tL3N1cHBvcnQva25vd2xlZGdlYmFzZS9hcnRpY2xlLmFzcHgvMTAxNiIgbGlua3RleHQ9IlB1VFRZIiBsaW5rdHlwZT0iQ3VzdG9tIiB0YXJnZXQ9Il9ibGFuayI+UHVUVFk8L2E+IHNob3VsZCBiZSBpbnN0YWxsZWQgb24geW91ciBtYWNoaW5lIHRvIHRoZSBkZWZhdWx0IHBhdGggKFByb2dyYW0gRmlsZXMpLjwvbGk+PGxpPllvdSBzaG91bGQgaGF2ZSB5b3VyIHByaXZhdGUgPGEgaHJlZj0iaHR0cHM6Ly93d3cubmFtZWNoZWFwLmNvbS9zdXBwb3J0L2tub3dsZWRnZWJhc2UvYXJ0aWNsZS5hc3B4Lzk0MjgvODkvaG93LXRvLWNvbm5lY3QtdmlhLXNzaC11c2luZy1rZXlzIiBsaW5rdGV4dD0iU1NIIGtleSIgbGlua3R5cGU9IkN1c3RvbSIgdGFyZ2V0PSJfYmxhbmsiPlNTSCBrZXk8L2E+IGNvbnZlcnRlZCB0byBhIFBQSyBmb3JtYXQgKHRoZSBvbmUgUHVUVFkgdW5kZXJzdGFuZHMpIGFuZCBzdG9yZWQgbG9jYWxseS4gVGhpcyBrZXkgPGI+c2hvdWxkIG5vdDwvYj4gaGF2ZSBhIHBhc3NwaHJhc2UuPC9saT48bGk+WW91IHNob3VsZCBjb25uZWN0IHRvIHlvdXIgYWNjb3VudCB2aWEgU1NIIGF0IGxlYXN0IG9uY2Ugc28gUHVUVFkgcmVtZW1iZXJzIHRoZSBzZXJ2ZXLigJlzIGZpbmdlcnByaW50LiBPdGhlcndpc2UsIHRoZSBiYWNrdXAgc2NyaXB0IHdpbGwgZmFpbC48L2xpPjwvdWw+PGJyIC8+UGljayBhIGRpcmVjdG9yeSBvbiB5b3VyIGNvbXB1dGVyIG9yIGxhcHRvcCB0byBzdG9yZSB0aGUgYmFja3VwcywgY3JlYXRlIGEgVFhUIGZpbGUgKHlvdSBjYW4gdXNlIE5vdGVwYWQpIGNhbGxlZCA8aT48Yj5iYWNrdXBfY2xpZW50LmJhdDwvYj48L2k+IGluc2lkZSB0aGUgZGlyZWN0b3J5LiBUaGVuLCBwYXN0ZSB0aGUgZm9sbG93aW5nIGNvbnRlbnQgaW50byB0aGUgZmlsZTo8YnIgLz48YnIgLz48cHJlIGNsYXNzPSJwcmV0dHlwcmludCI+QEVDSE8gT0ZGPGJyIC8+U0VUIFBBVEg94oCdJVBST0dSQU1GSUxFUyXigJ1cUHVUVFk7JVBBVEglPGJyIC8+U0VUIFBLRVk9PGI+XHBhdGhcdG9ccHJpdmF0ZVxrZXkucHBrPC9iPjxiciAvPiZndDtiYWNrdXBfY2xpZW50LnRlbXAgcGxpbmsuZXhlIC1pICVQS0VZJSAtdCAtUCAyMTA5OCA8Yj51c2VybmFtZTwvYj5APGI+c2VydmVybmFtZSA8L2I+ImxzIC10aGwgfi9iYWNrdXAgfCBncmVwIF5kIHwgaGVhZCAtbiAxIHwgYXdrICd7cHJpbnQgJDl9JyI8YnIgLz5GT1IgL2YgImRlbGltcz0iICUleCBJTiAoYmFja3VwX2NsaWVudC50ZW1wKSBETyBTRVQgRFROTT0lJXg8YnIgLz5wc2NwLmV4ZSAtcSAtc2NwIC1iYXRjaCAtciAtaSAlUEtFWSUgLVAgMjEwOTggPGI+dXNlcm5hbWU8L2I+QDxiPnNlcnZlcm5hbWU8L2I+Oi9ob21lLzxiPnVzZXJuYW1lPC9iPi9iYWNrdXAvJURUTk0lIC48YnIgLz5kZWwgL2YgYmFja3VwX2NsaWVudC50ZW1wPC9wcmU+PGJyIC8+WW91IHdpbGwgbmVlZCB0byBtb2RpZnkgc29tZSBwYXJhbWV0ZXJzIHRvIG1hdGNoIHlvdXIgbG9jYWwgZW52aXJvbm1lbnQ6PGJyIC8+PHVsPjxsaT5SZXBsYWNlIHRoZSA8aT48Yj5ccGF0aFx0b1xwcml2YXRlXGtleS5wcGs8L2I+PC9pPiB3aXRoIHRoZSBhY3R1YWwgdmFsdWUsIGluY2x1ZGluZyB0aGUgLnBwayBmaWxlIGV4dGVuc2lvbiAod2XigJl2ZSB1c2VkIDxpPkM6XFVzZXJzXHVzZXJccHJpdmF0ZS5wcGs8L2k+IGFzIGFuIGV4YW1wbGUpLjwvbGk+PGxpPjxpPjxiPnVzZXJuYW1lIDwvYj48L2k+YW5kIDxpPjxiPnNlcnZlcm5hbWUgPC9iPjwvaT5hcmUgdG8gYmUgY2hhbmdlZCB0byB0aGUgYWN0dWFsIG9uZXMgdGhyb3VnaG91dCB0aGUgc2NyaXB0LjwvbGk+PGxpPklmIFB1VFRZIGlzIGluc3RhbGxlZCB0byBhIG5vbi1kZWZhdWx0IHBhdGgsIGNoYW5nZSA8aT48Yj4lUFJPR1JBTUZJTEVTJVxQdVRUWTwvYj48L2k+IHRvIHRoZSBhY3R1YWwgZGlyZWN0b3J5LjwvbGk+PC91bD48YnIgLz5JbiBvcmRlciB0byBtYW51YWxseSBzdGFydCB0aGUgZXhlY3V0aW9uIG9mIHRoZSBzY3JpcHQgYW5kIGRvd25sb2FkIHRoZSBiYWNrdXAsIHNpbXBseSBydW4gdGhlIDxpPjxiPmJhY2t1cF9jbGllbnQuYmF0PC9iPjwvaT4gZmlsZS48YnIgLz5UbyBleGVjdXRlIHRoZSBzY3JpcHQgYXV0b21hdGljYWxseSBhdCBhIGdpdmVuIHRpbWUsIHdl4oCZbGwgdXNlIHRoZSA8YSBocmVmPSJodHRwczovL2RvY3MubWljcm9zb2Z0LmNvbS9lbi11cy93aW5kb3dzL2Rlc2t0b3AvdGFza3NjaGQvdGFzay1zY2hlZHVsZXItc3RhcnQtcGFnZSIgbGlua3RleHQ9IlRhc2sgU2NoZWR1bGVyIiBsaW5rdHlwZT0iQ3VzdG9tIiB0YXJnZXQ9Il9ibGFuayI+VGFzayBTY2hlZHVsZXI8L2E+IGFwcC4gVG8gb3BlbiBpdCwgZWl0aGVyIHNlYXJjaCBmb3IgaXQgaW4gdGhlIFN0YXJ0IG1lbnUgb3IgZXhlY3V0ZSB0aGUgZm9sbG93aW5nIGNvbW1hbmQgdmlhIHRoZSA8Yj5SdW4gPC9iPm1lbnU6IDxiciAvPjxiciAvPjxwcmUgY2xhc3M9InByZXR0eXByaW50Ij5DOlxXaW5kb3dzXFN5c3RlbTMyXHRhc2tzY2hkLm1zYzwvcHJlPjxiciAvPk9uY2Ugb3BlbmVkLCBjbGljayBvbiA8Yj5DcmVhdGUgQmFzaWMgVGFza+KApjwvYj4gaW4gdGhlIDxiPkFjdGlvbnMgPC9iPm1lbnU6PC9kaXY+PGRpdj48YnIgLz48L2Rpdj48ZGl2PjxpbWcgY2xhc3M9ImtiLWltYWdlIiBzcmM9Imh0dHBzOi8vTmFtZWNoZWFwLnNpbXBsZWtiLmNvbS9TaXRlQ29udGVudHMvMi03QzIyRDUyMzZBNDU0M0VCODI3RjNCRDg5MzZFMTUzRS9tZWRpYS9jcmVhdGVfZG93bmxvYWRfYmFja3VwX2F1dG9tYXRpY2FsbHk3LnBuZyIgLz48L2Rpdj48ZGl2PjxiciAvPjwvZGl2PjxkaXY+U3RhcnQgd2l0aCBuYW1pbmcgdGhlIHRhc2sgYW5kIG9wdGlvbmFsbHkgZGVzY3JpYmluZyBpdCBhbmQgY2xpY2sgPGI+TmV4dDwvYj46PC9kaXY+PGRpdj48YnIgLz48L2Rpdj48ZGl2PjxpbWcgY2xhc3M9ImtiLWltYWdlIiBzcmM9Imh0dHBzOi8vTmFtZWNoZWFwLnNpbXBsZWtiLmNvbS9TaXRlQ29udGVudHMvMi03QzIyRDUyMzZBNDU0M0VCODI3RjNCRDg5MzZFMTUzRS9tZWRpYS9jcmVhdGVfZG93bmxvYWRfYmFja3VwX2F1dG9tYXRpY2FsbHk4LnBuZyIgLz48L2Rpdj48ZGl2PjxiciAvPjwvZGl2PjxkaXY+VGhlbiwgc2VsZWN0IHRoZSA8Yj5EYWlseSA8L2I+b3B0aW9uIGFuZCBjbGljayA8Yj5OZXh0PC9iPjo8L2Rpdj48ZGl2PjxiciAvPjwvZGl2PjxkaXY+PGltZyBjbGFzcz0ia2ItaW1hZ2UiIHNyYz0iaHR0cHM6Ly9OYW1lY2hlYXAuc2ltcGxla2IuY29tL1NpdGVDb250ZW50cy8yLTdDMjJENTIzNkE0NTQzRUI4MjdGM0JEODkzNkUxNTNFL21lZGlhL2NyZWF0ZV9kb3dubG9hZF9iYWNrdXBfYXV0b21hdGljYWxseTkucG5nIiAvPjwvZGl2PjxkaXY+PGJyIC8+PC9kaXY+PGRpdj5TZXQgdGhlIHN0YXJ0aW5nIGRhdGUgYW5kIHRpbWUgZm9yIHRoZSB0YXNrIHRvIHJ1biAodGhlIGRhdGUgc2hvdWxkIGJlIGVhcmxpZXIgdGhhbiB0aGUgcHJlc2VudCBkYXkpIGFuZCBjbGljayA8Yj5OZXh0PC9iPi4gS2VlcCBpbiBtaW5kIHRoYXQgeW91ciB0aW1lIG1heSAob3IgbWF5IG5vdCkgYmUgdGhlIHNhbWUgYXMgdGhlIHNlcnZlciB0aW1lIGFuZCBhZGp1c3QgdGhlIHRpbWUgc2V0dGluZ3MgYWNjb3JkaW5nbHkuPC9kaXY+PGRpdj48YnIgLz48L2Rpdj48ZGl2PjxpbWcgY2xhc3M9ImtiLWltYWdlIiBzcmM9Imh0dHBzOi8vTmFtZWNoZWFwLnNpbXBsZWtiLmNvbS9TaXRlQ29udGVudHMvMi03QzIyRDUyMzZBNDU0M0VCODI3RjNCRDg5MzZFMTUzRS9tZWRpYS9jcmVhdGVfZG93bmxvYWRfYmFja3VwX2F1dG9tYXRpY2FsbHkxMC5wbmciIC8+PC9kaXY+PGRpdj48YnIgLz48L2Rpdj48ZGl2PkluIHRoZSBuZXh0IG1lbnUsIHNlbGVjdCB0aGUgPGI+U3RhcnQgYSBwcm9ncmFtPC9iPiBvcHRpb24gYW5kIGNsaWNrIDxiPk5leHQ8L2I+OjwvZGl2PjxkaXY+PGJyIC8+PC9kaXY+PGRpdj48aW1nIGNsYXNzPSJrYi1pbWFnZSIgc3JjPSJodHRwczovL05hbWVjaGVhcC5zaW1wbGVrYi5jb20vU2l0ZUNvbnRlbnRzLzItN0MyMkQ1MjM2QTQ1NDNFQjgyN0YzQkQ4OTM2RTE1M0UvbWVkaWEvY3JlYXRlX2Rvd25sb2FkX2JhY2t1cF9hdXRvbWF0aWNhbGx5MTEucG5nIiAvPjwvZGl2PjxkaXY+PGJyIC8+PC9kaXY+PGRpdj5TcGVjaWZ5IHRoZSBwYXRoIHRvIHRoZSBzY3JpcHQgKHlvdSBjYW4gYWxzbyBjbGljayB0aGUgPGI+QnJvd3Nl4oCmPC9iPiBidXR0b24gYW5kIHBpY2sgdGhlIGxvY2F0aW9uKS4gQWxzbywgY29weSB0aGUgZnVsbCBwYXRoIGJlZm9yZSB0aGUgc2NyaXB0IG5hbWUgKGUuZy4sIDxpPjxiPkQ6XE5DX2JhY2t1cHNcPC9iPjwvaT4gaW4gb3VyIGNhc2UpIGFuZCBwYXN0ZSBpdCBpbnRvIHRoZSA8Yj5TdGFydCA8L2I+aW4gYm94LiBPbmNlIHRoaXMgaXMgZG9uZSwgY2xpY2sgPGI+TmV4dDwvYj46PC9kaXY+PGRpdj48YnIgLz48L2Rpdj48ZGl2PjxpbWcgY2xhc3M9ImtiLWltYWdlIiBzcmM9Imh0dHBzOi8vTmFtZWNoZWFwLnNpbXBsZWtiLmNvbS9TaXRlQ29udGVudHMvMi03QzIyRDUyMzZBNDU0M0VCODI3RjNCRDg5MzZFMTUzRS9tZWRpYS9jcmVhdGVfZG93bmxvYWRfYmFja3VwX2F1dG9tYXRpY2FsbHkxMi5wbmciIC8+PC9kaXY+PGRpdj48YnIgLz48L2Rpdj48ZGl2Pk5vdyBhbGwgdGhlIHNldHRpbmdzIGZvciB0aGUgdGFzayBhcmUgc3BlY2lmaWVkLiBSZXZpZXcsIGFuZCBpZiBldmVyeXRoaW5nIGxvb2tzIGNvcnJlY3QsIGNsaWNrIDxiPkZpbmlzaDwvYj46PC9kaXY+PGRpdj48YnIgLz48L2Rpdj48ZGl2PjxpbWcgY2xhc3M9ImtiLWltYWdlIiBzcmM9Imh0dHBzOi8vTmFtZWNoZWFwLnNpbXBsZWtiLmNvbS9TaXRlQ29udGVudHMvMi03QzIyRDUyMzZBNDU0M0VCODI3RjNCRDg5MzZFMTUzRS9tZWRpYS9jcmVhdGVfZG93bmxvYWRfYmFja3VwX2F1dG9tYXRpY2FsbHkxMy5wbmciIC8+PC9kaXY+PGRpdj48YnIgLz48L2Rpdj48ZGl2PlRoYXTigJlzIGl0LiBUaGUgdGFzayB3aWxsIGJlIGV4ZWN1dGVkIGRhaWx5IGF0IHRoZSBzcGVjaWZpZWQgdGltZSBpZiB5b3VyIG1hY2hpbmUgaXMgc3dpdGNoZWQgb24uPGJyIC8+PGJyIC8+SXQgaXMgYWxzbyB3b3J0aCBub3RpbmcgdGhhdCBhIGJsYW5rIGNvbW1hbmQgcHJvbXB0IHdpbmRvdyB3aWxsIGFwcGVhciB3aGVuIHRoZSB0YXNrIGlzIGV4ZWN1dGVkIGFuZCB3aWxsIGF1dG9tYXRpY2FsbHkgY2xvc2Ugd2hlbiBpdCBpcyBkb25lLjxiciAvPjxiciAvPjxiPk5PVEU8L2I+OiBBbGwgc2NyaXB0cyBpbmNsdWRlZCBpbiB0aGlzIGFydGljbGUgYXJlIHByb3ZpZGVkIGZvciB5b3VyIHJlZmVyZW5jZSBvbmx5IGFuZCBjb21lIHdpdGggYWJzb2x1dGVseSBubyB3YXJyYW50eS4gVXNlIHRoZXNlIGF0IHlvdXIgb3duIGRpc2NyZXRpb24sIGFzIHdlIGNhbm5vdCBiZSByZXNwb25zaWJsZSBmb3IgZGFtYWdlcy48L2Rpdj48ZGl2PjxiciAvPjwvZGl2PjxkaXY+PGJyIC8+PC9kaXY+PGRpdj48YnIgLz48L2Rpdj48ZGl2PjxwPjxhIG5hbWU9ImxpbnV4Ij48Yj5MaW51eCBhbmQgTWFjT1M8L2I+PC9hPjwvcD48L2Rpdj48ZGl2PjxiciAvPjwvZGl2PjxkaXY+UGljayBhIGRpcmVjdG9yeSBvbiB5b3VyIGxvY2FsIG1hY2hpbmUgdG8gc3RvcmUgdGhlIGJhY2t1cHMsIGNyZWF0ZSBhIGZpbGUgY2FsbGVkIDxpPjxiPmJhY2t1cF9jbGllbnQuc2g8L2I+PC9pPiBpbnNpZGUgYW5kIHBhc3RlIHRoZSBmb2xsb3dpbmcgY29udGVudCBpbnRvIHRoZSBmaWxlOjxiciAvPjxiciAvPjxwcmUgY2xhc3M9InByZXR0eXByaW50Ij4jIS91c3IvYmluL2VudiBiYXNoPGJyIC8+c3NoIC1pIH4vLnNzaC9pZF9yc2EgLXQgLXAyMTA5OCA8Yj51c2VybmFtZTwvYj5APGI+c2VydmVybmFtZSA8L2I+ImxzIC10aGwgfi9iYWNrdXAiICZndDsgYmFja3VwX2NsaWVudC50ZW1wIDImZ3Q7JmFtcDsxPGJyIC8+c2NwIC1yIC1pIH4vLnNzaC9pZF9yc2EgLVAgMjEwOTggPGI+dXNlcm5hbWU8L2I+QDxiPnNlcnZlcm5hbWU8L2I+On4vYmFja3VwL2BncmVwIF5kIGJhY2t1cF9jbGllbnQudGVtcCB8IGhlYWQgLW4gMSB8IGF3ayAne3ByaW50ICQ5fSdgIC48YnIgLz5ybSAtZiBiYWNrdXBfY2xpZW50LnRlbXA8L3ByZT48YnIgLz5SZXBsYWNlIDxpPjxiPnVzZXJuYW1lIDwvYj48L2k+d2l0aCB5b3VyIGNQYW5lbCB1c2VybmFtZSwgYW5kIDxpPjxiPnNlcnZlcm5hbWUgPC9iPjwvaT53aXRoIHRoZSBmdWxsIG5hbWUgb2YgdGhlIHNlcnZlciB5b3VyIGFjY291bnQgaXMgaG9zdGVkIG9uICh3ZeKAmXZlIHVzZWQgPGk+c2VydmVyOTkud2ViLWhvc3RpbmcuY29tPC9pPiBhcyBhbiBleGFtcGxlKS4gSWYgeW91ciBwcml2YXRlIGtleSBpcyBsb2NhdGVkIGluIGEgZGlmZmVyZW50IHBsYWNlLCBkb27igJl0IGZvcmdldCB0byBhZGp1c3QgdGhlIHBhdGguPGJyIC8+PGJyIC8+PGltZyBjbGFzcz0ia2ItaW1hZ2UiIHNyYz0iaHR0cHM6Ly9OYW1lY2hlYXAuc2ltcGxla2IuY29tL1NpdGVDb250ZW50cy8yLTdDMjJENTIzNkE0NTQzRUI4MjdGM0JEODkzNkUxNTNFL21lZGlhL2NyZWF0ZV9kb3dubG9hZF9iYWNrdXBfYXV0b21hdGljYWxseTE0LnBuZyIgLz48YnIgLz48YnIgLz5UaGUgc2NyaXB0IHdpbGwgZG93bmxvYWQgdGhlIGxhdGVzdCBnZW5lcmF0ZWQgYmFja3VwIGZpbGUuPGJyIC8+PGJyIC8+T25jZSB0aGUgZGV0YWlscyBhcmUgZmlsbGVkLCBzYXZlIHRoZSBmaWxlIGFuZCBtYWtlIHN1cmUgaXQgaGFzIGV4ZWN1dGl2ZSBwZXJtaXNzaW9ucy4gWW91IGNhbiB1c2UgYW55IGNhcGFibGUgZmlsZSBtYW5hZ2VyOjwvZGl2PjxkaXY+PGJyIC8+PC9kaXY+PGRpdj48aW1nIGNsYXNzPSJrYi1pbWFnZSIgc3JjPSJodHRwczovL05hbWVjaGVhcC5zaW1wbGVrYi5jb20vU2l0ZUNvbnRlbnRzLzItN0MyMkQ1MjM2QTQ1NDNFQjgyN0YzQkQ4OTM2RTE1M0UvbWVkaWEvY3JlYXRlX2Rvd25sb2FkX2JhY2t1cF9hdXRvbWF0aWNhbGx5MTUucG5nIiAvPjwvZGl2PjxkaXY+PGJyIC8+T3IgeW91IGNhbiB1c2UgdGhlIFRlcm1pbmFsOjxiciAvPjxiciAvPjxwcmUgY2xhc3M9InByZXR0eXByaW50Ij5jaG1vZCAreCB+L2JhY2t1cC9iYWNrdXBfY2xpZW50LnNoPC9wcmU+PGJyIC8+Tm93LCB3aGVuIHRoZSBzY3JpcHQgaXMgaW52b2tlZCwgaXQgd2lsbCBsaXN0IHRoZSBjb250ZW50cyBvZiB0aGUgPGk+L2JhY2t1cDwvaT4gZm9sZGVyIG9uIHRoZSBzZXJ2ZXIsIGZpbmQgdGhlIG1vc3QgcmVjZW50IGJhY2t1cCwgYW5kIGRvd25sb2FkIHRoZSB3ZWJzaXRl4oCZcyBkYXRhYmFzZSBhbmQgY29tcHJlc3NlZCBmaWxlcy4gUGxlYXNlIG5vdGUgdGhhdCB0aGUgc2NyaXB0IHdpbGwgZmFpbCBpZiB0aGUgPGk+L2JhY2t1cDwvaT4gZGlyZWN0b3J5IG9uIHRoZSBzZXJ2ZXIgaXMgZW1wdHkuPGJyIC8+PGJyIC8+WW91IGNhbiBhdXRvbWF0ZSB0aGUgYmFja3VwIHJldHJpZXZhbCBieSBjcmVhdGluZyBhIGNyb24gam9iIG9uIHlvdXIgbG9jYWwgbWFjaGluZS4gVG8gZG8gdGhpcywgcnVuIHRoZSBmb2xsb3dpbmcgY29tbWFuZCBpbiB5b3VyIFRlcm1pbmFsOjxiciAvPjxiciAvPjxwcmUgY2xhc3M9InByZXR0eXByaW50Ij4oY3JvbnRhYiAtbCA7IGVjaG8gIjMwIDEgKiAqIDEsNCA8Yj4vcGF0aC90by9iYWNrdXAvZGlyL2JhY2t1cF9jbGllbnQuc2g8L2I+ICZndDsgL2Rldi9udWxsIDImZ3Q7JmFtcDsxIikgfCBzb3J0IC0gfCB1bmlxIC0gfCBjcm9udGFiIC08L3ByZT48YnIgLz5SZXBsYWNlIHRoZTxpPjxiPiAvcGF0aC90by9iYWNrdXAvZGlyL2JhY2t1cF9jbGllbnQuc2g8L2I+PC9pPiB3aXRoIHRoZSBhY3R1YWwgcGF0aCB0byB0aGUgYmFja3VwIHNjcmlwdC4gVGhpcyBwYXJ0aWN1bGFyIENyb24gd2lsbCBydW4gZXZlcnkgTW9uZGF5IGFuZCBUaHVyc2RheSBhdCAwMTozMCBBTSBpZiB5b3VyIGxvY2FsIG1hY2hpbmUgaXMgcG93ZXJlZCBvbi4gUGxlYXNlIGtlZXAgaW4gbWluZCB0aGF0IHlvdXIgbG9jYWwgdGltZSB6b25lIG1heSBkaWZmZXIgZnJvbSB0aGUgc2VydmVyIG9uZSBhbmQgYWRqdXN0IGl0IGFjY29yZGluZ2x5LjxiciAvPjxiciAvPjxiPk5PVEU8L2I+OiBBbGwgc2NyaXB0cyBpbmNsdWRlZCBpbiB0aGlzIGFydGljbGUgYXJlIHByb3ZpZGVkIGZvciB5b3VyIHJlZmVyZW5jZSBvbmx5IGFuZCBjb21lIHdpdGggYWJzb2x1dGVseSBubyB3YXJyYW50eS4gVXNlIHRoZXNlIGF0IHlvdXIgb3duIGRpc2NyZXRpb24sIGFzIHdlIGNhbm5vdCBiZSByZXNwb25zaWJsZSBmb3IgZGFtYWdlcy48YnIgLz48L2Rpdj48ZGl2PjxiciAvPjwvZGl2PjxkaXY+PGJyIC8+PC9kaXY+PGRpdj48YnIgLz48L2Rpdj48ZGl2PlRoYXQncyBpdCE8YnIgLz48L2Rpdj4=","NewTillDate":null,"FeaturedTillDate":null,"ModifiedDateTime":"2025-01-27T14:33:16.0000000","LiveDateTime":"1754-02-02T00:00:00.0000000","CreatedDateTime":"2019-01-18T12:55:35.0000000","ApprovalDatetime":"2019-01-18T14:03:57.0000000","RequestCount":30110,"MarkedAsNew":false,"MarkedAsFeatured":false,"RatingValue":0,"CategoryPaths":[{"__type":"Nc:SimpleKB:Abstractions:Dtos:CategoryPathDto","Level":1,"CategoryId":12,"CategoryName":"Hosting"},{"__type":"Nc:SimpleKB:Abstractions:Dtos:CategoryPathDto","Level":2,"CategoryId":2194,"CategoryName":"Tips & Tricks"}],"AssociatedCategories":[{"CategoryId":2194,"CategoryName":"Tips & Tricks","CategoryDisplayName":"HostingTips & Tricks"}],"AssociatedTags":[],"RelatedArticles":[{"ArticleId":9365,"PreferedCategoryId":2199,"ArticleTypeId":3,"ArticleName":"How to create and restore backups in cPanel","ArticleTypeName":"How_To","Title":"How to create and restore backups in cPanel","LiveDateTime":null,"ModifiedDateTime":"09/25/2024","MarkedAsNew":false,"MarkedAsFeatured":false}],"AssociatedMedias":[],"PreferredCategoryId":0,"RootParentCategoryName":"","RootParentCategoryId":0},"status":200,"statusText":"OK"},"/api/v1/ncpl/simplekb/getcategorybycategoryid:\"{\\\"categoryId\\\":2194}\"":{"body":{"__type":"Nc:SimpleKB:Abstractions:Dtos:CategoryDto","ParentCategoryId":12,"Parent_Category_Name":"Hosting","FriendlyId":null,"ApprovedYN":true,"TreatAsTopicYN":false,"CreatedDateTime":"06/13/2013 08:34:05","CurrentCategoryPaths":[{"__type":"Nc:SimpleKB:Abstractions:Dtos:CategoryPathDto","Level":1,"CategoryId":12,"CategoryName":"Hosting"},{"__type":"Nc:SimpleKB:Abstractions:Dtos:CategoryPathDto","Level":2,"CategoryId":2194,"CategoryName":"Tips & Tricks"}],"RelatedCategories":[],"AssociatedArticles":[{"ArticleId":9207,"Title":"How to clear cache in different browsers (Mac OS)","ArticleName":"How to clear cache in different browsers (Mac OS)","LiveDateTime":"02/02/1754 00:00:00","NewTillDate":null,"FeaturedTillDate":null,"ModifiedDateTime":"02/06/2025"},{"ArticleId":9366,"Title":"Errors 500, 502, 503, 504 and 508. Reasons and ways of fixing","ArticleName":"Errors 500, 502, 503, 504 and 508. Reasons and ways of fixing","LiveDateTime":"02/02/1754 00:00:00","NewTillDate":null,"FeaturedTillDate":null,"ModifiedDateTime":"07/19/2024"},{"ArticleId":9777,"Title":"How to use TCP traceroute","ArticleName":"How to use TCP traceroute","LiveDateTime":"02/02/1754 00:00:00","NewTillDate":null,"FeaturedTillDate":null,"ModifiedDateTime":"03/20/2023"},{"ArticleId":9997,"Title":"What is hotlinking and how to prevent it","ArticleName":"What is hotlinking and how to prevent it","LiveDateTime":"02/02/1754 00:00:00","NewTillDate":null,"FeaturedTillDate":null,"ModifiedDateTime":"12/09/2021"},{"ArticleId":10078,"Title":"How to do a hard refresh in Chrome, Firefox and IE?","ArticleName":"How to do a hard refresh in Chrome, Firefox and IE?","LiveDateTime":"02/02/1754 00:00:00","NewTillDate":null,"FeaturedTillDate":null,"ModifiedDateTime":"10/29/2018"},{"ArticleId":10094,"Title":"How to create and download website backup automatically","ArticleName":"How to create and download website backup automatically","LiveDateTime":"02/02/1754 00:00:00","NewTillDate":null,"FeaturedTillDate":null,"ModifiedDateTime":"01/27/2025"},{"ArticleId":10222,"Title":"How to configure a dedicated IP address to show the website","ArticleName":"How to configure a dedicated IP address to show the website","LiveDateTime":"02/02/1754 00:00:00","NewTillDate":null,"FeaturedTillDate":null,"ModifiedDateTime":"01/15/2024"},{"ArticleId":10227,"Title":"How to work with a scan report","ArticleName":"How to work with a scan report","LiveDateTime":"02/02/1754 00:00:00","NewTillDate":null,"FeaturedTillDate":null,"ModifiedDateTime":"03/11/2024"},{"ArticleId":10266,"Title":"How to connect to remote storage on CentOS server","ArticleName":"How to connect to remote storage on CentOS server","LiveDateTime":"02/02/1754 00:00:00","NewTillDate":null,"FeaturedTillDate":null,"ModifiedDateTime":"07/23/2020"},{"ArticleId":10329,"Title":"How to enable Under attack mode for the domain in Cloudflare account","ArticleName":"How to enable Under attack mode for the domain in Cloudflare account","LiveDateTime":"02/02/1754 00:00:00","NewTillDate":null,"FeaturedTillDate":null,"ModifiedDateTime":"02/07/2025"},{"ArticleId":10345,"Title":"How to install CAPTCHA on your website","ArticleName":"How to install CAPTCHA on your website","LiveDateTime":"02/02/1754 00:00:00","NewTillDate":null,"FeaturedTillDate":null,"ModifiedDateTime":"11/25/2020"},{"ArticleId":10591,"Title":"How to fix the \"DNS server not responding\" error","ArticleName":"How to fix the \"DNS server not responding\" error","LiveDateTime":"02/02/1754 00:00:00","NewTillDate":null,"FeaturedTillDate":null,"ModifiedDateTime":"07/11/2023"},{"ArticleId":10647,"Title":"How to Fix Error 524","ArticleName":"How to Fix Error 524","LiveDateTime":"02/02/1754 00:00:00","NewTillDate":null,"FeaturedTillDate":null,"ModifiedDateTime":"10/12/2023"},{"ArticleId":9206,"Title":"How to clear cache in different browsers","ArticleName":"How to clear cache in different browsers","LiveDateTime":"02/02/1754 00:00:00","NewTillDate":null,"FeaturedTillDate":null,"ModifiedDateTime":"08/03/2022"},{"ArticleId":9208,"Title":"How to clear cache in different browsers (Mobile OS)","ArticleName":"How to clear cache in different browsers (Mobile OS)","LiveDateTime":"02/02/1754 00:00:00","NewTillDate":null,"FeaturedTillDate":null,"ModifiedDateTime":"08/03/2022"},{"ArticleId":9209,"Title":"How to clear cache in different browsers (Windows)","ArticleName":"How to clear cache in different browsers (Windows)","LiveDateTime":"02/02/1754 00:00:00","NewTillDate":null,"FeaturedTillDate":null,"ModifiedDateTime":"07/05/2025"},{"ArticleId":9658,"Title":"How to use the Browser Console","ArticleName":"How to use the Browser Console","LiveDateTime":"02/02/1754 00:00:00","NewTillDate":null,"FeaturedTillDate":null,"ModifiedDateTime":"12/14/2021"},{"ArticleId":397,"Title":"How to clear local DNS cache","ArticleName":"How to clear local DNS cache","LiveDateTime":"02/02/1754 00:00:00","NewTillDate":null,"FeaturedTillDate":null,"ModifiedDateTime":"10/10/2025"},{"ArticleId":858,"Title":"How to get email headers","ArticleName":"How to get email headers","LiveDateTime":"02/02/1754 00:00:00","NewTillDate":null,"FeaturedTillDate":null,"ModifiedDateTime":"06/12/2025"},{"ArticleId":9242,"Title":"How to prevent your hosting account from being hacked","ArticleName":"How to prevent your hosting account from being hacked","LiveDateTime":"02/02/1754 00:00:00","NewTillDate":null,"FeaturedTillDate":null,"ModifiedDateTime":"02/07/2025"},{"ArticleId":9696,"Title":"How to protect your content from being copied","ArticleName":"How to protect your content from being copied","LiveDateTime":"02/02/1754 00:00:00","NewTillDate":null,"FeaturedTillDate":null,"ModifiedDateTime":"12/09/2021"},{"ArticleId":9541,"Title":"How to optimize hosting account space","ArticleName":"How to optimize hosting account space","LiveDateTime":"02/02/1754 00:00:00","NewTillDate":null,"FeaturedTillDate":null,"ModifiedDateTime":"01/16/2024"},{"ArticleId":9667,"Title":"What are Traceroute, Ping, Telnet and Nslookup commands?","ArticleName":"What are Traceroute, Ping, Telnet and Nslookup commands?","LiveDateTime":"02/02/1754 00:00:00","NewTillDate":null,"FeaturedTillDate":null,"ModifiedDateTime":"01/05/2024"},{"ArticleId":9568,"Title":"My website is down: what to do?","ArticleName":"My website is down: what to do?","LiveDateTime":"02/02/1754 00:00:00","NewTillDate":null,"FeaturedTillDate":null,"ModifiedDateTime":"06/25/2024"},{"ArticleId":9610,"Title":"What to do when I got an email 'Malicious Attempt to Access Your Hosting Account is Detected'","ArticleName":"What to do when I got an email 'Malicious Attempt to Access Your Hosting Account is Detected'","LiveDateTime":"02/02/1754 00:00:00","NewTillDate":null,"FeaturedTillDate":null,"ModifiedDateTime":"02/07/2025"},{"ArticleId":9351,"Title":"\"Deceptive site ahead\" warning - what to do","ArticleName":"\"Deceptive site ahead\" warning - what to do","LiveDateTime":"02/02/1754 00:00:00","NewTillDate":null,"FeaturedTillDate":null,"ModifiedDateTime":"03/11/2024"}],"AssociatedTags":[],"CategoryId":2194,"CategoryName":"Tips & Tricks"},"status":200,"statusText":"OK"},"/api/v1/ncpl/simplekb/getcategories:\"{\\\"parentCategoryId\\\":0,\\\"getTree\\\":true}\"":{"body":[{"__type":"Nc:SimpleKB:Abstractions:Dtos:CategoryItemDto","ParentCategoryId":93,"TreatAsTopicYN":false,"Description":"","ImageUrl":"","ShortDesc":"","CategoryId":2216,"CategoryName":"Spam Protection"},{"__type":"Nc:SimpleKB:Abstractions:Dtos:CategoryItemDto","ParentCategoryId":14,"TreatAsTopicYN":false,"Description":"","ImageUrl":"","ShortDesc":"","CategoryId":2217,"CategoryName":"Renewal"},{"__type":"Nc:SimpleKB:Abstractions:Dtos:CategoryItemDto","ParentCategoryId":14,"TreatAsTopicYN":false,"Description":"","ImageUrl":"","ShortDesc":"","CategoryId":2218,"CategoryName":"cPanel SSL Plugin"},{"__type":"Nc:SimpleKB:Abstractions:Dtos:CategoryItemDto","ParentCategoryId":12,"TreatAsTopicYN":false,"Description":"","ImageUrl":"","ShortDesc":"","CategoryId":2219,"CategoryName":"PHP Configuration"},{"__type":"Nc:SimpleKB:Abstractions:Dtos:CategoryItemDto","ParentCategoryId":14,"TreatAsTopicYN":false,"Description":"","ImageUrl":"","ShortDesc":"","CategoryId":2221,"CategoryName":"Multi-Domain SSL Certificates"},{"__type":"Nc:SimpleKB:Abstractions:Dtos:CategoryItemDto","ParentCategoryId":14,"TreatAsTopicYN":false,"Description":"","ImageUrl":"","ShortDesc":"","CategoryId":2222,"CategoryName":"Cancellation"},{"__type":"Nc:SimpleKB:Abstractions:Dtos:CategoryItemDto","ParentCategoryId":14,"TreatAsTopicYN":false,"Description":"","ImageUrl":"","ShortDesc":"","CategoryId":2223,"CategoryName":"Browser errors"},{"__type":"Nc:SimpleKB:Abstractions:Dtos:CategoryItemDto","ParentCategoryId":14,"TreatAsTopicYN":false,"Description":"","ImageUrl":"","ShortDesc":"","CategoryId":2224,"CategoryName":"Site Seal, Logo"},{"__type":"Nc:SimpleKB:Abstractions:Dtos:CategoryItemDto","ParentCategoryId":12,"TreatAsTopicYN":false,"Description":"","ImageUrl":"","ShortDesc":"","CategoryId":2225,"CategoryName":"SEO"},{"__type":"Nc:SimpleKB:Abstractions:Dtos:CategoryItemDto","ParentCategoryId":93,"TreatAsTopicYN":false,"Description":"","ImageUrl":"","ShortDesc":"","CategoryId":2226,"CategoryName":"Email Migration"},{"__type":"Nc:SimpleKB:Abstractions:Dtos:CategoryItemDto","ParentCategoryId":2211,"TreatAsTopicYN":false,"Description":"","ImageUrl":"","ShortDesc":"","CategoryId":2227,"CategoryName":"SSL Resellers"},{"__type":"Nc:SimpleKB:Abstractions:Dtos:CategoryItemDto","ParentCategoryId":0,"TreatAsTopicYN":true,"Description":"","ImageUrl":"/assets/img/pictograms/150/cloud-red.png","ShortDesc":"","CategoryId":2228,"CategoryName":"Apps","SubCategories":[{"__type":"Nc:SimpleKB:Abstractions:Dtos:CategoryItemDto","ParentCategoryId":2228,"TreatAsTopicYN":false,"Description":"","ImageUrl":"","ShortDesc":"","CategoryId":2251,"CategoryName":"Supersonic CDN"},{"__type":"Nc:SimpleKB:Abstractions:Dtos:CategoryItemDto","ParentCategoryId":2228,"TreatAsTopicYN":false,"Description":"","ImageUrl":"","ShortDesc":"","CategoryId":2298,"CategoryName":"Site Maker"},{"__type":"Nc:SimpleKB:Abstractions:Dtos:CategoryItemDto","ParentCategoryId":2228,"TreatAsTopicYN":false,"Description":"","ImageUrl":"","ShortDesc":"","CategoryId":177,"CategoryName":"Google Workspace (formerly G Suite)"}]},{"__type":"Nc:SimpleKB:Abstractions:Dtos:CategoryItemDto","ParentCategoryId":2211,"TreatAsTopicYN":false,"Description":"","ImageUrl":"","ShortDesc":"","CategoryId":2229,"CategoryName":"Hosting Resellers"},{"__type":"Nc:SimpleKB:Abstractions:Dtos:CategoryItemDto","ParentCategoryId":34,"TreatAsTopicYN":false,"Description":"","ImageUrl":"","ShortDesc":"","CategoryId":2232,"CategoryName":"DNSSEC"},{"__type":"Nc:SimpleKB:Abstractions:Dtos:CategoryItemDto","ParentCategoryId":34,"TreatAsTopicYN":false,"Description":"","ImageUrl":"","ShortDesc":"","CategoryId":2234,"CategoryName":"Google Workspace (formerly G Suite)"},{"__type":"Nc:SimpleKB:Abstractions:Dtos:CategoryItemDto","ParentCategoryId":34,"TreatAsTopicYN":false,"Description":"","ImageUrl":"","ShortDesc":"","CategoryId":2237,"CategoryName":"Host records setup"},{"__type":"Nc:SimpleKB:Abstractions:Dtos:CategoryItemDto","ParentCategoryId":14,"TreatAsTopicYN":false,"Description":"","ImageUrl":"","ShortDesc":"","CategoryId":2238,"CategoryName":"SSL installation errors"},{"__type":"Nc:SimpleKB:Abstractions:Dtos:CategoryItemDto","ParentCategoryId":0,"TreatAsTopicYN":false,"Description":"","ImageUrl":"/assets/img/pictograms/150/easywp-red.png","ShortDesc":"","CategoryId":2239,"CategoryName":"EasyWP","SubCategories":[{"__type":"Nc:SimpleKB:Abstractions:Dtos:CategoryItemDto","ParentCategoryId":2239,"TreatAsTopicYN":false,"Description":"","ImageUrl":"","ShortDesc":"","CategoryId":2280,"CategoryName":"Getting Started"},{"__type":"Nc:SimpleKB:Abstractions:Dtos:CategoryItemDto","ParentCategoryId":2239,"TreatAsTopicYN":false,"Description":"","ImageUrl":"","ShortDesc":"","CategoryId":2279,"CategoryName":"General Information"},{"__type":"Nc:SimpleKB:Abstractions:Dtos:CategoryItemDto","ParentCategoryId":2239,"TreatAsTopicYN":false,"Description":"","ImageUrl":"","ShortDesc":"","CategoryId":2281,"CategoryName":"WordPress Migration"},{"__type":"Nc:SimpleKB:Abstractions:Dtos:CategoryItemDto","ParentCategoryId":2239,"TreatAsTopicYN":false,"Description":"","ImageUrl":"","ShortDesc":"","CategoryId":2282,"CategoryName":"Plugins and Themes"},{"__type":"Nc:SimpleKB:Abstractions:Dtos:CategoryItemDto","ParentCategoryId":2239,"TreatAsTopicYN":false,"Description":"","ImageUrl":"","ShortDesc":"","CategoryId":2284,"CategoryName":"WordPress Management"},{"__type":"Nc:SimpleKB:Abstractions:Dtos:CategoryItemDto","ParentCategoryId":2239,"TreatAsTopicYN":false,"Description":"","ImageUrl":"","ShortDesc":"","CategoryId":2285,"CategoryName":"SFTP and Database access"},{"__type":"Nc:SimpleKB:Abstractions:Dtos:CategoryItemDto","ParentCategoryId":2239,"TreatAsTopicYN":false,"Description":"","ImageUrl":"","ShortDesc":"","CategoryId":2286,"CategoryName":"Domains questions"},{"__type":"Nc:SimpleKB:Abstractions:Dtos:CategoryItemDto","ParentCategoryId":2239,"TreatAsTopicYN":false,"Description":"","ImageUrl":"","ShortDesc":"","CategoryId":2288,"CategoryName":"Billing questions"},{"__type":"Nc:SimpleKB:Abstractions:Dtos:CategoryItemDto","ParentCategoryId":2239,"TreatAsTopicYN":false,"Description":"","ImageUrl":"","ShortDesc":"","CategoryId":2287,"CategoryName":"SSL questions"}]},{"__type":"Nc:SimpleKB:Abstractions:Dtos:CategoryItemDto","ParentCategoryId":2228,"TreatAsTopicYN":false,"Description":"","ImageUrl":"","ShortDesc":"","CategoryId":2251,"CategoryName":"Supersonic CDN"},{"__type":"Nc:SimpleKB:Abstractions:Dtos:CategoryItemDto","ParentCategoryId":12,"TreatAsTopicYN":false,"Description":"","ImageUrl":"","ShortDesc":"","CategoryId":2252,"CategoryName":"InterWorx questions"},{"__type":"Nc:SimpleKB:Abstractions:Dtos:CategoryItemDto","ParentCategoryId":2253,"TreatAsTopicYN":false,"Description":"","ImageUrl":"","ShortDesc":"","CategoryId":2254,"CategoryName":"Domains How-To"},{"__type":"Nc:SimpleKB:Abstractions:Dtos:CategoryItemDto","ParentCategoryId":2253,"TreatAsTopicYN":false,"Description":"","ImageUrl":"","ShortDesc":"","CategoryId":2255,"CategoryName":"Hosting How-To"},{"__type":"Nc:SimpleKB:Abstractions:Dtos:CategoryItemDto","ParentCategoryId":2253,"TreatAsTopicYN":false,"Description":"","ImageUrl":"","ShortDesc":"","CategoryId":2257,"CategoryName":"Sales & Payments How-To"},{"__type":"Nc:SimpleKB:Abstractions:Dtos:CategoryItemDto","ParentCategoryId":2253,"TreatAsTopicYN":false,"Description":"","ImageUrl":"","ShortDesc":"","CategoryId":2258,"CategoryName":"cPanel Email How-To"},{"__type":"Nc:SimpleKB:Abstractions:Dtos:CategoryItemDto","ParentCategoryId":93,"TreatAsTopicYN":false,"Description":"","ImageUrl":"","ShortDesc":"","CategoryId":2260,"CategoryName":"Private Email Contacts and Calendars Setup"},{"__type":"Nc:SimpleKB:Abstractions:Dtos:CategoryItemDto","ParentCategoryId":2253,"TreatAsTopicYN":false,"Description":"","ImageUrl":"","ShortDesc":"","CategoryId":2262,"CategoryName":"EasyWP How-To"},{"__type":"Nc:SimpleKB:Abstractions:Dtos:CategoryItemDto","ParentCategoryId":0,"TreatAsTopicYN":false,"Description":"","ImageUrl":"https://download.namecheap.com/assets/img/domainvault-red@2x.png","ShortDesc":"","CategoryId":2289,"CategoryName":"Domain Vault","SubCategories":[]},{"__type":"Nc:SimpleKB:Abstractions:Dtos:CategoryItemDto","ParentCategoryId":14,"TreatAsTopicYN":false,"Description":"","ImageUrl":"","ShortDesc":"","CategoryId":2290,"CategoryName":"CSR code"},{"__type":"Nc:SimpleKB:Abstractions:Dtos:CategoryItemDto","ParentCategoryId":12,"TreatAsTopicYN":false,"Description":"","ImageUrl":"","ShortDesc":"","CategoryId":2291,"CategoryName":"Webuzo questions"},{"__type":"Nc:SimpleKB:Abstractions:Dtos:CategoryItemDto","ParentCategoryId":2265,"TreatAsTopicYN":false,"Description":"","ImageUrl":"","ShortDesc":"","CategoryId":2292,"CategoryName":"Browser Extensions"},{"__type":"Nc:SimpleKB:Abstractions:Dtos:CategoryItemDto","ParentCategoryId":14,"TreatAsTopicYN":false,"Description":"","ImageUrl":"","ShortDesc":"","CategoryId":2293,"CategoryName":"Automated SSL management"},{"__type":"Nc:SimpleKB:Abstractions:Dtos:CategoryItemDto","ParentCategoryId":2228,"TreatAsTopicYN":false,"Description":"","ImageUrl":"","ShortDesc":"","CategoryId":2298,"CategoryName":"Site Maker"},{"__type":"Nc:SimpleKB:Abstractions:Dtos:CategoryItemDto","ParentCategoryId":12,"TreatAsTopicYN":false,"Description":"","ImageUrl":"","ShortDesc":"","CategoryId":27,"CategoryName":"Getting Started"},{"__type":"Nc:SimpleKB:Abstractions:Dtos:CategoryItemDto","ParentCategoryId":0,"TreatAsTopicYN":false,"Description":"","ImageUrl":"/assets/img/pictograms/150/support-red.png","ShortDesc":"","CategoryId":5,"CategoryName":"General & Support","SubCategories":[]},{"__type":"Nc:SimpleKB:Abstractions:Dtos:CategoryItemDto","ParentCategoryId":2200,"TreatAsTopicYN":false,"Description":"","ImageUrl":"","ShortDesc":"","CategoryId":7,"CategoryName":"Billing FAQ"},{"__type":"Nc:SimpleKB:Abstractions:Dtos:CategoryItemDto","ParentCategoryId":2209,"TreatAsTopicYN":false,"Description":"","ImageUrl":"","ShortDesc":"","CategoryId":8,"CategoryName":"Transfer Information"},{"__type":"Nc:SimpleKB:Abstractions:Dtos:CategoryItemDto","ParentCategoryId":12,"TreatAsTopicYN":false,"Description":"","ImageUrl":"","ShortDesc":"","CategoryId":22,"CategoryName":"Hosting Information"},{"__type":"Nc:SimpleKB:Abstractions:Dtos:CategoryItemDto","ParentCategoryId":14,"TreatAsTopicYN":false,"Description":"","ImageUrl":"","ShortDesc":"","CategoryId":38,"CategoryName":"SSL General"},{"__type":"Nc:SimpleKB:Abstractions:Dtos:CategoryItemDto","ParentCategoryId":9,"TreatAsTopicYN":false,"Description":"","ImageUrl":"","ShortDesc":"","CategoryId":45,"CategoryName":"Account Security"},{"__type":"Nc:SimpleKB:Abstractions:Dtos:CategoryItemDto","ParentCategoryId":34,"TreatAsTopicYN":false,"Description":"","ImageUrl":"","ShortDesc":"","CategoryId":46,"CategoryName":"Domain Management"},{"__type":"Nc:SimpleKB:Abstractions:Dtos:CategoryItemDto","ParentCategoryId":2211,"TreatAsTopicYN":false,"Description":"","ImageUrl":"","ShortDesc":"","CategoryId":63,"CategoryName":"Namecheap API"},{"__type":"Nc:SimpleKB:Abstractions:Dtos:CategoryItemDto","ParentCategoryId":2228,"TreatAsTopicYN":false,"Description":"","ImageUrl":"","ShortDesc":"","CategoryId":177,"CategoryName":"Google Workspace (formerly G Suite)"},{"__type":"Nc:SimpleKB:Abstractions:Dtos:CategoryItemDto","ParentCategoryId":93,"TreatAsTopicYN":false,"Description":"","ImageUrl":"","ShortDesc":"","CategoryId":2179,"CategoryName":"Private Email: General Information"},{"__type":"Nc:SimpleKB:Abstractions:Dtos:CategoryItemDto","ParentCategoryId":2265,"TreatAsTopicYN":false,"Description":"","ImageUrl":"","ShortDesc":"","CategoryId":2274,"CategoryName":"General"},{"__type":"Nc:SimpleKB:Abstractions:Dtos:CategoryItemDto","ParentCategoryId":2239,"TreatAsTopicYN":false,"Description":"","ImageUrl":"","ShortDesc":"","CategoryId":2280,"CategoryName":"Getting Started"},{"__type":"Nc:SimpleKB:Abstractions:Dtos:CategoryItemDto","ParentCategoryId":2239,"TreatAsTopicYN":false,"Description":"","ImageUrl":"","ShortDesc":"","CategoryId":2279,"CategoryName":"General Information"},{"__type":"Nc:SimpleKB:Abstractions:Dtos:CategoryItemDto","ParentCategoryId":93,"TreatAsTopicYN":false,"Description":"","ImageUrl":"","ShortDesc":"","CategoryId":2215,"CategoryName":"Private Email: Mailbox Management"},{"__type":"Nc:SimpleKB:Abstractions:Dtos:CategoryItemDto","ParentCategoryId":2211,"TreatAsTopicYN":false,"Description":"","ImageUrl":"","ShortDesc":"","CategoryId":2196,"CategoryName":"WHMCS module for SSL"},{"__type":"Nc:SimpleKB:Abstractions:Dtos:CategoryItemDto","ParentCategoryId":0,"TreatAsTopicYN":false,"Description":"","ImageUrl":"/assets/img/pictograms/150/savings-red.png","ShortDesc":"","CategoryId":2200,"CategoryName":"Checkout & Billing","SubCategories":[{"__type":"Nc:SimpleKB:Abstractions:Dtos:CategoryItemDto","ParentCategoryId":2200,"TreatAsTopicYN":false,"Description":"","ImageUrl":"","ShortDesc":"","CategoryId":7,"CategoryName":"Billing FAQ"},{"__type":"Nc:SimpleKB:Abstractions:Dtos:CategoryItemDto","ParentCategoryId":2200,"TreatAsTopicYN":false,"Description":"","ImageUrl":"","ShortDesc":"","CategoryId":2201,"CategoryName":"Domains Billing"},{"__type":"Nc:SimpleKB:Abstractions:Dtos:CategoryItemDto","ParentCategoryId":2200,"TreatAsTopicYN":false,"Description":"","ImageUrl":"","ShortDesc":"","CategoryId":21,"CategoryName":"Hosting Billing"},{"__type":"Nc:SimpleKB:Abstractions:Dtos:CategoryItemDto","ParentCategoryId":2200,"TreatAsTopicYN":false,"Description":"","ImageUrl":"","ShortDesc":"","CategoryId":71,"CategoryName":"SSL Certificates Billing"},{"__type":"Nc:SimpleKB:Abstractions:Dtos:CategoryItemDto","ParentCategoryId":2200,"TreatAsTopicYN":false,"Description":"","ImageUrl":"","ShortDesc":"","CategoryId":2177,"CategoryName":"Private Email"}]},{"__type":"Nc:SimpleKB:Abstractions:Dtos:CategoryItemDto","ParentCategoryId":2200,"TreatAsTopicYN":false,"Description":"","ImageUrl":"","ShortDesc":"","CategoryId":2201,"CategoryName":"Domains Billing"},{"__type":"Nc:SimpleKB:Abstractions:Dtos:CategoryItemDto","ParentCategoryId":14,"TreatAsTopicYN":false,"Description":"","ImageUrl":"","ShortDesc":"","CategoryId":67,"CategoryName":"Activation"},{"__type":"Nc:SimpleKB:Abstractions:Dtos:CategoryItemDto","ParentCategoryId":2209,"TreatAsTopicYN":false,"Description":"","ImageUrl":"","ShortDesc":"","CategoryId":83,"CategoryName":"Transfer to Namecheap"},{"__type":"Nc:SimpleKB:Abstractions:Dtos:CategoryItemDto","ParentCategoryId":9,"TreatAsTopicYN":false,"Description":"","ImageUrl":"","ShortDesc":"","CategoryId":43,"CategoryName":"Profile Management"},{"__type":"Nc:SimpleKB:Abstractions:Dtos:CategoryItemDto","ParentCategoryId":34,"TreatAsTopicYN":false,"Description":"","ImageUrl":"","ShortDesc":"","CategoryId":10,"CategoryName":"DNS Questions"},{"__type":"Nc:SimpleKB:Abstractions:Dtos:CategoryItemDto","ParentCategoryId":12,"TreatAsTopicYN":false,"Description":"","ImageUrl":"","ShortDesc":"","CategoryId":29,"CategoryName":"cPanel questions"},{"__type":"Nc:SimpleKB:Abstractions:Dtos:CategoryItemDto","ParentCategoryId":2200,"TreatAsTopicYN":false,"Description":"","ImageUrl":"","ShortDesc":"","CategoryId":21,"CategoryName":"Hosting Billing"},{"__type":"Nc:SimpleKB:Abstractions:Dtos:CategoryItemDto","ParentCategoryId":34,"TreatAsTopicYN":false,"Description":"","ImageUrl":"","ShortDesc":"","CategoryId":11,"CategoryName":"Dynamic DNS"},{"__type":"Nc:SimpleKB:Abstractions:Dtos:CategoryItemDto","ParentCategoryId":9,"TreatAsTopicYN":false,"Description":"","ImageUrl":"","ShortDesc":"","CategoryId":44,"CategoryName":"Account Access"},{"__type":"Nc:SimpleKB:Abstractions:Dtos:CategoryItemDto","ParentCategoryId":2209,"TreatAsTopicYN":false,"Description":"","ImageUrl":"","ShortDesc":"","CategoryId":84,"CategoryName":"Transfer to another provider"},{"__type":"Nc:SimpleKB:Abstractions:Dtos:CategoryItemDto","ParentCategoryId":14,"TreatAsTopicYN":false,"Description":"","ImageUrl":"","ShortDesc":"","CategoryId":68,"CategoryName":"Validation"},{"__type":"Nc:SimpleKB:Abstractions:Dtos:CategoryItemDto","ParentCategoryId":12,"TreatAsTopicYN":false,"Description":"","ImageUrl":"","ShortDesc":"","CategoryId":2182,"CategoryName":"cPanel: Software Management"},{"__type":"Nc:SimpleKB:Abstractions:Dtos:CategoryItemDto","ParentCategoryId":93,"TreatAsTopicYN":false,"Description":"","ImageUrl":"","ShortDesc":"","CategoryId":2214,"CategoryName":"Email Forwarding"},{"__type":"Nc:SimpleKB:Abstractions:Dtos:CategoryItemDto","ParentCategoryId":2265,"TreatAsTopicYN":false,"Description":"","ImageUrl":"","ShortDesc":"","CategoryId":2270,"CategoryName":"Routers"},{"__type":"Nc:SimpleKB:Abstractions:Dtos:CategoryItemDto","ParentCategoryId":2239,"TreatAsTopicYN":false,"Description":"","ImageUrl":"","ShortDesc":"","CategoryId":2281,"CategoryName":"WordPress Migration"},{"__type":"Nc:SimpleKB:Abstractions:Dtos:CategoryItemDto","ParentCategoryId":2239,"TreatAsTopicYN":false,"Description":"","ImageUrl":"","ShortDesc":"","CategoryId":2282,"CategoryName":"Plugins and Themes"},{"__type":"Nc:SimpleKB:Abstractions:Dtos:CategoryItemDto","ParentCategoryId":2265,"TreatAsTopicYN":false,"Description":"","ImageUrl":"","ShortDesc":"","CategoryId":2272,"CategoryName":"TV"},{"__type":"Nc:SimpleKB:Abstractions:Dtos:CategoryItemDto","ParentCategoryId":12,"TreatAsTopicYN":false,"Description":"","ImageUrl":"","ShortDesc":"","CategoryId":2187,"CategoryName":"cPanel: WordPress"},{"__type":"Nc:SimpleKB:Abstractions:Dtos:CategoryItemDto","ParentCategoryId":2209,"TreatAsTopicYN":false,"Description":"","ImageUrl":"","ShortDesc":"","CategoryId":219,"CategoryName":"Canceled Transfers"},{"__type":"Nc:SimpleKB:Abstractions:Dtos:CategoryItemDto","ParentCategoryId":2200,"TreatAsTopicYN":false,"Description":"","ImageUrl":"","ShortDesc":"","CategoryId":71,"CategoryName":"SSL Certificates Billing"},{"__type":"Nc:SimpleKB:Abstractions:Dtos:CategoryItemDto","ParentCategoryId":93,"TreatAsTopicYN":false,"Description":"","ImageUrl":"","ShortDesc":"","CategoryId":2176,"CategoryName":"Private Email: DNS Settings"},{"__type":"Nc:SimpleKB:Abstractions:Dtos:CategoryItemDto","ParentCategoryId":14,"TreatAsTopicYN":false,"Description":"","ImageUrl":"","ShortDesc":"","CategoryId":69,"CategoryName":"Installation"},{"__type":"Nc:SimpleKB:Abstractions:Dtos:CategoryItemDto","ParentCategoryId":0,"TreatAsTopicYN":false,"Description":"","ImageUrl":"/assets/img/pictograms/150/reseller-red.png","ShortDesc":"","CategoryId":34,"CategoryName":"Domains","SubCategories":[{"__type":"Nc:SimpleKB:Abstractions:Dtos:CategoryItemDto","ParentCategoryId":34,"TreatAsTopicYN":false,"Description":"","ImageUrl":"","ShortDesc":"","CategoryId":2232,"CategoryName":"DNSSEC"},{"__type":"Nc:SimpleKB:Abstractions:Dtos:CategoryItemDto","ParentCategoryId":34,"TreatAsTopicYN":false,"Description":"","ImageUrl":"","ShortDesc":"","CategoryId":2234,"CategoryName":"Google Workspace (formerly G Suite)"},{"__type":"Nc:SimpleKB:Abstractions:Dtos:CategoryItemDto","ParentCategoryId":34,"TreatAsTopicYN":false,"Description":"","ImageUrl":"","ShortDesc":"","CategoryId":2237,"CategoryName":"Host records setup"},{"__type":"Nc:SimpleKB:Abstractions:Dtos:CategoryItemDto","ParentCategoryId":34,"TreatAsTopicYN":false,"Description":"","ImageUrl":"","ShortDesc":"","CategoryId":46,"CategoryName":"Domain Management"},{"__type":"Nc:SimpleKB:Abstractions:Dtos:CategoryItemDto","ParentCategoryId":34,"TreatAsTopicYN":false,"Description":"","ImageUrl":"","ShortDesc":"","CategoryId":10,"CategoryName":"DNS Questions"},{"__type":"Nc:SimpleKB:Abstractions:Dtos:CategoryItemDto","ParentCategoryId":34,"TreatAsTopicYN":false,"Description":"","ImageUrl":"","ShortDesc":"","CategoryId":11,"CategoryName":"Dynamic DNS"},{"__type":"Nc:SimpleKB:Abstractions:Dtos:CategoryItemDto","ParentCategoryId":34,"TreatAsTopicYN":false,"Description":"","ImageUrl":"","ShortDesc":"","CategoryId":35,"CategoryName":"Registrations"},{"__type":"Nc:SimpleKB:Abstractions:Dtos:CategoryItemDto","ParentCategoryId":34,"TreatAsTopicYN":false,"Description":"","ImageUrl":"","ShortDesc":"","CategoryId":2207,"CategoryName":"Renewal questions"},{"__type":"Nc:SimpleKB:Abstractions:Dtos:CategoryItemDto","ParentCategoryId":34,"TreatAsTopicYN":false,"Description":"","ImageUrl":"","ShortDesc":"","CategoryId":36,"CategoryName":"Domains with extended attributes"},{"__type":"Nc:SimpleKB:Abstractions:Dtos:CategoryItemDto","ParentCategoryId":34,"TreatAsTopicYN":false,"Description":"","ImageUrl":"","ShortDesc":"","CategoryId":51,"CategoryName":"FreeDNS"},{"__type":"Nc:SimpleKB:Abstractions:Dtos:CategoryItemDto","ParentCategoryId":34,"TreatAsTopicYN":false,"Description":"","ImageUrl":"","ShortDesc":"","CategoryId":15,"CategoryName":"Namecheap Market"},{"__type":"Nc:SimpleKB:Abstractions:Dtos:CategoryItemDto","ParentCategoryId":34,"TreatAsTopicYN":false,"Description":"","ImageUrl":"","ShortDesc":"","CategoryId":2208,"CategoryName":"3rd Party Services Setup"},{"__type":"Nc:SimpleKB:Abstractions:Dtos:CategoryItemDto","ParentCategoryId":34,"TreatAsTopicYN":false,"Description":"","ImageUrl":"","ShortDesc":"","CategoryId":2278,"CategoryName":"Handshake TLDs"}]},{"__type":"Nc:SimpleKB:Abstractions:Dtos:CategoryItemDto","ParentCategoryId":34,"TreatAsTopicYN":false,"Description":"","ImageUrl":"","ShortDesc":"","CategoryId":35,"CategoryName":"Registrations"},{"__type":"Nc:SimpleKB:Abstractions:Dtos:CategoryItemDto","ParentCategoryId":14,"TreatAsTopicYN":false,"Description":"","ImageUrl":"","ShortDesc":"","CategoryId":70,"CategoryName":"Reissuance"},{"__type":"Nc:SimpleKB:Abstractions:Dtos:CategoryItemDto","ParentCategoryId":0,"TreatAsTopicYN":false,"Description":"","ImageUrl":"/assets/img/pictograms/150/protection-red.png","ShortDesc":"","CategoryId":37,"CategoryName":"Domain Privacy Protection","SubCategories":[]},{"__type":"Nc:SimpleKB:Abstractions:Dtos:CategoryItemDto","ParentCategoryId":2200,"TreatAsTopicYN":false,"Description":"","ImageUrl":"","ShortDesc":"","CategoryId":2177,"CategoryName":"Private Email"},{"__type":"Nc:SimpleKB:Abstractions:Dtos:CategoryItemDto","ParentCategoryId":93,"TreatAsTopicYN":false,"Description":"","ImageUrl":"","ShortDesc":"","CategoryId":2178,"CategoryName":"Private Email: Webmail Features"},{"__type":"Nc:SimpleKB:Abstractions:Dtos:CategoryItemDto","ParentCategoryId":34,"TreatAsTopicYN":false,"Description":"","ImageUrl":"","ShortDesc":"","CategoryId":2207,"CategoryName":"Renewal questions"},{"__type":"Nc:SimpleKB:Abstractions:Dtos:CategoryItemDto","ParentCategoryId":12,"TreatAsTopicYN":false,"Description":"","ImageUrl":"","ShortDesc":"","CategoryId":2210,"CategoryName":"cPanel Add-ons"},{"__type":"Nc:SimpleKB:Abstractions:Dtos:CategoryItemDto","ParentCategoryId":2265,"TreatAsTopicYN":false,"Description":"","ImageUrl":"","ShortDesc":"","CategoryId":2273,"CategoryName":"Gaming Consoles"},{"__type":"Nc:SimpleKB:Abstractions:Dtos:CategoryItemDto","ParentCategoryId":2239,"TreatAsTopicYN":false,"Description":"","ImageUrl":"","ShortDesc":"","CategoryId":2284,"CategoryName":"WordPress Management"},{"__type":"Nc:SimpleKB:Abstractions:Dtos:CategoryItemDto","ParentCategoryId":2239,"TreatAsTopicYN":false,"Description":"","ImageUrl":"","ShortDesc":"","CategoryId":2285,"CategoryName":"SFTP and Database access"},{"__type":"Nc:SimpleKB:Abstractions:Dtos:CategoryItemDto","ParentCategoryId":2265,"TreatAsTopicYN":false,"Description":"","ImageUrl":"","ShortDesc":"","CategoryId":2268,"CategoryName":"macOS"},{"__type":"Nc:SimpleKB:Abstractions:Dtos:CategoryItemDto","ParentCategoryId":93,"TreatAsTopicYN":false,"Description":"","ImageUrl":"","ShortDesc":"","CategoryId":2175,"CategoryName":"Private Email: Client Setup"},{"__type":"Nc:SimpleKB:Abstractions:Dtos:CategoryItemDto","ParentCategoryId":0,"TreatAsTopicYN":false,"Description":"","ImageUrl":"/assets/img/pictograms/150/status-red.png","ShortDesc":"","CategoryId":2209,"CategoryName":"Domain Transfers","SubCategories":[{"__type":"Nc:SimpleKB:Abstractions:Dtos:CategoryItemDto","ParentCategoryId":2209,"TreatAsTopicYN":false,"Description":"","ImageUrl":"","ShortDesc":"","CategoryId":8,"CategoryName":"Transfer Information"},{"__type":"Nc:SimpleKB:Abstractions:Dtos:CategoryItemDto","ParentCategoryId":2209,"TreatAsTopicYN":false,"Description":"","ImageUrl":"","ShortDesc":"","CategoryId":83,"CategoryName":"Transfer to Namecheap"},{"__type":"Nc:SimpleKB:Abstractions:Dtos:CategoryItemDto","ParentCategoryId":2209,"TreatAsTopicYN":false,"Description":"","ImageUrl":"","ShortDesc":"","CategoryId":84,"CategoryName":"Transfer to another provider"},{"__type":"Nc:SimpleKB:Abstractions:Dtos:CategoryItemDto","ParentCategoryId":2209,"TreatAsTopicYN":false,"Description":"","ImageUrl":"","ShortDesc":"","CategoryId":219,"CategoryName":"Canceled Transfers"}]},{"__type":"Nc:SimpleKB:Abstractions:Dtos:CategoryItemDto","ParentCategoryId":12,"TreatAsTopicYN":false,"Description":"","ImageUrl":"","ShortDesc":"","CategoryId":48,"CategoryName":"VPS"},{"__type":"Nc:SimpleKB:Abstractions:Dtos:CategoryItemDto","ParentCategoryId":34,"TreatAsTopicYN":false,"Description":"","ImageUrl":"","ShortDesc":"","CategoryId":36,"CategoryName":"Domains with extended attributes"},{"__type":"Nc:SimpleKB:Abstractions:Dtos:CategoryItemDto","ParentCategoryId":0,"TreatAsTopicYN":true,"Description":"","ImageUrl":"/assets/img/pictograms/150/server-red.png","ShortDesc":"","CategoryId":12,"CategoryName":"Hosting","SubCategories":[{"__type":"Nc:SimpleKB:Abstractions:Dtos:CategoryItemDto","ParentCategoryId":12,"TreatAsTopicYN":false,"Description":"","ImageUrl":"","ShortDesc":"","CategoryId":2219,"CategoryName":"PHP Configuration"},{"__type":"Nc:SimpleKB:Abstractions:Dtos:CategoryItemDto","ParentCategoryId":12,"TreatAsTopicYN":false,"Description":"","ImageUrl":"","ShortDesc":"","CategoryId":2225,"CategoryName":"SEO"},{"__type":"Nc:SimpleKB:Abstractions:Dtos:CategoryItemDto","ParentCategoryId":12,"TreatAsTopicYN":false,"Description":"","ImageUrl":"","ShortDesc":"","CategoryId":2252,"CategoryName":"InterWorx questions"},{"__type":"Nc:SimpleKB:Abstractions:Dtos:CategoryItemDto","ParentCategoryId":12,"TreatAsTopicYN":false,"Description":"","ImageUrl":"","ShortDesc":"","CategoryId":2291,"CategoryName":"Webuzo questions"},{"__type":"Nc:SimpleKB:Abstractions:Dtos:CategoryItemDto","ParentCategoryId":12,"TreatAsTopicYN":false,"Description":"","ImageUrl":"","ShortDesc":"","CategoryId":27,"CategoryName":"Getting Started"},{"__type":"Nc:SimpleKB:Abstractions:Dtos:CategoryItemDto","ParentCategoryId":12,"TreatAsTopicYN":false,"Description":"","ImageUrl":"","ShortDesc":"","CategoryId":22,"CategoryName":"Hosting Information"},{"__type":"Nc:SimpleKB:Abstractions:Dtos:CategoryItemDto","ParentCategoryId":12,"TreatAsTopicYN":false,"Description":"","ImageUrl":"","ShortDesc":"","CategoryId":29,"CategoryName":"cPanel questions"},{"__type":"Nc:SimpleKB:Abstractions:Dtos:CategoryItemDto","ParentCategoryId":12,"TreatAsTopicYN":false,"Description":"","ImageUrl":"","ShortDesc":"","CategoryId":2182,"CategoryName":"cPanel: Software Management"},{"__type":"Nc:SimpleKB:Abstractions:Dtos:CategoryItemDto","ParentCategoryId":12,"TreatAsTopicYN":false,"Description":"","ImageUrl":"","ShortDesc":"","CategoryId":2187,"CategoryName":"cPanel: WordPress"},{"__type":"Nc:SimpleKB:Abstractions:Dtos:CategoryItemDto","ParentCategoryId":12,"TreatAsTopicYN":false,"Description":"","ImageUrl":"","ShortDesc":"","CategoryId":2210,"CategoryName":"cPanel Add-ons"},{"__type":"Nc:SimpleKB:Abstractions:Dtos:CategoryItemDto","ParentCategoryId":12,"TreatAsTopicYN":false,"Description":"","ImageUrl":"","ShortDesc":"","CategoryId":48,"CategoryName":"VPS"},{"__type":"Nc:SimpleKB:Abstractions:Dtos:CategoryItemDto","ParentCategoryId":12,"TreatAsTopicYN":false,"Description":"","ImageUrl":"","ShortDesc":"","CategoryId":2188,"CategoryName":"Dedicated Server"},{"__type":"Nc:SimpleKB:Abstractions:Dtos:CategoryItemDto","ParentCategoryId":12,"TreatAsTopicYN":false,"Description":"","ImageUrl":"","ShortDesc":"","CategoryId":30,"CategoryName":"WHM questions"},{"__type":"Nc:SimpleKB:Abstractions:Dtos:CategoryItemDto","ParentCategoryId":12,"TreatAsTopicYN":false,"Description":"","ImageUrl":"","ShortDesc":"","CategoryId":32,"CategoryName":"DNS settings"},{"__type":"Nc:SimpleKB:Abstractions:Dtos:CategoryItemDto","ParentCategoryId":12,"TreatAsTopicYN":false,"Description":"","ImageUrl":"","ShortDesc":"","CategoryId":103,"CategoryName":"LVE (CloudLinux)"},{"__type":"Nc:SimpleKB:Abstractions:Dtos:CategoryItemDto","ParentCategoryId":12,"TreatAsTopicYN":false,"Description":"","ImageUrl":"","ShortDesc":"","CategoryId":89,"CategoryName":"SSH Access"},{"__type":"Nc:SimpleKB:Abstractions:Dtos:CategoryItemDto","ParentCategoryId":12,"TreatAsTopicYN":false,"Description":"","ImageUrl":"","ShortDesc":"","CategoryId":205,"CategoryName":"FTP questions"},{"__type":"Nc:SimpleKB:Abstractions:Dtos:CategoryItemDto","ParentCategoryId":12,"TreatAsTopicYN":false,"Description":"","ImageUrl":"","ShortDesc":"","CategoryId":2180,"CategoryName":"MySQL questions"},{"__type":"Nc:SimpleKB:Abstractions:Dtos:CategoryItemDto","ParentCategoryId":12,"TreatAsTopicYN":false,"Description":"","ImageUrl":"","ShortDesc":"","CategoryId":2199,"CategoryName":"Hosting Migration"},{"__type":"Nc:SimpleKB:Abstractions:Dtos:CategoryItemDto","ParentCategoryId":12,"TreatAsTopicYN":false,"Description":"","ImageUrl":"","ShortDesc":"","CategoryId":2194,"CategoryName":"Tips & Tricks"},{"__type":"Nc:SimpleKB:Abstractions:Dtos:CategoryItemDto","ParentCategoryId":12,"TreatAsTopicYN":false,"Description":"","ImageUrl":"","ShortDesc":"","CategoryId":239,"CategoryName":"WHMCS"},{"__type":"Nc:SimpleKB:Abstractions:Dtos:CategoryItemDto","ParentCategoryId":12,"TreatAsTopicYN":false,"Description":"","ImageUrl":"","ShortDesc":"","CategoryId":33,"CategoryName":"SSL Installation"}]},{"__type":"Nc:SimpleKB:Abstractions:Dtos:CategoryItemDto","ParentCategoryId":93,"TreatAsTopicYN":false,"Description":"","ImageUrl":"","ShortDesc":"","CategoryId":2171,"CategoryName":"Private Email: Active Sync (Exchange) Setup"},{"__type":"Nc:SimpleKB:Abstractions:Dtos:CategoryItemDto","ParentCategoryId":12,"TreatAsTopicYN":false,"Description":"","ImageUrl":"","ShortDesc":"","CategoryId":2188,"CategoryName":"Dedicated Server"},{"__type":"Nc:SimpleKB:Abstractions:Dtos:CategoryItemDto","ParentCategoryId":2265,"TreatAsTopicYN":false,"Description":"","ImageUrl":"","ShortDesc":"","CategoryId":2269,"CategoryName":"iOS"},{"__type":"Nc:SimpleKB:Abstractions:Dtos:CategoryItemDto","ParentCategoryId":2239,"TreatAsTopicYN":false,"Description":"","ImageUrl":"","ShortDesc":"","CategoryId":2286,"CategoryName":"Domains questions"},{"__type":"Nc:SimpleKB:Abstractions:Dtos:CategoryItemDto","ParentCategoryId":2239,"TreatAsTopicYN":false,"Description":"","ImageUrl":"","ShortDesc":"","CategoryId":2288,"CategoryName":"Billing questions"},{"__type":"Nc:SimpleKB:Abstractions:Dtos:CategoryItemDto","ParentCategoryId":2265,"TreatAsTopicYN":false,"Description":"","ImageUrl":"","ShortDesc":"","CategoryId":2271,"CategoryName":"Linux"},{"__type":"Nc:SimpleKB:Abstractions:Dtos:CategoryItemDto","ParentCategoryId":12,"TreatAsTopicYN":false,"Description":"","ImageUrl":"","ShortDesc":"","CategoryId":30,"CategoryName":"WHM questions"},{"__type":"Nc:SimpleKB:Abstractions:Dtos:CategoryItemDto","ParentCategoryId":93,"TreatAsTopicYN":false,"Description":"","ImageUrl":"","ShortDesc":"","CategoryId":31,"CategoryName":"cPanel Email FAQs"},{"__type":"Nc:SimpleKB:Abstractions:Dtos:CategoryItemDto","ParentCategoryId":34,"TreatAsTopicYN":false,"Description":"","ImageUrl":"","ShortDesc":"","CategoryId":51,"CategoryName":"FreeDNS"},{"__type":"Nc:SimpleKB:Abstractions:Dtos:CategoryItemDto","ParentCategoryId":0,"TreatAsTopicYN":false,"Description":"","ImageUrl":"/assets/img/pictograms/150/email-red.png","ShortDesc":"","CategoryId":93,"CategoryName":"Email service","SubCategories":[{"__type":"Nc:SimpleKB:Abstractions:Dtos:CategoryItemDto","ParentCategoryId":93,"TreatAsTopicYN":false,"Description":"","ImageUrl":"","ShortDesc":"","CategoryId":2216,"CategoryName":"Spam Protection"},{"__type":"Nc:SimpleKB:Abstractions:Dtos:CategoryItemDto","ParentCategoryId":93,"TreatAsTopicYN":false,"Description":"","ImageUrl":"","ShortDesc":"","CategoryId":2226,"CategoryName":"Email Migration"},{"__type":"Nc:SimpleKB:Abstractions:Dtos:CategoryItemDto","ParentCategoryId":93,"TreatAsTopicYN":false,"Description":"","ImageUrl":"","ShortDesc":"","CategoryId":2260,"CategoryName":"Private Email Contacts and Calendars Setup"},{"__type":"Nc:SimpleKB:Abstractions:Dtos:CategoryItemDto","ParentCategoryId":93,"TreatAsTopicYN":false,"Description":"","ImageUrl":"","ShortDesc":"","CategoryId":2179,"CategoryName":"Private Email: General Information"},{"__type":"Nc:SimpleKB:Abstractions:Dtos:CategoryItemDto","ParentCategoryId":93,"TreatAsTopicYN":false,"Description":"","ImageUrl":"","ShortDesc":"","CategoryId":2215,"CategoryName":"Private Email: Mailbox Management"},{"__type":"Nc:SimpleKB:Abstractions:Dtos:CategoryItemDto","ParentCategoryId":93,"TreatAsTopicYN":false,"Description":"","ImageUrl":"","ShortDesc":"","CategoryId":2214,"CategoryName":"Email Forwarding"},{"__type":"Nc:SimpleKB:Abstractions:Dtos:CategoryItemDto","ParentCategoryId":93,"TreatAsTopicYN":false,"Description":"","ImageUrl":"","ShortDesc":"","CategoryId":2176,"CategoryName":"Private Email: DNS Settings"},{"__type":"Nc:SimpleKB:Abstractions:Dtos:CategoryItemDto","ParentCategoryId":93,"TreatAsTopicYN":false,"Description":"","ImageUrl":"","ShortDesc":"","CategoryId":2178,"CategoryName":"Private Email: Webmail Features"},{"__type":"Nc:SimpleKB:Abstractions:Dtos:CategoryItemDto","ParentCategoryId":93,"TreatAsTopicYN":false,"Description":"","ImageUrl":"","ShortDesc":"","CategoryId":2175,"CategoryName":"Private Email: Client Setup"},{"__type":"Nc:SimpleKB:Abstractions:Dtos:CategoryItemDto","ParentCategoryId":93,"TreatAsTopicYN":false,"Description":"","ImageUrl":"","ShortDesc":"","CategoryId":2171,"CategoryName":"Private Email: Active Sync (Exchange) Setup"},{"__type":"Nc:SimpleKB:Abstractions:Dtos:CategoryItemDto","ParentCategoryId":93,"TreatAsTopicYN":false,"Description":"","ImageUrl":"","ShortDesc":"","CategoryId":31,"CategoryName":"cPanel Email FAQs"},{"__type":"Nc:SimpleKB:Abstractions:Dtos:CategoryItemDto","ParentCategoryId":93,"TreatAsTopicYN":false,"Description":"","ImageUrl":"","ShortDesc":"","CategoryId":2186,"CategoryName":"cPanel Email: Client Setup"},{"__type":"Nc:SimpleKB:Abstractions:Dtos:CategoryItemDto","ParentCategoryId":93,"TreatAsTopicYN":false,"Description":"","ImageUrl":"","ShortDesc":"","CategoryId":2204,"CategoryName":"Private Email: Video Overview"}]},{"__type":"Nc:SimpleKB:Abstractions:Dtos:CategoryItemDto","ParentCategoryId":12,"TreatAsTopicYN":false,"Description":"","ImageUrl":"","ShortDesc":"","CategoryId":32,"CategoryName":"DNS settings"},{"__type":"Nc:SimpleKB:Abstractions:Dtos:CategoryItemDto","ParentCategoryId":34,"TreatAsTopicYN":false,"Description":"","ImageUrl":"","ShortDesc":"","CategoryId":15,"CategoryName":"Namecheap Market"},{"__type":"Nc:SimpleKB:Abstractions:Dtos:CategoryItemDto","ParentCategoryId":93,"TreatAsTopicYN":false,"Description":"","ImageUrl":"","ShortDesc":"","CategoryId":2186,"CategoryName":"cPanel Email: Client Setup"},{"__type":"Nc:SimpleKB:Abstractions:Dtos:CategoryItemDto","ParentCategoryId":2265,"TreatAsTopicYN":false,"Description":"","ImageUrl":"","ShortDesc":"","CategoryId":2266,"CategoryName":"Windows"},{"__type":"Nc:SimpleKB:Abstractions:Dtos:CategoryItemDto","ParentCategoryId":2239,"TreatAsTopicYN":false,"Description":"","ImageUrl":"","ShortDesc":"","CategoryId":2287,"CategoryName":"SSL questions"},{"__type":"Nc:SimpleKB:Abstractions:Dtos:CategoryItemDto","ParentCategoryId":2265,"TreatAsTopicYN":false,"Description":"","ImageUrl":"","ShortDesc":"","CategoryId":2267,"CategoryName":"Android"},{"__type":"Nc:SimpleKB:Abstractions:Dtos:CategoryItemDto","ParentCategoryId":34,"TreatAsTopicYN":false,"Description":"","ImageUrl":"","ShortDesc":"","CategoryId":2208,"CategoryName":"3rd Party Services Setup"},{"__type":"Nc:SimpleKB:Abstractions:Dtos:CategoryItemDto","ParentCategoryId":93,"TreatAsTopicYN":false,"Description":"","ImageUrl":"","ShortDesc":"","CategoryId":2204,"CategoryName":"Private Email: Video Overview"},{"__type":"Nc:SimpleKB:Abstractions:Dtos:CategoryItemDto","ParentCategoryId":0,"TreatAsTopicYN":false,"Description":"","ImageUrl":"/assets/img/pictograms/150/security-red.png","ShortDesc":"","CategoryId":14,"CategoryName":"SSL Certificates","SubCategories":[{"__type":"Nc:SimpleKB:Abstractions:Dtos:CategoryItemDto","ParentCategoryId":14,"TreatAsTopicYN":false,"Description":"","ImageUrl":"","ShortDesc":"","CategoryId":2217,"CategoryName":"Renewal"},{"__type":"Nc:SimpleKB:Abstractions:Dtos:CategoryItemDto","ParentCategoryId":14,"TreatAsTopicYN":false,"Description":"","ImageUrl":"","ShortDesc":"","CategoryId":2218,"CategoryName":"cPanel SSL Plugin"},{"__type":"Nc:SimpleKB:Abstractions:Dtos:CategoryItemDto","ParentCategoryId":14,"TreatAsTopicYN":false,"Description":"","ImageUrl":"","ShortDesc":"","CategoryId":2221,"CategoryName":"Multi-Domain SSL Certificates"},{"__type":"Nc:SimpleKB:Abstractions:Dtos:CategoryItemDto","ParentCategoryId":14,"TreatAsTopicYN":false,"Description":"","ImageUrl":"","ShortDesc":"","CategoryId":2222,"CategoryName":"Cancellation"},{"__type":"Nc:SimpleKB:Abstractions:Dtos:CategoryItemDto","ParentCategoryId":14,"TreatAsTopicYN":false,"Description":"","ImageUrl":"","ShortDesc":"","CategoryId":2223,"CategoryName":"Browser errors"},{"__type":"Nc:SimpleKB:Abstractions:Dtos:CategoryItemDto","ParentCategoryId":14,"TreatAsTopicYN":false,"Description":"","ImageUrl":"","ShortDesc":"","CategoryId":2224,"CategoryName":"Site Seal, Logo"},{"__type":"Nc:SimpleKB:Abstractions:Dtos:CategoryItemDto","ParentCategoryId":14,"TreatAsTopicYN":false,"Description":"","ImageUrl":"","ShortDesc":"","CategoryId":2238,"CategoryName":"SSL installation errors"},{"__type":"Nc:SimpleKB:Abstractions:Dtos:CategoryItemDto","ParentCategoryId":14,"TreatAsTopicYN":false,"Description":"","ImageUrl":"","ShortDesc":"","CategoryId":2290,"CategoryName":"CSR code"},{"__type":"Nc:SimpleKB:Abstractions:Dtos:CategoryItemDto","ParentCategoryId":14,"TreatAsTopicYN":false,"Description":"","ImageUrl":"","ShortDesc":"","CategoryId":2293,"CategoryName":"Automated SSL management"},{"__type":"Nc:SimpleKB:Abstractions:Dtos:CategoryItemDto","ParentCategoryId":14,"TreatAsTopicYN":false,"Description":"","ImageUrl":"","ShortDesc":"","CategoryId":38,"CategoryName":"SSL General"},{"__type":"Nc:SimpleKB:Abstractions:Dtos:CategoryItemDto","ParentCategoryId":14,"TreatAsTopicYN":false,"Description":"","ImageUrl":"","ShortDesc":"","CategoryId":67,"CategoryName":"Activation"},{"__type":"Nc:SimpleKB:Abstractions:Dtos:CategoryItemDto","ParentCategoryId":14,"TreatAsTopicYN":false,"Description":"","ImageUrl":"","ShortDesc":"","CategoryId":68,"CategoryName":"Validation"},{"__type":"Nc:SimpleKB:Abstractions:Dtos:CategoryItemDto","ParentCategoryId":14,"TreatAsTopicYN":false,"Description":"","ImageUrl":"","ShortDesc":"","CategoryId":69,"CategoryName":"Installation"},{"__type":"Nc:SimpleKB:Abstractions:Dtos:CategoryItemDto","ParentCategoryId":14,"TreatAsTopicYN":false,"Description":"","ImageUrl":"","ShortDesc":"","CategoryId":70,"CategoryName":"Reissuance"}]},{"__type":"Nc:SimpleKB:Abstractions:Dtos:CategoryItemDto","ParentCategoryId":0,"TreatAsTopicYN":true,"Description":"","ImageUrl":"/assets/img/pictograms/150/performance-red.png","ShortDesc":"","CategoryId":9,"CategoryName":"My Account","SubCategories":[{"__type":"Nc:SimpleKB:Abstractions:Dtos:CategoryItemDto","ParentCategoryId":9,"TreatAsTopicYN":false,"Description":"","ImageUrl":"","ShortDesc":"","CategoryId":45,"CategoryName":"Account Security"},{"__type":"Nc:SimpleKB:Abstractions:Dtos:CategoryItemDto","ParentCategoryId":9,"TreatAsTopicYN":false,"Description":"","ImageUrl":"","ShortDesc":"","CategoryId":43,"CategoryName":"Profile Management"},{"__type":"Nc:SimpleKB:Abstractions:Dtos:CategoryItemDto","ParentCategoryId":9,"TreatAsTopicYN":false,"Description":"","ImageUrl":"","ShortDesc":"","CategoryId":44,"CategoryName":"Account Access"}]},{"__type":"Nc:SimpleKB:Abstractions:Dtos:CategoryItemDto","ParentCategoryId":34,"TreatAsTopicYN":false,"Description":"","ImageUrl":"","ShortDesc":"","CategoryId":2278,"CategoryName":"Handshake TLDs"},{"__type":"Nc:SimpleKB:Abstractions:Dtos:CategoryItemDto","ParentCategoryId":12,"TreatAsTopicYN":false,"Description":"","ImageUrl":"","ShortDesc":"","CategoryId":103,"CategoryName":"LVE (CloudLinux)"},{"__type":"Nc:SimpleKB:Abstractions:Dtos:CategoryItemDto","ParentCategoryId":0,"TreatAsTopicYN":false,"Description":"","ImageUrl":"/assets/img/pictograms/150/affiliates-red.png","ShortDesc":"","CategoryId":55,"CategoryName":"Affiliates","SubCategories":[]},{"__type":"Nc:SimpleKB:Abstractions:Dtos:CategoryItemDto","ParentCategoryId":12,"TreatAsTopicYN":false,"Description":"","ImageUrl":"","ShortDesc":"","CategoryId":89,"CategoryName":"SSH Access"},{"__type":"Nc:SimpleKB:Abstractions:Dtos:CategoryItemDto","ParentCategoryId":0,"TreatAsTopicYN":false,"Description":"","ImageUrl":"/assets/img/pictograms/150/tools-red.png","ShortDesc":"","CategoryId":2211,"CategoryName":"API & Resellers","SubCategories":[{"__type":"Nc:SimpleKB:Abstractions:Dtos:CategoryItemDto","ParentCategoryId":2211,"TreatAsTopicYN":false,"Description":"","ImageUrl":"","ShortDesc":"","CategoryId":2227,"CategoryName":"SSL Resellers"},{"__type":"Nc:SimpleKB:Abstractions:Dtos:CategoryItemDto","ParentCategoryId":2211,"TreatAsTopicYN":false,"Description":"","ImageUrl":"","ShortDesc":"","CategoryId":2229,"CategoryName":"Hosting Resellers"},{"__type":"Nc:SimpleKB:Abstractions:Dtos:CategoryItemDto","ParentCategoryId":2211,"TreatAsTopicYN":false,"Description":"","ImageUrl":"","ShortDesc":"","CategoryId":63,"CategoryName":"Namecheap API"},{"__type":"Nc:SimpleKB:Abstractions:Dtos:CategoryItemDto","ParentCategoryId":2211,"TreatAsTopicYN":false,"Description":"","ImageUrl":"","ShortDesc":"","CategoryId":2196,"CategoryName":"WHMCS module for SSL"}]},{"__type":"Nc:SimpleKB:Abstractions:Dtos:CategoryItemDto","ParentCategoryId":0,"TreatAsTopicYN":false,"Description":"","ImageUrl":"/assets/img/pictograms/150/timer-red.png","ShortDesc":"","CategoryId":2212,"CategoryName":"Legacy Products","SubCategories":[]},{"__type":"Nc:SimpleKB:Abstractions:Dtos:CategoryItemDto","ParentCategoryId":12,"TreatAsTopicYN":false,"Description":"","ImageUrl":"","ShortDesc":"","CategoryId":205,"CategoryName":"FTP questions"},{"__type":"Nc:SimpleKB:Abstractions:Dtos:CategoryItemDto","ParentCategoryId":12,"TreatAsTopicYN":false,"Description":"","ImageUrl":"","ShortDesc":"","CategoryId":2180,"CategoryName":"MySQL questions"},{"__type":"Nc:SimpleKB:Abstractions:Dtos:CategoryItemDto","ParentCategoryId":12,"TreatAsTopicYN":false,"Description":"","ImageUrl":"","ShortDesc":"","CategoryId":2199,"CategoryName":"Hosting Migration"},{"__type":"Nc:SimpleKB:Abstractions:Dtos:CategoryItemDto","ParentCategoryId":0,"TreatAsTopicYN":false,"Description":"","ImageUrl":"/assets/img/pictograms/150/premiumdns-red.png","ShortDesc":"","CategoryId":2231,"CategoryName":"PremiumDNS","SubCategories":[]},{"__type":"Nc:SimpleKB:Abstractions:Dtos:CategoryItemDto","ParentCategoryId":12,"TreatAsTopicYN":false,"Description":"","ImageUrl":"","ShortDesc":"","CategoryId":2194,"CategoryName":"Tips & Tricks"},{"__type":"Nc:SimpleKB:Abstractions:Dtos:CategoryItemDto","ParentCategoryId":0,"TreatAsTopicYN":false,"Description":"","ImageUrl":"https://static.nc-img.com/live-resource/icons/knowledgebase/fastVPN_icon-150px.png","ShortDesc":"","CategoryId":2265,"CategoryName":"FastVPN","SubCategories":[{"__type":"Nc:SimpleKB:Abstractions:Dtos:CategoryItemDto","ParentCategoryId":2265,"TreatAsTopicYN":false,"Description":"","ImageUrl":"","ShortDesc":"","CategoryId":2292,"CategoryName":"Browser Extensions"},{"__type":"Nc:SimpleKB:Abstractions:Dtos:CategoryItemDto","ParentCategoryId":2265,"TreatAsTopicYN":false,"Description":"","ImageUrl":"","ShortDesc":"","CategoryId":2274,"CategoryName":"General"},{"__type":"Nc:SimpleKB:Abstractions:Dtos:CategoryItemDto","ParentCategoryId":2265,"TreatAsTopicYN":false,"Description":"","ImageUrl":"","ShortDesc":"","CategoryId":2270,"CategoryName":"Routers"},{"__type":"Nc:SimpleKB:Abstractions:Dtos:CategoryItemDto","ParentCategoryId":2265,"TreatAsTopicYN":false,"Description":"","ImageUrl":"","ShortDesc":"","CategoryId":2272,"CategoryName":"TV"},{"__type":"Nc:SimpleKB:Abstractions:Dtos:CategoryItemDto","ParentCategoryId":2265,"TreatAsTopicYN":false,"Description":"","ImageUrl":"","ShortDesc":"","CategoryId":2273,"CategoryName":"Gaming Consoles"},{"__type":"Nc:SimpleKB:Abstractions:Dtos:CategoryItemDto","ParentCategoryId":2265,"TreatAsTopicYN":false,"Description":"","ImageUrl":"","ShortDesc":"","CategoryId":2268,"CategoryName":"macOS"},{"__type":"Nc:SimpleKB:Abstractions:Dtos:CategoryItemDto","ParentCategoryId":2265,"TreatAsTopicYN":false,"Description":"","ImageUrl":"","ShortDesc":"","CategoryId":2269,"CategoryName":"iOS"},{"__type":"Nc:SimpleKB:Abstractions:Dtos:CategoryItemDto","ParentCategoryId":2265,"TreatAsTopicYN":false,"Description":"","ImageUrl":"","ShortDesc":"","CategoryId":2271,"CategoryName":"Linux"},{"__type":"Nc:SimpleKB:Abstractions:Dtos:CategoryItemDto","ParentCategoryId":2265,"TreatAsTopicYN":false,"Description":"","ImageUrl":"","ShortDesc":"","CategoryId":2266,"CategoryName":"Windows"},{"__type":"Nc:SimpleKB:Abstractions:Dtos:CategoryItemDto","ParentCategoryId":2265,"TreatAsTopicYN":false,"Description":"","ImageUrl":"","ShortDesc":"","CategoryId":2267,"CategoryName":"Android"}]},{"__type":"Nc:SimpleKB:Abstractions:Dtos:CategoryItemDto","ParentCategoryId":12,"TreatAsTopicYN":false,"Description":"","ImageUrl":"","ShortDesc":"","CategoryId":239,"CategoryName":"WHMCS"},{"__type":"Nc:SimpleKB:Abstractions:Dtos:CategoryItemDto","ParentCategoryId":12,"TreatAsTopicYN":false,"Description":"","ImageUrl":"","ShortDesc":"","CategoryId":33,"CategoryName":"SSL Installation"}],"status":200,"statusText":"OK"}}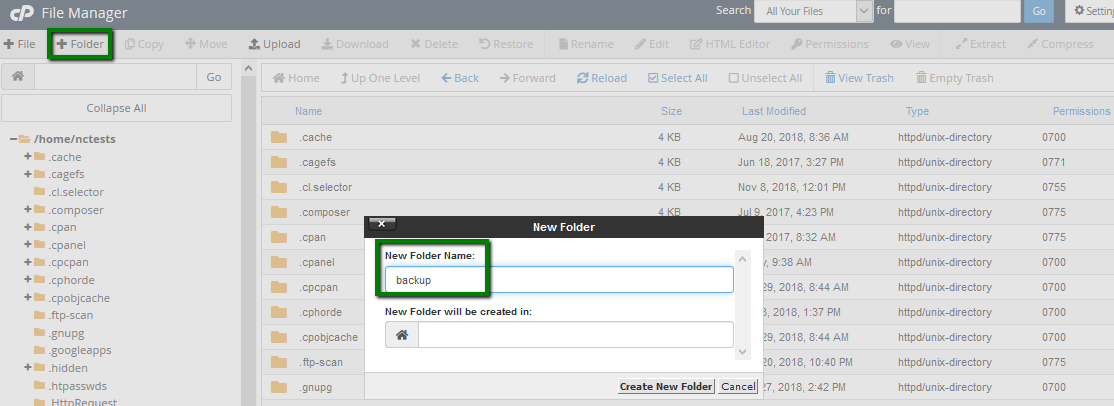
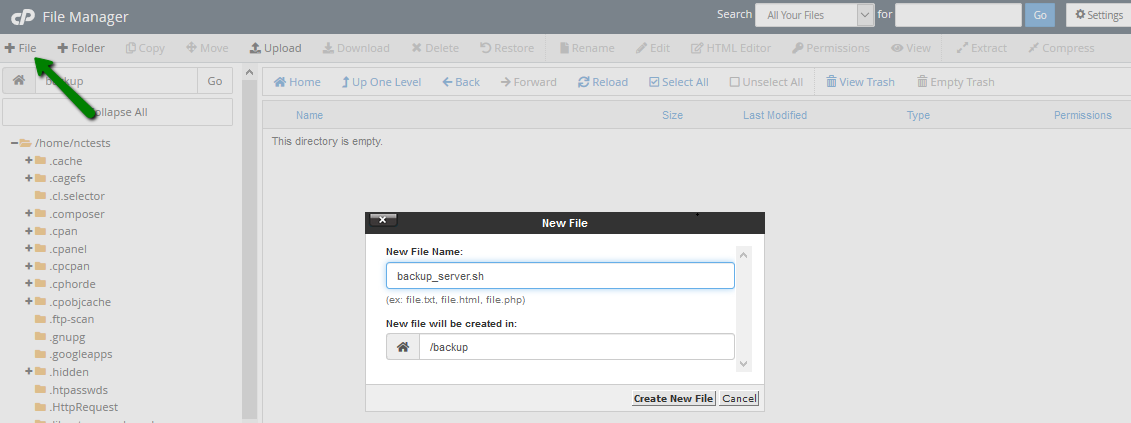
#!/usr/bin/env bash
NAMEDATE=`date +%F_%H-%M_%s`_`whoami`
mkdir ~/backup/$NAMEDATE -m 0755
mysqldump -u dbusername -p"dbpassword" dbname | gzip > ~/backup/$NAMEDATE/db.sql.gz
tar czf ~/backup/$NAMEDATE/files.tar.gz ~/public_html
chmod -R 0644 ~/backup/$NAMEDATE/*
exit 0
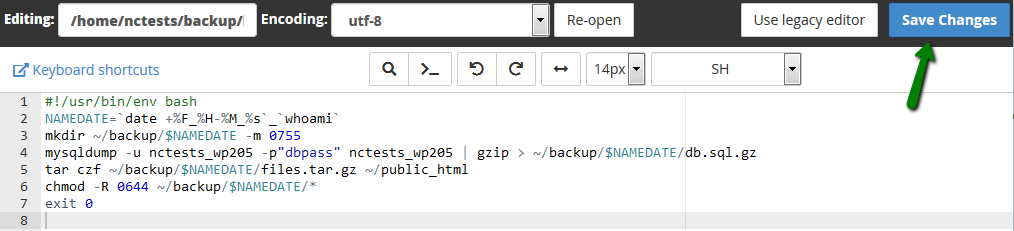
/bin/bash ~/backup/backup_server.sh 2>&1
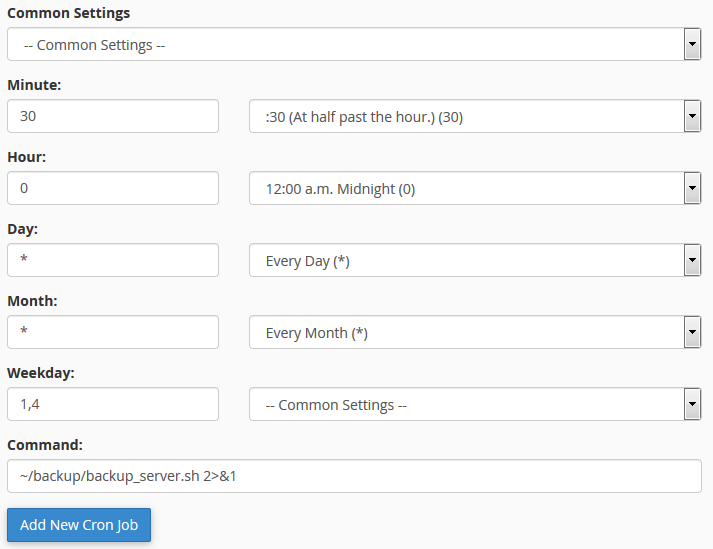


cd ~/backup; find . -type d -mtime +7 -exec rm -rf {} \; 2>&1mkdir ~/backup
touch ~/backup/backup_server.sh
chmod 0755 ~/backup/backup_server.sh
cd backup
nano backup_server.sh
#!/usr/bin/env bash
NAMEDATE=`date +%F_%H-%M_%s`_`whoami`
mkdir ~/backup/$NAMEDATE -m 0755
mysqldump -u dbusername -p"dbpassword" dbname | gzip > ~/backup/$NAMEDATE/db.sql.gz
tar czf ~/backup/$NAMEDATE/files.tar.gz ~/public_html
chmod -R 0644 ~/backup/$NAMEDATE/*
exit 0
(crontab -l ; echo "30 0 * * 1,4 ~/backup/backup_server.sh > /dev/null 2>&1") | sort - | uniq - | crontab -
(crontab -l ; echo "0 0 * * 0 cd ~/backup; find . -type d -mtime +7 -exec rm -rf {} \; >/dev/null 2>&1") | sort - | uniq - | crontab -sh backup_server.sh
ssh-keygen
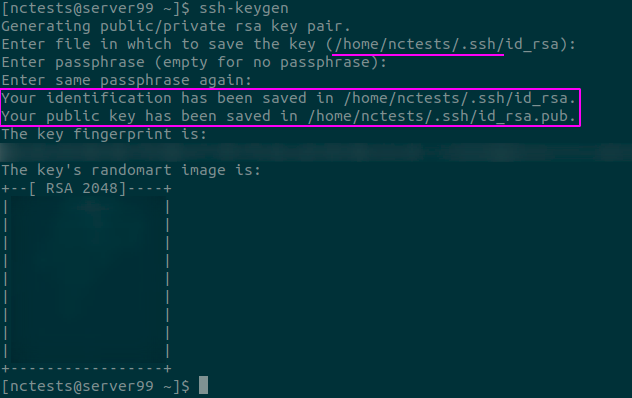
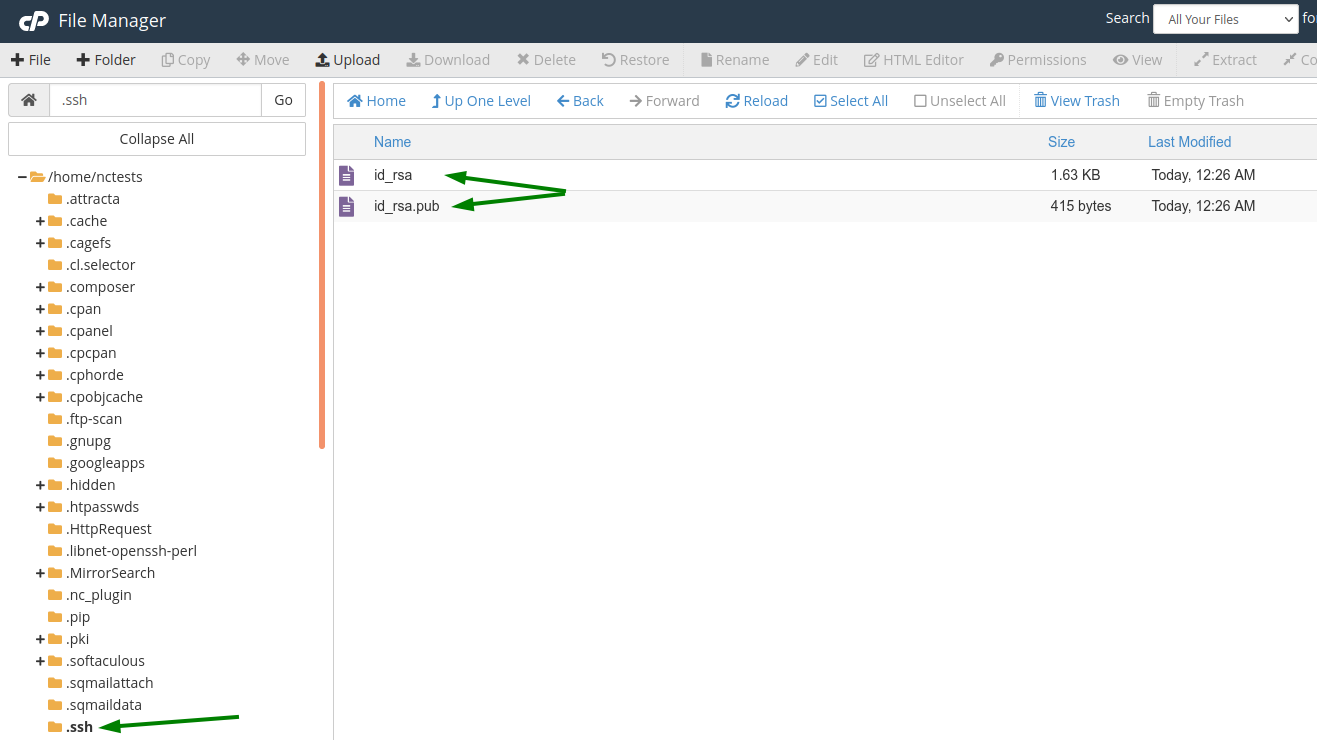
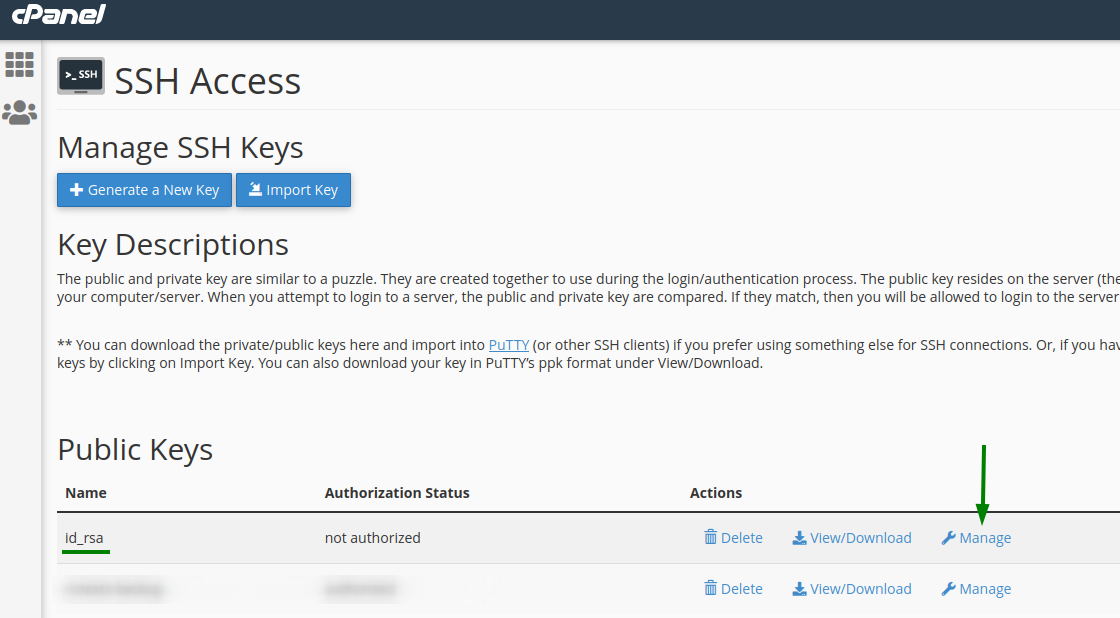
@ECHO OFF
SET PATH=”%PROGRAMFILES%”\PuTTY;%PATH%
SET PKEY=\path\to\private\key.ppk
>backup_client.temp plink.exe -i %PKEY% -t -P 21098 username@servername "ls -thl ~/backup | grep ^d | head -n 1 | awk '{print $9}'"
FOR /f "delims=" %%x IN (backup_client.temp) DO SET DTNM=%%x
pscp.exe -q -scp -batch -r -i %PKEY% -P 21098 username@servername:/home/username/backup/%DTNM% .
del /f backup_client.temp
C:\Windows\System32\taskschd.msc
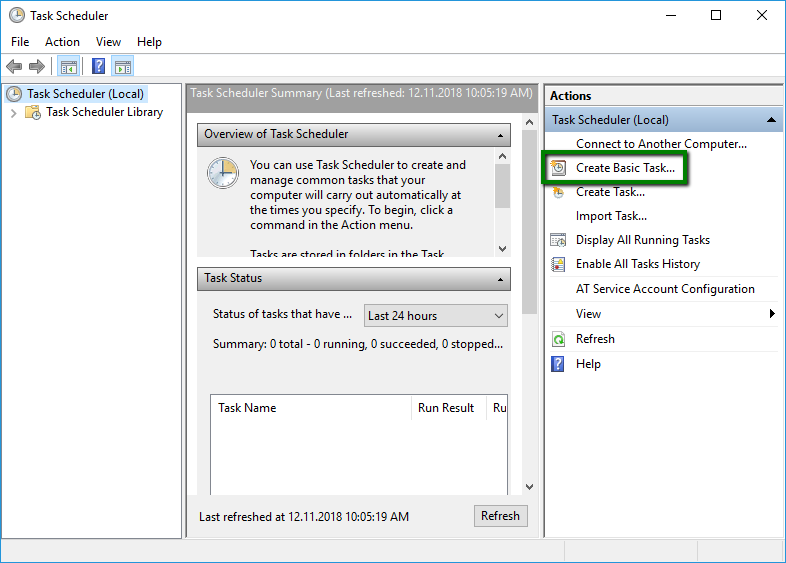
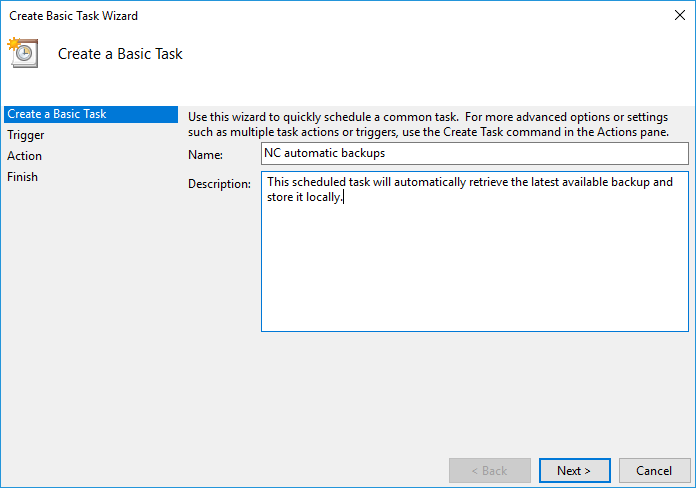
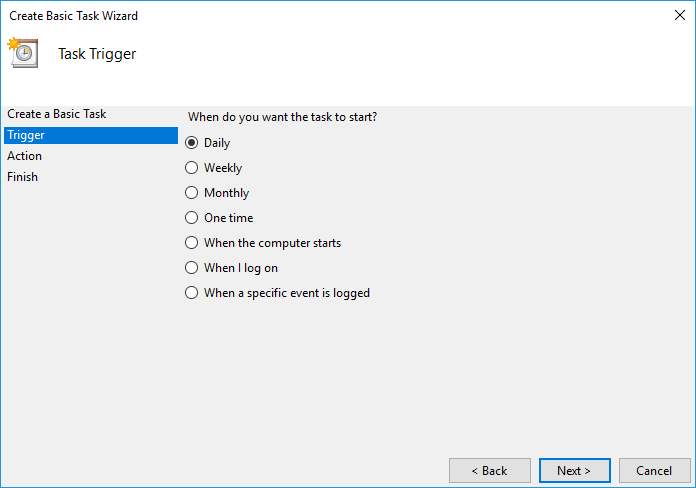
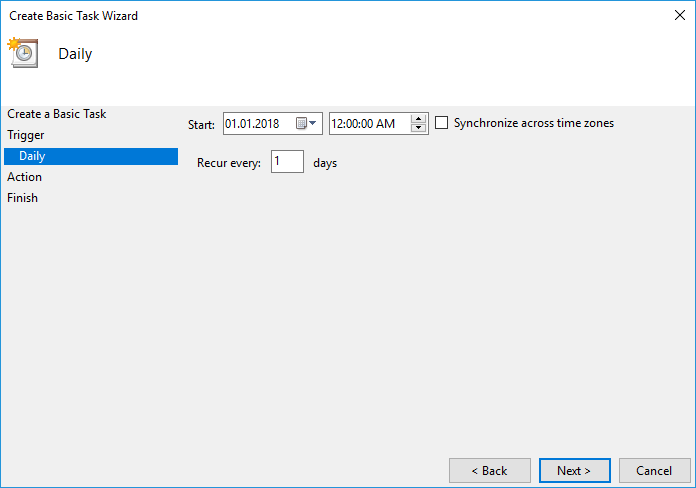
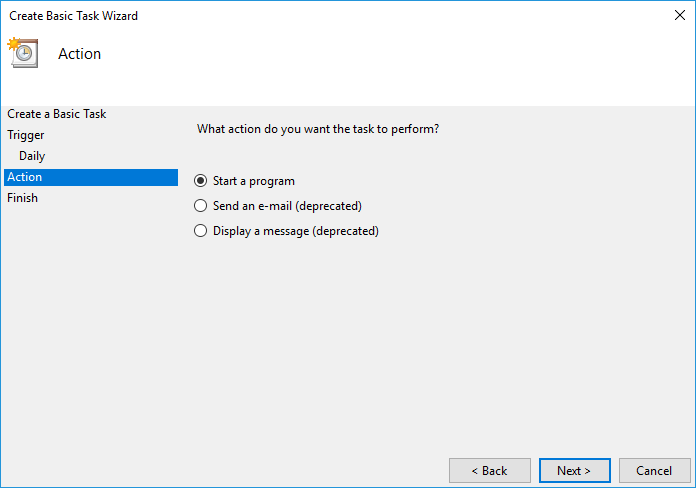
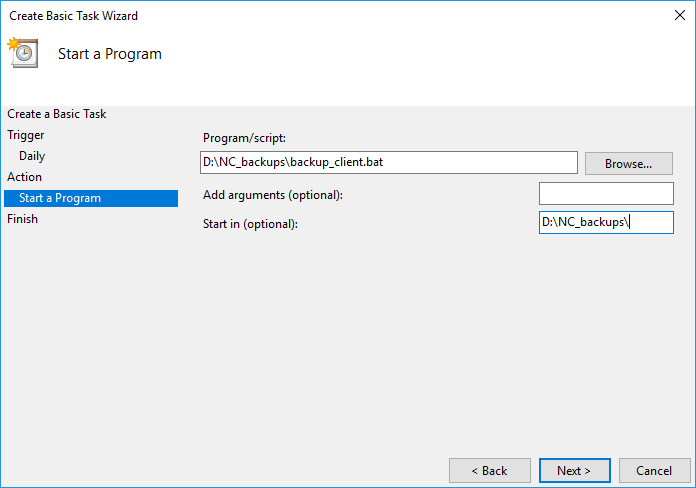
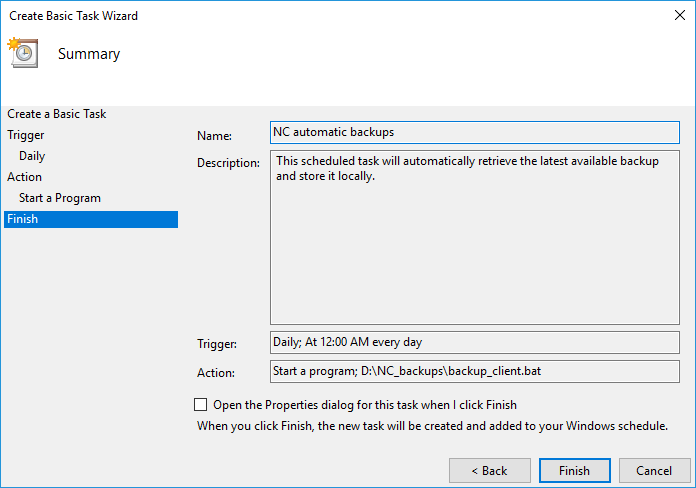
#!/usr/bin/env bash
ssh -i ~/.ssh/id_rsa -t -p21098 username@servername "ls -thl ~/backup" > backup_client.temp 2>&1
scp -r -i ~/.ssh/id_rsa -P 21098 username@servername:~/backup/`grep ^d backup_client.temp | head -n 1 | awk '{print $9}'` .
rm -f backup_client.temp

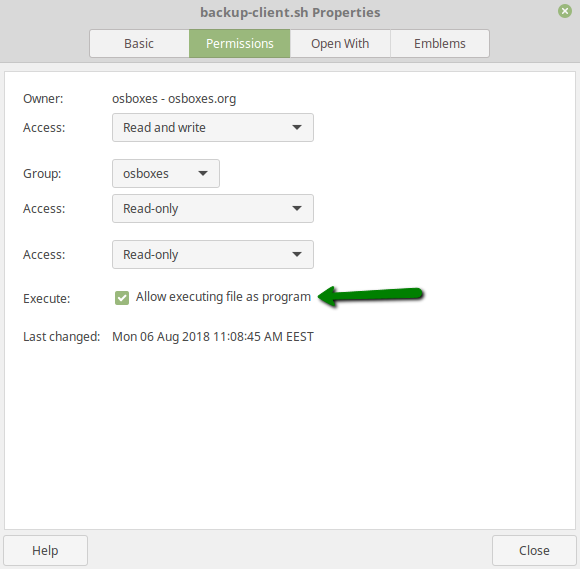
chmod +x ~/backup/backup_client.sh
(crontab -l ; echo "30 1 * * 1,4 /path/to/backup/dir/backup_client.sh > /dev/null 2>&1") | sort - | uniq - | crontab -
{}Need help? We're always here for you.
{}