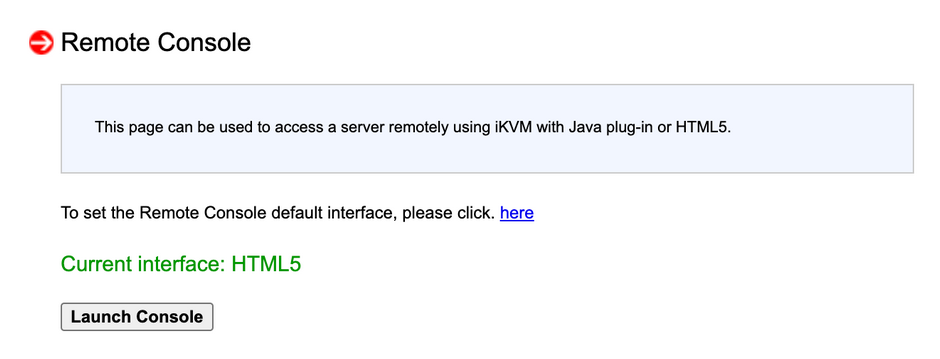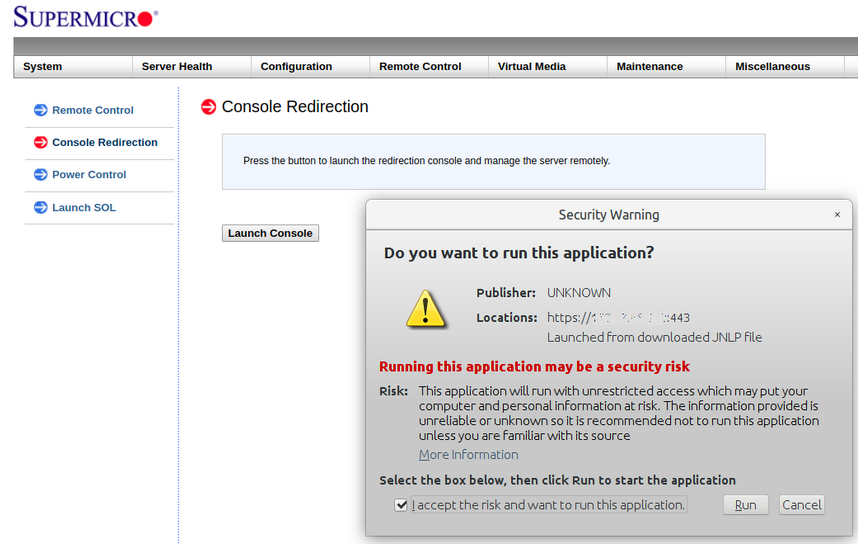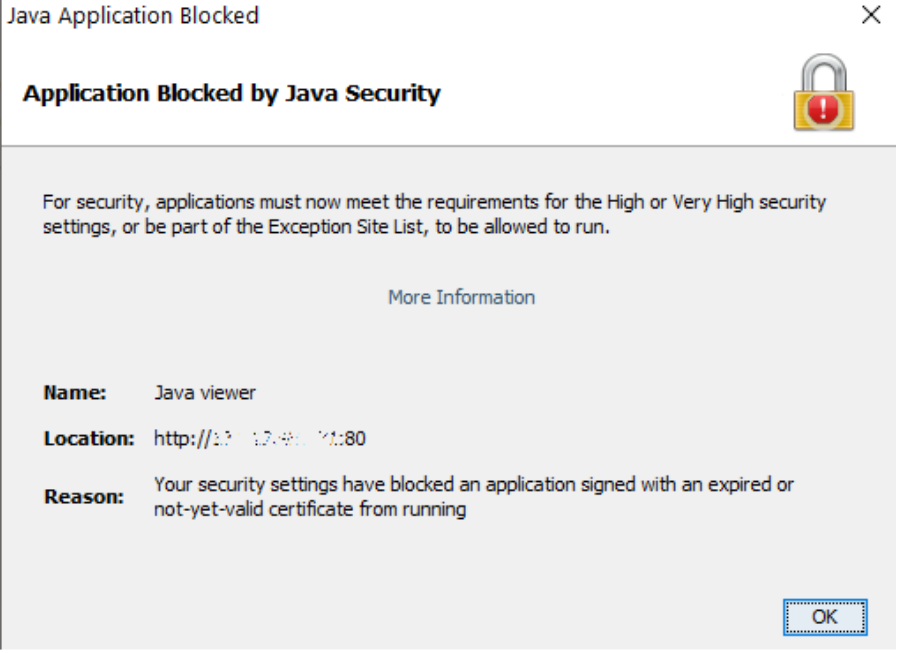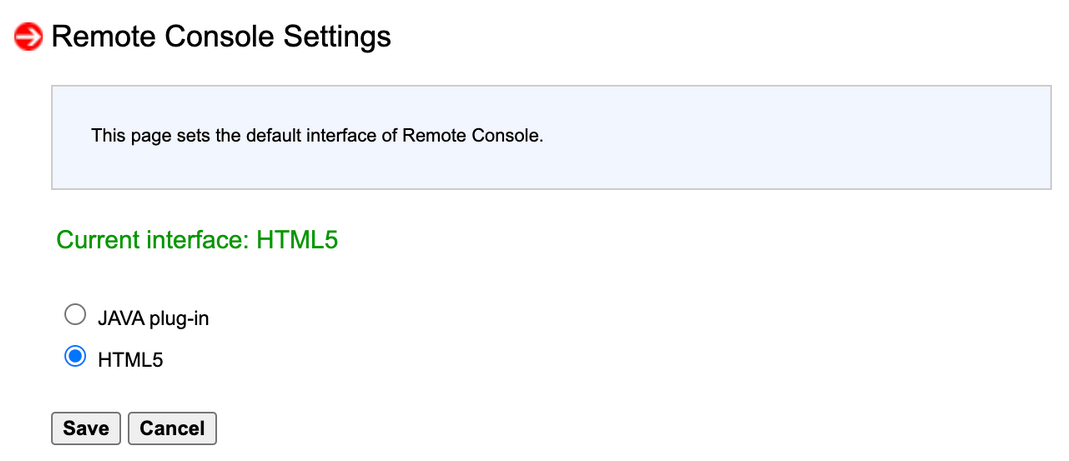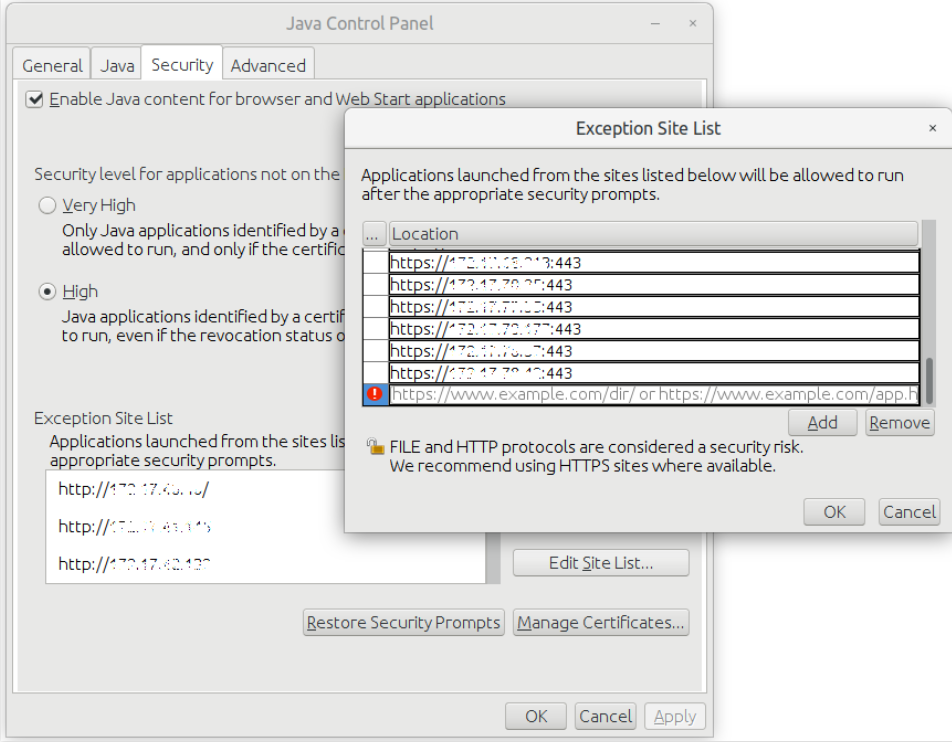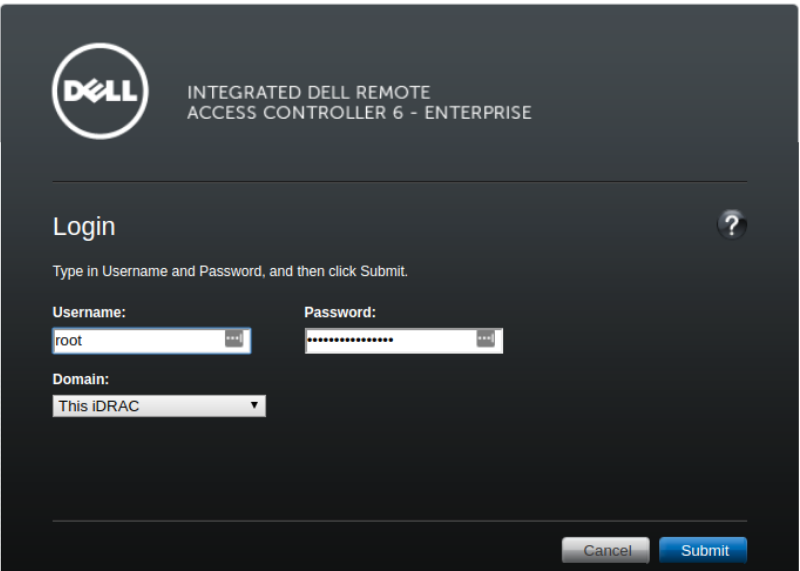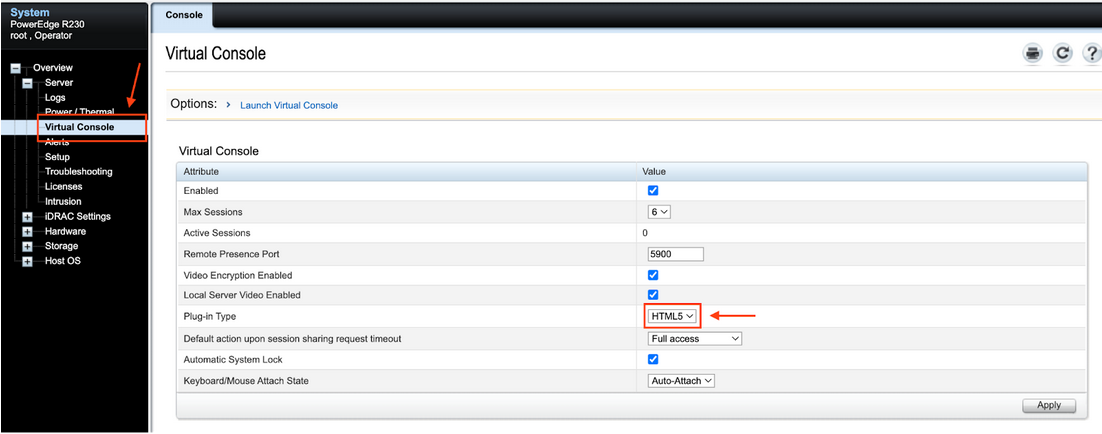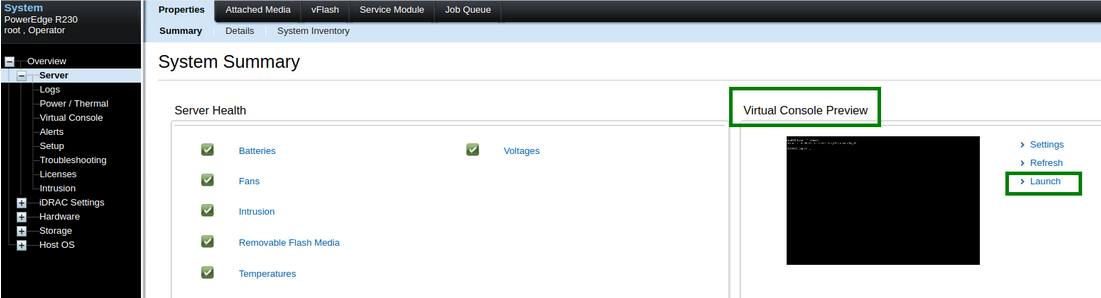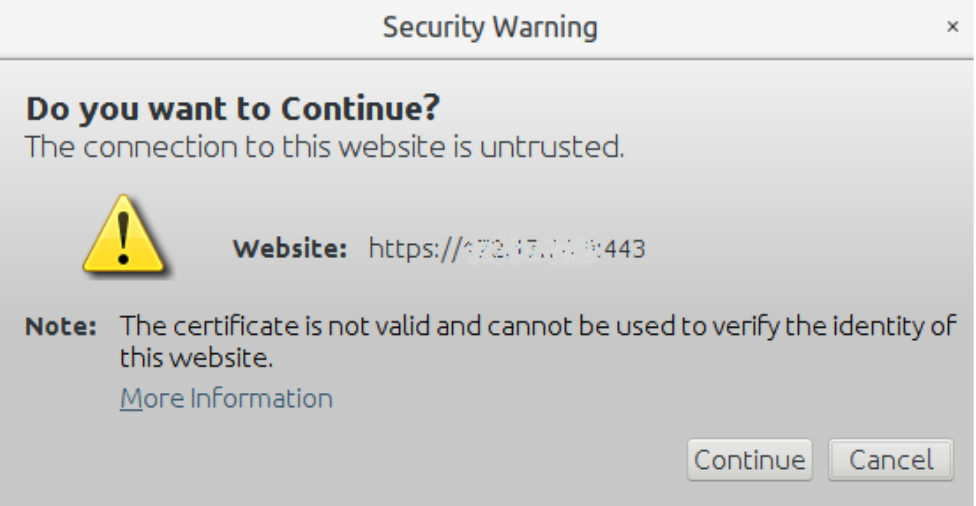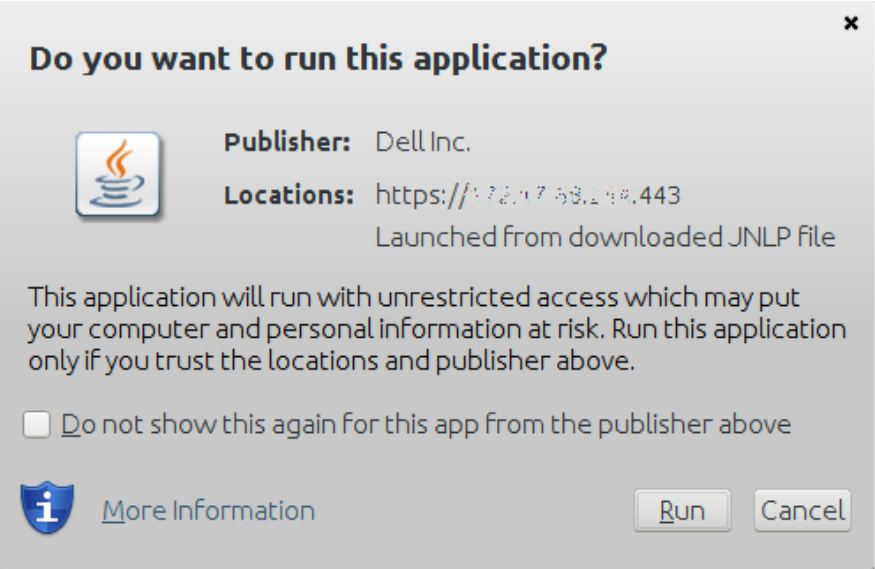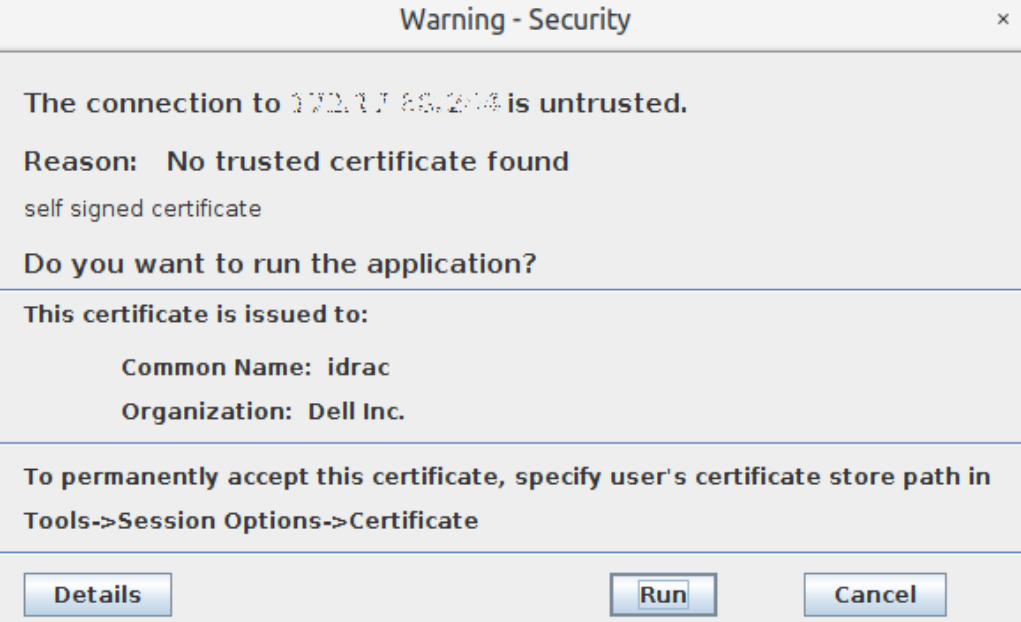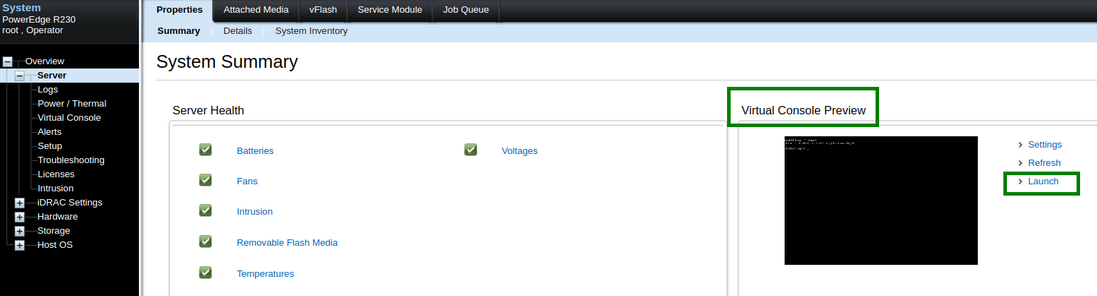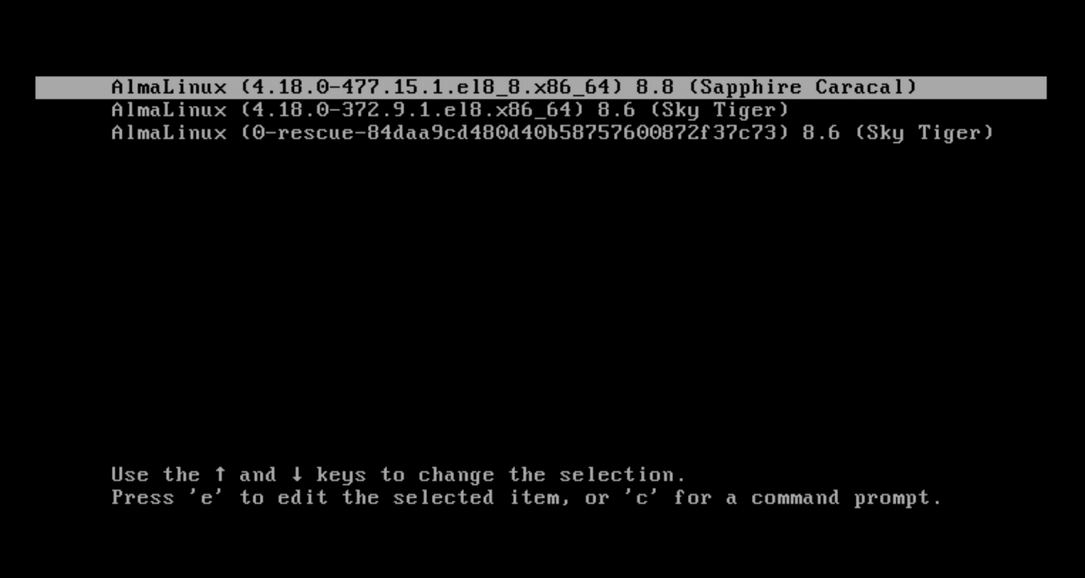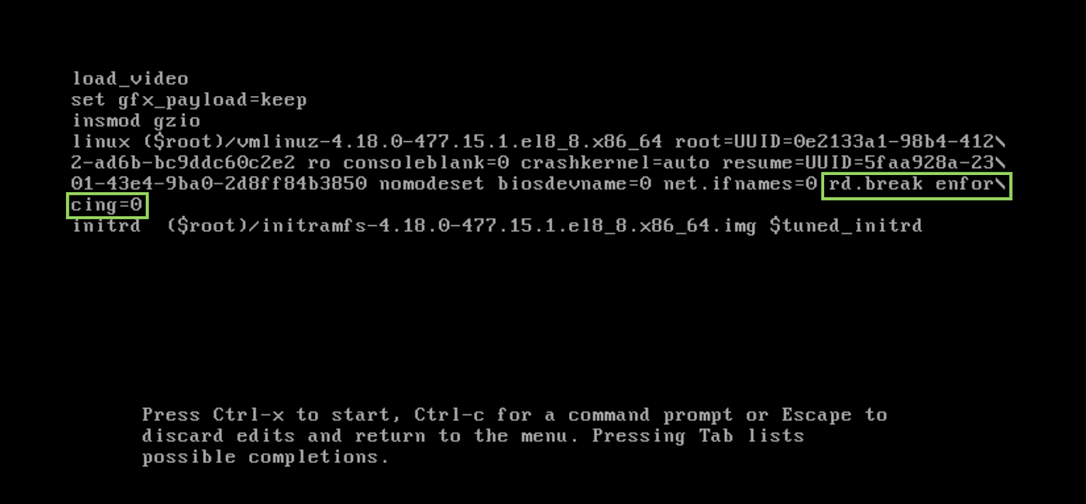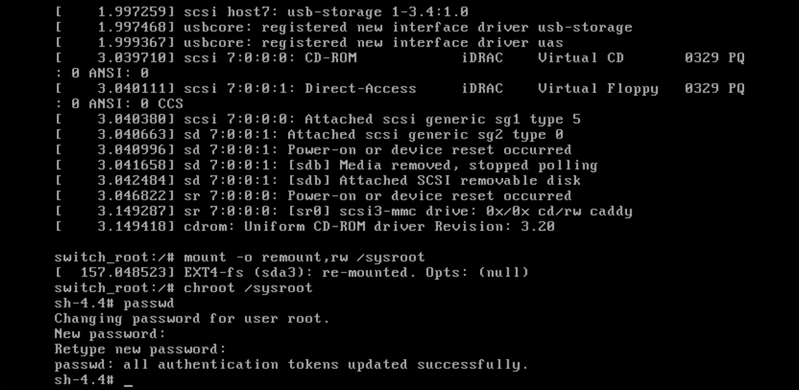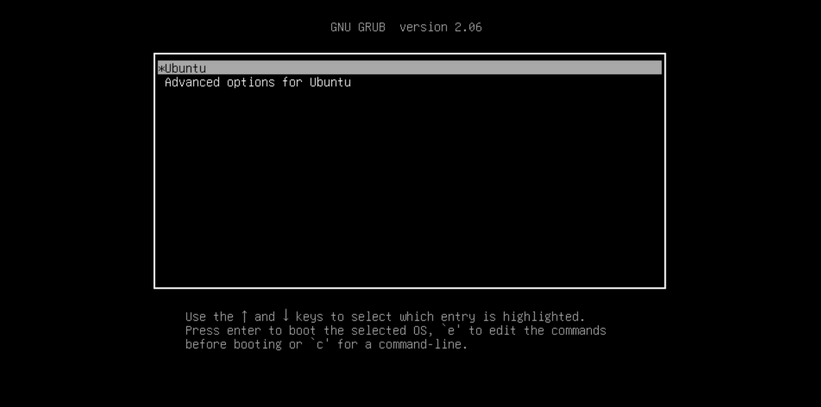Launching virtual console
iDRAC virtual console
Almalinux 8/9
Ubuntu 22
Launching virtual console
Supermicro virtual console
In a web browser, type the 198.18.19.20 IP address, and log in using the IPMI access credentials from your Welcome email.

Depending on the IPMI version, you will have the option to launch a Java console or choose between Java and HTML5 console. The difference between these two is the following:
- for the Java console to work properly you will need to have Java installed on your computer, and the console will be launched in a separate window;
- HTML5 console is launched in a new browser tab and it requires no additional software installed locally.
To check which console is available, go to Remote Control » Console redirection (or Remote Console). If there is only a Java console available, you will see only the button “Launch Console”. If HTML5 is also available, you will see the following text and the option to switch between interfaces:
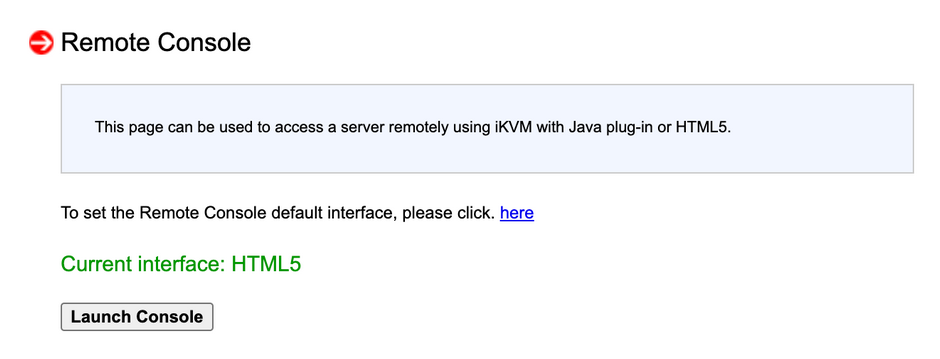
Java console
To launch the console click on a black screen inside the Remote console preview area (on the main page), or navigate to the upper menu: Remote Control » Console redirection(or Remote Console) and click the Launch Console button.
A launch.jnlp file will be downloaded to your workstation. Open it when the download has finished, check the I accept the risk and want to run this application checkbox, and hit Run.
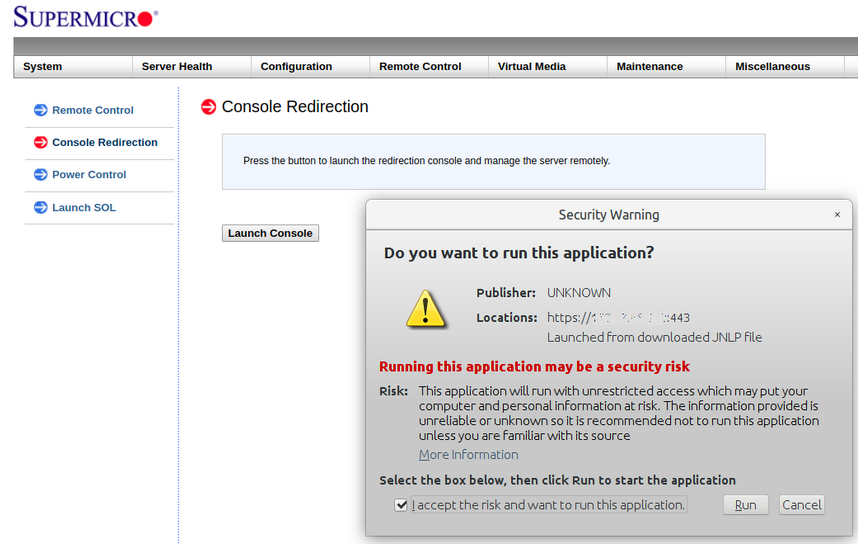
If you see the following security message:
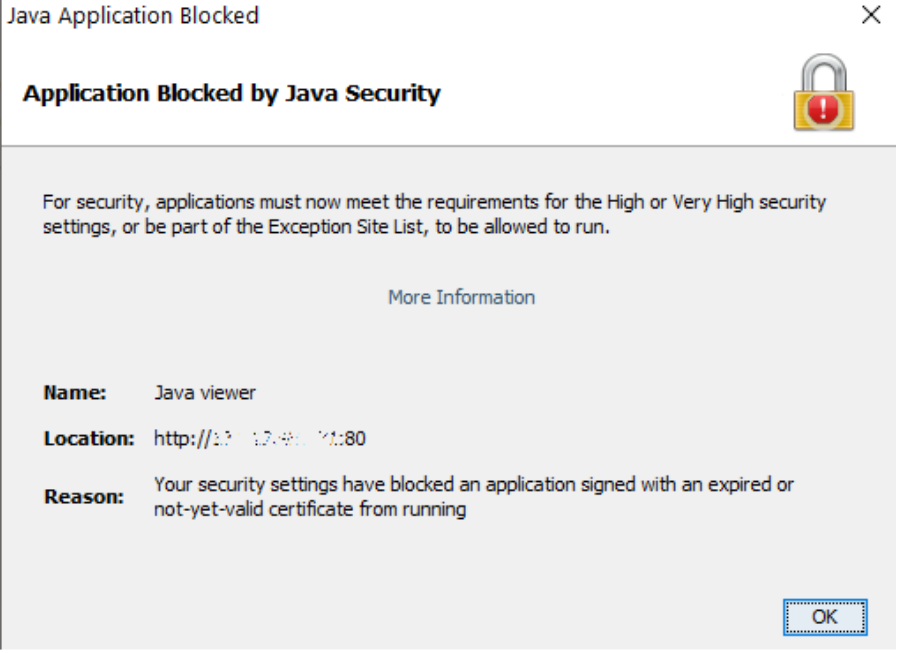
You'll need to configure your Exception Site List and Security levels through the Java Control Panel.
Then, you should be able to launch Virtual Console.
HTML5 console
Navigate to the upper menu: Remote Control » Console redirection (or Remote Console).
Verify that the current interface is indicated as HTML5. If not, click the link on this page to switch it and save the changes.
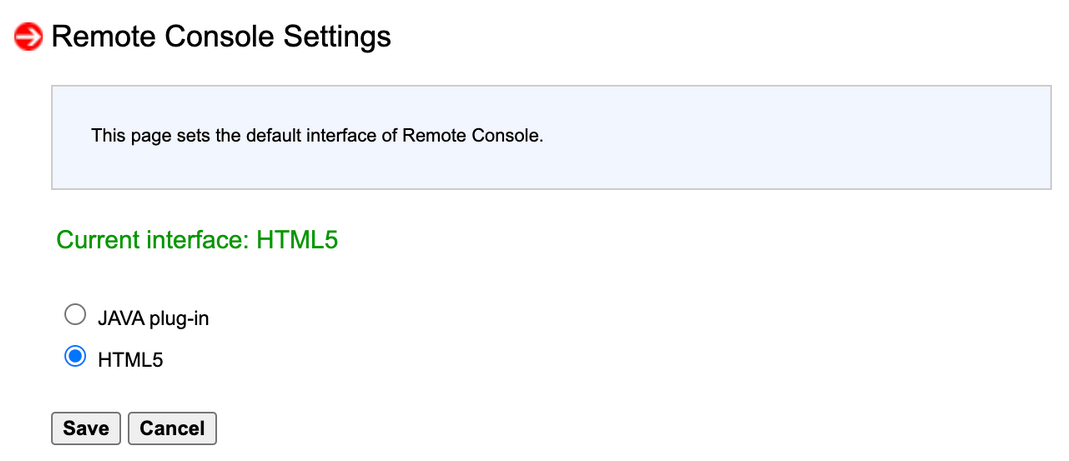
Click the Launch Console button. The console will be opened in a new tab.
Adjusting Exception Site List
The Exception Site List provides users with the option of allowing applets on a site-by-site basis, therefore minimizing the risk of using more permissive settings.
Follow the steps below to configure the exception site list:
- Open the Java Control Panel app.
- Navigate to the Security tab.
- If the Security Level is set to Very High, reduce it to High. Click Apply.
- Click Edit Site List to get the dialog that will allow you to add the application's URL to the Exception Site List.
- Click Add in the Exception Site List window.
- Click in the empty field under the Location field to enter the URL. (The URL should begin with http:// or https://).
- Click Continue on the Security Warning dialog.
- Click OK to save changes made to the Java Control Panel.
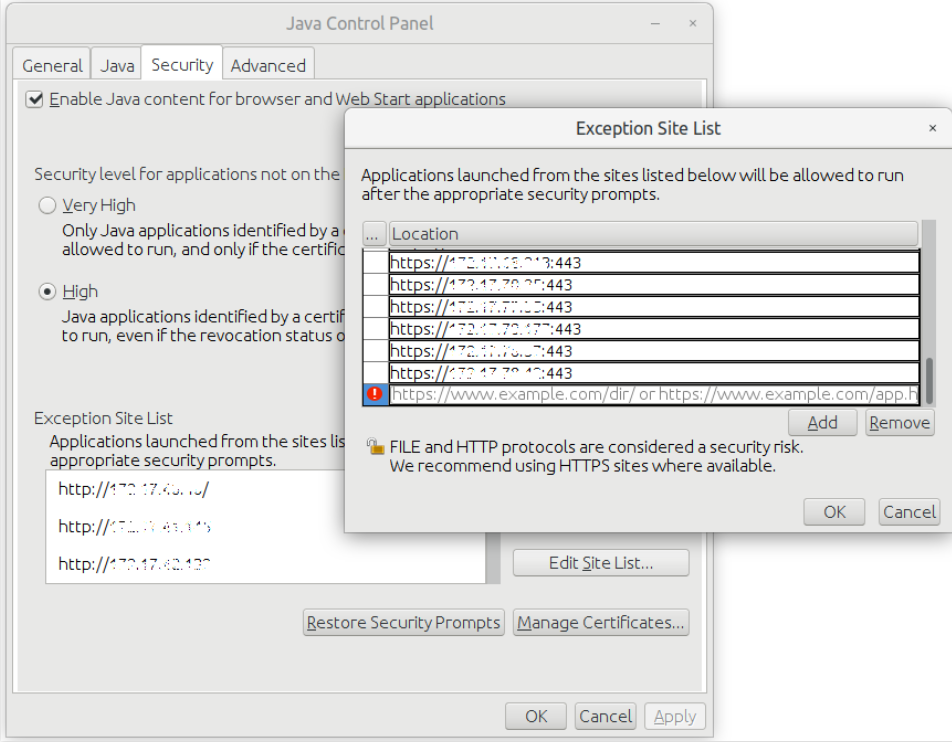
iDRAC virtual console
In a web browser, type 198.18.19.20 IP address, and log in using IPMI access credentials from your Welcome email.
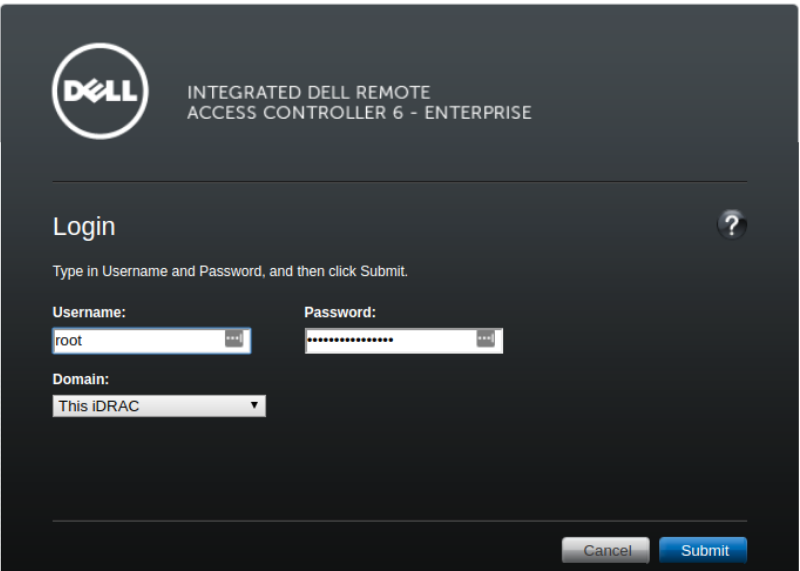
Depending on the IPMI version, you will be able to choose between Java and HTML5 consoles. The difference between these two is the following:
- for the Java console to work properly you will need to have Java installed on your computer, and the console will be launched in a separate window;
- HTML5 console is launched in a new browser tab and does not require any additional software installed locally.
In most cases, HTML5 is the default one.
To change the interface or verify it go to Virtual Console (on the left panel). Check and select the necessary version for “Plug-in Type”, and click “Apply” to save the changes.
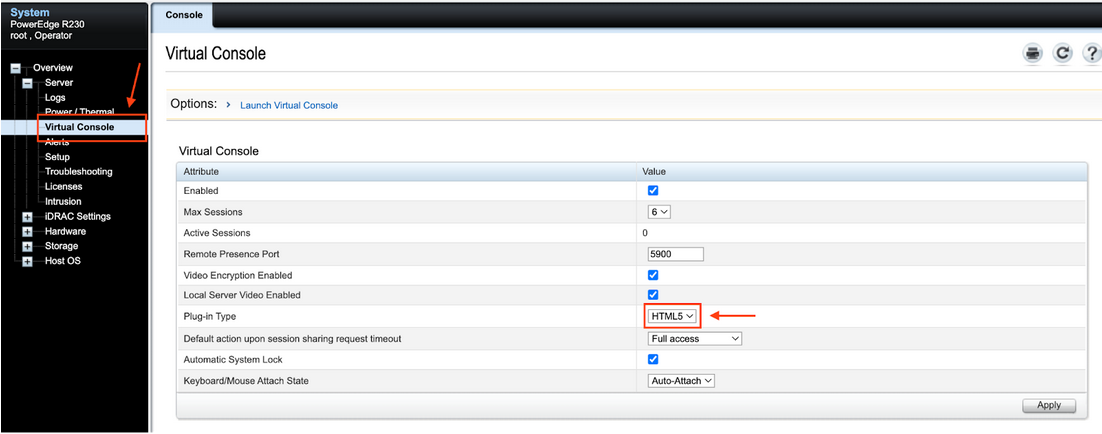
Click “Server” on the left panel to return to the main page.
Java console
Click the Launch button:
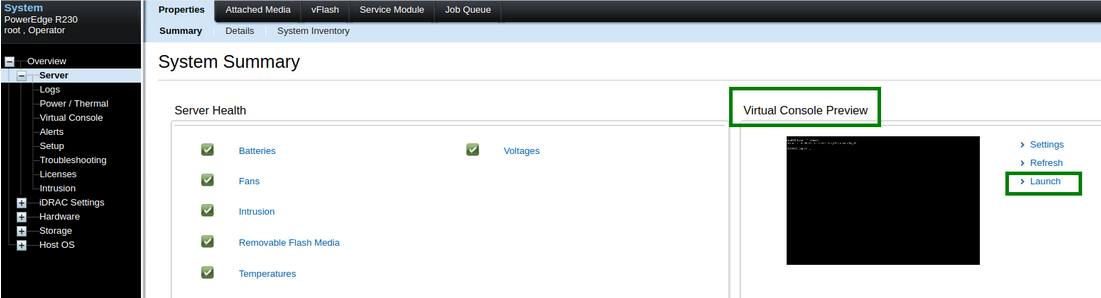
A viewer.jnlp file will be downloaded. Open it and click Continue on a security warning window:
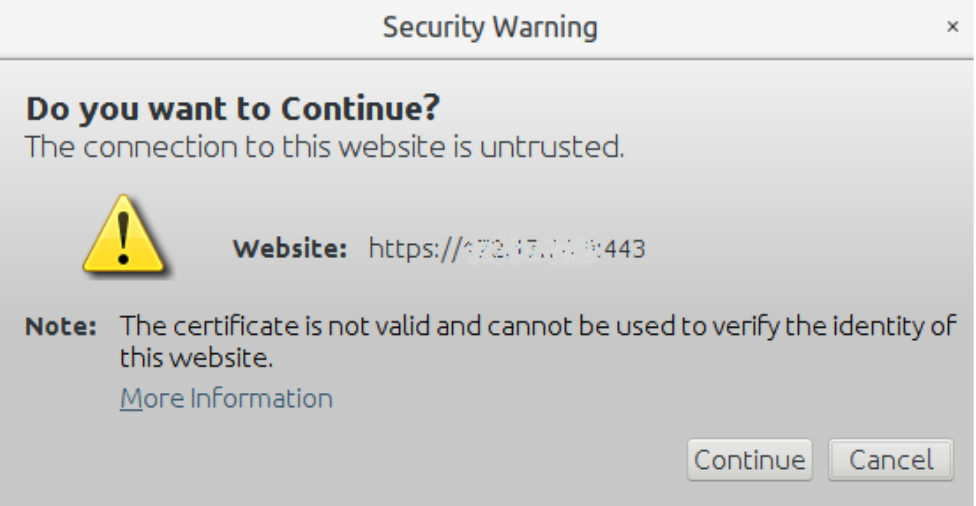
You may need to add the link to the Exception Site List in Java Configuration.
When the Java applet finishes installing, click Run.
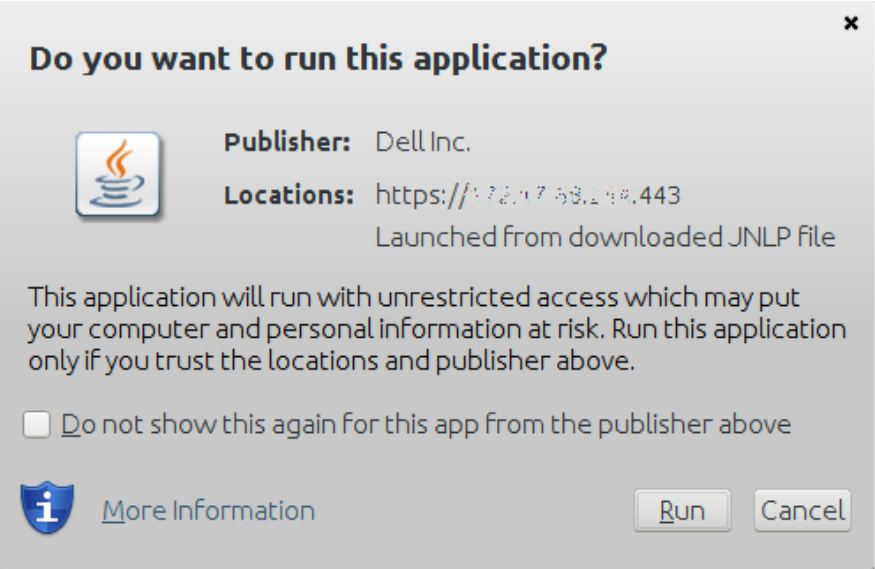
And accept security warning:
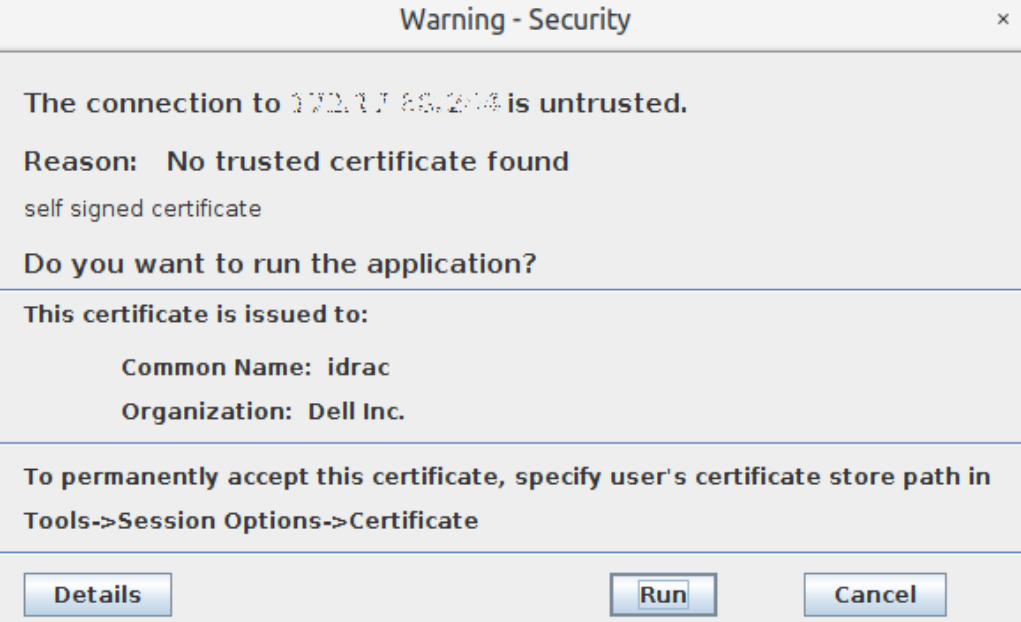
HTML5 console
Click the Launch button:
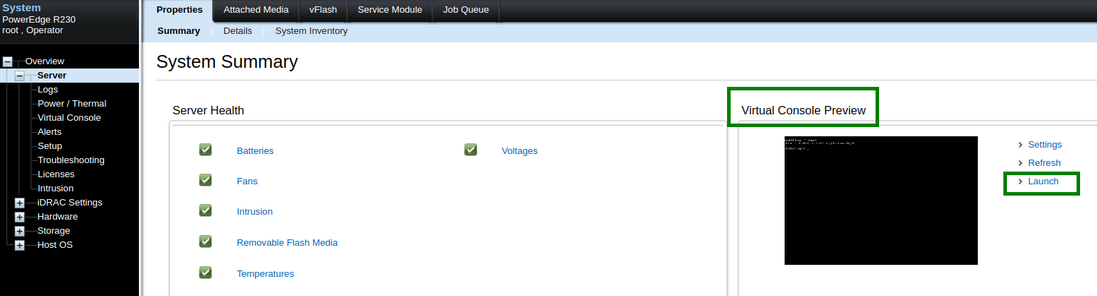
The console will be opened in a new browser tab.
Almalinux 8/9
In the Virtual Console window navigate to the upper menu and hit Macro » Ctrl + Alt + Delete to reboot the server. After the installation reboots, it will come up to a boot countdown. Here, you can press any key to get to the GRUB menu. You will see a GRUB boot prompt. Press e on the keyboard to edit the first boot option.
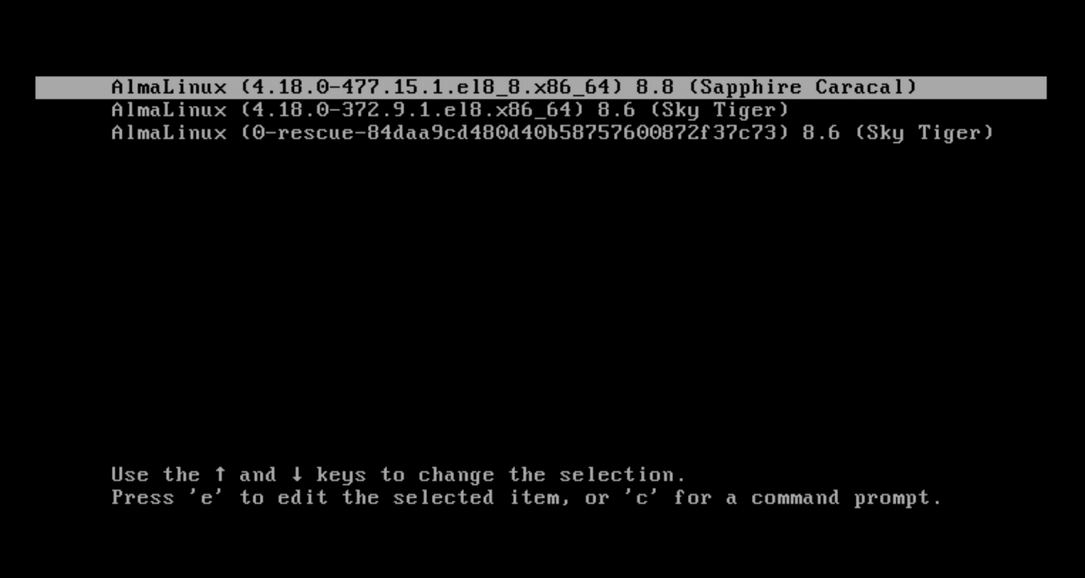
Using arrow keys find the kernel line that starts with linux and edit it. You will need to delete rhgb quiet at the end of the line and add rd.break enforcing=0 instead.
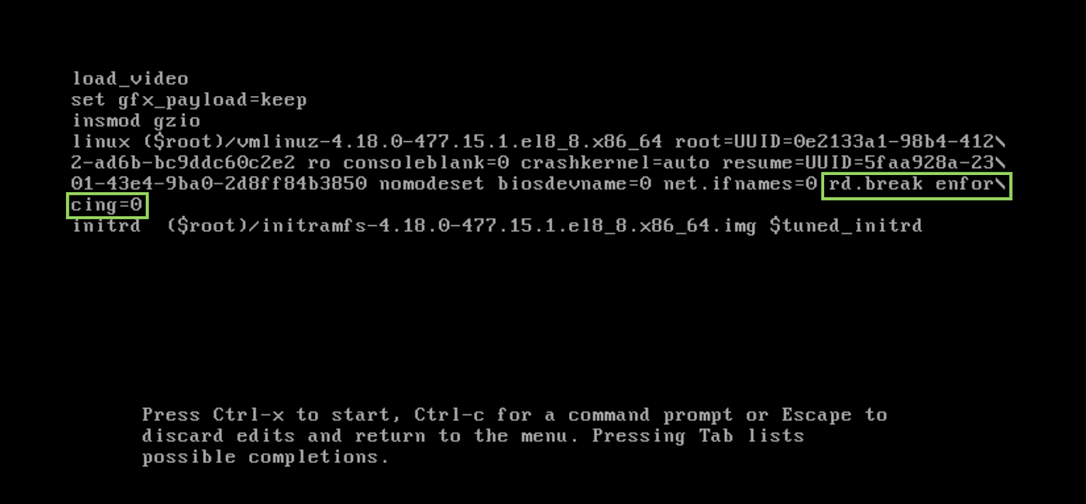
Press Ctrl + X to boot single-user mode. First, we need to add the read and write access to the sysroot filesystem:
mount -o remount,rw /sysroot
Make sure to add a space between the mount and -o and between rw and /.
Now you can access the system with the command:
chroot /sysroot
And use the passwd command typing the new password twice to set a new password.
PLEASE NOTE: It is not possible to copy/paste in this window.

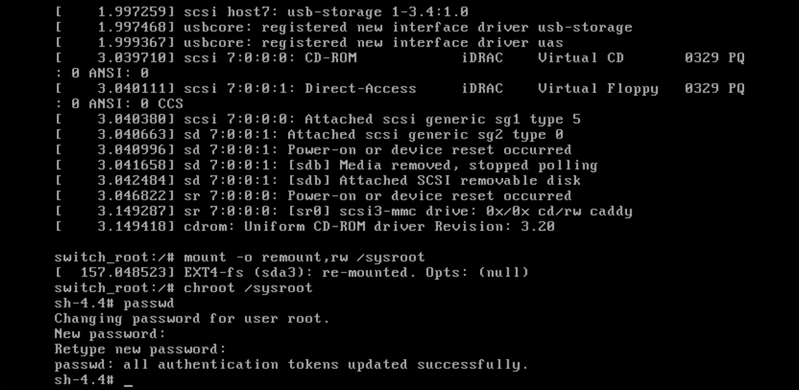
Type exit to exit sysroot.
Reboot the server using the reboot -f command. Now that you can log into the server over SSH or a control panel, you’ll be able to set up a new more secure root password.
Ubuntu 22
In the Virtual Console window navigate to the upper menu and hit Macro » Ctrl + Alt + Delete to reboot the server. After the installation reboots, keep hitting the ESC key to get to the GRUB menu. You will see a GRUB boot prompt. Press e on your keyboard to edit the first boot option.
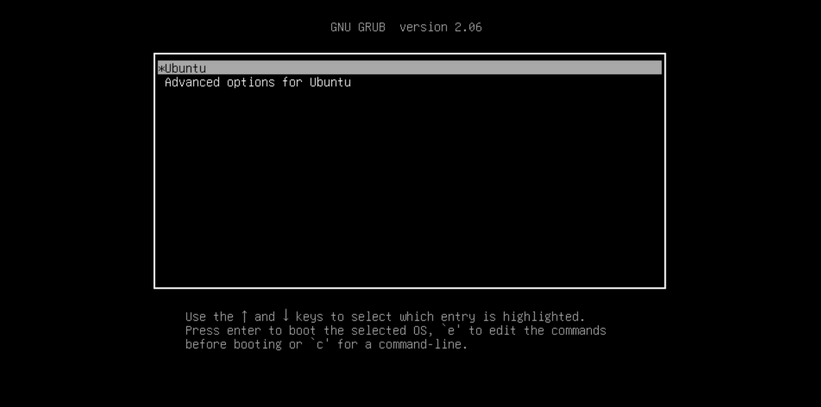
Using arrow keys find the kernel line that starts with linux and edit it. Add rw init=/bin/bash to the end of the line.
Press Ctrl + X to boot single-user mode.
First of all, make sure that your user has read and write access to the file system with the following command:
mount | grep -w /
If the output includes (rw,realtime), then everything is okay and you can proceed with the password reset. Type passwd to enter a new password.

Reboot the server with the following command:
exec /sbin/init
Now you can access the server with the new root credentials.