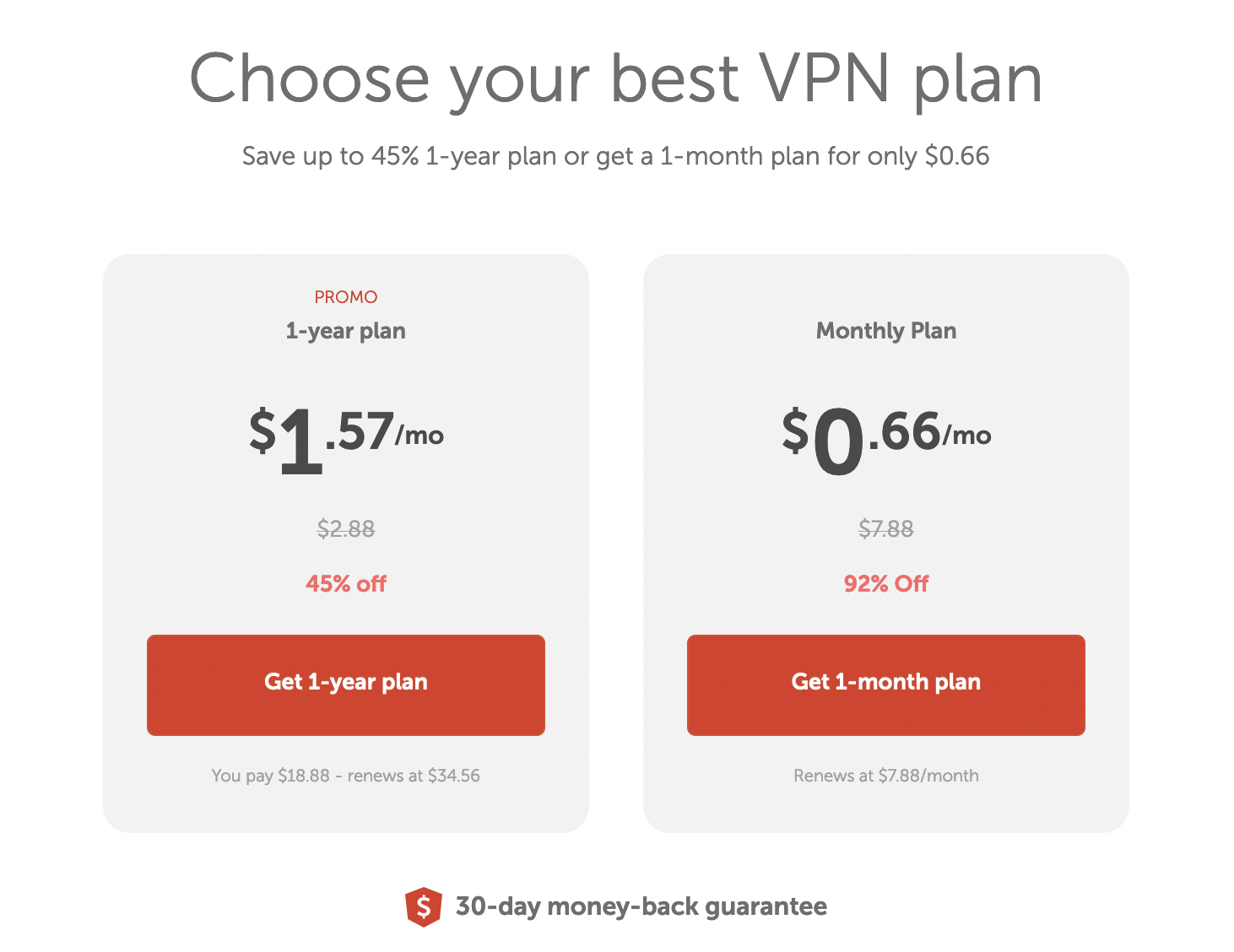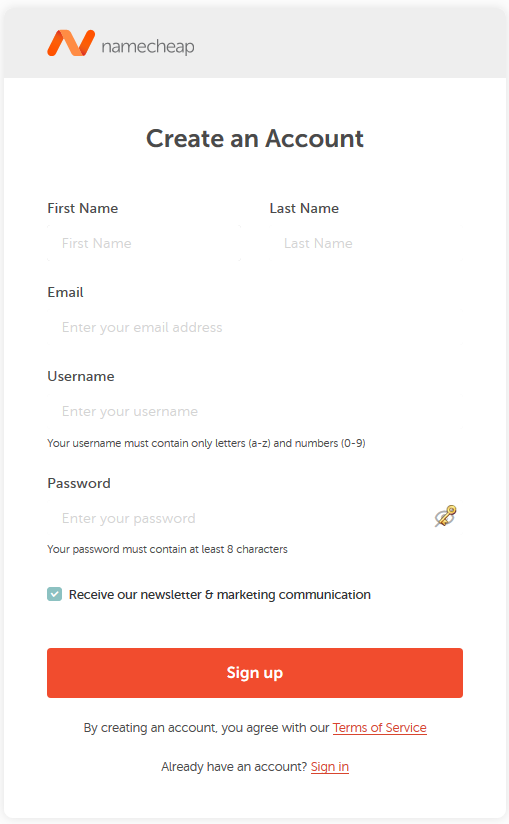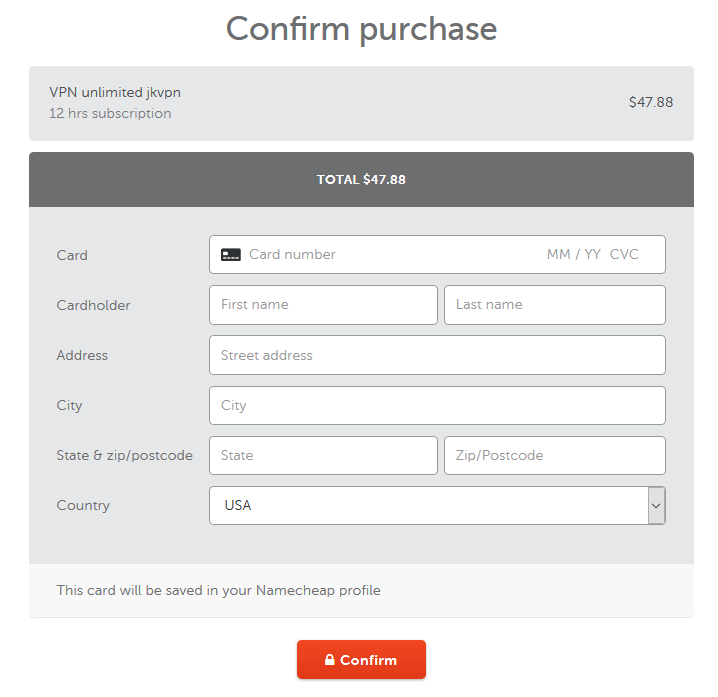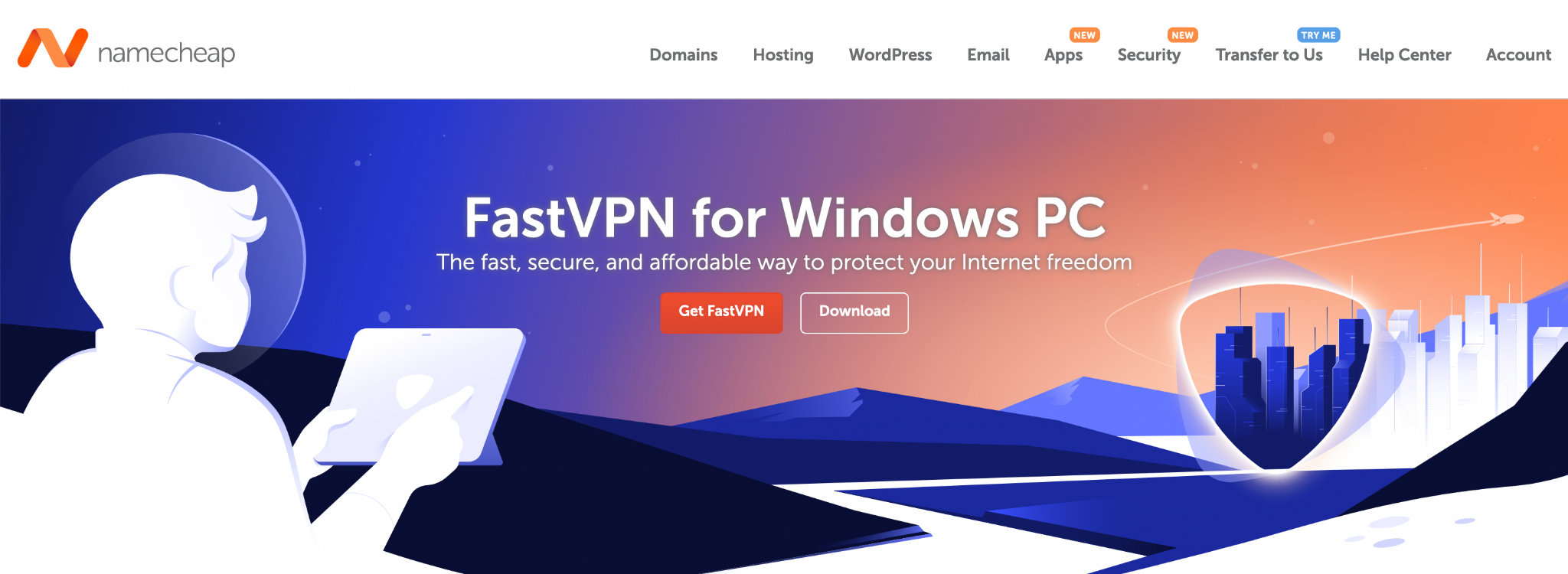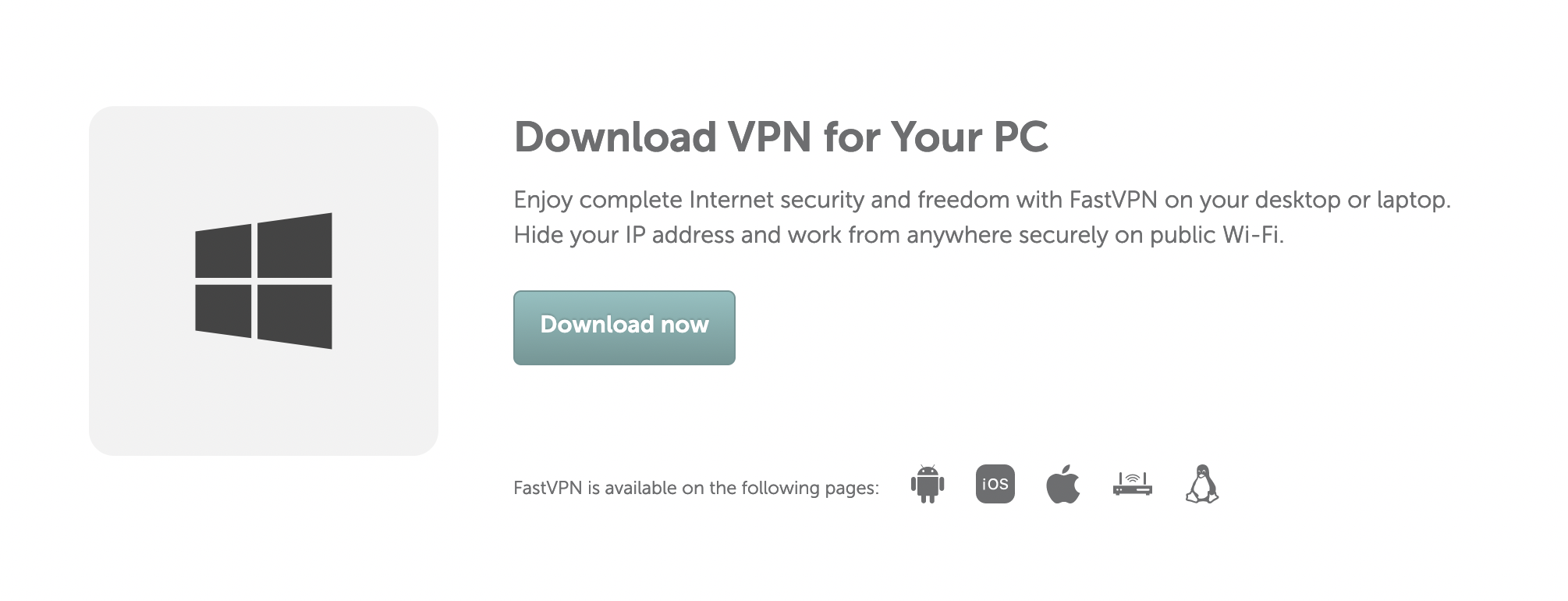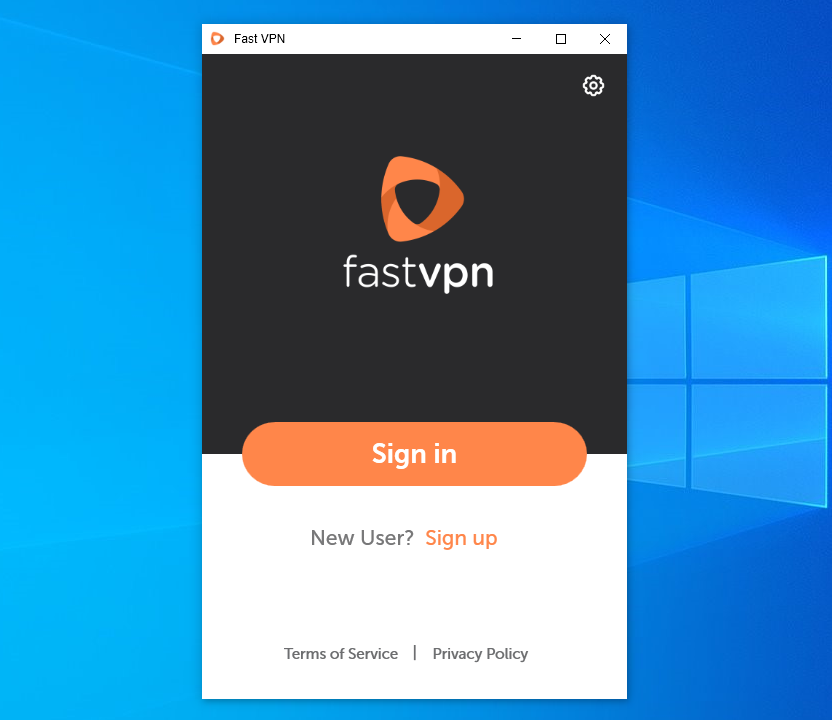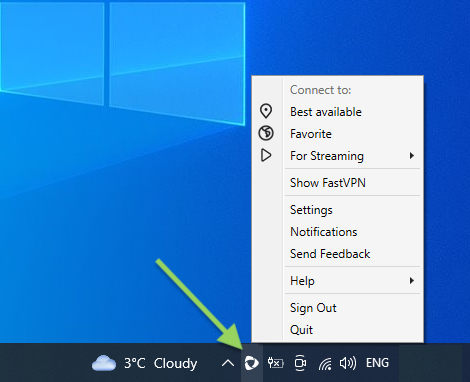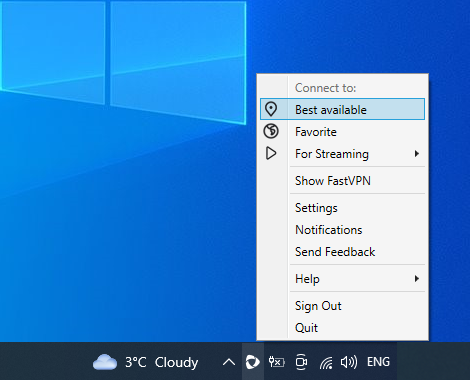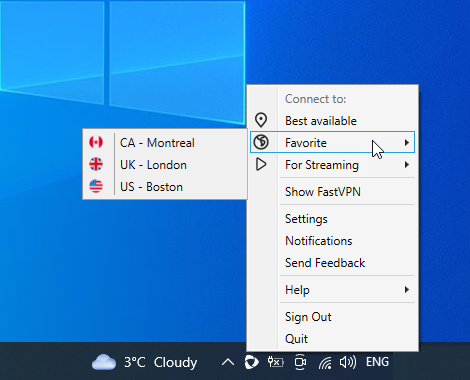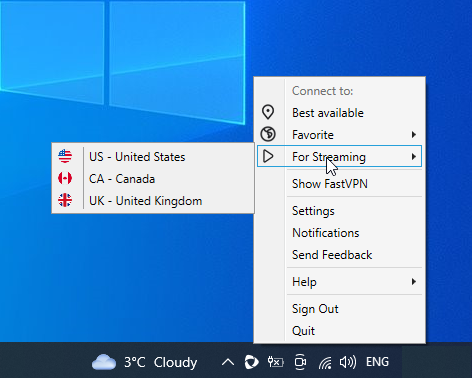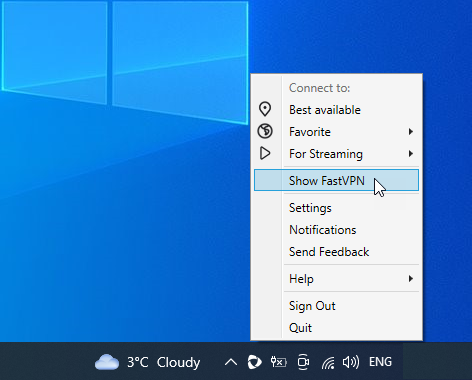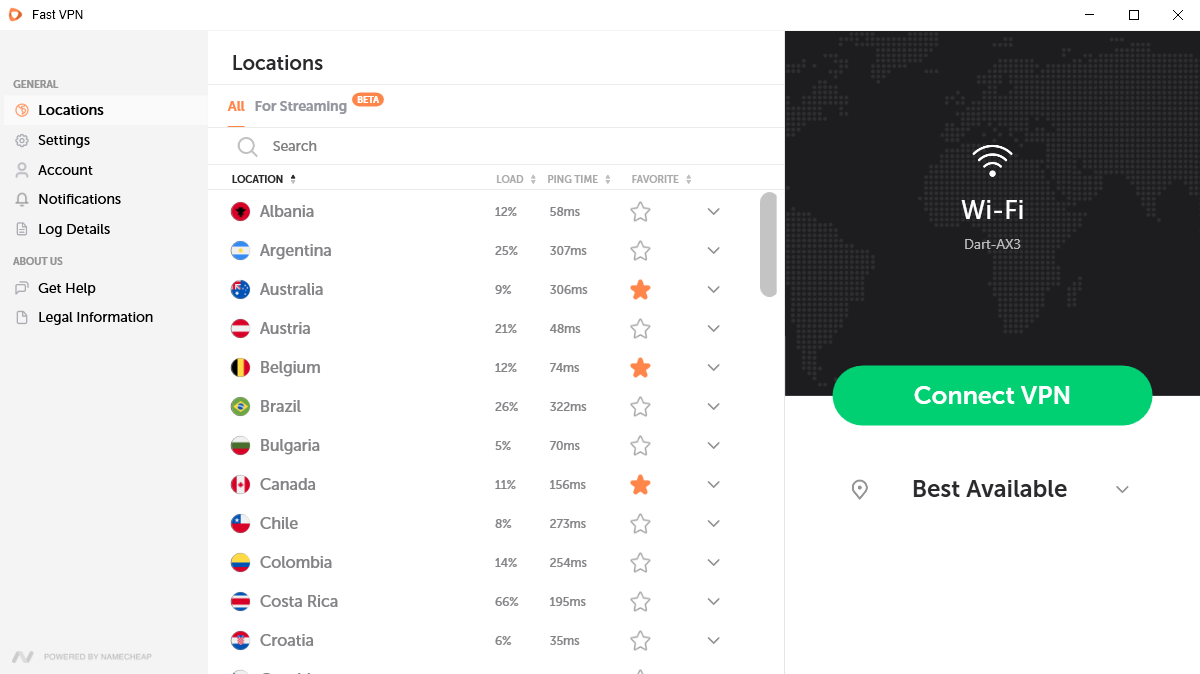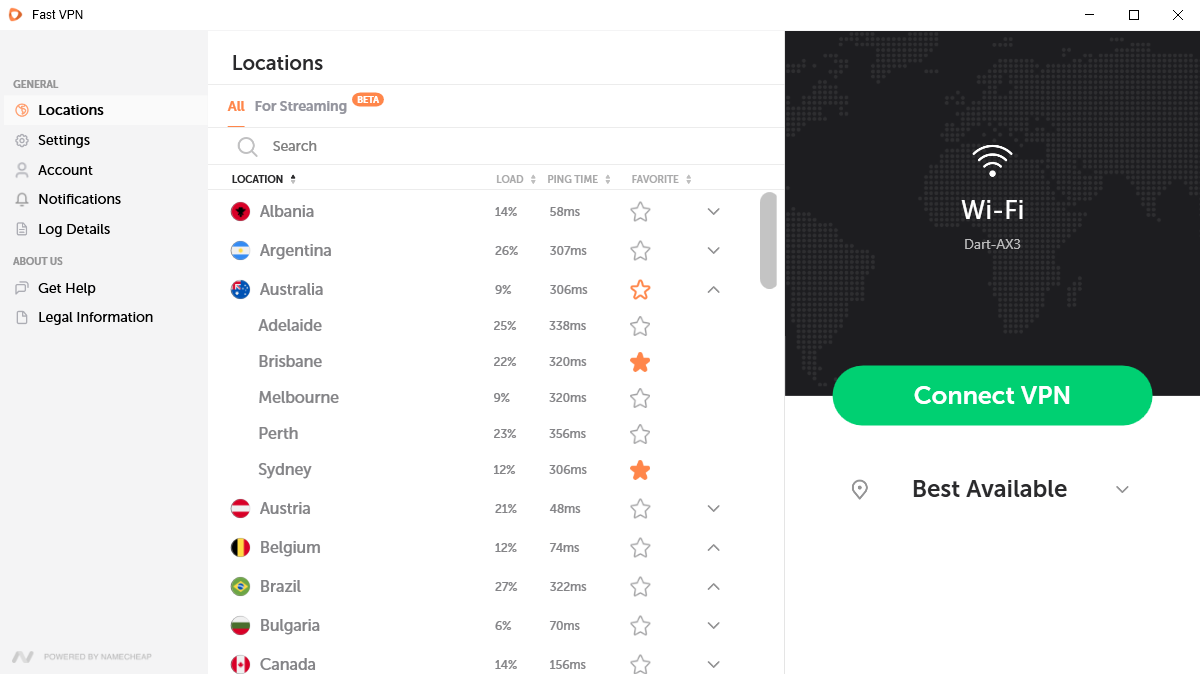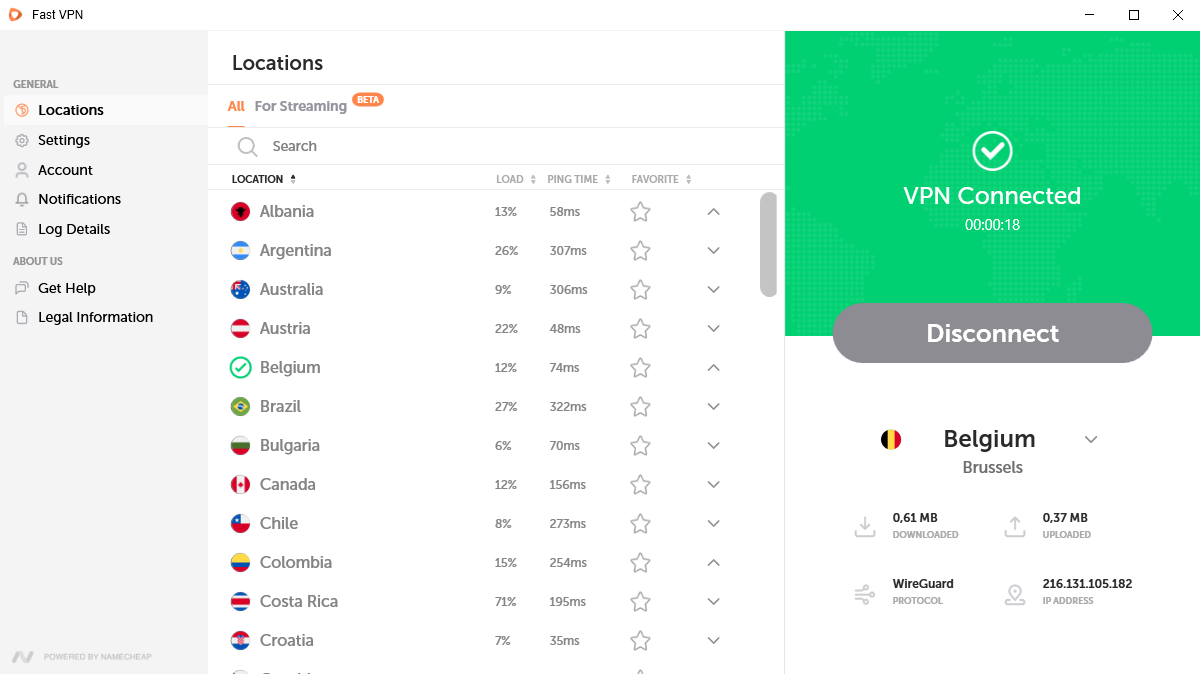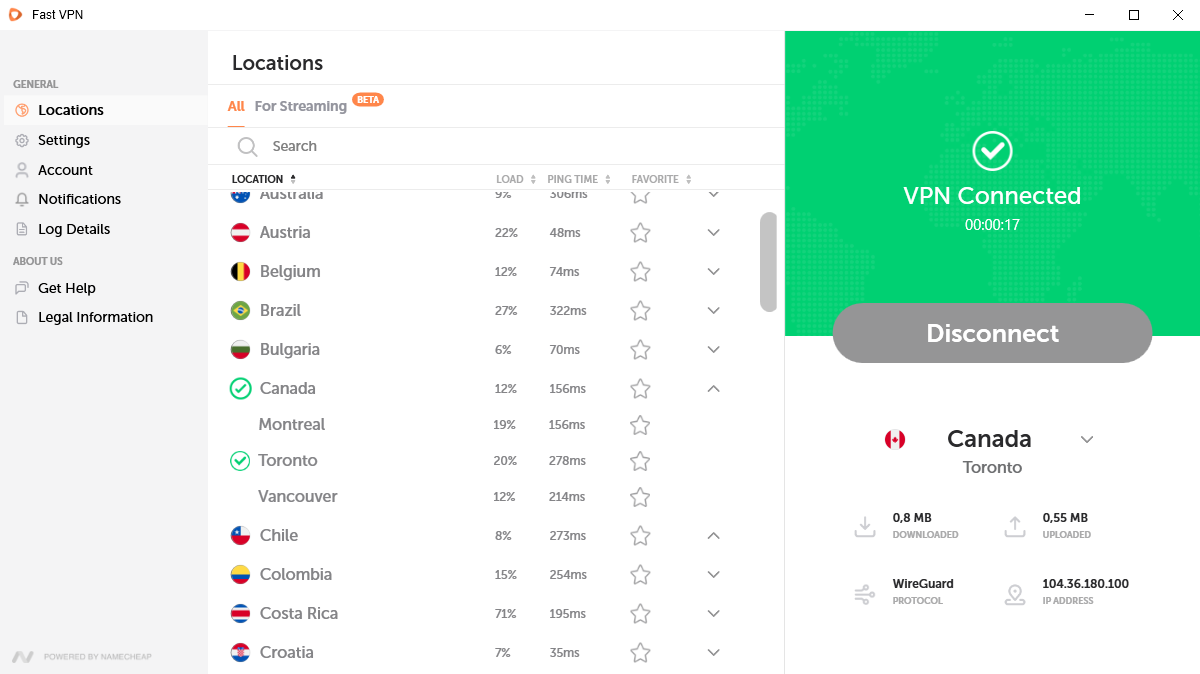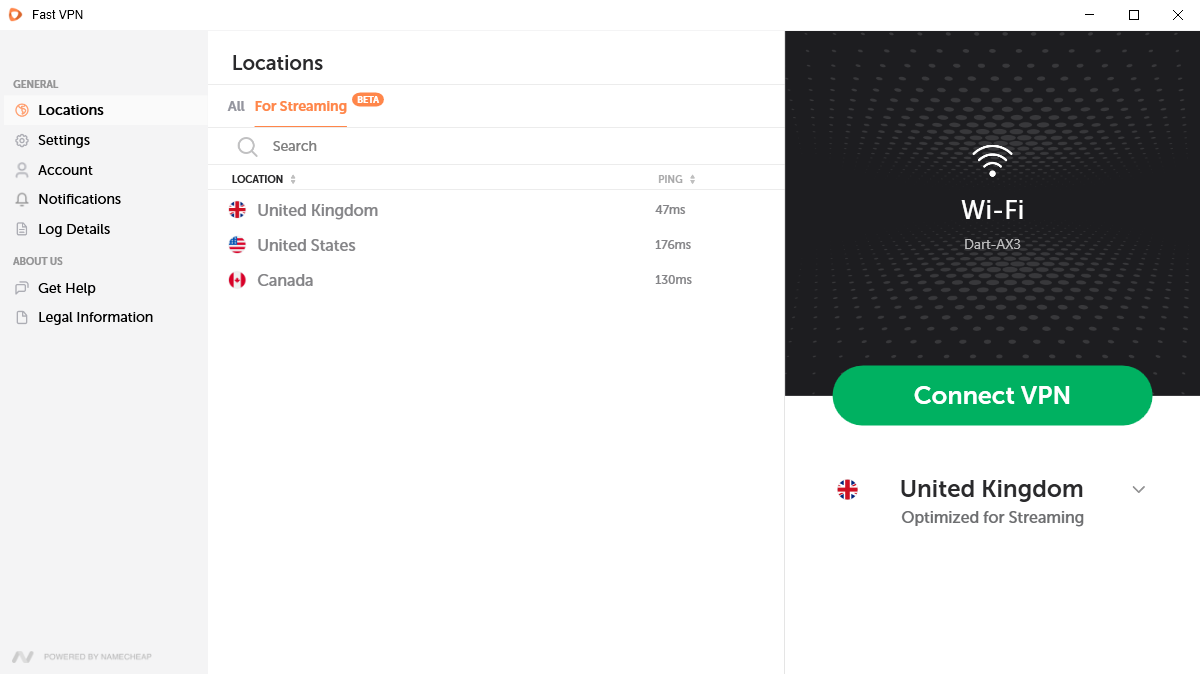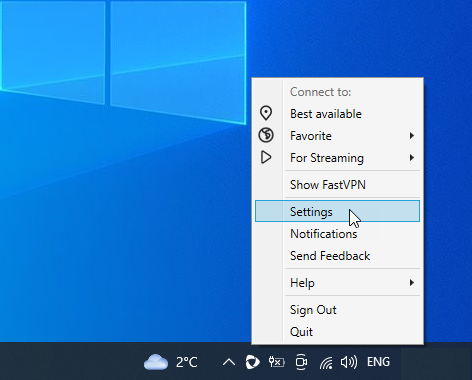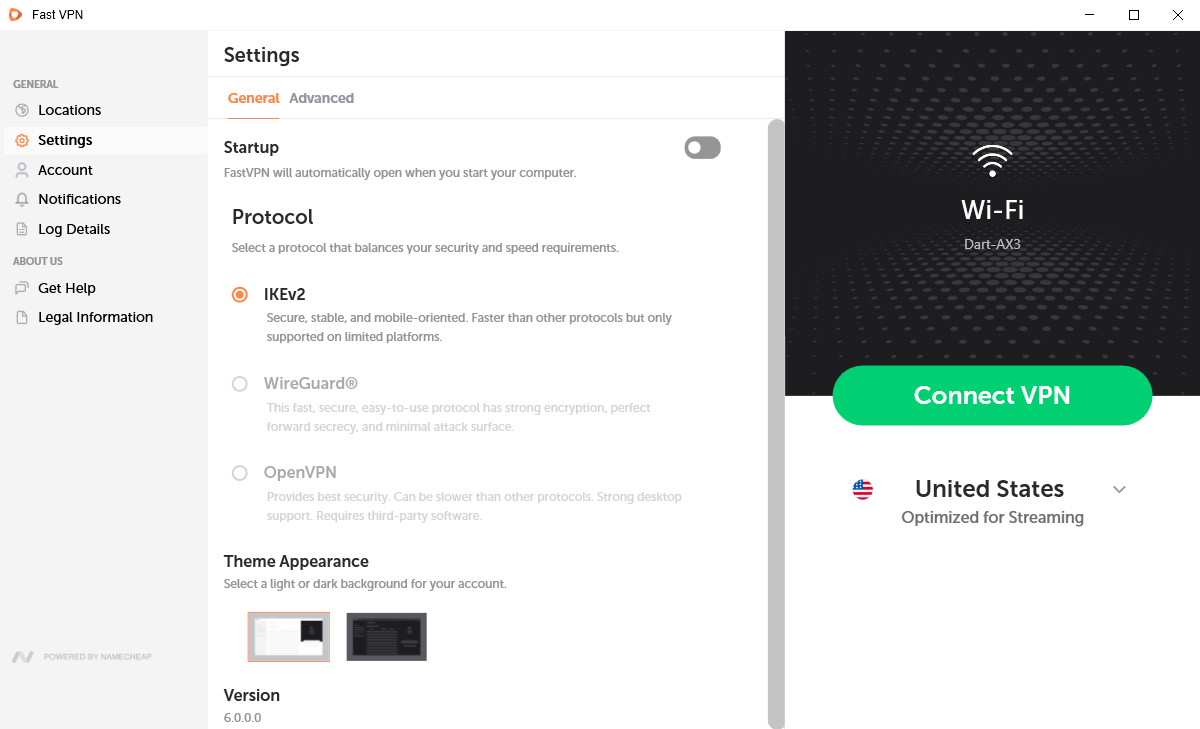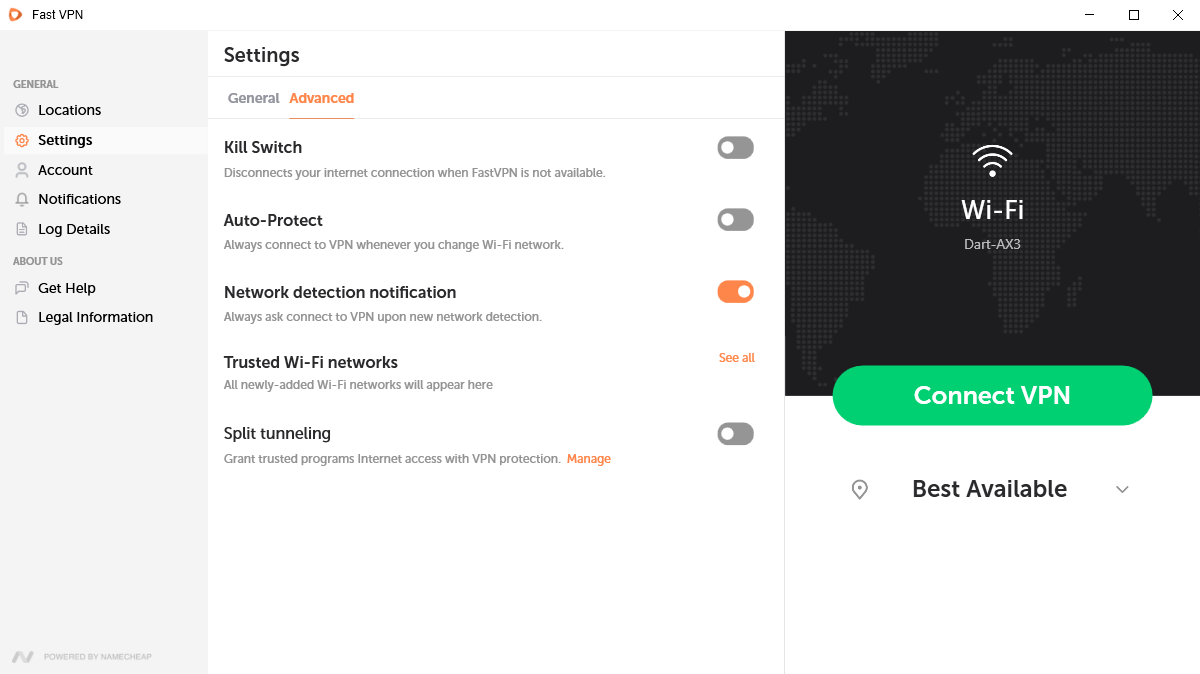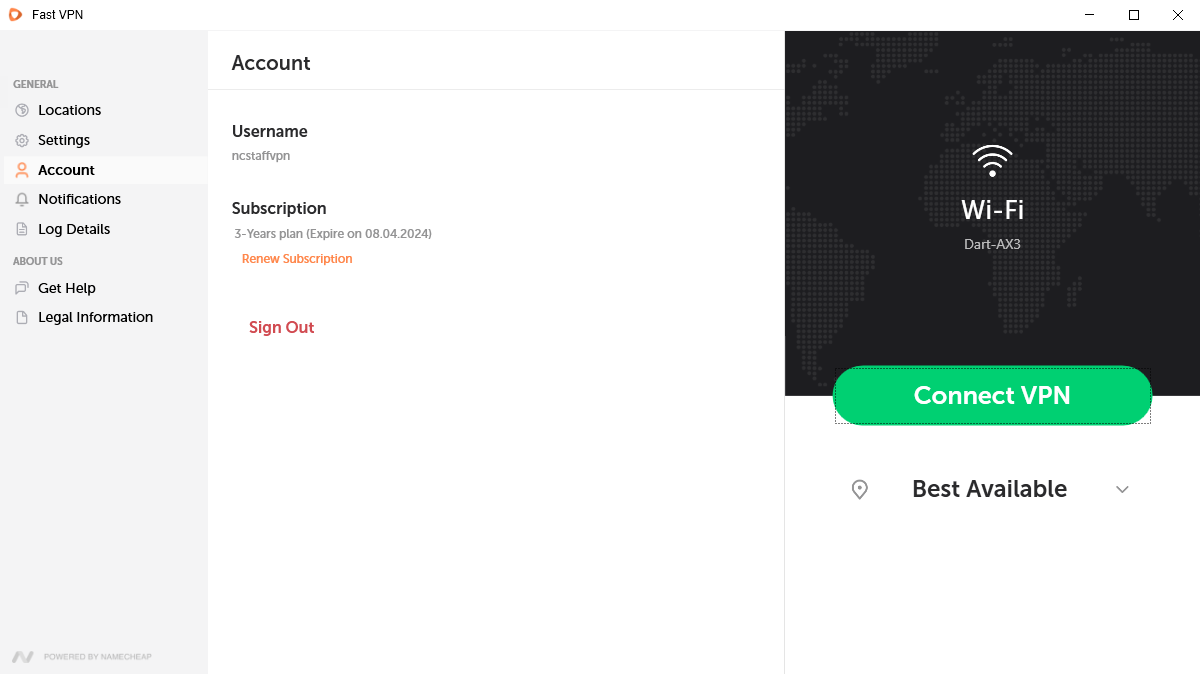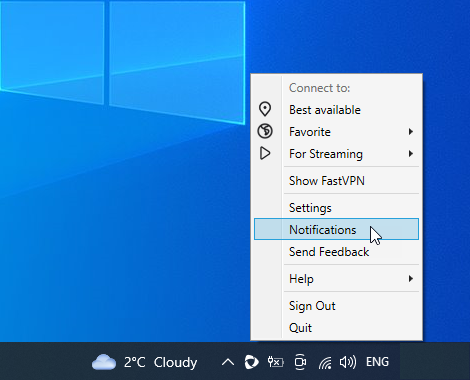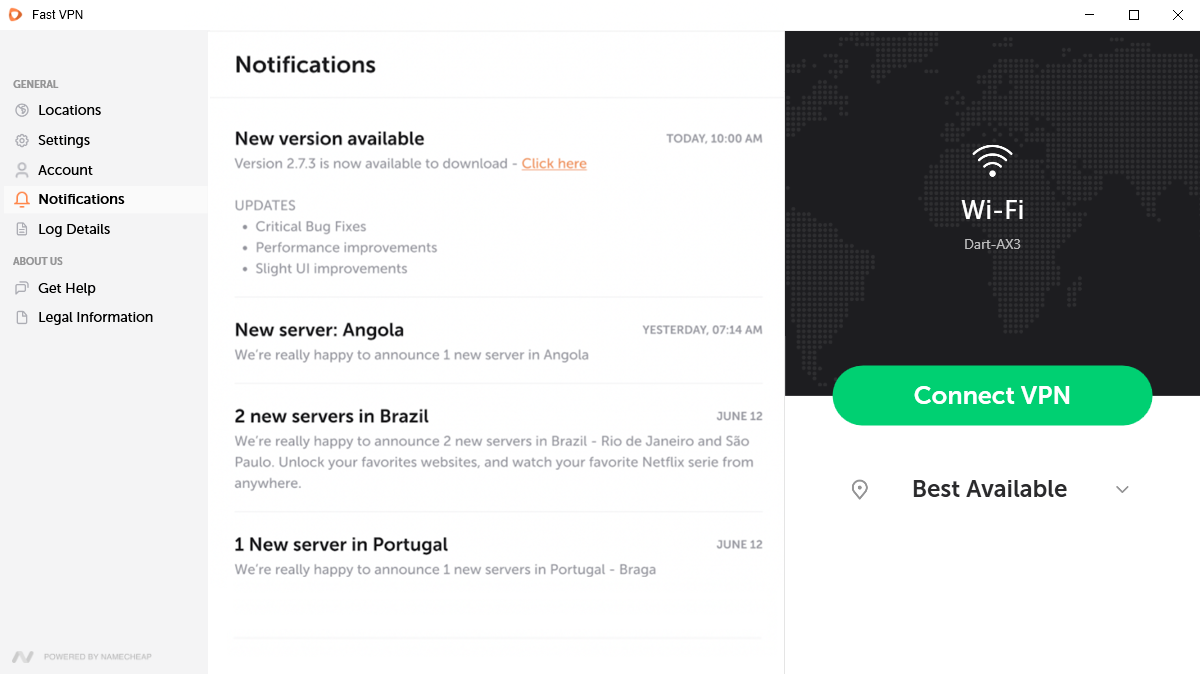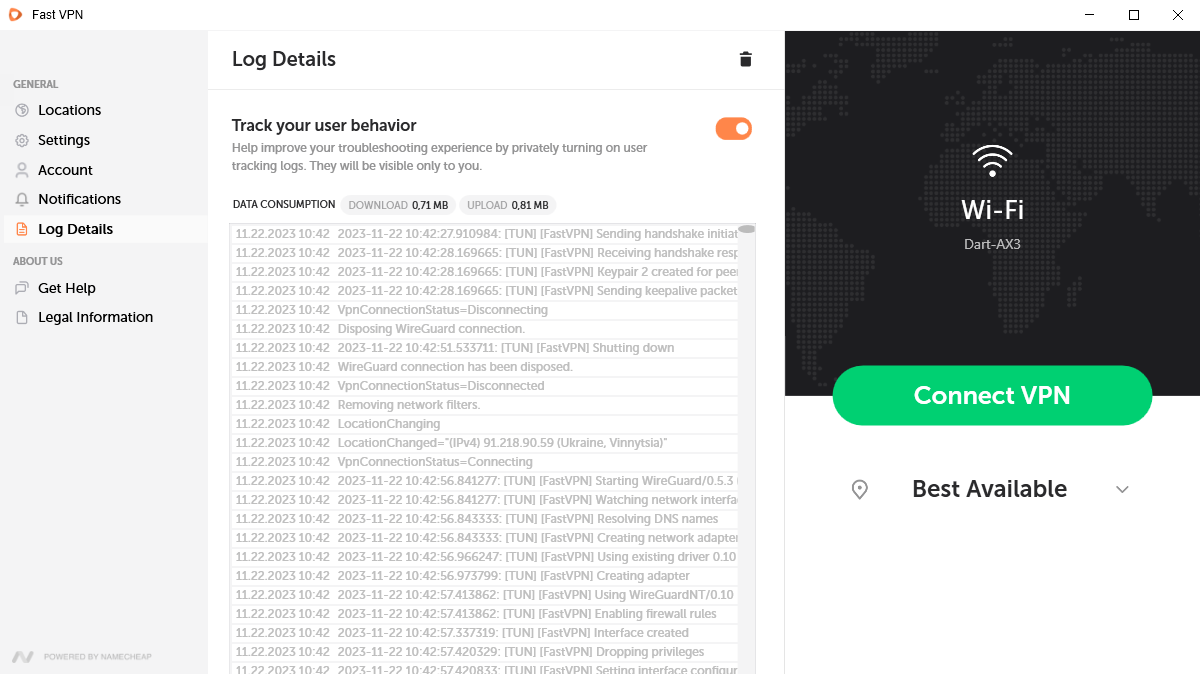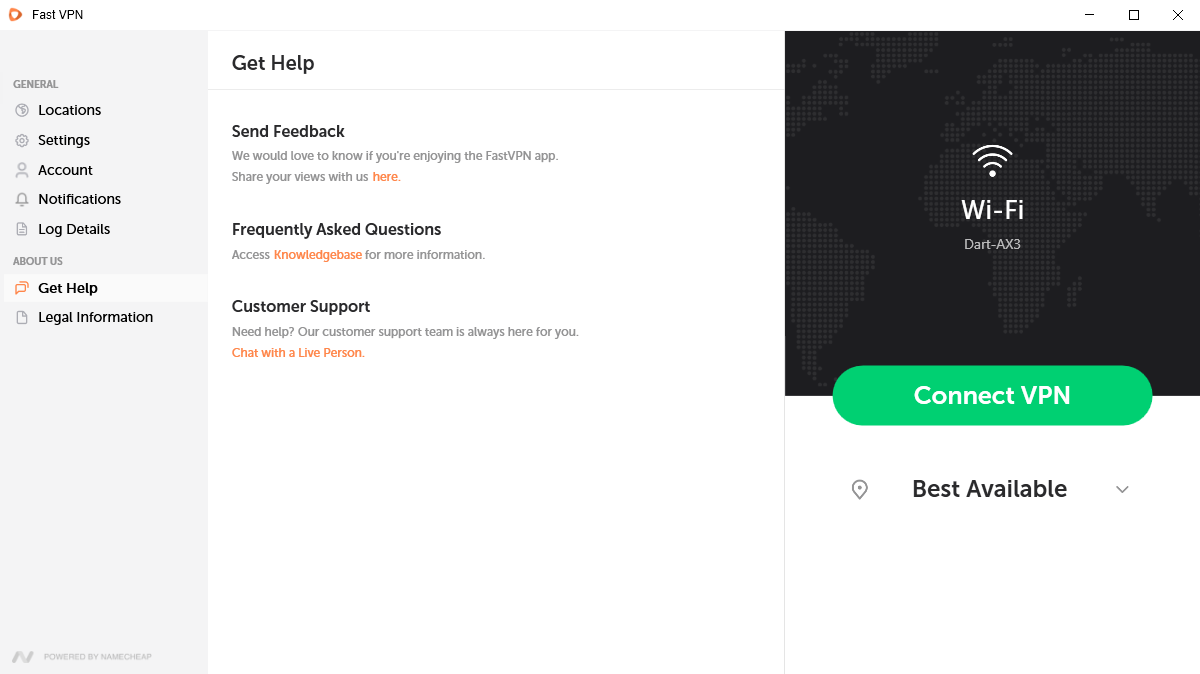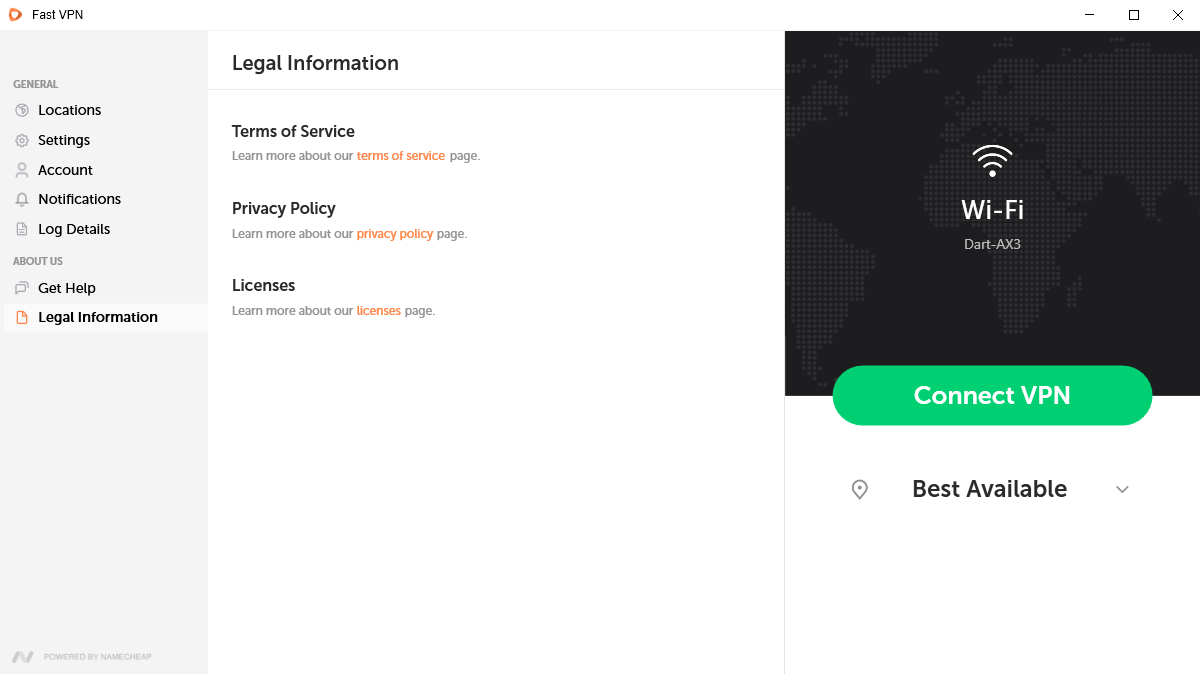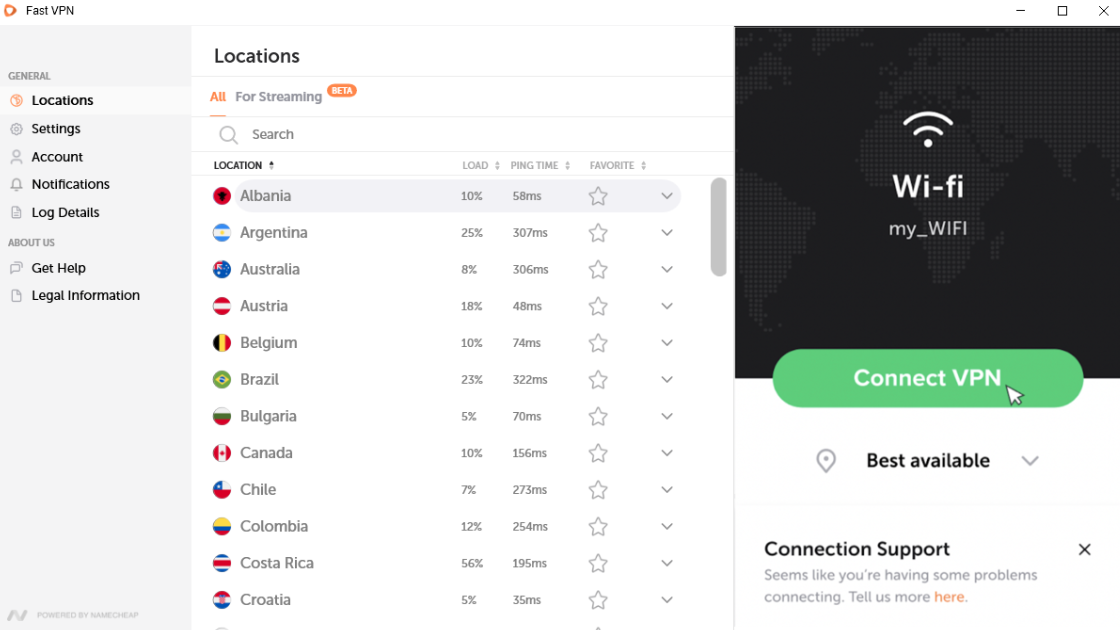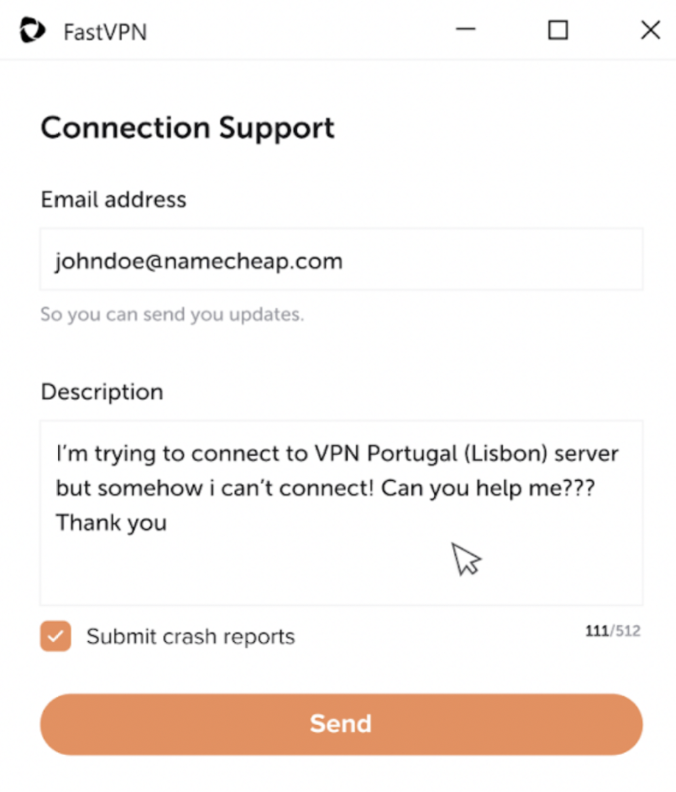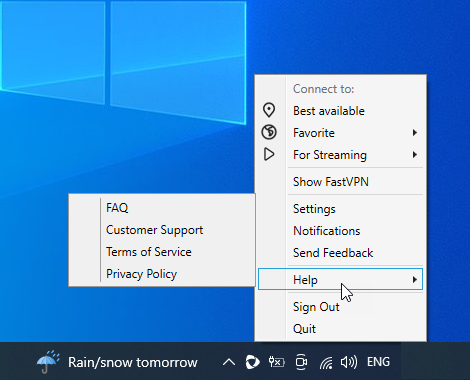FastVPN Windows App setup starts with launching the app and signing into your Namecheap account or creating a new account:
Once you are logged in, enter payment details and confirm your purchase:
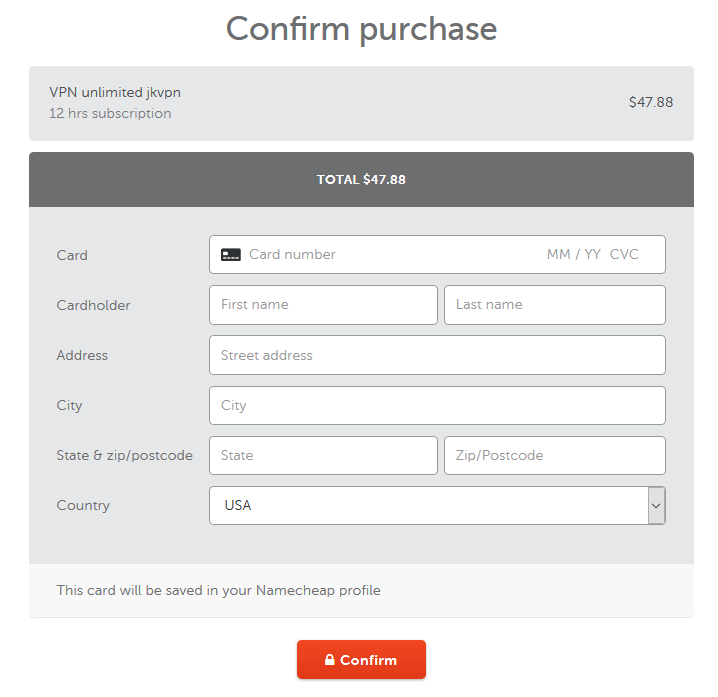
To install the app, you can use the link directly from the
FastVPN for Windows page by clicking the
Download button in the Download VPN for Windows section:
Once the app is successfully installed, the FastVPN icon
will appear in the Windows bar. Click this icon and sign into your
existing Namecheap account:
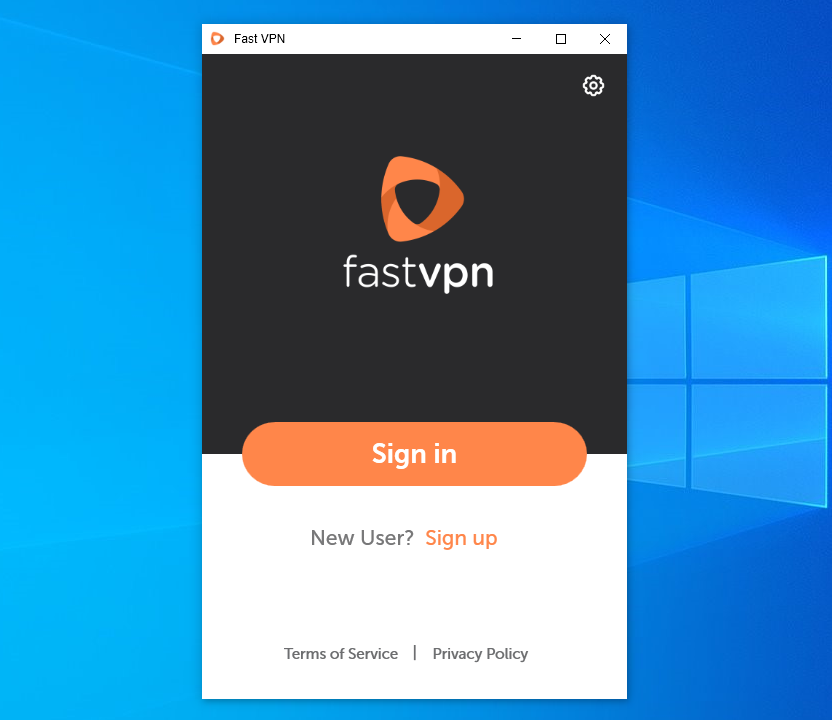
Once signed in, you will see the FastVPN system tray icon with Compact mode:
Right click on the FastVPN icon in the tray menu for Compact mode. Under
Compact mode, you will have:
- Best Available
From here you can connect to the "Best Available" location:
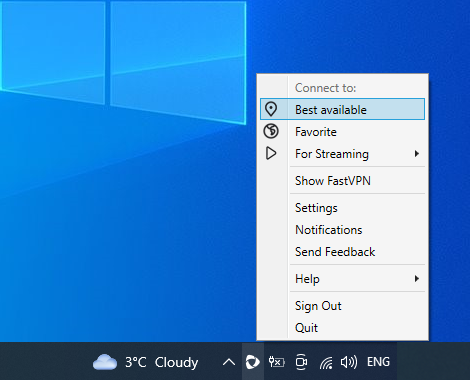
- Favorite
From
here you can connect to your favorite locations. Note that you will be
able to add your favorite location if you have not chosen any before:
-
For Streaming option offers convenient access to
streaming servers, allowing you to quickly connect to your preferred
streaming services with just a few clicks:
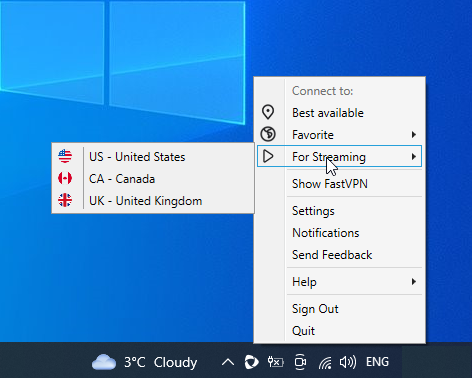
-
Show FastVPN will redirect you to the expanded view with more options where you
can see all locations, add/remove the favorite country or city, connect
to country or city:
Here you'll find two modes: "All" servers and "For Streaming". All servers include our full range of servers for private browsing while Streaming servers are optimized specifically for streaming services, providing smoother and faster streaming experiences.
In the "All" servers mode you can favorite a country:
Or favorite a city:
You can have multiple levels of connections, either connect at a country level:
Or connect to a city location:
In the "For streaming" mode, you'll find
locations optimized specifically for streaming services, ensuring
smoother and faster streaming experiences. For more details, please
refer to the "How to Use FastVPN Streaming Mode" article.
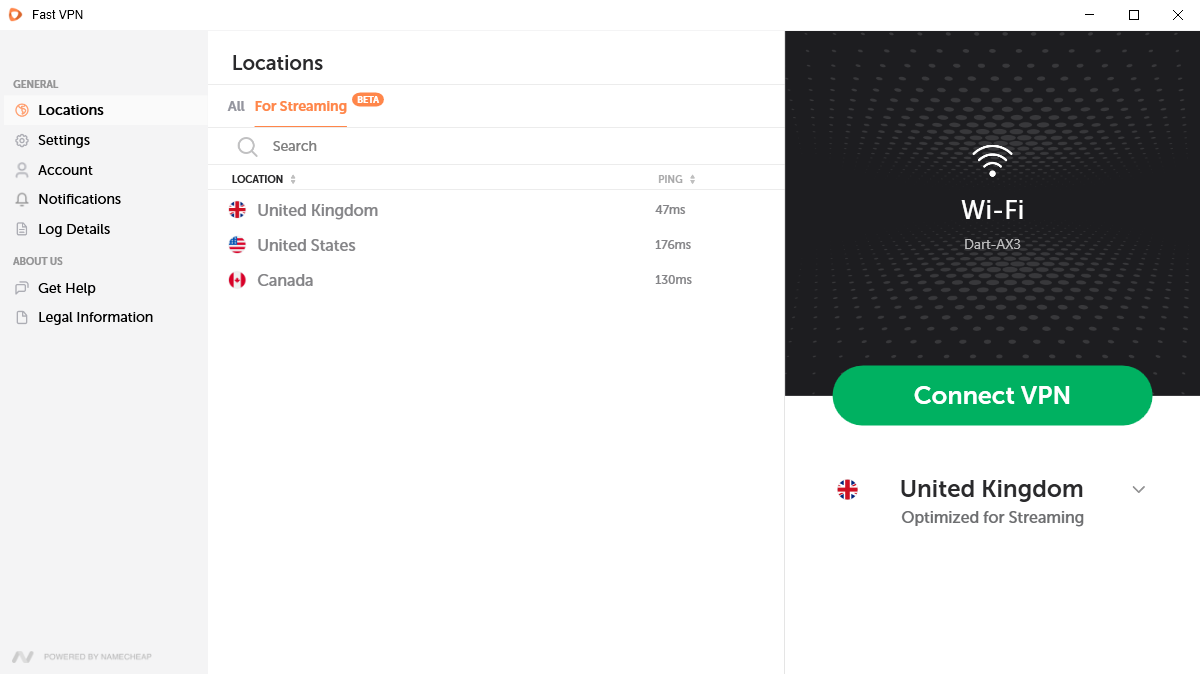
-
Settings will redirect you to the expanded view where you will have more options:
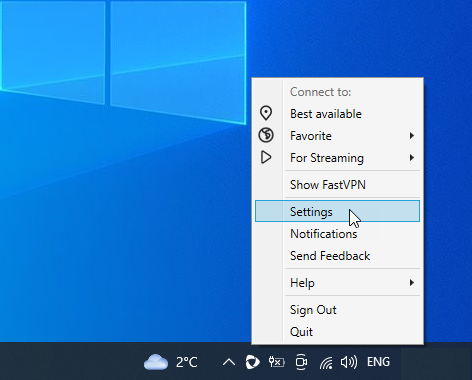
Settings are categorized into General and Advanced sections.
In the General settings,
you will find options that are commonly used, providing essential
controls for your VPN experience. Here, you will find the following.
- Startup will ensure the app is launched upon startup;
- Options for Protocol selection:
- WireGuard®* - fast, secure, easy-to-use protocol that has strong encryption, perfect forward secrecy, and minimal attack surface.
*All Rights Reserved. "WireGuard" and the "WireGuard" logo are registered trademarks of Jason A. Donenfeld.
- IKEv2 - a 256-bit encryption, secure, stable and mobile-oriented protocol.
- OpenVPN - also a 256-bit encryption protocol. It has strong desktop support and requires third-party software.
- TCP (Transmission Control Protocol):
- High reliability compatibility.
- UDP (User Datagram Protocol):
- Best for slow connections and transmitting the time-sensitive data.
- Scramble function - allows you to add obfuscation capability to OpenVPN in order to bypass network sensors that detect VPN usage in order to block it.
- Install/Reinstall Tap Driver- installs the required third-party software for using OpenVPN.
-
Theme Appearance allows you to choose light or dark themes for the FastVPN app or
automatically adjust the theme from light to dark during the day.
- FastVPN section with the Version number of the app that you are using.
Under
Advanced Settings, you will have:
- Kill Switch - will disconnect your internet connection when FastVPN is not available ensuring your online security.
Note: if Kill-Switch is turned on and you are not connected to
VPN, the ping information cannot be retrieved and you will need to:
1. Turn off Kill-Switch.
2. Connect to VPN.
3. Then turn Kill-Switch back on.
- Auto-Protect will always keep your traffic protected when you use the Internet on your device.
- Network detection notification will ask to connect to VPN upon new network detection.
- Trusted WiFi networks allow you to add current network to trusted. Trusted WiFi networks are the WiFi networks that you trust or already have a VPN connection on, for which you do not want to use FastVPN.
- Split tunneling feature allows you to select the apps that you would
prefer to be routed through your Internet Service Provider, instead of
the FastVPN. Learn more.
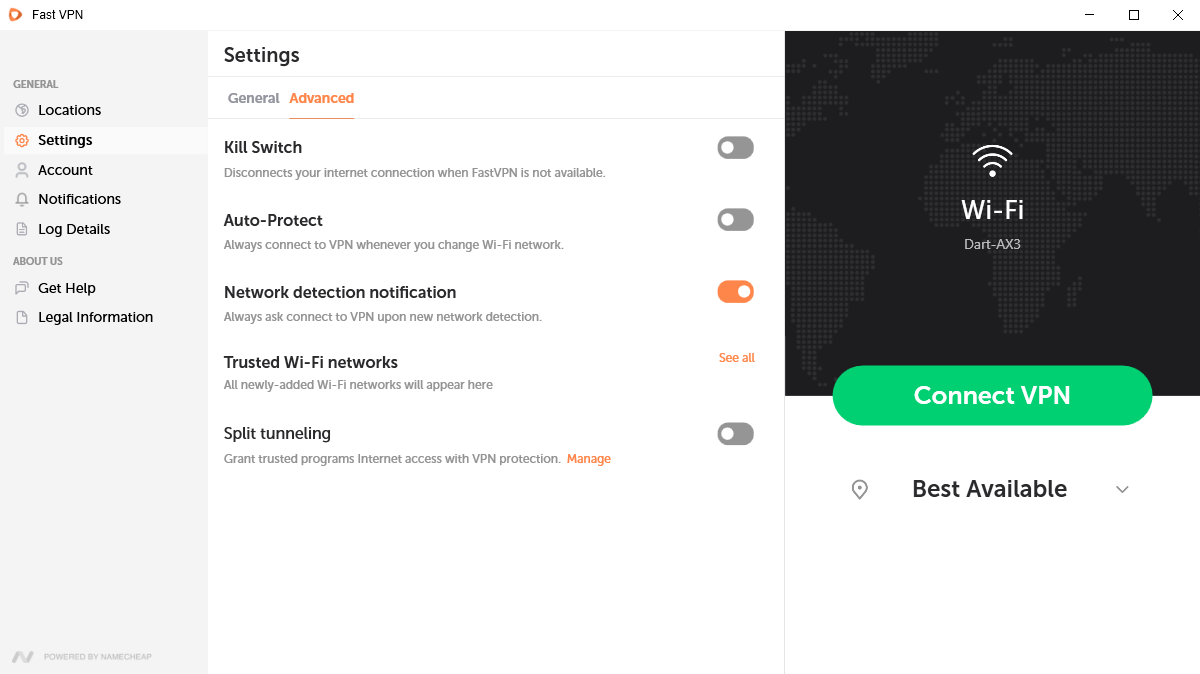
NOTE: To enhance user experience, Streaming Mode
features a simplified interface with fewer settings, making it easy to
use for everyone. While in Streaming Mode, Advanced settings and Protocols are not available for customization.
Under Account you will have:
- Username;
- Subscription information;
- Sign Out option.
Under Notifications, you will be notified of important announcements and alerts:
Under Log Details, you will have:
- Track Your User Behavior - allows you privately turning on user tracking logs. They will be visible only to you.
- Data Consumption - allows you to track Downloads and Uploads.
- Log Details - improve your troubleshooting experience.
Under
Get Help you will have:
- Send Feedback - allows you to submit feedback from the app.
- Frequently Asked Questions - to access our knowledge base.
- Customer Support - allows you to contact our support directly by clicking the “Chat with a Live Person” link.
Under Legal Information you will have:
- Terms of Service.
- Privacy Policy.
- Licenses.
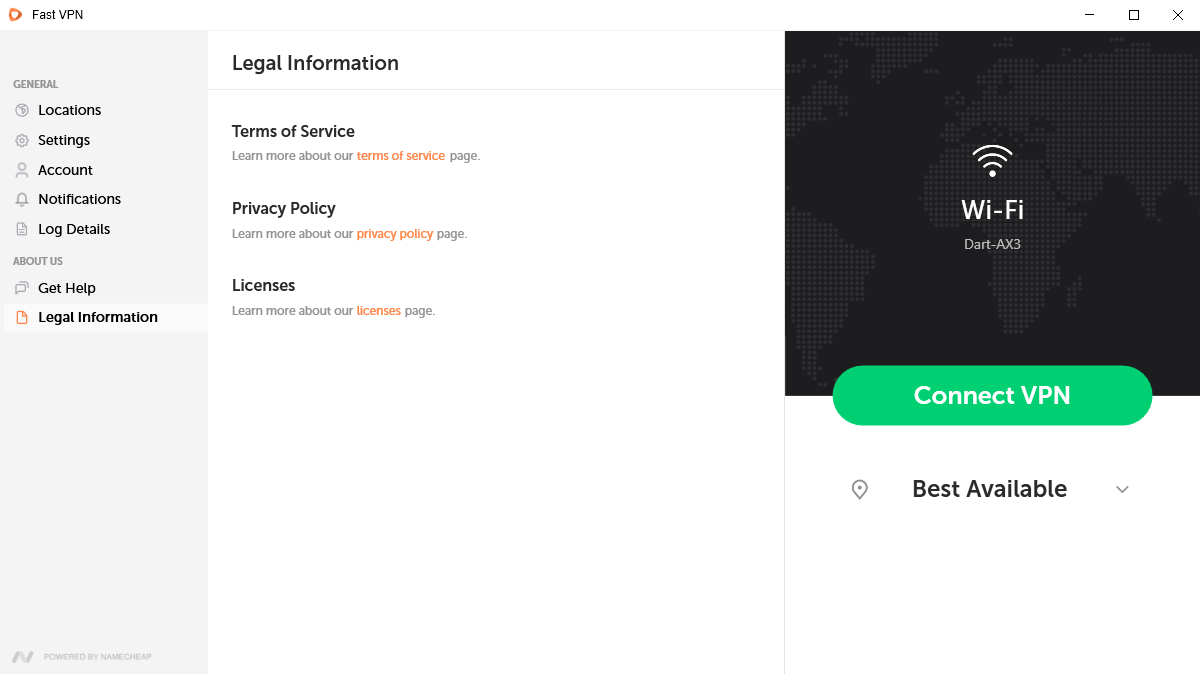
In case of failure in using the FastVPN application, you will be able to send a Problem Report to let us know about the issues you are having with FastVPN.
The corresponding pop-up will appear if there is a problem:
- Help
-
FAQ
- Customer Support
- Terms of Service
- Privacy Policy
And that's it! If you need any further assistance, please contact our Support Team.