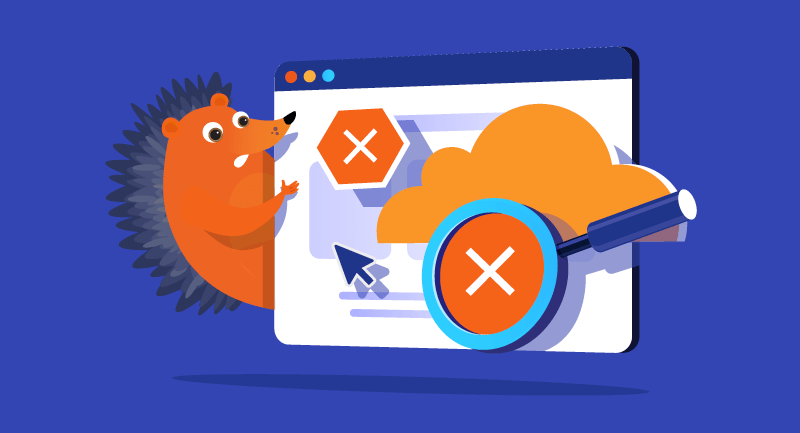How to Search Google Like a Boss
Google can be extremely quick and handy when you’re searching for a nearby pizza place or checking to see how late your local library is open.
However, if you’re doing research for your latest blog article, or you’re trying to learn about a company for a job application, finding the precise data you need can be tough.
Here are a few useful tips to try next time you want Google to return more of the results you really need and fewer of the results you don’t.
Searching by Date
Have you ever tried to find a news story and all you get back are older stories (or stuff that’s way too recent)?
It used to be that to do a Google search for a date range, you had to perform your overall search then refine it using the date search tool. You would need to go to Tools under your search results and use the pull down to select a range. Seems like a few too many steps for a simple refinement, doesn’t it?

But as Google announced in early April 2019, you can now use “before” and “after” to narrow down your search results.
It’s simple: just type in your usual search query, and then add “before” or “after” (or both) after your query with your dates, in the following format:
- Net neutrality before:2019 – would give you results published prior to January 1, 2019.
- Net neutrality after:2018 – would give you all results after January 1, 2018.
- Net neutrality after:2018-10-1 before:2019-03-01 – would give you all results published between October 1, 2018 and March 1, 2019.
You must note the date either in year-month-day order, or you can just list a year. You can use dashes or slashes, so 2018/10/1 and 2018-10-1 would both work as dates.
While this new search command does more or less the same thing as the drop-down option, it’s a whole lot faster if you know what you’re looking for.
Don’t Stop with the Search Box
Most people use Google by either entering a phrase into the Google search box or even typing their search into the browser bar. And that’s usually great for simple searches.
However, Google offers several other search options in tabs under the main search box that can be even more useful. Here are a few that offer more than you might think:
- News. The news.google.com link gives you a dashboard of national, world, and local news as well as the weather in your area. If you use other Google products it will also show you categories based on your preferences.
- Books. With this tab, you can search the text of thousands of digital books. While some copyright-protected publications will only allow you to view a few pages, Google allows you to limit your search to free ebooks, in case you want to read more. You can also search within magazines as well as newspaper archives from around the world.
- Finance. When you visit the finance tab, you can view how a company is doing on the NASDAQ. You can also compare it to another company’s performance or view financials, contact information, and other data for publicly-traded companies, which can be super helpful before your next job interview or client meeting.
- Maps. Google will often have more than just an address for a business. In the Maps tab, you can also find out a store’s hours, see when they’re busiest, and browse reviews. This search provides walking, driving, and transit directions plus an estimate for how long it will take to get there in each mode. You can even drop into Street View to see what your destination actually looks like before you leave the house.
Expert Image Search
One of the most popular search tabs is Images. But did you know you can refine your results by color, date, size, or type (face, photo, clip art, line drawing, or animated)? These options can significantly improve your results, helping you find just the right image.

What’s more, you can restrict your results by different usage rights, which is critical if you’re looking for a photo you can use for a blog article or on your website. That’s because you can run into lots of problems if you use someone else’s photo or artwork without permission.
To find images that are safe for use, click on the ‘usage rights’ drop-down and choose the option that best fits your needs.

Did you know that not only can you search through images, but you can also search by the image itself?
If you’re trying to find out the name of an artist based on the artwork, for example, you can search by pasting in the URL of the image or uploading the file, which could be a screenshot or an image you’ve downloaded from social media.

Drilling Down Even Further
Sometimes you just need a little extra power in your searches. Try these tips for a turbo-charged Google experience.
- Wrap your query in quotation marks. Without quotation marks, Google will search for the words in any order. Often that’s all you need, as your search phrase may be the most common result (as in song lyrics, for example.) But sometimes you might need to get more specific, such as when you’re searching a friend or family member’s name and getting too many extraneous results.
- Exclude terms by using the hyphen or minus (-) symbol. For example, let’s say you wanted to learn more about the penguin (the bird), but when you search “penguins” on Google, the whole first page returns results about the Pittsburgh Penguins hockey team. Try searching for “penguins -Pittsburgh” for a better result.
- Use “site:” to limit results to a single website. If you’re trying to find something on a website without a built-in search box (or it’s just not giving you the information you need), you can bring your own Google-fu to the table by limiting your search results to items on a single domain. For example, the query WordPress site:Namecheap.com will return only pages about WordPress that are on the Namecheap.com website.
- Try a wildcard. Whenever you use an asterisk (*) in Google, it will be treated as a placeholder. For example, if you’re looking for the title of a book and only know one or two words, use an asterisk to fill in the blanks—so while the query “witch pond” will return all pages that talk about witches and ponds (not helpful), adding an asterisk in “witch * pond” immediately returns The Witch of Blackbird Pond.
Google has a detailed guide explaining all the different ways you can use an asterisk in a search.
Still Haven’t Found What You’re Looking For?
If these tips haven’t turned you into a Google genius, check out Google Guide for an exhaustive reference of all things pertaining to using the search engine, or visit Google’s own how-to page for the basics.