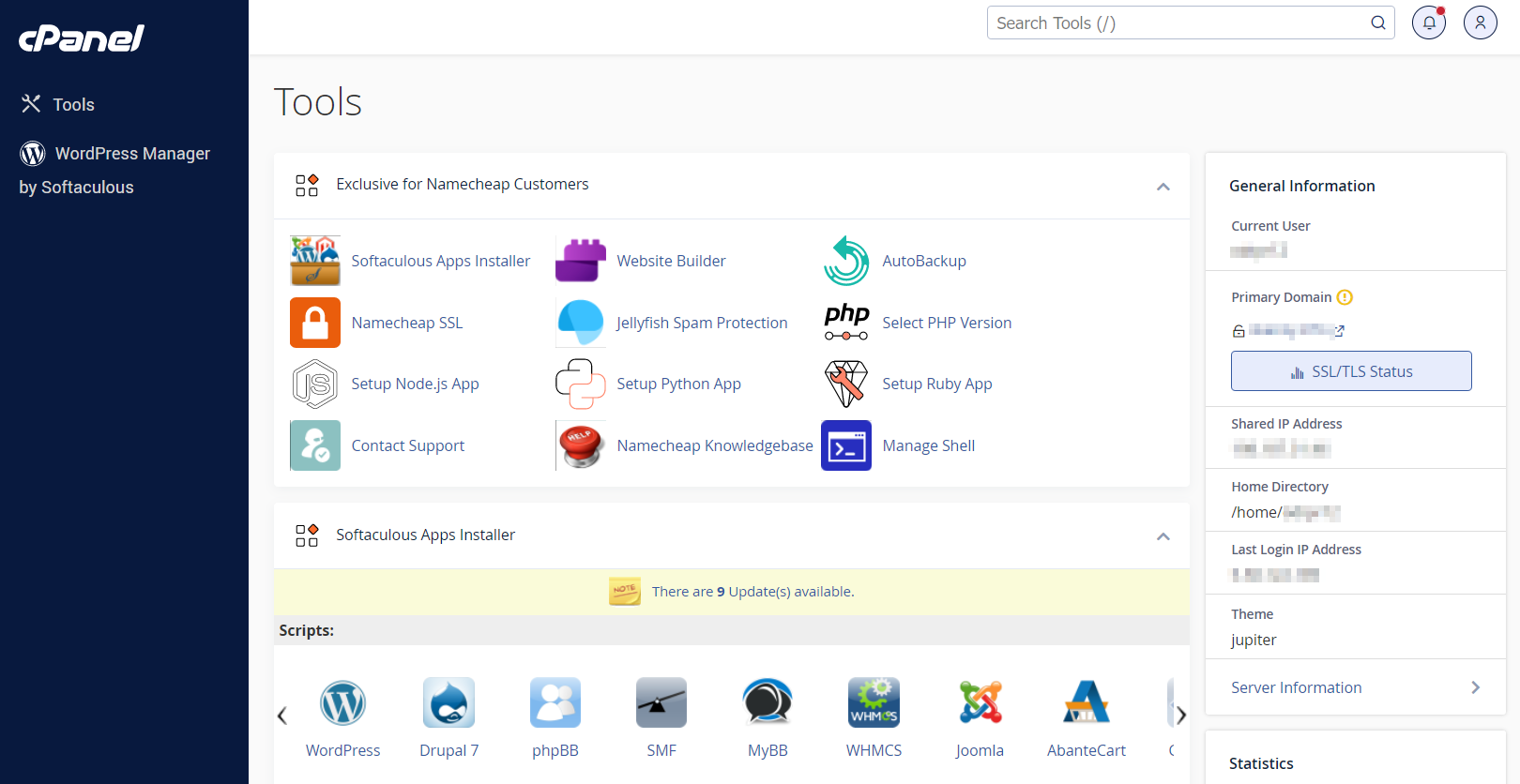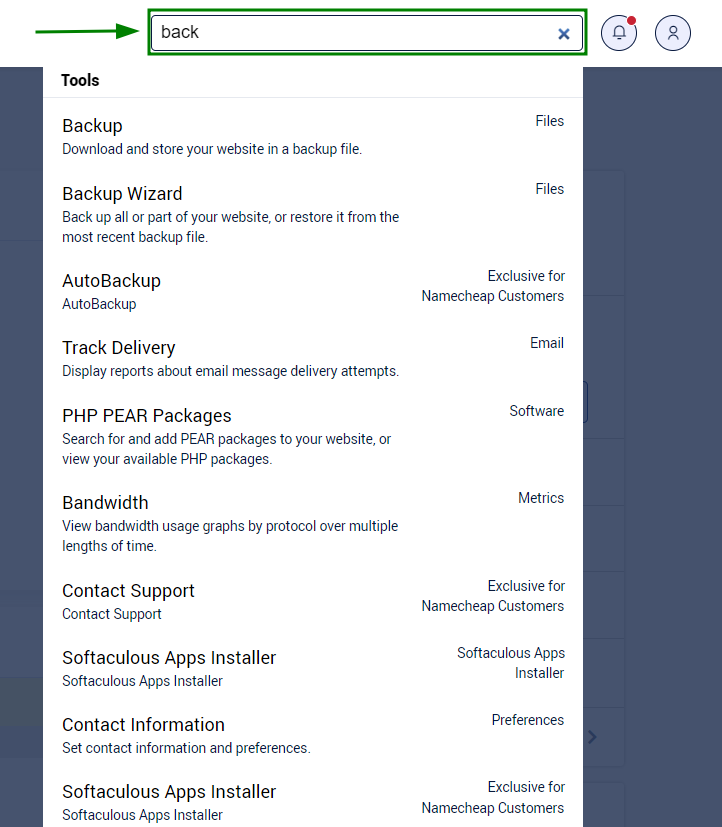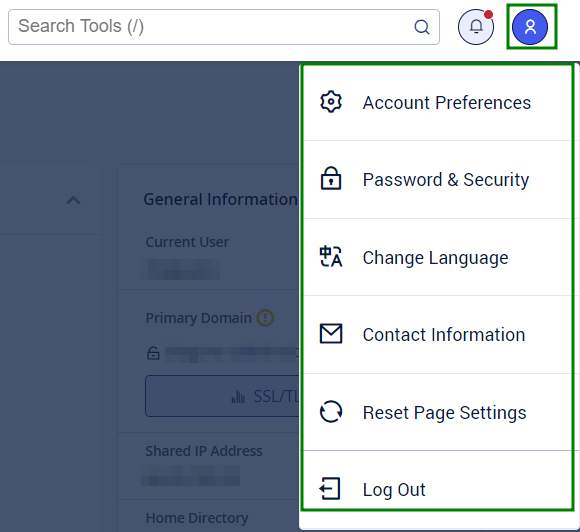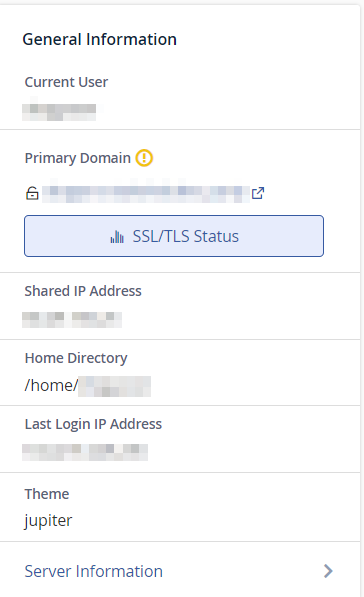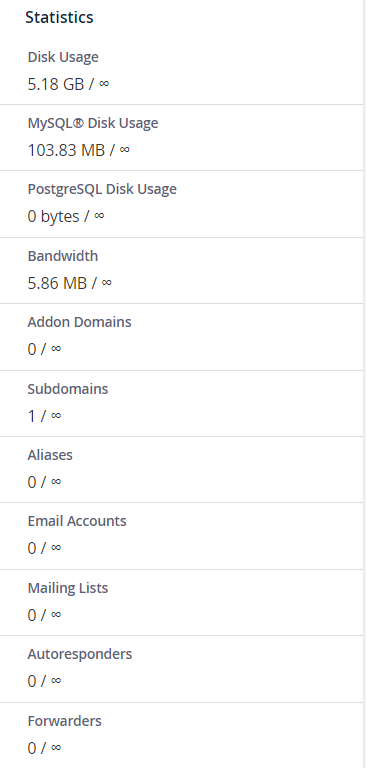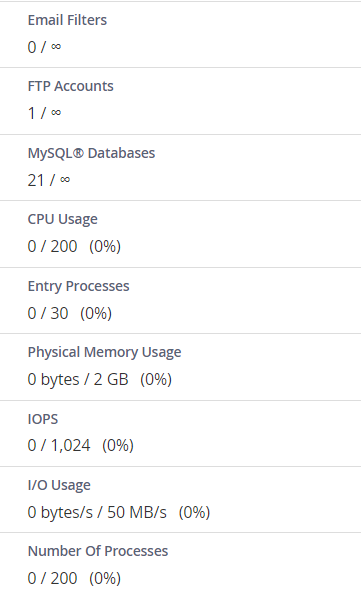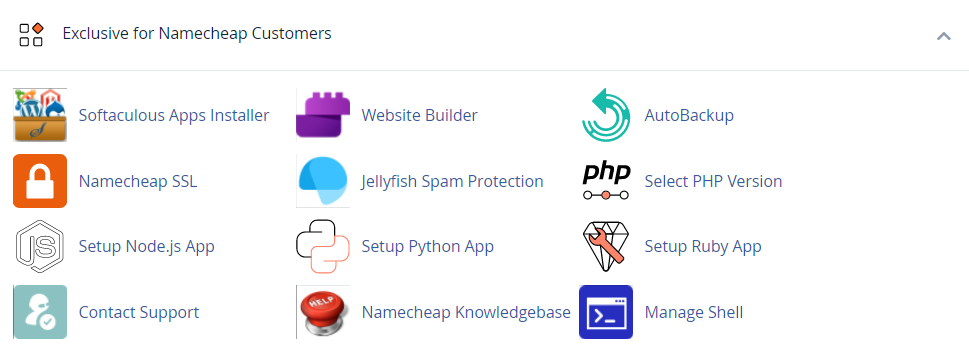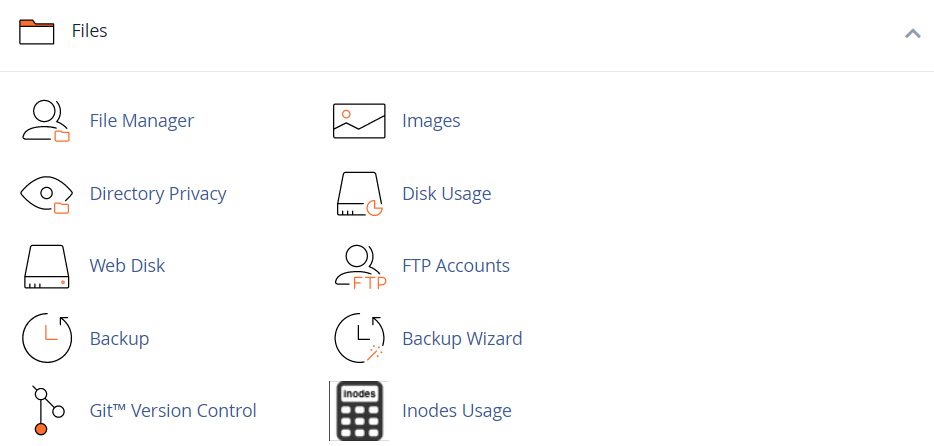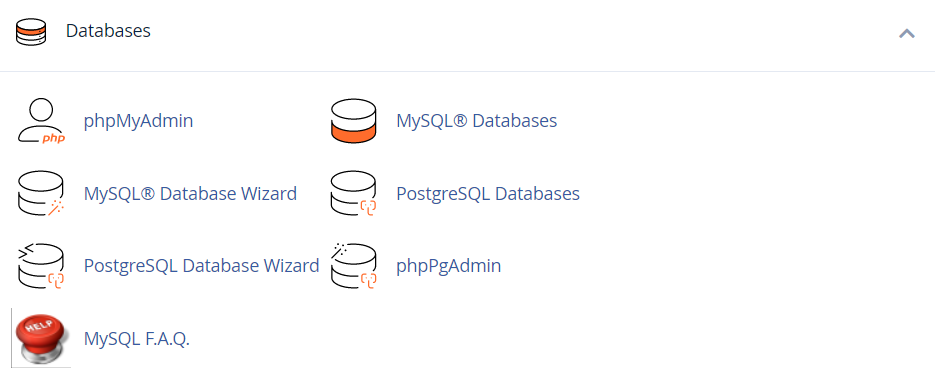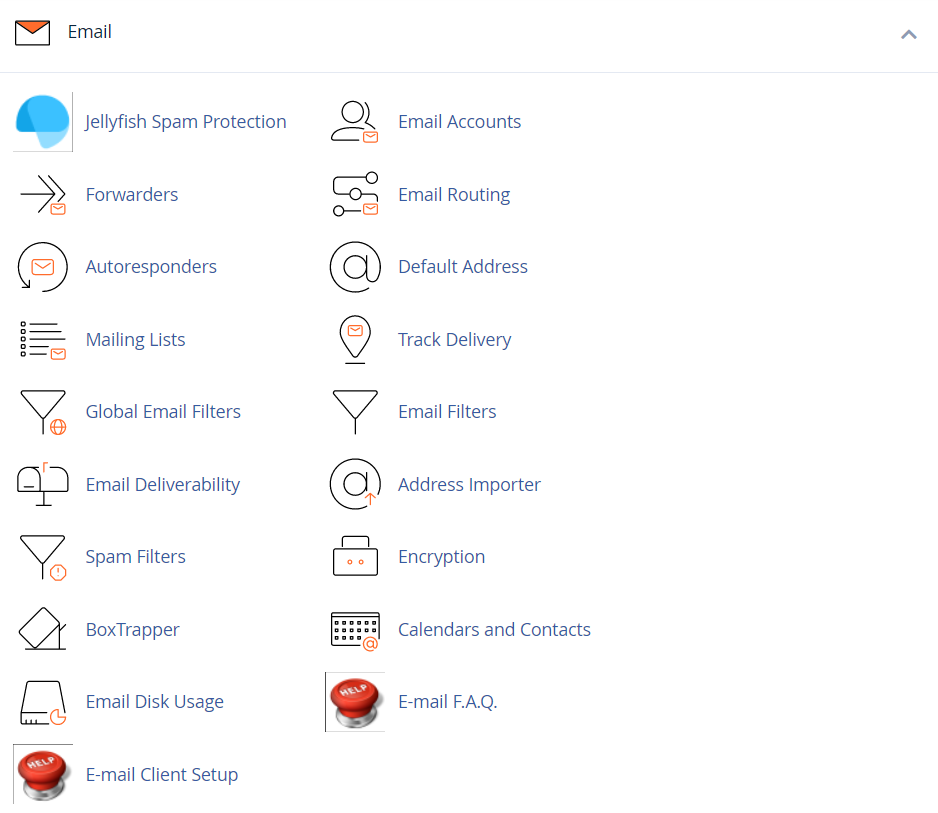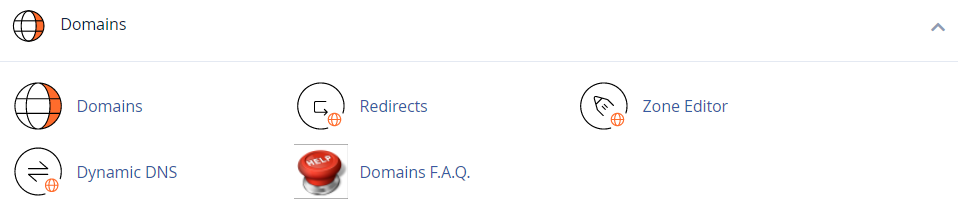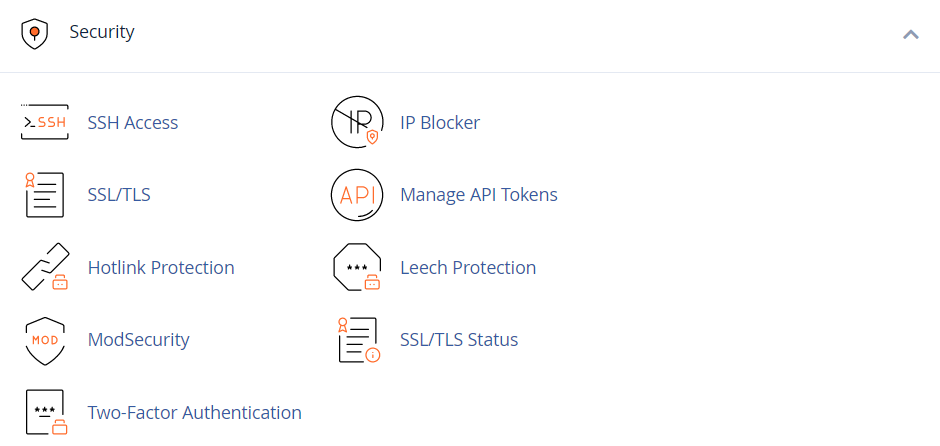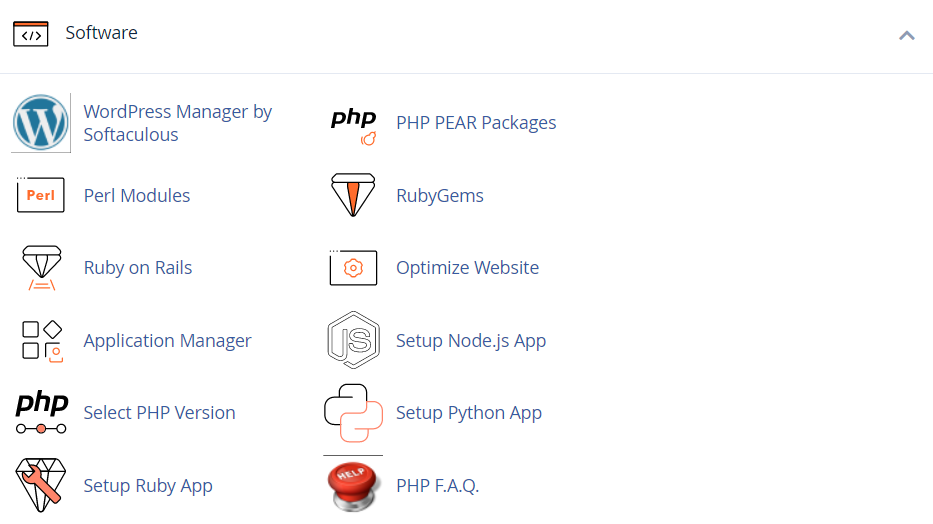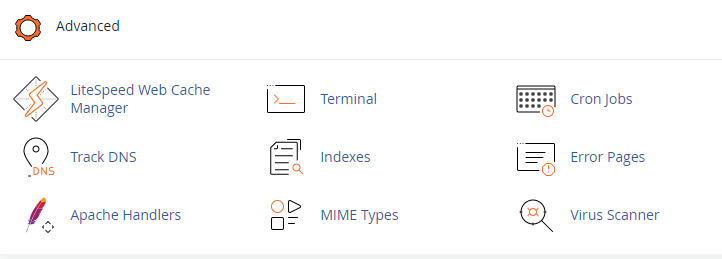Domains: this interface allows creating and managing multiple domains from a single cPanel interface. Also, with the help of this menu, you can add more domains to the hosting account. Addon domains have the same functionality as the main domain assigned to your hosting account. More details about adding domains to cPanel are provided
here. Additionally, in this menu you can create subdomains and point them to different sections of your website or other IPs. Detailed instructions about this menu can be found in
this article. This menu allows you to 'park' additional domain names to your existing hosting account. They display the same website as your primary domain and share web statistics as well. You can refer to
this guide when setting up a new parked domain.
Redirects: here you can create a redirect for a specific domain/page to another domain/page and display the contents of the latter. More details can be found
here.
Zone Editor: allows you to edit the DNS zone of the domain(s) in your cPanel account. The following records can be added: A, AAAA, CNAME, SRV, TXT, MX. Feel free to check
this article to get more information about setting up DNS records in cPanel.
Domains F.A.Q.: this button will take you to the corresponding Knowledgebase section dedicated to domains' management questions.
Metrics Visitors:
Visitors: the access log of your account provided in a table view.
Errors: here you can check the error log for your account, showing the latest 300 lines of content related to the errors generated by any website hosted in your account.
Bandwidth: provides you with the detailed information the bandwidth used by your account.
Raw Access: the RAW access log for your account.
Awstats: this tool provides you with an opportunity to monitor the access indexes on your account – users, robots, accessed pages and many, many more. You will find a more detailed explanation in
this article.
Resource Usage: shows information on the resources consumed by your account. You can find some additional information on resource usage in
this guide.
Security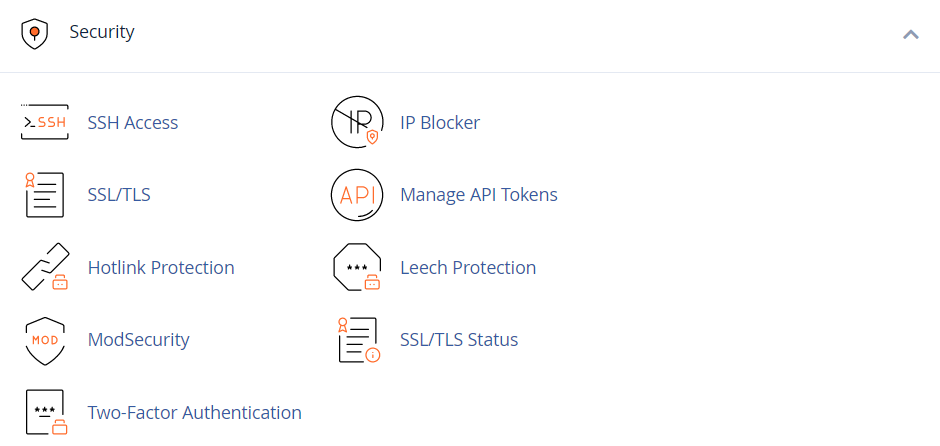 SSH Access:
SSH Access: here you can generate an access key for your account in order to connect using SSH keys. More details about setting up SSH keys can be found in
this article.
SSL/TLS: this tool will help you to install and manage your SSL Certificates. You will find a more detailed guide
here.
IP Blocker: with the help of this tool you can block a range of IP addresses to prevent them from accessing your site. Feel free to refer to
this guide on the matter.
Hotlink Protection: in this menu you can enable hotlink protection for your website (that is to prevent someone from direct linking of your images to another website and, as a result, consuming your hosting account bandwidth). Feel free to check
this guidance for additional information.
Leech Protection: allows you to control whether users can give out or publicly post their passwords for restricted areas of your site. It can be used to redirect compromised accounts to the URL of your choice, or suspend them.
ModSecurity: in this menu you can disable or enable ModSecurity for your domains and subdomains.
SSL/TLS Status: use this interface to view the SSL status of your domains.
Two-Factor Authentication: this tool lets you enable 2FA, an improved security measure that requires two forms of identification: your password and a generated security code. When 2FA is enabled, an app on your smartphone supplies a code you must enter with your password to log in. You can learn more about enabling 2FA
here.
Software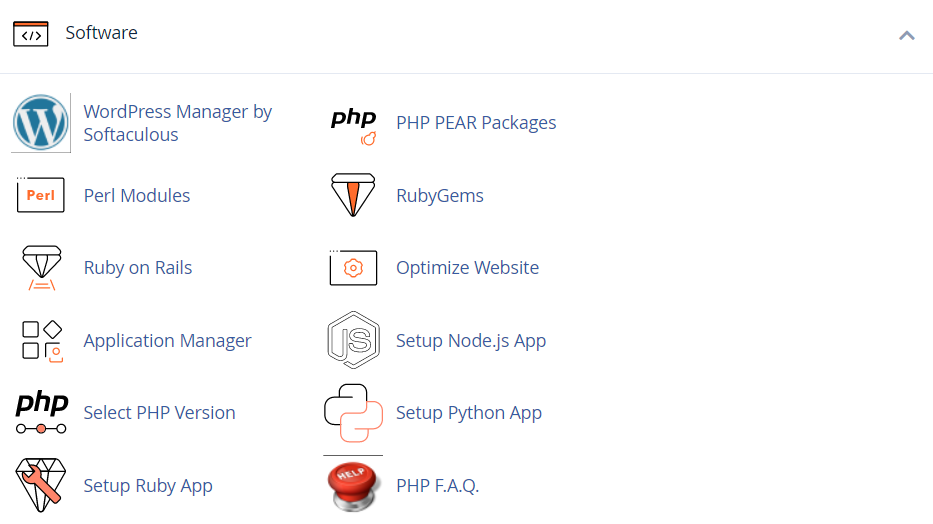 PHP PEAR Packages:
PHP PEAR Packages: this options allows you to install and maintain PHP PEAR packages for your hosting account.
Perl Modules: here you can manage Perl modules available for your account. A Perl module is a discrete component of software for the Perl programming language. Perl is supported on all of our shared/reseller servers.
This article will provide you with more details about this feature.
RubyGems: in this menu you will find the set of functions that allow you to perform tasks in Ruby. It’s needed to install a Gem before you can use it inside a Ruby program.
Ruby on Rails: with this menu you can use Ruby on Rails features. Ruby on Rails is a free web application framework for the Ruby programming language. It is often referred to as 'Rails' or 'RoR'. We support RoR with our
Stellar Plus, Stellar Business and
Reseller packages (and
old Professional,
Ultimate,
Business SSD, Reseller packages). More information can be found in
this guide.
Optimize Website: this feature allows you to enable/disable and configure the compression of your website by tweaking the way Apache handles requests, which can increase the performance of your website.
Select PHP Version: here you can change PHP version applied to your cPanel account. You can find more information in
this article.
PHP F.A.Q.: this button will take you to our Knowledgebase site section dedicated to PHP-related questions.
Advanced
Terminal: this interface allows you to access an in-browser terminal application for direct command-line access within a cPanel session.
Cron Jobs: here you can set up scripts running on a scheduled basis. For more details about setting up CronJobs refer to
this guidance.
Track DNS: using this tool you can check DNS information about any domain, or to trace the route from the server your site is on to the computer you are accessing cPanel from.
Indexes: in this menu you can customize the way in which visitors can view a directory on the web.
Error Pages: this feature allows you to edit the code for the default errors pages your website can display.
Apache Handlers: here you can configure different Apache handlers for dealing with certain file formats.
MIME Types: provides you with information about the system predefined MIME types and the option to add a MIME Type on your own.
Virus Scanner: this tool will allow you to scan your account for viruses with ClamAV virus scanner. ClamAV is an open-source (GPL) anti-virus engine used in a variety of situations including email scanning, web scanning, and endpoint security. It provides a number of utilities including a flexible and scalable multi-threaded daemon, a command line scanner, and an advanced tool for automatic database updates.
Preferences Password and Security:
Password and Security: this menu allows you to change your cPanel main password if know the original one. Otherwise, you can reset the password following the steps in
this guide.
Change Language: this feature provides you with an opportunity to change your cPanel interface language.
Contact Information: in this menu you can specify an email address that will receive system email notifications.
User Manager: allows you to manage your Subaccounts. Subaccounts use the same login and password information for email, FTP, and Web Disk.