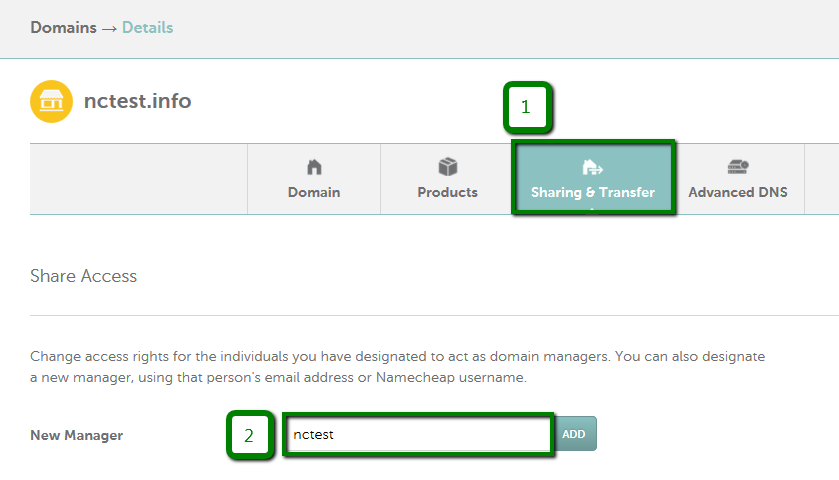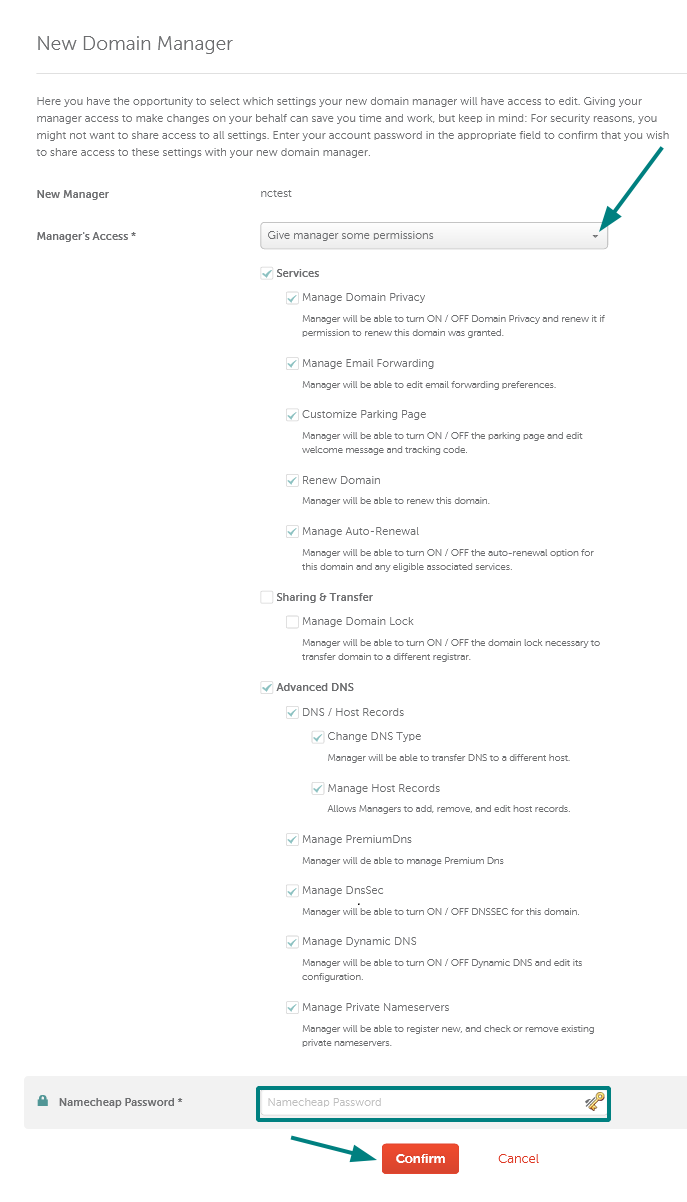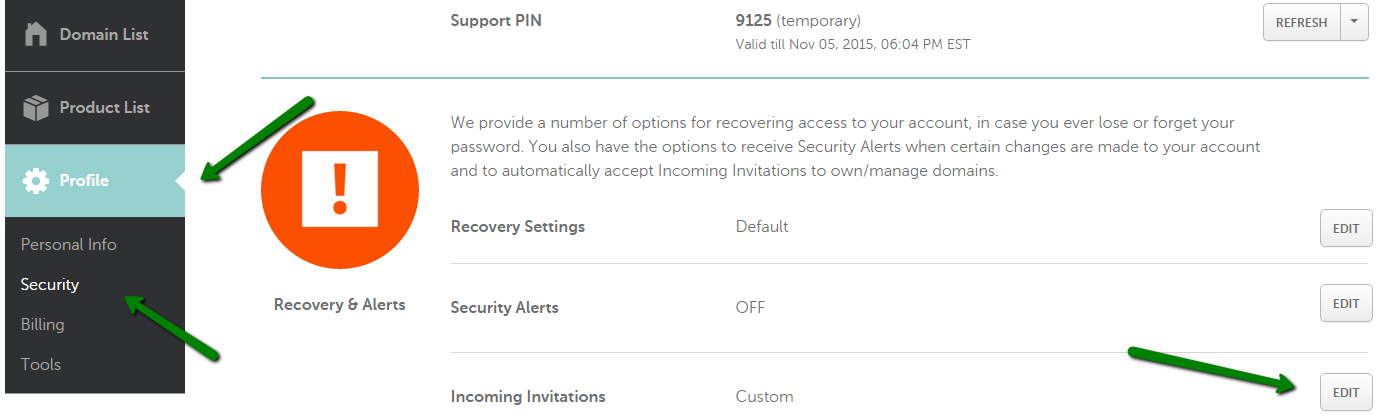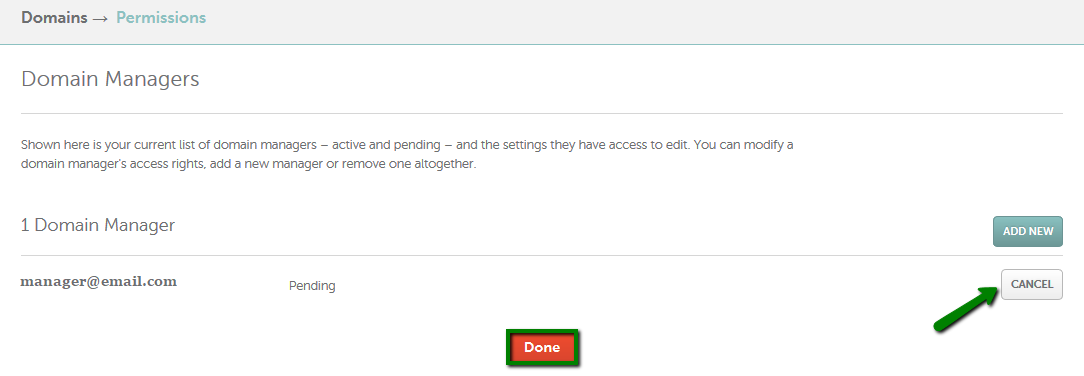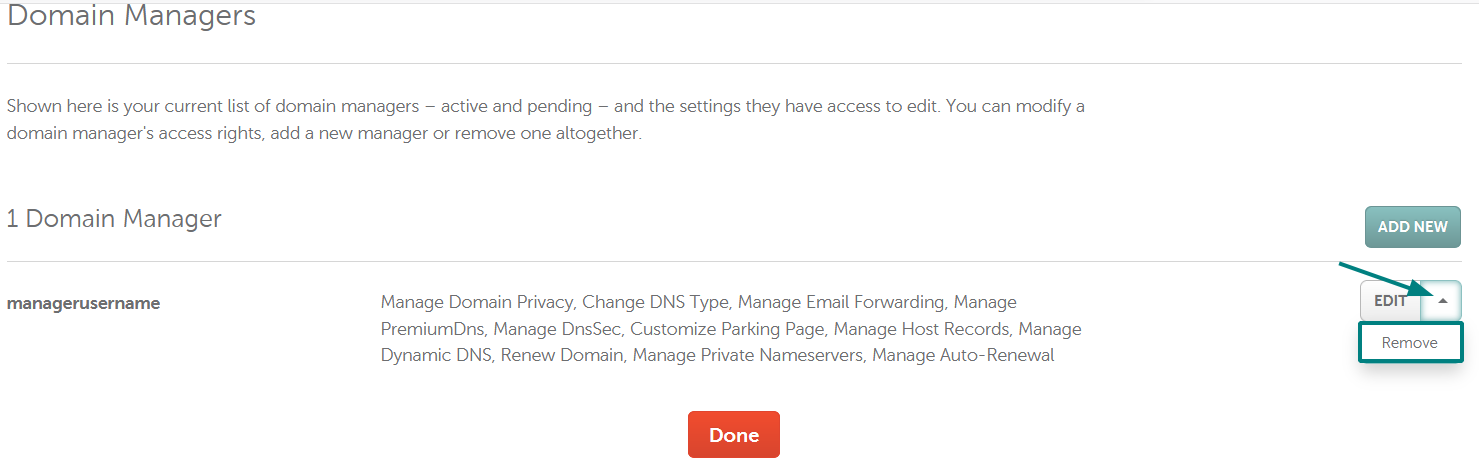Sometimes, you can have a domain that you want to delegate partial control of to another user. For example, you would like to delegate just DNS management to a technical person in your company while retaining contact change rights, nameserver update rights, etc.
The share access option doesn't work for the SSL service, and there's no other way to manage your purchased SSL certificate from another user account.
It's
not possible to share access to the expired domain names. Such domains
should be renewed first.
You are welcome to use the video guide or follow the steps further in the article.
In order to share access with another Namecheap user, do the following:
1. Sign into your Namecheap account (The Sign In option is available in the header of the page).
2. Select Domain List from the left sidebar and click on the Manage option in front of the domain name you would like to share access for:

3. Choose the Sharing & Transfer tab from the top menu and find the Share Access section. Simply input the new manager's email address or Namecheap username into the New Manager field and click Add:
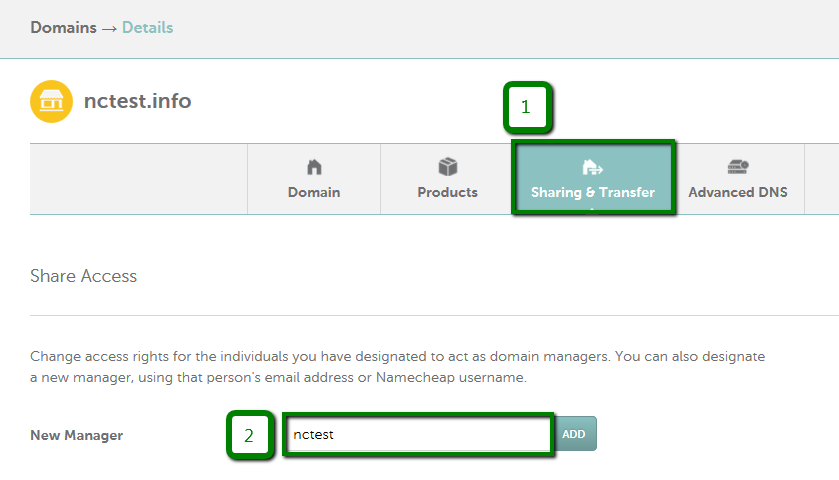
4. Here you can select the settings your new manager will have access to edit.
Giving your manager access to make changes on your behalf can save you time, but keep in mind that for security reasons, it is not reasonable to share access to all the settings.
Enter your account password in the appropriate field to confirm that you wish to share access to these settings with your new domain manager:
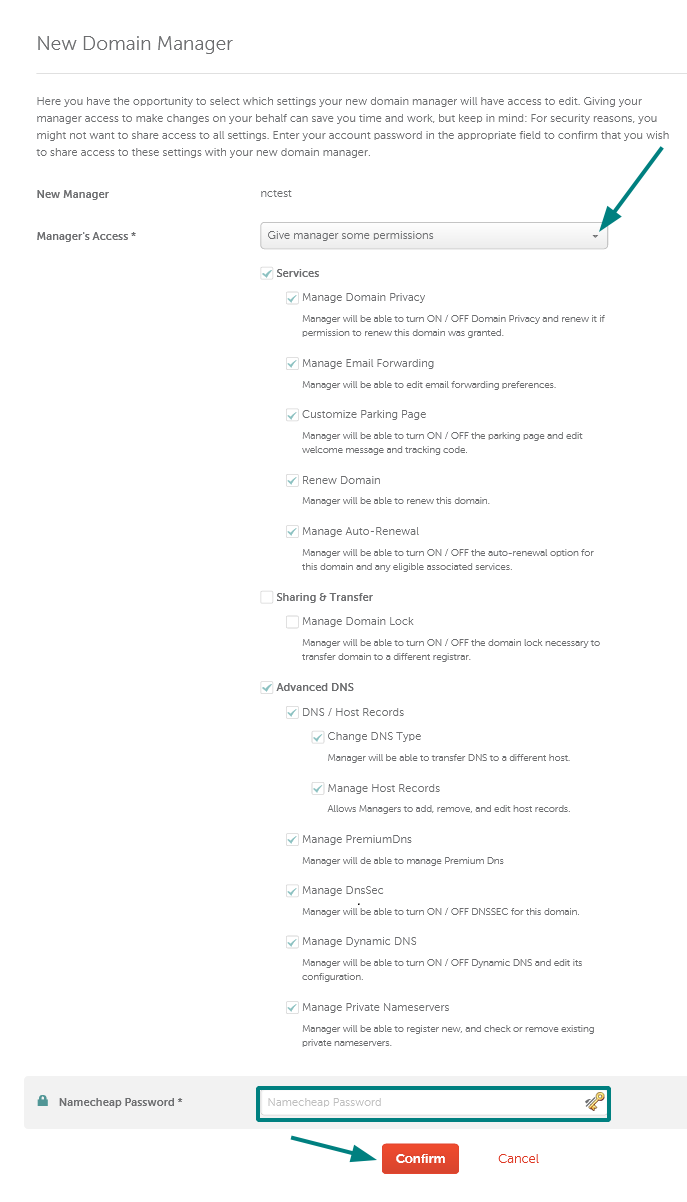
Please note that the destination account user has an option to enable an additional security feature. If it's enabled, access to domains will be given right away after the Share Access option is used.
Otherwise, an email invitation to become a manager of a domain will be sent to the email address associated with the destination Namecheap account. Only after the user clicks the confirmation link in that email, he/she will be able to access a domain.
Keep in mind that the new manager has to be logged into their account before clicking on the confirmation link. Also, they need to click the link in the same browser where they are logged in. The link is active for 7 days.
Once the invitation is accepted, both the owner and the new manager will receive a notice. The destination user will see the
domain in their account but will be able to use only the rights you have
provided him/her with.
The destination account user can also enable the option to automatically accept incoming invitations to manage domains. The option can be found in Profile > Security > Recovery & Alerts > Incoming Invitations > Edit:
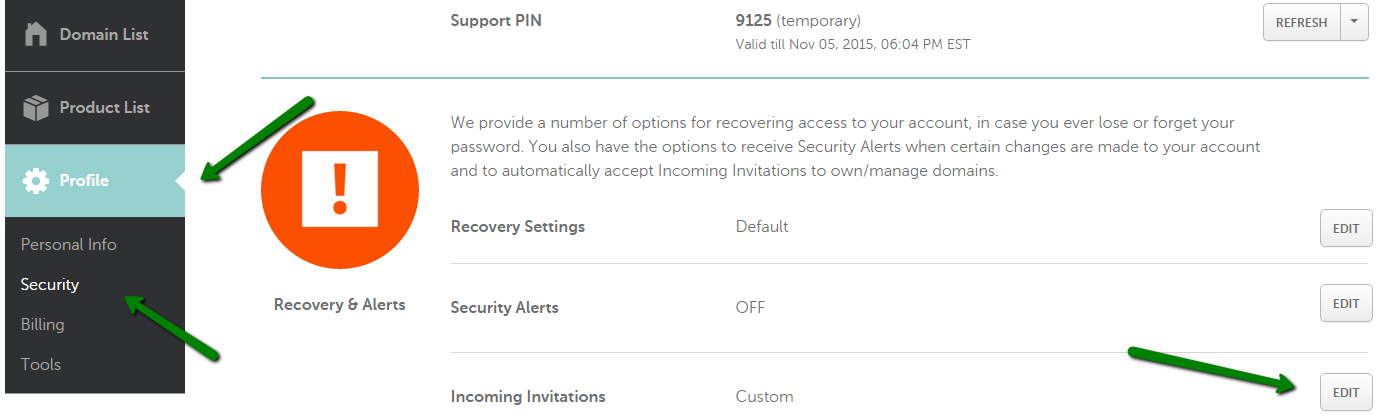
NOTE: There is no option to grant the modification rights for the domains in bulk at this time.
If you need to cancel a pending managers invitation, you can do it as follows:
1. In the “Sharing&Transfer” tab, find the “Share Access” section.
2. Click on "Manage" next to Domain Manager and choose Cancel (to cancel the invitation):
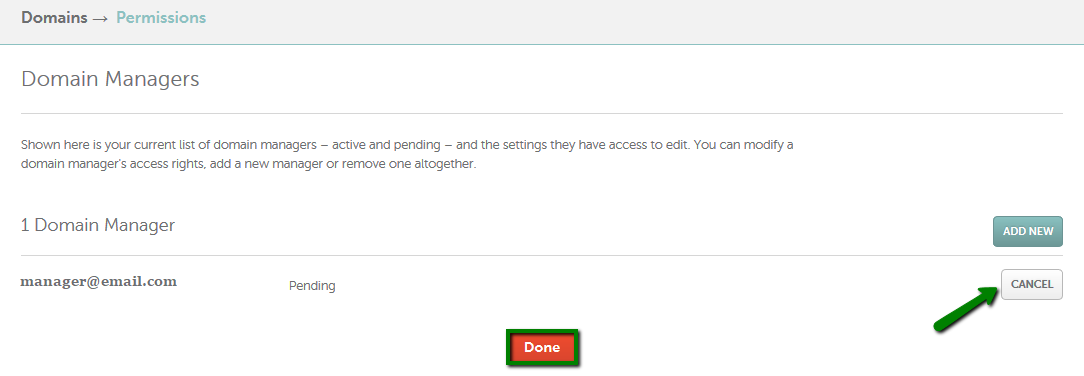
If the invitation has already been accepted, you will see the Edit button with a drop-down there. Click on the drop-down >> Remove. This action will remove the managerial rights completely for that user:
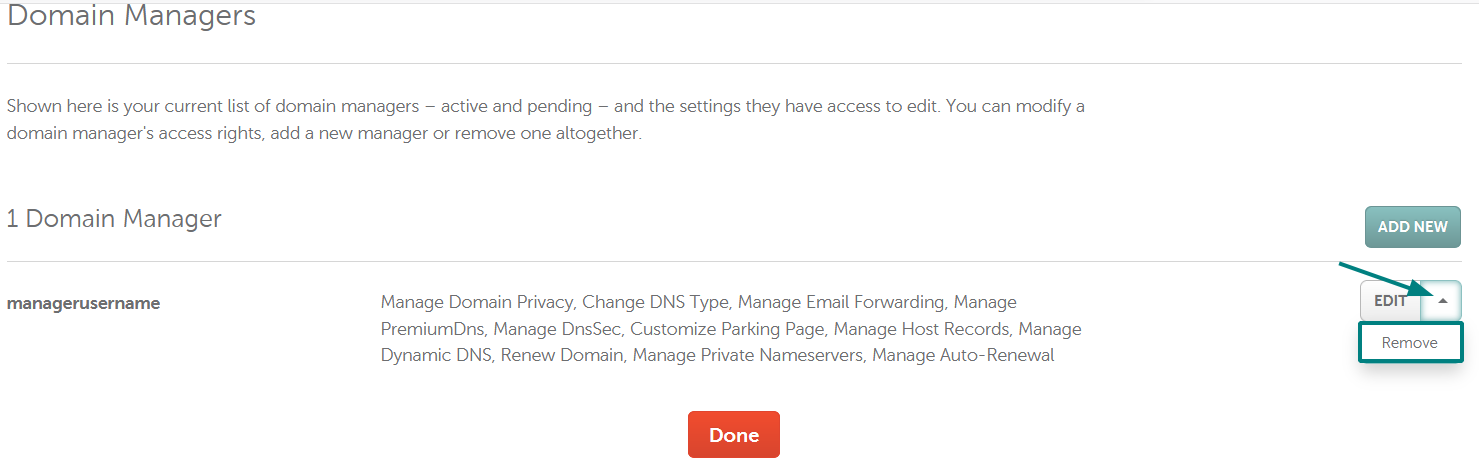
3. Click Done to save the changes.
That's it!
If you have any questions, feel free to contact our Support Team.